Как открыть файлы в формате Raw, JPEG и TIFF
Как мы уже узнали в предыдущих уроках, Adobe Camera Raw — это плагин для Photoshop, изначально предназначенный для обработки и редактирования фотографий, снятых в формате необработанных файлов вашей камеры. Со временем Adobe добавила в Camera Raw возможность редактировать изображения в формате JPEG и TIFF. В этом уроке мы узнаем, как открыть все три типа файлов в Camera Raw.
Как мы увидим, открытие необработанных файлов в Camera Raw является простым и понятным (как и должно быть), однако, хотя это в основном верно для открытия файлов JPEG и TIFF, все может немного запутаться, если вы привыкли просто открывать изображения дважды щелкнув по ним. Для этого нам нужно взглянуть на настройки Camera Raw, чтобы убедиться, что все настроено так, как вам нужно.
Открытие сырых файлов в Camera Raw
Давайте начнем с изучения того, как открывать необработанные файлы в Camera Raw. Лучший способ открыть любой тип изображения в Camera Raw (или в Photoshop) — использовать  Здесь на моем экране открыт Adobe Bridge (в данном случае CS6), и я перешел в папку на рабочем столе, содержащую три изображения. Изображение слева — это необработанный файл, в середине — JPEG, а справа — изображение в формате TIFF:
Здесь на моем экране открыт Adobe Bridge (в данном случае CS6), и я перешел в папку на рабочем столе, содержащую три изображения. Изображение слева — это необработанный файл, в середине — JPEG, а справа — изображение в формате TIFF:
Adobe Bridge (CS6) показывает три миниатюры изображений.
Есть несколько разных способов открыть необработанные файлы в Camera Raw, и большинство из этих способов можно использовать и для открытия файлов JPEG и TIFF. Сначала начните, нажав один раз на миниатюру изображения, которое вы хотите открыть. Здесь я нажал на мой необработанный файл слева:
Нажмите один раз на сырой файл, чтобы выбрать его.
Когда изображение выбрано, мы можем открыть его в Camera Raw, щелкнув значок « Открыть в Camera Raw» в верхней части интерфейса Bridge:
Способ № 1: щелкните значок «Открыть в Camera Raw».
Мы также можем перейти в меню « Файл» в строке меню в верхней части экрана и выбрать « Открыть в Camera Raw» :
Способ № 2: Перейдите в Файл> Открыть в Camera Raw.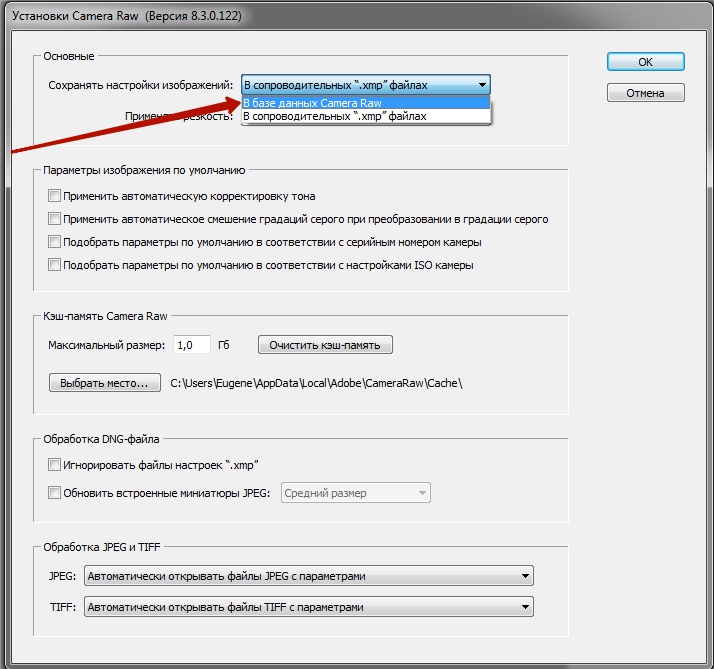
Или, если перетаскивание курсора мыши до верхней части экрана кажется слишком большим усилием, вы можете щелкнуть правой кнопкой мыши (Win) или удерживать нажатой клавишу « Control» (Mac) непосредственно на миниатюре изображения и выбрать « Открыть в Camera Raw» в подменю, которое появляется:
Способ № 3: Щелкните правой кнопкой мыши (Win) / удерживая нажатой клавишу «Control» (Mac) на миниатюре изображения и выберите «Открыть в Camera Raw».
Наконец, самый быстрый и простой способ открыть необработанный файл в Camera Raw — просто
Способ № 4: Дважды щелкните непосредственно на миниатюре необработанного изображения.
Как мы узнали из учебного пособия « Работа с Camera Raw в Adobe Bridge против Photoshop» , при этом откроется необработанный файл в Camera Raw, а сама Camera Raw будет размещена либо в Photoshop, либо в Adobe Bridge, в зависимости от того, как настроены объекты в Настройки моста:
Необработанный файл теперь открыт в диалоговом окне Camera Raw.
Открытие файлов JPEG и TIFF
Большинство из перечисленных выше способов открытия необработанных файлов в Camera Raw также работают с файлами JPEG и TIFF. После того, как вы нажали на миниатюру изображения JPEG или TIFF, которое хотите открыть, вы можете щелкнуть значок « Открыть в Camera Raw» в верхней части интерфейса Bridge, перейти в меню « Файл» и выбрать « Открыть в камере». Raw , или вы можете щелкнуть правой кнопкой мыши (Win) / Control-click (Mac) непосредственно на самой миниатюре изображения и выбрать « Открыть в Camera Raw» в подменю:
Щелкните правой кнопкой мыши (Win) / Control-click (Mac) на миниатюре JPEG и выберите «Открыть в Camera Raw».
Однако некоторые вещи могут немного запутаться, если вы попытаетесь открыть изображение в формате JPEG или TIFF в Camera Raw, дважды щелкнув по миниатюре изображения. Здесь я дважды щелкаю файл JPEG посередине:
Двойной щелчок по эскизу изображения JPEG.
И вот тут-то и возникает проблема. Несмотря на то, что Camera Raw полностью поддерживает файлы JPEG, мое изображение JPEG не открывается в Camera Raw, когда я дважды щелкаю по нему в Bridge. Вместо этого он открывается прямо в Photoshop:
JPEG открывается в Photoshop, а не в Camera Raw.
Я попробую то же самое с моим изображением TIFF справа, дважды щелкнув по его миниатюре в Bridge, чтобы открыть его:
Двойной щелчок по миниатюре изображения TIFF.
И снова мы видим ту же проблему. Camera Raw полностью поддерживает файлы TIFF, но вместо открытия в Camera Raw он открывается в Photoshop:
Изображение в формате TIFF также открывается в Photoshop, а не в Camera Raw.
Параметры обработки JPEG и TIFF
Так что же случилось? Почему изображения JPEG и TIFF не открывались в Camera Raw, когда я дважды щелкал по ним? Чтобы найти ответ, нам нужно взглянуть на пару параметров в настройках Camera Raw. Чтобы получить к ним доступ из Adobe Bridge, на ПК с Windows перейдите в меню « Правка» в верхней части экрана и выберите « Настройки» . На Mac перейдите в меню Adobe Bridge и выберите « Настройки» :
Чтобы получить к ним доступ из Adobe Bridge, на ПК с Windows перейдите в меню « Правка» в верхней части экрана и выберите « Настройки» . На Mac перейдите в меню Adobe Bridge и выберите « Настройки» :
Перейдите в «Правка»> «Настройки» (Win) / Adobe Bridge> «Настройки» (Mac).
Это откроет диалоговое окно «Настройки Camera Raw», и если мы посмотрим вниз, в самом низу диалогового окна, мы увидим раздел под названием « Обработка JPEG и TIFF» , с отдельными параметрами для файлов JPEG и TIFF. Эти параметры управляют тем, что происходит с файлами JPEG и TIFF, когда мы дважды щелкаем по ним в Adobe Bridge (они не влияют ни на один из других способов открытия файлов в Camera Raw):
Параметры обработки JPEG и TIFF в настройках Camera Raw.
По умолчанию для параметра JPEG установлено значение « Автоматически открывать файлы JPEG с настройками» , а для параметра «TIFF» — аналогичные «  Это означает, что файл JPEG или TIFF будет открываться только в Camera Raw (когда мы дважды щелкаем по нему в Bridge), если мы ранее открывали и вносили в него изменения в Camera Raw. Другими словами, если к файлу JPEG или TIFF уже применены настройки Camera Raw, к нему будет применен Bridge, чтобы повторно открыть его в Camera Raw для дальнейшего редактирования. Если предыдущие настройки Camera Raw не найдены, Bridge пропустит Camera Raw и откроет изображение в Photoshop.
Это означает, что файл JPEG или TIFF будет открываться только в Camera Raw (когда мы дважды щелкаем по нему в Bridge), если мы ранее открывали и вносили в него изменения в Camera Raw. Другими словами, если к файлу JPEG или TIFF уже применены настройки Camera Raw, к нему будет применен Bridge, чтобы повторно открыть его в Camera Raw для дальнейшего редактирования. Если предыдущие настройки Camera Raw не найдены, Bridge пропустит Camera Raw и откроет изображение в Photoshop.
Если вы щелкнете по опции JPEG, вы увидите, что у нас есть несколько других вариантов поведения, из которых мы можем выбирать. Отключение поддержки JPEG полностью отключит поддержку Camera Raw для файлов JPEG (почему вы этого не хотите, я не знаю), в то время как автоматически открываются все поддерживаемые файлы JPEG.
откроет все файлы JPEG в Camera Raw, когда мы дважды щелкнем по ним в Bridge, независимо от того, работали ли мы с ними ранее в Camera Raw или нет. Вы найдете аналогичные варианты для опции TIFF.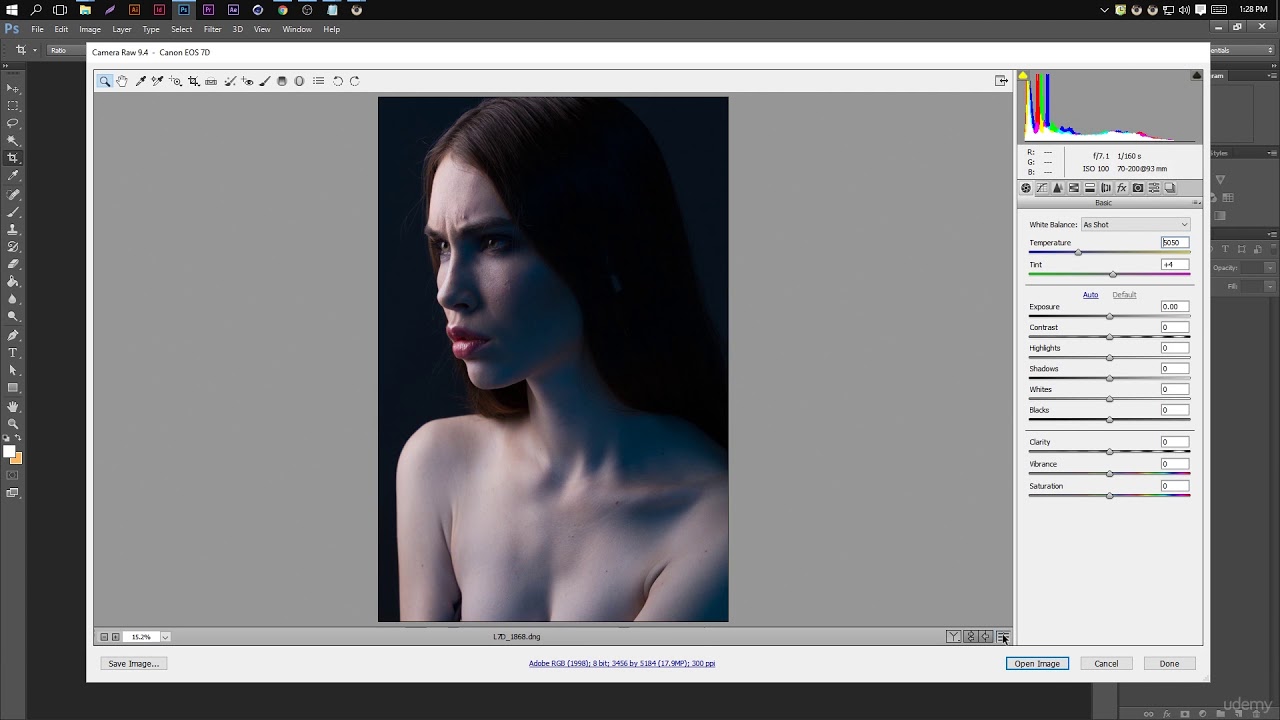 На мой взгляд, лучше оставить для параметров JPEG и TIFF значения по умолчанию, поскольку вам не всегда нужно открывать файлы такого типа в Camera Raw. Таким образом, если вы действительно хотите открыть новый файл JPEG или TIFF в Camera Raw (под «новым» я подразумеваю файл без связанных с ним настроек Camera Raw), вы можете легко сделать это, используя один из других методов, которые мы рассматривал ранее, и если вы хотите открыть его прямо в Photoshop, вы можете просто дважды щелкнуть по нему. Нажмите OK, когда закончите, чтобы закрыть диалоговое окно Preferences:
На мой взгляд, лучше оставить для параметров JPEG и TIFF значения по умолчанию, поскольку вам не всегда нужно открывать файлы такого типа в Camera Raw. Таким образом, если вы действительно хотите открыть новый файл JPEG или TIFF в Camera Raw (под «новым» я подразумеваю файл без связанных с ним настроек Camera Raw), вы можете легко сделать это, используя один из других методов, которые мы рассматривал ранее, и если вы хотите открыть его прямо в Photoshop, вы можете просто дважды щелкнуть по нему. Нажмите OK, когда закончите, чтобы закрыть диалоговое окно Preferences:Настройка по умолчанию для обработки файлов JPEG и TIFF обычно является наилучшим выбором.
Итак, как мы узнаем, что изображение JPEG или TIFF уже имеет настройки Camera Raw, связанные с ним? Чтобы ответить на этот вопрос, я выберу свой файл JPEG в Bridge, щелкнув один раз на его миниатюре, затем щелкните значок «  Это открывает мою фотографию JPEG в диалоговом окне Camera Raw:
Это открывает мою фотографию JPEG в диалоговом окне Camera Raw:
Фотография JPEG открывается в Camera Raw.
На данный момент мое изображение JPEG не имеет сохраненных настроек Camera Raw. Это первый раз, когда он открывается и редактируется в Camera Raw. Я быстро преобразую изображение в оттенки серого, просто для примера, переключившись с панели « Основные» в правой части диалогового окна на панель « HSL / оттенки серого» (4-я панель слева — щелкните вкладки вверху, чтобы переключаться между панели). С открытой панелью HSL / Grayscale я выберу опцию « Преобразовать в градации серого» вверху, а затем выберу опцию « Auto», чтобы Camera Raw максимально точно определила, какая черно-белая (в градациях серого) версия фото должно выглядеть так:
Использование панели HSL / Grayscale для преобразования цветной фотографии в черно-белую.
Мы можем увидеть результаты в области предварительного просмотра. Я мог бы настроить изображение самостоятельно, но на данный момент этого достаточно:
Я мог бы настроить изображение самостоятельно, но на данный момент этого достаточно:
В области предварительного просмотра отображаются результаты преобразования в оттенках серого.
Я нажму кнопку « Готово» в правом нижнем углу диалогового окна, чтобы применить настройки Camera Raw к изображению и закрыть его:
Нажав кнопку Готово.
Смотрите также: Руководство по основам Camera Raw Interface
И теперь, если мы оглянемся назад в Бридж, мы увидим, что произошли две вещи. Во-первых, миниатюра изображения была обновлена, чтобы показать изменения, которые я сделал в Camera Raw. Во-вторых, и что более важно для нашего обсуждения здесь, если мы посмотрим в верхнем правом углу области миниатюр, мы теперь увидим маленький значок ползунка . Этот значок говорит нам, что с изображением JPEG теперь связаны настройки Camera Raw:
Круглый значок ползунка позволяет нам знать, что к изображению JPEG применены настройки Camera Raw.
Поскольку к JPEG теперь применены настройки Camera Raw, если я дважды щелкну по нему в этом месте в Bridge, чтобы открыть его, вместо открытия в Photoshop, он снова откроется в Camera Raw:
Изображение JPEG автоматически снова открывается для меня в Camera Raw.
И там у нас это есть! Вот как открыть все три поддерживаемых типа файлов — необработанные файлы, JPEG и TIFF — в Adobe Camera Raw! Посетите наш раздел « Фото-ретуширование », чтобы узнать больше о Photoshop!
Adobe camera raw как открыть
На этой странице
Сведения о файлах необработанных снимков
Файл необработанного снимка содержит необработанные, несжатые данные изображения в градациях серого, полученные с фотосенсора цифровой камеры, наряду с информацией о том, как была произведена съемка изображения (метаданные). Программа Photoshop® Camera Raw интерпретирует файл необработанного снимка на основе информации о камере и метаданных изображения для последующего выполнения операций по формированию и обработке цветного изображения.
Можно рассматривать файл необработанного снимка как фотонегатив. Такой файл в любое время может быть повторно обработан для достижения требуемых результатов путем изменения таких параметров, как баланс белого, диапазон тонов, контраст, насыщенность цвета и резкость. При корректировке изображения необработанного снимка исходные данные снимка остаются неизменными. Корректировки сохраняются в виде метаданных в прилагаемом сопроводительном файле, базе данных или самом файле (в случае применения формата DNG).
Когда производится съемка с получением файлов JPEG, камера автоматически обрабатывает файл JPEG для улучшения качества и сжатия изображения. Однако в этом случае управлять ходом обработки изображения практически невозможно. Съемка камерой изображений в виде необработанных снимков позволяет получить больший контроль над изображением по сравнению со съемкой в формате JPEG, поскольку при использовании необработанных снимков можно не ограничиваться той обработкой, которая выполняется камерой. Хотя изображения формата JPEG и TIFF можно отредактировать в Camera Raw, но при этом выполняется редактирование пикселей, которые уже обработаны камерой. Файлы необработанных снимков всегда содержат исходные, необработанные пиксели данных, полученные с камеры.
Хотя изображения формата JPEG и TIFF можно отредактировать в Camera Raw, но при этом выполняется редактирование пикселей, которые уже обработаны камерой. Файлы необработанных снимков всегда содержат исходные, необработанные пиксели данных, полученные с камеры.
Для съемки с получением изображений в виде необработанных снимков необходимо произвести настройку камеры для сохранения файлов в формате необработанного снимка камеры.
Формат Photoshop Raw (.raw) является форматом файла, предназначенным для передачи изображений между приложениями и компьютерными платформами. Не следует путать формат Photoshop Raw с форматом файла Camera Raw. Расширения файлов Camera Raw различаются в зависимости от производителя камеры.
Цифровые камеры снимают и сохраняют данные необработанного снимка с линейной кривой относительной спектральной чувствительности (гамма равна 1,0). С другой стороны, фотопленка и человеческий глаз характеризуются нелинейной, логарифмической спектральной чувствительностью к свету (гамма больше 2). Не прошедшее обработку изображение в виде необработанного снимка, просматриваемое как изображение в градациях серого, может показаться очень темным, поскольку то, что представляется фотосенсору и компьютеру вдвое более ярким, не кажется таковым человеческому глазу.
Не прошедшее обработку изображение в виде необработанного снимка, просматриваемое как изображение в градациях серого, может показаться очень темным, поскольку то, что представляется фотосенсору и компьютеру вдвое более ярким, не кажется таковым человеческому глазу.
Список поддерживаемых камер и дополнительную информацию о Camera Raw см. в документе Поддержка необработанных снимков с цифровых фотокамер.
Список камер и поддерживаемых версий Camera Raw см. в разделе Камеры, поддерживаемые в Camera Raw.
Сведения об Adobe Camera Raw
Camera Raw встроен в Adobe After Effects® и Adobe Photoshop в качестве плагина. Camera Raw также расширяет функциональные возможности Adobe Bridge. Camera Raw дает возможность использовать каждое из этих приложений для импорта и работы с файлами необработанных снимков. Camera Raw можно также применять для работы с файлами TIFF и JPEG.
Camera Raw поддерживает изображения с разрешением до 65 000 пикселей (в длину или ширину) и размером до 512 мегапикселей. Camera Raw преобразует изображения палитры CMYK в формат RGB при их открытии. Список поддерживаемых камер см. в разделе Поддержка файлов необработанных цифровых фотоснимков.
Camera Raw преобразует изображения палитры CMYK в формат RGB при их открытии. Список поддерживаемых камер см. в разделе Поддержка файлов необработанных цифровых фотоснимков.
Для открытия файлов в диалоговом окне «Camera Raw» Adobe Br >After Effects . Если же Photoshop и After Effects не установлены, предварительный просмотр изображений и их метаданных все же возможен в Adobe Bridge. Если с определенным типом файла изображения связано другое приложение, то файл можно открыть в этом приложении непосредственно из Adobe Bridge.
Программа Adobe Bridge дает возможность применять, копировать и удалять настройки изображений, а также выводить изображения предварительного просмотра и метаданные, относящиеся к файлам необработанных снимков, не открывая эти файлы в диалоговом окне «Camera Raw». Изображение предварительного просмотра в программе Adobe Bridge — это изображение JPEG, созданное с использованием текущих настроек изображения. Такие изображения следует отличать от необработанных данных камеры, которые выглядят как очень темное изображение в градациях серого.
Примечание. Значок предостережения , отображаемый на миниатюрах и изображениях предварительного просмотра в диалоговом окне «Camera Raw», указывает, что они созданы на основе изображений необработанных снимков.
Можно изменять заданные по умолчанию настройки Camera Raw для определенных моделей камер. Для каждой модели камеры можно также изменять заданные по умолчанию значения конкретных настроек ISO или настроек отдельной камеры (по серийному номеру). Настройки изображения можно изменять и сохранять в виде стилей для последующего применения к другим изображениям.
При использовании Camera Raw для внесения в изображение необработанного снимка корректировок (включая выпрямление и кадрирование) исходные данные необработанного снимка остаются неизменными. Корректировки сохраняются либо в базе данных Camera Raw в виде метаданных, внедренных в файл изображения, либо в сопроводительном файле XMP (файле метаданных, который прилагается к файлу необработанного снимка). Для получения дополнительной информации см. раздел Определение места хранения настроек Camera Raw.
Для получения дополнительной информации см. раздел Определение места хранения настроек Camera Raw.
После обработки и редактирования файла RAW с помощью плагина Camera Raw на миниатюре изображения в программе Adobe Br />.
После открытия файла необработанного снимка в программе Photoshop можно сохранить полученное изображение в других форматах, таких как PSD, JPEG, Large Document Format (PSB), TIFF, Cineon, Photoshop Raw, PNG или PBM. Используя диалоговое окно «Camera Raw» программы Photoshop, можно сохранить обработанные файлы в форматах Digital Negative (DNG), JPEG, TIFF или Photoshop (PSD). Photoshop Camera Raw позволяет открывать и редактировать файл необработанных снимков, но не дает возможности сохранить изображение в формате необработанного снимка.
При выпуске новых версий Camera Raw приложение можно обновлять, устанавливая новую версию плагина. Проверку наличия обновлений ПО Adobe можно выполнить, выбрав пункт меню «Справка» > «Обновления».
Различные модели камер сохраняют изображения необработанных снимков в разных форматах, соответственно, полученные данные требуют интерпретации с учетом этих форматов. Camera Raw включает профили для многих моделей камер и позволяет интерпретировать большое количество форматов необработанных снимков.
Camera Raw включает профили для многих моделей камер и позволяет интерпретировать большое количество форматов необработанных снимков.
узнайте, как открывать изображения, в том числе raw-файлы, JPEG и TIFFs, непосредственно в удивительно мощный плагин для редактирования изображений Photoshop, известный как Camera Raw.
до сих пор в этой серии о получении наших изображений в Photoshop, мы узнали, как установить Photoshop в качестве редактора изображений по умолчанию в обоих Windows и Mac. Мы научились открывать образы изнутри Photoshop. И мы научились открывать изображения в Photoshop использование Adobe Bridge.
несмотря на то, что Photoshop по-прежнему самый мощный и популярный редактор изображений в мире, времена изменились. В наши дни, особенно если вы фотограф, у вас меньше шансов открыть свои изображения в самом Photoshop (по крайней мере, изначально) и, скорее всего, открыть их в плагине редактирования изображений Photoshop, Camera Raw.
Camera Raw изначально был разработан, чтобы позволить нам обрабатывать raw файлы. То есть, изображения, которые были захвачены с помощью формат файла raw вашей камеры. Но Camera Raw также включает поддержку изображений JPEG и TIFF.
То есть, изображения, которые были захвачены с помощью формат файла raw вашей камеры. Но Camera Raw также включает поддержку изображений JPEG и TIFF.
В отличие от Photoshop, который используется людьми практически в каждой творческой профессии, Camera Raw был построен с фотографами в виду, используя простой макет, который соответствует нормальному процессу редактирования фотографий от начала до конца. Это делает редактирование изображений в Camera Raw более естественным и интуитивно понятным. И, Camera Raw полностью неразрушающий, это означает, что ничего мы не делаем изображения постоянно. Мы можем вносить любые изменения, которые нам нравятся, в любое время, и мы даже можем восстановить оригинальную, неотредактированную версию в любое время.
мы собираемся покрыть Camera Raw очень подробно в своей собственной серии учебников. Теперь давайте узнаем, как открыть наши изображения непосредственно в Camera Raw. Мы начнем с raw файлов, так как их легче всего открыть. Затем мы узнаем, как открыть JPEG и TIFF.
лучший способ для открытия изображений в RAW можно с помощью Adobe Bridge, так что я буду использовать здесь. Если вы еще не знакомы с Adobe Bridge, я рассказал об основах, в том числе о том, как установить Bridge, в предыдущем Как Открыть Изображения Из Adobe Bridge учебник. Обязательно проверьте это, прежде чем продолжить.
Это урок 7 из 10 в Глава 2 — Открытие изображений в Photoshop. Давайте приступим к работе!
Открытие Adobe Bridge Из Photoshop
открыть Adobe Bridge из Photoshop, перейдите к меню (в Photoshop) в строке меню в верхней части экрана и выберите просмотр в Bridge:
Переход к файлу > обзор В мосту.
Это запускает мост, где мы видим, что я уже перешел к папке на моем рабочем столе, который содержит мои изображения. В папке есть три изображения, и Bridge отображает их в виде эскизов в контент панель в центр:
Мост, отображающий миниатюры изображений в папке.
Если мы посмотрим поближе, мы увидим, что все три изображения имеют другой тип файла. Первое изображение слева («motel_sign.dng») является raw-файлом. Второе изображение («пляж.jpg») является JPEG. И третье изображение («лошади.tif») — файл TIFF:
Первое изображение слева («motel_sign.dng») является raw-файлом. Второе изображение («пляж.jpg») является JPEG. И третье изображение («лошади.tif») — файл TIFF:
Три изображения, три разных типа файлов.
Как Открыть Raw Файлы В Camera Raw
Начнем с raw-файл («motel_sign.dng»). Поскольку Camera Raw изначально был предназначен для обработки файлов raw, открытие raw-файлов в Camera Raw легко. Все, что нам нужно сделать, это дважды щелкните значок на файле raw эскиз в:
Дважды щелкните эскиз файла raw.
это мгновенно открывает изображение в Camera Raw, готовое к редактированию. Опять же, поскольку Camera Raw-это большая тема, мы подробно рассмотрим ее в своей собственной серии учебники:
Файл raw открывается в Camera Raw. Изображение © Стив Паттерсон.
Перемещение Изображения Из Camera Raw В Photoshop
Если я хочу переместить изображение из Camera Raw в Photoshop, все, что мне нужно сделать, это нажать Открыть Изображение кнопка в правом нижнем углу диалогового окна Camera Raw. Это относится ко всем трем типам файлов, а не только к raw-файлам:
Это относится ко всем трем типам файлов, а не только к raw-файлам:
Нажмите кнопку «Открыть изображение», чтобы отправить изображение из Camera Raw в Photoshop.
Закрываем Camera Raw И Возвращаемся К Bridge
или, если я закончил редактирование изображения в Camera Raw и просто хочу закрыть Camera Raw и вернуться в Adobe Bridge, я бы щелкнул сделал:
Нажмите кнопку «Готово» в правом нижнем углу.
это закрывает диалоговое окно Camera Raw и возвращает меня в Bridge. И это действительно все, что нужно для открытия raw-файлов в камеру Raw:
Вернемся к Adobe Bridge.
как открыть JPEG файлы в Camera Raw
открытие файла JPEG в Camera Raw немного менее интуитивно. Camera Raw полностью поддерживает изображения JPEG. Но по умолчанию Adobe Bridge открывает файлы JPEG не в Camera Raw, а в Photoshop. Я дважды щелкну по миниатюре файла JPEG («beach.jpg») в панели содержимого в Bridge:
Дважды щелкнув по иконке файла в формате JPEG.
и вот мы видим конечно, Бридж пропустил диалоговое окно Camera Raw и отправил мое изображение JPEG прямо в Photoshop:
Изображение JPEG открывается в Photoshop, а не в Camera Raw. Изображение © Стив Паттерсон.
Это не то, что я хотел, поэтому, чтобы закрыть изображение в Photoshop и вернуться к мосту, я пойду к меню и выберите закрыть и перейти к мосту:
Переход к файлу > закрыть и перейти Мост.
двойной щелчок по миниатюре файла JPEG не сработал, но все еще легко открыть JPEG в Camera Raw из Bridge. Все, что нам нужно сделать, это нажать на иконку файла JPEG, чтобы выбрать его. Затем поднимитесь к меню (в Bridge) в верхней части экрана и выберите открыть в Camera Raw. Обратите внимание, что есть также удобная комбинация клавиш, которую мы можем использовать, Ctrl+R (Win)/Command+R (Mac):
Переход к файлу > открыть в Camera Raw.
мы также можем щелкните правой кнопкой мыши (Win)/Control-click (Mac) на миниатюре файла JPEG в Bridge и выберите тот же открыть в Camera Raw в меню:
Выберите «Открыть в Camera Raw»в меню миниатюр.
в любом случае открывает файл JPEG в Camera Raw:
Изображение JPEG теперь открывается в камере Необработанный.
редактирование изображения JPEG в Camera Raw
находясь в диалоговом окне Camera Raw, я сделаю простое редактирование изображения. Я увеличу насыщенность цвета, перетащив красочность ползунок вправо, значение около +40. Я знаю, что мы еще ничего не говорили о Camera Raw, но причина, по которой я это делаю, станет ясной через мгновение:
Перетаскивание ползунка вибрации в Camera Raw для увеличения насыщенности цвета.
здесь мы видим, что цвета теперь более яркие:
Результат после увеличения настройки вибрации в Camera Raw.
закрытие изображения JPEG и возврат к Bridge
теперь, когда я сделал это одно простое изменение, я закрою диалоговое окно Camera Raw и вернусь к Bridge, нажав сделал:
Нажмите кнопку Готово, чтобы принять изменения и вернуться в Bridge.
Камера Значок Настроек Raw
Это возвращает меня к мосту. Но заметьте, что что-то изменилось. Если мы посмотрим в верхнем правом углу миниатюры файла JPEG, мы увидим значок, которого раньше не было.
Но заметьте, что что-то изменилось. Если мы посмотрим в верхнем правом углу миниатюры файла JPEG, мы увидим значок, которого раньше не было.
этот значок говорит о том, что к изображению применена одна или несколько настроек Camera Raw. В этом случае это настройка, которую я сделал с помощью ползунка вибрации:
В правом верхнем углу JPEG появится значок настроек Camera Raw ноготь большого пальца.
открытие файлов JPEG с примененными настройками Camera Raw
ранее мы видели, что при двойном щелчке на миниатюре JPEG-файла Adobe Bridge открывает изображение в Photoshop, а не в Camera Raw. Но, всякий раз, когда у нас уже есть настройки Camera Raw, примененные к файлу JPEG, Adobe Bridge автоматически повторно откроет изображение в Camera Raw, дважды щелкнув по нему.
Я дважды щелкну по миниатюре, как и сделал перед:
Дважды щелкните миниатюру файла JPEG, на этот раз с примененными настройками Camera Raw.
и на этот раз, поскольку я уже сделал хотя бы одну настройку изображения в Camera Raw, Bridge повторно открывает изображение в Camera Raw для дальнейшего редактирования:
Adobe Bridge автоматически отправляет изображение обратно в Camera Raw.
чтобы закрыть изображение и вернуться в Bridge, я еще раз щелкните сделал кнопка:
Нажмите кнопку Готово, чтобы вернуться в Bridge.
как открыть TIFF файлы в Camera Raw
те же правила открытия файлов JPEG в Camera Raw from Bridge применяются и к файлам TIFF. Camera Raw полностью поддерживает TIFF изображения. Но по умолчанию двойной щелчок по миниатюре файла TIFF в Bridge откроет изображение в Photoshop, а не в Camera Raw.
чтобы открыть файл TIFF в Camera Raw, нажмите на его миниатюру, чтобы выбрать его. Вот, я выбрал своих «лошадей».tif » image:
Щелкните файл TIFF на панели содержимого.
затем, как и в случае с JPEG-изображением, перейдите к меню и выберите открыть в Camera Raw. Или,щелкните правой кнопкой мыши (Win)/Control-click (Mac) на самой миниатюре и выберите открыть в Camera Raw из меню.
или, другой путь раскрыть изображения в камеру Сырцовую, и это относится ко всем трем типам файлов (raw, JPEG и TIFF), если щелкнуть открыть в Camera Raw значок в верхней части интерфейса моста:
Щелкните значок «открыть в Camera Raw».
любой выбранный вами способ открывает файл TIFF в Camera Raw:
Adobe Bridge открывает файл TIFF в Camera Raw. Изображение © Стив Паттерсон.
редактирование изображения TIFF в Camera Raw
Так же, как я сделал с моим изображением JPEG, я быстро отредактируйте мой TIFF-файл. На этот раз я использую Camera Raw для преобразования фотографии в черно-белое изображение.
справа от диалогового окна Camera Raw находится область панели. The Basic панель-это та, которая открыта по умолчанию (где я сделал свою настройку вибрации ранее), но есть и другие панели. Мы можем переключаться между панелями, нажав на tabs чуть выше названия текущей панели.
конвертация изображение черно-белое, я открою HSL / градации серого панель, нажав на ее вкладку (четвертая слева). Тогда я выберу преобразовать в оттенки серого опция, нажав внутри флажка. Наконец, я нажму Auto возможность позволить Camera Raw конвертировать изображение в черно-белое самостоятельно:
Преобразование изображения в черно-белое с помощью панели HSL / градации серого.
вот что Camera Raw придумал. Это не самое впечатляющее черно-белое преобразование, но для наших целей здесь это будет просто отлично:
Авто черный и белый преобразования в Камера RAW.
закрытие файла TIFF и возврат в Bridge
чтобы закрыть файл TIFF в Camera Raw и вернуться в Bridge, я нажму сделал:
Нажмите кнопку «Готово», чтобы вернуться в Adobe Bridge.
Открытие TIFF файлов с настройками Camera Raw Applied
в Bridge мы видим, что теперь у меня есть тот же значок, который мы видели с файлом JPEG, на этот раз в правом верхнем углу миниатюры файла TIFF. Значок говорит мне, что к изображению применена одна или несколько настроек Camera Raw.
обратите внимание, что Bridge обновил эскиз, чтобы отразить изменения, внесенные в Camera Raw. В этом случае эскиз изменился с Цветного на черно-белый. Мост также обновленный эскиз мой файл jpeg после я увеличил вибрацию в Camera Raw, но поскольку изменение было тонким, его было не так легко увидеть:
Значок настроек Camera Raw появится в правом верхнем углу миниатюры TIFF.
Как и в случае с файлами JPEG, файлы TIFF, к которым уже применена одна или несколько настроек Camera Raw, автоматически открываются в Camera Raw при двойном щелчке на их миниатюре.
Я дважды щелкну по моим «лошадям».tif » миниатюра, и здесь мы видим, что изображение снова открывается для меня в Camera Raw с моим предыдущим черно-белым преобразованием:
Файл TIFF снова откроется в Camera Raw.
куда идти дальше.
и там мы имеем его! В то время как Adobe Bridge отлично подходит для открытия файлов в Camera Raw, многие фотографы начинают свой рабочий процесс редактирования изображений не в Camera Raw, а в Adobe Lightroom. Тем не менее, в то время как Lightroom чрезвычайно мощный, у него все еще есть ограничения на то, что он может делать. Для более расширенная работа редактирования, нам все еще нужно открыть наши изображения в Photoshop. На следующем уроке в эта глава, мы узнаем, как переместить файлы raw из Lightroom в Photoshop и как вернуть изображение обратно в Lightroom, когда мы закончим!
или проверить любой из других уроков в этой главе:
для более глав и для наших последних учебных пособий, посетите наш Основы Photoshop!
быть первым знать, когда новые учебники добавляются!
Кто из современных людей не любит фотографировать? Цифровые снимки стали практически одной из важных составляющих нашей жизни: мобильные удобные селфи, изысканные фотосессии и просто любительские кадры. Люди любят качественные, хорошие фотографии, с помощью которых запечатлевают важные события, свою семью, уникальные места. И всё чаще для создания таких снимков используются зеркальные фотоаппараты, а все получившиеся кадры проходят графическую обработку.
Люди любят качественные, хорошие фотографии, с помощью которых запечатлевают важные события, свою семью, уникальные места. И всё чаще для создания таких снимков используются зеркальные фотоаппараты, а все получившиеся кадры проходят графическую обработку.
Открываем фотографии в Adobe Camera Raw
Как открыть RAW в Фотошопе задают многие любители фотографировать и корректировать картинку. Казалось бы, что может быть проще, но на самом деле, у этой проблемы есть несколько нюансов.
Что такое RAW?
Для ответа на вопрос как открыть камеру Рав в Фотошопе, изначально нужно разобраться, что это вообще за формат такой и почему он нужен? «RAW» с английского языка переводится как сырой, необработанный, и в нашем случае означает формат цифровой фотографии, который содержит необработанные данные. Файлы этого формата обычно получают при использовании зеркальных цифровых камер, беззеркальных, полупрофессиональных с несменной оптикой. Обработка фотокарточки в формате Рав даёт возможность модифицировать параметры кадра: экспозицию, насыщенность, баланс белого, резкость, яркость, контрастность. Все изменения можно вносить ещё перед редактированием. Эта функция даёт возможность получить итоговую фотографию, не потеряв ни слишком тёмные, ни светлые участки кадра.
Все изменения можно вносить ещё перед редактированием. Эта функция даёт возможность получить итоговую фотографию, не потеряв ни слишком тёмные, ни светлые участки кадра.
Файлы формата Рав поддерживаются большим количеством графических программ.
Почему Фотошоп не открывает RAW? На самом деле в Photoshop можно открывать фото формата рав, однако, для этого используется сразу три программы в связке — конвертер Camera RAW, утилиты Adobe Bridge, Adobe Photoshop. Эти утилиты связаны между собой и являются единым механизмом редактирования и обработки растровых картинок и снимков.
Как в Фотошопе открыть Camera RAW?
Перейдите в главное меню редактора, выберите меню «Файл» и команду «Открыть». В появившемся окошке выбираете необходимый файл Рав. Выделите его мышкой и нажмите кнопку «Открыть». Так файл откроется сразу же в конвертере. Этот способ применяется и для открытия сразу нескольких файлов.
Открытие RAW через Adobe Bridge
Как загрузить один снимок
Для открытия одного изображения в конвертере необходимо выделить фото в окне мини-изображений Adobe Bridge при помощи клика левой кнопки мыши, после использовать Ctrl+R. Либо кликаете на миниатюре картинки правой, из появившегося меню необходимо выбрать команду «Открыть в Camera RAW». В таком случае картинка появится в окошке конвертера, не используя Фотошоп, готовая к преобразованиям.
Либо кликаете на миниатюре картинки правой, из появившегося меню необходимо выбрать команду «Открыть в Camera RAW». В таком случае картинка появится в окошке конвертера, не используя Фотошоп, готовая к преобразованиям.
Открыв фото формата Рав, вы далее можете его редактировать и корректировать самыми различными способами, добиваясь необходимо результата.
Как загрузить несколько снимков сразу
Для загрузки нескольких изображений в Camera RAW необходимо выбрать их в окне с миниатюрами Adobe Bridge, нажав одновременно клавиши Ctrl/Shift и выделив при помощи мышки, потом нажмите Ctrl+R. После кликаете правой кнопкой, выбираете команду «Открыть в Camera RAW», можно ещё использовать нажатие иконки диафрагмы, которая находится под главным меню.
После совершения вышеописанных действий у вас в конвертере появятся все выбранные вами изображения. Их уменьшенные копии будут доступны в левой части окна, что позволяет удобно переключаться между картинками. Если лента миниатюр вам мешает в работе, то можно её границу переместить в левую часть интерфейса редактора, при этом она свернётся, а выбранная картинка будет растянута на весь экран.
Если лента миниатюр вам мешает в работе, то можно её границу переместить в левую часть интерфейса редактора, при этом она свернётся, а выбранная картинка будет растянута на весь экран.
Как правильно закрыть фотографию после редактирования?
Чтобы правильно закрыть фото, сохранив все проделанные изменения и корректировки, нажмите на кнопку «Готово», которая располагается в нижней части окна программы. Если вы желаете сохранить снимок без сохранения редактирования в Рав-формате, то просто нужно выбрать «Отмена». В случае необходимости возвращения в Фотошоп и перенесения туда фотокарточки с сохранением всех сделанных настроек необходимо использовать команду «Открыть изображение».
Работать с файлами расширения Рав очень удобно и просто при помощи Фотошопа. Этот редактор в связке с конвертером позволяет изменять, редактировать и обрабатывать ваши фото и изображения для получения желаемого результата, делать их более яркими, насыщенными и интересными.
Рекомендуем к прочтению
Как raw файлы развернуть в bridge. Способы открытия фотографий в Adobe Camera Raw. Как правильно закрыть фотографию после редактирования
Кто из современных людей не любит фотографировать? Цифровые снимки стали практически одной из важных составляющих нашей жизни: мобильные удобные селфи, изысканные фотосессии и просто любительские кадры. Люди любят качественные, хорошие фотографии , с помощью которых запечатлевают важные события, свою семью, уникальные места. И всё чаще для создания таких снимков используются зеркальные фотоаппараты, а все получившиеся кадры проходят графическую обработку.
Как открыть RAW в Фотошопе задают многие любители фотографировать и корректировать картинку. Казалось бы, что может быть проще, но на самом деле, у этой проблемы есть несколько нюансов.
Для ответа на вопрос как открыть камеру Рав в Фотошопе, изначально нужно разобраться, что это вообще за формат такой и почему он нужен? «RAW» с английского языка переводится как сырой, необработанный, и в нашем случае означает формат цифровой фотографии, который содержит необработанные данные. Файлы этого формата обычно получают при использовании зеркальных цифровых камер, беззеркальных, полупрофессиональных с несменной оптикой. Обработка фотокарточки в формате Рав даёт возможность модифицировать параметры кадра: экспозицию, насыщенность, баланс белого, резкость, яркость, контрастность. Все изменения можно вносить ещё перед редактированием . Эта функция даёт возможность получить итоговую фотографию, не потеряв ни слишком тёмные, ни светлые участки кадра.
Файлы этого формата обычно получают при использовании зеркальных цифровых камер, беззеркальных, полупрофессиональных с несменной оптикой. Обработка фотокарточки в формате Рав даёт возможность модифицировать параметры кадра: экспозицию, насыщенность, баланс белого, резкость, яркость, контрастность. Все изменения можно вносить ещё перед редактированием . Эта функция даёт возможность получить итоговую фотографию, не потеряв ни слишком тёмные, ни светлые участки кадра.
Файлы формата Рав поддерживаются большим количеством графических программ.
Почему Фотошоп не открывает RAW? На самом деле в Photoshop можно открывать фото формата рав, однако, для этого используется сразу три программы в связке — конвертер Camera RAW, утилиты Adobe Bridge, Adobe Photoshop. Эти утилиты связаны между собой и являются единым механизмом редактирования и обработки растровых картинок и снимков .
Как в Фотошопе открыть Camera RAW?
Перейдите в главное меню редактора, выберите меню «Файл» и команду «Открыть». В появившемся окошке выбираете необходимый файл Рав. Выделите его мышкой и нажмите кнопку «Открыть». Так файл откроется сразу же в конвертере. Этот способ применяется и для открытия сразу нескольких файлов.
В появившемся окошке выбираете необходимый файл Рав. Выделите его мышкой и нажмите кнопку «Открыть». Так файл откроется сразу же в конвертере. Этот способ применяется и для открытия сразу нескольких файлов.
Открытие RAW через Adobe Bridge
Как загрузить один снимок
Для открытия одного изображения в конвертере необходимо выделить фото в окне мини-изображений Adobe Bridge при помощи клика левой кнопки мыши, после использовать Ctrl+R. Либо кликаете на миниатюре картинки правой, из появившегося меню необходимо выбрать команду «Открыть в Camera RAW». В таком случае картинка появится в окошке конвертера, не используя Фотошоп, готовая к преобразованиям.
Открыв фото формата Рав, вы далее можете его редактировать и корректировать самыми различными способами, добиваясь необходимо результата.
Как загрузить несколько снимков сразу
Для загрузки нескольких изображений в Camera RAW необходимо выбрать их в окне с миниатюрами Adobe Bridge, нажав одновременно клавиши Ctrl/Shift и выделив при помощи мышки, потом нажмите Ctrl+R. После кликаете правой кнопкой, выбираете команду «Открыть в Camera RAW», можно ещё использовать нажатие иконки диафрагмы, которая находится под главным меню.
После кликаете правой кнопкой, выбираете команду «Открыть в Camera RAW», можно ещё использовать нажатие иконки диафрагмы, которая находится под главным меню.
После совершения вышеописанных действий у вас в конвертере появятся все выбранные вами изображения. Их уменьшенные копии будут доступны в левой части окна, что позволяет удобно переключаться между картинками. Если лента миниатюр вам мешает в работе, то можно её границу переместить в левую часть интерфейса редактора, при этом она свернётся, а выбранная картинка будет растянута на весь экран.
Как правильно закрыть фотографию после редактирования?
Чтобы правильно закрыть фото, сохранив все проделанные изменения и корректировки, нажмите на кнопку «Готово», которая располагается в нижней части окна программы. Если вы желаете сохранить снимок без сохранения редактирования в Рав-формате, то просто нужно выбрать «Отмена». В случае необходимости возвращения в Фотошоп и перенесения туда фотокарточки с сохранением всех сделанных настроек необходимо использовать команду «Открыть изображение».
Работать с файлами расширения Рав очень удобно и просто при помощи Фотошопа. Этот редактор в связке с конвертером позволяет изменять, редактировать и обрабатывать ваши фото и изображения для получения желаемого результата, делать их более яркими, насыщенными и интересными.
Чтобы открыть изображение JPEG или TIFF из проводника Windows компьютера, необходимо выполнить следующее.
Откройте Photoshop и пройдите по вкладке главного меню Файл —> Открыть как (File —> Open As). В окне «Открыть» кликните по нужному файлу, затем нажмите на кнопку, расположенную в нижнем правом углу (по умолчанию на ней написано «Все форматы» (All Formats). Откроется меню, где выберите пункт «Camera Raw»:
После чего надпись на кнопке изменится на «Camera Raw», затем нажмите на кнопку «Открыть» (Open).
Изображение JPEG откроется в окне Camera Raw.
Как открыть сразу несколько снимков.
В Camera Raw можно открыть сразу несколько файлов. Несколько RAW-файлов можно открыть прямо из папки компьютера, для этого сначала надо их выбрать, зажав Ctrl, затем затем просто дважды кликните по любому из выбранных файлов левой клавишей мыши и все они откроются в Camera Raw.
Открыть несколько файлов JPEG или TIFF из окна проводника Window невозможно.
Лучше открывать несколько изображений через Adobe Bridge, так можно открыть не только несколько RAW-файлов, но и JPEG или TIFF. Так же как и ранее, выберите нужные файлы, зажав Ctrl или Shift, и кликните по любому из них правой клавишей мыши. Откроется меню, где выберите пункт «Открыть в Camera Raw) или вместо этого нажмите Ctrl+R после выбора файлов.
В окне откроется только одно изображение, остальные отобразятся в виде и появляются в виде расположенного слева столбца с миниатюрами изображений:
Редактирование JPEG и TIFF изображений в Camera Raw
Пару слов о редактировании JPEG и TIFF в Camera Raw. Когда вы вносите изменения в JPEG или TIFF и нажимаете на кнопку внизу «Открыть изображение» (Open Image), это действие открывает изображение в Photoshop.
Однако если вы хотите сохранить изменения, сделанные в Camera Raw, не открывая фото в Photoshop, то вместо этого нажмите кнопку «Готово» (Done), и ваши изменения будут сохранены. Но есть большое различие между редактированием JPEG или TIFF изображений и редактированием изображений RAW. При нажатии на кнопку «Готово» вы физически изменяете реальные пиксели оригинального JPEG или TIFF, тогда как в случае с RAW изображением этого не происходит (это второе большое преимущество работы с RAW). Если вы нажимаете на кнопку «Открыть изображение» (Open Image) и открываете файл JPEG или TIFF в Photoshop, то вы тоже открываете и редактируете реальное изображение. Помните об этом.
Две Camera Raw
И еще одно: на самом деле есть две Camera Raw – одна в Photoshop и другая отдельно в Bridge. Преимущество двух Camera Raw проявляется, когда вы обрабатываете и/или сохраняете много RAW снимков – они могут обрабатываться в Camera Raw, находящейся в Bridge, в то время, как вы работаете над чем-либо еще в Photoshop. Если вы чаще используете Camera Raw в Bridge, то, вероятно, вам будет полезна быстрая клавиша Ctrl+K. Она позволяет открыть окно «Установки» (Preferences) от Bridge, зайти в закладку «Основные» (General) слева вверху и затем установить галочку в чекбоксе «Изменение настроек Camera Raw в Bridge по двойному щелчку» (Double-Click Edits Camera Raw Settings in Bridge)
Время от времени возникают некоторые проблемы с Adobe Photoshop, Adobe Bridge и Adobe Camera Raw. Приходится искать решение. Эти решения я буду публиковать на данной странице т.к. уверен еще многие столкнутся с теми же проблемами.
С этим я столкнулся после апгрейда фотошопа на версию 2015. Старую 2014 я удалил перед тем. Но ссылка на неё в Bridge осталась старая.
Открываете Adobe Bridge, заходите в меню Edit-Preferences->File type associations
И выбираете правильный тип фотошопа или через Browse ищите его на диске.
Обновите вашу версию Adobe Bridge .
При просмотре файлов именно он извлекает превьюшки из больших RAW файлов. Если тип RAW Файла новый, то и preview он извлечь не сможет и покажет пустую иконку вместо картинки.
Adobe Bridge Adobe .
У меня так получилось с камерой Sony A7 II . Обычно я снимаю на Canon 5D mark II и все превью видно, а тут превью не показывались.
«Невозможно выполнить запрос: это некорректный тип документа».
«Невозможно выполнить запрос, так как Photoshop не распознает этот тип файлов».
«Невозможно открыть [имя файла], так как это некорректный тип файла».
«Формат не поддерживается или файл поврежден».
Adobe Bridge сам по себе файл RAW не открывает, а запускает отдельное приложение Adobe Camera RAW и именно от его версии зависит откроется файл или нет.
Если версия Adobe Camera RAW старая или файлы этой камеры пока не поддерживаются ACR , то Adobe Bridge выдаст «недопустимый формат файла» или похожую надпись (с вариациями на английском).
Adobe Camera RAW бесплатное дополнение, так что его можно свободно скачать на сайте Adobe .
У меня несколько раз было.
Открываю «страшный секрет», который мало кто знает.
Просто скопируйте файл amtlib.dll из фотошопа в директорию бриджа.
Эта проблема — проблема несовместимости версий этого файла у ФШ и бриджа.
При удалении старого фотошопа у вас, наверняка, осталались настройки старого, если вы их сохраняли под какими-то именами. У меня, например, сохранено под «my.psw».
Идите в папку C:\Users\Kenji\AppData\Roaming\Adobe\Adobe Photoshop CC 2015\Adobe Photoshop CC 2015 Settings\WorkSpaces
вместо Kenji поставьте свое имя пользователя, а вместо Adobe Photoshop CC 2015 ищите старую версию фотошопа (CS6, CC, CC 2014…)
И в конечной папочке будет лежать файл с вашим названием и расширением psw.
Скопируйте его в папку по тому же пути, но в папку от нового фотошопа. Перезапустите Фотошоп и вуаля — вы видите в списке Workspaces Свой любимый workspace.
Вам нужно зайти в папку C:\Users\Kenji\AppData\Roaming\Adobe\Adobe Photoshop CC 2015\Presets\Curves
Вам нужна папка C:\Users\Kenji\AppData\Roaming\Adobe\Adobe Photoshop CC 2015\Presets\Keyboard Shortcuts
от старого фотошопа (вместо Kenji — ваш пользователь)
И скопировать файл(ы) с кривыми в такую же папку нового фотошопа.
узнайте, как открывать изображения, в том числе raw-файлы, JPEG и TIFFs, непосредственно в удивительно мощный плагин для редактирования изображений Photoshop, известный как Camera Raw.
до сих пор в этой серии о получении наших изображений в Photoshop, мы узнали, как установить Photoshop в качестве редактора изображений по умолчанию в обоих Windows и Mac . Мы научились открывать образы изнутри Photoshop. И мы научились открывать изображения в Photoshop использование Adobe Bridge .
несмотря на то, что Photoshop по-прежнему самый мощный и популярный редактор изображений в мире, времена изменились. В наши дни, особенно если вы фотограф, у вас меньше шансов открыть свои изображения в самом Photoshop (по крайней мере, изначально) и, скорее всего, открыть их в плагине редактирования изображений Photoshop, Camera Raw.
Camera Raw изначально был разработан, чтобы позволить нам обрабатывать raw файлы. То есть, изображения, которые были захвачены с помощью формат файла raw вашей камеры. Но Camera Raw также включает поддержку изображений JPEG и TIFF.
В отличие от Photoshop, который используется людьми практически в каждой творческой профессии, Camera Raw был построен с фотографами в виду, используя простой макет, который соответствует нормальному процессу редактирования фотографий от начала до конца. Это делает редактирование изображений в Camera Raw более естественным и интуитивно понятным. И, Camera Raw полностью неразрушающий, это означает, что ничего мы не делаем изображения постоянно. Мы можем вносить любые изменения, которые нам нравятся, в любое время, и мы даже можем восстановить оригинальную, неотредактированную версию в любое время.
мы собираемся покрыть Camera Raw очень подробно в своей собственной серии учебников. Теперь давайте узнаем, как открыть наши изображения непосредственно в Camera Raw. Мы начнем с raw файлов, так как их легче всего открыть. Затем мы узнаем, как открыть JPEG и TIFF.
лучший способ для открытия изображений в RAW можно с помощью Adobe Bridge , так что я буду использовать здесь. Если вы еще не знакомы с Adobe Bridge, я рассказал об основах, в том числе о том, как установить Bridge, в предыдущем Как Открыть Изображения Из Adobe Bridge учебник. Обязательно проверьте это, прежде чем продолжить.
быть первым знать, когда новые учебники добавляются!
Серия: Секреты Camera RAW
Подобно негативам и слайдам не открытые и необработанные RAW-файлы представляют собой лишь исходный материал для будущих фотографий. Неслучайно и само название формата — «raw» по-английски — сырой, необработанный. В своих книгах, на лекциях я всегда говорю, что фотограф, который не умеет печатать свои фотографии сам, — это не фотограф. В наше время «уметь напечатать» означает грамотно обработать отсканированные плёнки или правильно открыть RAW-файлы для последующей подготовки их к печати. Иногда уже при открытии RAW-файла в Photoshop понятно, что дополнительной коррекции вообще не требуется. Но чаще это не так — обычно файлы RAW нуждаются в доработке. Для правильной интерпретации RAW-файлов существуют различные конвертеры, одним из которых является Adobe Camera Raw (ил. 3.1).
Тесная интеграция этого модуля с Photoshop и Bridge делает его довольно удобным в работе. Можно открыть только программу Bridge и из нее произвести необходимые настройки нужных изображений с помощью Camera Raw, не открывая Photoshop. Или наоборот, запустить Camera Raw из Photoshop для пакетной обработки файлов, затем перейти в Bridge и в другой папке продолжить работу, например, по анализу и отбору необходимых изображений.
В программе Bridge окно Camera Raw открывается при двойном щелчке на миниатюре файла. Будет ли при этом запускаться Photoshop или настройка изображения будет производиться непосредственно в Bridge, определяется в окне Preferences программы Bridge (ил. 3.2). При активированной опции Double-click edits Camera Raw settings in Bridge (При двойном щелчке параметры настроек Camera Raw редактируются в Bridge) настройка параметров обработки RAW-файлов будет осуществляться в Bridge, при снятом флажке — после двойного щелчка запустится Photoshop.
Кнопки, расположенные в нижней области окна Camera Raw, позволяют выбрать действие, которое модуль должен выполнить при работе с RAW-файлами. При этом кнопки отображают, как запущена программа — из Bridge или из Photoshop. Если открытие Camera Raw производилось из Bridge, активной будет кнопка Done (ил. 3.3), а если из Photoshop — кнопка Open (ил. 3.4).
Нажатие клавиши Options (Alt) изменяет функции кнопок (ил. 3.5). Щелчок на кнопке Reset (Сброс) возвращает ко всем предыдущим настройкам, а щелчок на кнопке Open Copy (Открыть копию) открывает текущий вариант изображения с изменёнными настройками, предыдущие версии останутся без изменений. Если нажать клавишу Shift, кнопка Open Image (Открыть изображение) изменится на Open Object (Открыть объект). При щелчке на этой кнопке фотография будет открыта в Photoshop как Смарт-объект (ил. 3.6).
Как открыть camera raw в photoshop
Кто из современных людей не любит фотографировать? Цифровые снимки стали практически одной из важных составляющих нашей жизни: мобильные удобные селфи, изысканные фотосессии и просто любительские кадры. Люди любят качественные, хорошие фотографии, с помощью которых запечатлевают важные события, свою семью, уникальные места. И всё чаще для создания таких снимков используются зеркальные фотоаппараты, а все получившиеся кадры проходят графическую обработку.
Открываем фотографии в Adobe Camera Raw
Как открыть RAW в Фотошопе задают многие любители фотографировать и корректировать картинку. Казалось бы, что может быть проще, но на самом деле, у этой проблемы есть несколько нюансов.
Что такое RAW?
Для ответа на вопрос как открыть камеру Рав в Фотошопе, изначально нужно разобраться, что это вообще за формат такой и почему он нужен? «RAW» с английского языка переводится как сырой, необработанный, и в нашем случае означает формат цифровой фотографии, который содержит необработанные данные. Файлы этого формата обычно получают при использовании зеркальных цифровых камер, беззеркальных, полупрофессиональных с несменной оптикой. Обработка фотокарточки в формате Рав даёт возможность модифицировать параметры кадра: экспозицию, насыщенность, баланс белого, резкость, яркость, контрастность. Все изменения можно вносить ещё перед редактированием. Эта функция даёт возможность получить итоговую фотографию, не потеряв ни слишком тёмные, ни светлые участки кадра.
Файлы формата Рав поддерживаются большим количеством графических программ.
Почему Фотошоп не открывает RAW? На самом деле в Photoshop можно открывать фото формата рав, однако, для этого используется сразу три программы в связке — конвертер Camera RAW, утилиты Adobe Bridge, Adobe Photoshop. Эти утилиты связаны между собой и являются единым механизмом редактирования и обработки растровых картинок и снимков.
Как в Фотошопе открыть Camera RAW?
Перейдите в главное меню редактора, выберите меню «Файл» и команду «Открыть». В появившемся окошке выбираете необходимый файл Рав. Выделите его мышкой и нажмите кнопку «Открыть». Так файл откроется сразу же в конвертере. Этот способ применяется и для открытия сразу нескольких файлов.
Открытие RAW через Adobe Bridge
Как загрузить один снимок
Для открытия одного изображения в конвертере необходимо выделить фото в окне мини-изображений Adobe Bridge при помощи клика левой кнопки мыши, после использовать Ctrl+R. Либо кликаете на миниатюре картинки правой, из появившегося меню необходимо выбрать команду «Открыть в Camera RAW». В таком случае картинка появится в окошке конвертера, не используя Фотошоп, готовая к преобразованиям.
Открыв фото формата Рав, вы далее можете его редактировать и корректировать самыми различными способами, добиваясь необходимо результата.
Как загрузить несколько снимков сразу
Для загрузки нескольких изображений в Camera RAW необходимо выбрать их в окне с миниатюрами Adobe Bridge, нажав одновременно клавиши Ctrl/Shift и выделив при помощи мышки, потом нажмите Ctrl+R. После кликаете правой кнопкой, выбираете команду «Открыть в Camera RAW», можно ещё использовать нажатие иконки диафрагмы, которая находится под главным меню.
После совершения вышеописанных действий у вас в конвертере появятся все выбранные вами изображения. Их уменьшенные копии будут доступны в левой части окна, что позволяет удобно переключаться между картинками. Если лента миниатюр вам мешает в работе, то можно её границу переместить в левую часть интерфейса редактора, при этом она свернётся, а выбранная картинка будет растянута на весь экран.
Как правильно закрыть фотографию после редактирования?
Чтобы правильно закрыть фото, сохранив все проделанные изменения и корректировки, нажмите на кнопку «Готово», которая располагается в нижней части окна программы. Если вы желаете сохранить снимок без сохранения редактирования в Рав-формате, то просто нужно выбрать «Отмена». В случае необходимости возвращения в Фотошоп и перенесения туда фотокарточки с сохранением всех сделанных настроек необходимо использовать команду «Открыть изображение».
Работать с файлами расширения Рав очень удобно и просто при помощи Фотошопа. Этот редактор в связке с конвертером позволяет изменять, редактировать и обрабатывать ваши фото и изображения для получения желаемого результата, делать их более яркими, насыщенными и интересными.
На этой странице
Сведения о файлах необработанных снимков
Файл необработанного снимка содержит необработанные, несжатые данные изображения в градациях серого, полученные с фотосенсора цифровой камеры, наряду с информацией о том, как была произведена съемка изображения (метаданные). Программа Photoshop® Camera Raw интерпретирует файл необработанного снимка на основе информации о камере и метаданных изображения для последующего выполнения операций по формированию и обработке цветного изображения.
Можно рассматривать файл необработанного снимка как фотонегатив. Такой файл в любое время может быть повторно обработан для достижения требуемых результатов путем изменения таких параметров, как баланс белого, диапазон тонов, контраст, насыщенность цвета и резкость. При корректировке изображения необработанного снимка исходные данные снимка остаются неизменными. Корректировки сохраняются в виде метаданных в прилагаемом сопроводительном файле, базе данных или самом файле (в случае применения формата DNG).
Когда производится съемка с получением файлов JPEG, камера автоматически обрабатывает файл JPEG для улучшения качества и сжатия изображения. Однако в этом случае управлять ходом обработки изображения практически невозможно. Съемка камерой изображений в виде необработанных снимков позволяет получить больший контроль над изображением по сравнению со съемкой в формате JPEG, поскольку при использовании необработанных снимков можно не ограничиваться той обработкой, которая выполняется камерой. Хотя изображения формата JPEG и TIFF можно отредактировать в Camera Raw, но при этом выполняется редактирование пикселей, которые уже обработаны камерой. Файлы необработанных снимков всегда содержат исходные, необработанные пиксели данных, полученные с камеры.
Для съемки с получением изображений в виде необработанных снимков необходимо произвести настройку камеры для сохранения файлов в формате необработанного снимка камеры.
Формат Photoshop Raw (.raw) является форматом файла, предназначенным для передачи изображений между приложениями и компьютерными платформами. Не следует путать формат Photoshop Raw с форматом файла Camera Raw. Расширения файлов Camera Raw различаются в зависимости от производителя камеры.
Цифровые камеры снимают и сохраняют данные необработанного снимка с линейной кривой относительной спектральной чувствительности (гамма равна 1,0). С другой стороны, фотопленка и человеческий глаз характеризуются нелинейной, логарифмической спектральной чувствительностью к свету (гамма больше 2). Не прошедшее обработку изображение в виде необработанного снимка, просматриваемое как изображение в градациях серого, может показаться очень темным, поскольку то, что представляется фотосенсору и компьютеру вдвое более ярким, не кажется таковым человеческому глазу.
Список поддерживаемых камер и дополнительную информацию о Camera Raw см. в документе Поддержка необработанных снимков с цифровых фотокамер.
Список камер и поддерживаемых версий Camera Raw см. в разделе Камеры, поддерживаемые в Camera Raw.
Сведения об Adobe Camera Raw
Camera Raw встроен в Adobe After Effects® и Adobe Photoshop в качестве плагина. Camera Raw также расширяет функциональные возможности Adobe Bridge. Camera Raw дает возможность использовать каждое из этих приложений для импорта и работы с файлами необработанных снимков. Camera Raw можно также применять для работы с файлами TIFF и JPEG.
Camera Raw поддерживает изображения с разрешением до 65 000 пикселей (в длину или ширину) и размером до 512 мегапикселей. Camera Raw преобразует изображения палитры CMYK в формат RGB при их открытии. Список поддерживаемых камер см. в разделе Поддержка файлов необработанных цифровых фотоснимков.
Для открытия файлов в диалоговом окне «Camera Raw» Adobe Br >After Effects . Если же Photoshop и After Effects не установлены, предварительный просмотр изображений и их метаданных все же возможен в Adobe Bridge. Если с определенным типом файла изображения связано другое приложение, то файл можно открыть в этом приложении непосредственно из Adobe Bridge.
Программа Adobe Bridge дает возможность применять, копировать и удалять настройки изображений, а также выводить изображения предварительного просмотра и метаданные, относящиеся к файлам необработанных снимков, не открывая эти файлы в диалоговом окне «Camera Raw». Изображение предварительного просмотра в программе Adobe Bridge — это изображение JPEG, созданное с использованием текущих настроек изображения. Такие изображения следует отличать от необработанных данных камеры, которые выглядят как очень темное изображение в градациях серого.
Примечание. Значок предостережения , отображаемый на миниатюрах и изображениях предварительного просмотра в диалоговом окне «Camera Raw», указывает, что они созданы на основе изображений необработанных снимков.
Можно изменять заданные по умолчанию настройки Camera Raw для определенных моделей камер. Для каждой модели камеры можно также изменять заданные по умолчанию значения конкретных настроек ISO или настроек отдельной камеры (по серийному номеру). Настройки изображения можно изменять и сохранять в виде стилей для последующего применения к другим изображениям.
При использовании Camera Raw для внесения в изображение необработанного снимка корректировок (включая выпрямление и кадрирование) исходные данные необработанного снимка остаются неизменными. Корректировки сохраняются либо в базе данных Camera Raw в виде метаданных, внедренных в файл изображения, либо в сопроводительном файле XMP (файле метаданных, который прилагается к файлу необработанного снимка). Для получения дополнительной информации см. раздел Определение места хранения настроек Camera Raw.
После обработки и редактирования файла RAW с помощью плагина Camera Raw на миниатюре изображения в программе Adobe Br />.
После открытия файла необработанного снимка в программе Photoshop можно сохранить полученное изображение в других форматах, таких как PSD, JPEG, Large Document Format (PSB), TIFF, Cineon, Photoshop Raw, PNG или PBM. Используя диалоговое окно «Camera Raw» программы Photoshop, можно сохранить обработанные файлы в форматах Digital Negative (DNG), JPEG, TIFF или Photoshop (PSD). Photoshop Camera Raw позволяет открывать и редактировать файл необработанных снимков, но не дает возможности сохранить изображение в формате необработанного снимка.
При выпуске новых версий Camera Raw приложение можно обновлять, устанавливая новую версию плагина. Проверку наличия обновлений ПО Adobe можно выполнить, выбрав пункт меню «Справка» > «Обновления».
Различные модели камер сохраняют изображения необработанных снимков в разных форматах, соответственно, полученные данные требуют интерпретации с учетом этих форматов. Camera Raw включает профили для многих моделей камер и позволяет интерпретировать большое количество форматов необработанных снимков.
Автор: Галина. Дата публикации: 16 мая 2017 . Категория: Обработка фотографий в фотошопе.
В этом уроке вы узнаете о трёх способах как открывать фотографии в формате jpeg в Camera Raw в фотошопе .
Для урока в целях наглядности использовалась фотография девочки, которую я отредактировала в Camera Raw :
Итак, приступим к уроку. Первый способ для открытия фотографии в формате jpeg в Camera Raw заключается в использовании приложения Mini Bridge . Если у вас фотошоп версии CS6 или CS5 , то для того, чтобы открыть приложение Mini Bridge вам нужно выполнить следующую команду: Окно-Расширение- Mini Bridge :
В результате, у вас откроется окно приложения Mini Bridge , где нужно найти папку, в которой находится фотография с девочкой и затем щёлкнуть по фотографии правой кнопкой мышки и выбрать в выпадающем окне опцию : Открыть с помощью — Camera Raw:
В результате фотография откроется в окне приложения Camera Raw :
Здесь мы можем править фотографию, но нужно иметь виду, что файл в формате jpeg имеет намного меньше информации, чем Raw-файл и, в результате, при небольших воздействиях на регуляторы мы получаем большой отклик на изображении, чем, когда мы работаем с Raw-файлами и, естественно, отсечка информации при работе с jpeg-файлом будет происходить гораздо быстрее.
К примеру, если я чуть-чуть увеличиваю величину параметра Экспонирование , то на фотографии появляется область красного цвета, которая предупреждает о потере информации в свете:
Фотография требует доработки и поэтому, чтобы улучшить изображение я выставляю следующие значения параметров в закладке Основные :
Следующий способ открытия jpeg -фотографии в приложении Camera Raw осуществляется через интерфейс программы фотошоп для версий CS6 , CS5 , CS3 . Для этого нужно перейти в меню Файл и выполнить команду Файл-Открыть как . В результате, появится диалоговое окно, в котором нужно найти нашу фотографию:
Далее в нижней строке диалогового окна « Открыть как » нажимаем на треугольничек и в выпадающем меню выбираем расширение « Camera Raw »:
Затем нажимаем на кнопку Открыть и изображение откроется в интерфейсе Camera Raw , где так же нужно будет отредактировать фотографию:
И третий способ применяется в фотошоп версии СС , где доступен фильтр Camera Raw , который позволяет работать непосредственно со слоями. То есть, мы открываем jpeg-файл просто в фотошопе, затем создаём копию слоя CTRL+J и уже к этой копии применяем фильтр Camera Raw . Я использовала для коррекции три закладки фильтра Camera Raw . Скрины с настройками вы можете видеть ниже:
В закладке Основные добавим Света и Контрастности :
В закладке Тоновая кривая добавим Свет и усилим Тени :
В закладке Регулировка резкости увеличим резкость изображения:
На этом урок Как открыть jpeg в Camera Raw окончен.
Автор: Галина Соколова
Скачать урок в формате PDF:
Чтобы получить интересные уроки на свой адрес, введите свои данные в форму подписки ниже:
Как Открыть Изображения В Camera Raw. Активировать плагин Camera RAW для Adobe Bridge CC (бесплатно), купив Photoshop Elements
Чтобы открыть изображение JPEG или TIFF из проводника Windows компьютера, необходимо выполнить следующее.
Откройте Photoshop и пройдите по вкладке главного меню Файл —> Открыть как (File —> Open As). В окне «Открыть» кликните по нужному файлу, затем нажмите на кнопку, расположенную в нижнем правом углу (по умолчанию на ней написано «Все форматы» (All Formats). Откроется меню, где выберите пункт «Camera Raw»:
После чего надпись на кнопке изменится на «Camera Raw», затем нажмите на кнопку «Открыть» (Open).
Изображение JPEG откроется в окне Camera Raw.
Как открыть сразу несколько снимков.
В Camera Raw можно открыть сразу несколько файлов. Несколько RAW-файлов можно открыть прямо из папки компьютера, для этого сначала надо их выбрать, зажав Ctrl, затем затем просто дважды кликните по любому из выбранных файлов левой клавишей мыши и все они откроются в Camera Raw.
Открыть несколько файлов JPEG или TIFF из окна проводника Window невозможно.
Лучше открывать несколько изображений через Adobe Bridge, так можно открыть не только несколько RAW-файлов, но и JPEG или TIFF. Так же как и ранее, выберите нужные файлы, зажав Ctrl или Shift, и кликните по любому из них правой клавишей мыши. Откроется меню, где выберите пункт «Открыть в Camera Raw) или вместо этого нажмите Ctrl+R после выбора файлов.
В окне откроется только одно изображение, остальные отобразятся в виде и появляются в виде расположенного слева столбца с миниатюрами изображений:
Редактирование JPEG и TIFF изображений в Camera Raw
Пару слов о редактировании JPEG и TIFF в Camera Raw. Когда вы вносите изменения в JPEG или TIFF и нажимаете на кнопку внизу «Открыть изображение» (Open Image), это действие открывает изображение в Photoshop.
Однако если вы хотите сохранить изменения, сделанные в Camera Raw, не открывая фото в Photoshop, то вместо этого нажмите кнопку «Готово» (Done), и ваши изменения будут сохранены. Но есть большое различие между редактированием JPEG или TIFF изображений и редактированием изображений RAW. При нажатии на кнопку «Готово» вы физически изменяете реальные пиксели оригинального JPEG или TIFF, тогда как в случае с RAW изображением этого не происходит (это второе большое преимущество работы с RAW). Если вы нажимаете на кнопку «Открыть изображение» (Open Image) и открываете файл JPEG или TIFF в Photoshop, то вы тоже открываете и редактируете реальное изображение. Помните об этом.
Две Camera Raw
И еще одно: на самом деле есть две Camera Raw – одна в Photoshop и другая отдельно в Bridge. Преимущество двух Camera Raw проявляется, когда вы обрабатываете и/или сохраняете много RAW снимков – они могут обрабатываться в Camera Raw, находящейся в Bridge, в то время, как вы работаете над чем-либо еще в Photoshop. Если вы чаще используете Camera Raw в Bridge, то, вероятно, вам будет полезна быстрая клавиша Ctrl+K. Она позволяет открыть окно «Установки» (Preferences) от Bridge, зайти в закладку «Основные» (General) слева вверху и затем установить галочку в чекбоксе «Изменение настроек Camera Raw в Bridge по двойному щелчку» (Double-Click Edits Camera Raw Settings in Bridge)
узнайте, как открывать изображения, в том числе raw-файлы, JPEG и TIFFs, непосредственно в удивительно мощный плагин для редактирования изображений Photoshop, известный как Camera Raw.
до сих пор в этой серии о получении наших изображений в Photoshop, мы узнали, как установить Photoshop в качестве редактора изображений по умолчанию в обоих Windows и Mac . Мы научились открывать образы изнутри Photoshop. И мы научились открывать изображения в Photoshop использование Adobe Bridge .
несмотря на то, что Photoshop по-прежнему самый мощный и популярный редактор изображений в мире, времена изменились. В наши дни, особенно если вы фотограф, у вас меньше шансов открыть свои изображения в самом Photoshop (по крайней мере, изначально) и, скорее всего, открыть их в плагине редактирования изображений Photoshop, Camera Raw.
Camera Raw изначально был разработан, чтобы позволить нам обрабатывать raw файлы. То есть, изображения, которые были захвачены с помощью формат файла raw вашей камеры. Но Camera Raw также включает поддержку изображений JPEG и TIFF.
В отличие от Photoshop, который используется людьми практически в каждой творческой профессии, Camera Raw был построен с фотографами в виду, используя простой макет, который соответствует нормальному процессу редактирования фотографий от начала до конца. Это делает редактирование изображений в Camera Raw более естественным и интуитивно понятным. И, Camera Raw полностью неразрушающий, это означает, что ничего мы не делаем изображения постоянно. Мы можем вносить любые изменения, которые нам нравятся, в любое время, и мы даже можем восстановить оригинальную, неотредактированную версию в любое время.
мы собираемся покрыть Camera Raw очень подробно в своей собственной серии учебников. Теперь давайте узнаем, как открыть наши изображения непосредственно в Camera Raw. Мы начнем с raw файлов, так как их легче всего открыть. Затем мы узнаем, как открыть JPEG и TIFF.
лучший способ для открытия изображений в RAW можно с помощью Adobe Bridge , так что я буду использовать здесь. Если вы еще не знакомы с Adobe Bridge, я рассказал об основах, в том числе о том, как установить Bridge, в предыдущем Как Открыть Изображения Из Adobe Bridge учебник. Обязательно проверьте это, прежде чем продолжить.
быть первым знать, когда новые учебники добавляются!
При необходимости в любое время можно записать состояние изображения, создав его снимок. В снимках хранятся версии изображения, содержащие полный набор правок, произведенных на момент создания снимка. Создание снимков изображения в различные моменты процесса редактирования позволяет легко сравнить результаты различных примененных корректировок. Кроме того, при необходимости можно вернуться к более раннему состоянию. Другое преимущество использования снимков заключается в возможности работы с различными версиями изображения без необходимости дублирования оригинала.
Создание снимков экрана и управление ими на вкладке «Снимки экрана» в диалоговом окне Camera Raw.
При работе со снимками пользователь может выполнить следующие действия:
Примечание.
Если вы применяете снимки экрана в Photoshop Lightroom, вы можете изменить их в диалоговом окне Camera Raw (и наоборот).
Сохранение, восстановление и загрузка настроек Camera Raw
Вы можете повторно использовать тот же набор изменений, который применили к изображению. Для этого можно сохранить все текущие настройки изображения Camera Raw или любое подмножество этих настроек в качестве стиля или нового набора заданных по умолчанию значений. Заданные по умолчанию настройки применяются к конкретной модели камеры, к камере с определенным порядковым номером или к определенной настройке ISO, в зависимости от настроек в разделе Параметры изображения по умолчанию параметров Camera Raw.
Имена стилей отображаются на вкладке «Стили» меню «Редактирование» > Настройки Develop в программе Adobe Bridge, в контекстном меню изображений необработанных снимков в программе Adobe Bridge и в подменю Применение стилей меню Настройки Camera Raw диалогового окна Camera Raw. Если стили не сохранены в папке настроек Camera Raw, они не отображаются в указанных выше меню. Тем не менее, можно воспользоваться командой Загрузить настройки для поиска и применения настроек, сохраненных в другом месте.
Примечание.
Для сохранения и удаления стилей служат кнопки, находящиеся в нижней части вкладки «Стили».
Определение места хранения настроек Camera Raw
Выберите параметр, чтобы указать, где хранятся настройки. Использование файлов XMP полезно при необходимости перемещения или сохранения файла изображения и желании сохранить настройки необработанного снимка. Команда Экспорт настроек может использоваться для копирования настроек из базы данных Camera Raw в сопроводительные файлы XMP или внедрения настроек в файлы Digital Negative (DNG).
После обработки файла необработанного снимка с помощью ПО Camera Raw настройки изображения сохраняются либо в файле базы данных Camera Raw, либо в сопроводительном файле XMP. При обработке в Camera Raw файла DNG настройки сохраняются в самом файле DNG, но они могут сохраняться и в сопроводительном файле XMP, а не в DNG. Настройки для файлов TIFF и JPEG всегда сохраняются в самих файлах.
Примечание.
При импорте последовательности файлов необработанных снимков в программу After Effects настройки, относящиеся к первому файлу, применяются ко всем остальным файлам в последовательности, у которых нет собственных сопроводительных файлов XMP. Программа After Effects не проверяет базу данных Camera Raw.
Можно задать параметр для определения места хранения настроек. При повторном открытии файла необработанного снимка все настройки по умолчанию принимают значения, которые использовались при последнем открытии этого файла. Атрибуты изображения (профиль целевого цветового пространства, битовая глубина, размер пикселов и разрешение) не хранятся вместе с настройками.
Копирование и вставка настроек Camera Raw
В приложении Adobe Bridge можно копировать и вставлять настройки Camera Raw из одного файла изображения в другой.
В приложении Adobe Bridge выделите файл и выберите пункт «Редактирование» > Настройки Develop > Копировать настройки Camera Raw .
Выделите один или несколько файлов и выберите пункты «Редактирование» > Настройки Develop > Вставить настройки Camera Raw .
Примечание.
Можно также щелкнуть правой кнопкой (Windows) или щелкнуть, удерживая клавишу «Control» (Mac OS), на файле изображения, чтобы выполнить копирование и вставку с использованием контекстного меню.
В диалоговом окне Вклеить настройки Camera Raw выберите применяемые настройки.
Применение сохраненных настроек Camera Raw
Экспорт настроек Camera Raw и изображений DNG для предварительного просмотра
Если настройки файлов хранятся в базе данных Camera Raw, то можно воспользоваться командой Экспортировать настройки в XMP , чтобы скопировать настройки в сопроводительные файлы XMP или внедрить их в файлы DNG. Это позволяет приложить настройки изображения к файлам Camera Raw при их перемещении.
Предусмотрена также возможность обновления изображений предварительного просмотра JPEG, внедренных в файлы DNG.
Настройка параметров рабочего процесса Camera Raw
Параметры рабочего процесса позволяют задать настройки для файлов, экспортируемых из внешнего модуля Camera Raw, включая битовую глубину цвета, цветовое пространство, выходную резкость и размеры в пикселах. Параметры рабочего процесса определяют способ открытия этих файлов в приложении Photoshop, но не влияют на то, как происходит импорт файла необработанного снимка в приложение After Effects. Настройки параметров рабочего процесса не затрагивают сами данные необработанного снимка.
Настройки параметров рабочего процесса можно задать, щелкнув подчеркнутый текст в нижней части диалогового окна Camera Raw.
Пространство
Указывает целевой цветовой профиль. Как правило, в качестве параметра «Пространство» следует задавать цветовой профиль, используемый для рабочего пространства Photoshop RGB. Исходным профилем для файла необработанного снимка обычно является собственное цветовое пространство камеры. Профили, перечисленные в меню «Пространство», встроены во внешний модуль Camera Raw. Если есть необходимость использования цветового пространства, отсутствующего в меню «Пространство», выберите элемент «ProPhoto RGB», а затем преобразуйте его в необходимую рабочую среду, открыв файл в программе Photoshop.
Глубина
Указывает, следует ли открывать файл как изображение с битовой глубиной цвета 8 или 16 в приложении Photoshop.
Размер
Указывает размеры изображения в пикселах при импорте в приложение Photoshop. По умолчанию применяются размеры в пикселах, которые использовались при съемке изображения. Чтобы интерполировать изображение, выберите меню Размер обрезки .
При использовании камер с квадратными пикселами выбор размера, меньшего чем собственный, позволяет ускорить обработку, если планируется получение меньшего окончательного изображения. Выбор более крупных размеров аналогичен увеличению размеров изображения в программе Photoshop.
При использовании камер с неквадратными пикселами собственным размером является такой размер, который способствует наиболее полному сохранению общего количества пикселов. Выбор другого размера позволяет свести к минимуму интерполяцию, выполняемую в Camera Raw, что приводит к незначительному повышению качества изображения. В меню «Размер» тот размер, который позволяет получить наилучшее качество, обозначается звездочкой (*).
Примечание. Всегда можно изменить размер изображения в пикселах после его открытия в приложении Photoshop.
И Глянцевая бумага . При применении выходной резкости можно изменить значение в раскрывающемся меню «Сумма» на «Высокий» или «Низкий» для повышения или снижения степени применяемой резкости. В большинстве случаев можно оставить значение параметра «Сумма», заданное по умолчанию, — «Стандартный».
Открыть в Photoshop как смарт-объекты
После установки этого параметра при нажатии кнопки «Открыть» изображения Camera Raw открываются в Photoshop как слой смарт-объекта, а не фоновый слой. Чтобы изменить эту настройку для выбранных изображений, удерживайте клавишу «Shift» при нажатии кнопки «Открыть».
Время от времени возникают некоторые проблемы с Adobe Photoshop, Adobe Bridge и Adobe Camera Raw. Приходится искать решение. Эти решения я буду публиковать на данной странице т.к. уверен еще многие столкнутся с теми же проблемами.
С этим я столкнулся после апгрейда фотошопа на версию 2015. Старую 2014 я удалил перед тем. Но ссылка на неё в Bridge осталась старая.
Открываете Adobe Bridge, заходите в меню Edit-Preferences->File type associations
И выбираете правильный тип фотошопа или через Browse ищите его на диске.
Обновите вашу версию Adobe Bridge .
При просмотре файлов именно он извлекает превьюшки из больших RAW файлов. Если тип RAW Файла новый, то и preview он извлечь не сможет и покажет пустую иконку вместо картинки.
Adobe Bridge Adobe .
У меня так получилось с камерой Sony A7 II . Обычно я снимаю на Canon 5D mark II и все превью видно, а тут превью не показывались.
«Невозможно выполнить запрос: это некорректный тип документа».
«Невозможно выполнить запрос, так как Photoshop не распознает этот тип файлов».
«Невозможно открыть [имя файла], так как это некорректный тип файла».
«Формат не поддерживается или файл поврежден».
Adobe Bridge сам по себе файл RAW не открывает, а запускает отдельное приложение Adobe Camera RAW и именно от его версии зависит откроется файл или нет.
Если версия Adobe Camera RAW старая или файлы этой камеры пока не поддерживаются ACR , то Adobe Bridge выдаст «недопустимый формат файла» или похожую надпись (с вариациями на английском).
Adobe Camera RAW бесплатное дополнение, так что его можно свободно скачать на сайте Adobe .
У меня несколько раз было.
Открываю «страшный секрет», который мало кто знает.
Просто скопируйте файл amtlib.dll из фотошопа в директорию бриджа.
Эта проблема — проблема несовместимости версий этого файла у ФШ и бриджа.
При удалении старого фотошопа у вас, наверняка, осталались настройки старого, если вы их сохраняли под какими-то именами. У меня, например, сохранено под «my.psw».
Идите в папку C:\Users\Kenji\AppData\Roaming\Adobe\Adobe Photoshop CC 2015\Adobe Photoshop CC 2015 Settings\WorkSpaces
вместо Kenji поставьте свое имя пользователя, а вместо Adobe Photoshop CC 2015 ищите старую версию фотошопа (CS6, CC, CC 2014…)
И в конечной папочке будет лежать файл с вашим названием и расширением psw.
Скопируйте его в папку по тому же пути, но в папку от нового фотошопа. Перезапустите Фотошоп и вуаля — вы видите в списке Workspaces Свой любимый workspace.
Вам нужно зайти в папку C:\Users\Kenji\AppData\Roaming\Adobe\Adobe Photoshop CC 2015\Presets\Curves
Вам нужна папка C:\Users\Kenji\AppData\Roaming\Adobe\Adobe Photoshop CC 2015\Presets\Keyboard Shortcuts
от старого фотошопа (вместо Kenji — ваш пользователь)
И скопировать файл(ы) с кривыми в такую же папку нового фотошопа.
Иконка |
Клавиши |
Результат |
Result |
Z |
Масштаб |
Zoom tool |
|
H |
Рука |
Hand tool |
|
I |
Баланс белого |
White Balance tool |
|
S |
Цветовой эталон |
Color Sampler tool |
|
C |
Рамка |
Crop tool |
|
A |
Выпрямление |
Straighten tool |
|
B |
Удаление точек |
Spot Removal tool |
|
E |
Удаление эффекта «красных |
Red Eye Removal tool |
|
K |
Кисть коррекции |
Adjustment Brush tool |
|
G |
Градуированный фильтр |
Graduated Filter tool |
|
|
Перетаскивание |
Изменение размера кисти |
Resize brush |
|
Перетаскивание с удержанием клавиш |
Настройка пера |
Adjust feather |
Alt |
Временное включение режима ластика |
Temporarily switch to erase mode for the Adjustment Brush tool, or switch to edit if in erase mode for the Adjustment Brush tool |
|
N |
Переключение на новую коррекцию, если включен режим ластика инструмента «Корректирующая кисть» |
Switch to new adjustment if in edit or erase mode of the Adjustment Brush tool or the Graduated Filter |
|
M |
Включение/выключение автоматической маски |
Toggle auto mask |
|
Y |
Включение/выключение маски |
Toggle mask |
|
|
V |
Включение/выключение инструмента |
Toggle pins for Adjustment Brush tool |
|
V |
Включение/выключение перекрытия для инструмента |
Toggle overlay for Graduated Filter, Spot Removal tool, or Red Eye Removal tool. |
L |
Поворачивание изображения налево |
Rotate image left |
|
R |
Поворачивание изображения направо |
Rotate image right |
|
Ctrl + «+» (плюс) |
Увеличение |
Zoom in |
|
Ctrl + «-» (минус) |
Уменьшение |
Zoom out |
|
|
Ctrl |
Временное переключение на инструмент «Увеличение». |
Temporarily switch to Zoom In tool |
|
Alt |
Временное включение «Уменьшение» и изменение кнопки «Открыть» на «Открыть копию», а кнопки «Отмена» — на «Сброс» |
Temporarily switch to Zoom Out tool and change the Open Image button to Open Copy and the Cancel button to Reset. |
P |
Предварительный просмотр |
Toggle preview |
|
F |
Полноэкранный режим |
Full screen mode |
|
|
Shift |
Временная активация «Баланс белого» и изменение кнопки |
Temporarily activate the White Balance tool and change the Open Image button to Open Object. |
|
Щелкните первую точку, затем, |
Выделение нескольких точек на панели «Кривые» |
Select multiple points in Curves panel |
|
Щелкните при просмотре, удерживая |
Добавление точки на панели «Кривые» |
Add point to curve in Curves panel |
|
клавиши стрелок |
Перемещение выделенной точки на панели «Кривые» (на 1 единицу) |
Move selected point in Curves panel (1 unit) |
|
Shift + клавиша стрелки |
Перемещение выделенной точки на панели «Кривые» (на 10 единиц) |
Move selected point in Curves panel (10 units) |
|
Ctrl + R |
Открытие выбранных изображений в диалоговом окне «Camera Raw» из |
Open selected images in Camera Raw dialog box from Bridge |
|
Дважды щелкните изображение, |
Открытие выбранных изображений из приложения Bridge, пропустив |
Open selected images from Bridge bypassing Camera Raw dialog box |
|
Удерживая клавишу Alt, передвиньте |
Отображение светлых тонов, которые будут обрезаны при просмотре |
Display highlights that will be clipped in Preview |
O |
Предупреждение об отсечении светов |
Highlight clipping warning |
|
U |
Предупреждение об отсечении теней |
Shadows clipping warning |
|
|
Щелкните правой кнопкой мыши |
Контекстное меню |
Context menu |
Ctrl + K |
Настройки Camera Raw |
Camera Raw preferences |
|
|
Ctrl + Alt |
Настройки Adobe Camera Raw удаляются |
Deletes Adobe Camera Raw preferences |
Форматы необработанных файлов изображений: NEF, ORF, ARW
Вы можете открыть JPEG почти любой графической программой. С RAW сложнее, но этот формат дает гораздо больше возможностей для постобработки.
Что такое файл NEF?
Файл NEF — это изображение в формате RAW, используемое Nikon. NEF означает Nikon Electronic Format. Когда вы делаете фотографию, используя параметр RAW, этот файл получает расширение файла NEF. В отличие от других, у Nikon есть только одно расширение, в то время как у Canon, как минимум, три.
При предварительном просмотре на компьютере изображений в электронном формате Nikon (файл NEF) может возникнуть проблема. Вам нужно специализированное программное обеспечение, которое поставляется от производителя камеры или ПО для редактирования от третьих лиц.
Файл NEF моделируется после TIFF (формат файла изображения с тегами). Этот формат предназначен для высококачественных изображений. В отличие от JPEG, это не формат с потерями, поэтому при использовании качество не теряется.
Как преобразовать файл NEF в JPEG?
Преобразование файла NEF в JPEG — достаточно простой процесс с правильными инструментами. Самое главное, что вам нужно, это программное обеспечение, которое может читать файл NEF.
Для преобразования можно использовать Adobe Lightroom так же, как и Adobe Photoshop, который может быть чуть сложнее. Так как файл NEF является необработанным изображением, Photoshop принудительно откроет Camera RAW (конвертер необработанных файлов). Это необходимый процесс перед открытием. Lightroom использует Camera RAW как часть процесса импорта. Обе эти программы позволяют импортировать, редактировать, а затем сохранять или экспортировать файл NEF в JPG. Их можно сохранить также как TIFF, PNG или даже GIF. То же работает и для форматов ORF и ARW, которые будут описаны далее.
Как открыть файл NEF?
Photoshop дает фотографам и редакторам возможность обработать изображение в формате NEF перед конвертированием. Camera RAW (окно в процессе установки) позволяет настроить фотографию перед Photoshop. После любых изменений вам нужно нажать Open Image, чтобы использовать его там. Потом вы можете редактировать свое изображение в преобразованном формате PSD.
Как открыть файл NEF в Windows 10?
Файл NEF не открывается автоматически в Windows 10. Вам потребуется пакет кодеков камеры Microsoft, который позволит использовать расширения файлов других производителей. Существует не так много программ, которые позволяют просмотреть или открыть файлы NEF. Программное обеспечение Nikon CaptureNX2 или ViewNX 2 доступно, но только последнее бесплатно. Можно использовать Pics.io для использования в Интернете.
Для мобильных устройств Snapseed и Adobe Photoshop Express — два приложения, которые можно использовать для файлов NEF. Они работают как для iOS, так и для Android.
Что такое файл ORF?
Формат файла ORF — это необработанное изображение, снятое цифровой камерой Olympus (формат файла RAW в настройках камеры).
Он обладает свойствами, аналогичными форматам файлов TIFF, которые сохраняют много данных из снятой сцены. Для сравнения: ORF-файл содержит 12 или более бит на пиксель, JPEG содержит только 8.
Как открыть файл ORF?
Первое, что вы должны знать, — некоторые расширения ORF не являются цифровыми файлами Olympus. Фильтр нежелательной почты, используемый Microsoft Exchange Server, также использует расширение ORF.
Есть несколько вариантов открытия файла ORF. Лучший вариант — использовать Olympus Viewer. Владельцы Olympus могут получить его бесплатно. Работает в ОС Mac и Windows: просто введите серийный номер камеры, и все готово. Существует еще программа Olympus Master, которая выпускалась с цифровыми камерами Olympus до 2009 года. Если она у вас, то будет работать с более старыми, а также новыми форматами файлов ORF. Еще есть Olympus Studio, но она работает только с камерами E-1 — E-5. Вы можете получить ее, связавшись с поддержкой Olympus.
Стандартные Adobe Photoshop, Photoshop Elements и Lightroom также работают с ORF.
Чтобы открыть файлы ORF в Windows может понадобиться пакет кодеков. Mac, в свою очередь, не должен доставлять хлопот. Если у вас по-прежнему возникают проблемы, лучше всего конвертировать изображения в формат DNG (Digital Negative) — так будет больше возможностей для использования.
Файл ORF или JPEG?
Выбор всегда зависит от того, какие у вас планы на фото. Однако, все же любой файл необработанных изображений обычно лучше, чем JPEG, потому что он содержит больше информации. Файл ORF в формате RAW имеет гораздо более высокое качество, поскольку содержит больше данных.
Что такое файлы ARW?
Файл ARW — это файл формата RAW, используемый исключительно цифровыми камерами Sony Alpha. Типы файлов ARW содержат много данных, позволяющих редактировать изображения более прогрессивно. Для захвата сцен в формате файла RAW ARW необходимо установить цифровую камеру Sony в положение RAW в разделе Image and Quality меню.
Вы можете столкнуться с трудностями при просмотре или открытии изображений в формате ARW как и со всеми форматами необработанных файлов. Ведь вы не можете конвертировать файл, если не знаете какой это тип файла? Поэтому нужно специализированное программное обеспечение, чтобы читать файл ARW и конвертировать его. Редакторы и другие специальные программы от производителей камер помогут открыть файл этого формата.
Как открыть файл ARW?
Чтобы открыть файл ARW понадобятся программы для редактирования, такие как Photoshop Elements или GIMP. Фотошоп сложнее, чем альтернативные варианты. Как и для всех вышеописанных форматов файлов, нужно использовать Camera RAW, чтобы иметь возможность полностью редактировать изображение. Нажмите Open Image в Camera RAW, чтобы использовать его в Adobe Photoshop. После этого можно будет редактировать изображение.
Lightroom открывает необработанные фотографии без каких-либо подсказок. Вы можете открыть файл ARW с помощью Microsoft Windows Photos и Windows Live Photo Gallery. Возможно придется установить Sony RAW Driver для их работы. Пользователи Mac могут просматривать эти файлы с помощью Preview.
Если у вас возникли проблемы, можно использовать веб-сайт RAW.pics.io, который позволит просматривать и редактировать изображения. Можно, кроме того, преобразовать их в DNG (Digital Negative).
Какие программы использовать для открытия файлов ARW?
Есть и другие способы для открытия и преобразования файлов ARW, помимо фоторедакторов. Adobe DNG Converter, — это бесплатный инструмент для Mac и Windows, который позволяет конвертировать их в DNG. Вы также можете использовать бесплатный конвертер файлов, такой как ARW Viewer.
Заключение
Необработанные изображения обычно лучше, чем JPEG, потому что эти файлы содержат гораздо больше данных из снятой сцены. Если вы планируете редактировать изображения, используйте RAW и соответствующие форматы для конкретной камеры.
Откройте JPG с помощью Adobe Camera Raw
Редактирование изображений в Adobe Camera Raw позволяет получить доступ к более широкому диапазону настроек, таких как разделенное тонирование, шумоподавление, баланс белого и многое другое. Хотя съемка изображений в формате JPEG, а не в формате RAW имеет тенденцию к ограничению, возможности редактирования программы позволяют редактировать файлы JPEG с высоким качеством.
Adobe Camera Raw идеально подходит для корректировки изображений перед их открытием в Photoshop, и вы можете использовать его практически на любом компьютере.Имейте в виду, что процесс будет более эффективным, а результат будет более качественным, если вы используете устройство, которое больше подходит для редактирования фотографий. Вы можете увидеть список таких компьютеров здесь.
Приступим!
Шаг 1. Откройте изображение в PhotoshopЭтот первый метод в большинстве случаев будет самым простым. Однако, если вы используете более старую модель Photoshop, второй способ может оказаться более подходящим.
Начните с открытия Photoshop и перейдите к Файл> Открыть , чтобы открыть соответствующий JPEG из ваших файлов.В баннерах и в руководстве мы использовали изображение Эммы Ласт.
Шаг 2. Преобразование слоя в смарт-объектОткрыв JPEG, вы теперь хотите перейти на панель слоев и щелкнуть правой кнопкой мыши слой с фотографией. Появится меню, в котором вам нужно будет выбрать Преобразовать в смарт-объект.
Шаг 3. Примените фильтр Camera RawПосле этого мы направимся вверх по экрану к Filter> Camera Raw Filter (Shift + Ctrl + A [Win] / Shift + Cmd + A [Mac]), чтобы открыть изображение в Adobe Camera Raw.
Шаг 1. Найдите изображение в Adobe BridgeНачните с открытия Adobe Bridge и перейдите к месту расположения файла вашего изображения JPEG.
Шаг 2. Откройте изображение в Camera RawЗатем просто щелкните изображение правой кнопкой мыши и выберите « Открыть в Camera Raw ».
Вот как просто открыть JPEG в Adobe Camera Raw! Хотя оба метода очень быстрые и хорошо работают, первый метод особенно полезен, поскольку он позволяет выполнять неразрушающее редактирование, применяя фильтр к отдельному слою.
Хотите узнать больше о том, как открыть JPEG с помощью Adobe Camera Raw? Посмотрите это видео Эрика Росси, в котором подробно объясняется процесс.
Об авторе Betchphoto
Очарованный цифровым миром и особенно увлеченный всем, что связано с творчеством, Мартин — фотограф-любитель и специалист по цифровому маркетингу, имеющий более чем 10-летний опыт работы с Adobe Photoshop. Ознакомьтесь с его страницей о себе здесь
Это сообщение может содержать партнерские ссылки.
Как открывать файлы и фотографии в Adobe Camera Raw
Когда люди думают об Adobe Camera Raw, они часто думают о программе, встроенной в Photoshop, которая открывает необработанные файлы. Хотя это правда, люди могут не знать, что Camera Raw также открывает и позволяет манипулировать многими типами файлов, не только необработанными.
В этом посте я расскажу, как открывать необработанные файлы прямо из Photoshop в Camera Raw. После этого я воспользуюсь парой уловок, а затем включу Adobe Bridge в цикл и расскажу, почему именно Bridge — лучший вариант.Это инструмент, который используют больше профессионалов.
Открытие файлов Raw из Photoshop
Если у вас есть необработанные файлы, которые вы хотите открыть в Camera Raw, вы можете сделать это прямо из Photoshop. Все, что вам нужно сделать, это перейти в меню « File> Open », найти ваши необработанные файлы на вашем компьютере, внешнем жестком диске или любом другом носителе, на котором вы храните свои изображения, и нажать кнопку внизу диалоговое окно с надписью « Открыть ».
ПРИМЕЧАНИЕ : Если вы хотите увеличить изображение любого примера изображения в этом сообщении, просто щелкните его правой кнопкой мыши и выберите «Открыть изображение в новой вкладке».”
Как видите, я выбираю файл .CR2. Это потому, что снимки, которые мы сделали, были сделаны на камеру Canon. Canon использует это расширение для своих необработанных файлов.
После того, как я нажму «Открыть», Camera Raw должен запуститься в Photoshop. Что ж, «внутри» может быть неподходящим термином. Camera Raw запускает поверх Photoshop в собственном окне.
Отсюда я могу развернуть окно Camera Raw, чтобы освободить больше рабочего места, или просто начать редактирование фотографии с помощью ползунков в правом столбце.Я напишу еще много сообщений о редактировании фотографий в Camera Raw, поэтому я не буду здесь вдаваться в подробности.
Открытие файлов JPEG и TIFF в Camera Raw
До того, как я занялся продвинутой фотографией, я довольно часто использовал настройки «авто» на моей зеркальной камере. И при этом я практически все свои фотографии снял в формате JPEG. И в течение многих лет, чтобы редактировать эти файлы, я открывал их прямо в Photoshop для редактирования. Теперь, когда я «один с необработанным», я больше не снимаю в формате JPEG. Но поскольку мне известны все великолепные возможности редактирования Camera Raw, мне нравится редактировать с его помощью не только необработанные изображения, но и файлы JPEG.Дело в том, что по умолчанию открытие файлов JPEG внутри Photoshop переносит мои файлы прямо в интерфейс Photoshop. Мне нужно, чтобы они открывались в Camera Raw, а не в Photoshop.
Если вы хотите открывать файлы JPEG или TIFF из Photoshop в Camera Raw, все, что вам нужно сделать, это изменить два второстепенных параметра. Перейдите в меню « Edit> Preferences » в Photoshop и нажмите « Camera Raw ».
Как только вы это сделаете, должно появиться диалоговое окно. Внизу этого диалогового окна вы найдете раздел с надписью « JPEG и TIFF Handling », а внутри этого раздела вы найдете два раскрывающихся окна.Один обрабатывает открытие файлов JPEG, а другой — открытие файлов TIFF. В моем случае, поскольку все, что я когда-либо снимал, были файлы JPEG, которые я теперь хочу открыть в Camera Raw, я бы изменил настройку по умолчанию « Автоматически открывать файлы JPEG с настройками » на « Автоматически открывать все поддерживаемые файлы JPEG ». Вот скриншот с вариантами выбора из раскрывающегося списка. Они идентичны для файлов TIFF.
После того, как моя настройка выбрана, я могу продолжить и нажать « OK », а затем следовать тем же указаниям, которые я дал в предыдущем разделе.Все файлы JPEG теперь открываются в Camera Raw, которые я могу редактировать, а затем отправлять прямо в Photoshop.
Открытие файлов Raw в Camera Raw из Adobe Bridge
Adobe Bridge для тех, кто любит настоящие деньги. Я написал сообщения, которые охватывают аспекты этой программы, и я должен сказать, что это очень помогает с точки зрения эффективного рабочего процесса. Если вы читали какие-либо мои сообщения, вы признали достоинства этого приложения.
Открыть файл RAW из Bridge в Camera Raw очень просто.Все, что вам нужно сделать, это просмотреть файлы, выбрать фотографию и затем дважды щелкнуть по ней. Это откроет фотографию внутри Camera Raw.
Если вы по какой-то причине не хотите или не любите двойной щелчок, вы можете выбрать свою фотографию, перейти к пункту меню «Файл > Открыть в Camera Raw », и ваша фотография откроется в Camera Raw. таким же образом, двойной щелчок откроет его.
Еще один способ открытия файлов RAW из Bridge — щелкнуть небольшой значок « Открыть в Camera Raw » вверху в меню параметров.Это тот, который имеет форму круга или вертушки.
Если выбрать изображение и затем щелкнуть значок, Camera Raw откроется в Bridge, а не в Photoshop. Разница здесь в том, что после того, как вы закончите редактирование фотографии и нажмете « Done », вы вернетесь к интерфейсу Bridge, а не к интерфейсу Photoshop. Это полезно, если вам не нужно дальше редактировать фотографии в полноценном фоторедакторе, таком как Photoshop.
Открытие файлов JPEG в Camera Raw из Adobe Bridge
Давайте поговорим об открытии файлов JPEG из Adobe Bridge.Если вы хотите открыть эти типы файлов, но не обновили параметр « Preferences », описанный в предыдущем разделе, и дважды щелкните свою фотографию, вы сразу перейдете в Photoshop. Если вы обновили этот параметр «Настройки», вы сразу перейдете в Camera Raw (внутри Photoshop). Если вы выберете изображение JPEG в Bridge и воспользуетесь любым другим способом открытия файла RAW, который я только что упомянул в предыдущем разделе, вы попадете в Camera Raw. Надеюсь, это не слишком запутано.Итак, если вы хотите открыть файл JPEG из Bridge и отобразить его в Camera Raw, используйте метод «Файл > Открыть в Camera Raw » или метод значка.
——
Если вам понравился сегодняшний пост и он оказался полезным, поделитесь им с другом. Кроме того, если вы хотите продолжить обучение и хотите, чтобы наши сообщения отправлялись прямо на ваш почтовый ящик, просто подпишитесь на нашу новостную рассылку. Мы будем отправлять все сообщения прямо вам. Спасибо!
Camera Raw из Lightroom — спросите Тима Грея
Сегодняшний вопрос: Когда я щелкаю правой кнопкой мыши изображение в Lightroom, у меня нет выбора для открытия в Adobe Camera Raw, только для открытия в Photoshop CC.Не могли бы вы подсказать, как получить возможность открывать в Camera Raw из Lightroom?
Быстрый ответ Тима: С точки зрения «обычного» рабочего процесса с Lightroom вы не можете отправить изображение из Lightroom в Adobe Camera Raw. Основная причина этого заключается в том, что модуль разработки в Lightroom предоставляет тот же механизм обработки, что и Adobe Camera Raw, поэтому, когда вы отправляете фотографию из Lightroom в Photoshop, нет необходимости помещать Adobe Camera Raw в середину этого процесса.
Подробнее: Другими словами, по крайней мере, концептуально не должно быть необходимости использовать Adobe Camera Raw, если вы обработали изображение в модуле разработки в Lightroom, а затем хотите отправить фотографию в Photoshop.
Если вы все же хотите использовать Adobe Camera Raw в такой ситуации, у вас есть несколько доступных вариантов обхода.
Во-первых, вы можете экспортировать изображение из Lightroom, используя параметр «Оригинал» во всплывающем окне «Формат изображения» в разделе «Параметры файла» диалогового окна «Экспорт». Затем вы можете открыть этот снимок RAW в Photoshop, после чего появится диалоговое окно Adobe Camera Raw.
Другой вариант — использовать Adobe Camera Raw в качестве фильтра, чтобы вы могли выполнять те же настройки на изображении, которое в настоящее время открыто в Photoshop.В случае отправки фотографии из Lightroom в Photoshop рассматриваемое изображение больше не будет захватом в формате RAW (вместо этого это будет файл TIFF или Photoshop PSD, в зависимости от ваших настроек в Lightroom). Однако вы все равно можете использовать Adobe Camera Raw для этого изображения, применив параметр фильтра.
В такой ситуации, если вы хотите использовать Adobe Camera Raw в качестве фильтра, я бы предложил сначала создать копию слоя фонового изображения, перетащив эскиз этого слоя на кнопку «Создать новый слой» (чистый лист значок бумаги) в нижней части панели «Слои».Обратите внимание, что вы также можете преобразовать в смарт-объект, если хотите, используя меню «Фильтр»> «Преобразовать для смарт-фильтров».
Затем вы можете выбрать «Фильтр»> «Фильтр Camera Raw» в меню, чтобы открыть диалоговое окно «Adobe Camera Raw». Все те же настройки, которые вы в противном случае использовали бы для захвата RAW, будут доступны для текущего изображения, просто применяясь как фильтр в Photoshop, а не как инструмент для обработки захвата RAW при открытии этого изображения в Photoshop.
Что такое Adobe Camera Raw? (И как начать!)
По мере того, как вы становитесь фотографом, вы начинаете отказываться от автоматического, полуавтоматического или ручного режимов и начинаете снимать в формате RAW.
Чтобы редактировать необработанные файлы, вам нужен редактор необработанного конвертера. Если вы хотите попробовать что-то другое, кроме Lightroom, Adobe Camera Raw — отличный выбор.
Сегодня я объясню, почему использование Adobe Camera Raw может быть полезно для вас.
Что такое необработанный файл?
Файлы Raw содержат больше тональной информации, чем файл JPG. Чтобы полностью понять разницу, мы объясним ее более подробно.
А короче разница в обработке и сжатии.Когда вы нажимаете кнопку спуска затвора, ваша камера направляет свет на датчик. Затем усилитель устанавливает ISO на требуемый уровень, чтобы получить правильную экспозицию.
После этого аналого-цифровой преобразователь отправляет сигнал на процессор. И вот в чем хитрость — если вы выберете преобразование в JPG, данные будут обработаны, раскрашены, обострены, сжаты и записаны на карту памяти.
Однако, если вы выбираете необработанный формат, эта процедура останавливается сразу после цифрового преобразования.Он может быть сжат, в зависимости от ваших настроек. На карту записано необработанных данных пикселей .
Как я могу открыть необработанный файл?
Нельзя просто поделиться необработанными фотографиями сразу после съемки. Чтобы увидеть их во всей красе, нужны специальные приложения. Стандартные приложения для просмотра изображений также открывают их, но не могут.
Итак, вам нужен необработанный конвертер и редактор.
Camera Raw от Adobe — один из самых эффективных редакторов RAW на рынке. Он был разработан вместе с Photoshop и является его частью, но также выступает в качестве основы.
Основной редакторLightroom также является модифицированной версией Camera Raw.
Что такое Adobe Camera Raw?
Adobe Camera Raw (сокращенно: ACR) появляется, когда вы открываете необработанный файл с помощью Adobe Photoshop или Bridge. Он действует как плагин, так как открывается в отдельном окне.
С помощью Adobe Camera Raw вы можете редактировать необработанные фотографии без разрушения. Он обрабатывает все современные необработанные форматы — файлы CR2, CR3, NEF, ORF или DNG не представляют проблем.
Adobe Camera Raw предоставляет те же инструменты, что и Lightroom.В нем вы найдете все профили, ползунки тона, локальные настройки, кривые, кисти клонирования, параметры преобразования и многое другое.
Помимо редактирования и ретуширования, он позволяет выбирать параметры экспорта. Вы можете установить желаемый формат выходного файла, битовую глубину, разрешение, цветовое пространство и коэффициент сжатия.
Вы также можете импортировать несколько изображений и редактировать их вместе — вы найдете это полезным при редактировании обширной серии изображений.
В чем разница между Adobe Camera Raw и Lightroom?
Вы можете редактировать свои фотографии в Adobe Camera Raw так же быстро, как и в Lightroom.Варианты редактирования примерно идентичны. Вы можете обнаружить, что некоторые инструменты организованы по-другому.
Существенная разница в обработке файлов. Lightroom работает с каталогами, сохраняя все ваши фотографии и их изменения в огромных пакетных файлах.
В свою очередь, ACR сохраняет ваши изменения в небольших сопроводительных файлах XMP. Если вы работаете с заархивированным необработанным форматом, например DNG, он редактирует соответствующую часть файла.
Проще говоря, с помощью Lightroom вы можете организовать всю свою библиотеку внутри программы.С Adobe Camera Raw вам понадобится файловый менеджер. Это может раздражать или очень полезно.
Когда следует использовать Adobe Camera Raw?
Это вопрос личных предпочтений.
Если вы редактируете на собственном компьютере и не заботитесь о своей файловой системе, используйте Lightroom.
Если вам нравится систематизировать файлы вручную или работать из облака, используйте Adobe Camera Raw.
И, конечно, их можно комбинировать. Вы можете использовать Lightroom для больших проектов, но редактировать в ACR в разовых случаях.
Является ли Adobe Camera Raw бесплатным?
Это не бесплатно. Adobe Camera Raw поставляется с Photoshop, который вы получаете как часть подписки. Ежемесячная подписка на Photoshop и Lightroom стоит 10 долларов США.
Adobe Bridge, файловый менеджер, совместим с Adobe Camera Raw. Чтобы использовать их вместе, на вашем компьютере должен быть либо Photoshop, либо Lightroom.
FAQ: «Помогите! Мои файлы Raw не открываются!»
FAQ: «Помогите! Мои файлы Raw не открываются!»
Иногда, когда робкие стрелки Jpeg берутся за дело и снимают в формате Raw, они обнаруживают, что не могут открыть свои файлы Raw или даже просмотреть их.
А бывает, что опытные стрелки в формате Raw модернизируют свою камеру, а затем с удивлением обнаруживают, что не могут редактировать первую партию файлов Raw.
Это ужасное сообщение: «Не удалось выполнить ваш запрос, поскольку файл, похоже, относится к модели камеры, которая не поддерживается установленной версией Camera Raw».
Помогите !!
Почти во всех случаях это связано с тем, что ваша камера новее, чем ваша версия Photoshop.На момент выпуска версии Photoshop Adobe включает поддержку файлов Raw со всех камер, которые были произведены на тот момент. Затем, со временем, они выпускают обновления для поддержки новых камер. Как только они выпускают новую версию Photoshop, они перестают обновлять предыдущую версию.
(Обратите внимание, что я использую слово «Photoshop» также для обозначения Elements и Bridge.)
Первое, что вам нужно сделать, это обновить имеющийся у вас Photoshop.Перейдите в меню «Справка» и выберите «Обновления». Если доступны какие-либо обновления, он автоматически загрузит и установит их. Рекомендуется сделать это как в программе Bridge, так и в Photoshop.
По мнению многих, обновление должно решить проблему. Но если вы обновили и по-прежнему не можете открывать файлы RAW, это означает, что ваша камера слишком новая для вашей версии Photoshop. Отсюда у вас есть три варианта:
1. Обновите Photoshop.
Это, конечно, то, что Adobe хотела бы, чтобы вы сделали.Однако это не всегда входит в наш бюджет.
2. Преобразуйте необработанные файлы в формат DNG.
DNG (Digital Negative) — это общий формат Raw, который можно открыть в любой версии Photoshop. Конвертер DNG можно бесплатно загрузить с сайта Adobe (в разделе «Загрузки» на этой странице — убедитесь, что у вас самая последняя версия!). Преобразование DNG — это относительно быстрый пакетный процесс: он добавляет всего несколько секунд на изображение к вашему рабочему процессу, и его можно легко выполнить, пока вы наливаете вино после тяжелого сеанса.Как только ваши файлы будут в формате DNG, вы сможете редактировать их по своему усмотрению.
Я записал это короткое видео, демонстрирующее преобразователь:
3. Используйте программное обеспечение, поставляемое с камерой.
Производитель вашей камеры предоставляет по крайней мере элементарное программное обеспечение для открытия файлов Raw. Возможно, это не лучший вариант в мире, но это поможет вам начать. Если вы обнаружите, что программа просто конвертирует в Jpeg, не предоставляя вам никаких возможностей для управления балансом белого, экспозицией и т. Д., То пробегите милю.Весь смысл съемки в RAW заключается в том, чтобы контролировать эти вещи.
Если у вас есть вопросы по этой статье, не стесняйтесь размещать их в Ask Damien.
Adobe Camera Raw для пользователей Lightroom Classic
До появления Lightroom (Classic) у нас были плагины Photoshop, Bridge и Adobe Camera Raw (ACR), которые легли в основу рабочего процесса многих фотографов по созданию цифровых изображений. Думаю, можно с уверенностью сказать, что за 10 с лишним лет после дебюта Lightroom многие из этих фотографов перешли на Lightroom.Настолько, что гораздо чаще можно увидеть статьи, видео и учебные пособия о Lightroom, чем о ACR. Тем не менее, все еще есть люди, использующие ACR, потому что это соответствует их потребностям. Я здесь не для того, чтобы убедить кого-либо изменить программное обеспечение, которое они используют, а для того, чтобы взглянуть на то, что такое же, что отличается, и как определить, применим ли данный классический ресурс к ACR, и наоборот.
Origins
Lightroom был создан как способ использовать мощные возможности редактирования в подключаемом модуле ACR и построить более эффективный рабочий процесс вокруг него, от захвата до вывода, специально для цифровых фотографов.В результате модуль разработки Lightroom Classic имеет те же возможности редактирования и рендеринга, что и подключаемый модуль ACR, но в другой оболочке, которая включает функции и функции для импорта, организации и вывода, которых нет в самой Camera Raw. Из-за этого общего происхождения Lightroom и Camera Raw развивались как отдельные продукты, но они продолжают развиваться и обновляться параллельно, чтобы сохранить согласованные возможности редактирования и рендеринга.
Из-за этого общепринято считать, что все в модуле разработки Classic также находится в ACR, и все в ACR также находится в модуле Develop.Но на практике я думаю, что ответ будет немного более тонким, чем это, и это то, что я хочу исследовать.
Различия
В этих двух программах так много общего, что я просто хочу сосредоточиться на различиях, чтобы помочь вам перемещаться между двумя программами. Теперь, если вы являетесь пользователем Classic, вам может быть интересно, почему это может быть полезно, но есть несколько сценариев, в которых пользователь Classic может столкнуться с подключаемым модулем ACR:
- Вы используете Фото> Редактировать в> Открыть как смарт-объект рабочий процесс из Classic.
- Вы используете меню «Фильтр»> «Фильтр Camera Raw» в Photoshop.
- У вас есть причина открыть необработанную фотографию в ACR из Bridge или Photoshop (редко, но нередко).
Мы рассмотрим эти конкретные случаи позже, но я думаю, что пользователям классической версии тоже полезно знать, что делать с ACR.
Интерфейс
Самая большая причина дезориентации для любого, кто сначала открывает ту или иную программу, — это разница в том, где что-то расположено.В Classic все инструменты редактирования расположены в группе панелей в правой части модуля «Разработка». В ACR он также имеет группу панелей с вкладками в правой части интерфейса, но также предоставляет доступ к набору инструментов в верхней части интерфейса.
Как в Classic, так и в ACR, если вы не уверены в том, что представляет собой данный значок, вы можете навести курсор на значок, чтобы увидеть всплывающую подсказку, отображающую имя инструмента и его сочетание клавиш.Я настоятельно рекомендую любому новому пользователю потратить время на изучение значков таким образом. Обратите внимание: сочетания клавиш в этих двух приложениях не совпадают, поэтому будьте готовы чаще использовать мышь в программе, с которой вы менее знакомы.
Несколько необычных различий в интерфейсах, о которых следует помнить, заключаются в следующем:
- Инструмент баланса белого появляется на верхней панели инструментов в ACR, но на базовой панели классической версии.
- Инструмент целевой настройки отображается на верхней панели инструментов в ACR, но на панели Tone Curve, HSL или B&W в Classic (в зависимости от того, что вы хотите настроить).
- Инструмент «Выпрямление» отображается на верхней панели инструментов в ACR, но включен в инструмент «Обрезка» в классическом режиме.
- Инструмент «Преобразование» отображается на верхней панели инструментов в ACR, но в классической версии является отдельной панелью.
- ACR имеет кнопки поворота влево и вправо вверху, но параметры поворота в классическом режиме находятся в меню «Фото» (или на эскизах в виде сетки в библиотеке).
В ACR есть один инструмент, которого нет в Classic, и это инструмент Color Sampler Tool.Этот инструмент позволяет вам разместить на фотографии до 9 точек образца цвета, чтобы вы могли контролировать значения RGB в этих точках во время редактирования. Я бы хотел, чтобы это было добавлено в классическую версию, но этого еще не произошло.
Параметры рабочего процесса в ACR
С темой выборки цвета в некоторой степени связан тот факт, что вы можете изменить цветовое пространство, используемое гистограммой и цветовым семплером в ACR, через диалоговое окно «Параметры рабочего процесса» (доступное, щелкнув ссылку в внизу окна).Цветовое пространство Classic нельзя изменить аналогичным образом (за исключением программной цветопробы).
Именно в этом диалоговом окне «Параметры рабочего процесса» можно настроить ACR для открытия копии отредактированной фотографии как смарт-объекта в Photoshop, если это необходимо. В Classic вы должны пройти через меню Фото> Редактировать в> Открыть как смарт-объект, чтобы сделать то же самое.
В этом диалоговом окне вы также найдете возможность изменить размер изображения в пикселях в Photoshop из ACR. Большинство людей оставляют это значение в рекомендуемой настройке по умолчанию, которая использует собственные размеры в пикселях (без обрезки), но Lightroom не имеет возможности изменить размеры в пикселях копий, отправляемых в Photoshop для редактирования (кроме кадрирования).Если вам нужно изменить размер фотографии в процессе редактирования в Photoshop из классической версии, вам придется либо изменить ее размер в Photoshop после ее открытия, либо перейти в диалоговое окно «Экспорт» классической версии, а затем открыть экспортированную копию в Photoshop. В обеих программах идеальным вариантом является использование максимального цветового пространства и максимального разрешения (размер в пикселях), которое возможно для редактирования основной версии фотографии.
В Classic ближайшая параллель с диалоговым окном «Параметры рабочего процесса» в ACR находится на панели Lightroom> «Настройки»> «Внешнее редактирование» (ПК: «Правка»> «Настройки»> «Внешнее редактирование»).Здесь вы можете настроить цветовое пространство, битовую глубину и тип файла копий, отправляемых в Photoshop с настройками Lightroom. Рекомендуются настройки по умолчанию. Изменение этих настроек не влияет на то, что вы видите в модуле «Разработка».
Хорошо, я надеюсь, что это поможет вам сориентироваться в различиях в интерфейсе. На следующей неделе я завершу эту тему, рассмотрев такие вещи, как пресеты, пакетное редактирование, слияние с HDR / панорамой и многое другое.
Как использовать Camera Raw в PaintShop Pro
- Обучение
- Практические руководства
- Использовать Camera Raw
При съемке в формате RAW создается необработанный файл изображения, который содержит больше данных и дает больше возможностей управления, чем традиционные файлы изображений JPEG.При съемке в формате RAW вы записываете все точки данных, снятые датчиком камеры, без потери данных со встроенного процессора камеры. Этот файл большего размера дает больший контроль над процессом редактирования. После захвата используйте PaintShop Pro и узнайте, как использовать файлы RAW вашей камеры.
Лаборатория Camera RAW Lab позволяет создавать изображения RAW, сохраняя различные настройки обработки. После обработки изображения RAW вы можете оставить его как файл RAW только для чтения или на вкладке «Редактировать» сохранить его в другом формате файла, таком как JPEG, GIF или PNG.
1. Установите PaintShop Pro
Чтобы установить программу для редактирования фотографий PaintShop Pro на свой компьютер, загрузите и запустите установочный файл, указанный выше. Продолжайте следовать инструкциям на экране, чтобы завершить процесс установки.
2. Откройте изображение RAW
Щелкните вкладку «Управление», выберите « Файл»> «Открыть », выберите файл изображения RAW и нажмите «Открыть».Откроется диалоговое окно Camera RAW Lab с изображением.
3. Внести изменения
В диалоговом окне Camera RAW Lab щелкните вкладку Basic и выполните одно из следующих действий:
- Перетащите ползунки Яркость , Насыщенность или Тень для быстрой общей настройки изображения.
- В области Баланс белого отрегулируйте цвет, щелкнув предустановленный параметр освещения в раскрывающемся списке Сценарий или щелкнув область предварительного просмотра, чтобы установить точку белого с помощью инструмента «Пипетка». Вы также можете отрегулировать или точно настроить цвет с помощью ползунков Temperature и Tint .
- В области Выделить восстановление щелкните нужный вариант в раскрывающемся списке. Восстановление светлых участков особенно хорошо работает с переэкспонированными изображениями — оно может помочь восстановить детали в размытых областях.
- В области Уменьшение шума перетащите ползунок Порог , чтобы сгладить цифровой шум.
Вы можете предварительно просмотреть изменения фотографии в области предварительного просмотра.
Если вы хотите сохранить настройки для использования в будущем, установите флажок Сохранить настройки изображения .
Нажмите Сбросить в любое время, чтобы сбросить все настройки.
4.Применить настройки
Щелкните одно из следующего:
- OK — применяет настройки и выходит из Camera RAW Lab
- Отмена — выход из Camera RAW Lab без изменения настроек фотографии.
5. Устранение проблем с линзами
Чтобы исправить проблемы с линзами, перейдите на вкладку Lens .
Загрузите бесплатную пробную версию и начните редактировать Camera Raw сегодня
Инструменты редактирования изображенийPaintShop Pro позволяют быстро и легко редактировать изображения в формате RAW, чтобы получить от фотографии максимум удовольствия.
PaintShop Pro не просто редактирует Camera Raw
Ознакомьтесь с некоторыми другими функциями редактирования фотографий в Paintshop Pro, например обмениваться фотографиями, использовать фото шаблоны, создатель фотоколлажей, и больше! Создавайте высококачественные фотографии в забавном и простом в использовании фоторедакторе, чтобы ваши фотографии выделялись больше, чем когда-либо.
Обмениваться фотографиями Используйте кисти для фотографий Использовать тональное отображение Добавить размытие в движенииСкачать лучшее решение для редактирования необработанных изображений, которое есть
У вас есть необработанные изображения, которые вы хотите отредактировать? Мы обещаем, что вам понравятся простые в использовании функции Camera Raw в PaintShop Pro.Нажмите ниже, чтобы загрузить бесплатную 30-дневную пробную версию и бесплатно редактировать необработанные фотографии перед покупкой!
.