Как установить экшен в Фотошоп • ARTshelter
Что такое экшен в Фотошоп? Это инструмент, включающий в себя набор заранее записанных действий, который можно применить к изображению и за несколько секунд получить тот или иной эффект. В этом уроке вы узнаете, как установить экшен в Фотошоп.
Весь процесс я покажу на примере экшена с ретро-эффектами, который вы можете скачать по ссылке.
Как установить экшен в Фотошоп
Ниже кратко описан порядок установки экшена.
- Скачиваем его и извлекаем из архива.
- Открываем Adobe Photoshop и переходим Window – Actions (Окно – Операции), чтобы открыть панель операций.
- В верхнем правом углу панели нажимаем на кнопку меню и выбираем Load Actions (Загрузить операции).
- Находим скачанный экшен с расширением .ATN.
- Повторяем процесс, если необходимо установить больше экшенов.
Шаг 1
Теперь подробнее о том, как скачать, распаковать и установить экшен.
В этом уроке мы воспользуемся экшеном с ретро-эффектами с сайта Spoon Graphics.
А сам эффект будем применять к фото с котиком.
Вот так выглядит результат до.
Переходим по ссылке, опускаемся в самый низ страницы и нажимаем на кнопку Download the retrofilters photo effect pack.
Шаг 2
Скачанный файл запакован в ZIP-архив, внутри которого находится экшен.
Кликаем по нему правой кнопкой мышки и выбираем Извлечь все. Также для извлечения можно использовать архиватор WinRar (пример показан на скриншоте).
В результате мы получаем папку, внутри которой находится всего лишь один файл .ATN. Это и есть экшен.
Также в архиве может быть файл справки, в котором автор дает какие-либо инструкции, например, советы по выбору фото, которое подойдет для экшена. В моем случае внутри архива был только файл ATN. Но на скриншоте ниже вы можете увидеть пример такого файла.
Шаг 3
Теперь переходим к установке.
Открываем Photoshop и с помощью верхнего меню Window – Actions (Окно – Операции) открываем панель Actions (Экшены).
На панели экшенов мы нажимаем на кнопку меню в правом верхнем углу и выбираем команду Load Actions (Загрузить операции).
В открывшемся диалоговом окне находим файл ATN и жмем на кнопку Загрузить.
Шаг 4
Далее мы попробуем применить добавленный экшен.
Как видите, на панели операций появился новый список загруженных экшенов.
Выбираем любой из них, например, Daydream, и в нижней части панели жмем на кнопку в виде треугольника
Обратите внимание, что в процессе работы некоторые экшены попросят подтвердить те или иные действия в программе. В этом случае просто нажимайте кнопку Продолжить или ОК.
В результате работы экшена на панели слоев появится набор различных слоев и папок. Если вам не нравится результат, вы можете удалить их клавишей Delete и тогда восстановится исходный результат.
Обычно, работа экшена занимает буквально пару секунд. Но иногда процесс может затянуться, в зависимости от сложности экшена.
Закончив, получаем вот такой результат.
На этом все! Теперь вы знаете, как установить экшен в Фотошоп. Приятного творчества!
Как добавить и использовать экшен в Фотошопе
Экшены – отличные помощники для любого человека, умеющего пользоваться фотошопом. Экшен – небольшая программа, которая способна повторять определенное действие и применить его к изображению, которое открыто.
Экшены способны менять цвет фотографии, накладывать на картинки эффекты, дополнительные оттенки и создавать каверы.
В интернете огромное количество подобных помощников, и найти необходимый экшен не составит труда.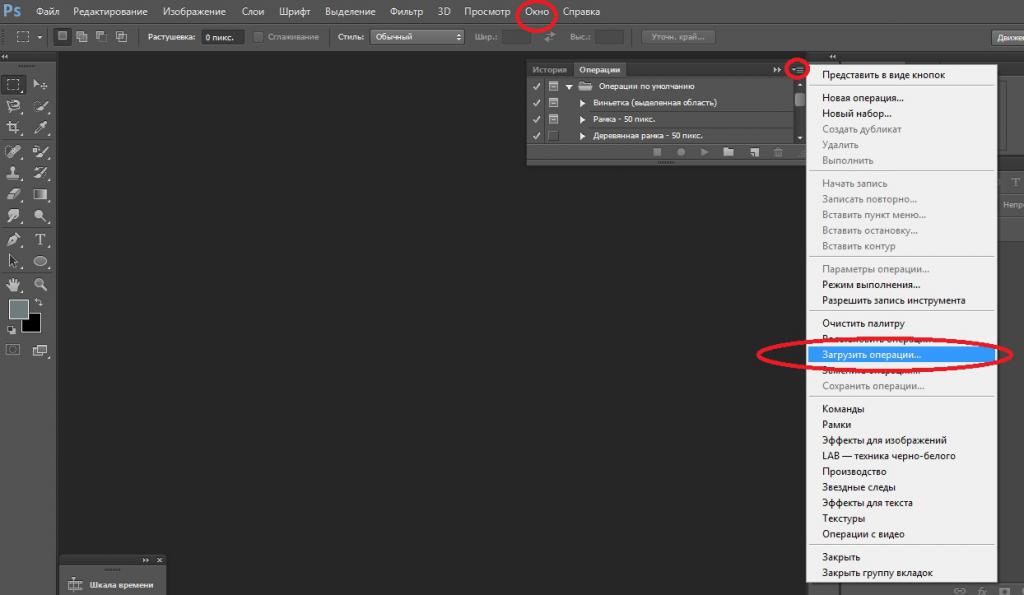 Нужно только ввести в поисковой строке “скачать экшены для…” Многоточие означает программу, для которой мы будем скачивать эти экшены.
Нужно только ввести в поисковой строке “скачать экшены для…” Многоточие означает программу, для которой мы будем скачивать эти экшены.
В этом уроке мы подробно рассмотрим и покажем на примере, как добавить и использовать экшен в программе Adobe Photoshop.
Использование экшенов
Пользоваться ими очень просто. Делаем следующее:
- Нужно найти палитру, которая называется “Операции” и открыть ее. Для этого переходим в меню “Окно”. Там ищем нужный нам пункт.
- Добавляем экшены в фотошоп. Для этого понадобится кликнуть на значок который находится в открывшейся палитре в верхнем углу справа и выбрать “Загрузить операции”.
- У нас открывается окно проводника. Оно позволит выбрать скачанный нами экшен и загрузить его в фотошоп. Нам нужно найти экшен, который мы скачали (обычно в формате .atn). Нажимаем кнопку Загрузить.
- Выбранный экшен появляется в палитре. Мы будем использовать его для выбранной картинки.
- Давайте используем его и посмотрим на результаты.

- В раскрывшейся папке экшена видим 4 эффекта. Нам нужно выбрать любой из них и нажать на кнопку Play, как показано на скриншоте:
- Это запустит экшен. Теперь вы можете заметить разницу между первоначальным изображением в самом начале этого поста и тем, что мы получили после применения экшена в Фотошоп.
Процедура очень простая и займет всего несколько минут. Просто скачайте необходимый экшен, и запустите его в фотошопе. Стоит также отметить, что экшены бывают разные и обычно, когда их скачиваешь, прилагается небольшая инструкция.
Теперь вы знаете, как пользоваться экшенами в фотошопе. Это большой вклад в копилку навыков владения такой сложной программой, как Adobe Photoshop.
Экшены в Фотошопе (Photoshop Actions) – Простые фокусы
Фотошоп — программа крайне гибкая, и сложно найти человека в профессиональной среде, которому она бы не нравилась. От него люди отказываются только ради более простых или более удобных средств работы с изображениями. Так, одним из конкурентов Фотошопа стал его младший собрат Lightroom, другим — Photoshop Elements, лишь его облегченная и более дешевая версия. Однако, все это не говорит о том, что программа плоха — скорее, о том, что слишком сложна для начинающего или слишком громоздка и неповоротлива для каких-то узкоспециальных сфер применения. А ведь его можно сделать проще.
Так, одним из конкурентов Фотошопа стал его младший собрат Lightroom, другим — Photoshop Elements, лишь его облегченная и более дешевая версия. Однако, все это не говорит о том, что программа плоха — скорее, о том, что слишком сложна для начинающего или слишком громоздка и неповоротлива для каких-то узкоспециальных сфер применения. А ведь его можно сделать проще.
Зачем нужны экшены Фотошопу
Ученые нашли способ заглянуть в мозг человека и выявили интересную закономерность: при всей заявленной неимоверной скорости работы мозга с новой работой он справляется очень медленно. Другими словами, если все делать пошагово, не применяя условные и беусловные рефлексы, даже человеческий мозг становится ужасно тормозным инструментом. Не поняли, о чем мы? Ну и ладно.
Фотошоп сродни мозгу — многое умеет (в умелых руках, естественно), но, как правило, если все делать в нем вручную, будете над каждой фоткой трудиться часами. Это не плохо — это просто медленно.
Не знаю, кто именно, но кто-то явно из очень умных сотрудников Adobe в свое время придумал способ автоматизации, подстраивающийся под пользователя — то, что во времена, когда Фотошоп на русский не переводили, называлось «actions». Впоследствии «талантливые» русские переводчики придумали этой палитре (инструментальное окно справа, активизируется в меню Окно → Операции | Window → Actions или просто Alt+F9) название сначала «действия», потом «операции» (последнее, кстати, сейчас сильно похоже на официальный перевод силами Adobe, так что имеет все шансы укорениться в практике), хотя большинство их до сих пор и называют «экшенами».
Впоследствии «талантливые» русские переводчики придумали этой палитре (инструментальное окно справа, активизируется в меню Окно → Операции | Window → Actions или просто Alt+F9) название сначала «действия», потом «операции» (последнее, кстати, сейчас сильно похоже на официальный перевод силами Adobe, так что имеет все шансы укорениться в практике), хотя большинство их до сих пор и называют «экшенами».По сути, это все те же ваши действия, которые вы повторяете время от времени на некоторых фотографиях — т.е. можно создавать группы рутинных действий практически для каждого типа, жанра, размера, формата, цвета и любой другой характеристики фотографии. Так, наиболее адекватным всегда является создание экшенов для сохранения для web, шарпинга, выравнивания цвета и освещенности лица (софт-фильтра), усиления цветов и пр. Чтобы не делать руками десяток операций, вы их просто записываете в экшен и даете название.
Создаем экшены
Начинается все с создания оболочки — символ слева от корзины в палитре, означающий новый экшен. Это ни к чему не обязывает. Желательно, чтобы экшен имел название не «Операция 1» (дефолтное в русифицированном Фотошопе), а что-то более значимое, к тому же содержал бы указание на степень применения фильтра. Например, экшены для шарпинга можно называть «Шарпинг мягкий», «Шарпинг средний», «Шарпинг жесть», которые повышают четкость в разной степени. Так как шарпинг — операция короткая, мы создадим экшен для сохранения для web, назовем его «Web 800 + sharpen, 2 border» (английские слова короче, потому в строке укладывается больше символов латиницей и, соответственно, больше смысла — никто не запрещает вам называть экшены по-русски), что означает «Для Web, шарп, 800, рамка 2». При создании (или потом при редактировании) можно даже функциональную клавишу данной операции назначить, чтобы сохранять версию для интернета одним нажатием — актуально для наиболее используемых. Как группировать экшены — ваше дело, хоть цветом подсвечивайте, хоть в папки кладите (кнопка новой папки рядом).
Это ни к чему не обязывает. Желательно, чтобы экшен имел название не «Операция 1» (дефолтное в русифицированном Фотошопе), а что-то более значимое, к тому же содержал бы указание на степень применения фильтра. Например, экшены для шарпинга можно называть «Шарпинг мягкий», «Шарпинг средний», «Шарпинг жесть», которые повышают четкость в разной степени. Так как шарпинг — операция короткая, мы создадим экшен для сохранения для web, назовем его «Web 800 + sharpen, 2 border» (английские слова короче, потому в строке укладывается больше символов латиницей и, соответственно, больше смысла — никто не запрещает вам называть экшены по-русски), что означает «Для Web, шарп, 800, рамка 2». При создании (или потом при редактировании) можно даже функциональную клавишу данной операции назначить, чтобы сохранять версию для интернета одним нажатием — актуально для наиболее используемых. Как группировать экшены — ваше дело, хоть цветом подсвечивайте, хоть в папки кладите (кнопка новой папки рядом).
После задания параметров нажимаем «запись», и делаем все, что хотим. Не пугайтесь, запись можно останавливать (квадратная клавиша «стоп») или возобновлять (круглая «запись») — главное, не забывать, что сделали.
Не забывайте, что такой экшен вы пишете под разные условия, а потому, он должен учитывать, что у вас файлы, которые вы посылаете в интернет, могут различаться: быть в разных цветовых пространствах или с разными цветовыми профилями, иметь один слой или несколько — все это надо предусмотреть (это просто такая отмазка, на случай если вам вдруг покажется, что некоторые действия лишние). Что вошло к нам в экшен:
- конвертируем в профиль sRGB (Редактирование → Преобразовать в профиль: Относительный колориметрический | Edit → Convert to rpofile: Relative colorimethric, все галки нажаты, чтобы и слои склеивались) — сделайте заранее незаписанный в экшен новый слой, чтобы галка была активна
- изменяем размер до 800 по длинной стороне (Файл → Автоматизация → Изменить размерность | File → Automate → Fit Image, гда ставим 800×800 и нажимаем Ok)
- повышаем четкость изображения (здесь лучше использовать специальные плагины, которые умнее стандыртных инструментов Фотошопа — мне нравится Nik Sharpener Pro, я там шарпил несильно, зато немного повысил микроконтраст и структуру усилил, но можно сделать и любым другим способом)
- делаем рамку толщиной 2 пиксела (создаем слой Ctrl-Shift-N, выделить все Ctrl+A, Редактирование → Выполнить обводку | Edit → Stroke)
- склеиваем слои (на палитре слоев в выпадающем меню Выполнить сведение | Flatten image)
- сохраняем изображение (Ctrl-Shift-S, JPEG, снимаем галочку у цветового профиля для экономии места, выбираем специальную папку, например, «For Web» на рабочем столе, сохраняем туда со сжатием 9)
После записи мы останавливаем наш экшен. Теперь мы можем его редактировать, чтобы запускать горячей клавишей, класть в папку и пр. Мы его можем даже сохранить, чтобы открыть на другом компьютере. Кстати, если интересно, вот он (если у вас нет фильтра Nik Sharpener Pro версии 3.0, выкиньте или замените соответствующее действие).
Теперь мы можем его редактировать, чтобы запускать горячей клавишей, класть в папку и пр. Мы его можем даже сохранить, чтобы открыть на другом компьютере. Кстати, если интересно, вот он (если у вас нет фильтра Nik Sharpener Pro версии 3.0, выкиньте или замените соответствующее действие).
Редактируем экшен
Это не все. Созданный экшен, как и любая программа, поддается редактированию. И если вы вдруг, спустя некоторое время после создания набора команд, решите его дополнить свежими мыслями, не бойтесь — его достаточно просто открыть и выбрать команду, перед которой вы решите вставить другую нужную и начать запись. Записав дополнительную команду, опять нажимаете «стоп», после чего все команды можно двигать, перемещать и удалять, лишь бы экшен не выдавал ошибочную последовательность действий.
Что делать с экшеном
Не зря же мы его писали, верно? Все для того, чтобы использовать его в будущем. Вариантов использования немного, но все же они есть и зависят, как правило, от объема:
- вручную — запускается в конце редактирования, когда нужно только сохранить одну или две фотографии для Web.
 Вы идете в палитру «Операции» и выбираете там наш «Web 800 + sharpen, 2 border», после чего нажимаете треугольник «воспроизведение» внизу. Фотография прогонится через весь экшен и запишется в указанную нами папку на рабочем столе под именем, которое у нее было на момент начала редактирования
Вы идете в палитру «Операции» и выбираете там наш «Web 800 + sharpen, 2 border», после чего нажимаете треугольник «воспроизведение» внизу. Фотография прогонится через весь экшен и запишется в указанную нами папку на рабочем столе под именем, которое у нее было на момент начала редактирования - автоматом из Фотошопа — когда нужно прогнать через экшен целую папку с фотографиями. В меню выбираете Файл → Автоматизация → Пакетная обработка | File → Automate → Batch, далее просто устанавливаете нужные настройки. Здесь можно выбрать путь для сохранения, маску названия файлов (абсолютно любую с использованием доступных операторов). После нажатия «Да» запустится пакетная обработка, продолжительность работы которой зависит от производительности компьютера и количества файлов
- автоматом из операционной системы — программа создает исполняемый файл, который просто запускает пакетную обработку в Фотошопе, только изначально Фотошоп закрыт, для чего достаточно лишь перетащить группу файлов на иконку дроплета и уйти пить чай.
 В меню выбираете Файл → Автоматизация → Создание дроплета | File → Automate → Create droplet, а сами действия такие же, как при запуске пакетной обработки в самом Фотошопе.
В меню выбираете Файл → Автоматизация → Создание дроплета | File → Automate → Create droplet, а сами действия такие же, как при запуске пакетной обработки в самом Фотошопе.
Что еще можно упаковать в экшен
Ответ: что угодно. Точнее, те действия, которые нужны вам. Например, зачем вам экшены постеризации фотографий в допечатной подготовке? Правильно, вы даже не знаете, что такое постеризация — а для многих это практически ежедневная работа. Как вариант, в экшен можно записать:
- хитрую процедуру раздельного шарпинга
- исправление баланса белого в некритичных случаях
- усиление цвета без усиления контраста
- применение фильтров разглаживания кожи лица
- применение любых других фильтров, которые могут записывать параметры в сам экшен (иначе они могут требовать участия пользователя)
- перегон в псевдо-HDR
- установку водяных и копирайтов знаков на серии фотографий
- что-то еще
Проблемы с экшенами
Мы постепенно обнаруживаем проблемы, с которыми сталкиваются наши читатели, и локализуем их, а сюда пишем уже о том, что мы написали на главных страницах:
Как использовать экшены в Фотошопе?
Поделиться статьёй:Фотошоп по праву можно назвать одним из самых востребованных и лучших графических редакторов, который никогда не утратит своей популярности. Профессионалы знают, что работу с этой программой можно в разы упростить и ускорить, если внимательно изучать все ее фишки и возможности. Только начинающим пользователям интересно будет узнать о том, что многие процессы можно автоматизировать и поставить на поток, не затрачивая на них в будущем свое драгоценное время. А по может в этом всеми любимая функция Actions.
Профессионалы знают, что работу с этой программой можно в разы упростить и ускорить, если внимательно изучать все ее фишки и возможности. Только начинающим пользователям интересно будет узнать о том, что многие процессы можно автоматизировать и поставить на поток, не затрачивая на них в будущем свое драгоценное время. А по может в этом всеми любимая функция Actions.
Содержание статьи:
Новички, которые еще не поняли, насколько обширной является программа Фотошоп и насколько продуманы ее функции, будут удивлены тем, что базовой темой и основой в изучении этого ПО станет работа с экшенами: эти “помощники” значительно упрощают процесс работы с изображениями, а также предоставляют возможность сконцентрироваться на других, менее типовых задачах. Об экшенах мы и поговорим в статье.
Что такое экшен в Adobe Photoshop?
Actions в переводе с английского означает “действие”, “поведение”. Этот перевод слабо объясняет сущность экшенов, но дает подсказку: имеется в виду работа со всеми действиями, которые вы совершаете с изображением.
Задача функции экшена — сохранять в памяти Фотошопа все этапы обработки изображения в заданном порядке, а потом использовать сохраненный шаблон для других работ. Как итог — мы больше не тратим время на выполнение всех стадий обработки поочередно, а пользуемся готовым решением, созданным по всем подходящим параметрам.
Само слово “Actions ” используется в англоязычной версии программы, а вот в русском варианте инструмент будет называться палитрой “Операции”. Но для многих пользователей закрепился русский вариант “экшен”, поэтому будьте готовы к тому, что запомнить и использовать придется все три варианта. В самой программе вы изначально найдете несколько “родовых” экшенов, которые нацелены на упрощение базовых действий. Внизу окна вы встретите несколько функций для управления операциями, среди которых “Остановить действие”, “Записать новый”, “Воспроизвести”, “Создать папку”, “Создать операцию” и “Удаление”. Именно эта нижняя панель позволит нам производить основные манипуляции с экшенами.
Открыть палитру “Операции” вы сможете выбрав “Окно” — “Операции”. Для любителей горячих клавиш есть простая комбинация Alt+F9.
Используем экшены в Фотошопе
Используя Actions в Adobe Photoshop, мы тем самым записываем все действия, выполняемые над изображением, в конкретном порядке. Так нам не придется больше повторять одну и ту же манипуляцию, ведь теперь появился шаблон с тем вариантом обработки, который нужно использовать для нескольких картинок.
Экшены для логотипа — один из наиболее частых способов применения этого инструмента. Когда нам нужно добавить на фотографию наш фирменный логотип и текст, то не нужно каждый раз создавать их с нуля, выполняя рутинные действия. Запишем последовательность лишь раз, а применять с помощью одной кнопки будем всегда: для этого необходимо нажать кнопку записи и приступить к созданию объекта. Это может быть создание текстового слоя и надписи, применение необходимых стилей слоя и эффектов. Как только все действия по созданию логотипа выполнены — запись можно остановить. Теперь последовательность зафиксирована в палитре “Операции”! Осталось лишь открыть следующую фотографию, кликнуть на необходимые экшен и “Воспроизвести”. Как видите, теперь для помещения логотипа на фотографию вы тратите всего каких-то несколько секунд.
Теперь последовательность зафиксирована в палитре “Операции”! Осталось лишь открыть следующую фотографию, кликнуть на необходимые экшен и “Воспроизвести”. Как видите, теперь для помещения логотипа на фотографию вы тратите всего каких-то несколько секунд.
Фотошоп способен записать каждое, даже самое незначительное действие, сохранив точную последовательность и все настройки. Если есть операции, которыми вы планируете пользоваться на постоянной основе, то и можно прикрепить к горячим клавишам — это ускорит работу еще больше. Все, что вам для этого нужно, это дважды кликнуть на конкретный экшен, открыв тем самым диалоговое окно “Параметры операции”. С его помощью вы можете назначить клавиши из списка “Функциональная клавиша”. Тут же выбираем вторую клавишу, которая создаст комбинацию.
Если вы — фотограф или просто любитель делать множество кадров, то функция откроет вам потрясающую возможность обработать все кадры разом в едином стиле в кратчайшие сроки. Например, вы сможете изменить размер или кадрировать сразу несколько снимков. Знакомьтесь с функцией “Бэтч” (“Партия”). Для ее запуска используйте путь “Файл” — “Автоматизация” — “Пакетная обработка”. Все, что вам нужно — указать папку, в которой собраны нужные изображения, а также папку, в которую будут собираться все отредактированные варианты. Здесь же указываем необходимое действие, которое хотим применить к снимкам. И все — обработка идет сама собой, ваше участие больше не потребуется.
Знакомьтесь с функцией “Бэтч” (“Партия”). Для ее запуска используйте путь “Файл” — “Автоматизация” — “Пакетная обработка”. Все, что вам нужно — указать папку, в которой собраны нужные изображения, а также папку, в которую будут собираться все отредактированные варианты. Здесь же указываем необходимое действие, которое хотим применить к снимкам. И все — обработка идет сама собой, ваше участие больше не потребуется.
Создаем экшн в Фотошопе
Вернемся к размещению логотипа на фотографии и рассмотрим на его примере способ создания экшена в Adobe Photoshop. Первое, что следует сделать — создать новую папку с экшенами на палитре “Операции”. Дайте ей запоминающееся имя, чтобы потом упростить ее поиск в окне. Шаг можно пропустить в том случае, если папка уже создана (некоторые используют стандартную “Операции по умолчанию”). Нужный логотип пусть будет создан заранее в формате графического файла. Не забудьте про прозрачный слой, который аккуратно впишет объект в изображение.
Для того, чтобы начать уже записывать свои действия, кликните на “Создать новый сценарий”: так откроется окно, в котором можно указать название операции, выбрать горячую клавишу и цвет. Последний нужен для быстрого определения нужной операции. Теперь можно приступить к выполнению действий в строго соблюдаемом порядке — они уже начали записываться в наш новый экшен. Для того, чтобы понять, началась ли запись — просто взгляните на палитру “Операции”: в нижней части окна должна гореть красная кнопка, которая говорить об активности.
Теперь выберите необходимое изображение и откройте объект (то есть логотип) в Фотошопе: “Файл” — “Поместить”. Разместите объект в нужном месте изображения и отрегулируйте размер логотипа с помощью меток по углам. Если необходимо, можно добавить немного прозрачности: в настройках слоя с логотипом ставим нужный процент в “Прозрачности”. Теперь время объединить слои между собой: кликаем по слою и во всплывающем меню выбираем “Выполнить сведение”. Все, что вам остается — выбрать папку для сохранения объекта и нажать “Стоп”.
Стоит отметить, что любой из этапов создания экшена можно отключить: в такой момент произойдет остановка, и программа будет ждать следующего вашего действия.
Имейте в виду, что иногда может попасться фотография, которая не подходит по размеру к вашему объекту — тогда результат получится несуразный. Все из-за того, что экшены способны лишь строго соблюдать те действия, которые вы им назначили, и при этом совсем не способны подстраиваться под другие условия.
Как установить экшен?
Количество экшенов, которые вы можете установить в свой Фотошоп — бесчисленное множество. Некоторые профессиональные дизайнеры и ретушеры продают их на своих сайтах, а кто-то бесплатно раздает всем желающим. Встречаются даже пиратские копии тех экшенов, которые не так просто заполучить по адекватной цене. Не важно, как вам достался тот или иной шаблон — настало время научиться их установке в программу.
Рассмотрим единственный и очень простой способ установки экшна в Фотошоп — с помощью палитры “Операции”. Откройте ее с помощью “Окно” — “Операции” или же комбинации клавиш Alt+F9. В меню палитры вы найдете кнопку “Загрузить операции”: кликните на нее и откройте диалоговое окно Проводника, в котором вам предложат выбрать место, в котором хранится сохраненный экшен. Кстати, его формат должен быть строго ATN, иначе ничего не получится. Теперь нажимаем кнопку “Загрузить” и наслаждаемся результатом — сразу после загрузки шаблон готов к использованию!
Полезные команды в палитре “Операции”В окне есть ряд клавиш, о которых мы еще не поговорили, но помощь от которых будет незаменима для любого любителя Adobe Photoshop:
- “Очистить” позволяет удалить из палитры все Actions, оставив ее пустой;
- “Восстановить” поможет вернуть палитру “Операции” в свое первозданное состояние, оставив лишь родовую папку “Операции по умолчанию”;
- “Заменить” напоминает по своей функции клавишу “Загрузить”: различие лишь в том, что эта команда удалит все предыдущие шаблоны, оставив лишь загруженные;
- “Сохранить” поможет сохранить новый результат при внесении каких-либо изменений в палитру.

Запись управляемого экшна
После того, как все азы использования экшенов были разобраны выше, можно приступить к более детальному разбору этого инструмента и дополнительным функциям.
Если нам нужно записать экшен с остановкой действий, но так, чтобы мы имели возможность вносить изменения с помощью некоего диалогового окна, с закрытием которого экшн бы автоматически продолжал работать — то как это сделать? Для примера возьмем простой случай, в котором необходимо провести такую манипуляцию: представим, нам нужно записать в экшн следующий порядок: вставить текстовый слой — растрировать его — открыть фильтр “Размытие по Гауссу” — внести корректировки — применить стиль слоя к тексту. Важно сделать так, что когда откроется окно фильтра “Размытие по Гауссу”, то после нажатия на ОК, экшен сам продолжит свои действия.
Все, что нам требуется — записать экшен в нужном порядке, следуя инструкции из текста выше. После этого на палитре появится последовательность всех ваших действий — находим на ней “Размытие по Гауссу”. Слева от параметра есть пустой квадратик с длинным названием “Задает или отменяет открытие диалогового окна”: нажмите на него, чтобы система запомнила ваше желание самостоятельно добавить корректировки в это окно. Так и записывается управляемый экшен! Осталось лишь нажать на “Воспроизведение” и убедиться, что результат полностью совпадает с вашими ожиданиями.
Слева от параметра есть пустой квадратик с длинным названием “Задает или отменяет открытие диалогового окна”: нажмите на него, чтобы система запомнила ваше желание самостоятельно добавить корректировки в это окно. Так и записывается управляемый экшен! Осталось лишь нажать на “Воспроизведение” и убедиться, что результат полностью совпадает с вашими ожиданиями.
Пауза в воспроизведении экшена
Несмотря на то, что обработка пакета фотографий может быть однотипной, а значит одни настройки применимы к нескольким снимкам, все равно каждый из них может потребовать индивидуальных и уникальных изменений: где-то не хватает прозрачности, где-то взята неподходящая кисть или оттенок. В таких случаях все равно можно использовать экшен, но лишь используя функцию автоматической остановки в том месте, где необходимо сделать что-то вручную. Как только вы внесете нужные изменения, надо еще раз кликнуть на “Воспроизведение”, и экшен завершит работу.
Вам лишь необходимо записать весь список действий, а после найти те места, где требуется пауза. Выделите нужные действия, чтобы они загорелись синим цветом. В меню палитры вы найдете функцию “Вставить остановку”: нажав на нее, вы откроете новое диалоговое окно, в котором, если есть необходимость, можно ввести какой-либо поясняющий текст. Здесь же вы заметите параметр “Разрешить продолжить”. Поставьте галочку, и появится окно об остановке, появятся две кнопки выбора: “Продолжить” (отказаться от паузы и позволить экшену дальше работать) и “Стоп” (остановить работу и вводить корректировки вручную). Если не поставить галочку, тогда будет только остановка. Готово — остановка теперь есть в списке действий!
Выделите нужные действия, чтобы они загорелись синим цветом. В меню палитры вы найдете функцию “Вставить остановку”: нажав на нее, вы откроете новое диалоговое окно, в котором, если есть необходимость, можно ввести какой-либо поясняющий текст. Здесь же вы заметите параметр “Разрешить продолжить”. Поставьте галочку, и появится окно об остановке, появятся две кнопки выбора: “Продолжить” (отказаться от паузы и позволить экшену дальше работать) и “Стоп” (остановить работу и вводить корректировки вручную). Если не поставить галочку, тогда будет только остановка. Готово — остановка теперь есть в списке действий!
Создание шаблонов ограничено лишь вашей фантазией: это может быть работа с резкостью, наложение эффектов и многое другое. Приятный бонус — экшен запишется в универсальном формате, так что в дальнейшем вы сможете делиться своими наработками с другими.
Поделиться статьёй:
Как установить новый экшен в Фотошоп
Actions (Экшены / Операции) это заранее записанные действия в Фотошопе которые позволяют в считанные секунды создать самые разнообразные красивые эффекты с текстом, изображениями и Фото.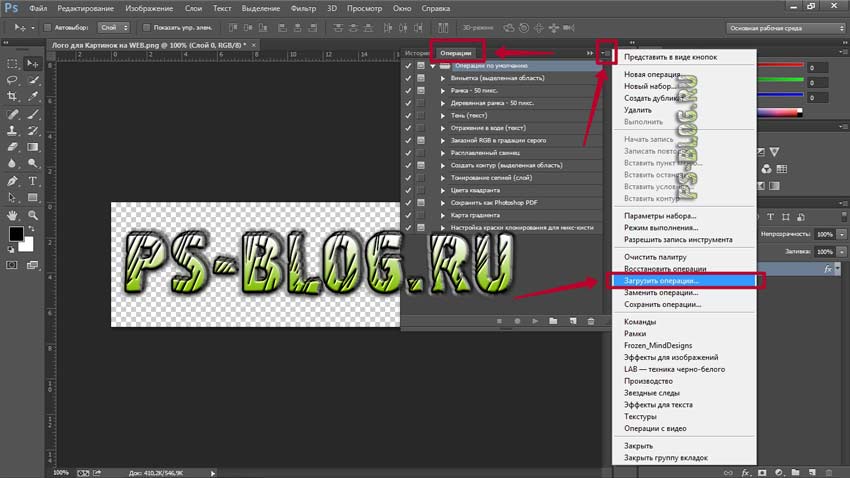
После того как вы скачали файл с нужным вам экшеном вы должны переместить его в папку Фотошопа (не обязательно для последних версий Фотошопа).
Обычно Фотошоп находиться в следующей деритории:
Диск C/Programs Files/Adobe/Adobe Photoshop CS5/Presets/Actions/
В данной директории находиться все Фотошоп экшены.
Иногда достаточно два раза нажать на экшен после скачки и он автоматически переместиться в Фотошоп — это если речь о последних версиях.
После того как вы разместили экшен в нужной папке (для старых версий), переходим в сам Фотошоп.
После того как вы откроете Фотошоп, нажмите сочетание клавиш Alt+F9 для открытия Window — Actions (Окно — Операции).
После открытия окошка Actions (Операций), нажимаем на маленький треугольник в правом верхнем углу. Откроется меню, в котором мы выбираем пункт «Load Actions» (Загрузить операции), после чего открываем ту директорию куда вы скачали/разместили Фотошоп экшен.
Далее жмем «Load» (Загрузить). После чего новый экшен появиться среди других экшенов.
Выбираем через стандартный проводник нужный нам экшен и загружаем его в Photoshop.Теперь его можно использовать.
Выбирайте нужную фотографию если вы используете экшен для фото.
Или напишите нужный вам текст если вы собрались использовать экшен для текста.
Активируем операцию нажав на соответствующий значок.И нажимайте стрелочку внизу окна экшенов (Выполняет активную операцию или команду).
После нажмите «Продолжить» возможно еще несколько раз нажмите «Oк» и наслаждайтесь результатом.
Финальный результатАвтор: Даниил Богданов
⇐ • Как установить новые фигуры (предыдущая страница учебника)
• Как создавать собственные экшены (следующая страница учебника) ⇒
Как установить пресеты в фотошоп. Как установить экшен в «Фотошоп»: полезные советы
Как установить экшены в Фотошоп:
Просто кликните мышкой 2 раза по скачанному экшкну формата. atn и он сам установится в Фотошоп и сразу будет готов к использованию (без перезагрузки Фотошопа).
atn и он сам установится в Фотошоп и сразу будет готов к использованию (без перезагрузки Фотошопа).
СПОСОБ 2.
Вы скачали файл с экшенами (его нужно разместить по адресу: диск С(по умолчанию)- Program Files /Adobe Photoshop CS/ Наборы(Presets) /Photoshop /Операции(Actions)
Откройте программу Photoshop.
Нажмите комбинацию клавиш Alt + F9, чтобы вызвать окно Actions (Операции)
Нажмите на маленький черный треугольник в правом верхнем углу.
Появится меню палитры Actions (Операции). Там есть команда Load Actions(Загрузить операции)
Выберите эту команду:
Появится еще одно окно, где вы должны указать файл, который хотите установить.
Если вы скопировали файл с экшеном по этому адресу, то у вас появится такое окошко(если нет,то просто укажите путь к нему),Выберите ваш файл и снова нажимаете Load (Загрузить)
Теперь, этот файл должен появиться в числе других экшенов.Вот и все, программа Photoshop скопировала указанный файл с экшеном в свой набор. Можете пользоваться!
Можете пользоваться!
Как использовать экшены в фотошоп: — Откройте ваше фото — Дублируйте его,дубликат назовите «backgraund»,а оригинальный слой закройте (выключите глазик возле слоя)
Отккройте окно с вашими экшенами,которые вы установили (Alt+F9)
Найдите в владке Операции, нужный экшен:
1.Нажмите на стрелочку возле него
2.Перейдите ниже
3.Жмите стрелочку Play.
Во время работы экшена,на все открывающиеся окна жмите Продолжить.
Также можете изменять некоторые настройки при этом,если знаете за что они отвечают.
Как установить и использовать Экшены в Фотошоп.
Вот и все Ваше фото преобразилось за минуту.И вы сэкономили кучу времени.
«Фотошоп» — универсальная программа, которая используется многими пользователями. Ее возможности кажутся безграничными. Здесь предусматриваются разнообразные инструменты, способствующие облегчению редактирования файлов. Все чаще и чаще пользователи работают с экшенами. Что это такое? Как установить экшен в «Фотошоп»? Обо всем этом будет рассказано далее. Освоить процедуру работы с экшенами и их загрузку способен даже начинающий.
Что это такое? Как установить экшен в «Фотошоп»? Обо всем этом будет рассказано далее. Освоить процедуру работы с экшенами и их загрузку способен даже начинающий.
Экшен — это…
Первым делом предстоит понять, с чем придется иметь дело. Экшен — это что такое вообще? Может быть, загружать данные составляющие не нужно?
На самом деле Action — это полезная функция «Фотошопа». В переводе с английского языка звучит данное название как «действие». Инструмент позволяет создавать пошаговые записи всех проделанных с изображением изменений. Дизайнеры и просто люди, которые ценят свое время, используют Actions весьма активно.
Только не всем ясно, как установить экшен в «Фотошоп». Что для этого потребуется? О чем должен быть в курсе каждый пользователь?
Подготовка
Первый этап — это подготовка. Дело все в том, что если речь идет об устанавливаемом экшене, то придется воплотить в жизнь некоторые действия. Actions, проделанные непосредственно с изображением при работе, не требуют никакой загрузки.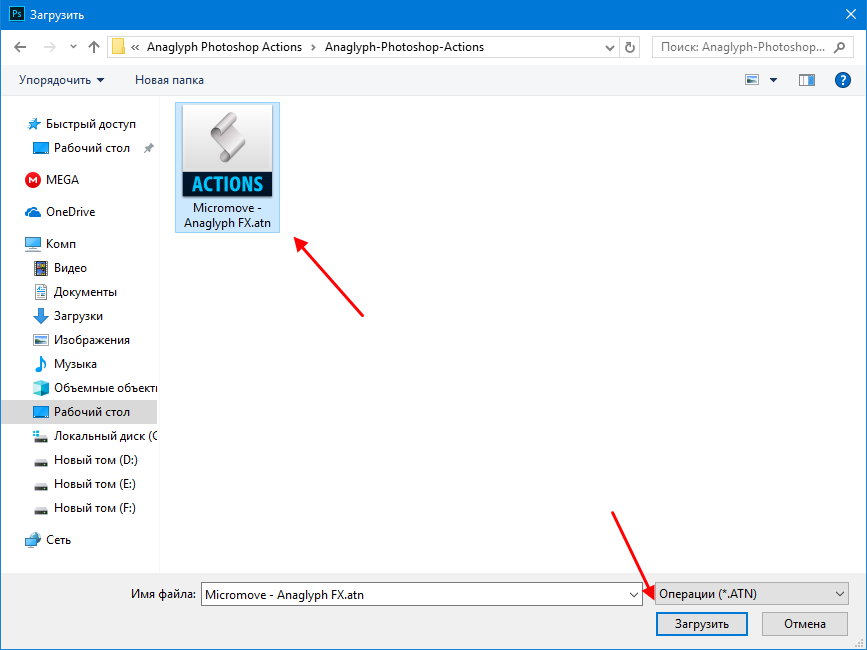 Они отображаются изначально в соответствующем окне.
Они отображаются изначально в соответствующем окне.
Как установить экшен в «Фотошоп»? Для этого придется осуществить скачивание инструмента. Найти подходящие действия можно без особого труда во Всемирной паутине.
Подготовку к установке иногда описывают в виде небольшой инструкции. А именно:
- Найти найти подходящие «действия» для «Фотошопа». Важно соблюдать совместимость с той или иной версией Photoshop.
- Загрузить документ на компьютер. Обычно загруженный файл сохраняется архивом.
- Распаковать (при необходимости) в удобное место экшен. Готовый к последующей работе документ имеет формат.ATN.
Все готово к дальнейшим действиям! Как установить экшены в «Фотошоп» CS6? Всего несколько простых шагов — и дело сделано! Даже новичок справится с поставленными задачами.
Инструкция по загрузке
Предположим, что подготовленные Actions у пользователя хранятся на «Рабочем столе» компьютера. Как установить экшен в «Фотошоп»?
Воплотить задумку в жизнь помогут некоторые действия. Рекомендуется обратить внимание на то, что название папок в зависимости от версии Windows меняются. Но общий смысл остается аналогичным.
Рекомендуется обратить внимание на то, что название папок в зависимости от версии Windows меняются. Но общий смысл остается аналогичным.
Чтобы установить экшены в Photoshop, требуется:
- Скопировать все документы в формате.ATN в буфер обмена. Можно использовать команду «Вырезать».
- Найти подходящую папку для загрузки экшенов. Англоязычные версии программы позволяют перемещать скопированные ранее документы по адресу: C:\Program Files\Adobe\Adobe Photoshop\Presets. Для русскоязычного «Фотошопа» придется пройти в: C:\Program Files\Adobe\Photoshop\Предустановки.
- Отыскать и открыть папку Actions. В русскоязычных версиях она называется «Операции Photoshop».
- Вставить в упомянутые папки скопированные ранее Actions. Можно просто перетащить их курсором с рабочего стола по указанным адресам.
На этом основные действия заканчиваются. Как установить экшен в «Фотошоп»? Именно подобный алгоритм помогает воплотить задумку в жизнь. Но зачастую работа с инструментом на данном этапе не заканчивается. Необходимо предпринять еще несколько простых действий.
Необходимо предпринять еще несколько простых действий.
Заключительный этап
Теперь дело за малым — начать работу с Actions. Как установить экшен в «Фотошоп СС»? А в любую другую версию приложения? Когда все перечисленные шаги предприняты, пользователю необходимо:
- Запустить Photoshop. Можно сделать это заранее, до загрузки документов в формате.ATN в указанные ранее папки.
- Открыть пункт меню «Окно»-«Операции». Данную функцию можно активировать при помощи сочетания клавиш Atl+F9. В англоязычной версии программы инструмент находится в Window-Actions.
- Откроется список с «действиями». Потребуется нажать на маленькую кнопку в правом верхнем углу. Она оформлена в виде 3 горизонтальных полосочек со стрелкой, направленной вниз.
- Выбрать «Загрузить операции» (Load Actions).
- В списке откроется корневая папка Actions. Именно в нее загружались ранее «действия».
- Выбрать нужный инструмент и нажать на «Загрузить».
Отмеченный документ появится в списке Actions. Теперь понятно, как установить экшен в «Фотошоп». Можно работать с инструментом далее.
Теперь понятно, как установить экшен в «Фотошоп». Можно работать с инструментом далее.
Следует отметить, что версия Photoshop не играет особой роли для проводимых манипуляций. Во всех сборках программы используется один и тот же алгоритм действий.
Экшены в фотошоп, иначе их называют операции или actions — настоящее техническое и творческое чудо. Всем любителям Adobe Photoshop подарок — новый экшен Color Dust и инструкция по его применении, получится очень круто!!!
Итак, чтобы начать использовать скачанный action Color Dust, вам необходимо переключить интерфейс программы на английский язык. Если вы не знаете как это сделать, посмотрите ролик об этом на нашем канале , в описании к ролику имеются ссылки для скачивания необходимых языковых пакетов. Затем вам необходимо скачать сам экшен Color Dust а так-же изображение для того чтобы попробовать экшен в действии. Скачать можно . По ссылке вы сможете так-же скачать файл кистей, о назначении которого я напишу ниже. Как установить экшен на фотошоп, если вы еще этого не знаете, пожно посмотреть в этом ролике .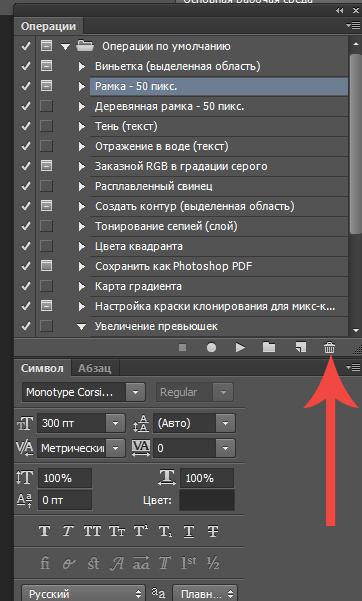 Так-же вы сможете узнать в данном видео о работе другой интересной операции в фотошоп — Send Shtorm. После всего проделанного вам необходимо открыть в программе фотошоп изображение которое вы скачаете. Обращаю ваше внимание на то, что фотография будет достаточно большого размера, примерно 4000 пикселей в ширину, и уменьшать ее не следует, так как данная операция Color Dust работает корректно с изображениями большого размера. Если потребуется уменьшить размер фотографии, то это можно сделать после выполнения данной операции.
Так-же вы сможете узнать в данном видео о работе другой интересной операции в фотошоп — Send Shtorm. После всего проделанного вам необходимо открыть в программе фотошоп изображение которое вы скачаете. Обращаю ваше внимание на то, что фотография будет достаточно большого размера, примерно 4000 пикселей в ширину, и уменьшать ее не следует, так как данная операция Color Dust работает корректно с изображениями большого размера. Если потребуется уменьшить размер фотографии, то это можно сделать после выполнения данной операции.
После загрузки фотографии в фотошоп у нас будет единственный слой под названием Background. Выделяем инструментом быстрое выделение «летящую» модель. Выделение можно выполнить любым инструментом который для вас наиболее удобен. Например — лассо. Создаем поверх всего новый пустой слой и называем его subject. Берем инструмент заливки, выбираем цвет заливки красный и на слое subject заливаем выделенную область. Получится примерно так как на изображении:
Отменяем выделение, для этого используем комбинацию клавиш CTRL + D. Встаем на слой Background и запускаем операцию Color Dust на выполнение. И все, происходит чудо перевоплощения. Ниже представлены два изображения до и после выполнения экшена. Впечатляет, не правда — ли.
Встаем на слой Background и запускаем операцию Color Dust на выполнение. И все, происходит чудо перевоплощения. Ниже представлены два изображения до и после выполнения экшена. Впечатляет, не правда — ли.
Или вот такая вариация, которая получилась в результате того, что мы создали маску к группе, где помещаются все слои, получившиеся в результате работы экшена, и затем, загрузили в набор кистей те, что можно скачать по ссылке выше. И по белой маске, используя черный цвет загруженных кистей мы открываем детали изображения для достижения определенного художественного эффекта — рисуя черными кистями по белой маске.
Ну а если вы хотите узнать много больше о возможностях программы Adobe Photoshop,
Прежде чем узнать как установить экшен в Фотошоп , давайте разберемся что такое экшен . Если Вы фотограф или занимаетесь графическим дизайном, то помогут сэкономить ваше время, и являются одним из самых удобных инструментов в вашем арсенале. И действительно, они позволяют преобразить Ваши фотографии одним щелчком мыши. Это руководство для тех, кто еще не знаком с удивительным миром . В этой статье вы узнаете что такое экшены, для чего они нужны и как ими пользоваться.
Это руководство для тех, кто еще не знаком с удивительным миром . В этой статье вы узнаете что такое экшены, для чего они нужны и как ими пользоваться.
Что же такое экшены Photoshop?
Экшены в Photoshop – это файлы в формате.ANT , проще говоря, экшен – это последовательность действий, записанная ее автором. Эта последовательность может быть повторена в любой момент, что позволяет добиться конечного результата, не выполняя по-отдельности каждое действие.
Чем могут быть полезны экшены Photoshop?
2 . После скачивания архивного файла с экшеном, вам нужно распаковать его содержимое. Образуется новая папка, содержащая.ANT-файл с экшеном.
3 . Этот файл можно перетащить непосредственно в окно Photoshop или использовать панель Операции (Actions ), а в выпадающем списке выбрать команду Загрузить операции .
Вот и все – осталось загрузить экшены в Photoshop и приступать к работе.
Использование экшенов
Теперь, когда выбранные экшены у Вас в программе, пользоваться ими так же просто, как 1-2-3.
- Выберите слой, к которому Вы хотите применить экшен.
- В панели Операций (Actions ) выделите тот, который хотите использовать.
- Нажмите play-кнопку на панели снизу.
Вуаля! Какой бы слой Вы не выбрали, он будет преобразован в соответствии с примененной операцией, причем происходит это почти мгновенно.
Посредством нескольких кликов вы добиваетесь профессионального вида ваших фотографий, не затрачивая при этом уйму времени.
Я рассказывал, что такое экшен и зачем он нужен. Из этой статьи, Вы узнаете Как загружать экшен в Фотошоп . Этот урок будет полезен всем тем, кто скачал себе в интернете кучу экшено в (Actions) и пока что не знает, как их правильно загрузить в Фотошоп.
Итак, представим, что вы уже скачали себе экшен ы. Как я уже писал в , у экшенов формат расширение файла выглядит вот так — *.atn . На рисунке чуть ниже, вы можете это наглядно увидеть.
Первое, что нам нужно сделать, это скаченные экшены переместить в папку, где у Вас установлена программа Фотошоп. У меня например это выглядит так: Мой компьютер/Локальный диск C:/Program Files/Adobe/Adobe Photoshop CC/Presets/Actions/ . Для удобства объяснения, весь процесс загрузки экшенов в Фотошоп , я разложил по шагам.
У меня например это выглядит так: Мой компьютер/Локальный диск C:/Program Files/Adobe/Adobe Photoshop CC/Presets/Actions/ . Для удобства объяснения, весь процесс загрузки экшенов в Фотошоп , я разложил по шагам.
Перемещаем скаченные экшены к себе в папку где установлен Фотошоп
Шаг №1
Заходим в Фотошоп. Идем в верхнее, главное меню программы: Окно/Операции или воспользуемся горячими клавишами Alt + F9 .
Заходим в панель Операций (Экшенов)
Появляется диалоговое окно операции (Actions ), как на рисунке ниже.
ЖМЁМ на треугольник в правом верхнем углу
Шаг №2
Находим в окне операций, маленький треугольник в правом верхнем углу и жмём на него. На рисунке ниже, показано красной стрелочкой. Появляется полное меню панели Операции (Actions ), там выбираем команду — Загрузить операции (Load Actions) .
Выбираем команду «Загрузить операции»
Затем появляется диалоговое окно, в котором Вам нужно указать путь к файлу (экшену ), который вы хотите загрузить в Фотошоп. У меня например вот такой путь:
У меня например вот такой путь:
Как загрузить экшен в Фотошоп
Шаг №3
Выбираем нужный нам экшен , я например выбрал файл Frozen_MindDesigns.atn (показано на рисунке выше) и жмем кнопочку Загрузить. Файл который мы загружаем, должен появится в панели операций, рядом с другими экшенами .
Видим что наш экшен благополучно загрузился в Фотошоп
На этом всё, мы загрузили экшен в Фотошоп , теперь можем пользоваться им в своих целях.
Операции (экшены) в программе Adobe Photoshop CS5
В процессе работы с программой Adobe Photoshop CS5 довольно часто приходится обрабатывать изображения одинаковым образом. Нужно выполнять одни и те же действия, причем этих действий может быть достаточно много. Такую работу, монотонную и трудоемкую, можно значительно упростить, если воспользоваться функцией Операции, которая предусмотрена в программе фотошоп.
Операции в фотошопе еще называют экшенами, от английского слова action — действие. Экшен в фотошопе — это определенный набор команд, предварительно записанный, и который выполняется одним кликом мыши. Экшены Вы можете использовать готовые, те, которые есть в программе по умолчанию, можете скачать новые экшены из Интернета, и сделать свои.
Экшен в фотошопе — это определенный набор команд, предварительно записанный, и который выполняется одним кликом мыши. Экшены Вы можете использовать готовые, те, которые есть в программе по умолчанию, можете скачать новые экшены из Интернета, и сделать свои.
Затем их можно применить к любому изображению, и даже к папке с изображениями.
Экшены в фотошопе находятся на палитре Операции. Чтобы ее открыть, можно воспользоваться меню Окно — Операции, а можно добавить эту палитру на панель палитр, и открывать ее одним кликом мыши.
Программа Adobe Photoshop CS5 предлагает несколько экшенов по умолчанию. Также можно делать свои экшены, или загружать экшены, скачанные из Интернета.
Запуск экшена выполняется с помощью нажатия на иконку воспроизведения, с изображением черной треугольной стрелки в нижней части палитры Операции.
Если экшены находятся в папке, папку нужно предварительно открыть, а уже затем запускать экшены.
На палитре Операции на нижней строке находятся кнопки управления операциями: стоп, запись, воспроизведение, создание набора, копирование и корзина.
Загружать операции можно с помощью нажатия на иконку в правом верхнем углу палитры, рядом со значком сворачивания палитры. Нужно нажать на иконку, и выбрать пункт Загрузить операцию.
Таким образом загружаются файлы в формате .ATN. Каждый такой файл — это отдельный экшен, которым можно воспользоваться после загрузки.
Откройте в программе Adobe Photoshop CS5 какое-либо изображение. Попробуйте записать самый простой экшен. Откройте палитру Операции, и создайте новый набор с помощью нажатия на иконку правее иконки воспроизведения операций. Если Вы новый набор не создадите, операция добавится к набору операций по умолчанию. При создании Вам нужно будет написать название набора.
Выделите этот новый набор, и создайте новую операцию, нажимая на иконку правее иконки создания нового набора. Напишите название для своей новой операции.
Автоматически включится запись и все, что Вы будете делать с изображением в программе Adobe Photoshop CS5, будет в эту операцию записано.
К примеру, Вам нужно увеличить контрастность изображения, и сделать его размером 220 на 180 пикселей, с помощью инструмента Рамка. При каждом действии создается соответствующий пункт, входящий в основную операцию, и на палитре Операции все эти пункты отображаются.
Делаете все необходимые действия над изображением, и нажимаете на значок Стоп, крайний левый в нижней части палитры. Экшен будет создан, и его можно будет впоследствии применить к любому изображению. Для этого будет достаточно открыть новое изображение, открыть палитру Операции, выбрать нужный экшен, и нажать на иконку его воспроизведения.
Видео о том, как создавать экшены в фотошопе, и использовать их
Более подробные сведения Вы можете получить в разделах «Все курсы» и «Полезности», в которые можно перейти через верхнее меню сайта. В этих разделах статьи сгруппированы по тематикам в блоки, содержащие максимально развернутую (насколько это было возможно) информацию по различным темам.
В этих разделах статьи сгруппированы по тематикам в блоки, содержащие максимально развернутую (насколько это было возможно) информацию по различным темам.
Также Вы можете подписаться на блог, и узнавать о всех новых статьях.
Это не займет много времени. Просто нажмите на ссылку ниже:
Подписаться на блог: Дорога к Бизнесу за Компьютером
Проголосуйте и поделитесь с друзьями анонсом статьи на Facebook:
Как установить экшены Photoshop
Как установить экшены Photoshop
Добро пожаловать в Pretty Actions для Photoshop! У нас есть лучшие инструкции по установке Photoshop и видеоуроки, которые вы можете найти ниже.
Хорошая новость в том, что установить Photoshop Actions в Photoshop очень и очень просто!
Эти базовые инструкции по загрузке ваших действий Photoshop в Adobe Photoshop займут всего 1-2 минуты. Мы также включили пошаговый PDF-файл, который вы можете скачать для дальнейшего использования.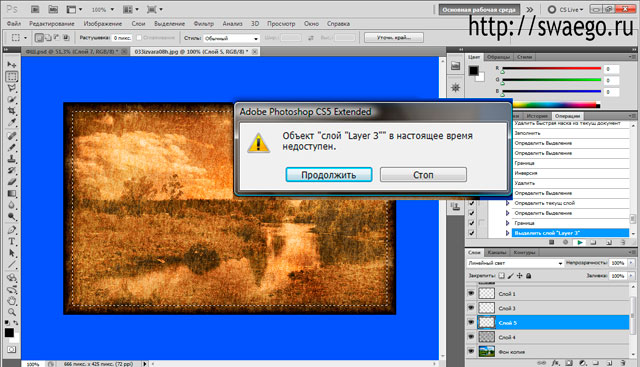
Шаг 1. Откройте панель действий в Photoshop
.Чтобы загрузить свои действия в Photoshop, первое, что вам нужно сделать, это найти свою панель действий. Откройте Photoshop и перейдите на вкладку «Окно» в верхней строке меню. Затем нажмите «Действия» в раскрывающемся списке. Ваша панель действий появится.
Совет. Если значки вашей панели уменьшены (то есть имена не отображаются), значок для панели действий — это кнопка воспроизведения (она выглядит как треугольник сбоку).
Шаг 2. Щелкните значок меню
Когда ваша панель действий открыта, перейдите в верхний правый угол панели действий и щелкните значок меню (маленький значок, который выглядит как 4 вертикальные линии).
Шаг 3. Прокрутите вниз и нажмите «Загрузить действия».
В раскрывающемся меню выберите параметр «Загрузить действия», чтобы открыть навигатор файлов.
Шаг 4. Перейдите к файлу действий
Перейдите в то место на вашем компьютере, куда вы загрузили или сохранили свои действия (. atn файлы).
atn файлы).
Шаг 5. Загрузите ваши действия
После перехода к файлу .atn дважды щелкните по нему. Теперь ваши действия будут загружены в Photoshop и готовы к использованию!
Подсказка: не беспокойтесь, если по какой-то причине ваша панель действий исчезнет! Вы, вероятно, просто случайно его закрыли, что может случиться. Чтобы снова открыть панель действий, просто вернитесь на вкладку «Окно» и снова нажмите «Действия» в раскрывающемся списке.
Установка Экшенов Photoshop — Видеоурок
Установка действий Photoshop Elements — Видеоурок
PDF-инструкции, которые можно загрузить для использования в будущем:
Дополнительные полезные ссылки для начала работы:
Важное примечание: резервное копирование ваших действий
Пожалуйста, сделайте резервную копию ваших действий на случай, если ваш компьютер выйдет из строя, будет поврежден или украден. Это очень легко сделать с помощью флэш-накопителя / флешки или облачного сервиса, такого как Dropbox. У нас есть отличное руководство по резервному копированию ваших действий.
Это очень легко сделать с помощью флэш-накопителя / флешки или облачного сервиса, такого как Dropbox. У нас есть отличное руководство по резервному копированию ваших действий.
Аманда Пэджетт
Инструктор по Lightroom
Привет! Я Аманда, мама четверых детей, обучающаяся на дому, из Южной Каролины. Я увлечен фотографией, редактированием фотографий и помогаю другим полюбить свою камеру и программы для редактирования.
Как использовать и установить экшены Photoshop
Если вы не используете экшены Photoshop для редактирования и обработки изображений, вы упускаете одну из лучших функций Photoshop. Здесь мы расскажем, как использовать экшены Photoshop, а также расскажем, как их установить и применить за секунды.
Экшены Photoshop могут сэкономить ваше время, когда дело доходит до повторяющихся задач, и объединить все пути редактирования в один щелчок. (Хотя это может показаться слишком хорошим, чтобы быть правдой, экшены Photoshop вполне реальны.) Ранее мы выбрали лучшие экшены Photoshop, а сегодня объясняем, как их использовать!
(Хотя это может показаться слишком хорошим, чтобы быть правдой, экшены Photoshop вполне реальны.) Ранее мы выбрали лучшие экшены Photoshop, а сегодня объясняем, как их использовать!
2 миллиона + экшенов Photoshop, надстроек и ресурсов для дизайна с неограниченным количеством загрузок
Загрузите тысячи потрясающих экшенов и надстроек Photoshop с членством на Envato Elements. Он начинается с 16 долларов в месяц и дает вам неограниченный доступ к растущей библиотеке, содержащей более 2000000 действий, предустановок, шаблонов дизайна, тем, фотографий и многого другого.
Изучите экшены Photoshop
Что такое экшен Photoshop?
Экшен Photoshop — это серия «записанных» команд, которые можно применить к изображению, чтобы быстро применить одну и ту же серию шагов к разным файлам.Вы можете записывать и создавать экшены Photoshop самостоятельно или загружать и устанавливать их из других источников.
Экшены Photoshop предназначены для экономии времени в процессе редактирования действий, которые вы выполняете неоднократно. Это лучше всего подходит для многоступенчатого редактирования. Важно отметить, что параметр, применяемый к записанному действию, может действовать несколько по-разному для разных файлов, особенно для файлов с разными размерами изображений или разрешениями.
Это лучше всего подходит для многоступенчатого редактирования. Важно отметить, что параметр, применяемый к записанному действию, может действовать несколько по-разному для разных файлов, особенно для файлов с разными размерами изображений или разрешениями.
Если вы хотите научиться создавать свои собственные экшены Photoshop, у Adobe есть отличные инструкции на странице справки, включая видеоуроки, которые проведут вас через этот процесс.
Как установить экшены Photoshop
Для многих пользователей более продуктивно найти и установить экшен Photoshop, обеспечивающий определенный эффект. Эти действия могут быть полезны, потому что они позволяют вам редактировать файл так, как в противном случае у вас не было бы опыта, массово редактировать пакет изображений для создания аналогичного внешнего вида или просто экспериментировать с новыми методами.
Вот как установить экшен Photoshop:
- Загрузите и разархивируйте файл действия, который вы планируете установить.

- Откройте Photoshop и перейдите к Окно , затем Действия . Откроется панель действий. (В большинстве рабочих пространств по умолчанию используется верхний правый угол.)
- В меню выберите Загрузить действия , перейдите к сохраненному, разархивированному действию и выберите его. Файл, который вы хотите установить, имеет расширение .atn. Многие загружаемые действия также включают файлы readme или инструкции, которые нельзя установить.
- Действие теперь установлено, и его можно использовать.
Как использовать экшены Photoshop
После того, как вы нашли экшен Photoshop, выполняющий необходимую задачу, и завершили установку, вы действительно хотите применить этот эффект к изображениям. Большинство пользователей называют это «запуском» действия, поскольку это серия записанных в программном обеспечении событий. Выполнить действие довольно просто.
Вот как запустить или применить экшен Photoshop:
- Найдите действие, которое нужно выполнить, на панели «Действия».

- Щелкните треугольник слева от имени, чтобы развернуть список доступных действий.
- Щелкните действие, которое хотите воспроизвести, и в меню в правом верхнем углу выберите «Воспроизвести». Кнопка воспроизведения также находится в нижней части панели действий.
- Изображение изменится в соответствии с настройками действия.
Экшены Photoshop
Экшены Photoshopпозволяют сэкономить время, выполняя одну и ту же обработку нескольких изображений. Использование чужих действий поможет вам использовать творческие приемы, передовые стили постобработки и прекрасные эффекты.В этой серии вы узнаете, как использовать экшены Photoshop, и найдете профессиональные примеры для использования в своей собственной дизайнерской работе.
Прочитать статью →Загрузить и использовать действия в Photoshop
Действия: Загрузить и использовать действия в PhotoshopПисьменные инструкции для этого руководства находятся под видео. Наслаждаться!
vimeo.com/video/199403676?autoplay=1&loop=0&automute=0&quality=720p» frameborder=»0″ webkitallowfullscreen=»» mozallowfullscreen=»» allowfullscreen=»»/>
Как загрузить и использовать действия в Photoshop
Линда Саттгаст
Все версии Photoshop
Действия экономят ваше время, выполняя длительные, утомительные или часто повторяющиеся задачи почти мгновенно, простым нажатием кнопки.В видео я использовал набор созданных мной действий, которые позволяют сохранять страницы альбома для вырезок, независимо от их размера или ориентации, в трех разных размерах на ваш выбор для загрузки в онлайн-галерею.
Если вы хотите продолжить, загрузите набор действий «Изменить размер для галереи». (Щелкните ссылку правой кнопкой мыши и выберите параметр «Сохранить». Точная формулировка сохранения зависит от вашего браузера.)
Скачать и распаковать
- Большинство действий, которые вы загружаете из онлайн-источника, будут заархивированы, поэтому перед их использованием вам нужно будет распаковать их.
 Если вы используете Windows, щелкните правой кнопкой мыши zip-файл и выберите вариант его извлечения. Если вы используете Mac, дважды щелкните zip-файл, чтобы открыть его.
Если вы используете Windows, щелкните правой кнопкой мыши zip-файл и выберите вариант его извлечения. Если вы используете Mac, дважды щелкните zip-файл, чтобы открыть его. - Откройте папку «Изменить размер для галереи», и вы увидите файл действия с окончанием .atn. Также включены изображение для предварительного просмотра и Условия использования.
Действия по загрузке и удалению
- Откройте Photoshop и откройте панель «Действия», к которой можно получить доступ из строки меню, выбрав «Окно»> «Действия».
- Панель «Действия» поставляется с предварительно загруженным набором действий в папке «Действия по умолчанию».
- Щелкните треугольник рядом с папкой, чтобы развернуть или свернуть папку.
- Щелкните значок в правом верхнем углу панели «Действия», чтобы открыть меню, в котором можно загрузить дополнительные действия, поставляемые с Photoshop. Они будут перечислены в нижней части меню.
 При нажатии на одно из этих действий оно мгновенно загружается на панель «Действия».
При нажатии на одно из этих действий оно мгновенно загружается на панель «Действия». - Чтобы удалить действие, щелкните папку набора действий на панели «Действия», чтобы сделать ее активной, и щелкните значок корзины. Нажмите OK в диалоговом окне, чтобы удалить действие.
- Нажмите Alt (Mac: Opt) при щелчке по значку корзины, чтобы удалить действие, не открывая диалоговое окно.
- Чтобы удалить отдельное действие, щелкните имя отдельного действия в папке и нажмите Alt (Mac: Opt), щелкнув значок корзины. Это не меняет исходное действие.В следующий раз, когда вы загрузите набор действий, все действия будут по умолчанию.
- Если вы когда-нибудь захотите сбросить свои действия до настроек по умолчанию, откройте меню панели «Действия» и выберите Сбросить действия . Вас спросят, хотите ли вы заменить текущие действия или добавить действия по умолчанию. Щелкните по желаемому варианту.
- Чтобы удалить все действия с панели «Действия», откройте меню панели и выберите Очистить все действия .

- Чтобы загрузить новое действие, откройте меню панели «Действия» и выберите Загрузить действия .
- Перейдите в папку на вашем компьютере, содержащую набор действий, который вы хотите открыть, и дважды щелкните имя действия, чтобы загрузить его. В моем видео-примере я загрузил действие Resize for Gallery .
- Если в настоящее время у вас есть действия на панели «Действия», новое загружаемое действие будет помещено в конец списка действий.
Как запустить действие
В видео я продемонстрировал, как запустить действие на странице альбома для вырезок 12×12, но вы можете использовать любой размер или ориентацию страницы по своему желанию, или вы можете использовать это действие для одной фотографии или изображения, размер которого вы хотите изменить для Интернета. .
- Решите, какое действие вы хотите выполнить. Для действия Resize for Web выберите правильное соотношение сторон файла — квадратное, вертикальное или горизонтальное — и желаемый размер пикселя — 600, 700 или 800 пикселей.

- Чтобы запустить действие, щелкните имя действия , чтобы сделать его активным. (Не нажимайте просто на треугольник рядом с именем. Нажатие на треугольник показывает вам шаги действия, но не активирует действие. Вы должны щелкнуть имя, чтобы выделить его.)
- Щелкните треугольную кнопку воспроизведения на панели действий, чтобы запустить действие.
- Photoshop выполнит все шаги и выполнит действие на вашем активном слое или документе.
- Если вы используете действие Resize for Web , оно сгладит ваше изображение и изменит самую длинную сторону документа на выбранный вами размер в пикселях. Затем откроется диалоговое окно «Сохранить для Интернета». Это связано с тем, что изображение галереи необходимо дополнительно сжать, чтобы уменьшить размер файла, достаточный для большинства галерей.
- В «Сохранить для Интернета» на панели справа выберите JPEG в качестве типа файла и введите качество 65.
 Отметьте «Оптимизированный» и «Встроить цветовой профиль».Это делает размер файла достаточно маленьким для онлайн-галереи. После сохранения для Интернета диалоговое окно «Сохранить для Интернета» должно по умолчанию использовать эти параметры при следующем открытии.
Отметьте «Оптимизированный» и «Встроить цветовой профиль».Это делает размер файла достаточно маленьким для онлайн-галереи. После сохранения для Интернета диалоговое окно «Сохранить для Интернета» должно по умолчанию использовать эти параметры при следующем открытии. - Чтобы продолжить, нажмите «Сохранить». Вы попадете в окно компьютерной навигации, где у вас есть возможность изменить имя. Обычно я добавляю «-web» в конец имени файла. Хорошей практикой является использование веб-изображения без пробелов в имени файла.
- Перейдите в то место на вашем компьютере, где вы хотите сохранить изображение, и нажмите «Сохранить», чтобы завершить процесс.При загрузке страницы альбома для вырезок в онлайн-галерею вам необходимо перейти в это место, чтобы выбрать файл, сохраненный для Интернета. Может быть полезно иметь одну папку, содержащую все ваши изображения размером с галерею, чтобы вы всегда знали, где их найти.
- При сохранении изображения размером с галерею исходное изображение не сохраняется.
 Чтобы вернуть исходный размер страницы альбома для вырезок со всеми ее слоями, вы можете закрыть исходное изображение, не сохраняя его, или выбрать «Файл»> «Вернуть».
Чтобы вернуть исходный размер страницы альбома для вырезок со всеми ее слоями, вы можете закрыть исходное изображение, не сохраняя его, или выбрать «Файл»> «Вернуть».
Это всего лишь один пример того, что могут делать действия.Для других действий выполните те же действия, чтобы распаковать, загрузить и запустить их, и наслаждайтесь тем, что действия делают всю работу за вас!
© Digital Scrapper (Руководство Scrapper, LLC) | Веб-дизайн Линды Саттгаст
Создайте свои собственные экшены Photoshop за 5 простых шагов
Как пользователь Photoshop, вы, вероятно, столкнулись с ситуацией, когда вам приходилось выполнять повторяющиеся задачи, такие как изменение размера изображений, создание виньеток или что-то еще. Выполнение всего этого вручную может занять очень много времени.К счастью, есть более простой способ, независимо от того, используете ли вы старую версию CS Photoshop, самую последнюю версию Creative Cloud или даже более новые версии Photoshop Elements.
Выигрывайте клиентов и работайте умнее с нашей БЕСПЛАТНОЙ электронной книгой: получите ее сейчас!
Экшены Photoshop позволяют записывать повторяющийся процесс и сохранять эту информацию как действие, которое затем можно использовать для других задач в будущем. Мало того, вы можете редактировать действия постфактум и настраивать их в соответствии со своими потребностями.
01. Откройте панель «Действия»
Когда вы открываете панель «Действия» в Photoshop CC, это именно то, что вы видите. Отметьте все включенные действия, которые вы можете использовать немедленно.
Перед тем, как начать запись действий, рекомендуется закрыть стандартные действия и создать новый набор со своим именем.
Щелкните значок в правом верхнем углу панели «Действия». Когда появится всплывающее окно, выберите «Новый набор» и в появившемся сразу после этого диалоговом окне введите свое имя и нажмите «ОК».
Появится новый набор с вашим именем.
02.
 Запишите свое действие
Запишите свое действиеЗаписать действие очень просто. Просто щелкните значок в правом верхнем углу панели «Действия» и во всплывающем меню выберите «Новое действие».
В диалоговом окне «Новое действие» введите имя своего действия и нажмите «Запись».
Все ваши шаги будут записаны на панели Действия.
Вы обнаружите, что создание экшена часто является процессом экспериментирования для получения желаемых эффектов.Чтобы завершить запись, нажмите кнопку остановки.
03. Воспроизвести действие
При воспроизведении действий у вас есть несколько вариантов. Чтобы получить к ним доступ, щелкните значок в правом верхнем углу панели «Действия» и во всплывающем меню выберите «Параметры воспроизведения».
Откроется диалоговое окно «Параметры воспроизведения». У вас есть три варианта: ускоренный, шаг за шагом и пауза для.
Accelerate запустит действие с нормальной скоростью. Имейте в виду, что при этом вы не сможете увидеть, что действие делает с вашим файлом. Если вы хотите увидеть, как выполняется действие, выберите вариант «Пошагово».
Если вы хотите увидеть, как выполняется действие, выберите вариант «Пошагово».
Третий вариант, Пауза на ___ секунд, позволяет вам установить паузу между каждым шагом действия. Это может быть полезно для отладки, если у вас возникли проблемы с выполнением действия.
04. Управление действиями и редактирование
Вы можете применить действие к другим изображениям после того, как оно было записано. Другой способ применить действия — перейти в меню «Файл»> «Автоматизировать»> «Пакетная обработка».
Обратите внимание, что в верхней части диалогового окна находятся три важных раскрывающихся списка.Заголовок Set относится к наборам действий, которые были записаны. В этом случае доступен набор действий по умолчанию.
Сразу под ним находится заголовок действия. Здесь вы можете выбрать, какое действие вы хотите использовать. Третье раскрывающееся меню предназначено для источника изображений, которым может быть папка, импорт, открытые файлы или мост.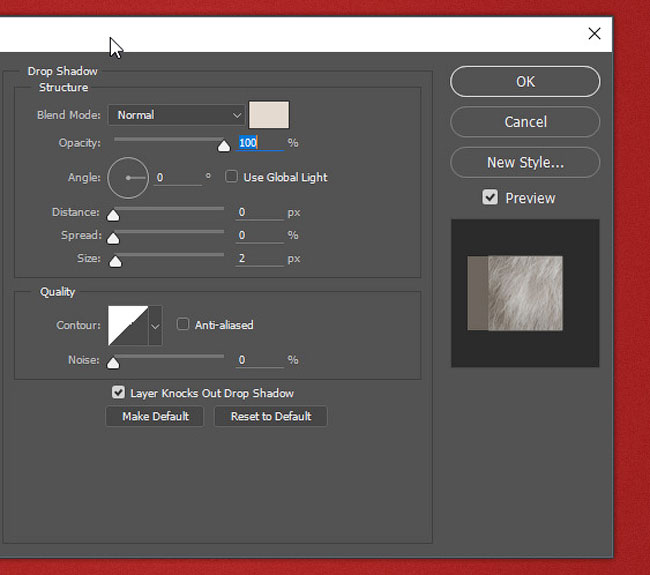
05. Для достижения наилучших результатов
Найдите время, чтобы спланировать шаги действий, прежде чем записывать их, и, если необходимо, запишите все шаги на листе бумаги, прежде чем начать.Хотя вы можете редактировать действия постфактум, лучше потратить время на решение любых потенциальных проблем, прежде чем вы начнете запись.
Также рекомендуется вести журнал действий, которые вы записываете, со всеми шагами на случай, если вам потребуется внести изменения позже.
Следующая страница: список команд, которые можно записывать, и многочисленные полезные ресурсы
Photoshop 101: как использовать Photoshop Actions
В этом уроке я научу вас, как ускорить рабочий процесс и сделать вашу жизнь намного проще с помощью Экшенов Photoshop.«Действие» похоже на программный макрос или сценарий для изображения, но его легче создать. Для его создания не нужно изучать какие-либо навыки программирования!
Итак, для чего можно использовать экшены Photoshop? Вот пример: допустим, у вас есть партия фотографий, размер и резкость которых вы хотите изменить. Вместо того, чтобы открывать каждое изображение и применять эти эффекты по отдельности, вы можете создать простой экшен Photoshop для автоматической обработки каждого из ваших изображений.
Вместо того, чтобы открывать каждое изображение и применять эти эффекты по отдельности, вы можете создать простой экшен Photoshop для автоматической обработки каждого из ваших изображений.
Экшены Photoshop полезны во многих отношениях, и как только вы начнете их использовать, они вам обязательно понравятся! Давайте погрузимся.
1. Включение экшенов Photoshop
Убедитесь, что ваша палитра действий видна. Если это не так, выберите Меню> Окно> Действия (ALT или Option + F9)
2. Изучите панель действий Photoshop
Включив действия, мы готовы изучить 12 важных вещей, найденных на этой панели.
На панели действий вы можете создавать, воспроизводить, останавливать, сохранять, загружать, удалять и организовывать свои действия. Вот как:
- Остановить: Остановить запись или воспроизведение
- Запись: Начать запись нового действия или добавление новых команд к любому существующему действию
- Воспроизвести: Воспроизвести выбранное действие назад
- Новый набор: Создать новый набор действий
- Новое действие : Добавляет новое действие в набор
- Удалить: Как и следовало ожидать, эта кнопка удаляет выбранный набор, действие или команду
- Набор действий: Папка, которая содержит и упорядочивает ваши действия, например, в различных группах (например, цветокоррекция, макеты, шаблоны и т.
 Д.)
Д.) - Действие: Сама акция. Представьте себе действие как набор из множества команд (например, открыть изображение, изменить размер изображения, преобразовать изображение и т. Д.)
- Шаги / Команда: Одна команда Photoshop. Одна или несколько команд вместе создают действие.
- Флажок: Команды, которые отмечены флажком, будут выполняться, а не отмеченные команды — нет.
- Диалоговое окно меню: С помощью этого значка вы можете управлять вводом пользователя в действие. Например, предположим, что вы записываете действие для применения фильтра «Размытие по Гауссу» и по умолчанию устанавливаете радиус 2 пикселя.Отображение значка меню позволяет вам изменять определенные параметры (например, радиус) для каждого изображения, к которому вы его применяете. Если значок выключен, действие всегда будет использовать настройку по умолчанию (в данном случае радиус 2 пикселя. Это позволяет вам определять гибкость каждого действия, когда оно применяется к изображению.

- Меню панели действий: … Подробнее см. Ниже
3. Присмотритесь к меню действий Photoshop
Это меню содержит множество кнопок, которые мы уже обсуждали, но в этом меню есть еще несколько очень полезных пунктов.
Режим кнопки
По умолчанию действия отображаются в режиме списка, как вы можете видеть на изображении выше. При активации режима кнопок каждое действие будет отображаться в виде кнопок. Чтобы вернуться в режим, просто снова нажмите кнопку, чтобы снять флажок.
Выше вы можете увидеть, как выглядит кнопочный режим. Большая разница между этим и режимом списка заключается в том, что в режиме кнопок вы можете видеть только название действия, а не сами команды.
Параметры воспроизведения
В этом диалоге вы можете установить скорость воспроизведения ваших действий.Вы можете выбрать один из трех следующих вариантов.
- Accelerated: Воспроизводит действия как можно быстрее — обычно это лучший выбор.

- Пошагово: Обновляет экран после каждой команды
- Пауза на x секунд: Пауза на определенное количество секунд перед переходом к следующей команде из вашего действия.
Очистить все действия
Удаляет все наборы и действия с вашей панели действий.
Действия по сбросу
Выполняет то же самое, что и очистить все действие, но добавляет набор по умолчанию на панель действий.
Загрузить действия
Позволяет пользователю загружать действия или наборы действий в вашу панель действий.
Заменить Действия
Все действия / наборы будут заменены выбранными вами. Это объединяет очистку всех действий плюс действия загрузки за один шаг.
Сохранить действия
Вы можете сохранить свое действие и отправить его друзьям.Расширение файла будет .atn
.4. Создайте наш первый экшен Photoshop
В качестве примера я создаю экшен, который вы можете использовать позже для своих собственных проектов. Это действие создает шаблон визитной карточки, применяя к ней определенный размер без полей.
Это действие создает шаблон визитной карточки, применяя к ней определенный размер без полей.
Начните с создания нового набора. Свой набор я назвал «99designs». Затем создайте новое действие и назовите его «Шаблон BusinessCard». Нажмите кнопку записи.
Первое, что мы должны сделать, это создать новый документ.Для этого выберите File> New (CTRL или Command + N). Измените ширину на 3,5 дюйма и высоту на 2 дюйма. Разрешение должно быть установлено на 300 пикселей / дюйм. Наконец, убедитесь, что установлен цветовой режим CMYK. Когда закончите, нажмите кнопку ОК.
Теперь давайте добавим рекомендации на каждую сторону нашего документа. Для этого выберите View> New Guide (CTRL или Command + N). Используйте указанные выше настройки в новом диалоговом окне направляющих, чтобы установить направляющие на каждой стороне нашего документа. Всего вы должны применить 4 правила.Порядок, в котором вы применяете рекомендации, не имеет значения:
- По вертикали при 0%
- По вертикали при 100%
- По горизонтали при 0%
- По горизонтали при 100%
Следующий шаг — добавить обрезку вокруг нашей визитной карточки. Нормальный выход за обрез будет по 0,125 дюйма с каждой стороны, поэтому всего 0,25 дюйма по высоте и 0,25 дюйма по ширине. Выберите Изображение > Размер холста… (CTRL + ALT + C или Command + Option + C) и вставьте правильные размеры.Затем используйте настройку, показанную ниже, чтобы расширить документ за обрез.
Нормальный выход за обрез будет по 0,125 дюйма с каждой стороны, поэтому всего 0,25 дюйма по высоте и 0,25 дюйма по ширине. Выберите Изображение > Размер холста… (CTRL + ALT + C или Command + Option + C) и вставьте правильные размеры.Затем используйте настройку, показанную ниже, чтобы расширить документ за обрез.
Мне лично нравится работать с руководящими принципами, поэтому я применяю еще по одному руководству к каждой стороне моего документа. Это точно такой же шаг, как и в начале. Снова выберите View> New Guide (CTRL или Command + N). И примените настройки ниже. Это необязательный шаг, но я рекомендую его.
Наша акция готова. Нажмите кнопку Стоп . Вы можете закрыть только что созданный файл.Выберите действие «Шаблон BusinessCard» и нажмите кнопку воспроизведения . Каждый раз, когда вы это делаете, будет создаваться новый шаблон визитной карточки.
5. Измените значения размера выпуска за обрез
Наш экшен отлично работает, но требования к выпуску за обрез всегда будут. Как мы можем применить разные значения для размера выхода за обрез? Давайте подробнее рассмотрим наше действие на панели действий. И обратите внимание, что вы можете просматривать команды только в режиме просмотра списка, а не в режиме кнопок!
Как мы можем применить разные значения для размера выхода за обрез? Давайте подробнее рассмотрим наше действие на панели действий. И обратите внимание, что вы можете просматривать команды только в режиме просмотра списка, а не в режиме кнопок!
Мы применили 0.25 дюймов в ширину и высоту для выпуска за обрез.
Но когда вы дважды щелкаете по команде холста, открывается диалоговое окно размера холста, в котором вы можете изменить эти значения.
Заключение
Отсюда вы можете создавать свои собственные действия, которые помогут вам ускорить рабочий процесс. Поэтому, если в процессе работы вы понимаете, что делаете что-то одно снова и снова, то определенно пришло время для экшена Photoshop.
Мне понравилась эта статья. Не пропустите нашу статью «Три способа, которыми экшены Photoshop могут ускорить ваш рабочий процесс».
Установка и запуск экшенов Photoshop
Мои экшены Photoshop распространяются в виде загружаемых zip-файлов. Чтобы использовать действия, вы должны сначала распаковать эти файлы. Папка, содержащая действия, будет создана при распаковке zip-файла.
Чтобы использовать действия, вы должны сначала распаковать эти файлы. Папка, содержащая действия, будет создана при распаковке zip-файла.
Панель действий — это интерфейс, который позволяет загружать, запускать (выполнять), создавать и сохранять действия Photoshop. Если панель не отображается, выберите «Окно »> «Действия » в главном меню Photoshop.На изображении ниже показаны некоторые основные термины и функции панели действий:
Как загрузить и запустить экшены Photoshop?
На изображении ниже показаны шаги, которые необходимо выполнить, чтобы загрузить и запустить экшены Photoshop:
- Нажмите кнопку меню на панели и выберите «Загрузить действия» во всплывающем меню. Загрузите файл действий.
- экшенов Photoshop содержатся в наборах экшенов. Набор действий может содержать одно или несколько действий.Слева от названия наборов действий отображается небольшой значок папки.
 Если вы не видите действий, содержащихся в наборе, щелкните маленький треугольник слева от значка папки, чтобы развернуть содержимое.
Если вы не видите действий, содержащихся в наборе, щелкните маленький треугольник слева от значка папки, чтобы развернуть содержимое. - Щелкните действие в наборе. Если щелкнуть имя набора вместо действия, кнопка «Воспроизвести» будет отображаться серым цветом. : . Если навести указатель мыши на кнопку «Воспроизведение», она превратится в круг с диагональной линией. Итак, убедитесь, что вы щелкнули действие, а не название набора.
- Щелкните кнопку Play, чтобы выполнить действие.
Чтобы удалить набор действий с панели действий, просто щелкните набор, а затем щелкните значок корзины в нижней части панели. Это не приведет к удалению файла действия с жесткого диска; он просто выгружает экшен из Photoshop.
Другие способы загрузки экшенов в Photoshop:
- С помощью проводника Windows (ПК) или Finder (Mac) перейдите в папку действий и дважды щелкните эскиз действия.Photoshop откроется, и действия будут загружены в панель действий.
 Если Photoshop не открывается, значит, по какой-то причине файлы действий Photoshop (.atn) больше не связаны с Photoshop. В этом случае обратитесь к инструкциям вашей ОС, чтобы повторно связать файлы .atn с Photoshop.
Если Photoshop не открывается, значит, по какой-то причине файлы действий Photoshop (.atn) больше не связаны с Photoshop. В этом случае обратитесь к инструкциям вашей ОС, чтобы повторно связать файлы .atn с Photoshop. - Вы можете перетащить эскиз файла в рабочую область Photoshop. Действия будут загружены автоматически в панель действий.
Как использовать капли и экшены Photoshop для автоматизации рабочего процесса
Большинству фотографов, которые занимаются фотосъемкой любых мероприятий (включая корпоративные или свадебные), необходимо найти способы автоматизировать некоторые аспекты своего рабочего процесса.Это связано с тем, что события обычно создают много изображений. Есть много способов автоматизировать рабочий процесс. В этой статье будет описана техника для ускорения рабочего процесса с помощью капель и действий Photoshop (а не Lightroom).
Чтобы понять этот метод, вам необходимо усвоить несколько концепций Photoshop: действия и капли.
Создано с использованием действия и капли, которые мы создадим ниже.
Экшены Photoshop
Что такое экшен Photoshop? Экшен — это мощный инструмент Photoshop, который по сути представляет собой записанную последовательность шагов.Записывая повторяющиеся отдельные шаги как группу, можно повторить всю последовательность. Действия действительно предназначены для глобального редактирования, а не для локального редактирования изображения.
Концептуально, развивая свои навыки редактирования как фотограф, независимо от того, используете ли вы Lightroom или Photoshop, вы в конечном итоге выработаете стиль или процедуру, которые вам нравятся при обработке изображений. Использование действий поможет автоматизировать эти процедурные правки.
Помимо ваших собственных типов глобального редактирования, Photoshop поставляется с небольшим набором предварительно настроенных действий, которые включены в установку Photoshop.Кроме того, существует множество Экшенов Photoshop, доступных бесплатно или для покупки в Интернете.
Многие фотографы пытаются привлечь своих подписчиков, продавая Actions, чтобы добиться определенного образа. Любой, кто покупает Actions, должен знать, что это просто предварительно записанные последовательности, которые любой может сделать в Photoshop для достижения того же вида (хотя для их настройки требуется время). Тем не менее, Actions автоматизируют повторяющиеся шаги в Photoshop.
Капель
Droplets — отличный способ автоматизировать использование действий с Photoshop.Капли похожи на действия, но их можно использовать во многих файлах и активировать вне Photoshop. Есть и другие способы пакетной обработки, но капли — это изящный и простой способ, позволяющий выполнять действия с несколькими изображениями.
Звучит непонятно? Вот вкратце: капля — это небольшой исполняемый файл, который позволяет вам перетащить папку, полную изображений, в файл на вашем рабочем столе, который запустит набор действий и создаст окончательные результаты изображения, которые сохранятся в другой папке.
Зачем это нужно?
Используя дроплет, вы можете взять папку, полную изображений, и обработать их, не открывая каждое из них по отдельности. Он позволяет просто и чисто выполнять длинную серию повторяющихся действий с изображениями. Просто опустите папку на Droplet и уйдите, чтобы позволить вашему компьютеру делать всю работу, пока вы занимаетесь чем-то более увлекательным, например, делаете бутерброд или смотрите шоу Netflix.
Почему бы не сделать все это с помощью пакетной обработки в Lightroom? Lightroom позволяет выполнять пакетную обработку изображений с помощью предустановок.Но некоторые Экшены слишком сложны для Lightroom, а Экшены для Photoshop не работают в Lightroom, если они не созданы специально для Lightroom. Любому фотографу мероприятий или любому фотографу, которому нужно сделать и обработать много изображений, необходимо найти способ упростить свой процесс, чтобы получить финальные изображения.
Так как же настроить дроплет?
Во-первых, вам нужно выбрать действие или последовательность действий (вы можете использовать более одного) и решить, куда вы хотите поместить отредактированные файлы, когда они будут выполнены. Чтобы показать, как использовать каплю, давайте создадим простое действие, а затем настроим его как каплю.
Чтобы показать, как использовать каплю, давайте создадим простое действие, а затем настроим его как каплю.
Шаг 1. Откройте изображение
Изображение до обработки
Давайте сделаем простое действие, чтобы придать изображению видимость движения, применив радиальное размытие.
Первый шаг — открыть изображение в Photoshop. Вам нужно начать с изображения, чтобы иметь возможность пройти все шаги по сохранению действия и созданию капли. Вы можете использовать уже существующее действие, но для создания капли вам необходимо изменить действие, и это может быть сложно.
В этом примере вы собираетесь сначала создать действие, убедиться, что оно работает, а затем использовать его для создания капли.
Запустите изображение в Photoshop
Шаг 2. Создайте действие
Диалоговое окно для создания нового действия в Photoshop.
Если у вас уже есть действие, которое вы хотите запустить, вы можете пропустить процесс записи нового, но для этого примера мы создаем новое действие. Во-первых, вам нужно открыть панель Действия. Если ваш не отображается, перейдите в «Окно»> «Действия» в верхнем меню.
Во-первых, вам нужно открыть панель Действия. Если ваш не отображается, перейдите в «Окно»> «Действия» в верхнем меню.
Открыв панель «Действия», убедитесь, что вы не находитесь в режиме кнопок (в режиме кнопок есть цветные поля). Если список на панели «Действия» представляет собой серые поля в шахматном порядке, вы находитесь в правильном режиме. В правом верхнем углу есть небольшое меню крыла. Откройте это и выберите «Новое действие». После этого вы увидите панель выше.
В этом действии мы создаем эффект движения, используя радиальное размытие. Вызовите Action dPS Radial Blur (или что-то еще, что вам подходит), а затем нажмите кнопку записи, чтобы начать запись действия.Вы уже в пути, и вы должны увидеть красную точку в нижней части панели действий.
Шаг 3. Создайте радиальное размытие
Скопируйте изображение, выбрав «Дублировать слой» в раскрывающемся меню вверху панели слоев (или используйте сочетание клавиш Cmd / Ctrl + J).
Создайте дубликат слоя.
Имя дублирующего слоя не важно, но это слой, к которому вы собираетесь применить радиальное размытие. Теперь, когда выбран новый слой, перейдите в строку меню и выберите «Фильтр»> «Размытие»> «Радиальное размытие».Это откроет следующее диалоговое окно.
Примените радиальное размытие.
Метод по умолчанию — spin , качество по умолчанию — good . Измените их на Zoom и best (как показано выше). Для этого эффекта вам нужно применить немного размытия, поэтому подойдет любое значение выше 70%. Ваше диалоговое окно должно выглядеть как на изображении выше.
Шаг 4: Создайте маску
Для этого эффекта вы будете применять его только к внешним краям изображения.Для этого вы собираетесь использовать маску слоя. Чтобы создать маску, выберите слой, к которому вы только что применили эффект радиального размытия, а затем щелкните значок с белым прямоугольником с темным кружком в центре (третий слева внизу). Это должно создать белый квадрат рядом с миниатюрой вашего активного слоя, то есть вашей маски. Белая маска означает, что ваш эффект все еще применяется или отображается по всему изображению.
Это должно создать белый квадрат рядом с миниатюрой вашего активного слоя, то есть вашей маски. Белая маска означает, что ваш эффект все еще применяется или отображается по всему изображению.
Создайте маску слоя на слое с только что созданным эффектом размытия.
После того, как вы создали маску, вам нужно закрасить ее черным, чтобы выборочно скрыть части эффекта на этом слое. Выберите инструмент «Кисть» и выберите большую кисть с мягкими краями, чтобы изменить маску. Размер кисти должен быть довольно большим, чтобы покрывать большую часть центра вашего изображения. Используйте очень мягкую кисть (жесткость около 15%).
Закрасьте маску черным цветом (убедитесь, что маска выбрана, а не сам слой — квадратные белые скобки должны быть вокруг маски) по центру изображения, чтобы показать резкую часть, которую вы хотите показать.Используйте мягкость кисти, чтобы постепенный переход от размытия к резкости. Теперь ваша маска должна выглядеть в основном белой с черной точкой посередине.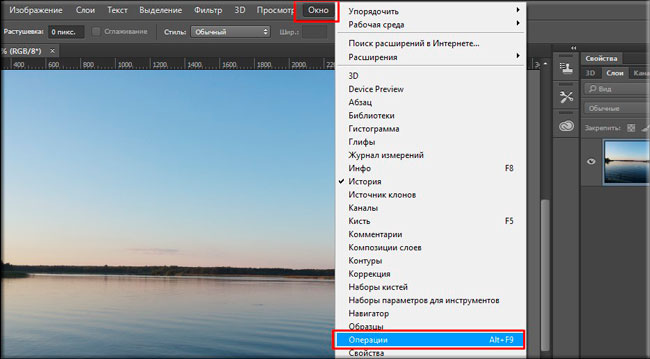
Это изображение после того, как шаги были выполнены.
Ваше изображение должно выглядеть примерно так. Панель «Действия» записывала все эти шаги в фоновом режиме. Сохраните изображение в желаемом формате (JPG, PSD, TIF и т. Д.), Место должно быть вашей целевой папкой.
Шаг 5: Завершите запись действия
Перейдите на панель «Действия» и нажмите квадратное поле (кнопка остановки) в нижней части панели рядом с красной точкой.
Завершив действие, нажмите стоп (квадрат) рядом с красной точкой
Это останавливает действие от дальнейших шагов. Ваше действие завершено. Если вы удалите слой с размытием на нем, вы можете протестировать свое действие на том же изображении.
Просто вернитесь на панель Layer, удалите верхний слой с маской. Перейдите на панель действий и найдите новое действие с меткой dPS Radial Blur , выделите его и щелкните треугольник, указывающий вправо в нижней строке панели.Это активирует или запустит действие. Если вы все сделали правильно, вы снова получите то же изображение. Да!
Если вы все сделали правильно, вы снова получите то же изображение. Да!
Шаг 6: Делаем каплю
Хорошо, мы почти готовы создать каплю, осталось всего пара шагов. Чтобы убедиться, что Экшен работает правильно, вам понадобится свежий экземпляр Photoshop. Итак, первое, что нужно сделать, это закрыть Photoshop и перезапустить его.
Шаги по созданию капли с этого момента довольно просты. Чтобы создать каплю, перейдите в строку меню и выберите «Файл»> «Автоматизировать»> «Создать каплю».
Диалоговое окно «Капля».
Это последний набор шагов, но они очень важны. Во-первых, выберите хорошее место для вашей капли. Обычно отличное место находится на вашем рабочем столе. Нажмите кнопку «Выбрать…», выберите рабочий стол и имя для своей капли (дайте ей понятное имя).
Под заголовком Play снимите все флажки (это остановит обработку вашей капли) и выберите новое действие из раскрывающегося списка. Задайте место назначения как Папка и выберите место назначения для ваших изображений (обычно также удобно разместить папку на рабочем столе). Снимите флажок с команды «Сохранить как». Нажмите OK. Последнее, что нужно сделать, это создать пустую папку (это будет исходная папка, в которую вы помещаете свои изображения для обработки) в том же месте, где вы помещаете свою каплю (например, на рабочий стол). Закройте и выйдите из Photoshop.
Снимите флажок с команды «Сохранить как». Нажмите OK. Последнее, что нужно сделать, это создать пустую папку (это будет исходная папка, в которую вы помещаете свои изображения для обработки) в том же месте, где вы помещаете свою каплю (например, на рабочий стол). Закройте и выйдите из Photoshop.
Мне нравится, когда исходная папка, дроплет и целевой каталог расположены близко друг к другу на рабочем столе. Моя аранжировка выглядит так:
Типичный макет капли на моем рабочем столе.
Шаг 7. Использование капли
Теперь вы готовы использовать каплю.Просто поместите изображения для обработки (сначала попробуйте только пару изображений) в исходную папку (в данном случае она называется To Be Processed ). Изображения должны быть в том же формате, который вы выбрали ранее. Убедитесь, что Photoshop не запущен (иногда это вызывает ошибки связи). На рабочем столе выделите исходную папку и перетащите ее на каплю.
Вот что должно произойти: запускается Droplet, запускается Photoshop, запускается ваше действие и ваши изображения сохраняются в папке назначения.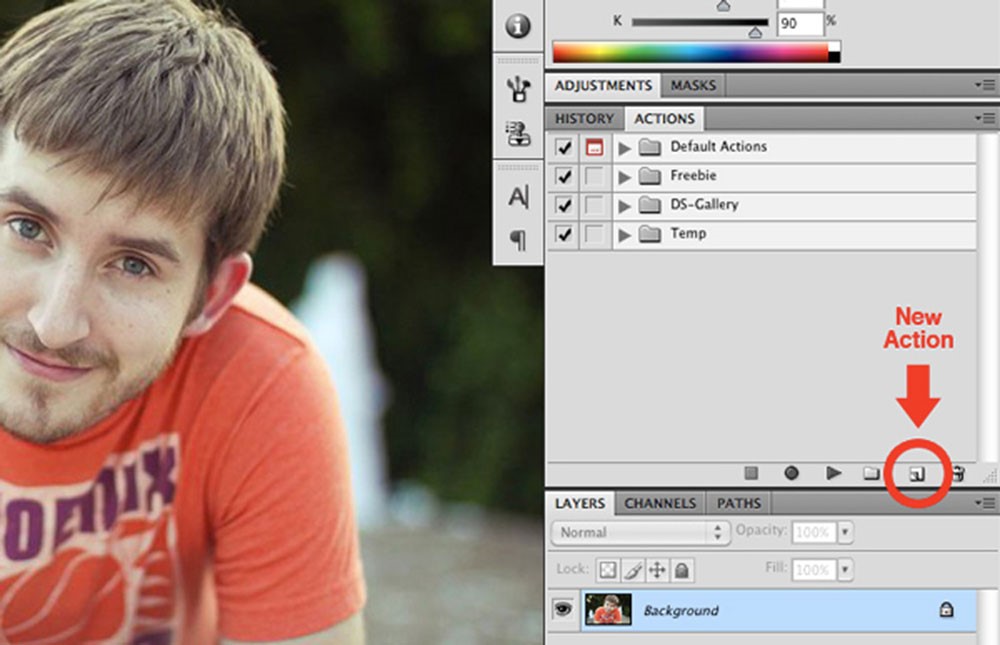 На тестовом изображении это должно выглядеть так.
На тестовом изображении это должно выглядеть так.
Готовое тестовое изображение после обработки
Заключение
Иногда капли сложно настроить, но как только они работают, они работают очень хорошо. Каждое изображение обрабатывается отдельно по одному, поэтому вы можете взять несколько изображений, поместить их в исходную папку, а затем просто перетащить папку на каплю. Это позволяет вам ненадолго отойти от компьютера, выпить кофе, обновить свой статус в Facebook (#Workinghard!), Немного вздремнуть и вернуться к готовому набору изображений.
Droplets действительно могут помочь упростить ваш рабочий процесс. Единственное предостережение: если вы обрабатываете большое количество изображений с помощью Action, которое приводит к значительному увеличению готового изображения, убедитесь, что у вас достаточно места на жестком диске для готовых изображений. Я обнаружил, что если вам не хватает места на диске, Photoshop выдает сбой во время операции капли.


 Вы идете в палитру «Операции» и выбираете там наш «Web 800 + sharpen, 2 border», после чего нажимаете треугольник «воспроизведение» внизу. Фотография прогонится через весь экшен и запишется в указанную нами папку на рабочем столе под именем, которое у нее было на момент начала редактирования
Вы идете в палитру «Операции» и выбираете там наш «Web 800 + sharpen, 2 border», после чего нажимаете треугольник «воспроизведение» внизу. Фотография прогонится через весь экшен и запишется в указанную нами папку на рабочем столе под именем, которое у нее было на момент начала редактирования В меню выбираете Файл → Автоматизация → Создание дроплета | File → Automate → Create droplet, а сами действия такие же, как при запуске пакетной обработки в самом Фотошопе.
В меню выбираете Файл → Автоматизация → Создание дроплета | File → Automate → Create droplet, а сами действия такие же, как при запуске пакетной обработки в самом Фотошопе.
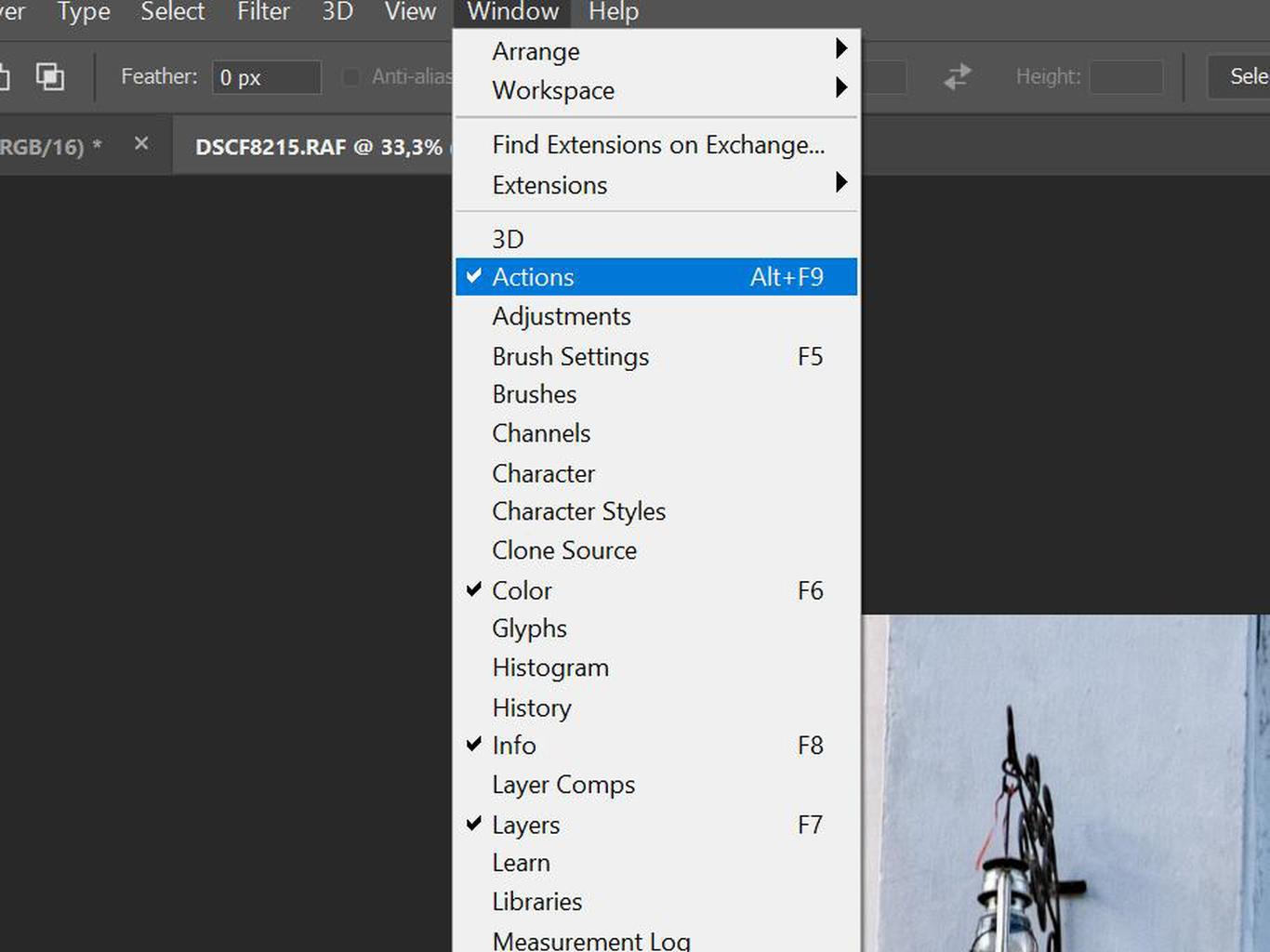

 Если вы используете Windows, щелкните правой кнопкой мыши zip-файл и выберите вариант его извлечения. Если вы используете Mac, дважды щелкните zip-файл, чтобы открыть его.
Если вы используете Windows, щелкните правой кнопкой мыши zip-файл и выберите вариант его извлечения. Если вы используете Mac, дважды щелкните zip-файл, чтобы открыть его. При нажатии на одно из этих действий оно мгновенно загружается на панель «Действия».
При нажатии на одно из этих действий оно мгновенно загружается на панель «Действия».

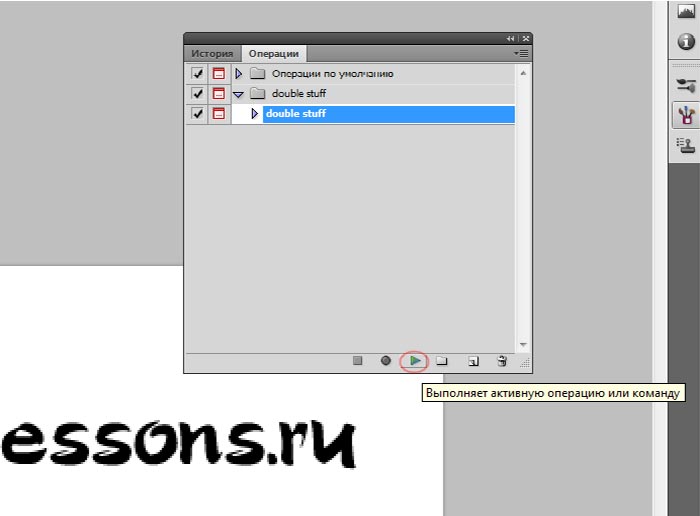 Отметьте «Оптимизированный» и «Встроить цветовой профиль».Это делает размер файла достаточно маленьким для онлайн-галереи. После сохранения для Интернета диалоговое окно «Сохранить для Интернета» должно по умолчанию использовать эти параметры при следующем открытии.
Отметьте «Оптимизированный» и «Встроить цветовой профиль».Это делает размер файла достаточно маленьким для онлайн-галереи. После сохранения для Интернета диалоговое окно «Сохранить для Интернета» должно по умолчанию использовать эти параметры при следующем открытии. Чтобы вернуть исходный размер страницы альбома для вырезок со всеми ее слоями, вы можете закрыть исходное изображение, не сохраняя его, или выбрать «Файл»> «Вернуть».
Чтобы вернуть исходный размер страницы альбома для вырезок со всеми ее слоями, вы можете закрыть исходное изображение, не сохраняя его, или выбрать «Файл»> «Вернуть». Д.)
Д.)
 Если вы не видите действий, содержащихся в наборе, щелкните маленький треугольник слева от значка папки, чтобы развернуть содержимое.
Если вы не видите действий, содержащихся в наборе, щелкните маленький треугольник слева от значка папки, чтобы развернуть содержимое. Если Photoshop не открывается, значит, по какой-то причине файлы действий Photoshop (.atn) больше не связаны с Photoshop. В этом случае обратитесь к инструкциям вашей ОС, чтобы повторно связать файлы .atn с Photoshop.
Если Photoshop не открывается, значит, по какой-то причине файлы действий Photoshop (.atn) больше не связаны с Photoshop. В этом случае обратитесь к инструкциям вашей ОС, чтобы повторно связать файлы .atn с Photoshop.