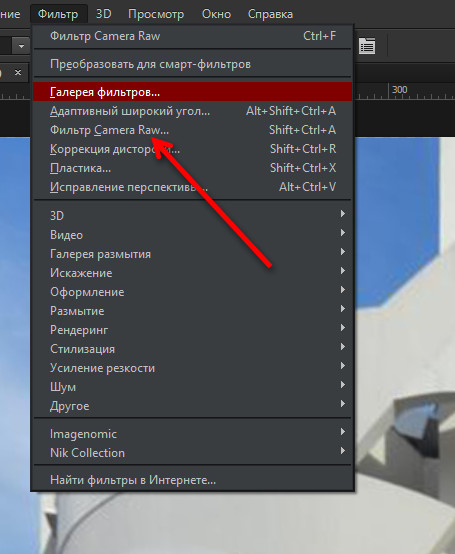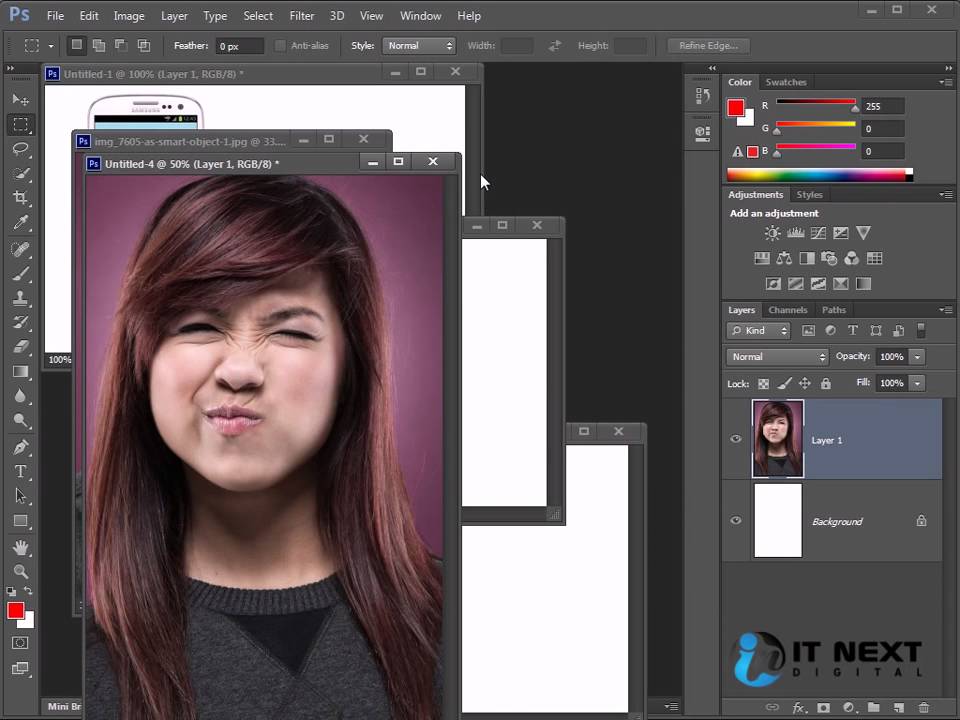Как открыть изображение в Photoshop
Как партнер Amazon, мы зарабатываем на соответствующих покупках.
Чтобы начать работу с Photoshop, первое, что вам нужно сделать, это открыть в нем нужное изображение. Существуют разные способы открытия изображений, в зависимости от того, что вам нужно сделать. Понимание того, как открыть изображение в Photoshop разными способами, позволит вам более эффективно работать в Photoshop с самого начала.
Быстрая Навигация
- Как открыть изображение в фотошопе
- Открытие изображения с главного экрана
- Открытие изображения из меню «Файл»
- Открытие нескольких изображений в Photoshop
- Часто задаваемые вопросы
- Что делать, если пропала кнопка «Домой»?
- В чем разница между открытием изображения и созданием изображения в Photoshop?
- Как открыть и добавить изображение в существующий проект?
- Заключение
Как открыть изображение в фотошопе
По сути, есть два разных способа начать работу с Photoshop. Один — создать новый документ, а другой — открыть существующий файл. Когда вы создаете документ Photoshop, вы должны импортировать в него изображения. С другой стороны, при открытии изображения существующий файл отображается в редакторе Photoshop.
Один — создать новый документ, а другой — открыть существующий файл. Когда вы создаете документ Photoshop, вы должны импортировать в него изображения. С другой стороны, при открытии изображения существующий файл отображается в редакторе Photoshop.
Большинство пользователей Photoshop, как правило, открывают существующие изображения, и это то, чему посвящен этот урок. Мы дадим вам подробное и простое руководство по открытию изображений в Photoshop.
Открытие изображения с главного экрана
Прежде всего, давайте посмотрим и поймем это недавнее дополнение к фотошопу, который является главным экраном. Теперь, когда вы открываете программу, не открывая изображения, вы увидите следующий экран, известный как главный экран. Теперь вы можете легко открывать свои изображения с помощью этой очень удобной функции.
Теперь, если вы открыли Photoshop в первый раз, ваш домашний экран будет выглядеть так, как показано на изображении выше. Однако, если вы ранее работали в Photoshop, ваши недавно использованные файлы или изображения будут отображаться в виде миниатюр на главном экране, как показано ниже.
Итак, если вы хотите повторно открыть какой-либо из ваших последних файлов, вы можете просто щелкнуть его миниатюру, и он снова откроется в вашем редакторе Photoshop.
Однако, если вы новый пользователь и только что запустили Photoshop на своем устройстве, вы не увидите эскизов на главном экране. В таком случае выполните следующую процедуру:
- Нажмите кнопку «Открыть» в левой колонке главного экрана.
2. Откроется проводник (в случае Windows) или Finder (в случае Mac). Здесь мы используем Windows. Когда вы увидите проводник, перейдите к изображению, которое вы хотите открыть, и дважды щелкните по нему. Ваше желаемое изображение будет открыть в фотошопе:
Открытие изображения из меню «Файл»
Другой и более традиционный способ открытия изображения в Photoshop — через меню «Файл». Вы можете найти кнопку «Файл» в верхнем левом углу интерфейса Photoshop. После того, как вы нажмете на него, откроется выпадающее меню, из которого вы должны нажать «Открыть».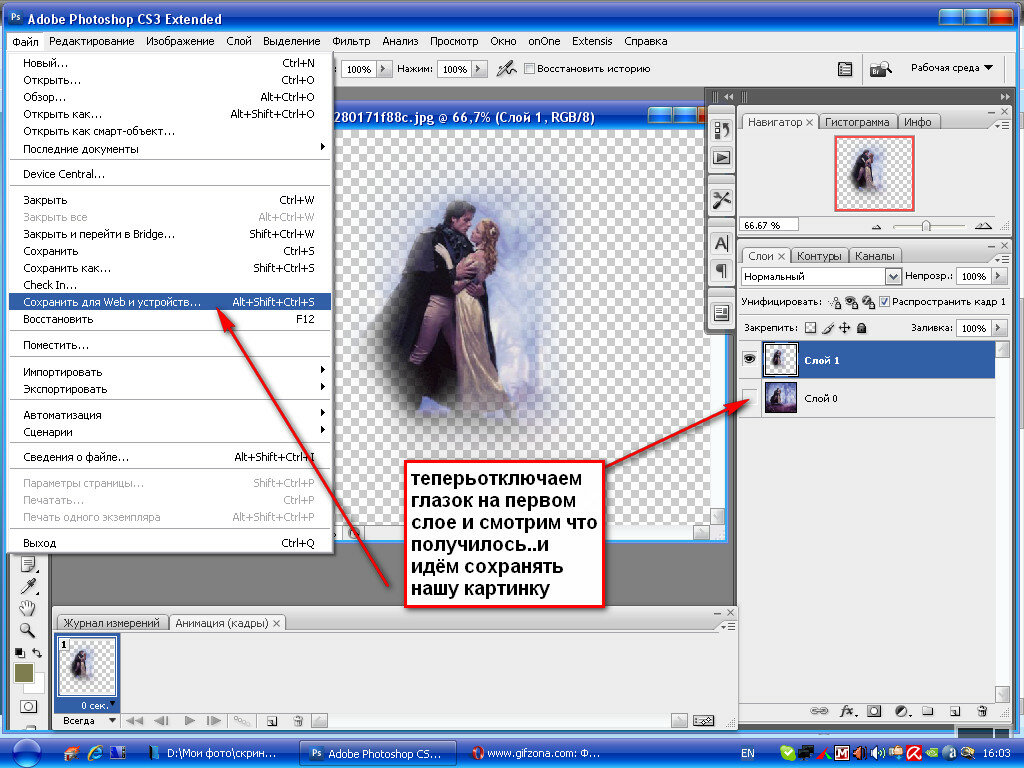
Вы также можете нажать сочетание клавиш Ctrl+O (для Windows) и Command+O (для Mac). Отсюда процесс такой же, как и раньше. Откроется Проводник Windows или Finder, откуда вы можете дважды щелкнуть нужное изображение, чтобы открыть его в редакторе Photoshop.
Открытие нескольких изображений в Photoshop
Теперь вы знаете, как открыть сингл изображение в фотошопе. Однако в некоторых сценариях может потребоваться открыть несколько изображений одновременно. Photoshop позволяет сделать это легко и удобно.
Мы уже видели, как открывать изображения через главный экран в Photoshop. Вы можете вернуться к главному экрану в любое время, нажав кнопку «Домой». Вы можете найти эту кнопку в верхнем левом углу редактора Photoshop.
Вернувшись на главный экран, вы можете повторить процедуру открытия изображения на главном экране, чтобы выбрать второе изображение. Вы можете сделать это для любого количества изображений как хочешь добавь.
Все изображения, которые вы открываете, будут иметь свою собственную вкладку, которая будет отображаться в верхней части вашего редактора Photoshop. Вы можете легко переключаться между изображениями, щелкая вкладку изображения, которое должно быть видно.
Вы можете легко переключаться между изображениями, щелкая вкладку изображения, которое должно быть видно.
Часто задаваемые вопросы
Photoshop — это масштабная программа, и когда вы начнете с ней работать, вы можете столкнуться с несколькими проблемами. Тем не менее, как только вы ознакомитесь с ним, вы сможете работать без особых усилий. Чтобы помочь вам начать работу, вот ответы на несколько распространенных вопросов.
Что делать, если пропала кнопка «Домой»?
Если вы обнаружите, что кнопка «Домой» отсутствует в верхнем левом углу интерфейса Photoshop CC, вам придется проверить свои настройки Photoshop. Это позволит вам узнать, отключен ли ваш главный экран или нет.
Для этого перейдите в меню «Правка». Оттуда перейдите в «Предпочтения» >> «Общие». Затем вы увидите диалоговое окно. Найдите параметр «Отключить главный экран» и убедитесь, что он не выбран. Затем нажмите ОК. Вам придется перезапустить Photoshop, чтобы применить изменения.
В чем разница между открытием изображения и созданием изображения в Photoshop?
Разница между открытием изображения и созданием изображения в Photoshop заключается в том, что когда вы открываете изображение, вы выполняете свои действия.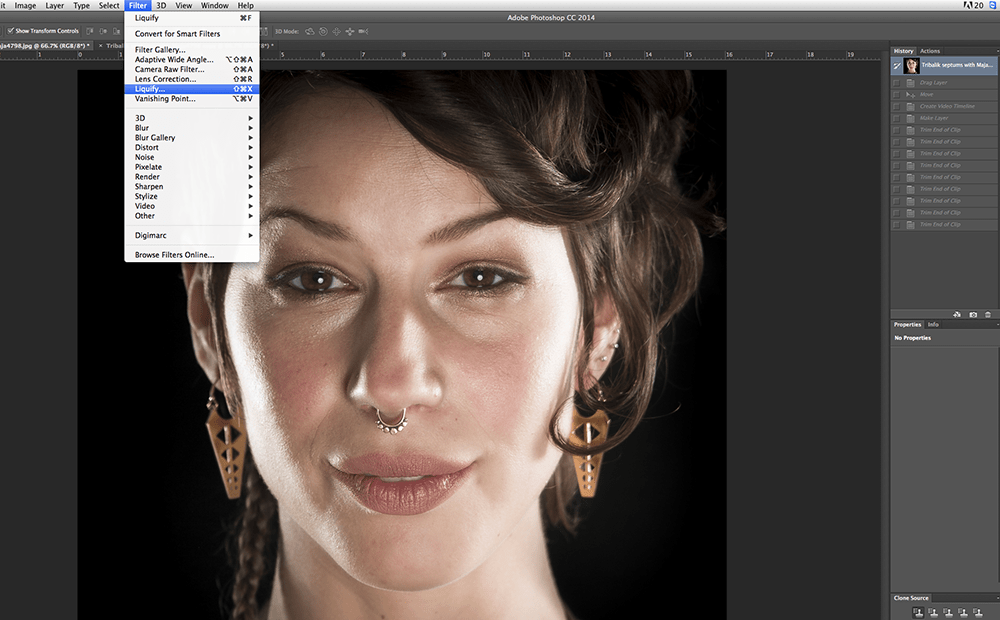 редактирование изображения что уже существует. С другой стороны, когда вы создаете изображение, вы открываете пустой документ Photoshop. После создания документа вы можете импортировать изображения.
редактирование изображения что уже существует. С другой стороны, когда вы создаете изображение, вы открываете пустой документ Photoshop. После создания документа вы можете импортировать изображения.
Как открыть и добавить изображение в существующий проект?
Вы можете открыть и добавить изображение в существующий проект с удивительная функция слоев Photoshop. Новое изображение будет открыто и добавлено в виде нового слоя. Для этого убедитесь, что соответствующий проект уже открыт.
Затем перейдите в «Файл» в строке меню в верхней части экрана Photoshop. Выберите «Поместить встроенный» в раскрывающемся меню. Перейдите к изображению, которое хотите открыть, и выберите «Открыть». Это откроет новое изображение в вашем существующем проекте. как новый слой.
Заключение
Открытие изображения — это самый начальный шаг в начале работы с Photoshop. Полное понимание того, как правильно открывать изображения, позволит вам иметь прочную основу для всего рабочего процесса редактирования в Photoshop.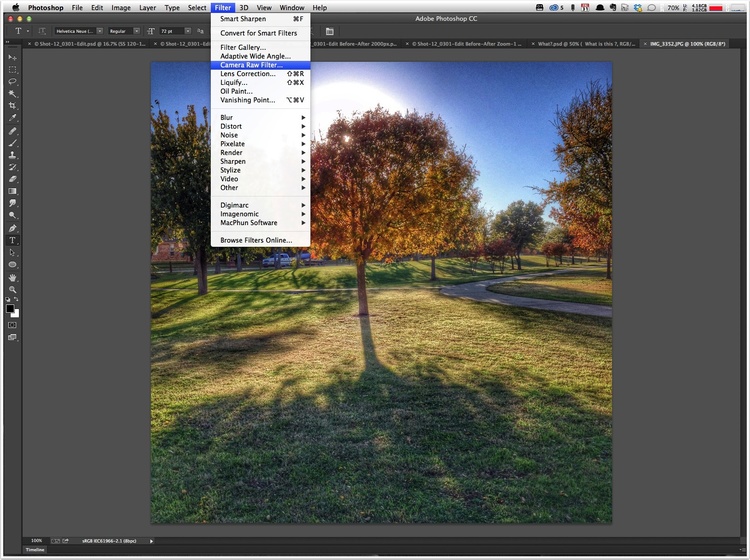 Мы надеемся, что это поможет вам работать эффективно на фотошопе.
Мы надеемся, что это поможет вам работать эффективно на фотошопе.
Как открыть изображение через Photoshop и как сохранять изменения, вами внесенные — Фотоконкурс ЗооПапарацци
Полагаю, что начать нужно именно с этого. Ведь если мы наделаем с вами изменений, а сохранить не сможем, какой толк от них?
Как открыть изображение в программе Photoshop
Итак, как открывать изображения в Photoshop. Существует 3 разумных способа:
1. Запускаем программу Photoshop. Заходим в «Файл» и выбираем пункт «Открыть»:
В появившемся окне выбираем любимую фотографию и нажимаем на кнопку «Открыть»:
И один совет : если открывается окно такого плана…
…и вы не видите фотографии (а название, к примеру, забыли), то не забудем проверить вот такую кнопочку и поставить там «Эскизы страниц»:
2. Заходим в папку с изображениями. Жмем на фотографии правой кнопкой мыши и выбираем…
В этом случае после нажатия этой кнопки, Photoshop запустится сам и откроет вашу фотографию.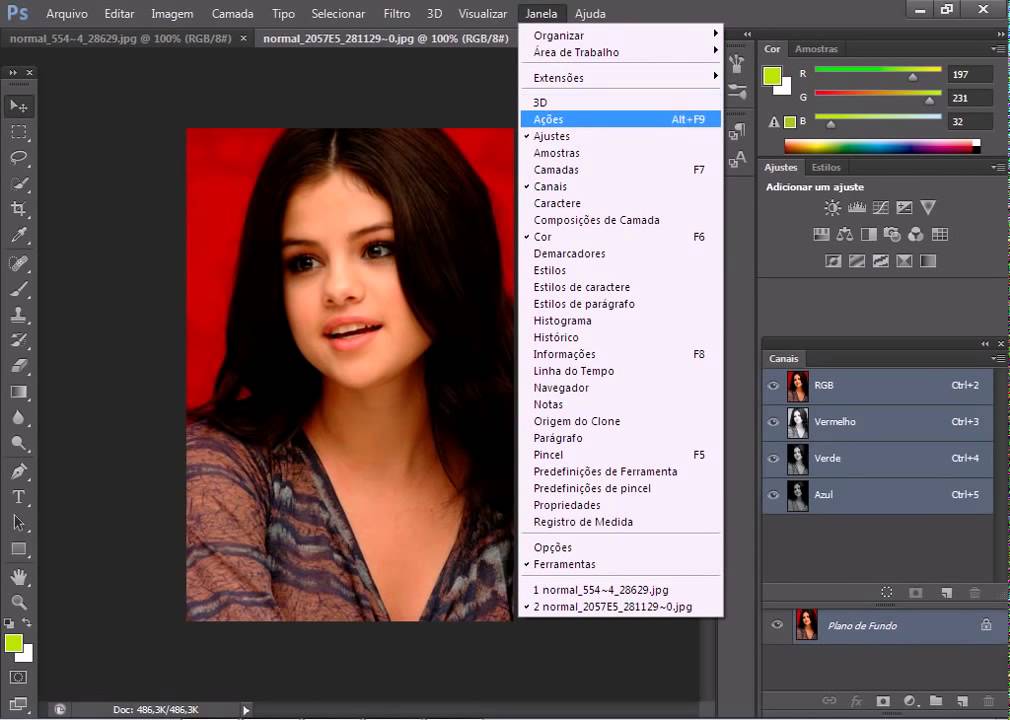 Ночто делать, если в вкладке «Открыть с помощью» нет программы Photoshop?
Ночто делать, если в вкладке «Открыть с помощью» нет программы Photoshop?
3. В этом случае тоже не стоит отчаиваться, а провести один раз вот такую операцию. Выбираем на вкладке «Открыть с помощью» графу «Выбрать программу» и наблюдаем окно, в котором требуется нажать кнопку «Обзор»:
В новом окне переходим в папку пошагово. С/Program Files/Adobe/Adobe Photoshop CS3/ (в случае если у вас установлена версия к примеру CS2 соответственно читаем последнюю строчку как «С/Program Files/Adobe/Adobe Photoshop CS2» и т.п.) и выбираем отдельно стоящее изобржение с названием «Photoshop»
Жмем кнопку «Открыть» и запустится Photoshop, откроется фото. В последующем такую операцию проводить не нужно, после перезагрузки компьютера слово Photoshop навсегда застрянет в графе «Открыть с помощью» и вы сможете смело пользоваться только пунктом 2 этой инструкции.
Как сохранить изменения после работы с изображением
Тоже очень важный момент вашего творчества. Поэтому не проходим мимо!
После совершения любых манипуляций с картинкой важно ее правильно сохранить и закрыть (не потеряв при этом оригинал изображения — вдруг вам он еще понадобится!). Для этого выбираем пункты меню «Файл» и «Сохранить как»:
Для этого выбираем пункты меню «Файл» и «Сохранить как»:
В появившемся окне выбираем куда мы хотим сохранить новое изображение, его новое имя (важно! измените имя файла стоящее в графе «Имя файла» на новое — иначе Photoshop заменит оригинал изображения новым файлом), и проверьте «Тип файла». А для этого самым простым вариантом для всех будет поставить там слово «JPEG», пример на скрине:
И последнее, но тоже довольно важное! Появляется последнее окно с вопросом о качестве изображения, в котором вы можете выбрать его качество в диапазоне от 1 до 12. Безусловно, вы можете все сохранять цифрой 12, но поверьте, практика показывает, что это лишнее. Вам будет достаточно цифры 9, изображение при этом будет ну точно таким же невооруженному глазу, а объем файла при этом будет в 5 раз меньше:
Ну вот и все, жмем кнопку «Да» и готово!
Автор: Екатерина Гончарова
Fix Photoshop Проблема анализа данных JPEG
Большинство профессионалов используют Adobe Photoshop в качестве своего основного инструмента, когда их работа включает в себя творческие работы с фотографиями.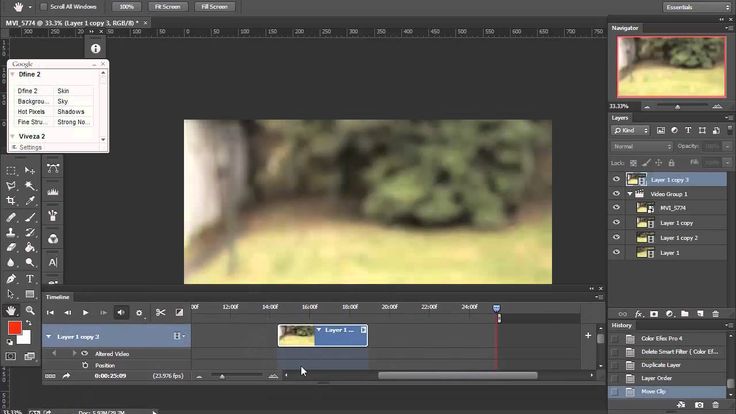 Однако в наши дни в Photoshop часто возникает распространенная ошибка: «Не удалось выполнить ваш запрос из-за проблемы с анализом данных JPEG». В этой статье рассказывается о решении одной и той же проблемы разными методами.
Однако в наши дни в Photoshop часто возникает распространенная ошибка: «Не удалось выполнить ваш запрос из-за проблемы с анализом данных JPEG». В этой статье рассказывается о решении одной и той же проблемы разными методами.
В этой статье
01 В чем проблема при анализе данных JPEG
02 Как решить проблему синтаксического анализа JPEG и завершить запрос
03 Исправление «Не удалось выполнить ваш запрос из-за ошибки программы»
04 Как избежать проблем с синтаксическим анализом JPEG
Часть 1. В чем проблема синтаксического анализа данных JPEG
Решите проблему анализа данных JPEG в Adobe Photoshop с помощью подробных решений для ваших устройств Windows и MAC.
1. Почему Photoshop не смог выполнить ваш запрос?
Несмотря на то, что Adobe Photoshop может быть вашим полным решением, когда дело доходит до творчества, при использовании программного обеспечения могут возникнуть некоторые проблемы. Ошибка Photoshop не может выполнить ваш запрос может появиться, когда:
-
Настройки Photoshop не на должном уровне, и почти каждое изображение, которое вы пытаетесь открыть, может показывать одну и ту же ошибку.

-
Вы не изменили расширение файла изображения с .psd на .jpg или .png, что можно легко определить при возникновении ошибки.
-
Пользователь MAC может иметь заблокированную папку библиотеки, которая не позволяет Photoshop открывать файл изображения.
-
Плагин генератора в настройках Windows не отключен.
2. Что вызывает проблемы с анализом данных в Photoshop?
Вышеупомянутые причины могут быть причинами проблем с парсингом данных в Photoshop. Однако основной причиной может быть поврежденное изображение, которое вы пытаетесь открыть в Photoshop. Более того, неподдерживаемый формат файла и более старая версия программного обеспечения также могут быть причиной проблемы с анализом ошибки данных в Photoshop. Это не может быть большой проблемой, так как существует множество программ, которые предлагают решения для быстрого восстановления поврежденных файлов изображений!
3.
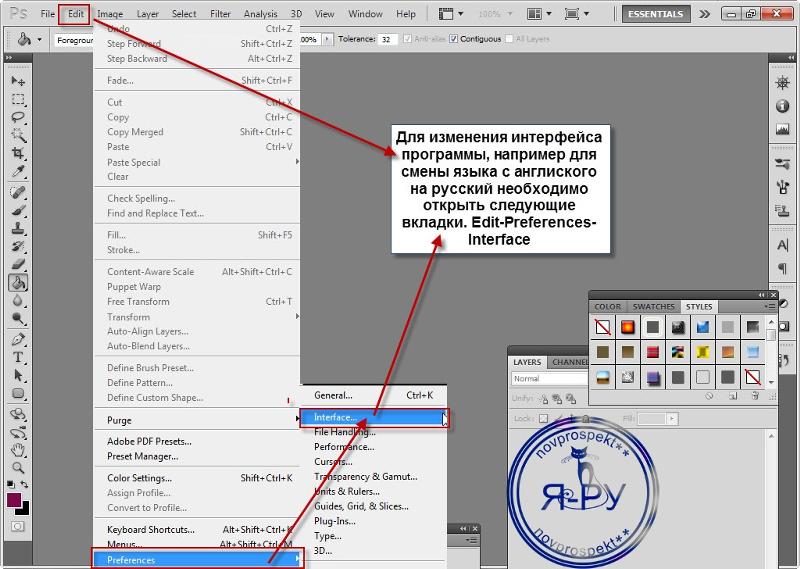 Что произойдет, если Photoshop не сможет проанализировать данные JPEG?
Что произойдет, если Photoshop не сможет проанализировать данные JPEG?Если Adobe Photoshop не может проанализировать данные JPEG, вероятно, проблема может быть вызвана двумя причинами:
-
Photoshop мог аварийно завершить работу и нуждаться в обновлении.
-
Файл JPEG может быть поврежден и нуждается в восстановлении.
-
Вы не сохранили файл в соответствующем формате, поддерживаемом Photoshop.
Примечания:
Сталкивались ли вы с ошибкой «Модуль формата файла не может проанализировать файл?» Зайдите сюда, чтобы узнать, как исправить модуль формата файла Photoshop, который не может проанализировать файл.
Часть 2: Как решить проблему синтаксического анализа JPEG и выполнить запрос
Несмотря на то, что компания недавно устранила ошибки, связанные с синтаксическим анализом данных JPEG или невозможностью выполнить запрос в Adobe Photoshop, людям все еще трудно которые по каким-либо причинам не хотят обновлять свою версию Photoshop.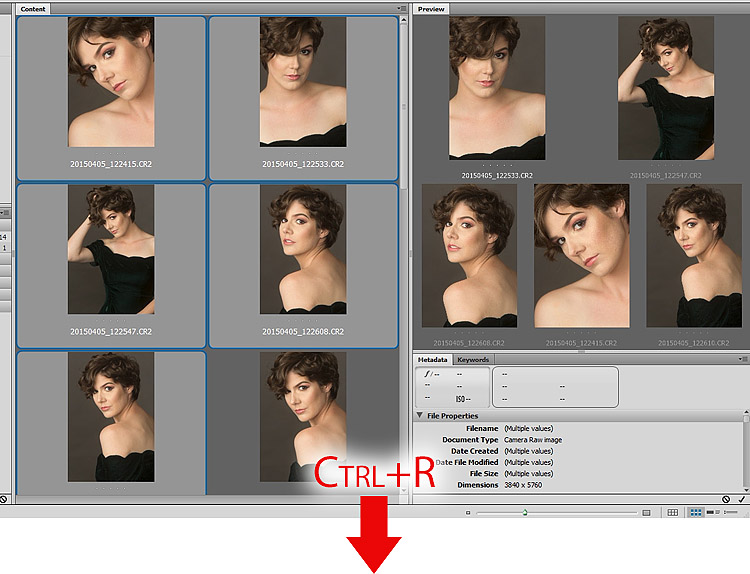 Однако все это проистекает из одной причины — несовместимых форматов файлов. Мы перечислили некоторые решения относительно того, что можно сделать для решения проблемы, с подробными шагами, описанными для вашего понимания.
Однако все это проистекает из одной причины — несовместимых форматов файлов. Мы перечислили некоторые решения относительно того, что можно сделать для решения проблемы, с подробными шагами, описанными для вашего понимания.
Решение 1. Открытие файла JPEG с помощью средства просмотра фотографий Windows
Открытие файла JPEG с помощью средства просмотра фотографий Windows не является окончательным решением, но его можно назвать хаком, поскольку большинство людей пробовали и решили проблему, связанную с разбором файла. данные в формате jpeg. Делать особо нечего, просто поворачивайте изображение, чтобы найти решение. Вот несколько шагов для этого:
Шаг 1: Откройте файл JPEG в средстве просмотра изображений Windows по умолчанию
Шаг 2: Поверните изображение, нажав на значок «Повернуть», пока оно не вернется к конфигурации по умолчанию. .
Шаг 3: Закройте файл, не внося в него никаких изменений.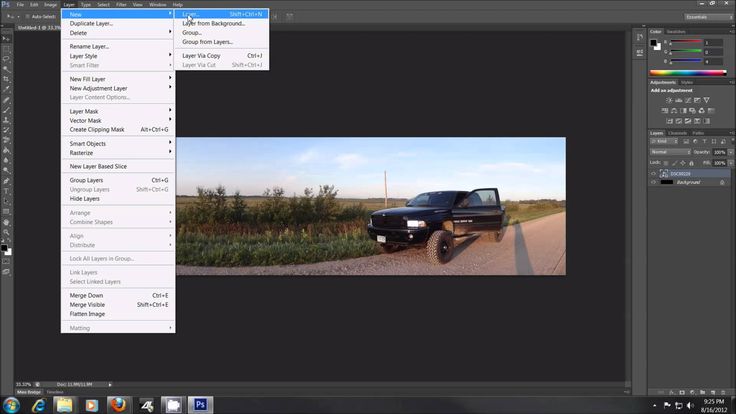
Шаг 4: Попробуйте открыть тот же файл изображения в Adobe Photoshop. Скорее всего открывается идеально.
Шаг 5 (дополнительный): Вы также можете щелкнуть снимок изображения в программе Paint или Photo Viewer и сохранить его. Хотя это может привести к пикселизированному изображению, вы можете легко открыть его в Photoshop.
Решение 2. Восстановите поврежденные файлы изображений JPEG
Как мы упоминали ранее, поврежденный файл JPEG также может быть причиной ошибки «Проблема Photoshop при анализе данных JPEG». Вот несколько распространенных причин, по которым ваше изображение в формате JPEG не может открыться:
-
Поврежденный заголовок.
-
Поврежденные данные JPEG.
-
Неверная структура файла JPEG.
-
Отсутствует маркер SOS.
-
Недопустимый маркер JPEG.
Однако эту проблему можно решить в кратчайшие сроки, если вы используете стороннее программное обеспечение, которое может исправить поврежденный файл JPEG.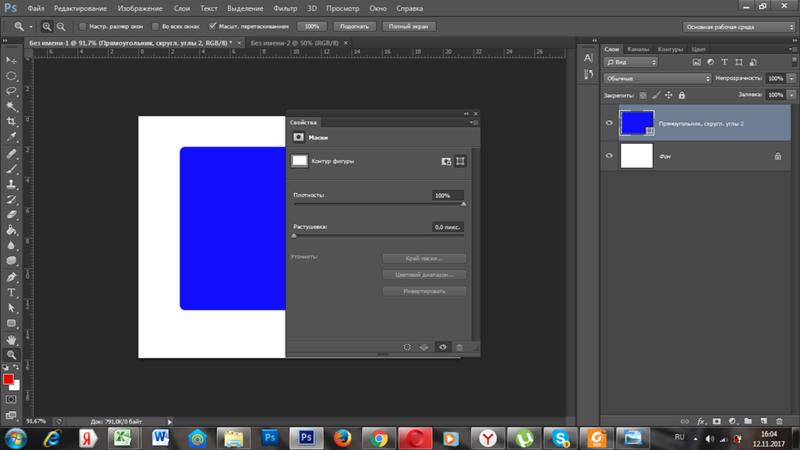 Wondershare Repairit — это программа, которая легко восстанавливает поврежденные фотографии. Независимо от того, какое устройство, поврежденный файл фотографии можно легко восстановить с помощью этого программного обеспечения для обеспечения безопасности. Он поддерживает практически все устройства, начиная от Windows, MAC, SD-карт, Android или iPhone.
Wondershare Repairit — это программа, которая легко восстанавливает поврежденные фотографии. Независимо от того, какое устройство, поврежденный файл фотографии можно легко восстановить с помощью этого программного обеспечения для обеспечения безопасности. Он поддерживает практически все устройства, начиная от Windows, MAC, SD-карт, Android или iPhone.
Вот как ремонт Repairit может стать вашим верным решением. Он прост в использовании и восстанавливает поврежденные изображения за считанные секунды. Кроме того, вы также можете восстанавливать несколько изображений и извлекать миниатюры. Ниже приведены некоторые из ключевых преимуществ, которые он предлагает вам:
-
Исправляет искаженные, зернистые, размытые, пиксельные и серые изображения.
-
Помогает восстанавливать фотографии с камер всех популярных марок, таких как Nikon, Canon, Sony, Fujifilm, Olympus и т. д.
-
Восстановление поврежденных фотографий со всеми уровнями искажения, такими как зернистые фотографии, темные фотографии, пиксельные фотографии, выцветшие фотографии и т.

-
Восстановление изображений различных форматов, таких как JPG, JPEG, PNG, CR3, CR2, NEF, NRW и т. д.
-
Позволяет предварительно просмотреть восстановленные фотографии, чтобы проверить наличие несоответствий.
-
Извлекает встроенные миниатюры.
-
Совместим со всеми пользователями Windows и MAC.
Бесплатная пробная версия
Бесплатная пробная версия
Для запуска этого исключительного программного обеспечения на вашем устройстве вам просто необходимы некоторые базовые системные требования, такие как 2 ГБ ОЗУ и 250 МБ свободного места на жестком диске. Вот несколько простых шагов, чтобы восстановить изображение JPEG в Repairit для восстановления фото:
Шаг 1: Загрузите и откройте Repairit Photo Repair, чтобы начать
Дважды щелкните значок Repairit Photo Repair на рабочем столе и нажмите кнопку «Добавить файл», чтобы добавить искаженное изображение, которое вы хотите восстановить.
Шаг 2: Восстановите поврежденные изображения
После того, как вы увидите все выбранные изображения, перечисленные в поле, просто нажмите кнопку «Восстановить», чтобы увидеть восстановленное изображение. Это супер быстро и просто!
Шаг 3: Сохраните восстановленные файлы
Repairit Photo Repair также предлагает исключительную возможность сохранения восстановленных файлов в нужном месте. Нажмите кнопку «Сохранить восстановленные файлы» и выберите место для сохранения.
Решение 3. Откройте изображение JPEG в Paint
Это может быть самый простой способ решения проблемы Adobe Photoshop при анализе данных JPEG. Paint встроен в большинство устройств и легко доступен, особенно если вы хотите использовать формат JPEG в своем Adobe Photoshop. Вот несколько основных шагов для устранения ошибки:
Шаг 1: Откройте файл JPEG в «Paint».
Шаг 2: Нажмите «Сохранить как» и выберите формат «jpeg», чтобы сохранить файл.
Шаг 3: Откройте новый файл изображения в Adobe Photoshop, чтобы избежать сбоев или ошибок.
Решение 4. Изменение реестра Windows
Всякий раз, когда вы устанавливаете любую программу на свое устройство, ее параметры конфигурации сохраняются в реестре Windows. Точно так же реестр Adobe Photoshop также хранит то же самое на вашем устройстве. В реестре содержится значение DWORD, которое можно изменить, чтобы решить проблему Adobe Photoshop при анализе данных JPEG. См. следующие шаги:
Шаг 1: Нажмите «Window + R» и введите «Regedit» в диалоговом окне, которое появится на вашем экране.
Шаг 2: Следуйте по пути: Computer\HKEY_CURRENT_USER\Software\Adobe\Photoshop\120.0 (или любая указанная папка)
Шаг 3: Добавьте DWORD в файл OverridePhysicalMemoryMB. Дважды щелкните файл.
Шаг 4: Откроется диалоговое окно «Редактировать значение DWORD» и введите данные значения 4000 (рекомендуемое значение 4000–8000 для 4–8 ГБ ОЗУ). Выберите вариант шестнадцатеричной в базе.
Выберите вариант шестнадцатеричной в базе.
Шаг 5: Нажмите «ОК» и закройте окно «Редактировать DWORD».
Шаг 6: Перезагрузите компьютер и откройте фотографию в Adobe Photoshop.
Решение 5. Обновите свой Adobe Photoshop
Если вы относитесь к тем, кто любит использовать последнюю версию Adobe Photoshop, то вы можете попробовать обновить текущую версию. Adobe уже исправила ошибку анализа данных JPEG в своей последней версии Photoshop CC 2018 версии 19..1.4. Вот быстрые шаги, чтобы обновить его.
Шаг 1: Щелкните настольное приложение Adobe Creative Cloud на своем устройстве.
Шаг 2: Войдите в свою учетную запись.
Шаг 3: Нажмите «Приложения» в верхнем меню.
Шаг 4: Нажмите кнопку «Обновить» и дождитесь завершения процесса.
Однако, если вы хотите сохранить старую версию, вы можете попробовать решения, упомянутые выше в руководстве.
Часть 3: Исправление «Не удалось выполнить ваш запрос из-за ошибки программы»
- .
настройки фотошопа.
-
Расширение файла изображения.
-
Заблокированная папка библиотеки.
-
Модуль генератора.
Мы нашли некоторые решения для вышеупомянутых факторов с помощью нескольких простых шагов, которым вы можете следовать. Мы классифицировали решения для всех платформ для облегчения понимания.
Для пользователей Windows
Решение 1. Измените расширение файла образа
Ошибка «Не удалось выполнить ваш запрос из-за программы» появляется только для определенных файлов, поэтому мы рекомендуем проверять расширение файла. Прежде чем переходить к техническим способам, попробуйте изменить расширение файла изображения на обычно используемые расширения файлов изображений, такие как .jpeg или .png. Если это не решит проблему, попробуйте использовать опцию экспорта. Вот шаги для этого:
Прежде чем переходить к техническим способам, попробуйте изменить расширение файла изображения на обычно используемые расширения файлов изображений, такие как .jpeg или .png. Если это не решит проблему, попробуйте использовать опцию экспорта. Вот шаги для этого:
Шаг 1: Сохраните файл изображения с расширением .png или .jpeg.
Шаг 2: Нажмите кнопку «Сохранить».
Решение 2. Отключите генератор
Отключение подключаемого модуля генератора, который находится в окне «Настройки», помогло решить проблему для нескольких пользователей. Вот как это можно сделать:
Шаг 1: Откройте «Adobe Photoshop».
Шаг 2: Нажмите раскрывающееся меню «Редактировать» и выберите «Настройки».
Шаг 3: Перейдите на вкладку «Плагины» и снимите флажок «Включить генератор».
Шаг 4: Нажмите «ОК» и перезагрузите Adobe Photoshop, чтобы проверить, устранена ли проблема.
Для пользователей MAC
Решение 3. Разблокируйте папку библиотеки
Разблокировка библиотеки также помогла решить проблему для многих пользователей. Вот несколько шагов для этого:
Шаг 1: Запустите «Поиск» и перейдите в «Каталог пользователя» для поиска «Библиотеки».
Шаг 2: Щелкните правой кнопкой мыши или нажмите клавишу Ctrl после выбора «Библиотеки».
Шаг 3: В раскрывающемся меню выберите пункт «Получить информацию».
Шаг 4: Снимите флажок «Заблокировано» и проверьте, решена ли проблема.
Для одноплатформенных компьютеров
Решение 4. Сброс настроек Photoshop
Сброс настроек Adobe Photoshop вручную не повлияет на настройки цвета и рабочего пространства. Однако, если вы сбросите настройки, используя метод нажатия клавиш, он может сбросить настройки цвета и рабочего пространства здесь и там. Прочтите приведенные ниже шаги, если вы хотите устранить ошибку программы Adobe Photoshop и иметь устройство Windows:
Прочтите приведенные ниже шаги, если вы хотите устранить ошибку программы Adobe Photoshop и иметь устройство Windows:
Шаг 1: Нажмите «Windows + R», чтобы открыть диалоговое окно «Выполнить».
Шаг 2: Введите «%AppDat%» и нажмите клавишу «Enter», чтобы перейти в каталог «AppData».
Шаг 3: Перейдите в каталог «Roaming/Adobe/Adobe Photoshop CSx.Adobe Photoshop Settings/».
Шаг 4: Выберите и поместите файлы Adobe Photoshop CS6 Prefs.psp и Adobe Photoshop CS6 X64 Prefs.psp на рабочий стол.
Шаг 5: Запустите Adobe Photoshop еще раз, чтобы проверить, устранена ли ошибка.
Часть 4. Как избежать проблем при синтаксическом анализе JPEG
Проблема с синтаксическим анализом JPEG в Adobe Photoshop. Ошибка возникает, когда что-то пошло не так во время анализа файла JPEG и, возможно, возникли некоторые проблемы при загрузке.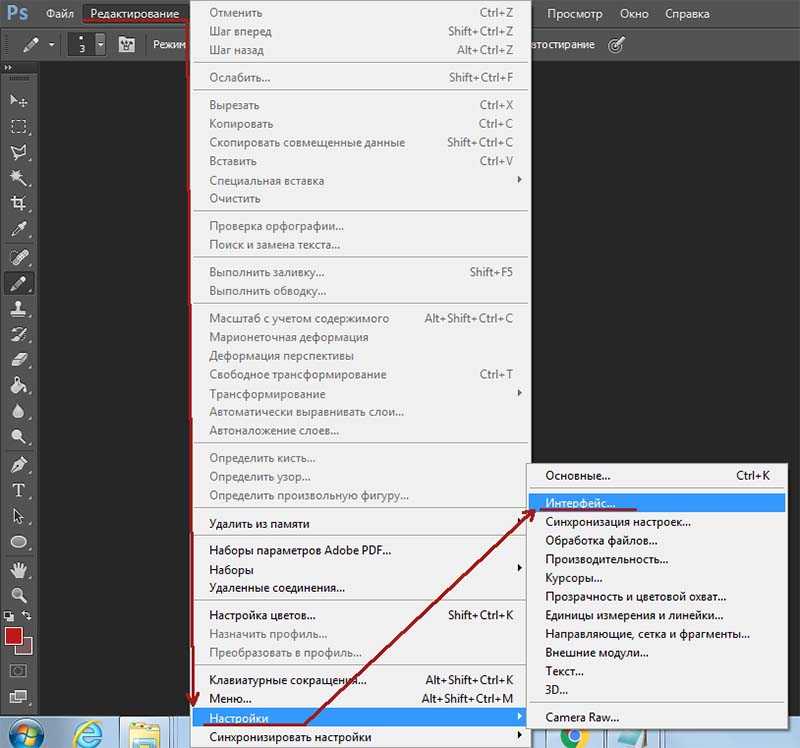
-
Следите за расширением файла изображения.
-
Обновляйте программное обеспечение Adobe Photoshop.
-
Убедитесь, что файл JPEG не поврежден (если это так, используйте Repairit для восстановления фотографии, чтобы исправить это. См. решение 2).
-
Проверьте перед сохранением файла в Adobe Photoshop.
Если проблема не устранена, попробуйте использовать приведенные выше решения для вашего удобства.
Заключение
Использование Adobe Photoshop связано с использованием нескольких файлов изображений, и один поврежденный файл изображения может затруднить процесс или привести к ошибкам, упомянутым в статье. Однако, чтобы исправить файлы JPEG, вам нужен простой способ.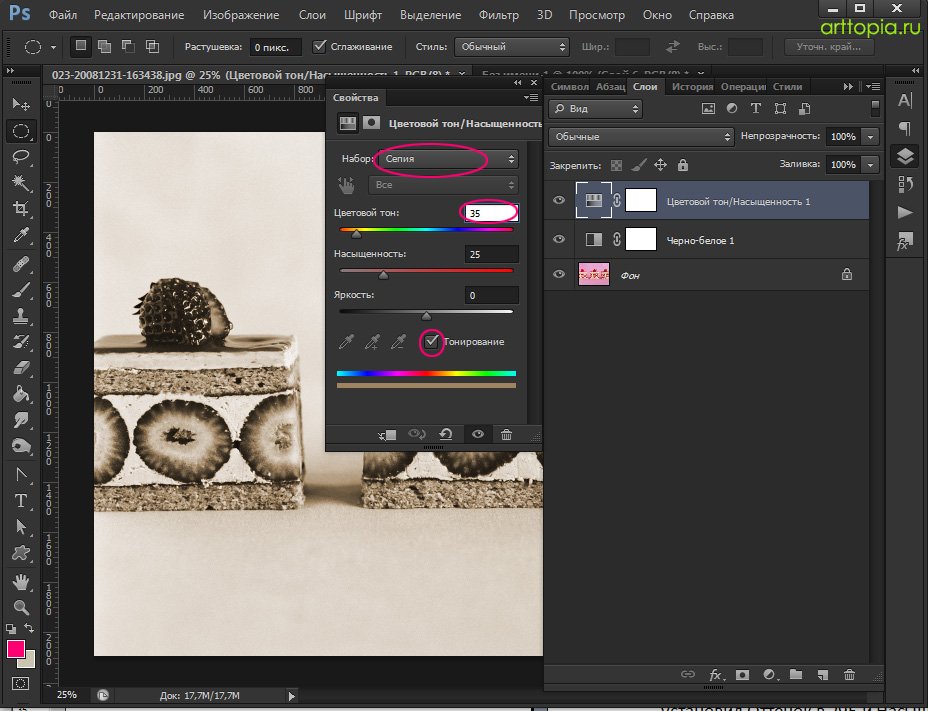 Wondershare Repairit Repair for Photo — это одно из таких программ, которое может исправить ваши поврежденные изображения в кратчайшие сроки и подходит для всех типов устройств, таких как Windows, MAC, Android, SD-карта или устройство iPhone. Вы также можете выбрать и восстановить сразу несколько изображений, выполнив простые шаги, как указано в решении 2.
Wondershare Repairit Repair for Photo — это одно из таких программ, которое может исправить ваши поврежденные изображения в кратчайшие сроки и подходит для всех типов устройств, таких как Windows, MAC, Android, SD-карта или устройство iPhone. Вы также можете выбрать и восстановить сразу несколько изображений, выполнив простые шаги, как указано в решении 2.
Попробуйте бесплатно
Попробуйте бесплатно
Как открывать изображения в Photoshop CC
121
АКЦИИ
ShareTweetPinterest
Узнать как легко открывать изображения в фотошопе, как открывать сразу несколько фотографий , разницу между открытием файлов JPEG и файлов RAW и многое другое в последней версии Photoshop CC!
Автор сценария Стив Паттерсон. До сих пор в этом разделе о загрузке изображений в Photoshop мы узнали, как установить Photoshop в качестве редактора изображений по умолчанию для Windows и Mac, чтобы мы могли легко открывать изображения в Photoshop непосредственно из нашей операционной системы. В этом уроке мы узнаем, как открывать изображения из самого Photoshop.
В этом уроке мы узнаем, как открывать изображения из самого Photoshop.
Открытие изображений может показаться легкой задачей. Но когда вы имеете дело с такой масштабной программой, как Photoshop, даже простая задача, например открытие изображения, может оказаться менее очевидной, чем вы ожидаете. А в самых последних обновлениях Photoshop CC Adobe добавила новую рабочую область «Пуск», которая дает нам новые способы открытия наших изображений. Так что, даже если вы используете Photoshop уже много лет, есть чему поучиться.
На самом деле есть два разных способа начать работу в Photoshop. Один из них — открыть существующее изображение. Другой — создать новый пустой документ Photoshop. В большинстве случаев, особенно если вы фотограф, вы захотите начать с открытия изображения, и именно это мы научимся делать здесь. Мы также рассмотрим важную разницу между открытием стандартного файла JPEG и открытием фотографии, снятой в формате необработанного файла. Мы сохраним создание нового пустого документа Photoshop для отдельного урока.
Чтобы получить максимальную отдачу от этого руководства, вы должны использовать Photoshop CC и убедиться, что ваша копия Photoshop CC обновлена. Это урок 4 из 10 в Главе 2 — Открытие изображений в Photoshop. Давайте начнем!
Новое стартовое рабочее пространство
Когда мы запускаем Photoshop CC, нам открывается новый стартовый экран , официально известный как Стартовое рабочее пространство . Если вы уже открыли одно или несколько изображений, они появятся в виде миниатюр в центре экрана:
Стартовый экран в Photoshop CC, показывающий эскизы недавно открытых файлов.
Если вы впервые запускаете Photoshop CC или очистили историю последних файлов, миниатюры не отображаются. Вместо этого начальный экран появится в исходном состоянии с инструкциями по началу работы в центре:
Начальный экран без миниатюр последних файлов.
Как открыть изображение на начальном экране
Чтобы открыть изображение на начальном экране, нажмите кнопку Кнопка «Открыть» в области меню слева:
Щелчок по кнопке «Открыть» на начальном экране.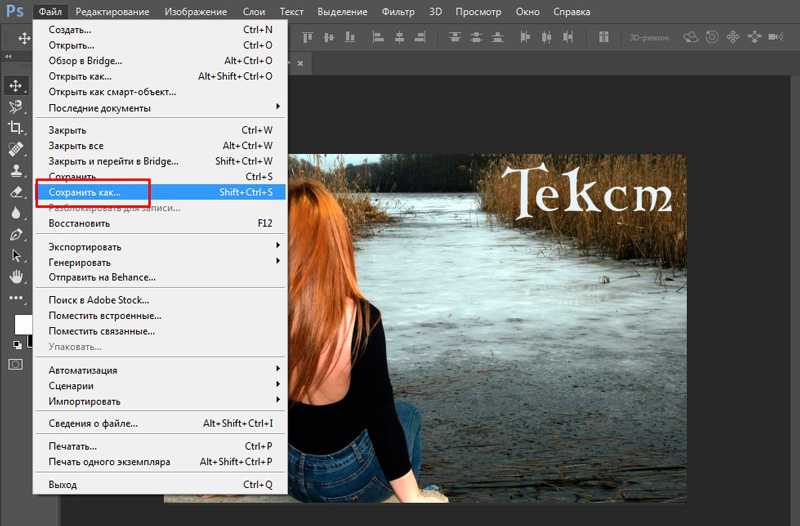
Откроется окно File Explorer на ПК с Windows или окно Finder на Mac (это то, что я использую здесь). Перейдите к месту на вашем компьютере, где хранится ваше изображение. В моем случае мои изображения находятся в папке на рабочем столе. Найдя изображение, дважды щелкните его, чтобы выбрать:
Выбор изображения двойным щелчком.
Изображение откроется в Photoshop, готовое к редактированию:
Первое изображение открывается в Photoshop. © Стив Паттерсон.
Закрытие изображения
Чтобы закрыть изображение, перейдите в меню Файл в строке меню в верхней части экрана и выберите Закрыть :
Переход к Файл > Закрыть.
Повторное открытие файла
Это возвращает нас к начальному экрану Photoshop, где мы находим миниатюру изображения, которое мы только что открыли, в области последних файлов в центре. Если нам нужно повторно открыть изображение для дальнейшего редактирования, все, что нам нужно сделать, это нажать на миниатюру:
Щелкните миниатюру в области последних файлов на начальном экране.
Изображение мгновенно повторно открывается в Photoshop:
Повторно открывается первое изображение.
Скрытая панель последних файлов в Photoshop CC
Как открыть изображение из меню «Файл»
На этот раз я оставлю свое изображение открытым и открою второе изображение. Поскольку мое первое изображение все еще открыто, у меня нет доступа к начальному экрану Photoshop. Но это нормально, потому что еще один способ открыть изображение в Photoshop — подняться до Файл меню в верхней части экрана и выберите Открыть . Таким же образом вы можете открывать изображения, если у вас отключен начальный экран:
Перейдите в меню «Файл» > «Открыть».
Это повторно открывает мое окно Finder на Mac (File Explorer на ПК с Windows). Я выберу второе изображение, чтобы открыть его двойным щелчком:
Выбор второго изображения.
И так же, как и первое, второе изображение открывается в Photoshop:
Открывается новое изображение. © Стив Паттерсон.
© Стив Паттерсон.
Открытие изображения с клавиатуры
Мы видели, что изображения в Photoshop можно открывать либо нажатием кнопки «Открыть» на начальном экране, либо выбором команды «Открыть» в меню «Файл». Мы также можем открывать изображения прямо с клавиатуры. Просто нажмите Ctrl+O (Win) / Command+O (Mac). Это снова открывает мое окно Finder (Проводник на ПК с Windows), где я могу выбрать третье изображение для открытия, дважды щелкнув по нему:
Выбор третьего изображения.
И здесь мы видим мое третье изображение, открытое в Photoshop:
Открывается третье изображение. © Стив Паттерсон.
Переключение между несколькими открытыми изображениями
Теперь у меня открыто три изображения. Photoshop помещает каждое новое изображение в отдельный документ с вкладками . Они называются документами с вкладками , потому что каждый документ имеет свою собственную вкладку вверху. На каждой вкладке отображается название изображения вместе с другой информацией. Чтобы переключаться между открытыми изображениями, просто щелкните вкладку изображения, которое хотите просмотреть.
На каждой вкладке отображается название изображения вместе с другой информацией. Чтобы переключаться между открытыми изображениями, просто щелкните вкладку изображения, которое хотите просмотреть.
Например, сейчас я просматриваю изображение «old car.jpg». Чтобы переключиться на первое открытое изображение («flower.jpg»), все, что мне нужно сделать, это нажать на его вкладку:
Переключение между открытыми изображениями путем нажатия на вкладки.
Это скрывает фото «old car.jpg» и возвращает меня к предыдущему изображению «flower.jpg». Все три моих изображения открыты, но по умолчанию Photoshop позволяет нам просматривать только одно изображение за раз:
Первое изображение снова видно.
Как закрыть одно изображение
Чтобы закрыть изображение, не закрывая другие открытые фотографии, сначала выберите изображение, которое хотите закрыть, щелкнув его вкладку. Затем перейдите в меню File и выберите Close . Или, более быстрый способ — щелкнуть маленький значок « x » на самой вкладке. На ПК с Windows значок «x» находится в правой части вкладки. На Mac он находится слева:
Или, более быстрый способ — щелкнуть маленький значок « x » на самой вкладке. На ПК с Windows значок «x» находится в правой части вкладки. На Mac он находится слева:
Нажмите «x», чтобы закрыть одно изображение, не закрывая другие.
Закрытие всех открытых изображений
Чтобы закрыть все открытые изображения сразу, а не закрывать отдельные вкладки, перейдите в меню Файл и выберите Закрыть все :
Перейдите в Файл > Закрыть все.
Теперь, когда все ваши изображения закрыты, вы снова вернетесь на начальный экран Photoshop. Здесь мы видим, что все три фотографии теперь отображаются в виде миниатюр в области «Последние файлы»:
Все три изображения готовы к повторному открытию.
Как открывать необработанные файлы в Photoshop
До сих пор все изображения, которые я открывал в Photoshop, были файлами JPEG . Мы знаем, что это были файлы JPEG, потому что у каждого из них было расширение « . jpg » в конце имени. А как насчет необработанных файлов ? То есть изображения, которые были сняты с использованием необработанного формата файла вашей камеры?
jpg » в конце имени. А как насчет необработанных файлов ? То есть изображения, которые были сняты с использованием необработанного формата файла вашей камеры?
Я нажму Ctrl+O (Win) / Command+O (Mac) на клавиатуре, чтобы быстро снова открыть окно Finder (Проводник на ПК с Windows). Затем я дважды щелкну четвертое изображение, чтобы открыть его. Заметьте, однако, что это изображение, которое я собираюсь открыть, имеет другое расширение файла, » .dng «. DNG означает Digital Negative , который представляет собой версию необработанного формата файла Adobe:
Открытие необработанного файла вместо стандартного JPEG.
У каждого производителя камеры есть собственная версия необработанного формата, каждый со своим уникальным расширением. Например, необработанные файлы Canon обычно имеют расширение «.cr2». Nikon использует «.nef», а Fuji использует «.raf». И, как мы видели, Adobe также имеет свое собственное raw с расширением «. dng». Файлы Raw выходят за рамки этого руководства, но вы можете узнать о них больше в нашем руководстве Raw vs JPEG For Photo Editing.
dng». Файлы Raw выходят за рамки этого руководства, но вы можете узнать о них больше в нашем руководстве Raw vs JPEG For Photo Editing.
Когда мы открываем файлы JPEG, они открываются прямо в Photoshop, как и следовало ожидать. Но когда мы открываем необработанный файл, происходит нечто другое. Вместо того, чтобы сразу переходить в Photoshop, необработанные файлы сначала открываются в Adobe Camera Raw . Camera Raw — это отдельный подключаемый модуль, включенный в Photoshop, который запускается автоматически всякий раз, когда мы открываем необработанный файл.
Camera Raw часто называют цифровой фотолабораторией , поскольку мы используем ее для обработки необработанного изображения (исправление экспозиции и цвета, добавление начальной резкости и многое другое) перед отправкой в Photoshop. Здесь мы видим мое изображение, открытое в диалоговом окне Camera Raw:
Фотографии, снятые как необработанные файлы, открываются в Camera Raw.
Camera Raw — это совсем другая тема, которую мы подробно рассмотрим в других уроках. На данный момент, если ваше изображение открыто в Camera Raw, просто нажмите кнопку Open Image в нижней части диалогового окна:
На данный момент, если ваше изображение открыто в Camera Raw, просто нажмите кнопку Open Image в нижней части диалогового окна:
Нажмите кнопку Open Image.
Это закрывает Camera Raw и открывает изображение в Photoshop:
Изображение перемещается из Camera Raw в Photoshop.
Я закрою фото, подойдя к Меню Файл и выбор Закрыть :
Еще раз переходим в Файл > Закрыть.
Это снова возвращает меня к начальному экрану Photoshop, где все четыре моих изображения теперь отображаются в виде миниатюр в области последних файлов:
Назад к начальному экрану.
Переключение между просмотром эскизов и просмотром списка
Еще одна функция, на которую следует обратить внимание на новом начальном экране, — это возможность видеть недавно открытые файлы либо в виде эскизов, либо в виде списка.
До сих пор мы рассматривали их как эскизы. Но если вы предпочитаете просматривать файлы в виде списка, щелкните значок Просмотр списка прямо над миниатюрами слева.