Открытие файлов в Photoshop Elements
Руководство пользователя Отмена
Поиск
- Photoshop Elements User Guide
- Introduction to Photoshop Elements
- What’s new in Photoshop Elements
- System requirements | Photoshop Elements
- Workspace basics
- Guided mode
- Making photo projects
- Workspace and environment
- Get to know the Home screen
- Workspace basics
- Tools
- Panels and bins
- Open files
- Rulers, grids, and guides
- Enhanced Quick Mode
- File information
- Presets and libraries
- Multitouch support
- Scratch disks, plug-ins, and application updates
- Undo, redo, and cancel actions
- Viewing images
- Fixing and enhancing photos
- Resize images
- Cropping
- Process camera raw image files
- Add blur, replace colors, and clone image areas
- Adjust shadows and light
- Retouch and correct photos
- Sharpen photos
- Transforming
- Auto Smart Tone
- Recomposing
- Using actions to process photos
- Photomerge Compose
- Create a panorama
- Moving Overlays
- Moving Elements
- Adding shapes and text
- Add text
- Edit text
- Create shapes
- Editing shapes
- Painting overview
- Painting tools
- Set up brushes
- Patterns
- Fills and strokes
- Gradients
- Work with Asian type
- Guided edits, effects, and filters
- Guided mode
- Filters
- Guided mode Photomerge edits
- Guided mode Basic edits
- Adjustment filters
- Effects
- Guided mode Fun edits
- Guided mode Special edits
- Artistic filters
- Guided mode Color edits
- Guided mode Black & White edits
- Blur filters
- Brush Stroke filters
- Distort filters
- Other filters
- Noise filters
- Render filters
- Sketch filters
- Stylize filters
- Texture filters
- Working with colors
- Understanding color
- Set up color management
- Color and tonal correction basics
- Choose colors
- Adjust color, saturation, and hue
- Fix color casts
- Using image modes and color tables
- Color and camera raw
- Working with selections
- Make selections in Photoshop Elements
- Saving selections
- Modifying selections
- Move and copy selections
- Edit and refine selections
- Smooth selection edges with anti-aliasing and feathering
- Working with layers
- Create layers
- Edit layers
- Copy and arrange layers
- Adjustment and fill layers
- Clipping masks
- Layer masks
- Layer styles
- Opacity and blending modes
- Creating photo projects
- Project basics
- Making photo projects
- Editing photo projects
- Saving, printing, and sharing photos
- Save images
- Printing photos
- Share photos online
- Optimizing images
- Optimizing images for the JPEG format
- Dithering in web images
- Guided Edits — Share panel
- Previewing web images
- Use transparency and mattes
- Optimizing images for the GIF or PNG-8 format
- Optimizing images for the PNG-24 format
- Keyboard shortcuts
- Keys for selecting tools
- Keys for selecting and moving objects
- Keys for the Layers panel
- Keys for showing or hiding panels (expert mode)
- Keys for painting and brushes
- Keys for using text
- Keys for the Liquify filter
- Keys for transforming selections
- Keys for the Color Swatches panel
- Keys for the Camera Raw dialog box
- Keys for the Filter Gallery
- Keys for using blending modes
- Keys for viewing images (expertmode)
В рабочей среде «Редактирование» в Photoshop Elements предоставляются разные варианты работы с файлами. В этом режиме можно указать параметры открытия, сохранения и экспорта файлов с учетом типа, размера и разрешения файлов. В данном модуле также возможна обработка необработанных файлов в формате цифровой фотокамеры Raw. С помощью этих инструментов можно без труда комбинировать файлы разных типов и оптимизировать их в Adobe Photoshop Elements.
В этом режиме можно указать параметры открытия, сохранения и экспорта файлов с учетом типа, размера и разрешения файлов. В данном модуле также возможна обработка необработанных файлов в формате цифровой фотокамеры Raw. С помощью этих инструментов можно без труда комбинировать файлы разных типов и оптимизировать их в Adobe Photoshop Elements.
В рабочей среде «Редактирование» можно создать пустой файл, открыть недавно использовавшийся файл, указать типы файлов, которые нужно открыть в Photoshop Elements и многое другое.
В число возможностей рабочей среды «Редактирование» также входит функция «Управляемое редактирование». Функции «Управляемое редактирование» помогут, если вы не знаете, как выполнить ту или иную задачу. С их помощью пользователи могут выполнять сложные рабочие процессы редактирования с использованием небольшого числа простых шагов.
Создание нового пустого файла
Возможно, вы захотите создать изображение для публикации в Интернете, баннер, логотип компании или фирменный бланк, для этого вам и понадобится начать работу с чистого листа, т. е. нового файла.
е. нового файла.
Выберите «Файл» > «Новый» > «Пустой файл».
Укажите параметры нового изображение и нажмите «ОК».
Имя
Присваивает имя новому файлу изображения.
Набор
Предлагает список шаблонов заданной ширины, высоты и разрешения изображения для печати или просмотра на экране. Чтобы использовать данные о размере и разрешении изображения, скопированного в буфер обмена, выберите «Буфер обмена». Размер и разрешение нового файла можно задать по образцу любого открытого изображения, выбрав его имя внизу меню «Набор».
Размер
Выберите параметры из списка стандартных размеров, доступных для выделенных установок.
Ширина, высота и разрешение
С помощью этих параметров отдельно задаются соответствующие размеры. Значения по умолчанию основываются на последнем созданном вами изображении либо на размерах изображения, скопированного в буфер обмена.

Цветовой режим
С помощью данного параметра задается цветовой режим изображения: RGB, градации серого или битовый (1-битовый режим).
Содержимое фона
Задает цвет фонового слоя. Цвет по умолчанию — белый. Установите флажок «Фоновый цвет», чтобы использовать текущий цвет фона (отображается на панели инструментов). Установите флажок «Прозрачный», чтобы сделать слой по умолчанию прозрачным — при этом новое изображение будет иметь вместо фона слой 1.
Для выбора цвета фона также можно щелкнуть правой кнопкой мыши на фоне изображения (серый, черный или произвольный цвет).
Открытие файлов
Можно открывать и импортировать изображения в различных форматах. Допустимые форматы указаны в диалоговом окне «Открыть», «Открыть как» и в подменю «Импортировать».
Чтобы открыть файл из Elements Organizer, выделите его и нажмите «Editor» в панели задач.
Выполните одно из следующих действий.

Выберите команду «Файл» > «Открыть». Найдите и выделите файл, который требуется открыть. Если файл не появился, выберите в меню «Файлы типа» команду «Все форматы». Нажмите кнопку «Открыть».
Нажмите раскрывающуюся команду «Открыть» (выше панели инструментов). Раскрывающаяся команда «Открыть» — это список недавно открытых файлов.
Перетащите изображение из папки на компьютере или устройстве хранения данных в редактор.
В открывшемся диалоговом окне установите параметры для конкретного формата и откройте файл.
Это происходит в тех случаях, когда программа Photoshop Elements не может определить правильный формат файла. Например, при обмене файлом между операционными системами Mac OS® и Windows именование формата файла может нарушиться. В этом случае укажите правильный формат, в котором следует открыть данный файл.
Открытие файла во фрейме приложения (ОС Mac OS)
Перетащите файл из любого места на компьютере во фрейм приложения.

Чтобы перетащить дополнительные изображения во фрейм приложения и открыть их, активируйте плавающие окна документов (см. раздел Просмотр и расположение нескольких окон). Преобразуйте открытые изображения в плавающие окна документов, чтобы посмотреть их во фрейме приложения.
Открытие последнего редактированного файла
Нажмите «Файл» > «Открыть последний измененный файл» и выберите нужный файл в подменю.
Чтобы указать количество файлов, доступных в подменю «Открыть последний измененный файл», последовательно выберите «Редактирование» > «Установки» > «Сохранение файлов» и укажите число в поле ввода «Длина списка последних файлов».
Укажите формат открываемого файла
Выберите «Файл» > «Открыть как», а затем выберите файл, который требуется открыть.
 Затем выберите нужный формат в меню «Открыть как» и нажмите кнопку «Открыть».
Затем выберите нужный формат в меню «Открыть как» и нажмите кнопку «Открыть».Если файл не открывается, значит, выбранный формат не соответствует истинному формату файла либо файл поврежден.
Открытие PDF-файла
Формат Portable Document Format (PDF) — многофункциональный формат файла для хранения векторных и растровых графических данных и предоставляет функции поиска и навигации. PDF — основной формат для Adobe® Acrobat®.
Диалоговое окно «Импорт PDF» позволяет просматривать страницы и изображения в многостраничном PDF-файле и решать, открывать их в режиме «Редактор» или нет. Из PDF-файла можно импортировать полные страницы (включая текст и графику) или только изображения. При импорте только изображений, разрешение, размер и цветовой режим изображения не меняются. При импорте страниц документа можно менять разрешение и цветовой режим.
Каждая страница отображается в виде миниатюры. Чтобы увеличить ее размер, выберите нужный размер в меню «Размер миниатюры».
Чтобы увеличить ее размер, выберите нужный размер в меню «Размер миниатюры».
Выберите команду «Файл» > «Открыть».
Выделите PDF-файл и нажмите «Открыть». Чтобы изменить типы отображаемых файлов, выберите соответствующий параметр в меню «Файлы типа».
Чтобы импортировать из PDF-файла только изображения, выберите параметр «Изображения» в меню «Выбрать» в диалоговом окне «Импорт PDF» Выделите нужное изображение или изображения, которые требуется открыть (чтобы выделить несколько изображений, щелкайте по ним, удерживая клавишу «Ctrl» (Command в Mac OS)). Если вы не хотите импортировать страницы, перейдите к шагу 5.
Чтобы импортировать страницы от PDF-файла, выберите параметр «Страницы» из меню «Выбрать» в диалоговом окне «Импорт PDF», затем выполните одно из следующих действий:
Если файл содержит несколько страниц, выделите страницу или страницы, которые требуется открыть, затем нажмите «ОК» (чтобы выделить несколько изображений, щелкайте по ним, удерживая клавишу «Ctrl» (Command в ОС Mac OS)).

В окне «Параметры страницы» подтвердите текущее имя или введите новое в поле «Имя».
Установите флажок «Сглаживание», чтобы обеспечить более плавный переход пикселов при растеризации изображения (переходе в битовый режим).
Укажите ширину и высоту. Нажмите «Сохранить пропорции», чтобы избежать искажения изображения из-за изменения размера.
Значение разрешения можно оставить по умолчанию (300 пикселов на дюйм) или ввести новое значение. Более высокое разрешение увеличивает размер файла.
Выберите нужный параметр вменю «Режим» (RGB, чтобы сохранить цвета фотографии или режим градаций серого, чтобы автоматически преобразовать ее в черно-белое изображение). Если файл имеет встроенный профиль ICC (International Color Consortium — Международный консорциум по цвету), можно выбрать его в меню.
Установите флажок «Запретить вывод предупреждений», чтобы отключить вывод сообщений об ошибках в процессе импорта.

Нажмите «ОК», чтобы открыть файл.
Помещение PDF-файла в новый слой
Можно поместить страницы или изображения из PDF-файлов в новый слой изображения. Поскольку при импорте векторной графики происходит процесс ее растеризации (преобразования в битовую карту), редактировать текст или векторные данные изображения нет представляется возможным. Изображение растеризуется с разрешением файла, к который она помещается.
В Photoshop Elements откройте изображение, в которое требуется поместить иллюстрацию.
Выполните команду «Файл» > «Поместить», выберите файл, который требуется поместить, и нажмите кнопку «Поместить».
При размещении многостраничного PDF-файла, выберите страницы, которые требуется разместить из соответствующего диалогового окна, затем нажмите «ОК».
Помещенная иллюстрация появляется в ограничительной рамке в центре изображения Photoshop Elements.
 Иллюстрация сохраняет исходные пропорции, однако если она по размеру больше, чем изображение Photoshop Elements, то иллюстрация будут уменьшена в соответствии с размером изображения.
Иллюстрация сохраняет исходные пропорции, однако если она по размеру больше, чем изображение Photoshop Elements, то иллюстрация будут уменьшена в соответствии с размером изображения.(Необязательно) Чтобы переместить объект, поместите курсор внутри ограничительной рамки и перетащите его.
(Необязательно) Чтобы изменить масштаб объекта, выполните одно или ряд следующих действий:
Перетащите один из угловых манипуляторов ограничительной рамки.
На панели «Параметры инструмента» введите значения ширины и высоты объекта (ячейки «Ш» и «В»). По умолчанию эти параметры представляют собой масштаб в процентах. Однако вы можете ввести другую единицу измерения — дюймы, см (сантиметры) или пикселы. Чтобы сохранить пропорции объекта, установите флажок «Сохранить пропорции». Этот параметр включен, когда у значка белый фон.
(Необязательно) Чтобы повернуть объект, выполните одно из следующих действий:
(Необязательно) Чтобы искривить объект, перетащите боковой манипулятор ограничительной рамки, удерживая клавишу «Ctrl» (Command в ОС Mac OS).

Чтобы наложить пикселы границы при растрировании, выберите параметр «Растрирование». Чтобы создать резкие переходы между граничными пикселами при растрировании, не выбирайте параметр «Сглаживание».
Чтобы применить помещенный объект к новому слою, нажмите «Применить» .
Обработка нескольких файлов
Команда «Обработка нескольких файлов» применяет настройки к папке файлов. Если у вас имеется цифровая фотокамера или сканер с лотком для подачи, в приложении можно импортировать и обработать сразу несколько изображений (для сканера или драйвера цифровой камеры может понадобиться программный модуль получения, который поддерживает эти действия).
При пакетной обработке файлов можно оставить все файлы открытыми и сохранить изменения в исходных файлах или сохранить измененные версии файлов в новой папке (при этом не изменяя оригиналы). При сохранении обработанных файлов в новую папку ее рекомендуется создать заранее, перед процессом обработки.
При сохранении обработанных файлов в новую папку ее рекомендуется создать заранее, перед процессом обработки.
Команда «Обработка нескольких файлов» не поддерживает многостраничные файлы.
Последовательно выберите «Файл» > «Обработка нескольких файлов».
Выберите файлы, которые требуется обработать, из всплывающего меню «Обработать файлы из»:
Папка
Обработка файлов в указанной папке. Нажмите кнопку «Обзор», чтобы найти и выбрать нужную папку.
Импортировать
Выполняет обработку изображений с цифровой фотокамеры или сканера.
Открытые файлы
Обработка всех открытых файлов.
Установите флажок «Включать все подпапки», чтобы обработать вложенные папки в указанной папке.
Чтобы указать местоположение файлов (параметр «Местоположение»), нажмите кнопку «Обзор» и выберите путь к папке с файлами, подлежащими обработке.

При выборе папки в качестве места хранения файлов укажите правила именования файла и выберите параметры совместимости файлов, подлежащих обработке:
Чтобы переименовать файлы (параметр «Переименовать»), выберите объекты из всплывающих меню или введите имя в полях, подлежащих комбинированию с именами по умолчанию всех файлов. Эти поля позволяют изменить порядок и алгоритм форматирования компонентов имени файла. Для каждого файла следует указать уникальные данные хотя бы в одном поле (например, имя файла, порядковый номер или букву), чтобы избежать перезаписи файлов. «Начальный порядковый номер» определяет начальный номер для любых полей с порядковыми номерами. При выборе в меню пункта «Порядковая буква», порядковые поля всегда начинаются с буквы «A» для первого файла.
На вкладке «Совместимость» укажите совместимость файлов с операционными системами Windows, Mac OS или UNIX®.®
На вкладке «Размер изображения» установите флажок «Изменять размеры изображений», если вы хотите привести все обработанные файлы к одинаковому размеру.
 Затем введите значение ширины и высоты фотографии и выберите вариант разрешения в меню «Разрешение». Установите флажок «Сохранить пропорции», чтобы сохранять пропорциональность ширины и высоты изображения.
Затем введите значение ширины и высоты фотографии и выберите вариант разрешения в меню «Разрешение». Установите флажок «Сохранить пропорции», чтобы сохранять пропорциональность ширины и высоты изображения.Чтобы автоматически выполнять корректировку изображения, выберите соответствующий параметр на панели «Быстрая правка».
Чтобы автоматически прикреплять изображениям ярлыки, выберите подходящий вариант в меню «Ярлыки», затем введите текст, и укажите его положение, шрифт, размер шрифта, степень непрозрачности и цвет. (Чтобы изменить цвет текста, щелкните на панели выбора цвета «Выбор цвета» и выберите нужный цвет.)
Параметр «Водяной знак» позволяет добавить постоянный видимый водяной знак на изображения. Дополнительные сведения см. в разделе Добавление постоянных водяных знаков к группе фотографий.
Чтобы регистрировать каждую ошибку при обработке файлов без прекращения процесса импорта фотографий в журнал регистрации, установите флажок «Регистрировать ошибки обработки файлов».
 При записи ошибок в файл предупреждающее сообщение выводится после обработки. Для просмотра файла с ошибками откройте его в текстовом редакторе после выполнения команды «Пакетная обработка».
При записи ошибок в файл предупреждающее сообщение выводится после обработки. Для просмотра файла с ошибками откройте его в текстовом редакторе после выполнения команды «Пакетная обработка».Нажмите «ОК», чтобы выполнить обработку и сохранить файлы.
Закрытие файлов
Выполните одно из следующих действий в Photoshop Elements.
Укажите, сохранять файл или нет:
Чтобы сохранить файл, нажмите «Да».
Чтобы закрыть файл без сохранения, нажмите «Нет».
Чтобы применить текущую операцию ко всем закрываемым файлам, выберите параметр «Применить ко всем». Например, если выбрать параметр «Применить ко всем»·и нажать кнопку «Да», чтобы сохранить первый файл, то все другие открытые файлы будут сохранены и закрыты.
Вход в учетную запись
Войти
Управление учетной записью
Как открыть фото в фотошопе?
Прочее › Открыть › Как открыть слои в фотошопе?
Выберите команду «Файл» > «Открыть». Найдите и выделите файл, который требуется открыть. Если файл не появился, выберите в меню «Файлы типа» команду «Все форматы». Нажмите кнопку «Открыть».
Найдите и выделите файл, который требуется открыть. Если файл не появился, выберите в меню «Файлы типа» команду «Все форматы». Нажмите кнопку «Открыть».
- Что делать если не открывается фото в фотошопе?
- Как открыть Файл JPG в фотошопе?
- Как открыть фото в фотошопе как слой?
- Как посмотреть фото ДО в фотошопе?
- Как снять блокировку в фотошопе?
- Как разблокировать фото в фотошопе?
- В каком формате открывать фото в фотошопе?
- Какие файлы можно открывать в фотошопе?
- Почему не видны слои в фотошопе?
- Как перенести изображение в фотошопе?
- Как открыть панель в фотошопе?
- Где в фотошопе просмотр?
- Как отразить фото в фотошопе горячие клавиши?
- Как посмотреть информацию о фото в фотошопе?
- Как исправить ошибку в фотошопе?
- Почему не работает пластика в фотошопе?
- Как вернуть изображение в фотошопе?
- Как восстановить закрытые файлы в фотошопе?
Что делать если не открывается фото в фотошопе?
Решение 1. Откройте файл еще раз:
Откройте файл еще раз:
- Подождите 30-60 секунд, а затем попытайтесь снова открыть файл.
- Если файл не открывается, выйдите из программы Photoshop и запустите ее заново, а затем повторно откройте файл.
Как открыть Файл JPG в фотошопе?
Чтобы открыть фото или картинку в программе можно воспользоваться двумя способами:
- Откройте Фотошоп и выберите на панели инструментов вкладку «Файл». Выберите функцию «Открыть» и через проводник найдите нужное изображение.
- Можно добавить фото для редактирования через контекстное меню.
Как открыть фото в фотошопе как слой?
Существуют три основных способа:
- Кликаем по одному документу для его выбора, нажимаем Ctrl+A, затем Сtrl+C. Кликаем по второму документу, нажимаем Ctrl+V.
- С помощью инструмента «Перемещение» (Move Tool, клавиша V). Открываем обе картинки в отдельных окнах и перетаскиваем один документ на другой.
- И последний.

Как посмотреть фото ДО в фотошопе?
Итак, если вы внесли в изображение некоторые корректировки и хотите посмотреть, как оно выглядело до внесения этих корректировок (изображение «до»), просто нажмите клавишу P на клавиатуре. Такое отображение «до» я чаще всего использую в своём собственном рабочем процессе.
Как снять блокировку в фотошопе?
На обычном слое замок снимается двумя способами:
- Нажимается левая кнопка мыши на знак замка внутри поля с именем слоя
- Выделяем слой. Нажимаем на знак замка в шапке панели «Слои»
Как разблокировать фото в фотошопе?
При работе с Photoshop и другими графическими редакторами иногда возникают затруднения: начинающий пользователь не знает, как разблокировать слой.Разблокировать автоматически заблокированный слой:
- Дважды нажимают на название слоя, затем на кнопку OK.
- Переносят значок замка в корзину мышью, удерживая левую клавишу.
В каком формате открывать фото в фотошопе?
Формат файла Adobe Photoshop (PSD) — это собственный формат растровых изображений Adobe Photoshop.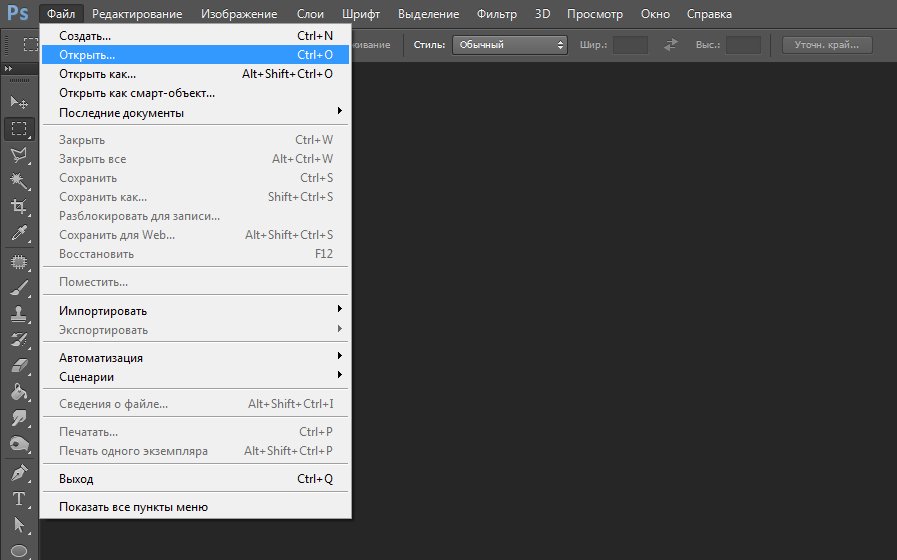
Какие файлы можно открывать в фотошопе?
Photoshop, формат больших документов (PSB), Cineon, DICOM, IFF, JPEG, JPEG 2000, Photoshop PDF, Photoshop Raw, PNG, переносимый растровый формат (PBM) и TIFF. Примечание.
Почему не видны слои в фотошопе?
Давайте для начала откроем панель «Слои» (Layers). Чтобы их увидеть, нужно выбрать в верхней части экрана вкладку «Окно» — «Слои» или нажать F7 на клавиатуре. Если вы создали новый документ, то у вас просто отобразится пустой фон.
Как перенести изображение в фотошопе?
Выберите часть изображения, которую необходимо скопировать. В рабочей среде «Редактирование» выберите инструмент «Перемещение» на панели инструментов. Удерживайте клавишу Alt (Option в ОС Mac OS), перетаскивая выделенную область, которую требуется скопировать и переместить.
Как открыть панель в фотошопе?
Когда вы хотите вернуть панель инструментов в свой интерфейс, перейдите в меню «Окно» и прокрутите вниз до параметра «Инструменты».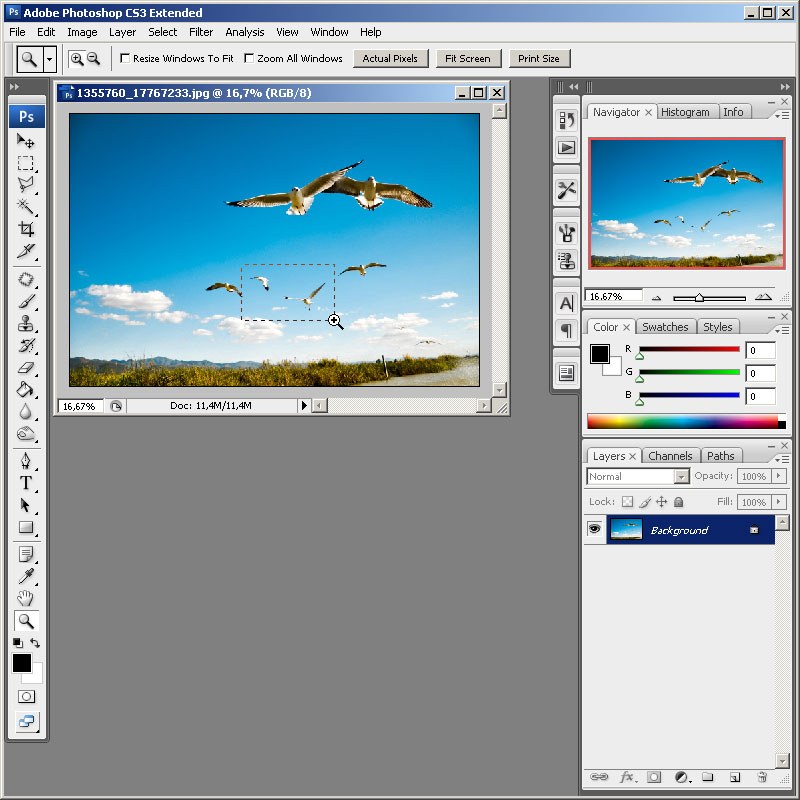 Нажмите на нее, чтобы поставить галочку, и вы снова сможете увидеть свою панель инструментов.
Нажмите на нее, чтобы поставить галочку, и вы снова сможете увидеть свою панель инструментов.
Где в фотошопе просмотр?
Просмотр изображения во весь экран
Или щелкните правой кнопкой мыши на изображении и выберите «Показать во весь экран». Выберите команду «Просмотр» > «Показать во весь экран».
Как отразить фото в фотошопе горячие клавиши?
Инвертировать изображение (отразить зеркально) — Shift + Ctrl + I / Shift + Cmd + I.
Откройте изображение, выполните команду «Файл» > «Сведения о файле». (Можно также щелкнуть правой кнопкой мыши на миниатюре на панели фотографий и выбрать команду «Сведения о файле» из контекстного меню.)
Как исправить ошибку в фотошопе?
Программная ошибка во время открытия файлов:
- Обновите Photoshop.
- Проверьте системные требования
- Отключение Generator.
- Переустановите графический драйвер
- Восстановите установки Photoshop по умолчанию
- Выключите ускорение графического процессора
- Выполните откат до предыдущей версии Photoshop.

Почему не работает пластика в фотошопе?
Так, для работы с функциями «Пластика» и «Масляная краска» на компьютере должен быть установлен совместимый графический процессор (GPU). Необходимо также включить в программе Photoshop параметр «Производительность > Установки > Использование графического процессора».
Как вернуть изображение в фотошопе?
Восстановление фотографии в режиме полного редактирования Откройте фотографию, размер которой необходимо изменить, в подборке фотографий и в меню «Изображение» выберите команду «Восстановить» или нажмите инструмент «Восстановить».
Как восстановить закрытые файлы в фотошопе?
Запустите панель управления, перейдите в раздел «История файлов» и нажмите «Восстановить личные файлы». Нажмите зеленую кнопку восстановления внизу, чтобы вернуть ваши PSD-файлы. Запустите файл в приложении Фотошоп и сохраните его в безопасном месте.
Как открывать изображения в Photoshop CC
121
SHARES
ShareTweetPinterest
Узнайте, как легко открывать изображения в Photoshop, как открывать несколько фотографий одновременно, в чем разница между открытием файлов JPEG и файлов в формате RAW и многое другое.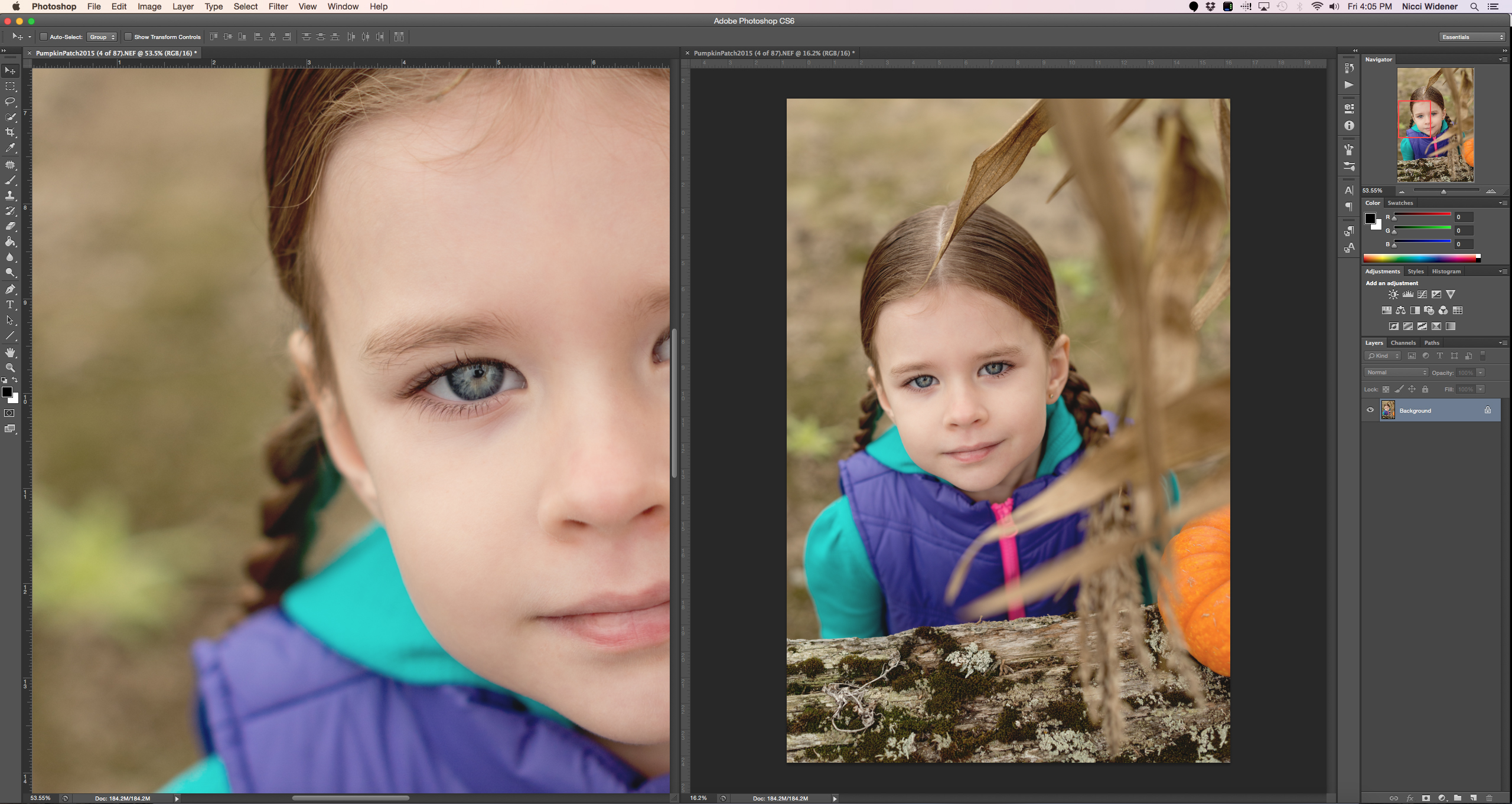 в последней версии Photoshop CC!
в последней версии Photoshop CC!
До сих пор в этом разделе о загрузке изображений в Photoshop мы узнали, как установить Photoshop в качестве редактора изображений по умолчанию для Windows и Mac, чтобы мы могли легко открывать изображения в Photoshop непосредственно из нашей операционной системы. В этом уроке мы узнаем, как открывать изображения из самого Photoshop.
Открытие изображений может показаться легкой задачей. Но когда вы имеете дело с такой масштабной программой, как Photoshop, даже простая задача, например открытие изображения, может оказаться менее очевидной, чем вы ожидаете. А в самых последних обновлениях Photoshop CC Adobe добавила новую рабочую область «Пуск», которая дает нам новые способы открытия наших изображений. Так что, даже если вы используете Photoshop уже много лет, есть чему поучиться.
На самом деле есть два разных способа начать работу в Photoshop. Один из них — открыть существующее изображение. Другой — создать новый пустой документ Photoshop.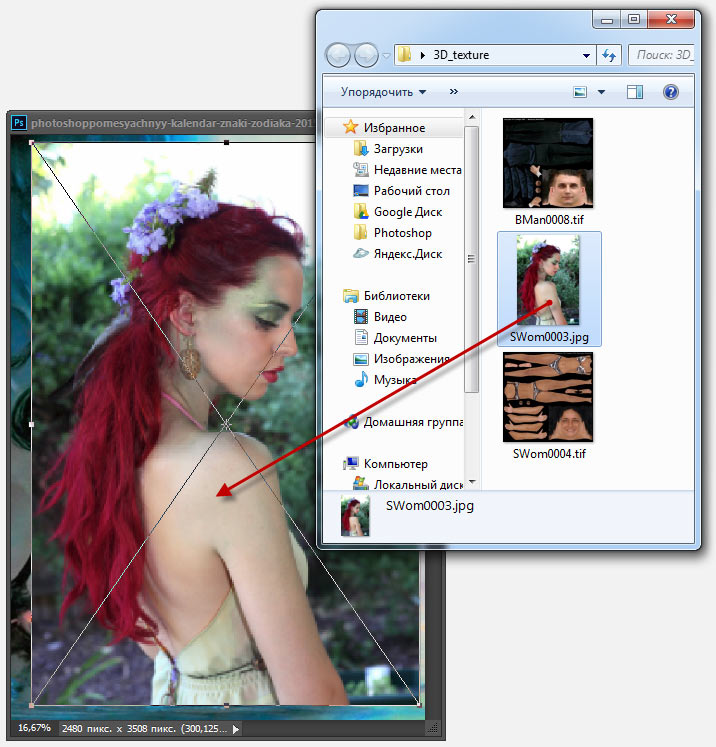 В большинстве случаев, особенно если вы фотограф, вы захотите начать с открытия изображения, и именно это мы научимся делать здесь. Мы также рассмотрим важную разницу между открытием стандартного файла JPEG и открытием фотографии, снятой в формате необработанного файла. Мы сохраним создание нового пустого документа Photoshop для отдельного урока.
В большинстве случаев, особенно если вы фотограф, вы захотите начать с открытия изображения, и именно это мы научимся делать здесь. Мы также рассмотрим важную разницу между открытием стандартного файла JPEG и открытием фотографии, снятой в формате необработанного файла. Мы сохраним создание нового пустого документа Photoshop для отдельного урока.
Чтобы получить максимальную отдачу от этого руководства, вы должны использовать Photoshop CC и убедиться, что ваша копия Photoshop CC обновлена. Это урок 4 из 10 в Главе 2 — Открытие изображений в Photoshop. Давайте начнем!
Новое стартовое рабочее пространство
Когда мы запускаем Photoshop CC, нам открывается новый стартовый экран , официально известный как Стартовое рабочее пространство . Если вы уже открыли одно или несколько изображений, они появятся в виде миниатюр в центре экрана:
Стартовый экран в Photoshop CC, показывающий эскизы недавно открытых файлов.
Если вы впервые запускаете Photoshop CC или очистили историю последних файлов, миниатюры не отображаются.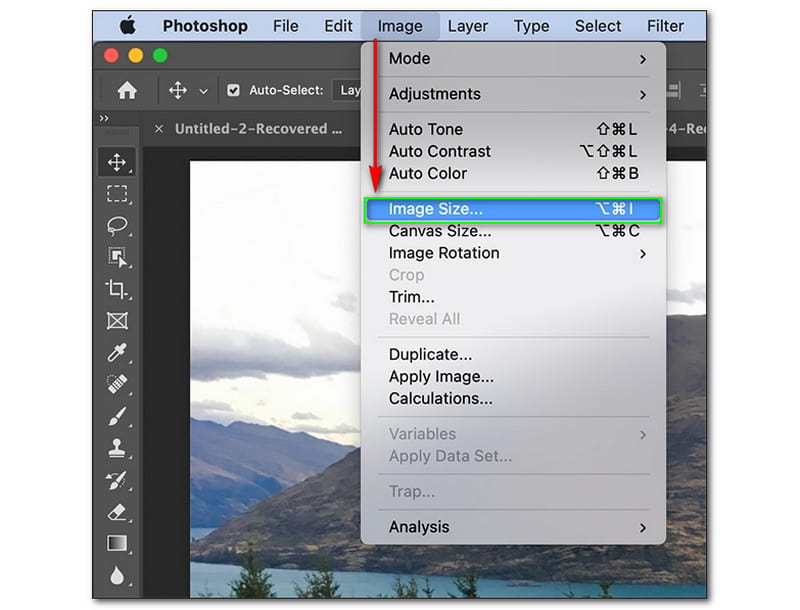 Вместо этого начальный экран появится в исходном состоянии с инструкциями по началу работы в центре:
Вместо этого начальный экран появится в исходном состоянии с инструкциями по началу работы в центре:
Начальный экран без миниатюр последних файлов.
Как открыть изображение на начальном экране
Чтобы открыть изображение на начальном экране, нажмите кнопку Кнопка «Открыть» в области меню слева:
Щелчок по кнопке «Открыть» на начальном экране.
Откроется окно File Explorer на ПК с Windows или окно Finder на Mac (это то, что я использую здесь). Перейдите к месту на вашем компьютере, где хранится ваше изображение. В моем случае мои изображения находятся в папке на рабочем столе. Найдя изображение, дважды щелкните его, чтобы выбрать:
Выбор изображения двойным щелчком.
Изображение откроется в Photoshop, готовое к редактированию:
Первое изображение открывается в Photoshop. © Стив Паттерсон.
Закрытие изображения
Чтобы закрыть изображение, перейдите к меню Файл в строке меню в верхней части экрана и выберите Закрыть :
Переход к Файл > Закрыть.
Повторное открытие файла
Это возвращает нас к начальному экрану Photoshop, где мы находим миниатюру изображения, которое мы только что открыли, в области последних файлов в центре. Если нам нужно повторно открыть изображение для дальнейшего редактирования, все, что нам нужно сделать, это нажать на миниатюру:
Щелкните миниатюру в области последних файлов на начальном экране.
Изображение мгновенно повторно открывается в Photoshop:
Повторно открывается первое изображение.
Скрытая панель последних файлов в Photoshop CC
Как открыть изображение из меню «Файл»
На этот раз я оставлю свое изображение открытым и открою второе изображение. Поскольку мое первое изображение все еще открыто, у меня нет доступа к начальному экрану Photoshop. Но это нормально, потому что еще один способ открыть изображение в Photoshop — подняться до Файл меню в верхней части экрана и выберите Открыть . Таким же образом вы можете открывать изображения, если у вас отключен начальный экран:
Таким же образом вы можете открывать изображения, если у вас отключен начальный экран:
Перейдите в меню «Файл» > «Открыть».
Это повторно открывает мое окно Finder на Mac (File Explorer на ПК с Windows). Я выберу второе изображение, чтобы открыть его двойным щелчком:
Выбор второго изображения.
И так же, как и первое, второе изображение открывается в Photoshop:
Открывается новое изображение. © Стив Паттерсон.
Открытие изображения с клавиатуры
Мы видели, что изображения в Photoshop можно открывать либо нажатием кнопки «Открыть» на начальном экране, либо выбором команды «Открыть» в меню «Файл». Мы также можем открывать изображения прямо с клавиатуры. Просто нажмите Ctrl+O (Win) / Command+O (Mac). Это снова открывает мое окно Finder (Проводник на ПК с Windows), где я могу выбрать третье изображение для открытия, дважды щелкнув по нему:
Выбор третьего изображения.
И здесь мы видим мое третье изображение, открытое в Photoshop:
Открывается третье изображение. © Стив Паттерсон.
© Стив Паттерсон.
Переключение между несколькими открытыми изображениями
Теперь у меня открыто три изображения. Photoshop помещает каждое новое изображение в отдельный документ с вкладками . Они называются документами с вкладками , потому что каждый документ имеет свою собственную вкладку вверху. На каждой вкладке отображается название изображения вместе с другой информацией. Чтобы переключаться между открытыми изображениями, просто щелкните вкладку изображения, которое хотите просмотреть.
Например, сейчас я просматриваю изображение «old car.jpg». Чтобы переключиться на первое открытое изображение («flower.jpg»), все, что мне нужно сделать, это нажать на его вкладку:
Переключение между открытыми изображениями путем нажатия на вкладки.
Это скрывает фото «old car.jpg» и возвращает меня к предыдущему изображению «flower.jpg». Все три моих изображения открыты, но по умолчанию Photoshop позволяет нам просматривать только одно изображение за раз:
Первое изображение снова видно.
Как закрыть одно изображение
Чтобы закрыть изображение, не закрывая другие открытые фотографии, сначала выберите изображение, которое хотите закрыть, щелкнув его вкладку. Затем перейдите в меню File и выберите Close . Или, более быстрый способ — щелкнуть маленький значок « x » на самой вкладке. На ПК с Windows значок «x» находится в правой части вкладки. На Mac он находится слева:
Нажмите «x», чтобы закрыть одно изображение, не закрывая другие.
Закрытие всех открытых изображений
Чтобы закрыть все открытые изображения сразу, вместо того, чтобы закрывать отдельные вкладки, перейдите в меню Файл и выберите Закрыть все :
Перейдите в Файл > Закрыть все.
Теперь, когда все ваши изображения закрыты, вы снова вернетесь на начальный экран Photoshop. Здесь мы видим, что все три фотографии теперь отображаются в виде миниатюр в области «Последние файлы»:
Все три изображения готовы к повторному открытию.
Как открывать необработанные файлы в Photoshop
До сих пор все изображения, которые я открывал в Photoshop, были файлами JPEG . Мы знаем, что это были файлы JPEG, потому что у каждого из них было расширение « .jpg » в конце имени. А как насчет необработанных файлов ? То есть изображения, которые были сняты с использованием необработанного формата файла вашей камеры?
Я нажму Ctrl+O (Win) / Command+O (Mac) на клавиатуре, чтобы быстро снова открыть окно Finder (Проводник на ПК с Windows). Затем я дважды щелкну четвертое изображение, чтобы открыть его. Заметьте, однако, что это изображение, которое я собираюсь открыть, имеет другое расширение файла, » .dng «. DNG означает Digital Negative , который представляет собой версию необработанного формата файла Adobe:
Открытие необработанного файла вместо стандартного JPEG.
У каждого производителя камеры есть собственная версия необработанного формата, каждый со своим уникальным расширением.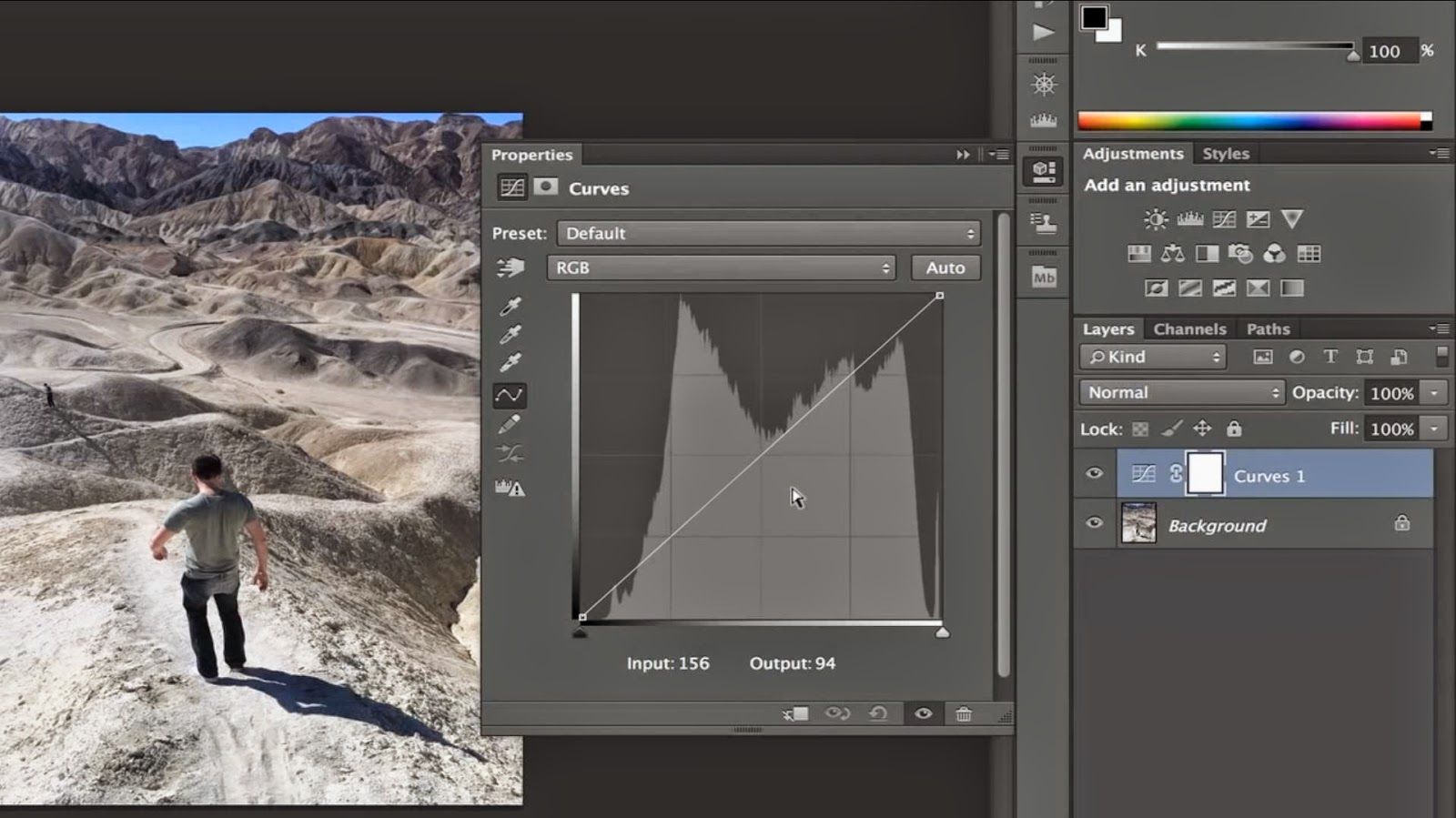 Например, необработанные файлы Canon обычно имеют расширение «.cr2». Nikon использует «.nef», а Fuji использует «.raf». И, как мы видели, Adobe также имеет свое собственное raw с расширением «.dng». Файлы Raw выходят за рамки этого руководства, но вы можете узнать о них больше в нашем руководстве Raw vs JPEG For Photo Editing.
Например, необработанные файлы Canon обычно имеют расширение «.cr2». Nikon использует «.nef», а Fuji использует «.raf». И, как мы видели, Adobe также имеет свое собственное raw с расширением «.dng». Файлы Raw выходят за рамки этого руководства, но вы можете узнать о них больше в нашем руководстве Raw vs JPEG For Photo Editing.
Когда мы открываем файлы JPEG, они открываются прямо в Photoshop, как и следовало ожидать. Но когда мы открываем необработанный файл, происходит нечто другое. Вместо того, чтобы идти прямо в Photoshop, необработанные файлы сначала открываются в Adobe Camera Raw . Camera Raw — это отдельный подключаемый модуль, включенный в Photoshop, который запускается автоматически всякий раз, когда мы открываем необработанный файл.
Camera Raw часто называют цифровой фотолабораторией , потому что мы используем ее для обработки необработанного изображения (исправление экспозиции и цвета, добавление начальной резкости и многое другое) перед отправкой в Photoshop. Здесь мы видим мое изображение, открытое в диалоговом окне Camera Raw:
Здесь мы видим мое изображение, открытое в диалоговом окне Camera Raw:
Фотографии, снятые как необработанные файлы, открываются в Camera Raw.
Camera Raw — это совсем другая тема, которую мы подробно рассмотрим в других уроках. На данный момент, если ваше изображение открыто в Camera Raw, просто нажмите кнопку Open Image в нижней части диалогового окна:
Нажмите кнопку Open Image.
Это закрывает Camera Raw и открывает изображение в Photoshop:
Изображение перемещается из Camera Raw в Photoshop.
Я закрою фото, подойдя к Файл и выберите Закрыть :
Еще раз перейдите в Файл > Закрыть.
Это снова возвращает меня к начальному экрану Photoshop, где все четыре моих изображения теперь отображаются в виде миниатюр в области последних файлов:
Назад к начальному экрану.
Переключение между просмотром эскизов и просмотром списка
Еще одна функция, на которую следует обратить внимание на новом начальном экране, — это возможность видеть недавно открытые файлы либо в виде эскизов, либо в виде списка.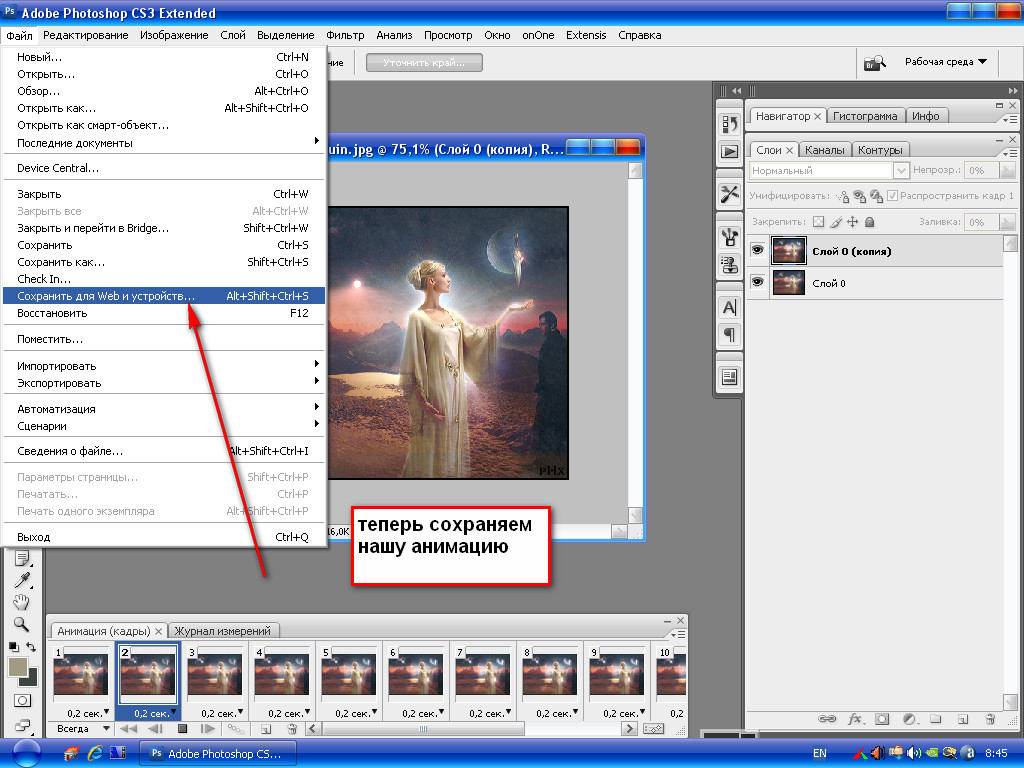
До сих пор мы рассматривали их как эскизы. Но если вы предпочитаете просматривать файлы в виде списка, щелкните значок Просмотр списка чуть выше эскизов слева. Чтобы открыть изображение в режиме списка, просто нажмите на его имя:
Переключение из режима эскизов в режим списка.
Чтобы вернуться к просмотру эскизов, щелкните значок Просмотр эскизов :
Возврат к просмотру эскизов.
Куда идти дальше…
И вот оно! Начальный экран Photoshop позволяет легко повторно открывать изображения, над которыми мы уже работали. Но для открытия новых изображений это не так уж и здорово. В следующем уроке этой серии мы узнаем, почему Adobe Bridge , бесплатный файловый браузер, входящий в состав Photoshop, значительно упрощает поиск и открытие изображений в Photoshop!
Получите все наши уроки Photoshop в формате PDF! Загрузите их сегодня!
Следующий урок: Как открывать изображения в Photoshop из Adobe Bridge
Вернуться к: Глава 2.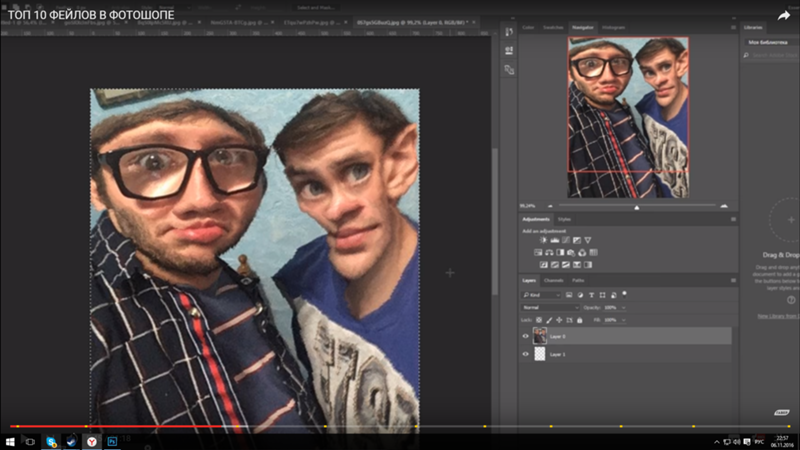 Открытие изображений в Photoshop
Открытие изображений в Photoshop
Открытие изображения в Photoshop из pdf с помощью Acrobat Pro – Hocking Design
Открытие изображения в Photoshop из pdf с Acrobat Pro – Hocking Design
4605
post-template-default,single,single-post,postid-4605,single-format-standard,eltd-core-1.2.3,awake child-child-ver-1.0.1,awake-ver-1.7,eltd -smooth-scroll,eltd-smooth-page-transitions,eltd-mimic-ajax,eltd-grid-1200,eltd-blog-installed,eltd-style-default-style,eltd-fade-push-text-top,eltd-header -standard, eltd-sticky-header-on-scroll-up, eltd-default-mobile-header, eltd-sticky-up-mobile-header, eltd-menu-item-first-level-bg-color, eltd-dropdown -slide-from-left,eltd-,eltd-fullscreen-search eltd-search-fade,eltd-side-menu-slide-from-right,wpb-js-composer js-comp-ver-6.7.0,vc_responsive
Открытие изображения в Photoshop из PDF-файла с помощью Acrobat Pro
В этом руководстве объясняется, как открыть изображение в Photoshop из PDF-файла с помощью Acrobat Pro.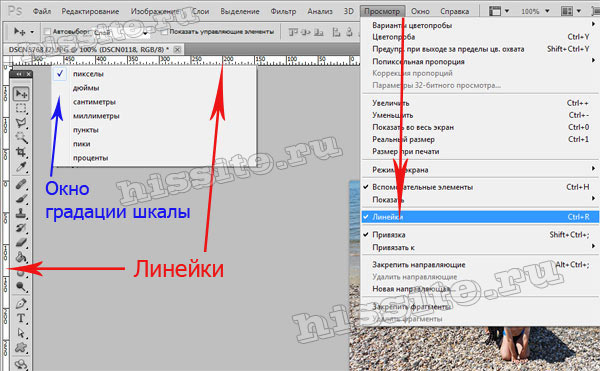 Есть очень простой и легкий способ сделать это, на который я наткнулся, и я хотел поделиться им.
Есть очень простой и легкий способ сделать это, на который я наткнулся, и я хотел поделиться им.
Много раз у меня был клиент, который присылал мне PDF-файл и хотел, чтобы в нем менялось изображение, и я воссоздавал PDF-файл или открывал весь PDF-файл в иллюстраторе и т. д. — теперь я понимаю, что есть более быстрый способ. Вы также можете использовать этот метод для затемнения, осветления или редактирования изображения в Photoshop из PDF-файла без необходимости иметь исходные файлы. Вы также можете проверить разрешение изображения в PDF таким образом (в другом блоге я объясню, как проверить разрешение изображения с помощью Acrobat Pro).
Это настолько просто и понятно, что я решил, что этим стоит поделиться, поэтому вот:
ШАГ 1
Откройте Acrobat Pro и откройте свой файл. Для этого перейдите в «Файл» на верхней панели навигации и выберите «Открыть» из списка.
Затем перейдите к PDF-файлу и нажмите «Открыть» в правом нижнем углу всплывающего окна.
ШАГ 2
В открытом PDF-файле выберите «Редактировать» на правой панели инструментов.
Теперь вы находитесь в режиме редактирования — отображается в верхней части вашего PDF-файла в Acrobat Pro.
ШАГ 3
В режиме редактирования в Acrobat Pro щелкните правой кнопкой мыши изображение, которое хотите открыть в Photoshop. Перейдите к «Редактировать с помощью» в списке, а затем нажмите «Adobe Photoshop».
Теперь ваше изображение автоматически откроется в Photoshop.
ШАГ 4
Редактируйте, меняйте местами и изменяйте изображение сколько угодно в Photoshop.
Затем сохраните изображение. Перейдите в «Файл» в верхнем меню навигации и выберите «Сохранить» в раскрывающемся списке.
Изображение автоматически обновляется в формате PDF.
Готово.
Дополнительная информация
Если вы хотите использовать Photoshop для проверки разрешения.

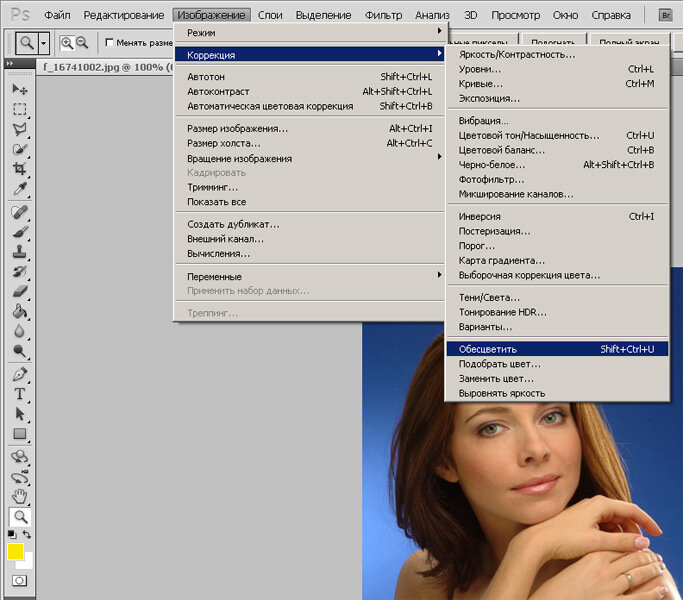


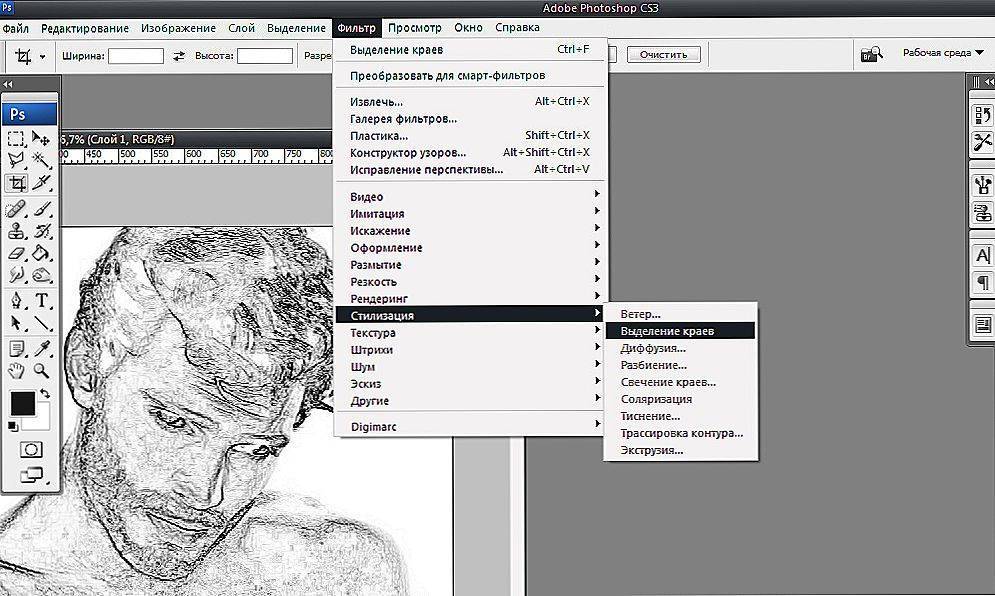 Затем выберите нужный формат в меню «Открыть как» и нажмите кнопку «Открыть».
Затем выберите нужный формат в меню «Открыть как» и нажмите кнопку «Открыть».

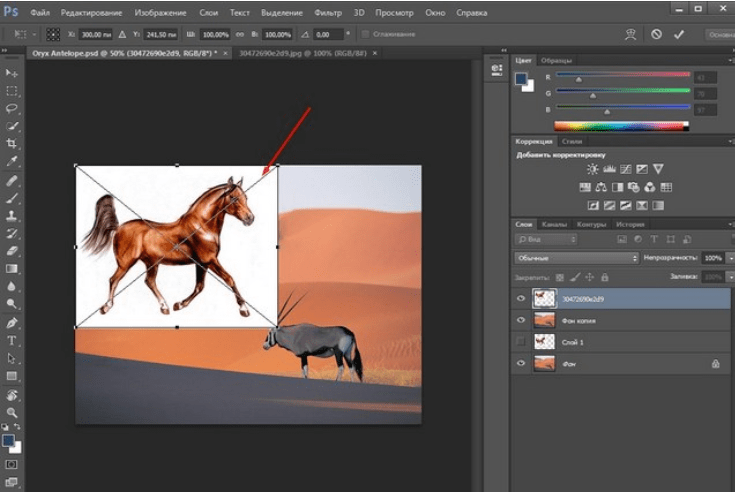 Иллюстрация сохраняет исходные пропорции, однако если она по размеру больше, чем изображение Photoshop Elements, то иллюстрация будут уменьшена в соответствии с размером изображения.
Иллюстрация сохраняет исходные пропорции, однако если она по размеру больше, чем изображение Photoshop Elements, то иллюстрация будут уменьшена в соответствии с размером изображения.
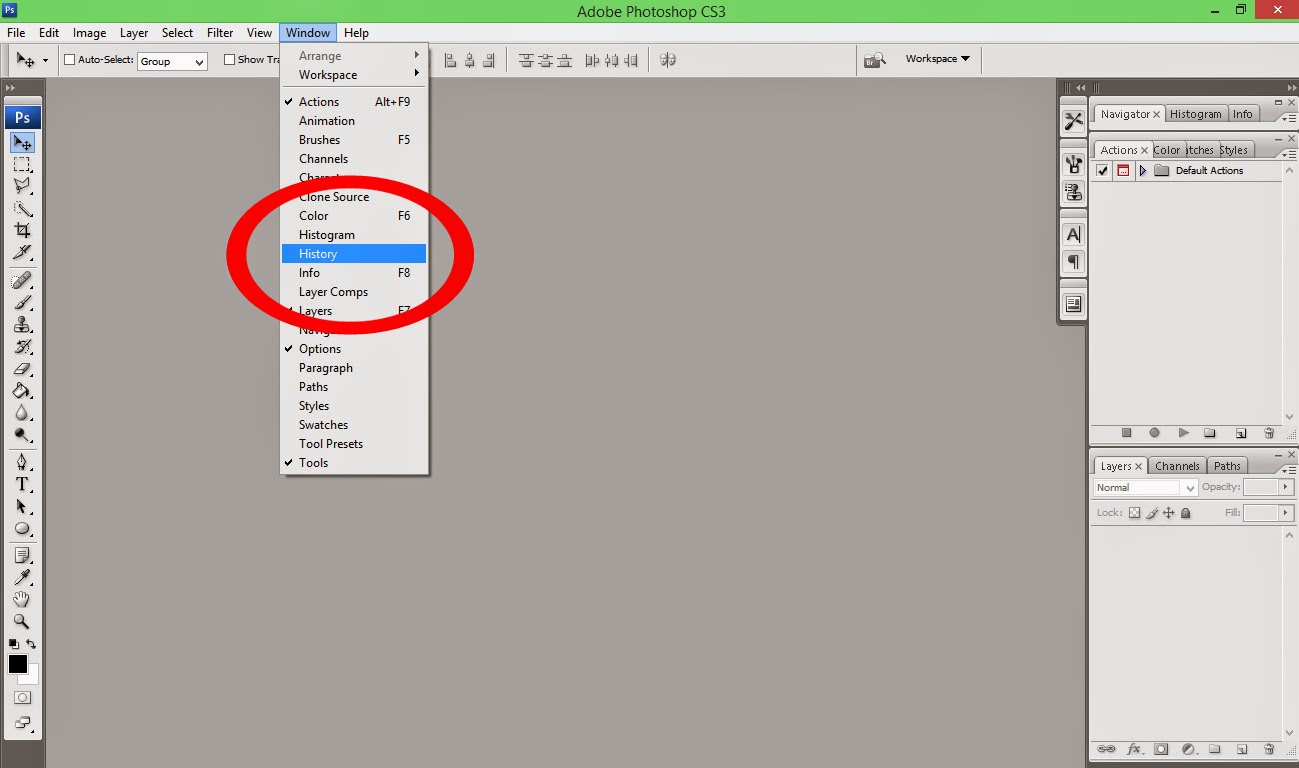
 Затем введите значение ширины и высоты фотографии и выберите вариант разрешения в меню «Разрешение». Установите флажок «Сохранить пропорции», чтобы сохранять пропорциональность ширины и высоты изображения.
Затем введите значение ширины и высоты фотографии и выберите вариант разрешения в меню «Разрешение». Установите флажок «Сохранить пропорции», чтобы сохранять пропорциональность ширины и высоты изображения. При записи ошибок в файл предупреждающее сообщение выводится после обработки. Для просмотра файла с ошибками откройте его в текстовом редакторе после выполнения команды «Пакетная обработка».
При записи ошибок в файл предупреждающее сообщение выводится после обработки. Для просмотра файла с ошибками откройте его в текстовом редакторе после выполнения команды «Пакетная обработка».
