Обработка, сохранение и открытие изображений в Adobe Camera Raw
Наиболее удобный способ работы с несколькими изображениями необработанных снимков состоит в использовании представления «Кинопленка» Camera Raw. Вид «Кинопленка» отображается по умолчанию при открытии нескольких изображений в Camera Raw из программы Adobe Bridge.
Представление «Кинопленка» недоступно при импорте нескольких изображений в After Effects.
На панели «Кинопленка» изображения могут иметь следующие три состояния: невыделенное, выделенное (но неактивное) и активное (и выделенное). Как правило, корректировки применяются ко всем выбранным изображениям.
Предусмотрена также возможность синхронизации параметров для применения ко всем выбранным изображениям параметров, относящихся к одному активному изображению. Можно быстро применить ряд коррекций к целому набору изображений (например, ко всем снимкам, выполненным при одних и тех же условиях), а позже произвести тонкую настройку избранных снимков. Можно синхронизировать как глобальные, так и локальные настройки коррекции.
Можно синхронизировать как глобальные, так и локальные настройки коррекции.
- Чтобы выбрать изображение, щелкните его миниатюру. Чтобы выбрать диапазон изображений, щелкните первую и последнюю миниатюры диапазона, удерживая клавишу «Shift». Чтобы добавить изображение к выбранным изображениям, щелкните его миниатюру, удерживая клавишу «Ctrl» (Windows) или «Command» (Mac OS).
- Чтобы сменить активное изображение, не изменяя состава выделенных изображений, щелкните стрелку навигации в нижней части секции просмотра.
- Чтобы применить настройки активного изображения ко всем выбранным изображениям, нажмите кнопку «Синхронизировать» в верхней части секции «Кинопленка» и выберите настройки, которые должны быть синхронизированы.
- Чтобы присвоить оценку в звездах, щелкните одну из оценок под миниатюрой изображения.
- Чтобы отметить выделенные изображения для удаления, нажмите кнопку «Отметить для удаления» .
На миниатюре изображения, отмеченного для удаления, появляется красный крестик.
После закрытия диалогового окна Camera Raw удаляемый файл помещается в Корзину в Windows или Mac OS. (Если требуется сохранить изображение, отмеченное для удаления, выделите его в области «Кинопленка» и снова нажмите кнопку Отметить для удаления, прежде чем закрыть диалоговое окно Camera Raw.)
Учебное пособие по синхронизации правок между несколькими фотографиями в окне Camera Raw см. в статье Синхронизация правок в Adobe Camera Raw (автор Дэн Мугамян (Dan Moughamian)).
Можно создать действие для автоматизации обработки файлов изображения с помощью Camera Raw. Автоматизироваться могут процессы редактирования и процессы сохранения файлов в таких форматах, как PSD, DNG, JPEG, Large Document Format (PSB), TIFF и PDF. В программе Photoshop для обработки одного или нескольких файлов изображений можно также использовать команду «Пакетная обработка», функцию Обработчик изображений или команду «Создать дроплет». Функция Обработчик изображений особенно полезна при сохранении файлов изображений в различных форматах в течение одного сеанса обработки.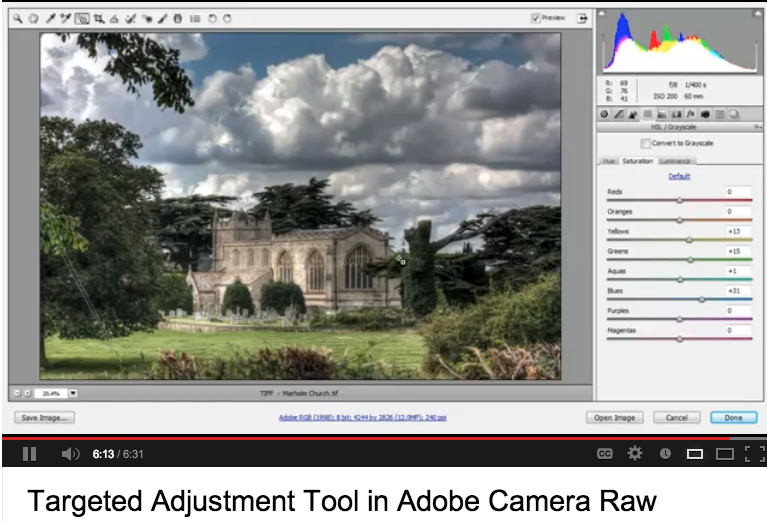
Ниже приведены советы по автоматизации обработки файлов необработанных снимков.
Прежде чем приступить к записи действия, необходимо выбрать пункт «Настройки изображения» в меню Настройки Camera Raw диалогового окна Camera Raw. При использовании данного способа для воспроизведения действия применяются конкретные настройки каждого изображения (взятые из базы данных Camera Raw или из сопроводительных файлов XMP).
Если планируется использовать действие в сочетании с командой «Пакетная обработка», то можно выполнить команду Сохранить как и выбрать формат файла при сохранении изображения необработанного снимка.
Если некоторое действие используется для открытия файла необработанного снимка, то в диалоговом окне Camera Raw отображаются настройки, применявшиеся во время записи действия. Можно создать различные действия для открытия файлов необработанных снимков с разными настройками.
При использовании команды «Пакетная обработка» выберите параметр Игнорировать команды «Открыть».
 В таком случае все команды «Открыть», предусмотренные в действии, будут применяться к файлам, включенным в пакет, а не к файлам, указанным по имени в действии. Отмените выбор параметра Игнорировать команды «Открыть» только в том случае, если нужно применять действие к открытым файлам или если команда «Открыть» используется для извлечения необходимой информации.
В таком случае все команды «Открыть», предусмотренные в действии, будут применяться к файлам, включенным в пакет, а не к файлам, указанным по имени в действии. Отмените выбор параметра Игнорировать команды «Открыть» только в том случае, если нужно применять действие к открытым файлам или если команда «Открыть» используется для извлечения необходимой информации.При использовании команды «Пакетная обработка» выберите параметр «Подавить диалоги параметров открытия файлов», чтобы отменить открытие диалогового окна Camera Raw при обработке каждого изображения необработанного снимка.
При использовании команды «Пакетная обработка» выберите параметр Игнорировать команды «Сохранить как», если требуется применение инструкций Сохранить как из команды «Пакетная обработка», а не соответствующих инструкций из команды Сохранить как. При выборе этого параметра действие должно содержать команду Сохранить как, поскольку команда «Пакетная обработка» не предусматривает автоматического сохранения исходных файлов.
 Отмените выбор параметра Игнорировать команды «Сохранить как», чтобы сохранять файлы, обработанные командой «Пакетная обработка», в каталоге, указанном в диалоговом окне «Пакетная обработка».
Отмените выбор параметра Игнорировать команды «Сохранить как», чтобы сохранять файлы, обработанные командой «Пакетная обработка», в каталоге, указанном в диалоговом окне «Пакетная обработка».Создавая дроплет, выберите параметр «Подавить диалоги параметров открытия файлов» в разделе «Выполнить» диалогового окна Создать дроплет. Это предотвратит появление диалогового окна Camera Raw при обработке каждого из изображений необработанных снимков.
- Чтобы обработать изображения в Camera Raw, выделите один или несколько необработанных файлов в Adobe Bridge, затем выберите пункт меню «Файл» > Открыть в окне Camera Raw либо нажмите клавиши «Ctrl»+«R» (Windows) или «Command»+«R» (Mac OS). После внесения изменений в диалоговом окне Camera Raw нажмите кнопку «Готово», чтобы подтвердить изменения и закрыть окно. Можно также нажать кнопку Открыть изображение, чтобы открыть копию откорректированного изображения в программе Photoshop.
- Чтобы обработать изображения JPEG или TIFF в окне Camera Raw, выберите один или несколько файлов JPEG или TIFF в Adobe Bridge, а затем выберите пункт меню «Файл» > Открыть в окне Camera Raw либо нажмите клавиши «Ctrl» + «R» (Windows) или «Command» + «R» (Mac OS).

- Чтобы импортировать необработанные изображения в Photoshop, выделите один или несколько необработанных файлов в Adobe Bridge, затем выберите пункт меню «Файл» > Открыть с помощью > «Adobe Photoshop CS5». (Также можно выбрать «Файл» > «Открыть» в приложении Photoshop и найти нужные файлы необработанных снимков.) После внесения изменений в диалоговом окне Camera Raw нажмите кнопку Открыть изображение, чтобы принять изменения и открыть скорректированное изображение в приложении Photoshop. Нажмите клавишу «Alt» (Windows) или «Option» (Mac OS), чтобы открыть копию скорректированного изображения и не сохранять изменения в метаданных исходного изображения. Нажмите кнопку Открыть изображение, удерживая клавишу «Shift», чтобы открыть изображение в программе Photoshop как смарт-объект.
 Чтобы задать настройки Camera Raw, в любой момент дважды щелкните левой кнопкой мыши слой смарт-объекта, который содержит файл необработанного снимка.
Чтобы задать настройки Camera Raw, в любой момент дважды щелкните левой кнопкой мыши слой смарт-объекта, который содержит файл необработанного снимка.Совет. Удерживая клавишу «Shift», дважды щелкните миниатюру в программе Adobe Bridge, чтобы открыть необработанное изображение в приложении Photoshop без отображения диалогового окна Camera Raw. Удерживайте клавишу «Shift», выбирая пункт «Файл» > «Открыть», чтобы открыть несколько выделенных изображений.
- Чтобы импортировать необработанные изображения в приложение After Effects с помощью Adobe Bridge, выделите один или несколько необработанных файлов в программе Adobe Bridge и выберите пункт «Файл» > «Открыть с помощью» > «Adobe After Effects CS5». (Можно также выбрать «Файл» > «Импорт» в приложении After Effects и найти нужные файлы необработанных снимков.) После внесения изменений в диалоговом окне Camera Raw нажмите кнопку «ОК», чтобы подтвердить изменения.
- Чтобы импортировать файлы TIFF и JPEG в After Effects с помощью Camera Raw, выберите «Файл» > «Импорт» в After Effects, а затем выберите «Все файлы» в меню «Включить» (Mac OS) или меню «Типы файлов» (Windows) в диалоговом окне «Импорт файла» приложения After Effects.
 Выберите файл, который необходимо импортировать, выберите Camera Raw в меню «Формат» и нажмите «Открыть».
Выберите файл, который необходимо импортировать, выберите Camera Raw в меню «Формат» и нажмите «Открыть». - Чтобы импортировать изображения Camera Raw в After Effects в виде последовательности, выберите «Файл» > «Импорт» в приложении After Effects. Выделите нужные изображения, установите флажок в поле «Camera Raw Sequence» и нажмите «Открыть». Настройки Camera Raw, применяемые к первому необработанному файлу камеры при импорте, применяются и к остальным файлам в последовательности, если в последующих файлах последовательности не содержатся сопроводительные файлы XMP. В таком случае к данному кадру в последовательности применяются настройки, указанные в файле XMP или DNG, для всех остальных кадров используются настройки, заданные для первого файла последовательности.
В случае проблем при открытии файлов Camera Raw см. статью Почему моя версия Photoshop или Lightroom не поддерживает используемую камеру?
Файлы Raw можно сохранять в формате PSD, TIFF, JPEG или DNG в диалоговом окне Camera Raw.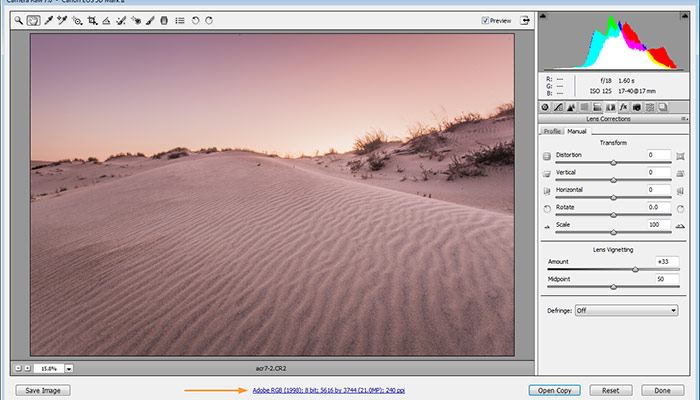
При использовании команды Сохранить изображение в диалоговом окне Camera Raw файлы помещаются в очередь для обработки и сохранения. Это удобно при обработке в диалоговом окне Camera Raw нескольких файлов и их сохранении в одном и том же формате.
Нажмите кнопку Сохранить изображение в левом нижнем углу диалогового окна Camera Raw.
Нажимайте кнопку, удерживая клавишу «Alt» (Windows) или «Option» (Mac OS), чтобы предотвратить появление диалогового окна Параметры сохранения Camera Raw при сохранении файла.
В диалоговом окне «Параметры сохранения» укажите следующие параметры.
Целевой профиль
Указывается каталог для сохранения файла. При необходимости нажмите кнопку Выбрать папку и перейдите к нужному каталогу.
Именование файлов
Позволяет указать имя файла с использованием стандарта именования, который включает такие элементы, как дата и серийный номер камеры.
 Применение информативных имен файлов, создаваемых в соответствии со стандартом именования, упрощает упорядочение файлов изображений.
Применение информативных имен файлов, создаваемых в соответствии со стандартом именования, упрощает упорядочение файлов изображений.Выберите формат файла в меню «Формат».
Digital Negative
Позволяет сохранить копию файла необработанного снимка в формате DNG.
Совместимость
Указывает версии Camera Raw и Lightroom, которые могут прочесть файл.
При выборе «Пользовательский» укажите, требуется ли совместимость с DNG 1.1 или DNG 1.3. По умолчанию при преобразовании используется сжатие без потерь (в целях сохранности информации при уменьшении размера файла). При выборе «Линейный» (с устранением эффекта «мозаики») данные изображения сохраняются в интерполированном формате. Это означает, что другое ПО может прочесть файл, даже если у него отсутствует профиль для цифровой камеры, с помощью которой сделан снимок.
Просмотр JPEG
Обеспечивает встраивание миниатюр JPEG в файл DNG.
 При встраивании миниатюры JPEG можно выбрать ее размер. Если в файл DNG встроена миниатюра JPEG, обеспечивается возможность просмотра содержимого файла DNG в других приложениях без анализа данных необработанного снимка.
При встраивании миниатюры JPEG можно выбрать ее размер. Если в файл DNG встроена миниатюра JPEG, обеспечивается возможность просмотра содержимого файла DNG в других приложениях без анализа данных необработанного снимка.Встроить оригинальный файл в формате Raw
Позволяет сохранить все исходные данные изображения необработанного снимка в файле DNG.
JPEG
Позволяет сохранять копии файлов необработанных снимков в формате JPEG (Joint Photographic Experts Group). Для указания величины сжатия введите значение от 0 до 12 или выберите его в меню. Ввод более высокого значения или выбор в меню пункта «Высокое» (или «Максимальное») приводит к применению меньшего сжатия, повышению качества изображения и увеличению размера файла . Формат JPEG обычно используется для отображения фотографий и других изображений с непрерывным спектром тонов в веб-фотогалереях, демонстрациях слайдов, презентациях и других онлайн-услугах.

TIFF
Позволяет сохранять копии файлов необработанных снимков в виде файлов TIFF (Tagged-Image File Format). Укажите, следует ли отказаться от сжатия либо применить формат сжатия LZW или ZIP. TIFF — гибкий битовый формат изображения, поддерживаемый практически всеми приложениями рисования, редактирования изображений и верстки. Формат TIFF обеспечивает большее сжатие и лучшую совместимость с другими приложениями по сравнению с форматом PSD.
Photoshop
Позволяет сохранять копии файлов необработанных снимков в формате PSD. Можно указать, сохранять ли данных пикселов, оставшихся после обрезки, в файле PSD.
Нажмите кнопку «Сохранить».
Вход в учетную запись
Войти
Управление учетной записью
Как открыть в фотошопе jpeg
Плагин Camera Raw представляет собой мощный инструмент, который может работать не только с «сырыми» данными в формате RAW, но также с JPEG- и TIFF-файлами. Однако, к сожалению, открыть файл формата JPEG в Camera Raw напрямую из Проводника Windows вы не сможете.
Однако, к сожалению, открыть файл формата JPEG в Camera Raw напрямую из Проводника Windows вы не сможете.
Плагин Camera Raw представляет собой мощный инструмент, который может работать не только с «сырыми» данными в формате RAW, но также с JPEG- и TIFF-файлами. Однако, к сожалению, открыть файл формата JPEG в Camera Raw напрямую из Проводника Windows вы не сможете.
Сначала потребуется запустить Adobe Bridge, найти в нем графический файл и, кликнув по нему правой кнопкой мыши, выбрать «Open in Camera Raw». Также можно открыть Photoshop, перейти в меню «File | Open As…», в диалоговом окне выбрать тип файла «Camera Raw» и нажать кнопку «Open».
Однако эти обходные пути занимают много времени и не слишком удобны. Если вы хотите, чтобы файлы форматов JPEG и TIFF по умолчанию открывались в Camera Raw, необходимо выполнить следующие действия. Запустите Photoshop, перейдите в меню «Edit | Preferences» и выберите пункт «Camera Raw Preferences ». Вышеуказанное меню можно открыть и через Adobe Bridge, обратившись к меню «Edit». Для пункта «JPEG and TIFF Handling» нужно задать следующие свойства: «JPEG: Automatically open all supported JPEG» и «TIFF: Automatically open all supported TIFF». Подтвердите внесенные изменения нажатием кнопки «ОК». Теперь, если вы кликните по изображению правой клавишей и выберете пункт «Открыть с помощью | Photoshop», после запуска программы файл формата JPEG или TIFF автоматически откроется в плагине «Camera Raw».
Для пункта «JPEG and TIFF Handling» нужно задать следующие свойства: «JPEG: Automatically open all supported JPEG» и «TIFF: Automatically open all supported TIFF». Подтвердите внесенные изменения нажатием кнопки «ОК». Теперь, если вы кликните по изображению правой клавишей и выберете пункт «Открыть с помощью | Photoshop», после запуска программы файл формата JPEG или TIFF автоматически откроется в плагине «Camera Raw».
Автор: Накрошаев Олег. Дата публикации: 06 ноября 2017 . Категория: Видеоуроки.
Как работать с форматом
Наиболее распространённый формат фотографии, с которым чаще всего работают в фотошопе – это Jpeg.
И ЭТО ОЧЕНЬ НЕПРАВИЛЬНО! ПОЧЕМУ?
Я отвечу на этот вопрос и расскажу о других полезных вещах в новом видеоуроке «Как работать с форматом фото Jpeg в фотошоп».
Урок сделан в русифицированной программе СС 2017, но может быть легко повторен в любой версии фотошопа.
Если у Вас не очень быстрый Интернет, нажмите на » Play «, а потом на паузу и немного подождите пока видео подгрузится для его комфортного просмотра.
С какими же форматами файлов вообще работает фотошоп?
Давайте посмотрим. Зайдём в «Файл-Открыть».
Раскроем список «Формат» и видим множество видов файлов.
Простому фотолюбителю, который использует фотошоп для коррекции своих отснятых снимков, из всего многообразия, достаточно запомнить 5 форматов:
Абсолютно все знают Jpeg, потому что большинство любительского класса фотокамер делают снимки именно в этом формате.
На всякий случай откройте инструкцию к своему фотоаппарату и посмотрите, возможно можно изменить формат файла, в котором он снимает.
Если такая возможность есть, то поставьте формат получаемого файла – Raw.
Я, к примеру, снимаю в связке Jpeg + Raw.
Конечно, в этом случае, довольно сильно увеличивается размер сохраняемых файлов, так как по сути, Вы получаете с одного кадра два файла – один в Jpeg, другой в Raw.
Но современные карты памяти имеют большой размер и это для них не является таким большим ограничением.
Дело в том, что это так называемый «сырой» формат и Вы можете слепить из него что угодно. Т.е., в формат Raw фотокамера не вносит никаких изменений, что сфотографировано, то и получаем.
Т.е., в формат Raw фотокамера не вносит никаких изменений, что сфотографировано, то и получаем.
А вот в формат Jpeg, камера вносит ряд изменений – по цвету, насыщенности, резкости, балансу белого и т.п., все зависит от конкретной камеры.
И нас с Вами, в этом случае, никто не спрашивает, согласны мы с такими изменениями или нет. Фотоаппарат действует по заложенному в него алгоритму.
А мы уже в фотошопе начинаем такую фотографию крутить и думать, как её улучшить.
Но наши возможности ограничены, так как фотокамера уже внесла в снимок ряд параметров, которые в отдельных случаях, даже можно и не суметь изменить и улучшить.
Другое дело с Raw файлом.
Открываем его в приложении Adobe Camera Raw.
Щелкаем по нижней ссылочке и настраиваем параметры снимка так, как нам надо.
Если я планирую качественно обработать снимок, я поставлю цветовое пространство Adobe RGB, глубину цвета – 16 бит и не буду изменять размер снимка.
Можно открыть снимок, как смарт-объект, что даст дополнительные возможности по его обработке.
И самое главное –пока ни один пиксель у фото не изменён, как снято, так все и осталось.
Так почему нельзя работать в фотошопе с форматом Jpeg?
Дело в том, что когда Вы сохраняете фото, после работы, в фотошопе в формате Jpeg, то снимок автоматически сжимается, подвергаясь сжатию с потерями, которое сокращает количество информации о цвете в Вашем изображении, особенно в областях с мелкой детализацией, что снижает качество изображения.
Вы можете настроить степень сжатия.
И даже, если мы поставим максимум 12, все равно качество снимка ухудшится.
И самое страшное получается, когда Вы снова открываете этот сохранённый формат Jpeg в фотошопе, что-то делаете и опять сохраняете в формате Jpeg.
Т.е. пересохраняете файл формата Jpeg и снова теряете в качестве.
И этот процесс некоторые фотошоп мастера (в кавычках) повторяют многократно!
Что они получат на выходе – догадаться нетрудно.
Как же надо поступать?
Как только Вы перенесли снимки с карты памяти фотоаппарата в папку на компьютере, то сразу открываем фотошоп и не открывая только что полученные фотографии, переходим в «Файл-Сценарии-Обработчик изображений».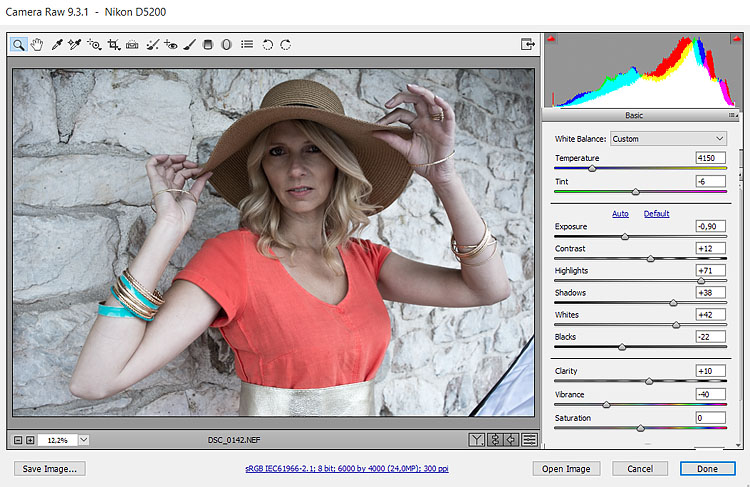
И с помощью этого средства автоматизации очень быстро переводим все снимки в формат PSD и уже с этим форматом работаем сколько угодно в фотошопе и на промежуточных этапах опять же сохраняем в PSD, и только на заключительном этапе, к примеру, для того чтобы распечатать снимок или разместить картинку на каком-либо Web сайте, переводим снимок в Jpeg с максимальным качеством.
- Автор — Накрошаев Олег
- Продолжительность видеоурока — 13 мин 09 сек
- Размер картинки — 1280х720
- Формат видео — MP4
- Размер архива — 83,6 Мб
СКАЧАТЬ УРОК «КАК РАБОТАТЬ С ФОРМАТОМ ФОТО JPEG В ФОТОШОП » И ИСХОДНИК К НЕМУ:
Жду Ваши вопросы, комментарии и пожелания к уроку.
Если Вы не хотите пропустить интересные видео уроки, подпишитесь на рассылку сайта. Форма для подписки находится ниже.
Программа Windows для открытия файлов JPEG по умолчанию — Windows Photo Viewer, которая отображает изображения без их редактирования. Если вы выполняете графический дизайн в своей работе, вы должны рассмотреть возможность настройки графического редактора, такого как Adobe Photoshop, чтобы открывать JPEG по умолчанию. С помощью Photoshop вы можете вносить простые изменения в файлы изображений, включая изменение размеров, поворот или отражение изображений. Для более сложного редактирования Photoshop может сбалансировать цвет, добавить фильтры и маски изображений или уменьшить размер файла изображения.
Если вы выполняете графический дизайн в своей работе, вы должны рассмотреть возможность настройки графического редактора, такого как Adobe Photoshop, чтобы открывать JPEG по умолчанию. С помощью Photoshop вы можете вносить простые изменения в файлы изображений, включая изменение размеров, поворот или отражение изображений. Для более сложного редактирования Photoshop может сбалансировать цвет, добавить фильтры и маски изображений или уменьшить размер файла изображения.
Щелкните правой кнопкой мыши файл JPEG, чтобы открыть всплывающее меню.
Нажмите «Открыть с помощью», чтобы открыть каскадное меню, а затем нажмите «Выбрать программу по умолчанию», чтобы отобразить список программ с изображениями.
Нажмите «Дополнительные параметры» и нажмите «Искать другое приложение на этом ПК», чтобы отобразить полный список доступных программ на вашем компьютере.
Щелкните запись для Adobe Photoshop, чтобы настроить Photoshop для открытия файлов JPEG.
Форматы необработанных файлов изображений: NEF, ORF, ARW
Вы можете открыть JPEG почти любой графической программой.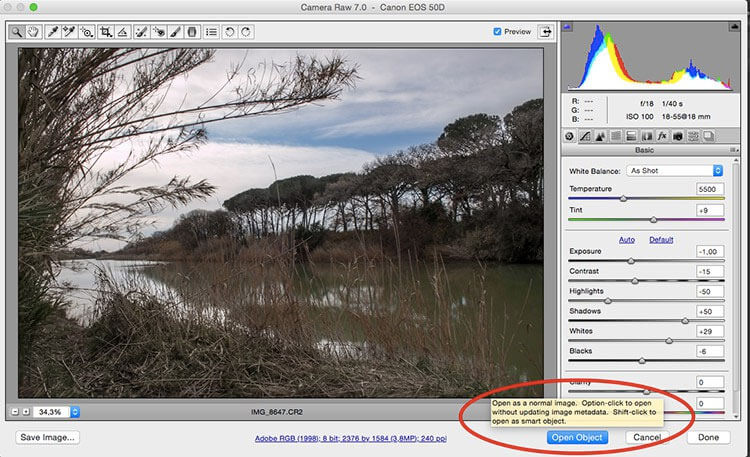 С RAW сложнее, но этот формат дает гораздо больше возможностей для постобработки.
С RAW сложнее, но этот формат дает гораздо больше возможностей для постобработки.
Что такое файл NEF?
Файл NEF — это изображение в формате RAW, используемое Nikon. NEF означает Nikon Electronic Format. Когда вы делаете фотографию, используя параметр RAW, этот файл получает расширение файла NEF. В отличие от других, у Nikon есть только одно расширение, в то время как у Canon, как минимум, три.
При предварительном просмотре на компьютере изображений в электронном формате Nikon (файл NEF) может возникнуть проблема. Вам нужно специализированное программное обеспечение, которое поставляется от производителя камеры или ПО для редактирования от третьих лиц.
Файл NEF моделируется после TIFF (формат файла изображения с тегами). Этот формат предназначен для высококачественных изображений. В отличие от JPEG, это не формат с потерями, поэтому при использовании качество не теряется.
Как преобразовать файл NEF в JPEG?
Преобразование файла NEF в JPEG — достаточно простой процесс с правильными инструментами. Самое главное, что вам нужно, это программное обеспечение, которое может читать файл NEF.
Самое главное, что вам нужно, это программное обеспечение, которое может читать файл NEF.
Для преобразования можно использовать Adobe Lightroom так же, как и Adobe Photoshop, который может быть чуть сложнее. Так как файл NEF является необработанным изображением, Photoshop принудительно откроет Camera RAW (конвертер необработанных файлов). Это необходимый процесс перед открытием. Lightroom использует Camera RAW как часть процесса импорта. Обе эти программы позволяют импортировать, редактировать, а затем сохранять или экспортировать файл NEF в JPG. Их можно сохранить также как TIFF, PNG или даже GIF. То же работает и для форматов ORF и ARW, которые будут описаны далее.
Как открыть файл NEF?
Photoshop дает фотографам и редакторам возможность обработать изображение в формате NEF перед конвертированием. Camera RAW (окно в процессе установки) позволяет настроить фотографию перед Photoshop. После любых изменений вам нужно нажать Open Image, чтобы использовать его там. Потом вы можете редактировать свое изображение в преобразованном формате PSD.
Потом вы можете редактировать свое изображение в преобразованном формате PSD.
Как открыть файл NEF в Windows 10?
Файл NEF не открывается автоматически в Windows 10. Вам потребуется пакет кодеков камеры Microsoft, который позволит использовать расширения файлов других производителей. Существует не так много программ, которые позволяют просмотреть или открыть файлы NEF. Программное обеспечение Nikon CaptureNX2 или ViewNX 2 доступно, но только последнее бесплатно. Можно использовать Pics.io для использования в Интернете.
Для мобильных устройств Snapseed и Adobe Photoshop Express — два приложения, которые можно использовать для файлов NEF. Они работают как для iOS, так и для Android.
Что такое файл ORF?
Формат файла ORF — это необработанное изображение, снятое цифровой камерой Olympus (формат файла RAW в настройках камеры).
Он обладает свойствами, аналогичными форматам файлов TIFF, которые сохраняют много данных из снятой сцены. Для сравнения: ORF-файл содержит 12 или более бит на пиксель, JPEG содержит только 8.
Для сравнения: ORF-файл содержит 12 или более бит на пиксель, JPEG содержит только 8.
Как открыть файл ORF?
Первое, что вы должны знать, — некоторые расширения ORF не являются цифровыми файлами Olympus. Фильтр нежелательной почты, используемый Microsoft Exchange Server, также использует расширение ORF.
Есть несколько вариантов открытия файла ORF. Лучший вариант — использовать Olympus Viewer. Владельцы Olympus могут получить его бесплатно. Работает в ОС Mac и Windows: просто введите серийный номер камеры, и все готово. Существует еще программа Olympus Master, которая выпускалась с цифровыми камерами Olympus до 2009 года. Если она у вас, то будет работать с более старыми, а также новыми форматами файлов ORF. Еще есть Olympus Studio, но она работает только с камерами E-1 — E-5. Вы можете получить ее, связавшись с поддержкой Olympus.
Стандартные Adobe Photoshop, Photoshop Elements и Lightroom также работают с ORF.
Чтобы открыть файлы ORF в Windows может понадобиться пакет кодеков. Mac, в свою очередь, не должен доставлять хлопот. Если у вас по-прежнему возникают проблемы, лучше всего конвертировать изображения в формат DNG (Digital Negative) — так будет больше возможностей для использования.
Mac, в свою очередь, не должен доставлять хлопот. Если у вас по-прежнему возникают проблемы, лучше всего конвертировать изображения в формат DNG (Digital Negative) — так будет больше возможностей для использования.
Файл ORF или JPEG?
Выбор всегда зависит от того, какие у вас планы на фото. Однако, все же любой файл необработанных изображений обычно лучше, чем JPEG, потому что он содержит больше информации. Файл ORF в формате RAW имеет гораздо более высокое качество, поскольку содержит больше данных.
Что такое файлы ARW?
Файл ARW — это файл формата RAW, используемый исключительно цифровыми камерами Sony Alpha. Типы файлов ARW содержат много данных, позволяющих редактировать изображения более прогрессивно. Для захвата сцен в формате файла RAW ARW необходимо установить цифровую камеру Sony в положение RAW в разделе Image and Quality меню.
Вы можете столкнуться с трудностями при просмотре или открытии изображений в формате ARW как и со всеми форматами необработанных файлов.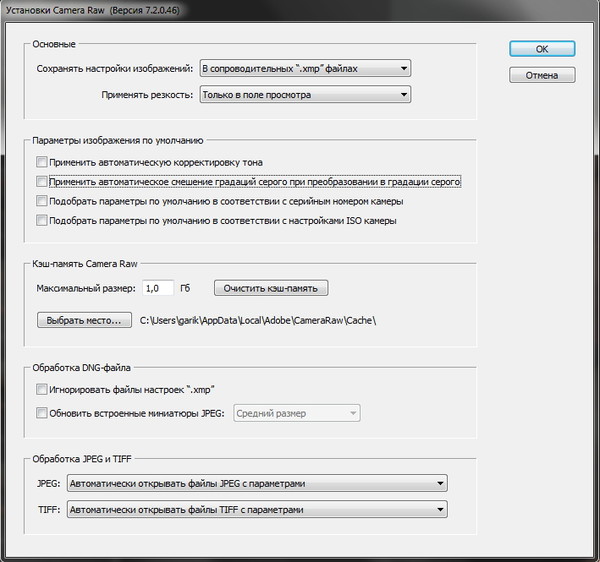 Ведь вы не можете конвертировать файл, если не знаете какой это тип файла? Поэтому нужно специализированное программное обеспечение, чтобы читать файл ARW и конвертировать его. Редакторы и другие специальные программы от производителей камер помогут открыть файл этого формата.
Ведь вы не можете конвертировать файл, если не знаете какой это тип файла? Поэтому нужно специализированное программное обеспечение, чтобы читать файл ARW и конвертировать его. Редакторы и другие специальные программы от производителей камер помогут открыть файл этого формата.
Как открыть файл ARW?
Чтобы открыть файл ARW понадобятся программы для редактирования, такие как Photoshop Elements или GIMP. Фотошоп сложнее, чем альтернативные варианты. Как и для всех вышеописанных форматов файлов, нужно использовать Camera RAW, чтобы иметь возможность полностью редактировать изображение. Нажмите Open Image в Camera RAW, чтобы использовать его в Adobe Photoshop. После этого можно будет редактировать изображение.
Lightroom открывает необработанные фотографии без каких-либо подсказок. Вы можете открыть файл ARW с помощью Microsoft Windows Photos и Windows Live Photo Gallery. Возможно придется установить Sony RAW Driver для их работы. Пользователи Mac могут просматривать эти файлы с помощью Preview.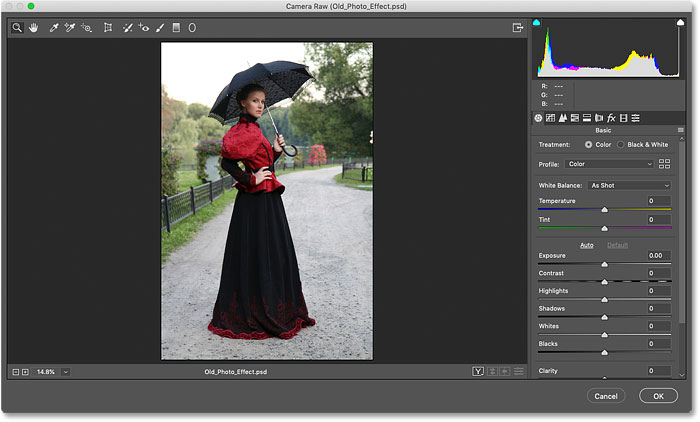
Если у вас возникли проблемы, можно использовать веб-сайт RAW.pics.io, который позволит просматривать и редактировать изображения. Можно, кроме того, преобразовать их в DNG (Digital Negative).
Какие программы использовать для открытия файлов ARW?
Есть и другие способы для открытия и преобразования файлов ARW, помимо фоторедакторов. Adobe DNG Converter, — это бесплатный инструмент для Mac и Windows, который позволяет конвертировать их в DNG. Вы также можете использовать бесплатный конвертер файлов, такой как ARW Viewer.
Заключение
Необработанные изображения обычно лучше, чем JPEG, потому что эти файлы содержат гораздо больше данных из снятой сцены. Если вы планируете редактировать изображения, используйте RAW и соответствующие форматы для конкретной камеры.
Не открывается camera raw из bridge. Способы открытия фотографий в Adobe Camera Raw
Чтобы открыть изображение JPEG или TIFF из проводника Windows компьютера, необходимо выполнить следующее.
Откройте Photoshop и пройдите по вкладке главного меню Файл —> Открыть как (File —> Open As). В окне «Открыть» кликните по нужному файлу, затем нажмите на кнопку, расположенную в нижнем правом углу (по умолчанию на ней написано «Все форматы» (All Formats). Откроется меню, где выберите пункт «Camera Raw»:
После чего надпись на кнопке изменится на «Camera Raw», затем нажмите на кнопку «Открыть» (Open).
Изображение JPEG откроется в окне Camera Raw.
Как открыть сразу несколько снимков.
В Camera Raw можно открыть сразу несколько файлов. Несколько RAW-файлов можно открыть прямо из папки компьютера, для этого сначала надо их выбрать, зажав Ctrl, затем затем просто дважды кликните по любому из выбранных файлов левой клавишей мыши и все они откроются в Camera Raw.
Открыть несколько файлов JPEG или TIFF из окна проводника Window невозможно.
Лучше открывать несколько изображений через Adobe Bridge, так можно открыть не только несколько RAW-файлов, но и JPEG или TIFF. Так же как и ранее, выберите нужные файлы, зажав Ctrl или Shift, и кликните по любому из них правой клавишей мыши. Откроется меню, где выберите пункт «Открыть в Camera Raw) или вместо этого нажмите Ctrl+R после выбора файлов.
Так же как и ранее, выберите нужные файлы, зажав Ctrl или Shift, и кликните по любому из них правой клавишей мыши. Откроется меню, где выберите пункт «Открыть в Camera Raw) или вместо этого нажмите Ctrl+R после выбора файлов.
В окне откроется только одно изображение, остальные отобразятся в виде и появляются в виде расположенного слева столбца с миниатюрами изображений:
Редактирование JPEG и TIFF изображений в Camera Raw
Пару слов о редактировании JPEG и TIFF в Camera Raw. Когда вы вносите изменения в JPEG или TIFF и нажимаете на кнопку внизу «Открыть изображение» (Open Image), это действие открывает изображение в Photoshop.
Однако если вы хотите сохранить изменения, сделанные в Camera Raw, не открывая фото в Photoshop, то вместо этого нажмите кнопку «Готово» (Done), и ваши изменения будут сохранены. Но есть большое различие между редактированием JPEG или TIFF изображений и редактированием изображений RAW. При нажатии на кнопку «Готово» вы физически изменяете реальные пиксели оригинального JPEG или TIFF, тогда как в случае с RAW изображением этого не происходит (это второе большое преимущество работы с RAW). Если вы нажимаете на кнопку «Открыть изображение» (Open Image) и открываете файл JPEG или TIFF в Photoshop, то вы тоже открываете и редактируете реальное изображение. Помните об этом.
Если вы нажимаете на кнопку «Открыть изображение» (Open Image) и открываете файл JPEG или TIFF в Photoshop, то вы тоже открываете и редактируете реальное изображение. Помните об этом.
Две Camera Raw
И еще одно: на самом деле есть две Camera Raw – одна в Photoshop и другая отдельно в Bridge. Преимущество двух Camera Raw проявляется, когда вы обрабатываете и/или сохраняете много RAW снимков – они могут обрабатываться в Camera Raw, находящейся в Bridge, в то время, как вы работаете над чем-либо еще в Photoshop. Если вы чаще используете Camera Raw в Bridge, то, вероятно, вам будет полезна быстрая клавиша Ctrl+K. Она позволяет открыть окно «Установки» (Preferences) от Bridge, зайти в закладку «Основные» (General) слева вверху и затем установить галочку в чекбоксе «Изменение настроек Camera Raw в Bridge по двойному щелчку» (Double-Click Edits Camera Raw Settings in Bridge)
Кто из современных людей не любит фотографировать? Цифровые снимки стали практически одной из важных составляющих нашей жизни: мобильные удобные селфи, изысканные фотосессии и просто любительские кадры. Люди любят качественные, хорошие фотографии , с помощью которых запечатлевают важные события, свою семью, уникальные места. И всё чаще для создания таких снимков используются зеркальные фотоаппараты, а все получившиеся кадры проходят графическую обработку.
Люди любят качественные, хорошие фотографии , с помощью которых запечатлевают важные события, свою семью, уникальные места. И всё чаще для создания таких снимков используются зеркальные фотоаппараты, а все получившиеся кадры проходят графическую обработку.
Как открыть RAW в Фотошопе задают многие любители фотографировать и корректировать картинку. Казалось бы, что может быть проще, но на самом деле, у этой проблемы есть несколько нюансов.
Для ответа на вопрос как открыть камеру Рав в Фотошопе, изначально нужно разобраться, что это вообще за формат такой и почему он нужен? «RAW» с английского языка переводится как сырой, необработанный, и в нашем случае означает формат цифровой фотографии, который содержит необработанные данные. Файлы этого формата обычно получают при использовании зеркальных цифровых камер, беззеркальных, полупрофессиональных с несменной оптикой. Обработка фотокарточки в формате Рав даёт возможность модифицировать параметры кадра: экспозицию, насыщенность, баланс белого, резкость, яркость, контрастность. Все изменения можно вносить ещё перед редактированием . Эта функция даёт возможность получить итоговую фотографию, не потеряв ни слишком тёмные, ни светлые участки кадра.
Все изменения можно вносить ещё перед редактированием . Эта функция даёт возможность получить итоговую фотографию, не потеряв ни слишком тёмные, ни светлые участки кадра.
Файлы формата Рав поддерживаются большим количеством графических программ.
Почему Фотошоп не открывает RAW? На самом деле в Photoshop можно открывать фото формата рав, однако, для этого используется сразу три программы в связке — конвертер Camera RAW, утилиты Adobe Bridge, Adobe Photoshop. Эти утилиты связаны между собой и являются единым механизмом редактирования и обработки растровых картинок и снимков .
Как в Фотошопе открыть Camera RAW?
Перейдите в главное меню редактора, выберите меню «Файл» и команду «Открыть». В появившемся окошке выбираете необходимый файл Рав. Выделите его мышкой и нажмите кнопку «Открыть». Так файл откроется сразу же в конвертере. Этот способ применяется и для открытия сразу нескольких файлов.
Открытие RAW через Adobe Bridge
Как загрузить один снимок
Для открытия одного изображения в конвертере необходимо выделить фото в окне мини-изображений Adobe Bridge при помощи клика левой кнопки мыши, после использовать Ctrl+R. Либо кликаете на миниатюре картинки правой, из появившегося меню необходимо выбрать команду «Открыть в Camera RAW». В таком случае картинка появится в окошке конвертера, не используя Фотошоп, готовая к преобразованиям.
Либо кликаете на миниатюре картинки правой, из появившегося меню необходимо выбрать команду «Открыть в Camera RAW». В таком случае картинка появится в окошке конвертера, не используя Фотошоп, готовая к преобразованиям.
Открыв фото формата Рав, вы далее можете его редактировать и корректировать самыми различными способами, добиваясь необходимо результата.
Как загрузить несколько снимков сразу
Для загрузки нескольких изображений в Camera RAW необходимо выбрать их в окне с миниатюрами Adobe Bridge, нажав одновременно клавиши Ctrl/Shift и выделив при помощи мышки, потом нажмите Ctrl+R. После кликаете правой кнопкой, выбираете команду «Открыть в Camera RAW», можно ещё использовать нажатие иконки диафрагмы, которая находится под главным меню.
После совершения вышеописанных действий у вас в конвертере появятся все выбранные вами изображения. Их уменьшенные копии будут доступны в левой части окна, что позволяет удобно переключаться между картинками. Если лента миниатюр вам мешает в работе, то можно её границу переместить в левую часть интерфейса редактора, при этом она свернётся, а выбранная картинка будет растянута на весь экран.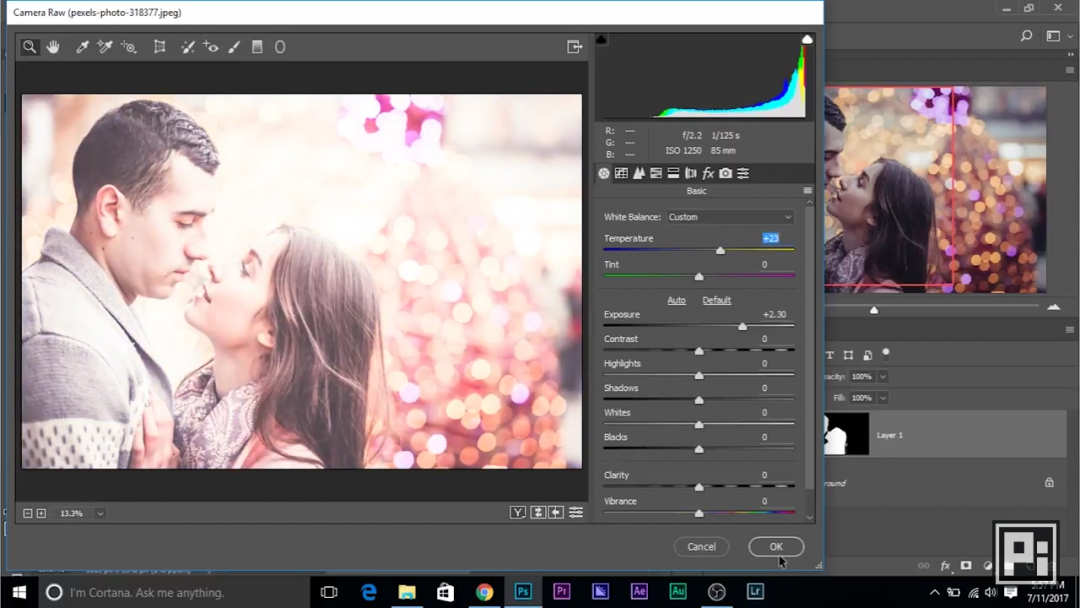
Как правильно закрыть фотографию после редактирования?
Чтобы правильно закрыть фото, сохранив все проделанные изменения и корректировки, нажмите на кнопку «Готово», которая располагается в нижней части окна программы. Если вы желаете сохранить снимок без сохранения редактирования в Рав-формате, то просто нужно выбрать «Отмена». В случае необходимости возвращения в Фотошоп и перенесения туда фотокарточки с сохранением всех сделанных настроек необходимо использовать команду «Открыть изображение».
Работать с файлами расширения Рав очень удобно и просто при помощи Фотошопа. Этот редактор в связке с конвертером позволяет изменять, редактировать и обрабатывать ваши фото и изображения для получения желаемого результата, делать их более яркими, насыщенными и интересными.
Файл необработанного снимка содержит необработанные, несжатые данные изображения в градациях серого, полученные с фотосенсора цифровой камеры, наряду с информацией о том, как была произведена съемка изображения (метаданные). Программа Photoshop® Camera Raw интерпретирует файл необработанного снимка на основе информации о камере и метаданных изображения для последующего выполнения операций по формированию и обработке цветного изображения.
Программа Photoshop® Camera Raw интерпретирует файл необработанного снимка на основе информации о камере и метаданных изображения для последующего выполнения операций по формированию и обработке цветного изображения.
Можно рассматривать файл необработанного снимка как фотонегатив. Такой файл в любое время может быть повторно обработан для достижения требуемых результатов путем изменения таких параметров, как баланс белого, диапазон тонов, контраст, насыщенность цвета и резкость. При корректировке изображения необработанного снимка исходные данные снимка остаются неизменными. Корректировки сохраняются в виде метаданных в прилагаемом сопроводительном файле, базе данных или самом файле (в случае применения формата DNG).
Когда производится съемка с получением файлов JPEG, камера автоматически обрабатывает файл JPEG для улучшения качества и сжатия изображения. Однако в этом случае управлять ходом обработки изображения практически невозможно. Съемка камерой изображений в виде необработанных снимков позволяет получить больший контроль над изображением по сравнению со съемкой в формате JPEG, поскольку при использовании необработанных снимков можно не ограничиваться той обработкой, которая выполняется камерой. Хотя изображения формата JPEG и TIFF можно отредактировать в Camera Raw, но при этом выполняется редактирование пикселей, которые уже обработаны камерой. Файлы необработанных снимков всегда содержат исходные, необработанные пиксели данных, полученные с камеры.
Хотя изображения формата JPEG и TIFF можно отредактировать в Camera Raw, но при этом выполняется редактирование пикселей, которые уже обработаны камерой. Файлы необработанных снимков всегда содержат исходные, необработанные пиксели данных, полученные с камеры.
Для съемки с получением изображений в виде необработанных снимков необходимо произвести настройку камеры для сохранения файлов в формате необработанного снимка камеры.
Примечание.
Формат Photoshop Raw (.raw) является форматом файла, предназначенным для передачи изображений между приложениями и компьютерными платформами. Не следует путать формат Photoshop Raw с форматом файла Camera Raw. Расширения файлов Camera Raw различаются в зависимости от производителя камеры.
Цифровые камеры снимают и сохраняют данные необработанного снимка с линейной кривой относительной спектральной чувствительности (гамма равна 1,0). С другой стороны, фотопленка и человеческий глаз характеризуются нелинейной, логарифмической спектральной чувствительностью к свету (гамма больше 2).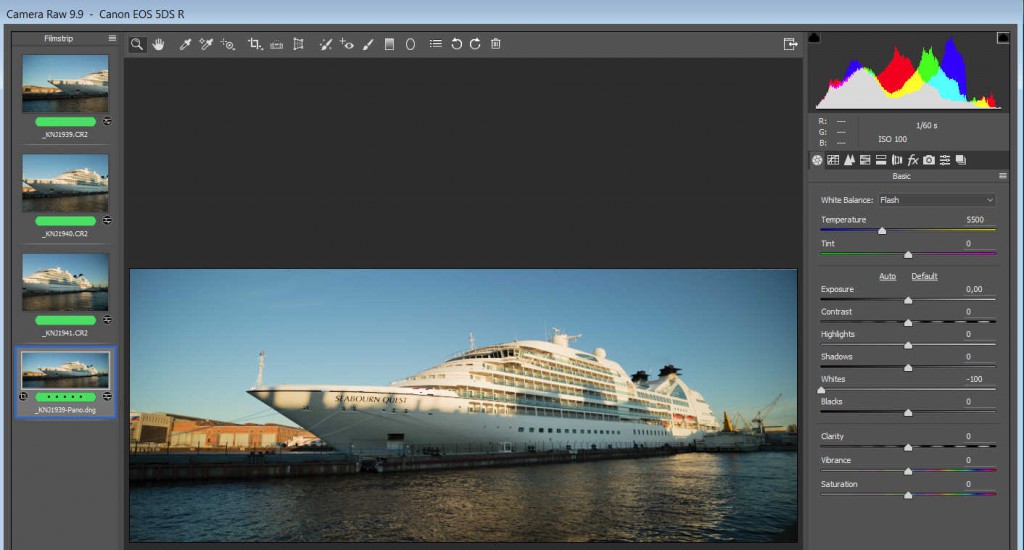 Не прошедшее обработку изображение в виде необработанного снимка, просматриваемое как изображение в градациях серого, может показаться очень темным, поскольку то, что представляется фотосенсору и компьютеру вдвое более ярким, не кажется таковым человеческому глазу.
Не прошедшее обработку изображение в виде необработанного снимка, просматриваемое как изображение в градациях серого, может показаться очень темным, поскольку то, что представляется фотосенсору и компьютеру вдвое более ярким, не кажется таковым человеческому глазу.
Список поддерживаемых камер и дополнительную информацию о Camera Raw см. в документе Поддержка необработанных снимков с цифровых фотокамер .
Список камер и поддерживаемых версий Camera Raw см. в разделе Камеры, поддерживаемые в Camera Raw .
Сведения об Adobe Camera Raw
Camera Raw встроен в Adobe After Effects® и Adobe Photoshop в качестве плагина. Camera Raw также расширяет функциональные возможности Adobe Bridge. Camera Raw дает возможность использовать каждое из этих приложений для импорта и работы с файлами необработанных снимков. Camera Raw можно также применять для работы с файлами TIFF и JPEG.
Примечание.
Camera Raw поддерживает изображения с разрешением до 65 000 пикселей (в длину или ширину) и размером до 512 мегапикселей. Camera Raw преобразует изображения палитры CMYK в формат RGB при их открытии. Список поддерживаемых камер см. в разделе Поддержка файлов необработанных цифровых фотоснимков .
Camera Raw преобразует изображения палитры CMYK в формат RGB при их открытии. Список поддерживаемых камер см. в разделе Поддержка файлов необработанных цифровых фотоснимков .
Для открытия файлов в диалоговом окне «Camera Raw» Adobe Bridge требуется установленный Photoshop или After Effects . Если же Photoshop и After Effects не установлены, предварительный просмотр изображений и их метаданных все же возможен в Adobe Bridge. Если с определенным типом файла изображения связано другое приложение, то файл можно открыть в этом приложении непосредственно из Adobe Bridge.
Программа Adobe Bridge дает возможность применять, копировать и удалять настройки изображений, а также выводить изображения предварительного просмотра и метаданные, относящиеся к файлам необработанных снимков, не открывая эти файлы в диалоговом окне «Camera Raw». Изображение предварительного просмотра в программе Adobe Bridge — это изображение JPEG, созданное с использованием текущих настроек изображения. Такие изображения следует отличать от необработанных данных камеры, которые выглядят как очень темное изображение в градациях серого.
Примечание. Значок предостережения , отображаемый на миниатюрах и изображениях предварительного просмотра в диалоговом окне «Camera Raw», указывает, что они созданы на основе изображений необработанных снимков.
Можно изменять заданные по умолчанию настройки Camera Raw для определенных моделей камер. Для каждой модели камеры можно также изменять заданные по умолчанию значения конкретных настроек ISO или настроек отдельной камеры (по серийному номеру). Настройки изображения можно изменять и сохранять в виде стилей для последующего применения к другим изображениям.
При использовании Camera Raw для внесения в изображение необработанного снимка корректировок (включая выпрямление и кадрирование) исходные данные необработанного снимка остаются неизменными. Корректировки сохраняются либо в базе данных Camera Raw в виде метаданных, внедренных в файл изображения, либо в сопроводительном файле XMP (файле метаданных, который прилагается к файлу необработанного снимка).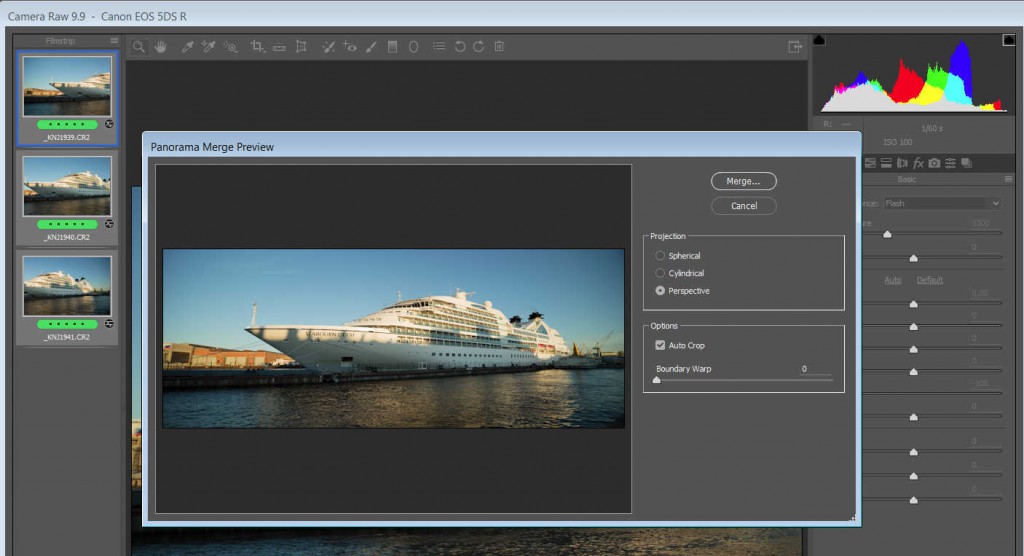 Для получения дополнительной информации см. раздел Определение места хранения настроек Camera Raw .
Для получения дополнительной информации см. раздел Определение места хранения настроек Camera Raw .
После обработки и редактирования файла RAW с помощью плагина Camera Raw на миниатюре изображения в программе Adobe Bridge появляется значок .
После открытия файла необработанного снимка в программе Photoshop можно сохранить полученное изображение в других форматах, таких как PSD, JPEG, Large Document Format (PSB), TIFF, Cineon, Photoshop Raw, PNG или PBM. Используя диалоговое окно «Camera Raw» программы Photoshop, можно сохранить обработанные файлы в форматах Digital Negative (DNG), JPEG, TIFF или Photoshop (PSD). Photoshop Camera Raw позволяет открывать и редактировать файл необработанных снимков, но не дает возможности сохранить изображение в формате необработанного снимка.
При выпуске новых версий Camera Raw приложение можно обновлять, устанавливая новую версию плагина. Проверку наличия обновлений ПО Adobe можно выполнить, выбрав пункт меню «Справка» > «Обновления».
Различные модели камер сохраняют изображения необработанных снимков в разных форматах, соответственно, полученные данные требуют интерпретации с учетом этих форматов. Camera Raw включает профили для многих моделей камер и позволяет интерпретировать большое количество форматов необработанных снимков.
Сведения о формате Digital Negative (DNG)
Формат Digital Negative (DNG) — это не ограниченный правами собственности, описанный в открытой документации и широко поддерживаемый формат хранения необработанных данных камеры. Разработчики аппаратных и программных средств широко используют формат DNG, поскольку с его помощью может быть организован гибкий рабочий процесс обработки и архивирования данных необработанного снимка. Формат DNG может также использоваться в качестве промежуточного формата для хранения изображений, которые были первоначально сняты с использованием собственного формата производителя камеры.
Поскольку метаданные DNG описаны в общедоступной документации, такие программы чтения, как Camera Raw, не требуют наличия сведений, относящихся к определенной камере, для декодирования и обработки файлов, созданных камерой, которая поддерживает формат DNG.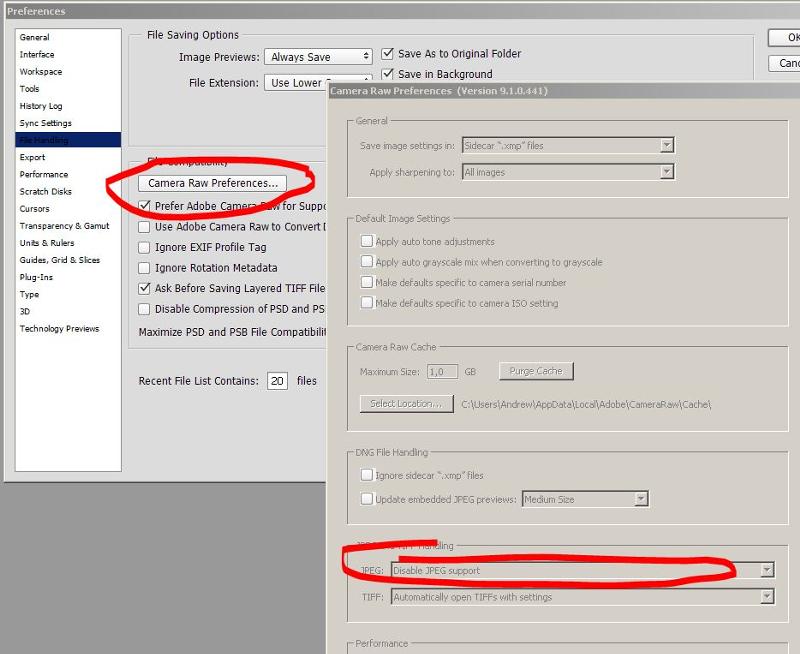 Если же поддержка собственного формата камеры будет прекращена, то пользователи могут утратить возможность получения доступа к изображениям, хранящимся в этом формате, а это приведет к потере изображений без возможности восстановления. В то же время, так как формат DNG описан в общедоступной документации, весьма велика вероятность того, что необработанные изображения, хранящиеся в виде файлов DNG, останутся доступными для чтения программным обеспечением и в отдаленном будущем, что характеризует формат DNG как более безопасный для архивного хранения.
Если же поддержка собственного формата камеры будет прекращена, то пользователи могут утратить возможность получения доступа к изображениям, хранящимся в этом формате, а это приведет к потере изображений без возможности восстановления. В то же время, так как формат DNG описан в общедоступной документации, весьма велика вероятность того, что необработанные изображения, хранящиеся в виде файлов DNG, останутся доступными для чтения программным обеспечением и в отдаленном будущем, что характеризует формат DNG как более безопасный для архивного хранения.
Метаданные, относящиеся к корректировкам изображений, которые хранятся в виде файлов DNG, могут быть внедрены непосредственно в файл DNG, а не представлены в сопроводительном файле XMP или в базе данных Camera Raw.
Файлы необработанных снимков можно преобразовать в формат DNG с помощью Adobe DNG Converter
или в диалоговом окне «Camera Raw». Дополнительную информацию о формате DNG и программе DNG Converter
см. на странице продукта Digital Negative (DNG) . Для загрузки последней версии DNG Converter
перейдите на страницу Загрузки Adobe .
Для загрузки последней версии DNG Converter
перейдите на страницу Загрузки Adobe .
Обработка изображений с помощью Camera Raw
Копирование файлов необработанных снимков на жесткий диск, упорядочение и преобразование (при необходимости) в формат DNG
Прежде чем приступать к любой работе над изображениями, представленными в файлах необработанного снимка, необходимо переписать файлы изображений из карты памяти камеры, упорядочить их, присвоить удобные имена и провести другие подготовительные действия. С помощью команды Получить фотографии с камеры в приложении Adobe Bridge эти задачи могут выполняться автоматически.
Открытие файлов изображения в Camera Raw
Файлы RAW можно открыть в Camera Raw из приложения Adobe Bridge, After Effects или Photoshop. Также в Camera Raw можно открывать файлы JPEG и TIFF с помощью программы Adobe Bridge.
Корректировка цвета
К корректировкам цвета относится корректировка баланса белого, тона и насыщенности.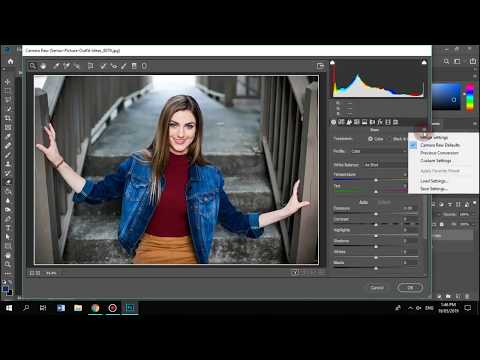 Большинство корректировок можно выполнить на вкладке «Основные», а затем воспользоваться элементами управления на других вкладках для точной настройки результатов. Если необходимо проанализировать изображение и применить приближенные корректировки тона в Camera Raw, нажмите кнопку «Авто» на вкладке «Основные».
Большинство корректировок можно выполнить на вкладке «Основные», а затем воспользоваться элементами управления на других вкладках для точной настройки результатов. Если необходимо проанализировать изображение и применить приближенные корректировки тона в Camera Raw, нажмите кнопку «Авто» на вкладке «Основные».
Чтобы применить настройки, которые использовались для предыдущего изображения или применить заданные по умолчанию настройки, относящиеся к определенным моделям камер, определенной камере или настройкам ISO, выберите соответствующую команду в меню Настройки Camera Raw . (См. раздел Применение сохраненных настроек Camera Raw .)
Внесение других корректировок и исправлений в изображение
Воспользуйтесь другими инструментами и элементами управления в диалоговом окне «Camera Raw», чтобы выполнить регулировку резкости изображения, уменьшение шума, коррекцию дисторсии и ретуширование.
(Необязательно) Сохранение параметров изображения в виде стиля или в качестве применяемых по умолчанию настроек изображения
Чтобы иметь возможность применения в дальнейшем тех же корректировок к другим изображениям, сохраните настройки в виде стиля.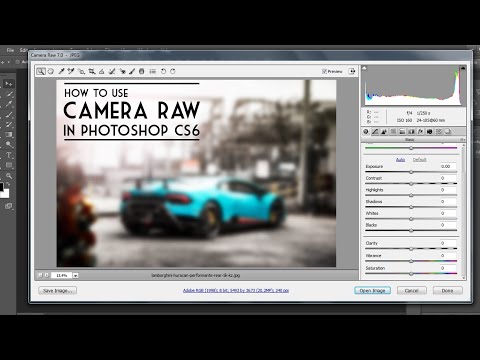 Чтобы сохранить выполненные корректировки в качестве значений, которые будут применяться по умолчанию ко всем изображениям, полученным с помощью определенной модели камеры, конкретной камеры или настроек ISO, сохраните настройки изображения в виде новых значений по умолчанию Camera Raw. (См. .)
Чтобы сохранить выполненные корректировки в качестве значений, которые будут применяться по умолчанию ко всем изображениям, полученным с помощью определенной модели камеры, конкретной камеры или настроек ISO, сохраните настройки изображения в виде новых значений по умолчанию Camera Raw. (См. .)
Установка параметров управления файлами для программы Photoshop
Установите параметры, чтобы задать способы сохранения изображений с помощью плагина Camera Raw и открытия этих изображений программой Photoshop. Перейти к настройкам группы Управление файлами можно, щелкнув по ссылке, расположенной под изображением предварительного просмотра в диалоговом окне «Camera Raw».
Сохраните изображение или откройте его в приложении Photoshop или After Effects.
После завершения корректировки изображения в Camera Raw можно продолжить работу одним из следующих способов: применить корректировки к файлу необработанного снимка, открыть откорректированное изображение в Photoshop или в After Effects
, сохранить откорректированное изображение в другом формате или отменить корректировки.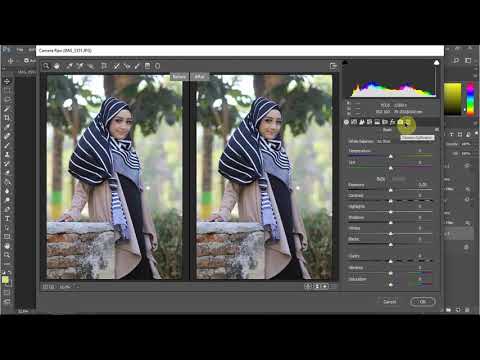 Если диалоговое окно «Camera Raw» открывается из программы After Effects
, кнопки Сохранить изображение
и «Готово» становятся недоступны.
Если диалоговое окно «Camera Raw» открывается из программы After Effects
, кнопки Сохранить изображение
и «Готово» становятся недоступны.
- Сохранить изображение Настройки Camera Raw применяются к изображениям, после чего сохраняются копии изображений в формате JPEG, PSD, TIFF или DNG. Нажмите клавишу Alt (Windows) или Option (Mac OS), чтобы диалоговое окно Параметры сохранения Camera Raw не отображалось, а файлы сохранялись в соответствии с последними заданными параметрами сохранения. (См. раздел Сохранение изображения необработанного снимка в другом формате .)
- «Открыть изображение» или «ОК» Копии файлов изображений в формате необработанных снимков открываются в программе Photoshop или After Effects
(с примененными настройками Camera Raw). Исходный файл изображения в формате необработанного снимка остается неизменным. Нажмите кнопку Открыть изображение
, удерживая клавишу Shift, чтобы открыть необработанный файл в программе Photoshop как смарт-объект.
 Чтобы задать настройки Camera Raw, в любой момент дважды щелкните левой кнопкой мыши слой смарт-объекта, который содержит файл необработанного снимка.
Чтобы задать настройки Camera Raw, в любой момент дважды щелкните левой кнопкой мыши слой смарт-объекта, который содержит файл необработанного снимка. - Готово Диалоговое окно «Camera Raw» закрывается, настройки файла сохраняются в файле базы данных необработанных снимков, в сопроводительном файле XMP или в файле DNG.
- Отмена Отменяются изменения, указанные в диалоговом окне «Camera Raw».
Обзор диалогового окна «Camera Raw»
A. Название фотокамеры или формат файла B. Переключение в полноэкранный режимC. Примеры D. Вкладки коррекции изображения E. Меню настроек изображения и Camera Raw F. Ползунки корректировки G. Параметры предварительного просмотра H. Управление файлами I. Значения масштаба
Примечание.
- Некоторые элементы управления, такие как ссылка на окно Управление файлами
, доступные после открытия диалогового окна «Camera Raw» из программы Adobe Bridge или Photoshop, недоступны, если диалоговое окно «Camera Raw» открывается из программы After Effects.

- Дважды щелкните мышью в области предварительного просмотра изображения при нажатой клавише Shift, чтобы активировать функции «Автотемпература» и «Автооттенок».
В стандартном конвертере, который входит в состав Photoshop, Adobe Camera Raw , есть возможность создавать пользовательские предустановки с различными настройками обработки. Эти предустановки называют пресетами, также, как в Lightroom.
По сути, сохраненная предустановка представляет собой текстовый файл в формате XMP с прописанными в нем значениями отмеченных для записи параметров конвертера Camera Raw . При желании файл открывается обычным блокнотом или бесплатной программой Notepad ++.
При клике мышкой на соответствующий сохраненный пресет, конвертер считывает значения параметров и применяет их к RAW-файлу.
Для чего применяются пресеты? В первую очередь, для пакетной обработки большого количества изображений, когда нужно сделать серию в едином тональном и цветовом решении. Также в пресеты сохраняют наиболее удачные варианты обработок, чтобы затем применять их по желанию к другим фотографиям.
Также в пресеты сохраняют наиболее удачные варианты обработок, чтобы затем применять их по желанию к другим фотографиям.
Находятся пресеты во вкладке Наборы (Presets) . Можно переключиться на нее мышкой либо нажать комбинацию клавиш CTRL+ALT+9 .
По умолчанию никаких пресетов там нет, то есть, вкладка у вас будет пустая. То, что вы видите на рисунке выше — это созданные ранее пресеты.
Для того, чтобы создать пресет, нужно кликнуть на пиктограмму листа с загнутым уголком в самом низу вкладки, либо нажать комбинацию клавиш SHIFT+CTRL+P .
Откроется диалоговое окно создания нового пресета.
По умолчанию в нем включена запись всех настроек обработки изображений. При желании вы можете отключать или включать определенные наборы настроек, выбирая их из выпадающего списка Подмножество. Также желательно задавать осмысленное имя для пресета, чтобы в дальнейшем вы могли без труда вспомнить, что он делает. Записывайте только те настройки, которые необходимы.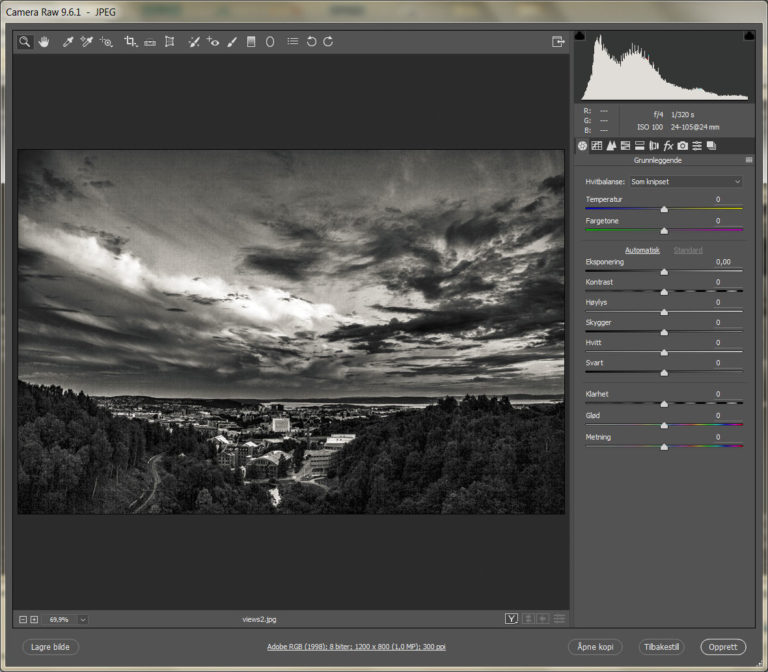 Например, записывать настройки баланса белого нежелательно, так как баланс белого от серии к серии всегда отличается.
Например, записывать настройки баланса белого нежелательно, так как баланс белого от серии к серии всегда отличается.
Для того, чтобы удалить ненужный пресет, кликните на значок корзины в самом низу вкладки Наборы .
Хранятся пресеты в системной папке C:\Users\Имя пользователя \AppData\Roaming \Adobe \CameraRaw \Settings для Windows и Пользователи \ Username \ Библиотеки \ Application Support \ Adobe \ CameraRaw \ Settings для Mac. При помещении туда пресетов, они появляются в Camera Raw при перезапуске. Также, если вам нужно удалить много пресетов, лучше сделать это в самой папке.
Если данной папки у вас нет, значит, нужно включить видимость скрытых и системных папок в настройках операционной системы.
Пресеты можно применять пакетно через Adobe Bridge . Для этого нужно выделить изображения, к которым нужно применить настройки. Выделение производится стандартно, как в любой программе, с помощью зажатой клавиши SHIFT и клика мышкой, если нужно выделить изображения подряд, и с зажатой клавишей CTRL, если выделение нужно производить в произвольном порядке.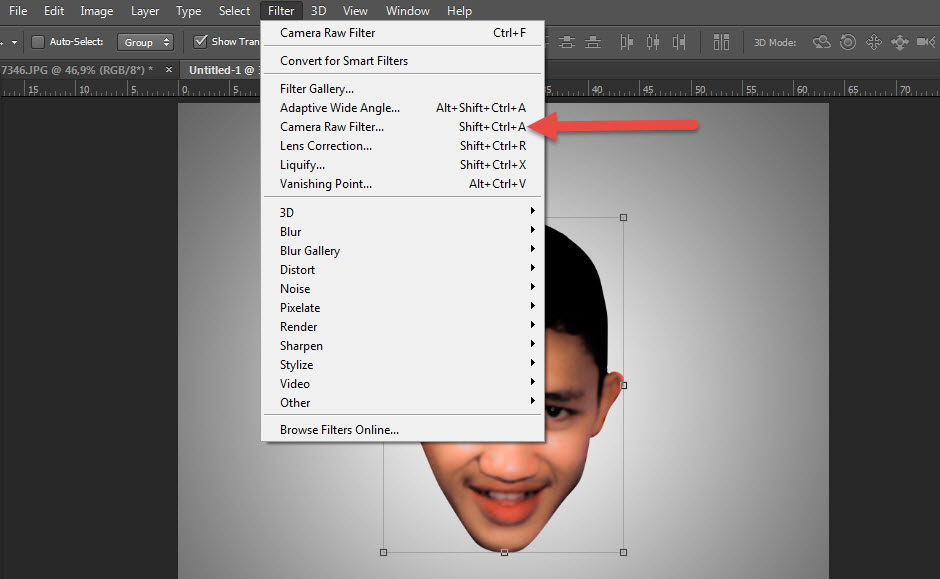
Затем, через правую кнопку мыши на выделенных изображениях вызвать контекстное меню и выбрать в нем пункт Настройки модуля Develop . Затем в выпадающем списке кликнуть на нужный пресет. Он применится ко всем выделенным изображениям.
Самую подробную информацию о работе в Camera Raw вы можете получить из
Camera raw не поддерживает файлы heic в ос windows
Содержание
- Лучшие способы просмотра HEIC: чем открыть на windows, конвертировать в JPG
- Формат «heic»: чем открыть на windows любой версии
- HEIC: чем открыть на windows 10
- Общие способы просмотра фотографий HEIC: чем открыть на windows 7, 8
- 1. Программа CopyTrans Photo
- 2. Просмотр Heic через любое «Облако»
- 3. Онлайн конвертация Heic в привычный JPG или другой формат
- 4. Бесплатная конвертация Heic в JPG или PNG через бесплатную программу iMazing HEIC Converter
- 5. Смена формата сохранения изображений на IPhone
- Основные выводы
- heic файлы с iPhone: что это, зачем и как открыть их в Windows
- Как открыть файлы HEIC в Windows (или преобразовать их в JPEG)
- Что такое HEIF и HEIC?
- Открытие и конвертация с помощью программы
- Открытие и конвертация с помощью веб-сервиса
- Как открыть файлы HEIC в Windows (или конвертировать их в JPG)
- «Разборка» с HEIC и HEIF
- Основная суть о формате HEIF
- Чем и как открыть HEIC фото в Windows
- Вариант 1: сподручные средства 👍
- Вариант 2: расширение для Windows
- Вариант 3: «прокачка» проводника
- Вариант 4: используем спец.
 конвертер
конвертер - Вариант 5: используем онлайн-сервисы
- Чем открыть HEIC формат
- Зачем нужен файл HEIC
- Способы открыть формат HEIC
- ТОП-3 лучших конвертеров HEIC в JPG расширение
- Заключение
- Видео
Лучшие способы просмотра HEIC: чем открыть на windows, конвертировать в JPG
В этой инструкции расскажу о файлах heic: чем открыть на Windows такой формат, какие основные способы просмотра имеются для операционных систем разной версии и откуда вообще берется такое расширение.
Это обычные фотографии в современном формате, позволяющем делать снимки более высокого качества с меньшим весом, возможностью редактировать и откатывать изменения.
Windows 10 и тем более старее файлы с таким расширением не распознают и их просмотр без применения дополнительных приложений будет невозможен! Но вы попали по адресу, сейчас научитесь 😊
Формат «heic»: чем открыть на windows любой версии
В последнее время такое расширение можно увидеть все чаще — это фотографии в основном с устройств iPhone, имеющих прошивку iOS 11 или более поздняя. На них, конечно, открываются они без проблем.
На них, конечно, открываются они без проблем.
У самого также было пару месяцев назад: нащелкали на айфон, перенесли как обычно в виндовс для дальнейшей обработки и вот проблема — файлики то не открываются…
Ниже в таблице перечислены способы, о которых пойдет речь ниже:
| Чем открыть HEIC на Windows 10 | На других версиях Windows |
|---|---|
| 1. Стандартное приложение «Фотографии» после установки бесплатного расширения для изображений HEIF. | 1. Онлайн конвертация HEIC в JPG или PNG. |
| 2. Все, что перечислено в колонке для других версий данной ОС. | 2. Конвертация через бесплатную программу iMazing HEIC Converter. |
| — | 3. Просмотр через облако (Google Drive, Яндекс Диск, Google Фото и подобные). |
| — | 4. Условно-бесплатная программа CopyTrans, позволяющая просматривать Heic и конвертировать в JPG. |
| — | 5. Изменение на самом устройстве (айфон) формата создаваемых фотографий с HEIC на JPEG. |
HEIC: чем открыть на windows 10
Поскольку это самая популярная сборка винды, начать решил с нее, тем более в ней проще всего можно решить вопрос, чем открыть формат heic на Windows 10.
Cделать это можно через простенькое расширение из магазина Microsoft Store, которое добавляется в уже встроенное системное приложение «Фотографии». Расширение бесплатное, скачивается и ставится элементарно:
Теперь открыть heic на windows 10 можно через встроенное приложение «Фотографии». Все просто! 😊 Через него фотки должны открываться по умолчанию, если ничего не меняли в системе.
Общие способы просмотра фотографий HEIC: чем открыть на windows 7, 8
А вот 7 и 8 версии данной системы не умеют устанавливать приложения через Microsoft Store, поэтому приходится устанавливать сторонний софт или использовать онлайн-сервисы.
1. Программа CopyTrans Photo
Поскольку основной причиной появления специфического формата Heic является перенос фотографий с айфонов, то им владельцам, вероятно, удобно будет воспользоваться программой Copytrans Photo.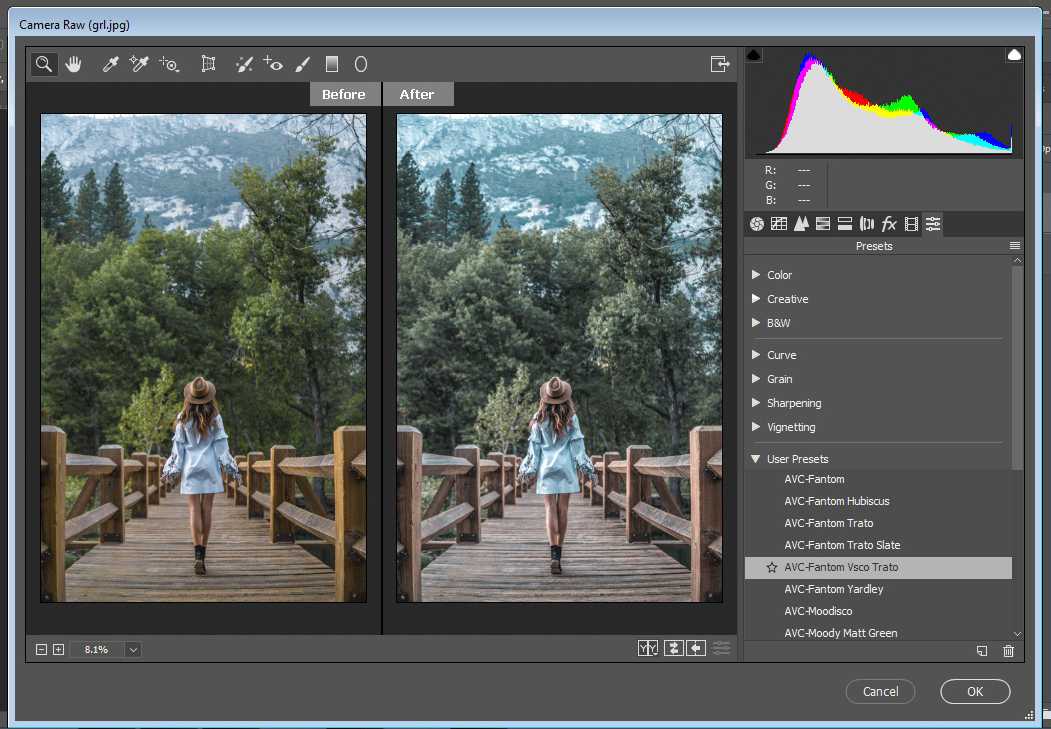
Она позволяет не только открывать данные файлы, но также:
Установка очень простая:
Сама по себе программа легкая в применении. Экран разделяется на несколько окно, в одном из которых будут отображаться фотографии и видео из выбранной папки (колонка Explorer). На скриншоте ниже видно, что спокойно читаются файлы Heic.
Сами лимиты отображаются вверху — 50 Action Left, т.е. 50 штук дано изначально. Лимиты тратятся на действий, например, если будете через эту программу сохранять фотографии в JPG.
Можно подключить свой Айфон и управлять медиа непосредственно на нем и переносить в компьютер. В общем простая программа и с задачей просмотра нужного формата изображений справляется на все 100%.
2. Просмотр Heic через любое «Облако»
Данный тип фотографий можно легко посмотреть, загрузив их в любое облако, например, Яндекс или Google Drive. В них фотки будут отображаться как положено. Пример из гугл диска:
Еще подойдет для этой цели удобный сервис «Google Фото», предназначенный для хранения всех фото с компьютера и со смартфонов (с возможностью автоматической автозагрузки).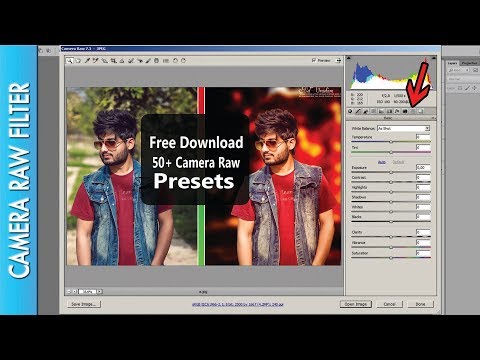 Причем в хорошем качестве там можно хранить и удобно группировать по альбомам сколько угодно изображения, вне зависимости от их веса и формата.
Причем в хорошем качестве там можно хранить и удобно группировать по альбомам сколько угодно изображения, вне зависимости от их веса и формата.
Heic — не исключение, его там тоже можно открывать. В общем подойдет любой удобное вам облачное хранилище.
3. Онлайн конвертация Heic в привычный JPG или другой формат
Если не устраивают варианты выше, то можно конвертировать Heic в удобный вам формат (обычно это JPG) прямо через интернет. Для этого есть несколько бесплатных ресурсов, среди которых отмечу:
Оба справляются со своей задачей, но в 1-м можно конвертировать только в формат JPG, а во втором имеется выбор между JPG, BMP, PNG. Процедура элементарная:
Имейте ввиду, что часто при сохранении из heic в jpg размер конечного файла увеличивается.
4. Бесплатная конвертация Heic в JPG или PNG через бесплатную программу iMazing HEIC Converter
Еще один классный способ конвертации файлов, который отнесу к рассмотренному выше 3-му способу. Это для тех, кого чем-либо не устраивают онлайн-сервисы, в то время как сам считаю, что ими пользоваться проще, чем ставить дополнительный софт на свой ПК 😊
Тем не менее есть полностью бесплатная программа iMazing HEIC Converter и через нее на раз-два можно преобразовать Heic фотки в JPG или PNG и потом уже без проблем открыть в системе.
Процесс установки очень простой, настраивать ничего не придется. Просто нажимаем «Next» (процесс виден на изображении ниже).
После запуска программы:
Вот и все, теперь фото сможете открыть в любом стандартном приложении 😊
5. Смена формата сохранения изображений на IPhone
Если в целом напрягает то, что айфон сохраняет изображения в формате HEIC и вы хотите чтобы было по старинке, то достаточно проделать следующее в смартфоне:
Учтите при этом, что heic — формат современный и в будущем может вытеснить JPG, поэтому, возможно, имеет смысл сразу привыкать к нему. Ведь он позволяет делать фото более высокого качества.
Основные выводы
Из вышесказанного можно подытожить следующее:
На этом тему считаю завершенной. Если остались вопросы, как и чем открыть формат Heic, пишите в комментариях. Не стесняйтесь 😊 Ну и может будут предложения по данной заметке. Например, кто-то пользуется другими программами (рассматриваю только бесплатные) удобными и тогда почему бы не поделиться опытом в комментариях 🙂
Сделай репост – выиграй ноутбук!
Каждый месяц 1 числа iBook. pro разыгрывает подарки.
pro разыгрывает подарки.
—> LENOVO или HP от 40-50 т.р., 8-16ГБ DDR4, SSD, экран 15.6″, Windows 10
Приветствую! Способ хороший, но как показала практика почему-то срабатывает не у всех. Поэтому чтобы точно работало, описал иной вариант. Спасибо за Ваше дополнение!
DNG никогда не пользовался, но более оптимиальный формат на замену RAW.
Оба они не подходят для простого хранения фото на компьютере с целью просмотра. Оба весят много и предназначены только для обработки и сохранения в нормальном формате, например JPEG.
Источник
heic файлы с iPhone: что это, зачем и как открыть их в Windows
В новой iOS 11 фотки, как давеча выяснилось, сохраняются в новом формате HEIC. Который, вроде как, позволяет заметно уменьшить «вес» файлов, но не хочет открываться в Windows, потому как не поддерживается.
И в этом посте расскажем о том, как открыть фотографии в heic на Windows-компе.
Начнем издали, но по порядку.
Если вкратце, то теперь, т.е. после апдейта операционки вашего iPhone или iPad до 11-й версии, когда вы скопируете хоть с одного, хоть с другого, хоть сразу с обоих сделанную уже после обновы фотку на Windows-комп, то по факту увидите примерно следующую картину:
HEIC — это то же самое, что и HEIF, а HEIF — это сокращенно от High Efficiency Image Format (т.е. если ближе к русскому, то «высокоэффективный формат изображений»), который фактически представляет собой версию видеокодека HEVC, но для картинок.
К слову, HEIF разработан не Apple, а MPEG. И уже есть мнение, что в очень скором будущем этот формат может вытеснить повсеместный, однако давно и со всех сторон устаревший JPG. Так у HEIF/HEIC преимуществ столько, что шансов у старого-доброго «джипега» не остается никаких.
Выгоден же формат HEIC как минимум следующим:
как открыть HEIC-файл?Если в Windows и без ничего, то пока никак. На обычный двойной клик система ответит стандартной просьбой выбрать приложение, с помощью которого вы хотите открыть этот файл. Мало того, на момент публикации этого поста ни один из популярных графических редакторов heiс тоже пока не поддерживает (включая Photoshop), соответствующие плагины и обновления их разработчики еще не выпустили.
На обычный двойной клик система ответит стандартной просьбой выбрать приложение, с помощью которого вы хотите открыть этот файл. Мало того, на момент публикации этого поста ни один из популярных графических редакторов heiс тоже пока не поддерживает (включая Photoshop), соответствующие плагины и обновления их разработчики еще не выпустили.
Посему, если вам действительно надо срочно открыть фотку с iPhone на Windows-ПК, то придется ее сначала конвертнуть из нового heiс в старый jpg. Благо, разработчики онлайн-конвертеров к таким сюрпризам от Apple подготовились лучше.
Для этого открываем, к примеру, сайтик heiсtojpg, выбираем нужные heic-и и по-быстрому конвертируем. Попутно сервис автоматом их оптимизирует, но загружать можно только по одной, и максимум 30 фоток, если бесплатно.
а если не нужно конвертировать HEIC?И правильно! Если задача стоит не рассматривать их, а просто переслать, то, разумеется, сделать это можно и без компа, прямо с iPhone или iPad (через почту, файлобменник и т. д.). При этом в JPEG они конвертируются автоматически.
д.). При этом в JPEG они конвертируются автоматически.
Если пересылать через штатное приложение «Почта«, то предварительно можно выбрать еще и размер фотографии. Онлайн-сервисы хранения данных, то бишь «облака», тоже конвертируют heic в jpeg (Google Диск, например).
А у Dropbox даже круче. Он уже распознает и hеic-, и hevc-файлы. То есть, можно просто перекинуть hеic-файл с iPhone или компьютера в папку на Dropbox и открыть ее прямо там, либо оттуда же и переслать.
как сделать, чтобы iPhone не сохранял фотки в формате HEIC?Очень просто. Заходим в «Настройки«, тапаем «Камера«, затем — «Форматы«, отключаем опцию «Высокая эффективность» (убираем галочку) и активируем опцию «Наиболее совместимые«:
Источник
Как открыть файлы HEIC в Windows (или преобразовать их в JPEG)
IPhone и iPad от Apple теперь снимают фотографии в формате HEIF, но Windows пока его не поддерживает. Разберёмся, как открывать HEIC в Windows или преобразовать его в JPEG.
Разберёмся, как открывать HEIC в Windows или преобразовать его в JPEG.
Что такое HEIF и HEIC?
Формат HEIF создает изображения с меньшим размером файла и более высоким качеством изображения по сравнению со старым стандартом JPEG. Другими словами, HEIF лучше, чем JPEG. Новый формат изображения основан на формате сжатия видео высокой эффективности, также известном как HEVC или H.265.
Но HEIF — это не только размер файлов. Изображения HEIF предлагают множество функций, которые недоступны в формате JPEG. Например, прозрачность и 16-битный цвет. Вы можете применять такие изменения, как вращение, обрезка, титры и наложения к изображениям HEIF и они будут сохраняться без изменения основного изображения. Это означает, что вы можете отменить эти изменения позже, если хотите.
Открытие и конвертация с помощью программы
1. Загрузите и установите CopyTrans HEIC для Windows. Этот инструмент обеспечивает полную поддержку изображений HEIC в операционных системах Microsoft.
2. Теперь вы сможете открывать файлы HEIC в Проводнике Windows 10 (или Windows Explorer в Windows 7) стандартной программой для просмотра изображений.
Возможно вам придется перезагрузить компьютер или, по крайней мере, выйти и войти в систему.
Открытие и конвертация с помощью веб-сервиса
Если вы не хотите устанавливать программное обеспечение, то можно использовать инструмент онлайн-конвертации. Зайдите на сайт heictojpg.com и загрузите до 50 фотографий за раз. Сервис преобразует эти файлы в JPEG и вы сможете их загрузить обратно на компьютер.
Предупреждение! Настоятельно не рекомендую загружать в веб-сервисыличные фотографии. Ну, просто на всякий случай.
В будущем, надеюсь, Microsoft Windows 10 и Adobe Photoshop получат поддержку изображений HEIF и файлов HEIC. Пока же вам придется полагаться на сторонние инструменты.
Источник
Как открыть файлы HEIC в Windows (или конвертировать их в JPG)
Помогите мне с одной проблемой. Мой iPad от Apple снимает фото в формат HEIС, но Windows 10 его не открывает (система не поддерживает). Подскажите, как мне конвертировать этот формат в обычный JPEG и открывать его на компьютере/ТВ.
Мой iPad от Apple снимает фото в формат HEIС, но Windows 10 его не открывает (система не поддерживает). Подскажите, как мне конвертировать этот формат в обычный JPEG и открывать его на компьютере/ТВ.
Да, продукция от компании Apple с недавних пор по умолчанию теперь делает фото в формате HEIF, и из-за этого нередко возникают определенные сложности.
Впрочем, прибегнув к ряду утилит — удается этот момент достаточно быстро исправить, и разницу между JPEG и HEIC снова перестаешь замечать. 👌
«Разборка» с HEIC и HEIF
Основная суть о формате HEIF
HEIF — это спец. формат для сжатия изображений (аналог HEVC/H.265). Основное его преимущество перед JPEG — большинство фото в HEIF занимают примерно в 2 раза меньше места, при таком же качестве!
HEIC — это формат контейнера, который хранит файл, закодированный HEVC/H.265.
Т.е. на такой же объем памяти (скажем в 64 ГБ) — можно уместить примерно в 2 раза больше фотографий, чем в JPEG (при сопоставимом качестве)! *
Размер фото в HEIC зависит от композиции конкретного кадра — чем больше различных мелких элементов на снимке, тем больше размер фото. При самом «плохом» варианте для HEIC — его размер будет равен фото в JPEG.
При самом «плохом» варианте для HEIC — его размер будет равен фото в JPEG.
Разумеется, благодаря такой экономии — можно не так активно использовать облачные диски (всё-таки, фото в памяти телефона гораздо быстрее и удобнее подвергать обработке. ).
👉 Также стоит отметить, что помимо более эффективного сжатия, фото в HEIF имеет несколько преимуществ перед JPG:
Чем и как открыть HEIC фото в Windows
Вариант 1: сподручные средства 👍
Пожалуй, наиболее простым, быстрым и безопасным способом просмотра HEIC-фото (на любых версиях Windows) — будет их загрузка на Яндекс-диск / Google Drive (см. скрин ниже 👇).
Эти облачные диски автоматически отобразят «картинку». С неё, кстати, можно сделать скриншот и сохранить к себе на HDD. Чем не простейший способ конвертирования? 👌
Фото в формате HEIC было загружено на Google Диск
Если говорить о вьюверах (программах для просмотра фото) — то в этом плане выделяется:
Apowersoft Photo Viewer — главное окно программы
Вариант 2: расширение для Windows
Расширение для изображений HEIF
Примечание : это дополнение одно время было бесплатным, затем стало платным, теперь вот снова бесплатное. 👀
👀
Если что — на текущий момент оно снова «подается» как бесплатное, именно поэтому и включил его в обзор.
Вариант 3: «прокачка» проводника
CopyTrans HEIC (ссылка на офиц. сайт) — спец. программа, встраивающаяся в вашу ОС Windows и дающая полную свободу над форматами HEIF/HEIC:
Windows 10 — до установки и после
Вариант 4: используем спец. конвертер
iMazing HEIC Converter (ссылка на официальный сайт) — эта программа-конвертер, предназначенная для быстрого пакетного преобразования большого количества HEIC файлов в JPG.
Интерфейс программы крайне прост: всё, что от вас потребуется — это добавить список файлов, выбрать формат для сжатия и нажать кнопку «Convert» (см. пример ниже).
iMazing HEIC Converter — главное окно программы
Вариант 5: используем онлайн-сервисы
Сейчас стали популярны различные онлайн-сервисы для быстрого конвертирования из HEIC в JPG. Несколько из них (которые проверил на себе 👌) привожу ниже:
Пользоваться крайне просто: нужно загрузить свое фото в HEIC, нажать кнопку конвертирования, а потом с сайта скачать уже JPG. Удобно?!
Удобно?!
Примечание : разумеется, с личными фотографиями будьте аккуратнее. Все-таки, сервисы не несут никакой ответственности перед вами.
Источник
Чем открыть HEIC формат
После установки на устройствах Apple новомодной iOS 11 (релиз состоялся 11 сентября 2017 года) пользователи заметили, что снятые на их устройствах фото сохраняются с непривычным файловым расширением heic. ОС Виндовс не умеет открывать файлы данного типа, не понимают этот формат и популярные программы для просмотра фото (уровня «ACDSee»). В данном материале я расскажу, что это за формат, для чего он предназначен, и чем просмотреть файл HEIC на смартфоне и вашем ПК.
Зачем нужен файл HEIC
Файл с расширением «HEIC» – это растровое изображение в формате «HEIF» (аббревиатура от «High Efficiency Image Format» — формат изображения высокой эффективности).
Преимуществом данного формата является эффективная компрессия данных без потерь в качестве изображения. Фото с расширением HEIC «весят» почти вдвое меньше, нежели фото, сохранённые в популярном формате «JPEG». А то, как открыть файл HEIC не является проблемой. При этом указанный формат HEIF хорошо работает с прозрачностью, имеет поддержку 16-битных цветов (у JPEG лишь 8 бит), позволяет инкапсулировать в один файл сразу несколько изображений, улучшает общее качество изображения, имеет другие полезные возможности.
Фото с расширением HEIC «весят» почти вдвое меньше, нежели фото, сохранённые в популярном формате «JPEG». А то, как открыть файл HEIC не является проблемой. При этом указанный формат HEIF хорошо работает с прозрачностью, имеет поддержку 16-битных цветов (у JPEG лишь 8 бит), позволяет инкапсулировать в один файл сразу несколько изображений, улучшает общее качество изображения, имеет другие полезные возможности.
Упомянутый формат создавался экспертной группой по движущимся изображениям (MPEG) на протяжении двух лет, с 2013 по 2015 года. В июне 2017 года компания «Apple» анонсировала поддержку формата HEIF в «macOS High Sierra» и iOS11, а затем и воплотила задуманное в сентябре 2017 года.
Графические файлы с расширением HEIC предназначены для iPhone и iPAD на базе процессора А9, потому вы увидите данные файлы на iPhone 6S, 6S Plus, моделях iPad Pro и модерных iPad 9.7. Кроме смартфонов, вы можете встретить такие файлы на цифровых камерах и некоторых веб-браузерах.
Способы открыть формат HEIC
В iOS 11 «HEIC» установлен форматом по умолчанию для всех снимаемых фото. При этом в ОС Виндовс (даже в новомодной Виндовс 10) он до сих пор не поддерживается, потому вы не сможете открыть такие файлы на стационарном ПК или лэптопе.
При этом в ОС Виндовс (даже в новомодной Виндовс 10) он до сих пор не поддерживается, потому вы не сможете открыть такие файлы на стационарном ПК или лэптопе.
Что же предпринять в такой ситуации? Рассмотрим доступные нам способы:
Перетяните в приложение нужные для конвертации файлы, а затем нажмите на «Convert»
Также вы можете сменить использующийся по умолчанию формат фото на вашем телефоне с HEIC на JPEG. Для этого перейдите в «Настройки» — «Камера» — «Форматы», и поставьте галочку на опции «Наиболее совместимые» (Most Compatible) вместо «Высокая эффективность». После этого все создаваемые вами фото будут иметь формат JPG, и вы сможете наслаждаться их просмотром на вашем ПК.
Установите галочку на «Наиболее совместимые»
ТОП-3 лучших конвертеров HEIC в JPG расширение
Ещё можно не открывать этот формат, а перевести в другое расширение. В конвертации heic в популярный формат JPG (jpeg, png) также могут помочь следующие онлайн сервисы:
Заключение
В данном материале было рассмотрены способы открыть файл формата HEIC. В большинстве случаев пользователи прибегают к конвертации файлов данного типа в форматы JPG, JPEG или PNG, и дальнейшему их просмотру в популярных графических просмотрщиков. Эффективную работу по поддержке указанных файлов показало приложение «Google Photos», потому рекомендую воспользоваться его функционалом для удобного открытия файлов формата «HEIF» на вашем гаджете.
В большинстве случаев пользователи прибегают к конвертации файлов данного типа в форматы JPG, JPEG или PNG, и дальнейшему их просмотру в популярных графических просмотрщиков. Эффективную работу по поддержке указанных файлов показало приложение «Google Photos», потому рекомендую воспользоваться его функционалом для удобного открытия файлов формата «HEIF» на вашем гаджете.
Источник
Видео
Как открыть файл HEIC в Windows 10, 8 и Windows 7
Как конвертировать HEIC в JPEG — Целых два способа решения
Если Premiere не открывает видео с Iphone (HEVC/h365). Решение
Как конвертировать файлы HEIC в JPG || Нужный вам совет по Photoshop !!!
Чем открыть HEIC формат в Windows и конвертировать HEIC в JPEG 🍏↔️🖥️ в 2021
Raw не открывается! Capture One не видит RAW, Lightroom не видит RAW, Canon RP не открываются RAW
Сохранение из ADOBE CAMERA RAW
Lightroom не принимает формат RAW вашего фотоаппарата ?Всё просто
Camera Raw Как установить?
Чем открыть HEIC формат в Windows — Как конвертировать HEIC файл в JPEG | Самый легкий способ !
Как открыть несколько фотографий в camera raw
Содержание
- Обработка, сравнение и оценка нескольких изображений
- Автоматизация обработки изображений
- Открытие изображений
- Как открыть изображения Camera Raw
- Как открыть из Bridge файлы типа JPEG и TIFF
- Как открыть из папки компьютера файлы типа JPEG и TIFF
- Как открыть сразу несколько снимков.

- Редактирование JPEG и TIFF изображений в Camera Raw
- Две Camera Raw
- Первый способ
- Второй способ
На этой странице
Обработка, сравнение и оценка нескольких изображений
Наиболее удобный способ работы с несколькими изображениями необработанных снимков состоит в использовании представления «Кинопленка» Camera Raw. Вид «Кинопленка» отображается по умолчанию при открытии нескольких изображений в Camera Raw из программы Adobe Bridge.
Представление «Кинопленка» недоступно при импорте нескольких изображений в After Effects.
На панели «Кинопленка» изображения могут иметь следующие три состояния: невыделенное, выделенное (но неактивное) и активное (и выделенное). Как правило, корректировки применяются ко всем выбранным изображениям.
Предусмотрена также возможность синхронизации параметров для применения ко всем выбранным изображениям параметров, относящихся к одному активному изображению. Можно быстро применить ряд коррекций к целому набору изображений (например, ко всем снимкам, выполненным при одних и тех же условиях), а позже произвести тонкую настройку избранных снимков. Можно синхронизировать как глобальные, так и локальные настройки коррекции.
Можно синхронизировать как глобальные, так и локальные настройки коррекции.
- Чтобы выбрать изображение, щелкните его миниатюру. Чтобы выбрать диапазон изображений, щелкните первую и последнюю миниатюры диапазона, удерживая клавишу «Shift». Чтобы добавить изображение к выбранным изображениям, щелкните его миниатюру, удерживая клавишу «Ctrl» (Windows) или «Command» (Mac OS).
- Чтобы сменить активное изображение, не изменяя состава выделенных изображений, щелкните стрелку навигации в нижней части секции просмотра.
- Чтобы применить настройки активного изображения ко всем выбранным изображениям, нажмите кнопку «Синхронизировать» в верхней части секции «Кинопленка» и выберите настройки, которые должны быть синхронизированы.
- Чтобы присвоить оценку в звездах, щелкните одну из оценок под миниатюрой изображения.
- Чтобы отметить выделенные изображения для удаления, нажмите кнопку «Отметить для удаления» .
На миниатюре изображения, отмеченного для удаления, появляется красный крестик. После закрытия диалогового окна Camera Raw удаляемый файл помещается в Корзину в Windows или Mac OS. (Если требуется сохранить изображение, отмеченное для удаления, выделите его в области «Кинопленка» и снова нажмите кнопку Отметить для удаления , прежде чем закрыть диалоговое окно Camera Raw.)
После закрытия диалогового окна Camera Raw удаляемый файл помещается в Корзину в Windows или Mac OS. (Если требуется сохранить изображение, отмеченное для удаления, выделите его в области «Кинопленка» и снова нажмите кнопку Отметить для удаления , прежде чем закрыть диалоговое окно Camera Raw.)
Учебное пособие по синхронизации правок между несколькими фотографиями в окне Camera Raw см. в статье Синхронизация правок в Adobe Camera Raw (автор Дэн Мугамян (Dan Moughamian) ).
Автоматизация обработки изображений
Можно создать действие для автоматизации обработки файлов изображения с помощью Camera Raw. Автоматизироваться могут процессы редактирования и процессы сохранения файлов в таких форматах, как PSD, DNG, JPEG, Large Document Format (PSB), TIFF и PDF. В программе Photoshop для обработки одного или нескольких файлов изображений можно также использовать команду «Пакетная обработка», функцию Обработчик изображений или команду «Создать дроплет». Функция Обработчик изображений особенно полезна при сохранении файлов изображений в различных форматах в течение одного сеанса обработки.
Ниже приведены советы по автоматизации обработки файлов необработанных снимков.
Прежде чем приступить к записи действия, необходимо выбрать пункт «Настройки изображения» в меню Настройки Camera Raw диалогового окна Camera Raw. При использовании данного способа для воспроизведения действия применяются конкретные настройки каждого изображения (взятые из базы данных Camera Raw или из сопроводительных файлов XMP).
Если планируется использовать действие в сочетании с командой «Пакетная обработка», то можно выполнить команду Сохранить как и выбрать формат файла при сохранении изображения необработанного снимка.
Если некоторое действие используется для открытия файла необработанного снимка, то в диалоговом окне Camera Raw отображаются настройки, применявшиеся во время записи действия. Можно создать различные действия для открытия файлов необработанных снимков с разными настройками.
При использовании команды «Пакетная обработка» выберите параметр Игнорировать команды «Открыть» . В таком случае все команды «Открыть», предусмотренные в действии, будут применяться к файлам, включенным в пакет, а не к файлам, указанным по имени в действии. Отмените выбор параметра Игнорировать команды «Открыть» только в том случае, если нужно применять действие к открытым файлам или если команда «Открыть» используется для извлечения необходимой информации.
В таком случае все команды «Открыть», предусмотренные в действии, будут применяться к файлам, включенным в пакет, а не к файлам, указанным по имени в действии. Отмените выбор параметра Игнорировать команды «Открыть» только в том случае, если нужно применять действие к открытым файлам или если команда «Открыть» используется для извлечения необходимой информации.
При использовании команды «Пакетная обработка» выберите параметр «Подавить диалоги параметров открытия файлов», чтобы отменить открытие диалогового окна Camera Raw при обработке каждого изображения необработанного снимка.
При использовании команды «Пакетная обработка» выберите параметр Игнорировать команды «Сохранить как» , если требуется применение инструкций Сохранить как из команды «Пакетная обработка», а не соответствующих инструкций из команды Сохранить как . При выборе этого параметра действие должно содержать команду Сохранить как , поскольку команда «Пакетная обработка» не предусматривает автоматического сохранения исходных файлов. Отмените выбор параметра Игнорировать команды «Сохранить как» , чтобы сохранять файлы, обработанные командой «Пакетная обработка», в каталоге, указанном в диалоговом окне «Пакетная обработка».
Отмените выбор параметра Игнорировать команды «Сохранить как» , чтобы сохранять файлы, обработанные командой «Пакетная обработка», в каталоге, указанном в диалоговом окне «Пакетная обработка».
Создавая дроплет, выберите параметр «Подавить диалоги параметров открытия файлов» в разделе «Выполнить» диалогового окна Создать дроплет . Это предотвратит появление диалогового окна Camera Raw при обработке каждого из изображений необработанных снимков.
Открытие изображений
- Чтобы обработать изображения в Camera Raw, выделите один или несколько необработанных файлов в Adobe Bridge, затем выберите пункт меню «Файл» > Открыть в окне Camera Raw либо нажмите клавиши «Ctrl»+«R» (Windows) или «Command»+«R» (Mac OS). После внесения изменений в диалоговом окне Camera Raw нажмите кнопку «Готово», чтобы подтвердить изменения и закрыть окно. Можно также нажать кнопку Открыть изображение , чтобы открыть копию откорректированного изображения в программе Photoshop.
- Чтобы обработать изображения JPEG или TIFF в окне Camera Raw, выберите один или несколько файлов JPEG или TIFF в Adobe Bridge, а затем выберите пункт меню «Файл» > Открыть в окне Camera Raw либо нажмите клавиши «Ctrl» + «R» (Windows) или «Command» + «R» (Mac OS).
 После внесения изменений в диалоговом окне Camera Raw нажмите кнопку «Готово», чтобы подтвердить изменения и закрыть окно. В разделе «Обработка JPEG и TIFF» окна «Параметры Camera Raw» можно задать автоматическое открытие в Camera Raw изображений формата JPEG или TIFF с настройками Camera Raw.
После внесения изменений в диалоговом окне Camera Raw нажмите кнопку «Готово», чтобы подтвердить изменения и закрыть окно. В разделе «Обработка JPEG и TIFF» окна «Параметры Camera Raw» можно задать автоматическое открытие в Camera Raw изображений формата JPEG или TIFF с настройками Camera Raw. - Чтобы импортировать необработанные изображения в Photoshop, выделите один или несколько необработанных файлов в Adobe Bridge, затем выберите пункт меню «Файл» > Открыть с помощью > «Adobe Photoshop CS5». (Также можно выбрать «Файл» > «Открыть» в приложении Photoshop и найти нужные файлы необработанных снимков.) После внесения изменений в диалоговом окне Camera Raw нажмите кнопку Открыть изображение , чтобы принять изменения и открыть скорректированное изображение в приложении Photoshop. Нажмите клавишу «Alt» (Windows) или «Option» (Mac OS), чтобы открыть копию скорректированного изображения и не сохранять изменения в метаданных исходного изображения. Нажмите кнопку Открыть изображение , удерживая клавишу «Shift», чтобы открыть изображение в программе Photoshop как смарт-объект.
 Чтобы задать настройки Camera Raw, в любой момент дважды щелкните левой кнопкой мыши слой смарт-объекта, который содержит файл необработанного снимка.
Чтобы задать настройки Camera Raw, в любой момент дважды щелкните левой кнопкой мыши слой смарт-объекта, который содержит файл необработанного снимка.
Совет. Удерживая клавишу «Shift», дважды щелкните миниатюру в программе Adobe Bridge, чтобы открыть необработанное изображение в приложении Photoshop без отображения диалогового окна Camera Raw. Удерживайте клавишу «Shift», выбирая пункт «Файл» > «Открыть», чтобы открыть несколько выделенных изображений.
 Выберите файл, который необходимо импортировать, выберите Camera Raw в меню «Формат» и нажмите «Открыть».
Выберите файл, который необходимо импортировать, выберите Camera Raw в меню «Формат» и нажмите «Открыть».Хотя Adobe Camera Raw и была изначально создана для обработки снимков формата Raw, сделанных камерой, вы можете также использовать ее, чтобы обрабатывать снимки формата JPEG и TIFF. Большим преимуществом Camera Raw, которое многие не принимают во внимание, является то, что с ее помощью проще и быстрее улучшить вид изображения, чем любым другим методом. Средства управления Camera Raw просты, реакция на них мгновенна, и все они полностью неразрушающие, что почти исключает порчу оригинала. Обработка изображения в Camera Raw начинается с его открытия в диалоговом окне приложения.
Средства управления Camera Raw просты, реакция на них мгновенна, и все они полностью неразрушающие, что почти исключает порчу оригинала. Обработка изображения в Camera Raw начинается с его открытия в диалоговом окне приложения.
Перед тем, как продолжить, хочу (вдруг кто не знает) напомнить, что такое Raw-файл (или Raw-формат). Прилагательное raw переводится с английского как «сырой», «необработанный», а Raw-файл — это необработанный файл, полученный с фотокамеры. Расширения Raw-файлов могут быть самыми различными — .crw и .cr2 от камеры Canon, .orf от Olympus, .nef и .nrw от Nikon и т.д. и т.п. Расширения файлов указаны в паспорте камеры.
Интерфейс Adobe Camera Raw
Как открыть изображения Camera Raw
Поскольку Camera Raw была разработана так, чтобы открывать Raw изображения двойным щелчком по нему (в Bridge или просто в папке компьютера), двойной клик по Raw-файлу запускает Photoshop и изображение открывается в Camera Raw.
Примечание. Если вы сделали двойной щелчок по изображению, о котором вам точно известно, что это Raw изображение, а оно не открывается в Camera Raw, удостоверьтесь, что у вас установлена последняя версия Camera Raw, способная распознавать Raw-файлы изображений от недавно выпущенных камер.
Как открыть из Bridge файлы типа JPEG и TIFF
Чтобы открыть из Adobe Bridge изображения JPEG или TIFF, откройте в Bridge нужную папку, кликните по изображению правой клавишей мыши и из контекстного меню выберите «Открыть в Camera Raw» (Open in Camera Raw).
Как открыть из папки компьютера файлы типа JPEG и TIFF
Чтобы открыть изображение JPEG или TIFF из проводника Windows компьютера, необходимо выполнить следующее.
Откройте Photoshop и пройдите по вкладке главного меню Файл —> Открыть как (File —> Open As). В окне «Открыть» кликните по нужному файлу, затем нажмите на кнопку, расположенную в нижнем правом углу (по умолчанию на ней написано «Все форматы» (All Formats). Откроется меню, где выберите пункт «Camera Raw»:
Откроется меню, где выберите пункт «Camera Raw»:
После чего надпись на кнопке изменится на «Camera Raw», затем нажмите на кнопку «Открыть» (Open).
Изображение JPEG откроется в окне Camera Raw.
Как открыть сразу несколько снимков.
В Camera Raw можно открыть сразу несколько файлов. Несколько RAW-файлов можно открыть прямо из папки компьютера, для этого сначала надо их выбрать, зажав Ctrl, затем затем просто дважды кликните по любому из выбранных файлов левой клавишей мыши и все они откроются в Camera Raw.
Открыть несколько файлов JPEG или TIFF из окна проводника Window невозможно.
Лучше открывать несколько изображений через Adobe Bridge, так можно открыть не только несколько RAW-файлов, но и JPEG или TIFF. Так же как и ранее, выберите нужные файлы, зажав Ctrl или Shift, и кликните по любому из них правой клавишей мыши. Откроется меню, где выберите пункт «Открыть в Camera Raw) или вместо этого нажмите Ctrl+R после выбора файлов.
В окне откроется только одно изображение, остальные отобразятся в виде и появляются в виде расположенного слева столбца с миниатюрами изображений:
Редактирование JPEG и TIFF изображений в Camera Raw
Пару слов о редактировании JPEG и TIFF в Camera Raw. Когда вы вносите изменения в JPEG или TIFF и нажимаете на кнопку внизу «Открыть изображение» (Open Image), это действие открывает изображение в Photoshop.
Когда вы вносите изменения в JPEG или TIFF и нажимаете на кнопку внизу «Открыть изображение» (Open Image), это действие открывает изображение в Photoshop.
Однако если вы хотите сохранить изменения, сделанные в Camera Raw, не открывая фото в Photoshop, то вместо этого нажмите кнопку «Готово» (Done), и ваши изменения будут сохранены. Но есть большое различие между редактированием JPEG или TIFF изображений и редактированием изображений RAW. При нажатии на кнопку «Готово» вы физически изменяете реальные пиксели оригинального JPEG или TIFF, тогда как в случае с RAW изображением этого не происходит (это второе большое преимущество работы с RAW). Если вы нажимаете на кнопку «Открыть изображение» (Open Image) и открываете файл JPEG или TIFF в Photoshop, то вы тоже открываете и редактируете реальное изображение. Помните об этом.
Две Camera Raw
И еще одно: на самом деле есть две Camera Raw – одна в Photoshop и другая отдельно в Bridge. Преимущество двух Camera Raw проявляется, когда вы обрабатываете и/или сохраняете много RAW снимков – они могут обрабатываться в Camera Raw, находящейся в Bridge, в то время, как вы работаете над чем-либо еще в Photoshop. Если вы чаще используете Camera Raw в Bridge, то, вероятно, вам будет полезна быстрая клавиша Ctrl+K. Она позволяет открыть окно «Установки» (Preferences) от Bridge, зайти в закладку «Основные» (General) слева вверху и затем установить галочку в чекбоксе «Изменение настроек Camera Raw в Bridge по двойному щелчку» (Double-Click Edits Camera Raw Settings in Bridge)
Если вы чаще используете Camera Raw в Bridge, то, вероятно, вам будет полезна быстрая клавиша Ctrl+K. Она позволяет открыть окно «Установки» (Preferences) от Bridge, зайти в закладку «Основные» (General) слева вверху и затем установить галочку в чекбоксе «Изменение настроек Camera Raw в Bridge по двойному щелчку» (Double-Click Edits Camera Raw Settings in Bridge)
После этого двойной клик по снимку открывает RAW снимки в Camera Raw в Bridge, а не в Photoshop.
В модуле Adobe Camera Raw предусмотрена возможность одновременной обработки нескольких файлов, которая иначе называется пакетной обработкой. Для чего это нужно:
- Пакетная обработка значительно сокращает затраты времени
- Для получения одинаковых изображений в пределах одной серии.
Что значит одинаковых? Дело в том, что если мы будем обрабатывать каждое изображение серии отдельно (под серией подразумеваются изображения, снятые в одинаковых условиях в пределах одной съемки), то можем получить и разный результат обработки, что будет выглядеть непрофессионально. Вся серия должна выглядеть одинаково по цвету и тональной плотности.
Вся серия должна выглядеть одинаково по цвету и тональной плотности.
Как этого достичь? Существуют несколько способов для пакетной обработки. Я познакомлю вас с двумя из них.
Первый способ
Для того, чтобы одновременно изменять параметры нескольких файлов, сначала откройте их в Camera Raw. Проще всего сделать это из модуля Adobe Bridge. Выберите нужные файлы – это делается точно также, как в Проводнике, то есть, для выбора нескольких файлов подряд нужно кликнуть на первом, затем, удерживая клавишу SHIFT, на последнем. Для выбора нескольких файлов с произвольным расположением нужно удерживать клавишу CTRL. Затем откройте файлы в Camera Raw, нажав на ее пиктограмму (отмечена красным прямоугольником). Можно сделать это, нажав комбинацию клавиш CTRL+R.
Выбранные изображения откроются в модуле Adobe Camera Raw
Следующим действием нужно выделить все изображения. Для этого можно нажать кнопку Выбрать все либо комбинацию клавиш CTRL+A. Подсветка вокруг миниатюр изображений сигнализирует о том, что они выделены
Подсветка вокруг миниатюр изображений сигнализирует о том, что они выделены
Теперь, если вы будете передвигать регуляторы, корректируя изображение, то эта коррекция будет применяться ко всем изображениям одновременно.
При этом на миниатюрах изображений в правом нижнем углу появляется пиктограмма, указывающая, что изображение подвергалось коррекции
Выполнив все необходимые операции во вкладках, необходимо нажать кнопку Готово, чтобы сохранить результат без открытия файлов в Adobe Photoshop.
Camera Raw при этом закрывается, а в модуле Bridge появляются обновленные миниатюры изображений.
Второй способ
Точно также выбираем изображения в модуле Bridge и открываем в Camera Raw.
Затем выполняем обработку одного изображения.
Теперь выбираем все изображения, нажав кнопку Выбрать все или комбинацию клавиш CTRL+A.
Нажимаем кнопку Синхронизировать. При этом появится диалоговое окно с выбором параметров, которые будут синхронизироваться в выбранных изображениях. Здесь можно отмечать или снимать отметки в чекбоксах параметров, таким образом гибко настраивая синхронизацию по определенным настройкам (допустим, вы захотите синхронизировать только баланс белого, в этом случае нужно оставить отметки только напротив этого параметра). Но, в нашем случае нужно применить все параметры обработки к остальным изображениям, поэтому мы ничего изменять не будем, а сразу нажмем ОК
При этом появится диалоговое окно с выбором параметров, которые будут синхронизироваться в выбранных изображениях. Здесь можно отмечать или снимать отметки в чекбоксах параметров, таким образом гибко настраивая синхронизацию по определенным настройкам (допустим, вы захотите синхронизировать только баланс белого, в этом случае нужно оставить отметки только напротив этого параметра). Но, в нашем случае нужно применить все параметры обработки к остальным изображениям, поэтому мы ничего изменять не будем, а сразу нажмем ОК
Параметры обработки применятся ко всем изображениям, соответственно изменится и вид миниатюр
Далее нажимаем кнопку Готово для сохранения изменений и автоматически переходим в Bridge. Теперь можно заняться конвертацией изображений для дальнейшей обработки в Adobe Photoshop
Редактирование файлов JPEG и TIFF в Adobe Photoshop Camera Raw
66
SHARES
Многих это действительно удивляет, но вы можете снимать на камеру в режимах JPEG или TIFF и по-прежнему использовать Camera Raw так же, как и с любым RAW Фото. Поэтому я подумал, что покажу вам, как это сделать, потому что это не совсем очевидно, и есть несколько разных способов сделать это (и я думаю, что изучение Camera Raw — это самый простой и, безусловно, самый быстрый способ сделать ваши фотографии красивыми). так, как вы хотите, чтобы они выглядели). Затем мы рассмотрим некоторые незначительные различия между редактированием файла JPEG или TIFF и файлом RAW.
Поэтому я подумал, что покажу вам, как это сделать, потому что это не совсем очевидно, и есть несколько разных способов сделать это (и я думаю, что изучение Camera Raw — это самый простой и, безусловно, самый быстрый способ сделать ваши фотографии красивыми). так, как вы хотите, чтобы они выглядели). Затем мы рассмотрим некоторые незначительные различия между редактированием файла JPEG или TIFF и файлом RAW.
С ВАШЕГО КОМПЬЮТЕРА
Если вы хотите открыть отдельное изображение JPEG или TIFF, которое находится на вашем компьютере, перейдите в меню «Файл» в Photoshop, выберите «Открыть», затем найдите изображение JPEG или TIFF на вашем компьютере, которое вы хотите открытым. Нажмите на него, затем во всплывающем меню «Формат» в нижней части диалогового окна «Открыть» выберите «Camera Raw» и нажмите «Открыть».
Photoshop открывает ваше изображение в Camera Raw (посмотрите на верхнюю часть окна, где отображается имя файла — вы можете видеть, что даже если изображение открыто в Camera Raw, это изображение в формате JPEG).
СДЕЛАТЬ JPEG-файлы ВСЕГДА ОТКРЫТЫМИ В CAMERA RAW
Если вы решите, что всегда хотите, чтобы JPEG- и TIFF-файлы открывались в Camera Raw (я уверен), вам нужно установить это как предпочтение. Перейдите в Photoshop (ПК: «Редактировать»)> «Настройки»> «Camera Raw». В нижней части диалогового окна «Настройки», где указано «Обработка JPEG и TIFF», выберите «Автоматически открывать все поддерживаемые файлы JPEG» и «Автоматически открывать все поддерживаемые файлы TIFF».
БУДЕТ ЛУЧШЕ
Если вы измените настройки в Photoshop для автоматического открытия файлов JPEG и TIFF в Camera Raw, когда вы откроете отдельный файл JPEG или TIFF из меню «Файл», всплывающее меню «Формат» в диалоговом окне «Открыть» автоматически изменится на Camera Raw, когда вы нажмите на файл JPEG или TIFF. Это избавляет вас от необходимости вручную выбирать Camera Raw из всплывающего меню.
Различия между редактированием изображений RAW и JPEG
Я уверен, вы слышали о преимуществах съемки и редактирования изображений RAW, и одно из самых больших преимуществ заключается в том, что файлы RAW открываются как 16-битные изображения, а не чем обычные 8-битные изображения, с которыми мы работаем большую часть времени в Photoshop. Для вас это означает, что если у вас есть фотография, которая требует много «исправлений» в Camera Raw (например, большие настройки экспозиции), то вы будете рады, что сняли в RAW, потому что большие настройки наносят менее заметный ущерб файл RAW, чем файл JPEG (поскольку 16-битный файл содержит гораздо больше данных — если некоторые пиксели умирают в процессе, есть много других, чтобы компенсировать это).
Для вас это означает, что если у вас есть фотография, которая требует много «исправлений» в Camera Raw (например, большие настройки экспозиции), то вы будете рады, что сняли в RAW, потому что большие настройки наносят менее заметный ущерб файл RAW, чем файл JPEG (поскольку 16-битный файл содержит гораздо больше данных — если некоторые пиксели умирают в процессе, есть много других, чтобы компенсировать это).
Теперь, если вам приходится снимать в формате RAW, потому что вы знаете, что ваши фотографии будут настолько испорчены, что вам потребуется нечто большее, чем просто небольшие настройки, то изучение Camera Raw может быть не лучшим использованием ваших время (вам нужно работать над тем, чтобы в вашей камере всегда была правильная экспозиция). Во всяком случае, я хотел убрать это с дороги; Изображения в формате RAW дают вам больше «запаса» (пространства для корректировки без видимых повреждений), чем файлы JPEG или TIFF, но, честно говоря, большинству людей этот запас никогда не понадобится, потому что современные камеры делают потрясающую работу по получению точных экспозиций в большинстве ситуаций.
Так в чем же разница в редактировании? Почти в 99% случаев вы даже не знаете, редактируете ли вы изображение RAW, JPEG или TIFF в Camera Raw, потому что все ползунки выглядят и работают одинаково, но есть три вещи, которые явно различаются. с которыми вы столкнетесь:
1: ПРЕДУСТАНОВКИ БАЛАНСА БЕЛОГО
Когда вы снимаете в режиме JPEG или TIFF и нажимаете всплывающее меню предустановки баланса белого на панели «Основные», вы заметите, что предустановки ушли. Да, Тень, Облачно, Люминесцентное освещение, Дневной свет и т. д. исчезли.
Причина в следующем: когда вы снимаете в режиме JPEG на своей камере, ваши настройки «запекаются», то есть такие вещи, как повышение резкости в камере, контрастность, стили изображения, предустановки баланса белого и цветовые профили. (например, Adobe RGB или sRGB) применяются к изображению в камере. Однако, когда вы переключаете камеру на съемку в режиме RAW, вы говорите камере отключить резкость, отключить контрастность, не применять цветовой профиль и отключить все стили изображения, которые вы включили в камеры (например, «Яркий» или «Пейзаж»). Просто дайте мне нетронутую фотографию в формате RAW, и я сам добавлю все это в Camera Raw.
Просто дайте мне нетронутую фотографию в формате RAW, и я сам добавлю все это в Camera Raw.
Вот почему фотографии в формате RAW, сделанные прямо из камеры, обычно выглядят довольно плоскими — вы отключили резкость, контрастность и стили изображения, благодаря которым JPEG выглядит так хорошо, но это нормально. Я уверен, что вы (я, мы, мы) лучше справитесь с обработкой этого RAW-изображения, чем ваша камера обрабатывает JPEG, поэтому, хотя наша начальная точка может выглядеть немного плоской, наша конечная точка будет выглядеть намного лучше. .
Вот почему, когда вы открываете всплывающее меню баланса белого на изображении в формате RAW, у вас есть все эти предустановки на выбор. Это когда вы выбираете, какой пресет вы хотите применить к своему изображению; однако, если вы снимали в формате JPEG, ваша предустановка баланса белого, которую вы выбрали в своей камере, уже «запечена», поэтому ваши предустановки не отображаются.
РАЗРУШИТЕЛЬ МИФОВ!
Я десятки раз читал в Интернете и даже слышал от людей, которые приходят на мои живые семинары, что причина, по которой они снимают в формате RAW, заключается в том, что они «могут захотеть изменить свой баланс белого постфактум».
Хотя у вас больше гибкости в изменении баланса белого на изображении RAW (и ползунки реагируют немного по-другому), вы абсолютно можете изменить баланс белого на изображениях JPEG с помощью ползунков «Температура» и «Оттенок» и инструмента «Баланс белого» (I ). Единственное, чего не хватает, так это пресетов баланса белого в этом меню, так что вся эта штука «я не могу изменить свой баланс белого» — это просто миф (теперь он развеян!).
2. ОТСУТСТВУЮЩИЕ СТИЛИ ИЗОБРАЖЕНИЯ
Большинство цифровых зеркальных камер в наши дни имеют функцию, называемую стилями изображения, где вы можете включить предустановки, чтобы придать вам различные виды в различных ситуациях. Например, если вы снимаете пейзажи и включаете стиль изображения «Пейзаж», ваши изображения будут выглядеть более контрастными и красочными. Если вы выберете Vivid, то тем более! Я всегда шучу, что включение Vivid похоже на роль традиционной пленки Fuji Velvia, которую пейзажные фотографы использовали в течение многих лет, потому что Velvia создавала более яркое и контрастное изображение, идеально подходящее для пейзажей.
Если вы выбрали один из этих стилей изображения в своей камере, но снимаете в RAW, камера фактически отключает эти стили изображения, поэтому, когда вы открываете изображение в Camera Raw, создается впечатление, что вы их никогда не применяли. К счастью, вы можете применить эти предустановки стиля изображения прямо в Camera Raw — просто перейдите на вкладку «Калибровка камеры», и вы увидите всплывающее меню с различными вариантами, включая Пейзаж и Яркий (предустановки, которые вы видите, на самом деле основаны на камера, которой вы сделали снимок). Многие люди используют эти стили изображения в Camera Raw, чтобы приблизиться к внешнему виду JPEG (они добавляют контраст и более яркий вид).
Однако, если вы выбираете стиль изображения в своей камере и снимаете в режиме JPEG, этот стиль изображения встраивается в изображение, поэтому, когда вы открываете изображение в Camera Raw, стиль изображения уже присутствует. Если бы вы перешли на вкладку «Калибровка камеры», вместо списка стилей изображения (профиль камеры) вы бы увидели только слово «Встроенный».
3. ВЫБОР ЦВЕТОВОГО ПРОФИЛЯ
Правильно, если вы снимаете в формате RAW, камера игнорирует выбранный вами цветовой профиль. Поэтому, если вы выбрали Adobe RGB или sRGB, они почти не учитываются. Это нормально, потому что вы можете выбрать, какой цветовой профиль вы хотите в конечном изображении в параметрах рабочего процесса, который представляет собой небольшую синюю подчеркнутую строку текста, которая появляется под предварительным просмотром изображения в Camera Raw. На самом деле это ссылка, и если вы нажмете на нее, появятся варианты того, как вы хотите экспортировать изображение RAW, и вы увидите всплывающее меню для выбора своего цветового профиля прямо там.
Когда вы вносите изменения в этом диалоговом окне «Параметры рабочего процесса», вы в основном устанавливаете предпочтение того, как ваши изображения будут экспортироваться с этого момента, поэтому, если вы включите здесь резкость (кстати, это работает очень хорошо, потому что он зависит от размера вашей камеры, разрешения и того, как он будет виден — подробнее об этом в следующей статье), он остается включенным для каждого изображения, пока вы не вернетесь сюда и не отключите его. Это не плохо, но просто чтобы вы знали, вот что происходит.
Это не плохо, но просто чтобы вы знали, вот что происходит.
Это три большие вещи, с которыми вы столкнетесь при редактировании изображения JPEG или TIFF в Camera Raw, которые будут отличаться от редактирования изображения RAW. Это, вероятно, не изменит ваш рабочий процесс, потому что все остальное работает так же, но теперь вы знаете, что если вы видите что-то вроде «Встроенный для профиля камеры» или вы не видите никаких вариантов в меню «Баланс белого», вы будете знать именно поэтому (и если вам нужен дополнительный уровень контроля, возможно, вам захочется снимать в режиме RAW).
ПОРА СДЕЛАТЬ ПЕРЕКЛЮЧЕНИЕ
Когда вы используете уровни или кривые, вы используете технологию, разработанную в прошлом веке (обе они были в Photoshop 1, и с тех пор они действительно не изменились). Camera Raw — это, безусловно, будущее, и, помимо того, что он быстрее и проще, Adobe действительно добавляет свои самые важные функции для фотографов. Поэтому, даже если вы не снимаете в формате RAW, больше нет причин откладывать изучение Camera Raw (особенно теперь, когда вы знаете, как открывать и редактировать файлы JPEG и TIFF в Camera Raw).
Эта статья любезно предоставлена журналом Photoshop User , официальным изданием KelbyOne, которое обеспечивает качественное онлайн-обучение для творческих людей. Для получения дополнительной информации посетите KelbyOne.com .
Открытие, обработка и сохранение изображений в Adobe Camera Raw
Руководство пользователя Отмена
Поиск
- Руководство пользователя Photoshop
- Знакомство с Photoshop
- Мечтай. Сделай это.
- Что нового в Photoshop
- Отредактируйте свою первую фотографию
- Создание документов
- Фотошоп | Общие вопросы
- Системные требования Photoshop
- Перенос предустановок, действий и настроек
- Знакомство с Photoshop
- Photoshop и другие продукты и услуги Adobe
- Работа с иллюстрациями Illustrator в Photoshop
- Работа с файлами Photoshop в InDesign
- Материалы Substance 3D для Photoshop
- Photoshop и Adobe Stock
- Использование встроенного расширения Capture в Photoshop
- Библиотеки Creative Cloud
- Библиотеки Creative Cloud в Photoshop
- Использование панели Touch Bar с Photoshop
- Сетка и направляющие
- Создание действий
- Отмена и история
- Photoshop на iPad
- Photoshop на iPad | Общие вопросы
- Знакомство с рабочим пространством
- Системные требования | Фотошоп на iPad
- Создание, открытие и экспорт документов
- Добавить фото
- Работа со слоями
- Рисовать и раскрашивать кистями
- Выделение и добавление масок
- Ретушь ваших композитов
- Работа с корректирующими слоями
- Отрегулируйте тональность композиции с помощью кривых
- Применение операций преобразования
- Обрезка и поворот композитов
- Поворот, панорамирование, масштабирование и сброс холста
- Работа с текстовыми слоями
- Работа с Photoshop и Lightroom
- Получить отсутствующие шрифты в Photoshop на iPad
- Японский текст в Photoshop на iPad
- Управление настройками приложения
- Сенсорные клавиши и жесты
- Сочетания клавиш
- Измените размер изображения
- Прямая трансляция во время создания в Photoshop на iPad
- Исправление недостатков с помощью Восстанавливающей кисти
- Создание кистей в Capture и использование их в Photoshop
- Работа с файлами Camera Raw
- Создание смарт-объектов и работа с ними
- Отрегулируйте экспозицию изображений с помощью Dodge and Burn
- Photoshop в Интернете, бета-версия
- Общие вопросы | Photoshop в Интернете (бета-версия)
- Введение в рабочее пространство
- Системные требования | Photoshop в Интернете, бета-версия
- Сочетания клавиш | Photoshop в Интернете, бета-версия
- Поддерживаемые типы файлов | Photoshop в Интернете, бета-версия
- Открытие и работа с облачными документами
- Сотрудничать с заинтересованными сторонами
- Применение ограниченных правок к облачным документам
- Облачные документы
- Облачные документы Photoshop | Общие вопросы
- Облачные документы Photoshop | Вопросы по рабочему процессу
- Управление и работа с облачными документами в Photoshop
- Обновление облачного хранилища для Photoshop
- Невозможно создать или сохранить облачный документ
- Устранение ошибок облачного документа Photoshop
- Сбор журналов синхронизации облачных документов
- Общий доступ и редактирование облачных документов
- Делитесь файлами и комментируйте в приложении
- Рабочее пространство
- Основы рабочего пространства
- Настройки
- Учитесь быстрее с помощью панели Photoshop Discover
- Создание документов
- Поместить файлы
- Сочетания клавиш по умолчанию
- Настройка сочетаний клавиш
- Инструментальные галереи
- Параметры производительности
- Использовать инструменты
- Предустановки
- Сетка и направляющие
- Сенсорные жесты
- Использование панели Touch Bar с Photoshop
- Сенсорные возможности и настраиваемые рабочие области
- Превью технологий
- Метаданные и примечания
- Сенсорные возможности и настраиваемые рабочие области
- Размещение изображений Photoshop в других приложениях
- Линейки
- Показать или скрыть непечатаемые дополнения
- Укажите столбцы для изображения
- Отмена и история
- Панели и меню
- Позиционные элементы с привязкой
- Положение с помощью инструмента «Линейка»
- Веб-дизайн, экранный дизайн и дизайн приложений
- Photoshop для дизайна
- Монтажные области
- Предварительный просмотр устройства
- Копировать CSS из слоев
- Разрезать веб-страницы
- Параметры HTML для фрагментов
- Изменить макет среза
- Работа с веб-графикой
- Создание фотогалерей в Интернете
- Основы изображения и цвета
- Как изменить размер изображений
- Работа с растровыми и векторными изображениями
- Размер изображения и разрешение
- Получение изображений с камер и сканеров
- Создание, открытие и импорт изображений
- Просмотр изображений
- Недопустимая ошибка маркера JPEG | Открытие изображений
- Просмотр нескольких изображений
- Настройка палитр цветов и образцов
- Изображения с высоким динамическим диапазоном
- Подберите цвета на изображении
- Преобразование между цветовыми режимами
- Цветовые режимы
- Стереть части изображения
- Режимы наложения
- Выберите цвет
- Настройка индексированных таблиц цветов
- Информация об изображении
- Фильтры искажения недоступны
- О цвете
- Цветовые и монохромные настройки с использованием каналов
- Выберите цвета на панелях «Цвет» и «Образцы»
- Образец
- Цветовой режим или Режим изображения
- Цветной оттенок
- Добавить условное изменение режима к действию
- Добавить образцы из HTML CSS и SVG
- Битовая глубина и настройки
- Слои
- Основы слоев
- Неразрушающее редактирование
- Создание и управление слоями и группами
- Выберите, сгруппируйте и свяжите слои
- Поместите изображения в рамки
- Непрозрачность слоя и смешивание
- Слои маски
- Применение смарт-фильтров
- Композиции слоев
- Переместить, сложить и заблокировать слои
- Слои маски с векторными масками
- Управление слоями и группами
- Эффекты и стили слоя
- Редактировать маски слоя
- Извлечение активов
- Отображение слоев с помощью обтравочных масок
- Создание ресурсов изображения из слоев
- Работа со смарт-объектами
- Режимы наложения
- Объединение нескольких изображений в групповой портрет
- Объединение изображений с помощью Auto-Blend Layers
- Выравнивание и распределение слоев
- Копировать CSS из слоев
- Загрузить выделение из границ слоя или маски слоя
- Нокаут для отображения содержимого других слоев
- Слой
- Выпрямление
- Композит
- Фон
- Выборки
- Рабочая область выбора и маски
- Сделать быстрый выбор
- Начало работы с выборками
- Выберите с помощью инструментов выделения
- Выберите с помощью инструментов лассо
- Выберите диапазон цветов в изображении
- Настройка выбора пикселей
- Преобразование между путями и границами выделения
- Основные сведения о каналах
- Перемещение, копирование и удаление выбранных пикселей
- Создать временную быструю маску
- Сохранить выделение и маски альфа-канала
- Выберите области изображения в фокусе
- Дублировать, разделять и объединять каналы
- Вычисления каналов
- Выбор
- Ограничительная рамка
- Настройки изображения
- Деформация перспективы
- Уменьшить размытие изображения при дрожании камеры
- Примеры лечебных кистей
- Экспорт таблиц поиска цветов
- Настройка резкости и размытия изображения
- Понимание настроек цвета
- Применение регулировки яркости/контрастности
- Настройка деталей теней и светлых участков
- Регулировка уровней
- Настройка оттенка и насыщенности
- Настройка вибрации
- Настройка насыщенности цвета в областях изображения
- Быстрая тональная коррекция
- Применение специальных цветовых эффектов к изображениям
- Улучшите изображение с помощью настройки цветового баланса
- Изображения с высоким динамическим диапазоном
- Просмотр гистограмм и значений пикселей
- Подберите цвета на изображении
- Как обрезать и выпрямить фотографии
- Преобразование цветного изображения в черно-белое
- Корректирующие слои и слои-заливки
- Регулировка кривых
- Режимы наложения
- Целевые изображения для прессы
- Настройка цвета и тона с помощью пипеток «Уровни» и «Кривые»
- Настройка экспозиции и тонирования HDR
- Фильтр
- Размытие
- Осветление или затемнение областей изображения
- Выборочная настройка цвета
- Заменить цвета объектов
- Adobe Camera Raw
- Системные требования Camera Raw
- Что нового в Camera Raw
- Знакомство с Camera Raw
- Создание панорам
- Поддерживаемые объективы
- Эффекты виньетирования, зернистости и удаления дымки в Camera Raw
- Сочетания клавиш по умолчанию
- Автоматическая коррекция перспективы в Camera Raw
- Как выполнять неразрушающее редактирование в Camera Raw
- Радиальный фильтр в Camera Raw
- Управление настройками Camera Raw
- Открытие, обработка и сохранение изображений в Camera Raw
- Исправление изображений с помощью инструмента Enhanced Spot Removal Tool в Camera Raw
- Поворот, обрезка и настройка изображений
- Настройка цветопередачи в Camera Raw
- Обзор функций | Adobe Camera Raw | 2018 выпусков
- Обзор новых функций
- Обработка версий в Camera Raw
- Внесение локальных корректировок в Camera Raw
- Исправление и восстановление изображений
- Удаление объектов с фотографий с помощью Content-Aware Fill
- Исправление и перемещение с учетом содержимого
- Ретушь и исправление фотографий
- Исправление искажения изображения и шума
- Основные действия по устранению неполадок для устранения большинства проблем
- Преобразование изображений
- Преобразование объектов
- Настройка обрезки, поворота и размера холста
- Как обрезать и выпрямить фотографии
- Создание и редактирование панорамных изображений
- Деформация изображений, форм и путей
- Точка схода
- Используйте фильтр «Пластика»
- Масштабирование с учетом содержимого
- Преобразование изображений, форм и контуров
- Деформация
- Преобразование
- Панорама
- Рисование и раскрашивание
- Рисование симметричных узоров
- Рисование прямоугольников и изменение параметров обводки
- О чертеже
- Рисование и редактирование фигур
- Малярные инструменты
- Создание и изменение кистей
- Режимы наложения
- Добавить цвет к путям
- Редактировать пути
- Краска с помощью кисти-миксера
- Наборы кистей
- Градиенты
- Градиентная интерполяция
- Выбор заливки и обводки, слоев и контуров
- Рисование с помощью инструментов «Перо»
- Создание шаблонов
- Создание рисунка с помощью Pattern Maker
- Управление путями
- Управление библиотеками рисунков и пресетами
- Рисовать или рисовать на графическом планшете
- Создание текстурированных кистей
- Добавление динамических элементов к кистям
- Градиент
- Нарисуйте стилизованные мазки с помощью Art History Brush
- Краска с рисунком
- Синхронизация пресетов на нескольких устройствах
- Текст
- Добавить и отредактировать текст
- Единый текстовый движок
- Работа со шрифтами OpenType SVG
- Символы формата
- Форматировать абзацы
- Как создавать текстовые эффекты
- Редактировать текст
- Интервал между строками и символами
- Арабский и еврейский шрифт
- Шрифты
- Устранение неполадок со шрифтами
- Азиатский тип
- Создать тип
- Ошибка Text Engine при использовании инструмента «Текст» в Photoshop | Windows 8
- Добавить и отредактировать текст
- Видео и анимация
- Видеомонтаж в Photoshop
- Редактирование слоев видео и анимации
- Обзор видео и анимации
- Предварительный просмотр видео и анимации
- Красить кадры в слоях видео
- Импорт видеофайлов и последовательностей изображений
- Создать анимацию кадра
- Creative Cloud 3D-анимация (предварительная версия)
- Создание анимации временной шкалы
- Создание изображений для видео
- Фильтры и эффекты
- Использование фильтра «Пластика»
- Используйте галерею размытия
- Основы фильтра
- Артикул эффектов фильтра
- Добавить световые эффекты
- Используйте адаптивный широкоугольный фильтр
- Используйте фильтр масляной краски
- Эффекты и стили слоя
- Применение определенных фильтров
- Размазывание областей изображения
- Сохранение и экспорт
- Сохранение файлов в Photoshop
- Экспорт файлов в Photoshop
- Поддерживаемые форматы файлов
- Сохранение файлов в графических форматах
- Перемещение дизайнов между Photoshop и Illustrator
- Сохранение и экспорт видео и анимации
- Сохранение файлов PDF
- Защита авторских прав Digimarc
- Сохранение файлов в Photoshop
- Печать
- Печать 3D-объектов
- Печать из Photoshop
- Печать с управлением цветом
- Контактные листы и презентации в формате PDF
- Печать фотографий в макете пакета изображений
- Плашечные цвета для печати
- Дуотоны
- Печать изображений на коммерческой типографии
- Улучшение цветных отпечатков из Photoshop
- Устранение проблем с печатью | Фотошоп
- Автоматизация
- Создание действий
- Создание графики, управляемой данными
- Сценарии
- Обработка пакета файлов
- Воспроизведение и управление действиями
- Добавить условные действия
- О действиях и панели действий
- Инструменты записи в действиях
- Добавить условное изменение режима к действию
- Набор инструментов пользовательского интерфейса Photoshop для подключаемых модулей и сценариев
- Управление цветом
- Понимание управления цветом
- Поддержание согласованности цветов
- Настройки цвета
- Работа с цветовыми профилями
- Документы с управлением цветом для онлайн-просмотра
- Управление цветом документов при печати
- Управление цветом импортированных изображений
- Пробные цвета
- Подлинность контента
- Узнайте об учетных данных контента
- Идентификация и происхождение для NFT
- Подключить учетные записи для атрибуции креативов
- 3D и техническое изображение
- Photoshop 3D | Распространенные вопросы о снятых с производства 3D-функциях
- Creative Cloud 3D-анимация (предварительная версия)
- Печать 3D-объектов
- 3D живопись
- Усовершенствования 3D-панели | Фотошоп
- Основные концепции и инструменты 3D
- 3D-рендеринг и сохранение
- Создание 3D-объектов и анимации
- Стопки изображений
- Рабочий процесс 3D
- Измерение
- DICOM-файлы
- Photoshop и MATLAB
- Подсчет объектов на изображении
- Объединение и преобразование 3D-объектов
- Редактирование 3D-текстур
- Настройка экспозиции и тонирования HDR
- Настройки панели 3D
Самый удобный способ работы с несколькими
необработанных изображений с камеры — использовать представление «Кинопленка» в Camera Raw. Диафильм
вид открывается по умолчанию при открытии нескольких изображений в Camera Raw
от Adobe Bridge.
Диафильм
вид открывается по умолчанию при открытии нескольких изображений в Camera Raw
от Adobe Bridge.
Просмотр диафильма недоступен при импорте нескольких изображений в After Effects.
Изображения могут иметь три состояния на панели «Кинопленка»: снято выделение, выбрано (но не активно) и активно (также выбрано). Как правило, корректировки применяются ко всем выбранным изображениям.
Вы также можете синхронизировать настройки, чтобы применить настройки активного изображения ко всем выбранным изображениям. Вы можете быстро применить набор настроек ко всему набору изображений — например, ко всем снимкам, сделанным в одинаковых условиях, — а затем точно настроить отдельные снимки позже, после того как вы определите, какие из них вы будете использовать для окончательного результата. Вы можете синхронизировать как глобальные, так и локальные параметры настройки.
- Чтобы выбрать изображение, щелкните его миниатюру. Чтобы выбрать диапазон изображений, щелкните две миниатюры, удерживая нажатой клавишу Shift.
 Чтобы добавить изображение к выделенному, щелкните его миниатюру, удерживая нажатой клавишу Ctrl (Windows) или Command (Mac OS).
Чтобы добавить изображение к выделенному, щелкните его миниатюру, удерживая нажатой клавишу Ctrl (Windows) или Command (Mac OS). - Чтобы изменить активное изображение, не изменяя выбранные изображения, нажмите стрелку навигации внизу области предварительного просмотра.
- Чтобы применить параметры активного изображения ко всем выбранным изображениям, нажмите кнопку «Синхронизировать» в верхней части панели «Кинопленка» и выберите параметры для синхронизации.
- Чтобы применить звездный рейтинг, щелкните рейтинг под миниатюрой изображения.
- Чтобы пометить выбранные изображения для удаления, нажмите «Отметить для удаления».
На миниатюре изображения, помеченного для удаления, появляется красный крестик. Файл отправляется в корзину (Windows) или корзину (Mac OS) при закрытии диалогового окна Camera Raw. (Если вы решите сохранить изображение, помеченное для удаления, выберите его на панели «Кинопленка» и снова нажмите «Пометить для удаления» перед закрытием диалогового окна «Camera Raw».
 )
)
Учебное пособие по синхронизации редактирования нескольких фотографий Camera Raw см. в разделе «Синхронизация редактирования в Adobe Camera Raw» Дэна Мугамяна.
Вы можете создать действие для автоматизации обработки файлов изображений с помощью Camera Raw. Вы можете автоматизировать процесс редактирования и процесс сохранения файлов в таких форматах, как PSD, DNG, JPEG, формат больших документов (PSB), TIFF и PDF. В Photoshop вы также можете использовать команду «Пакетная обработка», «Обработчик изображений» или команду «Создать каплю» для обработки одного или нескольких файлов изображений. Процессор изображений особенно полезен для сохранения файлов изображений в разных форматах во время одного и того же сеанса обработки.
Вот несколько советов по автоматизации обработки файлов изображений Camera Raw:
При записи действия сначала выберите «Настройки изображения» в меню «Настройки Camera Raw» в диалоговом окне Camera Raw. Таким образом, настройки, относящиеся к каждому изображению (из базы данных Camera Raw или дополнительных XMP-файлов), используются для воспроизведения действия.

Если вы планируете использовать действие с командой «Пакетная обработка», вы можете использовать команду «Сохранить как» и выбрать формат файла при сохранении необработанного изображения с камеры.
При использовании действия для открытия файла Camera Raw в диалоговом окне Camera Raw отображаются настройки, действовавшие на момент записи действия. Вы можете захотеть создать различные действия для открытия необработанных файлов изображений камеры с различными настройками.
При использовании команды «Пакетная обработка» выберите «Переопределить действие «Открыть» команды». Любые команды Open в действии будут работать с пакетными файлами, а не с файлами, указанными в действии по имени. Снимите флажок «Переопределить команды открытия» действия, только если вы хотите, чтобы действие работало с открытыми файлами или если действие использует команду «Открыть» для получения необходимой информации.
При использовании команды «Пакетная обработка» выберите «Подавить диалоговые окна параметров открытия файла», чтобы предотвратить отображение диалогового окна «Camera Raw» при обработке каждого изображения «Camera Raw».

При использовании команды «Пакетная обработка» выберите «Переопределить команды действия «Сохранить как», если вы хотите использовать инструкции «Сохранить как» из команды «Пакетная обработка» вместо инструкций «Сохранить как» в действии. При выборе этого параметра действие должно содержать команду «Сохранить как», так как команда «Пакетная обработка» не сохраняет исходные файлы автоматически. Снимите флажок Override Action «Save As» Commands, чтобы сохранить файлы, обработанные командой «Пакетная обработка», в местоположении, указанном в диалоговом окне «Пакетная обработка».
При создании дроплета выберите «Подавлять диалоги параметров открытия файла» в области воспроизведения диалогового окна «Создать дроплет». Это предотвращает отображение диалогового окна Camera Raw при обработке каждого изображения Camera Raw.
Если вам не удается открыть камеру Необработанные файлы см. в разделе Почему моя версия Photoshop или Lightroom не поддержать мою камеру?
Вы можете сохранять необработанные файлы камеры из камеры. Диалоговое окно Raw в формате PSD, TIFF, JPEG или DNG.
Диалоговое окно Raw в формате PSD, TIFF, JPEG или DNG.
Когда вы используйте команду «Сохранить изображение» в камере В диалоговом окне Raw файлы помещаются в очередь для обработки и сохранен. Это полезно, если вы обрабатываете несколько файлов в диалоговое окно Camera Raw и сохранить их в том же формате.
В диалоговом окне Camera Raw нажмите кнопку «Сохранить изображение» в левом нижнем углу диалогового окна.
Удерживая нажатой клавишу «Alt» (Windows) или «Option» (Mac OS) Сохранить, чтобы отключить сохранение Camera Raw Диалоговое окно параметров при сохранении файла.
В диалоговом окне «Параметры сохранения» укажите следующее. опции:
Назначения
Указывает, где сохранить файл. При необходимости нажмите кнопку «Выбрать папку» и перейдите к Местоположение.
Именование файлов
Указывает имя файла, используя соглашение об именовании, которое включает такие элементы, как дата и серийный номер камеры.
 Использование информационных
имена файлов, основанные на соглашении об именах, помогают вам сохранять файлы изображений
организованный.
Использование информационных
имена файлов, основанные на соглашении об именах, помогают вам сохранять файлы изображений
организованный.Выберите формат файла в меню «Формат».
Цифровой негатив
Сохраняет копию необработанного файла камеры в формате файла DNG.
Совместимость
Указывает версии Camera Raw и Lightroom, которые могут читать файл.
Если вы выберете «Пользовательский», укажите, хотите ли вы совместимость с DNG 1.1 или DNG 1.3. По умолчанию при преобразовании используется сжатие без потерь, что означает, что при уменьшении размера файла информация не теряется. При выборе Linear (Demosaiced) данные изображения сохраняются в интерполированном формате. Это означает, что другое программное обеспечение может прочитать файл, даже если у этого программного обеспечения нет профиля для цифровой камеры, снявшей изображение.
Предварительный просмотр JPEG
Встраивает предварительный просмотр JPEG в файл DNG.
 Если вы решите встроить предварительный просмотр в формате JPEG, вы можете выбрать размер предварительного просмотра. Если вы встраиваете предварительный просмотр JPEG, другие приложения могут просматривать содержимое файла DNG без анализа необработанных данных камеры.
Если вы решите встроить предварительный просмотр в формате JPEG, вы можете выбрать размер предварительного просмотра. Если вы встраиваете предварительный просмотр JPEG, другие приложения могут просматривать содержимое файла DNG без анализа необработанных данных камеры.Встроить исходный необработанный файл
Сохраняет все исходные необработанные данные изображения камеры в файле DNG.
JPEG
Сохраняет копии необработанных файлов камеры в формате JPEG (совместное фотографическое Группа экспертов). Чтобы указать степень сжатия, введите значение от 0 до 12 или выберите из меню. Вступление в высшее значение или выбор Высокий или Максимальный, применяет меньшее сжатие и увеличивает размер файла и качество изображения. Формат JPEG обычно используется для отображения фотографий и других изображений с непрерывными тонами в веб-фото галереи, слайд-шоу, презентации и другие онлайн-сервисы.
ТИФФ
Сохраняет копии необработанных файлов камеры в формате TIFF (Tagged-ImageFile Формат) файлов.
 Укажите, не применять ли сжатие,
или сжатие файлов LZW или ZIP. TIFF — гибкое растровое изображение.
формат, поддерживаемый практически всеми средствами рисования, редактирования изображений и верстки
Приложения. TIFF обеспечивает лучшее сжатие и совместимость
с другими приложениями, чем формат PSD.
Укажите, не применять ли сжатие,
или сжатие файлов LZW или ZIP. TIFF — гибкое растровое изображение.
формат, поддерживаемый практически всеми средствами рисования, редактирования изображений и верстки
Приложения. TIFF обеспечивает лучшее сжатие и совместимость
с другими приложениями, чем формат PSD.Фотошоп
Сохраняет копии необработанных файлов камеры в файле PSD формат. Вы можете указать, следует ли сохранять обрезанные пиксельные данные в файл PSD.
Нажмите Сохранить.
Войдите в свою учетную запись
Войти
Управление учетной записью
CS6 Camera Raw — как открывать файлы Raw, JPEG и TIFF
968
АКЦИИ
ShareTweetPinterest
Автор Стив Паттерсон. Как мы узнали из предыдущих руководств, Adobe Camera Raw — это подключаемый модуль для Photoshop, который изначально был разработан для обработки и редактирования фотографий, снятых в формате необработанных файлов вашей камеры. Со временем Adobe добавила в Camera Raw возможность редактирования изображений JPEG и TIFF. В этом уроке мы узнаем, как открыть все три типа файлов в Camera Raw.
Со временем Adobe добавила в Camera Raw возможность редактирования изображений JPEG и TIFF. В этом уроке мы узнаем, как открыть все три типа файлов в Camera Raw.
Как мы увидим, открывать необработанные файлы в Camera Raw просто и понятно (как и должно быть), но хотя это в основном верно для открытия файлов JPEG и TIFF, может немного запутаться, если вы привыкли открывать изображения, просто дважды щелкнув по ним. Для этого нам нужно взглянуть на настройки Camera Raw, чтобы убедиться, что все настроено так, как лучше всего соответствует вашему стилю работы.
Открытие файлов Raw в Camera Raw
Начнем с изучения того, как открывать файлы Raw в Camera Raw. Лучший способ открыть изображение любого типа в Camera Raw (или в Photoshop) — это Adobe Bridge , именно его я и буду использовать в этом уроке. Здесь у меня на экране открыт Adobe Bridge (в данном случае CS6), и я перешел к папке на рабочем столе, содержащей три изображения. Изображение слева — необработанный файл, изображение посередине — JPEG, а справа — изображение TIFF:
Adobe Bridge (CS6), показывающее три миниатюры изображений.
Существует несколько различных способов открытия необработанных файлов в Camera Raw, и большинство из этих методов также можно использовать для открытия файлов JPEG и TIFF. Во-первых, начните с однократного щелчка по миниатюре изображения, которое вы хотите открыть. Здесь я нажал на необработанный файл слева:
Щелкните один раз по необработанному файлу, чтобы выбрать его.
Когда изображение выбрано, один из способов открыть его в Camera Raw — щелкнуть значок «Открыть в Camera Raw» в верхней части интерфейса Bridge:
Способ № 1. Щелкните значок «Открыть в Camera Raw».
Мы также можем перейти к меню Файл в строке меню в верхней части экрана и выбрать Открыть в Camera Raw :
Способ № 2: Перейдите в Файл > Открыть в Camera Raw.
Или, если перетаскивание курсора мыши до самого верха экрана кажется слишком трудоемким, вы можете Щелкните правой кнопкой мыши (Win) / Удерживая нажатой клавишу Control, щелкните (Mac) непосредственно на миниатюре изображения и выберите Открыть в Camera Raw из появившегося подменю:
Способ № 3: щелкните правой кнопкой мыши (Win) / щелкните, удерживая клавишу Control (Mac), на миниатюре изображения и выберите «Открыть в Camera Raw».
Наконец, самый быстрый и простой способ открыть необработанный файл в Camera Raw — просто нажать двойной щелчок на его миниатюре:
Метод № 4: Дважды щелкните непосредственно на миниатюре необработанного изображения.
Как мы узнали из руководства «Работа с Camera Raw в Adobe Bridge и Photoshop», это откроет необработанный файл в Camera Raw, а сама Camera Raw будет размещена либо в Photoshop, либо в Adobe Bridge, в зависимости от того, как вы все настроили. в настройках моста:
Необработанный файл теперь открыт в диалоговом окне Camera Raw.
Открытие файлов JPEG и TIFF
Большинство из перечисленных выше методов открытия необработанных файлов в Camera Raw также работают с файлами JPEG и TIFF. После того, как вы щелкнули миниатюру изображения JPEG или TIFF, которое хотите открыть, вы можете щелкнуть значок «Открыть в Camera Raw» в верхней части интерфейса Bridge, вы можете перейти в меню «Файл » и выберите Открыть в Camera Raw или вы можете Щелкните правой кнопкой мыши (Win) / , удерживая нажатой клавишу Control, щелкните (Mac) непосредственно на миниатюре изображения и выберите Открыть в Camera Raw из подменю:
Щелчок правой кнопкой мыши (Win)/щелчок с нажатой клавишей Control (Mac) на миниатюре JPEG и выбор «Открыть в Camera Raw».
Однако все может немного запутаться, если вы попытаетесь открыть изображение JPEG или TIFF в Camera Raw, дважды щелкнув миниатюру изображения. Здесь я дважды щелкаю файл JPEG в середине:
Дважды щелкаю миниатюру изображения JPEG.
И вот здесь возникает проблема. Несмотря на то, что Camera Raw полностью поддерживает файлы JPEG, мое изображение JPEG не открывается в Camera Raw, когда я дважды щелкаю его в Bridge. Вместо этого он открывается прямо в Photoshop:
Файл JPEG открыт в Photoshop, а не в Camera Raw.
Я попробую то же самое с изображением TIFF справа, дважды щелкнув его миниатюру в Bridge, чтобы открыть его:
Дважды щелкнув миниатюру изображения TIFF.
И снова мы видим ту же проблему. Camera Raw полностью поддерживает файлы TIFF, но вместо того, чтобы открываться в Camera Raw, они открывались в Photoshop:
Изображение TIFF также открывалось в Photoshop, а не в Camera Raw.
Опции обработки JPEG и TIFF
Так что же случилось? Почему изображения JPEG и TIFF не открывались в Camera Raw при двойном щелчке по ним? Чтобы найти ответ, нам нужно быстро просмотреть пару параметров в настройках Camera Raw. Чтобы получить к ним доступ из Adobe Bridge, на ПК с Windows перейдите в меню Edit в верхней части экрана и выберите Preferences . На Mac перейдите в меню Adobe Bridge и выберите Preferences :
Чтобы получить к ним доступ из Adobe Bridge, на ПК с Windows перейдите в меню Edit в верхней части экрана и выберите Preferences . На Mac перейдите в меню Adobe Bridge и выберите Preferences :
Перейдите в Edit > Preferences (Win) / Adobe Bridge > Preferences (Mac).
Откроется диалоговое окно «Настройки Camera Raw», и если мы посмотрим в самый низ диалогового окна, то увидим раздел Обработка JPEG и TIFF с отдельными параметрами для файлов JPEG и TIFF. Эти параметры управляют тем, что происходит с файлами JPEG и TIFF, когда мы дважды щелкаем их в Adobe Bridge (они не влияют ни на какие другие способы открытия файлов в Camera Raw, которые мы рассмотрели):
Параметры обработки JPEG и TIFF в настройках Camera Raw.
По умолчанию для параметра JPEG установлено значение Автоматически открывать файлы JPEG с настройками , а для параметра TIFF установлено аналогичное значение Автоматически открывать файлы TIFF с параметрами . Это означает, что файл JPEG или TIFF будет открываться в Camera Raw (когда мы дважды щелкнем по нему в Bridge), если мы открыли ранее и внесли в него изменения в Camera Raw. Другими словами, если к файлу JPEG или TIFF уже применены настройки Camera Raw, Bridge предположит, что вы хотите повторно открыть его в Camera Raw для дальнейшего редактирования. Если предыдущие настройки Camera Raw не найдены, Bridge пропустит Camera Raw и откроет изображение в Photoshop.
Это означает, что файл JPEG или TIFF будет открываться в Camera Raw (когда мы дважды щелкнем по нему в Bridge), если мы открыли ранее и внесли в него изменения в Camera Raw. Другими словами, если к файлу JPEG или TIFF уже применены настройки Camera Raw, Bridge предположит, что вы хотите повторно открыть его в Camera Raw для дальнейшего редактирования. Если предыдущие настройки Camera Raw не найдены, Bridge пропустит Camera Raw и откроет изображение в Photoshop.
Если вы нажмете на опцию JPEG, вы увидите, что у нас есть несколько других вариантов поведения, из которых мы можем выбирать. Отключить поддержку JPEG полностью отключит поддержку Camera Raw для файлов JPEG (я не знаю, зачем вам это нужно), а Автоматически открыть все поддерживаемые файлы JPEG откроет все файлы JPEG в Camera Raw, когда мы дважды щелкните по ним в Bridge независимо от того, работали ли мы над ними ранее в Camera Raw или нет. Вы найдете аналогичные варианты для опции TIFF. На мой взгляд, лучше оставить для параметров JPEG и TIFF значения по умолчанию, потому что вам не всегда нужно будет открывать эти типы файлов в Camera Raw. Таким образом, если вы хотите открыть новый файл JPEG или TIFF в Camera Raw (под «новым» я подразумеваю файл без связанных с ним настроек Camera Raw), вы можете легко сделать это, используя один из других методов, которые мы смотрел ранее, и если вы хотите открыть его прямо в Photoshop, вы можете просто дважды щелкнуть по нему. Нажмите OK, когда закончите, чтобы закрыть диалоговое окно «Настройки»:
На мой взгляд, лучше оставить для параметров JPEG и TIFF значения по умолчанию, потому что вам не всегда нужно будет открывать эти типы файлов в Camera Raw. Таким образом, если вы хотите открыть новый файл JPEG или TIFF в Camera Raw (под «новым» я подразумеваю файл без связанных с ним настроек Camera Raw), вы можете легко сделать это, используя один из других методов, которые мы смотрел ранее, и если вы хотите открыть его прямо в Photoshop, вы можете просто дважды щелкнуть по нему. Нажмите OK, когда закончите, чтобы закрыть диалоговое окно «Настройки»:
Настройка по умолчанию для обработки файлов JPEG и TIFF обычно является лучшим выбором.
Итак, как узнать, связаны ли с изображением в формате JPEG или TIFF настройки Camera Raw? Чтобы ответить на этот вопрос, я выберу свой файл JPEG в Bridge, щелкнув один раз его миниатюру, затем щелкну значок Open in Camera Raw в верхней части интерфейса Bridge (как мы видели ранее). Откроется моя фотография в формате JPEG в диалоговом окне Camera Raw:
Фотография в формате JPEG, открытая в Camera Raw.
На данный момент в моем изображении в формате JPEG нет сохраненных настроек Camera Raw. Это первый раз, когда он открывается и редактируется в Camera Raw. Я быстро преобразую изображение в оттенки серого, просто для примера, переключившись с панели Basic в правой части диалогового окна на панель HSL/оттенки серого (4-я панель слева — щелкните вкладки вдоль сверху для переключения между панелями). Открыв панель HSL / Grayscale, я выберу Convert to Grayscale 9.0010 вверху, а затем я выберу параметр Auto , чтобы Camera Raw предположил, как должна выглядеть черно-белая (оттенки серого) версия фотографии:
Использование панели HSL/оттенков серого преобразовать цветную фотографию в черно-белую.
Мы можем видеть результаты в области предварительного просмотра. Я мог бы изменить изображение самостоятельно, но пока этого достаточно:
Область предварительного просмотра показывает результаты преобразования оттенков серого.
Я нажму кнопку Готово в правом нижнем углу диалогового окна, чтобы применить настройки Camera Raw к изображению и закрыть его:
Нажатие кнопки Готово.
См. также: Учебник по основам интерфейса Camera Raw
И теперь, если мы оглянемся назад в Bridge, мы увидим, что произошли две вещи. Во-первых, миниатюра изображения была обновлена, чтобы показать изменения, которые я сделал в Camera Raw. Во-вторых, и это более важно для нашего обсуждения здесь, если мы посмотрим в верхний правый угол области эскизов, мы теперь увидим небольшую цифру 9.0009 значок ползунка . Этот значок говорит нам о том, что с изображением JPEG теперь связаны настройки Camera Raw:
Круглый значок ползунка показывает, что к изображению JPEG применены настройки Camera Raw.
Поскольку к JPEG теперь применяются настройки Camera Raw, если я дважды щелкну его в этом месте в Bridge, чтобы открыть его, вместо открытия в Photoshop он снова откроется в Camera Raw:
Изображение JPEG автоматически -открыл для меня в Camera Raw.
И вот оно! Вот как можно открыть все три поддерживаемых типа файлов — необработанные файлы, JPEG и TIFF — в Adobe Camera Raw! Загляните в наш раздел «Ретуширование фотографий», чтобы узнать больше об уроках по редактированию изображений в Photoshop!
Получите все наши уроки Photoshop в формате PDF! Загрузите их сегодня!
2 простых способа открывать изображения с помощью Camera Raw в Photoshop
Если вы фотограф, вы, вероятно, работаете или когда-нибудь будете работать с необработанными фотографиями, а это значит, что вам нужно знать, как использовать Camera Raw. Camera Raw позволяет вам вносить базовые изменения в необработанные фотографии, прежде чем вы начнете работать с ними в Photoshop. Чтобы редактировать эти изображения в Camera Raw, вам нужно сначала узнать эти два простых способа их открытия.
Первый способ открыть изображение в Camera Raw в Photoshop — это открыть изображение RAW в Photoshop, и Camera Raw откроется автоматически. Второй вариант — выбрать слой в существующем проекте Photoshop и перейти в «Фильтр» > «Фильтр Camera Raw». Это откроет ваш слой для редактирования в Camera Raw.
Второй вариант — выбрать слой в существующем проекте Photoshop и перейти в «Фильтр» > «Фильтр Camera Raw». Это откроет ваш слой для редактирования в Camera Raw.
Фотографы часто используют Camera Raw, так как процесс редактирования намного проще и быстрее, чем если бы вы выполняли те же действия с помощью инструментов Photoshop. Camera Raw является частью Adobe Suite, и ее легко интегрировать в процесс редактирования фотографий независимо от того, с какой программой Adobe для редактирования фотографий вы работаете.
Давайте рассмотрим, как открывать изображения в Camera Raw из Photoshop и Adobe Bridge, если вы все еще отбираете изображения.
Как открывать изображения в Camera Raw
При работе с Photoshop вы можете предпочесть вносить основные изменения в Camera Raw вместо использования инструментов Photoshop, чтобы сэкономить время и место в файле. Редактирование изображений в Camera Raw выполняется быстрее, а корректировки являются неразрушающими, то есть вы можете легко отменить или изменить их, не изменяя полностью файл.
Camera Raw легко интегрируется в Photoshop, поэтому им довольно легко пользоваться. Есть два простых способа открыть изображения в Camera Raw при использовании Photoshop.
1. Открытие файла RAW в Photoshop
Самый простой способ открыть изображение в Camera Raw — это открыть файл изображения в формате RAW в Photoshop. Файлы изображений RAW различаются в зависимости от используемой камеры. Необработанные файлы Nikon имеют формат NEF или NRW, а файлы Canon — CR2. Некоторые ноутбуки могут препятствовать просмотру этого формата, пока вы не откроете изображение в Photoshop или Bridge.
После того, как вы сохранили изображения RAW на свой компьютер, вы можете открыть их в Photoshop, выбрав «Файл» > «Открыть».
Выберите файл RAW, и Camera Raw автоматически откроется в новом окне. Здесь вы можете сделать основные настройки ваших фотографий, такие как экспозиция и тон. Щелкните Open , чтобы сохранить изменения и открыть изображение в Photoshop.
2. Применение фильтра Camera Raw к слою
Другой способ открыть изображение с помощью Camera Raw в Photoshop — это хороший метод, который можно использовать, если вы хотите отредактировать изображение в формате JPEG с помощью настроек в Camera Raw. Вы можете получить доступ к Camera Raw, чтобы отредактировать фотографию, применив фильтр Camera Raw к слою.
Для этого сначала откройте свое изображение и помните, что этот метод работает, если ваше изображение уже открыто в Photoshop как слой. Открыв изображение и выбрав слой изображения, перейдите к Filter > Camera Raw Filter.
Это эффективно откроет Camera Raw, предоставляя вам доступ ко всем настройкам Camera Raw для редактирования выбранного слоя. Это полезно, если вы хотите легко внести базовые корректировки в Photoshop, но фотография, с которой вы работаете, не является файлом RAW.
Использование Adobe Camera Raw со смарт-объектами
Вы также можете использовать Camera Raw при работе со смарт-объектами в Photoshop. Многим фоторедакторам нравится делать это, потому что преобразование слоя в смарт-объект означает, что любые корректировки, которые вы вносите в этот слой, не будут разрушительными. В результате вы можете вносить и сохранять изменения без изменения информации о файле. Это позволяет легко отменить любые сделанные вами изменения.
Многим фоторедакторам нравится делать это, потому что преобразование слоя в смарт-объект означает, что любые корректировки, которые вы вносите в этот слой, не будут разрушительными. В результате вы можете вносить и сохранять изменения без изменения информации о файле. Это позволяет легко отменить любые сделанные вами изменения.
Чтобы использовать Camera Raw в качестве интеллектуального смарт-фильтра, сначала продублируйте слой, над которым вы работаете, с помощью Control + J (Win) или Command + J (Mac). Затем вы увидите, что дубликат слоя отображается на панели слоев — если дублированный слой был слоем 1, новый слой автоматически отобразится как копия слоя 1.
Теперь щелкните правой кнопкой мыши новый слой и выберите Convert to Smart Object .
Теперь, когда слой является смарт-объектом, вы можете перейти к Filter > Camera Raw Filter .
Появится окно Camera Raw. Здесь внесите необходимые изменения в фотографию и нажмите «ОК».
Вы можете легко вернуться в окно Camera Raw, дважды щелкнув смарт-фильтр под слоем смарт-объекта.
При использовании этого метода изменения, которые вы вносите в Camera Raw, будут видны под слоем после их сохранения с пометкой Фильтр Camera Raw, , что позволяет легко избавиться от правок, удалив эту настройку.
Использование Camera Raw со смарт-объектом — отличный способ уменьшить количество слоев, необходимых для выполнения тех же правок с помощью других инструментов Photoshop, что, в свою очередь, уменьшает размер файла и позволяет сэкономить место на компьютере.
Как открыть Camera Raw из Adobe Bridge
Вы также можете работать с Camera Raw в Adobe Bridge. Самым большим преимуществом использования Adobe Bridge вместо Photoshop является то, что Bridge требует меньше работы для вашего компьютера. Photoshop занимает много места и ресурсов ЦП, поэтому Camera Raw может работать быстрее, если вы открываете его из Bridge.
Чтобы использовать Camera Raw в Bridge, сначала откройте Adobe Bridge. Затем щелкните фотографию, которую хотите отредактировать. Самый быстрый способ открыть его в Camera Raw — щелкнуть значок 9.0009 Значок «Открыть в Camera Raw » на верхней панели инструментов.
Затем щелкните фотографию, которую хотите отредактировать. Самый быстрый способ открыть его в Camera Raw — щелкнуть значок 9.0009 Значок «Открыть в Camera Raw » на верхней панели инструментов.
Если дважды щелкнуть изображение RAW, оно также автоматически откроет Camera Raw. Выбрав изображение, вы также можете перейти к File > Open in Camera Raw .
Теперь отредактируйте фотографию так, как вам нравится, и нажмите OK, когда закончите. Вы заметите, что Adobe Bridge остается открытым в фоновом режиме, поэтому вы по-прежнему можете получить доступ к интерфейсу Bridge, когда закончите использовать Camera Raw.
Camera Raw предоставляет достаточно инструментов для базового редактирования фотографии, и этого может быть достаточно, если вам не требуется детальное редактирование. К счастью, даже во время работы в других программах Adobe вы по-прежнему можете получить доступ к Camera Raw для быстрого, простого и неразрушающего редактирования.
Удачного редактирования!
Как открыть jpeg в фотошопе в фотошопе cc
Фотошоп
Если вы хотите открыть одно изображение JPEG или TIFF, которое находится на вашем компьютере, перейдите в меню «Файл» в Photoshop, выберите «Открыть», затем найдите изображение JPEG или TIFF на своем компьютере, которое вы хотите открыть. Нажмите на него, затем во всплывающем меню «Формат» в нижней части диалогового окна «Открыть » выберите « Camera Raw» и нажмите «Открыть».
Нажмите на него, затем во всплывающем меню «Формат» в нижней части диалогового окна «Открыть » выберите « Camera Raw» и нажмите «Открыть».
Удивительно, как мне открыть JPEG в камере Raw CC?
- Откройте Adobe Bridge и перейдите туда, куда вы импортировали изображения, которые хотите отредактировать.
- Щелкните правой кнопкой мыши изображение, которое нужно отредактировать, затем выберите «Открыть в Camera Raw».
Частый вопрос: как открыть Camera Raw в Photoshop CC? Нажатие Shift + Cmd + A (на Mac) или Shift + Ctrl + A (на ПК) открывает Adobe Camera Raw для редактирования с использованием выбранного слоя изображения в Photoshop.
В связи с этим, как преобразовать JPEG в Camera Raw?
- В Elements перейдите в меню «Файл» и выберите «Открыть…».
- В диалоговом окне перейдите к файлу, который вы хотите открыть , и щелкните его один раз, чтобы выбрать.
 Найдите поле «Формат» и нажмите на него, чтобы открыть все возможные варианты формата. Выберите Camera Raw , а не Photoshop Raw .
Найдите поле «Формат» и нажмите на него, чтобы открыть все возможные варианты формата. Выберите Camera Raw , а не Photoshop Raw .
Кроме того, почему Photoshop открывает файлы JPEG в Camera Raw? Причина этого в том, что PhotoShop открывает обработанные файлы в Camera 9.0009 RAW по умолчанию, если присутствует дополнительный файл XMP. … Изменить настройки PhotoShop . Перейдите в Photoshop -> Настройки -> Камера Raw. Измените настройки обработки JPEG и TIFF с «Автоматически открывать файлы TIFF/JPEG с настройками» на «Отключить поддержку TIFF/JPEG». Photoshop, как и все программы, использует некоторые ресурсы вашего компьютера, пока он открыт. … Camera Raw предлагает такую полную среду редактирования изображений, что вы можете сделать все, что вам нужно, с вашей фотографией за 9 секунд.0009 Camera Raw без необходимости открывать его в Photoshop для дальнейшего редактирования.
Содержание
- 1 Как открыть изображение в Adobe Camera Raw?
- 2 Включает ли Photoshop CC Camera Raw?
- 3 Почему я не могу открыть файлы RAW в Photoshop?
- 4 Где находится диалоговое окно Camera Raw?
- 5 Как сделать фотографии RAW?
- 6 Как открыть необработанный файл в Photoshop 7?
- 7 Как открыть Camera Raw в Photoshop 2021?
- 8 Как избавиться от Camera Raw?
- 9 Как отключить Camera Raw в Photoshop CC?
- 10 Как обойти Camera Raw?
- 11 Как ускорить Camera Raw?
Как открыть изображение в Adobe Camera Raw?
Открыть изображения. Чтобы обработать необработанные изображения в Camera Raw, выберите один или несколько необработанных файлов камеры в Adobe Bridge, а затем выберите «Файл» > «Открыть в Camera Raw» или нажмите Ctrl+R (Windows) или Command+R (Mac OS). Когда вы закончите вносить изменения в диалоговом окне Camera Raw, нажмите «Готово», чтобы принять изменения и закрыть диалоговое окно.
Включает ли Photoshop CC Camera Raw?
Программное обеспечение Camera Raw включено в качестве подключаемого модуля в Adobe After Effects® и Adobe Photoshop, а также расширяет функциональные возможности Adobe Bridge. … Вы также можете использовать Camera Raw для работы с файлами JPEG и TIFF.
Почему я не могу открыть файлы RAW в Photoshop?
Решение 1. Установите последнюю версию подключаемого модуля Camera Raw, совместимую с вашим приложением Adobe. Решение 2. Удалите и переустановите Photoshop или Photoshop Elements. Решение 3. Обновите Photoshop или Photoshop Elements до последней версии.
Где находится диалоговое окно Camera Raw?
Удерживая нажатой клавишу Command, выберите Photoshop > «Установки» > Camera Raw (macOS) или, удерживая нажатой клавишу Ctrl, выберите «Правка» > «Установки» > Camera Raw (Windows).
Как сделать фотографии RAW?
- Установите камеру в режим Raw.
- Сделайте несколько снимков камерой в режиме Raw.

- Подключите камеру к компьютеру и загрузите фотографии.
- Выберите фотографию, над которой хотите поработать, и откройте ее в Photoshop.
- Внутри конвертера Raw поиграйте с ползунками вправо.
Как открыть необработанный файл в Photoshop 7?
Щелкните нужный файл. Во всплывающем меню «Формат» внизу будет указано «JPEG» (или «TIFF», если вы выбрали файл TIFF), теперь щелкните это меню, затем выберите «Camera Raw». Затем нажмите кнопку «Открыть», и ваше изображение откроется в Camera Raw.
Как открыть Camera Raw в Photoshop 2021?
Как избавиться от Camera Raw?
1 Правильный ответ. Насколько я знаю, Camera Raw — это просто плагин, и его можно удалить вручную. В Windows он находится здесь: C:Program FilesCommon FilesAdobePlug-InsCCFile FormatCamera Raw.
Как отключить Camera Raw в Photoshop CC?
com/embed/P_2f77Ugdqg»/>Как обойти Camera Raw?
Если вы находитесь в программе Bridge и хотите открыть фотографию в формате RAW, не заходя в диалоговое окно Camera Raw, просто нажмите и удерживайте клавишу Shift и дважды щелкните изображение. Он пропустит диалоговое окно Camera Raw, применит текущие настройки к фотографии и откроет ее в Photoshop.
Как ускорить Camera Raw?
- Включить ускорение на основе графического процессора.
- Увеличьте максимальный размер необработанного кэша (настройка Camera Raw Cache)
- Используйте Smart Previews вместо оригиналов.
- Рендеринг превью стандартного размера и настройка качества и размера предпросмотра.
- Снимите флажок — «Записать изменения в XMP»
- Оптимизация каталога.
Открытие Adobe Camera Raw в Photoshop
Хотите открывать и конвертировать изображения RAW в Photoshop? Вот простое руководство о том, как открыть изображение RAW в Adobe Camera Raw, а также о том, как преобразовать изображение RAW в JPEG или любой другой формат файла. Прокрутите вниз, чтобы узнать больше о Camera RAW и сочетаниях клавиш для его использования.
Прокрутите вниз, чтобы узнать больше о Camera RAW и сочетаниях клавиш для его использования.
Что такое Camera RAW?
Adobe Photoshop Camera Raw — это ИИ-движок Adobe для обработки фотографий в формате RAW. Он позволяет преобразовывать файлы изображений RAW, снятые вашей камерой, в широко поддерживаемые, общедоступные, пригодные для использования файлы JPG. В разделе ниже вы узнаете, как открыть Camera RAW
Прежде чем приступить к открытию Camera Raw, давайте разберемся, зачем вам нужен Camera Raw. Файлы RAW, как мы знаем, недоступны, если у вас есть изображение RAW и вы хотите вернуть его, следуйте перечисленным решениям о том, как открыть их в Photoshop. Если вам интересно, где находится Camera RAW, перейдите в раздел ниже.
Как открыть Camera RAW в Photoshop?
- Откройте Adobe Photoshop и выберите File в меню Photoshop.
- Выберите файл, который хотите открыть, и нажмите кнопку Открыть . Однако, если изображение RAW, Photoshop автоматически открывает Camera RAW, если изображение не RAW, то изображение открывается в Photoshop.

- Откройте изображение и щелкните в меню «Фильтр» параметр «Необработанный фильтр камеры» вверху. Нажмите здесь, чтобы открыть изображение в Adobe Camera Raw .
- После внесения изменений в Camera Raw нажмите кнопку OK , чтобы применить изменения к изображению.
Сохраните и преобразуйте изображение RAW в предпочитаемый формат файла, благодаря чему вы сможете легко получить доступ к изображению.
Клавиши быстрого доступа для доступа к Camera RAW в Windows и Mac
- Удерживайте Shift + Cmd + A (на Mac) и откройте Adobe Camera Raw для редактирования с использованием выбранного слоя изображения в Photoshop.
- Нажмите Shift + Ctrl + A (на ПК) открывает Adobe Camera Raw для слоя в Adobe Photoshop
Все еще не можете найти Camera RAW в Photoshop 2021, 2020 или любой другой версии? В разделе ниже вы узнаете, как легко получить доступ к фильтру RAW камеры ‘
Фильтр RAW камеры недоступен в Photoshop?
- Перейдите в Photoshop и выберите параметр «Фильтр» в меню
- Отсюда вы можете выбрать Camera Raw Filter, и откроется диалоговое окно
- Нажмите «Открыть»
После открытия Camera Raw вы сможете легко преобразовать изображение RAW в JPEG или любой другой формат файла изображения. Однако даже после преобразования файла RAW, если изображение по-прежнему недоступно, вероятной причиной может быть повреждение файла PSD.
Однако даже после преобразования файла RAW, если изображение по-прежнему недоступно, вероятной причиной может быть повреждение файла PSD.
В таких случаях вы можете создать надежный инструмент восстановления PSD, такой как Remo Repair PSD, который может легко исправить повреждение вашего файла PSD.
Заключение
В приведенной выше статье кратко описано, как открыть Camera RAW в Photoshop. Если у вас есть дополнительные вопросы относительно статьи, воспользуйтесь разделом комментариев ниже. В случае серьезного повреждения файла PSD вы можете использовать Remo Repair PSD, чтобы легко исправить их.
Часто задаваемые вопросы
1. Почему в Photoshop нет файлов Adobe Camera RAW?
а. Если у вас более старые версии Photoshop, такие как CS6, CS5 и более ранние
b. Тем не менее, чтобы обновить свой Photoshop
с. Отсутствие расширения Camera RAW в Photoshop
2. Как установить подключаемый модуль Camera RAW
Как установить подключаемый модуль Camera RAW
a. Нажмите на вкладку Элементы Photoshop в верхней левой части
b. В раскрывающемся меню нажмите на О плагине вариант
c. В боковом меню нажмите Camera RAW , и в небольшом всплывающем окне будет указано, какую версию вы используете.
д. Как только вы узнаете, какую версию вы используете и какая является последней обновленной версией, вы можете сразу же обновить свой плагин Adobe RAW.
3. Как открыть изображение RAW после обновления плагина Camera RAW в Cs6 и предыдущих версиях?
а. Если в вашей системе загружены продукты Adobe, все, что вам нужно сделать, это щелкнуть логотип Adobe и в раскрывающемся меню выбрать Open Updater .
б. Один раз всплывает окно обновления Adobe. Там вы найдете список программного обеспечения для обновления. Итак, установите флажки этого программного обеспечения для обновления и нажмите «Обновить».


 В таком случае все команды «Открыть», предусмотренные в действии, будут применяться к файлам, включенным в пакет, а не к файлам, указанным по имени в действии. Отмените выбор параметра Игнорировать команды «Открыть» только в том случае, если нужно применять действие к открытым файлам или если команда «Открыть» используется для извлечения необходимой информации.
В таком случае все команды «Открыть», предусмотренные в действии, будут применяться к файлам, включенным в пакет, а не к файлам, указанным по имени в действии. Отмените выбор параметра Игнорировать команды «Открыть» только в том случае, если нужно применять действие к открытым файлам или если команда «Открыть» используется для извлечения необходимой информации.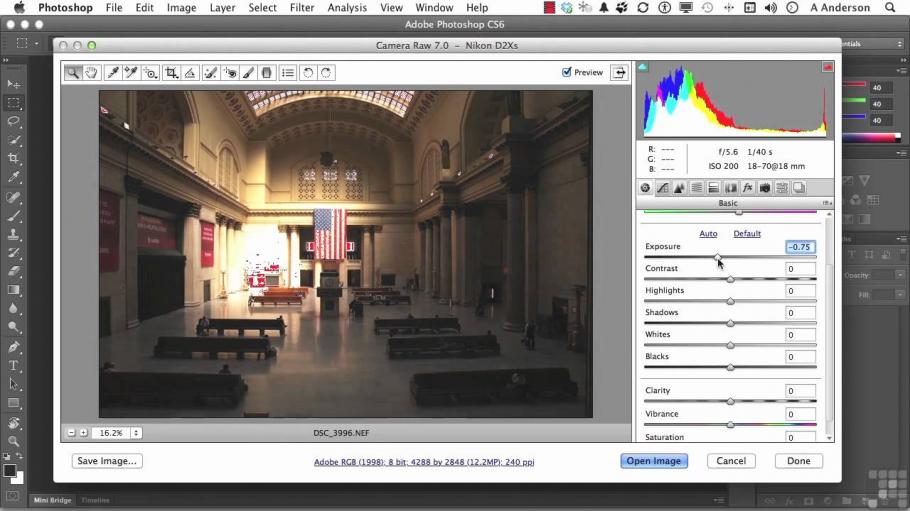 Отмените выбор параметра Игнорировать команды «Сохранить как», чтобы сохранять файлы, обработанные командой «Пакетная обработка», в каталоге, указанном в диалоговом окне «Пакетная обработка».
Отмените выбор параметра Игнорировать команды «Сохранить как», чтобы сохранять файлы, обработанные командой «Пакетная обработка», в каталоге, указанном в диалоговом окне «Пакетная обработка».
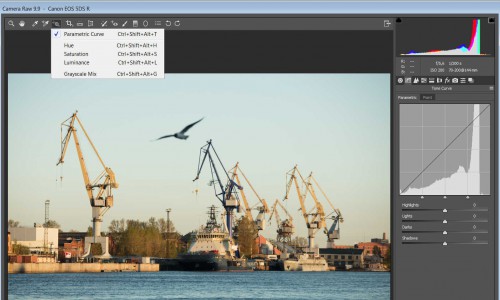 Чтобы задать настройки Camera Raw, в любой момент дважды щелкните левой кнопкой мыши слой смарт-объекта, который содержит файл необработанного снимка.
Чтобы задать настройки Camera Raw, в любой момент дважды щелкните левой кнопкой мыши слой смарт-объекта, который содержит файл необработанного снимка. Выберите файл, который необходимо импортировать, выберите Camera Raw в меню «Формат» и нажмите «Открыть».
Выберите файл, который необходимо импортировать, выберите Camera Raw в меню «Формат» и нажмите «Открыть». Применение информативных имен файлов, создаваемых в соответствии со стандартом именования, упрощает упорядочение файлов изображений.
Применение информативных имен файлов, создаваемых в соответствии со стандартом именования, упрощает упорядочение файлов изображений. При встраивании миниатюры JPEG можно выбрать ее размер. Если в файл DNG встроена миниатюра JPEG, обеспечивается возможность просмотра содержимого файла DNG в других приложениях без анализа данных необработанного снимка.
При встраивании миниатюры JPEG можно выбрать ее размер. Если в файл DNG встроена миниатюра JPEG, обеспечивается возможность просмотра содержимого файла DNG в других приложениях без анализа данных необработанного снимка.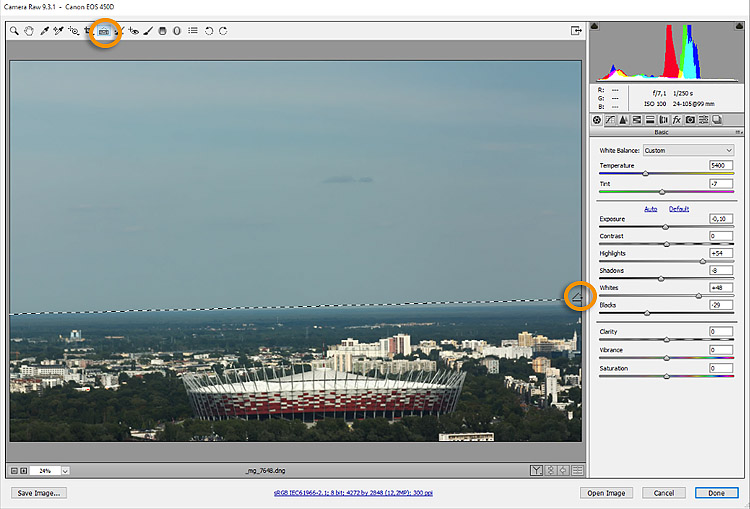
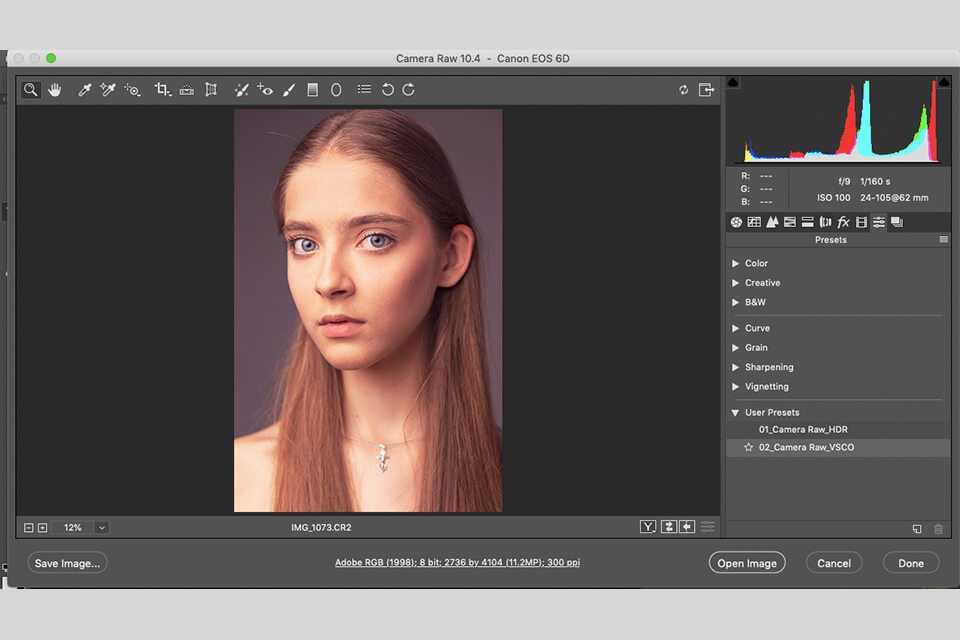 Чтобы задать настройки Camera Raw, в любой момент дважды щелкните левой кнопкой мыши слой смарт-объекта, который содержит файл необработанного снимка.
Чтобы задать настройки Camera Raw, в любой момент дважды щелкните левой кнопкой мыши слой смарт-объекта, который содержит файл необработанного снимка.
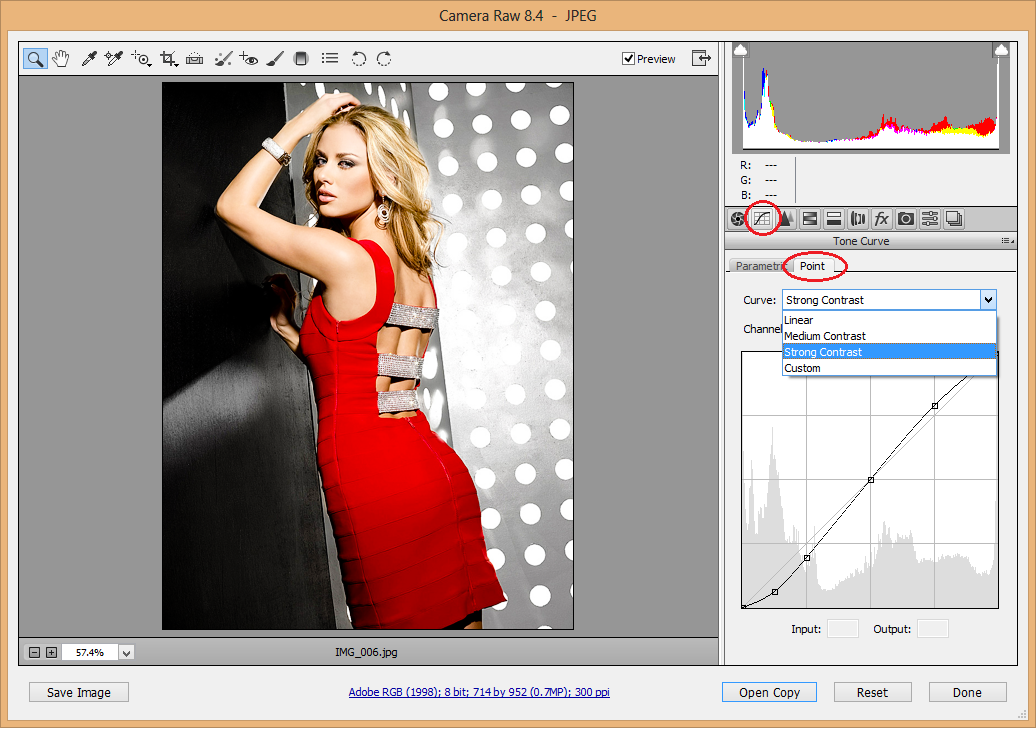 конвертер
конвертер