3DNews Новости Software Искусственный интеллект, машинное обучен… Тесты новой функции интеллектуального ра… Самое интересное в обзорах 14.03.2021 [13:16], Константин Ходаковский Adobe на днях выпустила свежие версии своего ПО Creative Cloud. Среди прочего в Photoshop, а точнее, в утилите Adobe Camera Raw (ACR), появилась функциональность Super Resolution (букв. — «сверхразрешение»). Судя по первым тестам, работает эта новая возможность очень хорошо. Речь идёт об увеличении разрешения вчетверо при помощи искусственного интеллекта (ИИ). Функциональность основана на технологии Adobe Enhance Details, представленной ещё 2 года назад и использующей машинное обучение для интерполяции необработанных файлов с высокой степенью точности, что приводит к получению изображений с чёткими деталями и минимальным количеством артефактов. Ресурс PetaPixel провёл проверку технологии на практике и остался весьма впечатлён результатами. Тест был начат с фотографии сёрфера, сделанной десять лет назад с помощью Nikon D700: 12-Мп изображение было растянуто интеллектуально с помощью Super Resolution, благодаря чему получено 48,2-Мп изображение, которое выглядит как исходное. В других случаях функциональность работала тоже поразительно хорошо.  Однако Super Resolution также работает с другими файлами вроде TIFF или JPEG: нужно лишь открыть файл изображения в Adobe Camera Raw с помощью Photoshop или Adobe Bridge, а затем щёлкнуть правой кнопкой мыши на изображении и выбрать пункт «Enhance». После применения интеллектуального масштабирования будет создан отдельный файл в формате DNG, который будет сохранён на диске рядом с оригинальным файлом. Однако Super Resolution также работает с другими файлами вроде TIFF или JPEG: нужно лишь открыть файл изображения в Adobe Camera Raw с помощью Photoshop или Adobe Bridge, а затем щёлкнуть правой кнопкой мыши на изображении и выбрать пункт «Enhance». После применения интеллектуального масштабирования будет создан отдельный файл в формате DNG, который будет сохранён на диске рядом с оригинальным файлом.Оригинальное изображение 4256×2832 в масштабе 100% в Adobe Photoshop Растянутое через Super Resolution изображение 8512×5664 в масштабе 100% в Adobe Photoshop Интересно, что Super Resolution позволяет увеличить любое изображение вчетверо, если результирующее разрешение не превышает 500 Мп. Например, журналист проверил метод на 102-Мп файлах с камер Fujifilm GFX 100 и GFX 100S и смог создать потрясающие 400-Мп изображения. Оригинальное изображение 11205×8404 с Fujifilm GFX 100 в масштабе 100% в Adobe Photoshop Растянутое через Super Resolution изображение 22409×16807 в масштабе 100% в Adobe Photoshop Подобные технологии не являются принципиальным новшеством. Источник: Если вы заметили ошибку — выделите ее мышью и нажмите CTRL+ENTER. Материалы по теме Постоянный URL: https://3dnews.ru/1034827/testi-novoy-funktsii-intellektualnogo-rastyageniya-v-adobe-photoshop-vpechatlyayut Рубрики: Новости Software, Новости сети, программное обеспечение, Графические редакторы, Искусственный интеллект, машинное обучение, нейросети, Теги: adobe, photoshop, camera raw ← В прошлое В будущее → |
Как использовать Camera Raw | ПФРЕ
Как партнер Amazon, мы зарабатываем на соответствующих покупках.
Изображение RAW — это файл, содержащий несжатые и необработанные данные с сенсора вашей камеры. Знание того, как использовать Camera Raw, поможет вам обрабатывать необработанную информацию изображения с помощью программного обеспечения для редактирования фотографий, чтобы раскрыть весь потенциал необработанных данных.
Быстрая Навигация
- Как использовать Camera Raw
- Открытие RAW-файла
- Регулировка цвета
- Обрезка изображений
- Удаление пятен
- Как использовать ACR в качестве смарт-фильтра
- Часто задаваемый вопрос
- В чем разница между CR и Lightroom?
- Для чего используется панель коррекции объектива в ACR?
- Заключительные мысли
Как использовать Camera Raw
Для преобразования необработанных файлов в изображение требуется конвертер Adobe Camera Raw, базовое программное обеспечение Photoshop. Это программное обеспечение позволяет обрабатывать и преобразовывать необработанные данные в изображение, которое можно открыть в Photoshop для дальнейшего редактирования.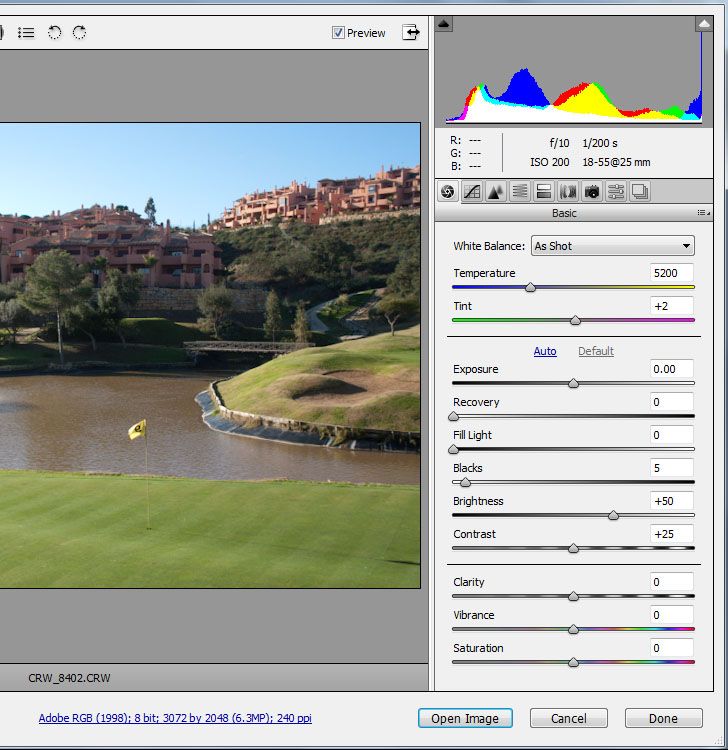
Adobe Camera Raw (ACR) позволяет вам установить желаемое цветовое пространство, формат выходного файла и разрешение. Хотя ACR предназначен для файлов RAW, он может открывать и настраивать другие форматы изображений, такие как JPEG и TIFF. Его компоновка и дизайн позволяют легко обрабатывать большие объемы фотографий в формате RAW.
Поскольку это основное программное обеспечение, которое вы не можете установить отдельно, многие новички не знают о его существовании, поэтому они просто снимают свои фотографии в формате JPEG для дальнейшего редактирования в Photoshop. Однако понимание следующих способов использования ACR поможет вам использовать его функции и использовать весь потенциал данных RAW.
Открытие RAW-файла
Запустите Photoshop, перейдите к файлу в левом верхнем углу интерфейса и нажмите «Открыть». Выберите файл, с которым вы хотите работать, и нажмите кнопку «Открыть». Если выбранный вами файл не является файлом RAW, изображение будет открыть прямо в фотошопе. Если файл RAW, он автоматически откроется в Camera Raw.
Если файл RAW, он автоматически откроется в Camera Raw.
Однако, если вы хотите открыть другой формат файла, например JPEG, выберите «Фильтр» и выберите «Фильтр CR» вверху. В качестве альтернативы используйте сочетание клавиш Shift + Cmd + A, если вы используете Mac OS, или нажмите Shift + Ctrl + A, если вы используете ПК с Windows.
Это открывает ACR, который редактирует изображения, используя выбранный слой изображения в Photoshop. Предполагая, что вы закончили редактирование изображения в CR, подтвердите и сохраните изменения, нажав OK.
Регулировка цвета
В правой части изображения вы найдете все инструменты и элементы управления, необходимые для редактирования фотографии. Используйте ползунки для цветокоррекция таких как тон, экспозиция, баланс белого, цветовая температура и насыщенность.
Обрезка изображений
Работа в CR является гибкой и неразрушающей, что дает вам свободу вносить корректировки соотношения сторон, такие как обрезка ваши изображения и избавление от нежелательных областей.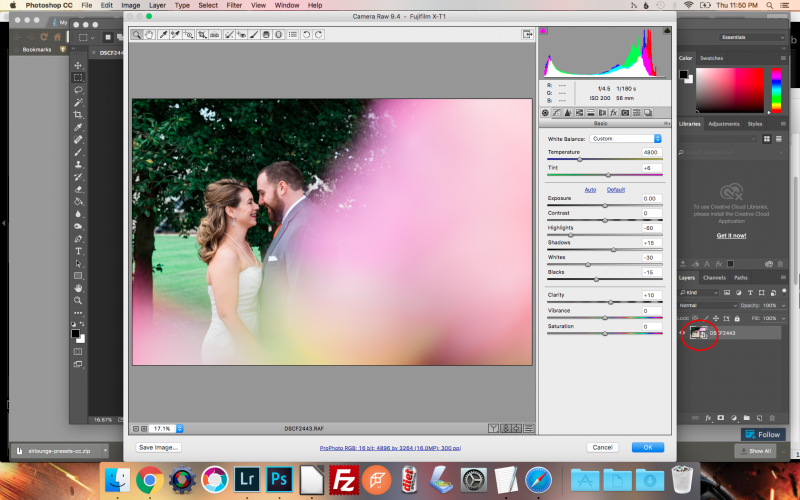 Выберите значок Crop Tool в левом верхнем углу всплывающего окна CR.
Выберите значок Crop Tool в левом верхнем углу всплывающего окна CR.
Выберите инструмент кадрирования и удерживайте кнопку мыши в течение секунды или двух. Откроется меню, показывающее различные параметры инструмента кадрирования, такие как соотношение сторон. Выберите соотношение сторон, которое вы хотите применить к фотографии. Если ты хочешь улучшить композицию вашего изображения, используйте параметр «Показать наложение».
Снова щелкните инструмент Crop Tool и, удерживая нажатой кнопку мыши, когда появится меню, выберите параметр «Показать наложение». Когда вы закончите обрезку, нажмите клавишу Enter или дважды щелкните указатель мыши внутри области обрезки вашего изображения.
Удаление пятен
Скопление пыли на объективе при съемке фотографий экстерьера недвижимости может привести к небольшим дефектам и пятнам пыли. Инструмент для удаления пятен пригодится при удалении этих недостатков. Откройте файл RAW в ACR и удалите пятна, выполнив следующие действия.
- Выберите инструмент для удаления пятен на панели инструментов.

- Перейдите в меню «Тип» и выберите «Клонировать», чтобы применить выбранную область фотографии к выбранной области, или «Исцелить», чтобы согласовать затенение, освещение и текстуру выбранной области с выбранной областью.
- В зависимости от размера областей, над которыми вы работаете, вы можете нажать [ или ], чтобы изменить размер кисти. Как правило, левая скобка [уменьшает размер кисти, а правая скобка] увеличивает размер кисти.
- Нажмите сочетание клавиш Ctrl-перетащите, если вы используете ПК с Windows, или Command-перетащите, если вы используете Mac, чтобы переместить выбранную область в целевую область.
- После отпускания кнопки мыши исходную область окружает зеленая пунктирная окружность, а целевая область — красная пунктирная окружность. Выберите исходный или целевой регион, щелкнув его булавку.
- В зависимости от сложность интерьера фото над которым вы работаете, вы можете рассмотреть возможность изменения непрозрачности с помощью ползунка «Непрозрачность», чтобы улучшить переход и смешивание.

- При изменении положения целевой или исходной области перетащите ее внутрь.
- Если вы хотите изменить круг на исходную или целевую область или добавить область к существующей целевой или исходной области, вы можете перетащить ее или щелкнуть за ее пределами, удерживая клавишу Shift.
- Если вам нужно изменить размер исходной или целевой области, вам нужно только щелкнуть и перетащить пунктирную границу.
Как использовать ACR в качестве смарт-фильтра
Хотя вы можете напрямую открыть изображение в CR из Photoshop, этот метод имеет некоторые недостатки. Когда вы вносите какие-либо изменения в слой пикселей, вы напрямую применяете изменения к этому слою, изменяя его навсегда.
Например, можно увеличить контраст до +30 в Camera Raw и внесите эту корректировку в слой. При повторном открытии слоя в CR приложение не запоминает предыдущие изменения и сбрасывает значение контрастности обратно на 0, сохраняя при этом фактически внесенные вами изменения.
Это означает, что может быть сложно отследить, насколько вы осветлили или скорректировали фотографии интерьера недвижимости, если вы не отслеживаете изменения перед выходом из приложения. Лучший способ решить эту проблему — использовать ACR в качестве смарт-фильтра, выполнив следующие действия.
Лучший способ решить эту проблему — использовать ACR в качестве смарт-фильтра, выполнив следующие действия.
- Создайте новый слой штампа: Чтобы эффективно использовать смарт-объект, рекомендуется создать новый слой штампа для использования с фильтром Camera RAW. Выберите верхний слой, а затем нажмите Shift + Ctrl + Alt + E, если вы используете ПК с Windows, или Shift + Option + Command + E, если используете Mac, чтобы создать слой пикселей поверх выделенного слоя.
- Измените слой, чтобы применить смарт-фильтры: Перейдите в меню Photoshop, нажмите «Фильтр» и выберите «Преобразовать для смарт-фильтра». В большинстве случаев Photoshop открывает диалоговое окно с некоторой информацией, которую необходимо подтвердить, чтобы продолжить. Значок также появится в правом нижнем углу миниатюры.
- Примените фильтр ACR к смарт-объекту: Имея в виду, что слой теперь может использовать смарт-фильтры, откройте фильтр CR и внесите свои коррективы в обычном режиме.
 После нажатия кнопки «ОК» для подтверждения вы увидите, что он классифицируется как смарт-фильтр в окне «Слои».
После нажатия кнопки «ОК» для подтверждения вы увидите, что он классифицируется как смарт-фильтр в окне «Слои». - Откройте фильтр CR: Вы можете снова открыть и просмотреть внесенные вами изменения, дважды щелкнув запись в окне слоев.
- Сохраните изображение в формате PSD: Пока вы сохраняете фотографию в формате файла PSD, вы можете снова открыть фильтр CR, просмотреть предыдущие изменения и внести новые корректировки.
Часто задаваемый вопрос
В чем разница между CR и Lightroom?
Основное различие между CR и Lightroom заключается в том, что Camera Raw используется для обработки изображений. в то время как Lightroom — это и организация, и программное обеспечение для обработки фотографий. Кроме того, в отличие от Лайтрум, CR не может функционировать независимо.
Для чего используется панель коррекции объектива в ACR?
Панель коррекции объектива используется для исправления различных дефектов, проявляющихся в объективах фотоаппаратов при определенных фокусных расстояниях и фокусных расстояниях, особенно искажений, возникающих при съемке экстерьерных фотографий с широкоугольный объектив.
Заключительные мысли
Иногда бывает сложно контролировать экспозицию интерьерных фотографий, особенно когда съемка в условиях низкой освещенности. Изучение того, как использовать Camera Raw, поможет вам открывать и редактировать данные RAW с сенсора вашей камеры, что даст вам лучший контроль над экспозицией и четкостью ваших фотографий.
Adobe Camera Raw: легко улучшайте файлы Raw в Photoshop
Посмотреть видео: Использование Adobe Camera Raw в Photoshop CC
Как часто вы с большим нетерпением открываете только что сделанную фотографию, но изображение на экране вас слегка не впечатляет? Цвета могут выглядеть тусклыми, блики размытыми, а тени слишком глубокими. Однако достаточно легко улучшить эти детали, добавить изюминку и создать изображение, которое будет больше похоже на реальную сцену, какой вы ее запомнили, когда делали снимок.
Вот наш портрет колокольчика. Поначалу цвета выглядят довольно разочаровывающими и совсем не похожи на яркий синий цвет, который мы видели во время съемки. Но с помощью нескольких простых приемов можно придумать что-то гораздо более приятное для глаз.
Но с помощью нескольких простых приемов можно придумать что-то гораздо более приятное для глаз.
Camera Raw и Lightroom предлагают все инструменты, необходимые для реализации этих улучшений. Но хотя интерфейс интуитивно понятен и прост, не все инструменты сразу очевидны. Итак, в этом уроке мы объясним, как сделать серию мощных тональных корректировок, которые вы можете использовать для усиления любого изображения — будь то только что снятое вами или кадр с неограниченным потенциалом, который томится в вашей библиотеке изображений.
Мы начнем с простых настроек всего изображения, используя базовые тоновые ползунки, а затем перейдем к более сложным локальным настройкам, используя ряд приемов Camera Raw, от мощной команды маскирования диапазона до тонкой важности виньеток.
Мы использовали плагин Adobe Camera Raw в Photoshop CC (открывается в новой вкладке) для редактирования нашего изображения здесь, но вы найдете почти идентичные инструменты в модуле «Разработка» Lightroom, если хотите. Навыки здесь можно использовать, чтобы воплотить в жизнь все виды образов.
Навыки здесь можно использовать, чтобы воплотить в жизнь все виды образов.
Лучшие на сегодня предложения Adobe Creative Cloud
(открывается в новой вкладке)
Creative Cloud Photography
(открывается в новой вкладке)
9,99 долл. США
/ мес. в новой вкладке)
в Adobe (открывается в новой вкладке)
Цена со скидкой
(открывается в новой вкладке)
Creative Cloud All Apps
(открывается в новой вкладке)
$52,99
(открывается в новой вкладке) )
$29,99
/мес.
(открывается в новой вкладке)
Посмотреть сделку (открывается в новой вкладке)
в Adobe (открывается в новой вкладке)
01 Проверка на отсечение
(Изображение предоставлено Джеймсом Патерсоном)(открывается в новой вкладке)
Перейдите к изображению в Adobe Bridge, щелкните его правой кнопкой мыши и выберите «Открыть в Camera Raw» (это работает для файлов Raw и JPEG). Удерживая нажатой клавишу Alt, перетаскивайте белые области, чтобы отобразить обрезанные пиксели. Перетаскивание Alt также изменяет представление для черных, экспозиции, бликов, теней и удаления дымки.
Удерживая нажатой клавишу Alt, перетаскивайте белые области, чтобы отобразить обрезанные пиксели. Перетаскивание Alt также изменяет представление для черных, экспозиции, бликов, теней и удаления дымки.
02 Усиление слабых цветов
(Изображение предоставлено Джеймсом Патерсоном)Установите белый и черный цвета в точку непосредственно перед появлением обрезанных пикселей. Продолжайте настраивать другие ползунки, чтобы улучшить тона, как показано на рисунке. Функция «Увеличение яркости» будет нацеливаться на более слабые цвета и усиливать их, поэтому она отлично подходит для усиления цветов при сохранении телесных оттенков.
03 Краска для корректировки
(Изображение предоставлено Джеймсом Патерсоном)(открывается в новой вкладке)
Возьмите корректирующую кисть и начните закрашивать колокольчики. Вы можете нажать «Y» («O» в Lightroom), чтобы включить или выключить наложение маски, это помогает проверить, какие области затронуты.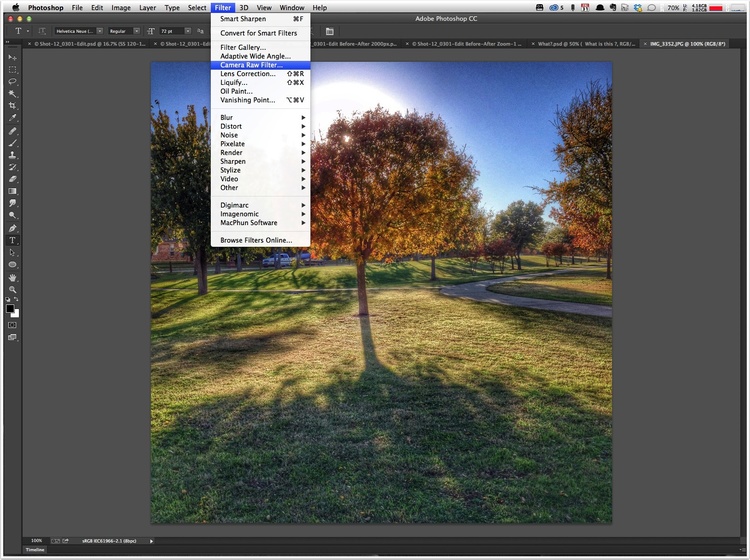 После этого перетащите Температуру влево, чтобы охладить цвета и увеличить насыщенность.
После этого перетащите Температуру влево, чтобы охладить цвета и увеличить насыщенность.
04 Наведите на цвет
(Изображение предоставлено Джеймсом Патерсоном)(открывается в новой вкладке)
Мы можем использовать команду Маска диапазона, чтобы принудительно обнулить синие цвета в цветах. Установите Range Mask: Color, затем отключите наложение маски и щелкните синий цвет, чтобы взять его образец. Удерживая нажатой клавишу Shift, щелкните еще до четырех точек, чтобы попробовать другие оттенки.
05 Разогрейте кожу
(Изображение предоставлено Джеймсом Патерсоном)Нажмите «N» для новой настройки, затем закрасьте зелень сзади и используйте ползунки, чтобы усилить цвета. Сделайте еще одну настройку для кожи. Закрасьте область и уменьшите Текстуру, чтобы смягчить кожу, и увеличьте Температуру и Оттенок, противодействуя зеленому оттенку на лице.
06 Затемнение углов
(Изображение предоставлено Джеймсом Патерсоном) Виньетки могут помочь привлечь внимание к модели и отвести взгляд от краев кадра. Возьмите инструмент «Радиальный фильтр», затем установите флажок «Снаружи» в настройках справа. Перетащите круг над объектом, затем немного уменьшите экспозицию, чтобы затемнить края кадра.
Возьмите инструмент «Радиальный фильтр», затем установите флажок «Снаружи» в настройках справа. Перетащите круг над объектом, затем немного уменьшите экспозицию, чтобы затемнить края кадра.
(открывается в новой вкладке)
PhotoPlus: журнал Canon (открывается в новой вкладке) — это единственный в мире ежемесячный газетный киоск, который на 100 % посвящен Canon, поэтому вы можете быть уверены, что журнал полностью соответствует вашей системе .
Подробнее:
100 советов по Photoshop (открывается в новой вкладке)
Лучшее программное обеспечение для редактирования фотографий (открывается в новой вкладке): графические редакторы от новичков до профессионалов
Лучшие ноутбуки для редактирования фотографий (открывается в новой вкладке) ): лучшие ноутбуки для фотографов
10 лучших онлайн-курсов по фотографии (открывается в новой вкладке) — от руководств для начинающих до мастер-классов
Спасибо, что прочитали 5 статей в этом месяце* Присоединяйтесь сейчас, чтобы получить неограниченный доступ
Уже есть учетная запись? Войдите здесь
*Читайте 5 бесплатных статей в месяц без подписки
Присоединяйтесь и получите неограниченный доступ
Попробуйте первый месяц всего за 1 фунт стерлингов / 1 доллар США / 1 евро
У вас уже есть аккаунт? Войдите здесь
Получите лучшие предложения по камерам, обзоры, советы по продуктам, конкурсы, новости о фотографии, которые нельзя пропустить, и многое другое!
Свяжитесь со мной, чтобы сообщить о новостях и предложениях от других брендов Future. Получайте электронные письма от нас от имени наших надежных партнеров или спонсоров.
Получайте электронные письма от нас от имени наших надежных партнеров или спонсоров.PhotoPlus: журнал Canon (открывается в новой вкладке) — единственное в мире издание, на 100 % ориентированное на Canon в газетном киоске. Запущенный в 2007 году, в течение 14 лет он доставлял новости, обзоры, руководства по покупке, функции, вдохновляющие проекты и учебные пособия по камерам, объективам, штативам, стабилизаторам, фильтрам, освещению и всевозможному фотооборудованию.
Предназначенный непосредственно для фотографов-энтузиастов, использующих цифровые зеркальные или беззеркальные камеры Canon, весь контент адаптирован для пользователей Canon, поэтому все, от методов до тестов продукта, предназначено для тех, кто использует систему камер EOS.
Редактор Питер Трэверс имеет 14-летний опыт работы в качестве журналиста и профессионального фотографа, а технический редактор Дэн Молд помогает журналу в течение 6 лет.
Учебное пособие по Adobe Camera RAW 7.0 для фотографов — tutvid.
 com
comНезависимо от того, являетесь ли вы опытным профессионалом или только что приобрели свою первую качественную цифровую камеру, съемка фотографий в формате RAW является абсолютной необходимостью для достижения более высокого качества ваших фотографий. В следующем уроке и обзоре функций Photoshop CS6 мы рассмотрим все новые функции в Camera RAW 7.0, которые я считаю лучшими и которые вы собираетесь использовать чаще всего! Оставьте комментарий, если у вас есть дополнительные вопросы или предложения!
Что мне больше всего нравится в редакторе Camera RAW, так это то, что его можно открыть с помощью Photoshop или Bridge. Это позволяет вам работать с файлами RAW в Bridge, в то время как Photoshop выполняет пакетную обработку или рендеринг больших изображений и т. д. Чтобы открыть изображение с помощью Camera RAW в Bridge, просто выберите это изображение и нажмите Cmd/Ctrl + R.
Знакомство с камерой RAW
Редактор Camera RAW входит в состав Photoshop. Если вы приобрели (или «приобрели») Photoshop, у вас будет Camera RAW. Camera RAW позволяет вам редактировать изображения вне Photoshop очень усовершенствованным способом, сильно отличающимся от обычного интерфейса Photoshop. Самое главное, Camera RAW позволяет нам передавать изображения в Photoshop, где мы можем их редактировать!
Camera RAW позволяет вам редактировать изображения вне Photoshop очень усовершенствованным способом, сильно отличающимся от обычного интерфейса Photoshop. Самое главное, Camera RAW позволяет нам передавать изображения в Photoshop, где мы можем их редактировать!
СОВЕТ. В дополнение к собственным файлам Camera RAW вашей камеры вы можете использовать редактор Camera RAW для редактирования файлов JPEG и TIFF, щелкнув эти файлы правой кнопкой мыши в Adobe Bridge и выбрав «Открыть в Camera Raw…»
Давайте приступим к этому уроку!
Открытие файлов RAW
Чтобы открыть файл Camera RAW с помощью Photoshop, выберите «Файл» > «Открыть» и дважды щелкните файл RAW, который хотите открыть. ПРИМЕЧАНИЕ. Форматы файлов RAW различаются в зависимости от используемой камеры. Canon — это .CR2, Nikon — это .NEF, у Adobe даже есть формат RAW (который я люблю!) .DNG, и этот список можно продолжать и продолжать. Для получения информации обратитесь к руководству по эксплуатации вашей камеры.
Диалоговое окно камеры RAW
Вы увидите редактор Camera RAW. Короче говоря, Adobe провела серьезную переработку этого диалогового окна, и вы сможете красиво расширить границы своих изображений по сравнению с предыдущими версиями Adobe Camera RAW. Такие вещи, как артефакты, хроматические аберрации и шум, гораздо лучше контролируются в Adobe Camera Raw 7.0, или ACR7, как мы его назовем.
Преобразование в процесс 2012 (Camera RAW 7)
Изображение, которое я открыл с помощью Camera RAW, ранее было отредактировано в ACR6, который поставляется с Adobe Photoshop CS5. Мы хотим отредактировать это в ACR7, и мы можем сделать это, сказав Camera RAW обновить это изображение до текущего процесса (текущая версия Adobe Camera RAW 7!), щелкнув маленький восклицательный знак в правом нижнем углу изображения.
Новые ползунки, новый редактор
Панель ползунков справа обновится, и ACR7 попытается использовать настройки, близкие к тем, которые были у изображения ранее.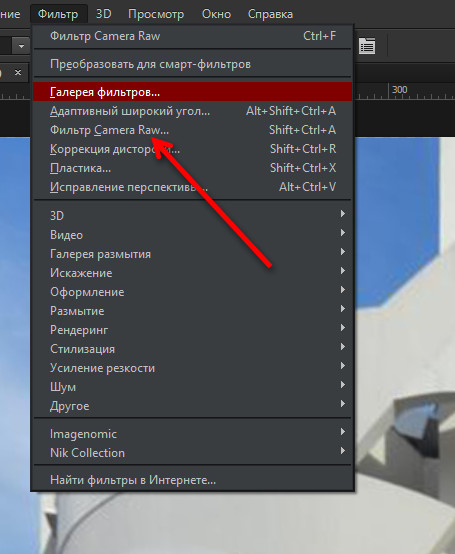 Как правило, вам нужно будет внести некоторые коррективы, чтобы настроить изображение немного больше.
Как правило, вам нужно будет внести некоторые коррективы, чтобы настроить изображение немного больше.
Воздействие
Все ползунки в ACR7 имеют возможность устанавливать положительные и отрицательные значения для любой из этих настроек (плюс/минус белые, черные, контрастность и т. д. и т. д.), что позволяет использовать гораздо более широкий диапазон параметров. Я собираюсь увеличить экспозицию до 1,80. Экспозиция управляет средними тонами изображения. Все это в середине вашей гистограммы.
Основные моменты
Contrast — это контраст, и я собираюсь увеличить свой до +55. Блики контролируют более яркую часть вашего изображения (мы поговорим о «белых» всего через секунду), и, поскольку небо здесь задувается, я собираюсь оттянуть это назад, до -100.
Тени
Ползунок «Тени» действительно нацелен на более темные части изображения. Я хочу добавить немного больше света в тени, поэтому я собираюсь увеличить это значение до +55.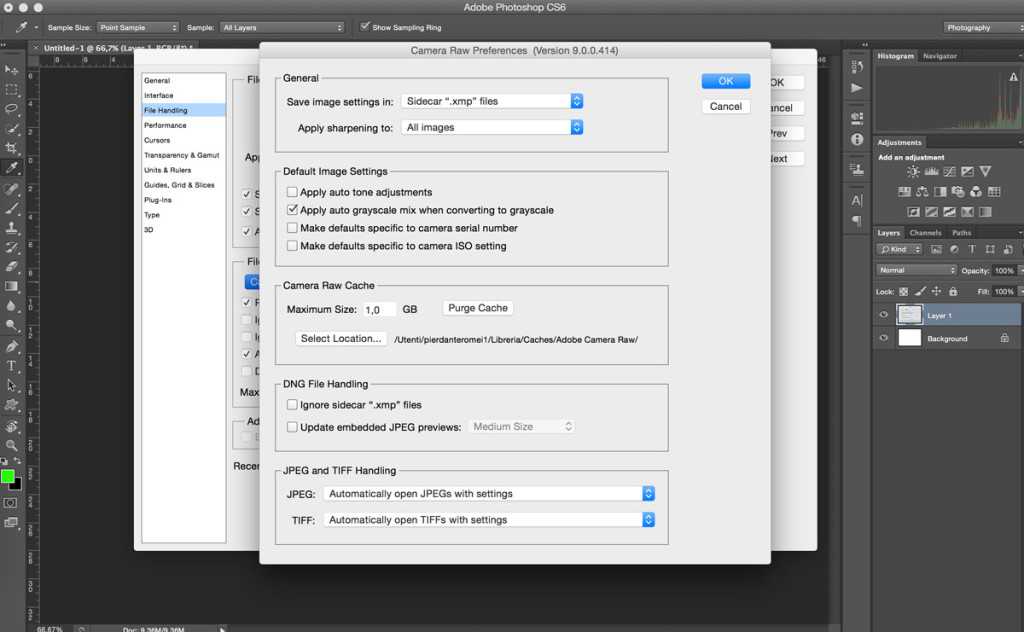 ПРИМЕЧАНИЕ. Чем больше вы затемняете светлые участки и осветляете тени, тем менее контрастным будет ваше изображение. Контраст и Кривые помогут вам.
ПРИМЕЧАНИЕ. Чем больше вы затемняете светлые участки и осветляете тени, тем менее контрастным будет ваше изображение. Контраст и Кривые помогут вам.
Белые и черные
Ползунки «Белый» и «Черный» нацелены на блики/тени гораздо более жестко, чем ползунки «Света/тени». Особое внимание уделяется обоим концам гистограммы. Яркие, яркие и темные, темные области изображения будут нацелены соответственно. Я собираюсь установить для белых значение -100, а для черных — +50.
Артефакты, хроматические аберрации и шумоподавление
Помимо значительного обновления ползунка и значительного повышения производительности серверной части с гораздо лучшим предотвращением артефактов, аберраций и шума, ACR7 включает гораздо лучший контроль цвета и шума при использовании инструментов «Градуированный фильтр» и «Корректирующая кисть».
Инструмент для градуированного фильтра
Используя инструмент Градиентный фильтр (G), я добавлю больше оранжевого и розового в небо, увеличив Температуру и Оттенок до +20 и +100 соответственно.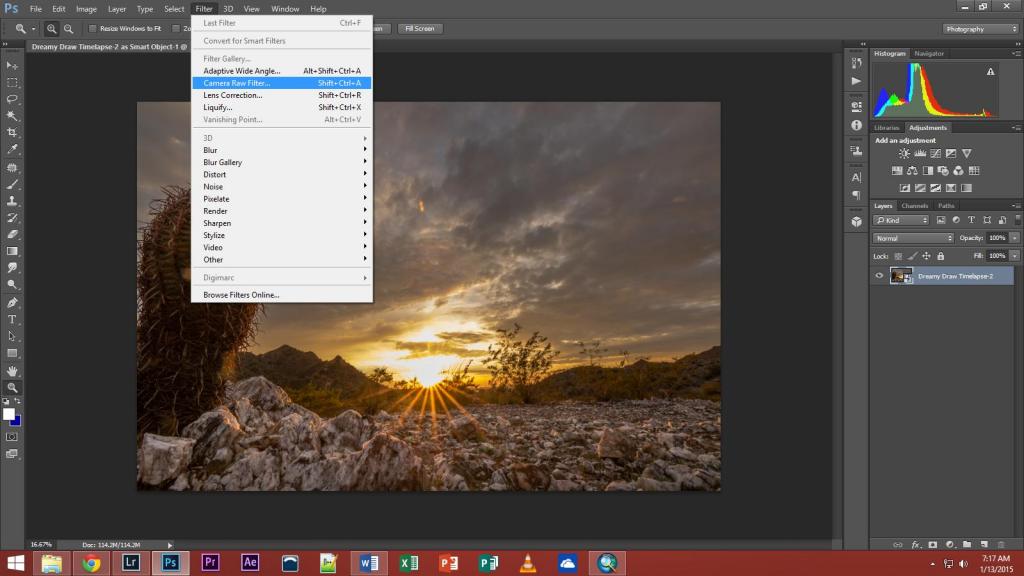 Перетащите градиент прямо вниз от верхней части изображения, чтобы применить эффект. Я также уменьшил экспозицию и увеличил контрастность.
Перетащите градиент прямо вниз от верхней части изображения, чтобы применить эффект. Я также уменьшил экспозицию и увеличил контрастность.
Кисть для регулировки
Настраивая оттенок и ряд других ползунков, я могу сделать песок ярче и добавить контраста, чтобы придать фотографии аккуратный вид. Проверьте скриншот для всех настроек. Также обратите внимание, что корректирующая кисть дает вам возможность «Уменьшить шум», это чрезвычайно полезно при осветлении очень темных областей вашего изображения, где начинает появляться шум.
Виньетирование
Чтобы исправить и уменьшить виньетку вокруг этого изображения, выберите инструмент «Рука» (H), чтобы просмотреть обычные параметры редактирования, и выберите значок «Коррекция объектива» рядом со всеми другими значками, выберите вкладку «Вручную» и увеличьте или уменьшите виньетку «Количество». пока не выглядит правильно.
Диалоговое окно параметров рабочего процесса
Не обязательно новая для ACR7, но очень важная для успешного использования редактора Camera RAW ссылка на параметры рабочего процесса в нижней части диалогового окна.


 Существуют инструменты масштабирования на основе ИИ (например, Topaz Gigapixel AI), которые порой могут справляться и лучше. Но теперь такая технология стала частью Photoshop, к тому же она оптимизирована под файлы RAW и обработку данных, полученных через фильтр Байера. Так что это в любом случае большой шаг вперёд для всех, кто имеет отношение к цифровой фотографии, полиграфии и другим подобным отраслям.
Существуют инструменты масштабирования на основе ИИ (например, Topaz Gigapixel AI), которые порой могут справляться и лучше. Но теперь такая технология стала частью Photoshop, к тому же она оптимизирована под файлы RAW и обработку данных, полученных через фильтр Байера. Так что это в любом случае большой шаг вперёд для всех, кто имеет отношение к цифровой фотографии, полиграфии и другим подобным отраслям.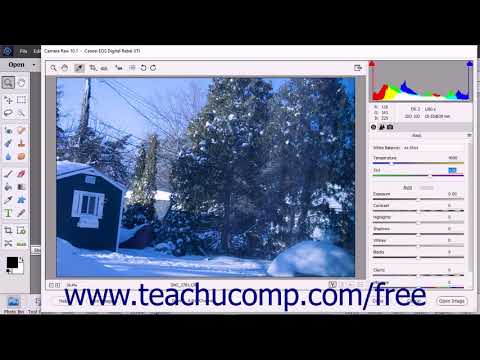

 После нажатия кнопки «ОК» для подтверждения вы увидите, что он классифицируется как смарт-фильтр в окне «Слои».
После нажатия кнопки «ОК» для подтверждения вы увидите, что он классифицируется как смарт-фильтр в окне «Слои».