Установка кистей в Adobe Photoshop, загрузка кисти — Userello
Софт
Автор Роман Колотравов На чтение 2 мин Просмотров 2к. Опубликовано
Что интересного в этой статье:
- Установка кистей в Adobe Photoshop
- Видео с 3 способами — как добавить / установить кисти в Фотошопе:
- Резервное копирование кистей Photoshop
- Где находится папка с кистями Photoshop
Последние версии Adobe Photoshop поставляются с огромной кучей новых кистей, но если Вы хотите установить собственные кисти, Вам потребуется всего четыре простых шага.
Установка кистей в Adobe Photoshop
После того, как Вы загрузите файл кистей с расширением ABR на компьютер, выполните следующую последовательность действий:
1. В главном (верхнем) меню Photoshop меню зайдите в Окно > Кисть, чтобы открыть панель Кистей. Или просто нажмите F5.
Или просто нажмите F5.
2. Нажмите в панели Кисть на кнопку Наборы кистей или откройте вкладку Наборы кистей.
3. Нажмите кнопку меню в правом верхнем углу панели Кисть и выберите пункт Загрузить кисти…
4. В окне Проводника перейдите в папку с расположением ABR файла и дважды щёлкните на файле. Если у Вас несколько наборов кистей, то выделите их все и нажмите кнопку Загрузить.
Кисть или группа кистей теперь появится в нижней части списка кистей Photoshop.
Видео с 3 способами — как добавить / установить кисти в Фотошопе:
В частности — здесь показан самый простой способ: добавить кисти можно просто дважды кликнув по файлу с кистями:
Не про Фотошоп и кисти, но тоже должно быть интересно:
👉 Набор лучших бесплатных программ
👉 Как сжать видео без ущерба для качества
Резервное копирование кистей Photoshop
Если Вы хотите создать резервную копию своих кистей и импортировать их на другую машину, откройте панель Кисти и выберите свой набор кистей, который требуется. Нажмите кнопку меню и выберите Сохранить кисти... Ваши кисти будут сохранены как один файл ABR, который в любой момент можно импортировать на другой компьютер.
Нажмите кнопку меню и выберите Сохранить кисти... Ваши кисти будут сохранены как один файл ABR, который в любой момент можно импортировать на другой компьютер.
Где находится папка с кистями Photoshop
Кроме сохранения кистей из Photoshop Вы можете скопировать файлы ABR из папки Brushes установленной системы.
Так, пользователи Mac могут найти папку Brushes, следуя по этому пути: Macintosh HD / Applications / Adobe Photoshop CC 2016 / Presets / Brushes.
Пользователи Windows могут найти папку с кистями по этому пути: C: \ Program Files \ Adobe \ Adobe Photoshop CC 2015 \ Presets \ Brushes.
Как преобразовать мои кисти из .TPL в .ABR в Photoshop
Если бы мы просто скачали замечательный набор кистей и, к нашему удивлению, его формат не соответствует ожиданиям. и мы хотим знать, как мы можем импортировать этот формат в Photoshop и как преобразовать его в .abr, мы объясним вам это ниже.
Чтобы импортировать наш набор кистей в формате .TPL в Adobe Photoshop, первое, что мы должны сделать, это поместите наш набор кистей в папку, отдельно от других файлов Или мы можем сохранить их в папке программы, если нам будет удобнее, когда мы решим искать их в будущем, для этого скопируйте и вставьте наши файлы по следующему пути:
Программные файлы> Adobe> Adobe Photoshop (тот, который у вас есть)> Presets
Затем открываем Adobe Photoshop и переходим во вкладку Правка> Предустановки> Экспорт / импорт предустановок.
Щелкаем здесь, и откроется окно, подобное тому, которое мы видим на изображении. Щелкаем по вкладке > импорт пресетов.
Подпишитесь на наш Youtube-канал
Затем переходим в левый нижний угол и нажимаем на > выберите папку для импорта, откроется новое окно, в котором мы должны найти папку, содержащую наш набор кистей в формате tpl.
Как только мы выберем его, он появится, как показано на изображении, в левой области. Если у нас только один, как в моем случае, мы нажимаем на > добавить все или мы выбираем файл и щелкаем по центральной стрелке, указывающей вправо, чтобы переместить набор в правую область. Если у нас есть несколько наборов и мы не хотим добавлять их все, мы должны выбрать те, которые нам нужны, и щелкнуть по той же центральной стрелке, которая указывает вправо.
Когда мы их уже добавили, нажимаем на > импорт пресетов.
Теперь мы должны закрыть фотошоп и снова откройте его, чтобы загрузить импортированные файлы.
Теперь переходим во вкладку > Окно и мы ищем > предустановленные инструменты и мы нажимаем на эту опцию. Откроется панель предустановленных инструментов.
Чтобы увидеть наши кисти на панели предустановленных инструментов, необходимо, чтобы у нас был активен инструмент кисти.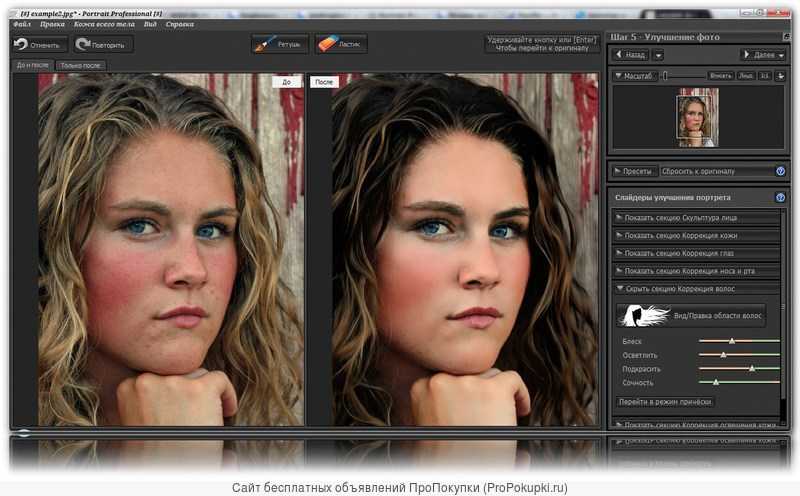 Мы можем изменить набор кистей в предустановленных инструментах или добавить другие наборы, щелкнув в правом верхнем углу панель предустановленных инструментов и выбрав пакет кистей, который мы хотим добавить.
Мы можем изменить набор кистей в предустановленных инструментах или добавить другие наборы, щелкнув в правом верхнем углу панель предустановленных инструментов и выбрав пакет кистей, который мы хотим добавить.
Мы удаляем все кисти, которые есть на нашей панели кистей (.abr), если только мы не хотим присоединить новые кисти к другому набору кистей. Но если мы хотим иметь один и тот же пакет brush.tpl в .abr, лучше всего удалите все кисти с панели кистей и начните добавлять одну за другой кисти в формате .tpl, которые у нас есть на панели предустановленных инструментов.
Мы очищаем окно кистей, чтобы создать новый пакет.
Для этого заходим в панель> предустановленные инструменты и с активным инструментом «Кисть» выбираем первую кисть.
Теперь нажимаем на панель> кисть (Если он не открыт, чтобы открыть его, мы переходим> Окно> кисть и отмечаем его), переходим в правый верхний угол и мы нажимаем на значок дополнительных параметров и в открывшемся меню отмечаем> новое значение кисти. Откроется окно, в котором мы можем переименовать кисть, если захотим, и щелкнем > ОК.
Таким образом у нас есть мы только что преобразовали наш brush.tpl в формат .abr. Хотя, если у нас будет достаточно кистей, нам потребуется время, чтобы пройти их все, это способ поместить наш пакет .tpl в .abr.
После преобразования всех кистей в .abr мы можем только сохранить их. Для этого на панели, где у нас есть кисти, мы щелкаем в правом верхнем углу, ищем вариант сохранения кистей и щелкаем по нему. Откроется окно, в котором мы сможем переименовать наш пакет и выбрать, где его сохранить.
Содержание статьи соответствует нашим принципам редакционная этика.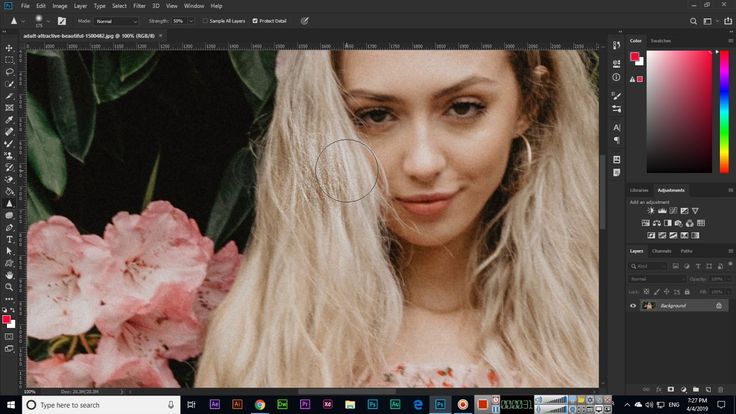
Вы можете быть заинтересованы
Советы по Photoshop: создавайте собственные пресеты документов
*** Из архива ***
Эта статья от 26 марта 2003 г. и больше не актуальна.
Пит Бауэр |
Adobe Photoshop 7 включает удобную функцию, позволяющую выбрать новый размер документа во всплывающем меню в диалоговом окне «Создать». Вот как сделать доступными пользовательские размеры и характеристики документов прямо во всплывающем меню.
При использовании команды меню «Файл» > «Создать» открывается диалоговое окно, в котором можно указать размер, разрешение, цветовой режим и содержимое нового документа. Если вы добавили что-то в буфер обмена с помощью команды «Копировать», в диалоговом окне «Создать» отобразятся соответствующие спецификации, соответствующие тому, что вы скопировали.
В Photoshop 7 появилось всплывающее меню Presets в диалоговом окне New (см. рис. 1). Вы можете выбрать любую из нескольких конфигураций документа из меню.
Рисунок 1: Всплывающее меню Presets в диалоговом окне New Photoshop 7. кнопки. Если, например, вы обычно печатаете 5×7 и 8×10, но печатаете с разрешением 480 пикселей на дюйм, а не 300 пикселей на дюйм, было бы удобно иметь эти размеры документов с этим разрешением во всплывающем меню. Или, возможно, у вас есть особые требования к вашей веб-странице, и изображения должны соответствовать определенным ячейкам в таблицах. Вы наверняка можете добавить свои пресеты во всплывающее меню! Вот как.
Вы добавляете новые размеры в файл
- Выйдите из Photoshop.

- Перейдите в папку Photoshop.
- Откройте папку Presets.
- Дважды щелкните файл
, чтобы открыть его в текстовом процессоре или текстовом редакторе. (Вы увидите полные инструкции и некоторую дополнительную информацию, уже присутствующую в документе.) - Внизу документа (фактически в любом месте) добавьте следующие элементы, разделенные парой пробелов, в одну строку:
- В кавычках добавьте имя файла, например «Pete’s 8×[email protected]»
- Добавьте ширину цифрами, например 8
- Добавьте высоту цифрами, например 10
- Добавьте единицу измерения, например дюймы
- Добавьте разрешение в dpi, например 480 dpi
Это должно выглядеть так:
«Pet’s 8×[email protected]» 8 10 дюймов 480 dpi
Вы можете добавить столько новых пресетов документов, сколько хотите, поместив каждый на отдельной строке. (Пустые строки игнорируются.)Рисунок 2: Добавьте столько документов, сколько хотите, в файл New Doc Sizes.
 txt, но не забудьте поместить их в отдельные строки.
txt, но не забудьте поместить их в отдельные строки. - Сохраните файл, убедившись, что он сохранен как обычный текст (.txt), а не как документ Word (.doc). Не меняйте имя файла или местоположение.
- Перезапустите Photoshop и выберите «Файл» > «Создать». Ваши нестандартные размеры появятся в нижней части списка (см. рис. 3).
Рисунок 3: Теперь вы можете выбрать собственные нестандартные размеры во всплывающем окне Presets.
Эту историю представила вам Национальная ассоциация профессионалов фотошопа (NAPP). Copyright 2003 KW Media Group. Photoshop является зарегистрированным товарным знаком Adobe Systems, Inc.
.
- в АРХИВ , Графика , Инструкции , Фото Пит Бауэр
- |
- 26 марта 2003 г.
- |
Теги ↓
Как создать новый файл в Photoshop (есть несколько способов)
Когда вы создаете новый файл в Photoshop, вам необходимо учитывать, как этот файл может использоваться.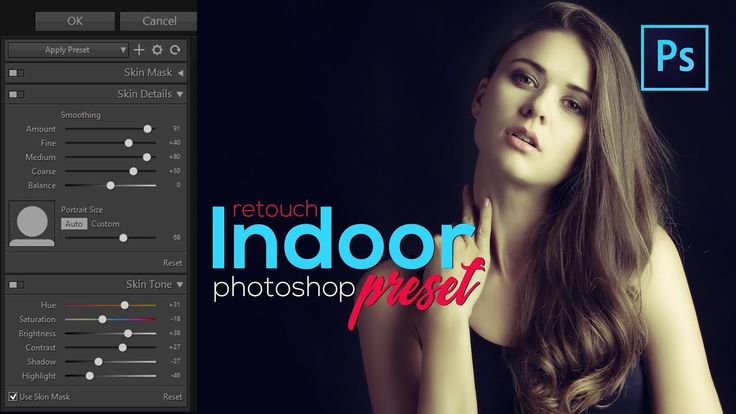
Изображение будет напечатано в журнале или книге? Будет ли он использоваться в качестве графики на веб-сайте или экране?
В этом кратком руководстве вы узнаете, как создать новый файл с нуля и как использовать начальные шаблоны.
Щелкните здесь, чтобы загрузить бесплатную 7-дневную пробную версию Photoshop
Чтобы создать новый документ в Photoshop, мы используем диалоговое окно Новый документ . Есть несколько способов попасть в это диалоговое окно.
1. Нажмите Файл > Создать в строке меню в верхней части экрана.
ИЛИ
2. Используйте сочетание клавиш Cmd + N (Mac) / Ctrl + N (Win). Это удобное сочетание клавиш, которое мы используем снова и снова при работе в Photoshop, поэтому стоит постараться его запомнить.
ИЛИ
3. На главном или начальном экране Photoshop нажмите кнопку New… на начальном экране Photoshop.
Любая из этих опций открывает диалоговое окно Новый документ . (см. ниже)
(см. ниже)
Введите Ширина и Высота вашего документа и
Выберите Цветовой режим . Для экранной графики стандартом является RGB , а для печатных изображений стандартом является CMYK .
Нажмите Создать , и ваш новый файл откроется.
Что еще в диалоговом окне «Новый документ»
В верхней части диалогового окна «Новый документ» вы увидите ряд категорий: «Недавние», «Сохраненные», «Фото», «Печать», «Искусство и иллюстрация», «Интернет», «Мобильные устройства», «» и « Кино и видео .
По умолчанию Недавние Категория выбрана, и вы увидите сетку размеров документов, которые вы использовали в последнее время. Если вы впервые открываете Photoshop или сбросили Photoshop до заводских настроек, в этой категории ничего не будет.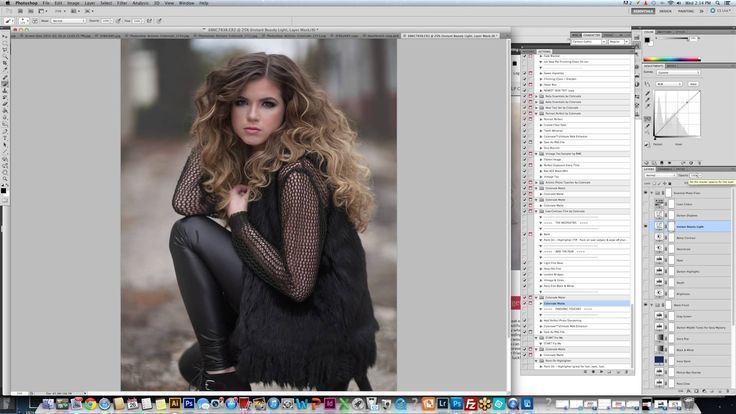
Как создать новый документ в Photoshop с помощью предустановок
Удобным способом сэкономить время при создании новых файлов является использование предустановки. Предустановка — это просто установка размеров ширины и высоты, выбор книжной или альбомной ориентации, разрешения и цветового режима. Есть и другие варианты, но именно эти нас, скорее всего, заинтересуют.
1. Чтобы выбрать предустановку, сначала выберите тип документа, который вы хотите создать, например, для использования в Интернете или на экране, для использования в печати, фотографии? Нажмите на название этой категории вверху. Для этого примера я выбрал . Напечатайте .
2. В диалоговом окне появится набор из четырех предустановок. Нажмите на ссылку View All Presets + , чтобы увидеть больше пресетов.
Теперь мы видим дополнительную группу миниатюр, представляющих различные пресеты печати. Используйте полосу прокрутки справа, чтобы просмотреть их.
3. Нажмите на предустановку A5 . Обратите внимание, как предустановленные детали, такие как ширина и высота, изменяются с правой стороны.
4. Если вас устраивает этот пресет, нажмите Создать . Диалоговое окно Новый документ закроется, и в Photoshop откроется новый документ.
Как создать новый документ в Photoshop и сохранить собственные пользовательские настройки
Допустим, вы хотите создать документ такого размера, которого еще нет в качестве предустановки. Вот как можно добавить свои собственные настройки.
1. Выберите Файл > Создать в строке меню в верхней части экрана. Откроется то же диалоговое окно «Новый документ», что и раньше.
2. С правой стороны в разделе Preset Details введите значения 10 дюймов для ширины и 3 дюйма для высоты и измените цветовой режим на CMYK. Изменяем единицы измерения, нажав на выпадающий список справа от поля Ширина.
Теперь предположим, что мы знаем, что это размер документа, который мы можем захотеть использовать снова. Рекомендуется сохранить его как предустановку.
Рекомендуется сохранить его как предустановку.
3. Щелкните значок «Сохранить предустановку» (обведен красным).
4. Дайте ему имя, введя его в поле Имя предустановки вверху. (Сначала будет написано что-то вроде «Без названия»). Дайте ему описательное имя, чтобы вам было легче запомнить, что такое пресет. Я назвал свою Jen – Banner – 10 x 3.
Затем снова нажмите Save Preset.
Новый сохраненный пресет теперь отображается в категории «Сохраненные». Это означает, что вы можете вернуться к нему в любое время, и это ускорит ваш рабочий процесс, поскольку вам не придется вводить значения каждый раз, когда вам нужен документ такого размера.
5. Нажмите кнопку Создать , и ваш новый файл откроется в Photoshop.
Вот как вы создаете новый документ в Photoshop. Примечание. НЕ ОБЯЗАТЕЛЬНО сохранять пресет каждый раз.
Практика: попробуйте создать несколько новых файлов
1. Создайте новый документ Photoshop, подходящий для использования в Интернете (подсказка: цветовой режим будет RGB, а разрешение — 72 пикселя/дюйм).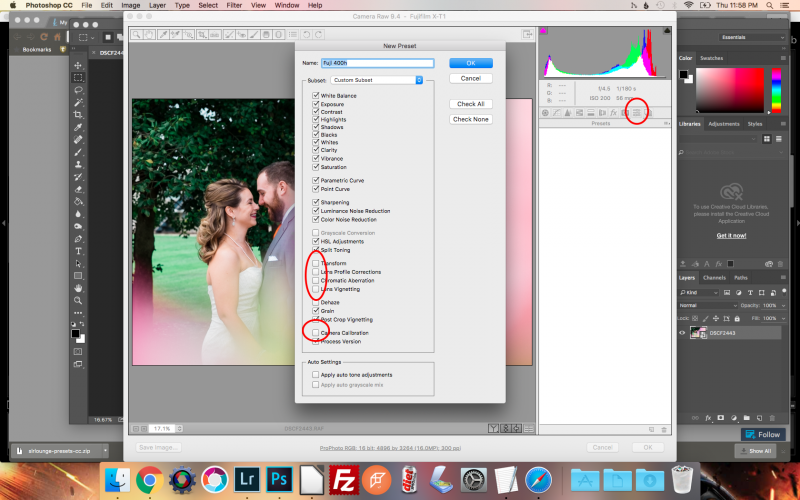

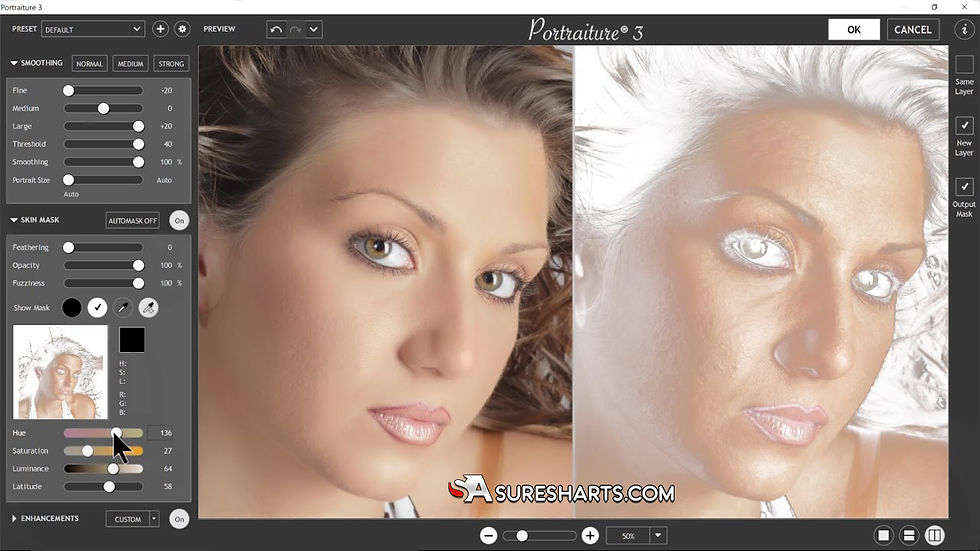
 txt, но не забудьте поместить их в отдельные строки.
txt, но не забудьте поместить их в отдельные строки.