Управление слоями и группами в Photoshop
Руководство пользователя Отмена
Поиск
Последнее обновление Dec 13, 2021 06:58:55 PM GMT | Также применяется к Adobe Photoshop CS6
- Руководство пользователя Photoshop
- Введение в Photoshop
- Мечтайте об этом. Сделайте это.
- Новые возможности Photoshop
- Редактирование первой фотографии
- Создание документов
- Photoshop | Часто задаваемые вопросы
- Системные требования Photoshop
- Перенос наборов настроек, операций и настроек
- Знакомство с Photoshop
- Photoshop и другие продукты и услуги Adobe
- Работа с графическим объектом Illustrator в Photoshop
- Работа с файлами Photoshop в InDesign
- Материалы Substance 3D для Photoshop
- Photoshop и Adobe Stock
- Работа со встроенным расширением Capture в Photoshop
- Библиотеки Creative Cloud Libraries
- Библиотеки Creative Cloud в Photoshop
- Работа в Photoshop с использованием Touch Bar
- Сетка и направляющие
- Создание операций
- Отмена и история операций
- Photoshop на iPad
- Photoshop на iPad | Общие вопросы
- Знакомство с рабочей средой
- Системные требования | Photoshop на iPad
- Создание, открытие и экспорт документов
- Добавление фотографий
- Работа со слоями
- Рисование и раскрашивание кистями
- Выделение участков и добавление масок
- Ретуширование композиций
- Работа с корректирующими слоями
- Настройка тональности композиции с помощью слоя «Кривые»
- Применение операций трансформирования
- Обрезка и поворот композиций
- Поворот, панорамирование, масштабирование и восстановление холста
- Работа с текстовыми слоями
- Работа с Photoshop и Lightroom
- Получение отсутствующих шрифтов в Photoshop на iPad
- Японский текст в Photoshop на iPad
- Управление параметрами приложения
- Сенсорные ярлыки и жесты
- Комбинации клавиш
- Изменение размера изображения
- Прямая трансляция творческого процесса в Photoshop на iPad
- Исправление недостатков с помощью восстанавливающей кисти
- Создание кистей в Capture и их использование в Photoshop
- Работа с файлами Camera Raw
- Создание и использование смарт-объектов
- Коррекция экспозиции изображений с помощью инструментов «Осветлитель» и «Затемнитель»
- Бета-версия веб-приложения Photoshop
- Часто задаваемые вопросы | Бета-версия веб-приложения Photoshop
- Общие сведения о рабочей среде
- Системные требования | Бета-версия веб-приложения Photoshop
- Комбинации клавиш | Бета-версия веб-приложения Photoshop
- Поддерживаемые форматы файлов | Бета-вервия веб-приложения Photoshop
- Открытие облачных документов и работа с ними
- Совместная работа с заинтересованными сторонами
- Ограниченные возможности редактирования облачных документов
- Облачные документы
- Облачные документы Photoshop | Часто задаваемые вопросы
- Облачные документы Photoshop | Вопросы о рабочем процессе
- Работа с облачными документами и управление ими в Photoshop
- Обновление облачного хранилища для Photoshop
- Не удается создать или сохранить облачный документ
- Устранение ошибок с облачными документами Photoshop
- Сбор журналов синхронизации облачных документов
- Общий доступ к облачным документам и их редактирование
- Общий доступ к файлам и комментирование в приложении
- Рабочая среда
- Основные сведения о рабочей среде
- Более быстрое обучение благодаря панели «Новые возможности» в Photoshop
- Создание документов
- Работа в Photoshop с использованием Touch Bar
- Галерея инструментов
- Установки производительности
- Использование инструментов
- Сенсорные жесты
- Возможности работы с сенсорными жестами и настраиваемые рабочие среды
- Обзорные версии технологии
- Метаданные и комментарии
- Комбинации клавиш по умолчанию
- Возможности работы с сенсорными жестами и настраиваемые рабочие среды
- Помещение изображений Photoshop в другие приложения
- Установки
- Комбинации клавиш по умолчанию
- Линейки
- Отображение или скрытие непечатных вспомогательных элементов
- Указание колонок для изображения
- Отмена и история операций
- Панели и меню
- Помещение файлов
- Позиционирование элементов с привязкой
- Позиционирование с помощью инструмента «Линейка»
- Наборы настроек
- Настройка комбинаций клавиш
- Сетка и направляющие
- Разработка содержимого для Интернета, экрана и приложений
- Photoshop для дизайна
- Монтажные области
- Просмотр на устройстве
- Копирование CSS из слоев
- Разделение веб-страниц на фрагменты
- Параметры HTML для фрагментов
- Изменение компоновки фрагментов
- Работа с веб-графикой
- Создание веб-фотогалерей
- Основные сведения об изображениях и работе с цветом
- Изменение размера изображений
- Работа с растровыми и векторными изображениями
- Размер и разрешение изображения
- Импорт изображений из камер и сканеров
- Создание, открытие и импорт изображений
- Просмотр изображений
- Ошибка «Недопустимый маркер JPEG» | Открытие изображений
- Просмотр нескольких изображений
- Настройка палитр цветов и образцов цвета
- HDR-изображения
- Подбор цветов на изображении
- Преобразование между цветовыми режимами
- Цветовые режимы
- Стирание фрагментов изображения
- Режимы наложения
- Выбор цветов
- Внесение изменений в таблицы индексированных цветов
- Информация об изображениях
- Фильтры искажения недоступны
- Сведения о цвете
- Цветные и монохромные коррекции с помощью каналов
- Выбор цветов на панелях «Цвет» и «Образцы»
- Образец
- Цветовой режим (или режим изображения)
- Цветовой оттенок
- Добавление изменения цветового режима в операцию
- Добавление образцов из CSS- и SVG-файлов HTML
- Битовая глубина и установки
- Слои
- Основные сведения о слоях
- Обратимое редактирование
- Создание слоев и групп и управление ими
- Выделение, группировка и связывание слоев
- Помещение изображений в кадры
- Непрозрачность и наложение слоев
- Слои-маски
- Применение смарт-фильтров
- Композиции слоев
- Перемещение, упорядочение и блокировка слоев
- Маскирование слоев при помощи векторных масок
- Управление слоями и группами
- Эффекты и стили слоев
- Редактирование слоев-масок
- Извлечение ресурсов
- Отображение слоев с помощью обтравочных масок
- Формирование графических ресурсов из слоев
- Работа со смарт-объектами
- Режимы наложения
- Объединение нескольких фрагментов в одно изображение
- Объединение изображений с помощью функции «Автоналожение слоев»
- Выравнивание и распределение слоев
- Копирование CSS из слоев
- Загрузка выделенных областей на основе границ слоя или слоя-маски
- Просвечивание для отображения содержимого других слоев
- Слой
- Сведение
- Совмещенные изображения
- Фон
- Выделения
- Рабочая среда «Выделение и маска»
- Быстрое выделение областей
- Начало работы с выделениями
- Выделение при помощи группы инструментов «Область»
- Выделение при помощи инструментов группы «Лассо»
- Выбор цветового диапазона в изображении
- Настройка выделения пикселей
- Преобразование между контурами и границами выделенной области
- Основы работы с каналами
- Перемещение, копирование и удаление выделенных пикселей
- Создание временной быстрой маски
- Сохранение выделенных областей и масок альфа-каналов
- Выбор областей фокусировки в изображении
- Дублирование, разделение и объединение каналов
- Вычисление каналов
- Выделение
- Ограничительная рамка
- Коррекции изображений
- Деформация перспективы
- Уменьшение размытия в результате движения камеры
- Примеры использования инструмента «Восстанавливающая кисть»
- Экспорт таблиц поиска цвета
- Корректировка резкости и размытия изображения
- Общие сведения о цветокоррекции
- Применение настройки «Яркость/Контрастность»
- Коррекция деталей в тенях и на светлых участках
- Корректировка «Уровни»
- Коррекция тона и насыщенности
- Коррекция сочности
- Настройка насыщенности цвета в областях изображения
- Быстрая коррекция тона
- Применение специальных цветовых эффектов к изображениям
- Улучшение изображения при помощи корректировки цветового баланса
- HDR-изображения
- Просмотр гистограмм и значений пикселей
- Подбор цветов на изображении
- Кадрирование и выпрямление фотографий
- Преобразование цветного изображения в черно-белое
- Корректирующие слои и слои-заливки
- Корректировка «Кривые»
- Режимы наложения
- Целевая подготовка изображений для печатной машины
- Коррекция цвета и тона с помощью пипеток «Уровни» и «Кривые»
- Коррекция экспозиции и тонирования HDR
- Фильтр
- Размытие
- Осветление или затемнение областей изображения
- Избирательная корректировка цвета
- Замена цветов объекта
- Adobe Camera Raw
- Системные требования Camera Raw
- Новые возможности Camera Raw
- Введение в Camera Raw
- Создание панорам
- Поддерживаемые объективы
- Виньетирование, зернистость и удаление дымки в Camera Raw
- Комбинации клавиш по умолчанию
- Автоматическая коррекция перспективы в Camera Raw
- Обратимое редактирование в Camera Raw
- Инструмент «Радиальный фильтр» в Camera Raw
- Управление настройками Camera Raw
- Обработка, сохранение и открытие изображений в Camera Raw
- Совершенствование изображений с улучшенным инструментом «Удаление точек» в Camera Raw
- Поворот, обрезка и изменение изображений
- Корректировка цветопередачи в Camera Raw
- Краткий обзор функций | Adobe Camera Raw | Выпуски за 2018 г.

- Обзор новых возможностей
- Версии обработки в Camera Raw
- Внесение локальных корректировок в Camera Raw
- Исправление и восстановление изображений
- Удаление объектов с фотографий с помощью функции «Заливка с учетом содержимого»
- Заплатка и перемещение с учетом содержимого
- Ретуширование и исправление фотографий
- Коррекция искажений изображения и шума
- Основные этапы устранения неполадок для решения большинства проблем
- Преобразование изображений
- Трансформирование объектов
- Настройка кадрирования, поворотов и холста
- Кадрирование и выпрямление фотографий
- Создание и редактирование панорамных изображений
- Деформация изображений, фигур и контуров
- Перспектива
- Использование фильтра «Пластика»
- Масштаб с учетом содержимого
- Трансформирование изображений, фигур и контуров
- Деформация
- Трансформирование
- Панорама
- Рисование и живопись
- Рисование симметричных орнаментов
- Варианты рисования прямоугольника и изменения обводки
- Сведения о рисовании
- Рисование и редактирование фигур
- Инструменты рисования красками
- Создание и изменение кистей
- Режимы наложения
- Добавление цвета в контуры
- Редактирование контуров
- Рисование с помощью микс-кисти
- Наборы настроек кистей
- Градиенты
- Градиентная интерполяция
- Заливка и обводка выделенных областей, слоев и контуров
- Рисование с помощью группы инструментов «Перо»
- Создание узоров
- Создание узора с помощью фильтра «Конструктор узоров»
- Управление контурами
- Управление библиотеками узоров и наборами настроек
- Рисование при помощи графического планшета
- Создание текстурированных кистей
- Добавление динамических элементов к кистям
- Градиент
- Рисование стилизованных обводок с помощью архивной художественной кисти
- Рисование с помощью узора
- Синхронизация наборов настроек на нескольких устройствах
- Текст
- Добавление и редактирование текста
- Универсальный текстовый редактор
- Работа со шрифтами OpenType SVG
- Форматирование символов
- Форматирование абзацев
- Создание эффектов текста
- Редактирование текста
- Интерлиньяж и межбуквенные интервалы
- Шрифт для арабского языка и иврита
- Шрифты
- Поиск и устранение неполадок, связанных со шрифтами
- Азиатский текст
- Создание текста
- Ошибка Text Engine при использовании инструмента «Текст» в Photoshop | Windows 8
- Добавление и редактирование текста
- Видео и анимация
- Видеомонтаж в Photoshop
- Редактирование слоев видео и анимации
- Общие сведения о видео и анимации
- Предварительный просмотр видео и анимации
- Рисование кадров в видеослоях
- Импорт видеофайлов и последовательностей изображений
- Создание анимации кадров
- 3D-анимация Creative Cloud (предварительная версия)
- Создание анимаций по временной шкале
- Создание изображений для видео
- Фильтры и эффекты
- Использование фильтра «Пластика»
- Использование эффектов группы «Галерея размытия»
- Основные сведения о фильтрах
- Справочник по эффектам фильтров
- Добавление эффектов освещения
- Использование фильтра «Адаптивный широкий угол»
- Фильтр «Масляная краска»
- Эффекты и стили слоев
- Применение определенных фильтров
- Растушевка областей изображения
- Сохранение и экспорт
- Сохранение файлов в Photoshop
- Экспорт файлов в Photoshop
- Поддерживаемые форматы файлов
- Сохранение файлов в других графических форматах
- Перемещение проектов между Photoshop и Illustrator
- Сохранение и экспорт видео и анимации
- Сохранение файлов PDF
- Защита авторских прав Digimarc
- Сохранение файлов в Photoshop
- Печать
- Печать 3D-объектов
- Печать через Photoshop
- Печать и управление цветом
- Контрольные листы и PDF-презентации
- Печать фотографий в новом макете раскладки изображений
- Печать плашечных цветов
- Дуплексы
- Печать изображений на печатной машине
- Улучшение цветной печати в Photoshop
- Устранение неполадок при печати | Photoshop
- Автоматизация
- Создание операций
- Создание изображений, управляемых данными
- Сценарии
- Обработка пакета файлов
- Воспроизведение операций и управление ими
- Добавление условных операций
- Сведения об операциях и панели «Операции»
- Запись инструментов в операциях
- Добавление изменения цветового режима в операцию
- Набор средств разработки пользовательского интерфейса Photoshop для внешних модулей и сценариев
- Управление цветом
- Основные сведения об управлении цветом
- Обеспечение точной цветопередачи
- Настройки цвета
- Работа с цветовыми профилями
- Управление цветом документов для просмотра в Интернете
- Управление цветом при печати документов
- Управление цветом импортированных изображений
- Выполнение цветопробы
- Подлинность контента
- Подробнее об учетных данных для содержимого
- Идентичность и происхождение токенов NFT
- Подключение учетных записей для творческой атрибуции
- 3D-объекты и технические изображения
- 3D в Photoshop | Распространенные вопросы об упраздненных 3D-функциях
- 3D-анимация Creative Cloud (предварительная версия)
- Печать 3D-объектов
- 3D-рисование
- Усовершенствование панели «3D» | Photoshop
- Основные понятия и инструменты для работы с 3D-графикой
- Рендеринг и сохранение 3D-объектов
- Создание 3D-объектов и анимаций
- Стеки изображений
- Процесс работы с 3D-графикой
- Измерения
- Файлы формата DICOM
- Photoshop и MATLAB
- Подсчет объектов на изображении
- Объединение и преобразование 3D-объектов
- Редактирование 3D-текстур
- Коррекция экспозиции и тонирования HDR
- Настройки панели «3D»
Управление слоями и группами позволяет поддерживать упорядоченность проекта. Можно переименовать слои, настроить цветовую кодировку для упрощения поиска подобных слоев и удалять или экспортировать слои по мере необходимости.
Можно переименовать слои, настроить цветовую кодировку для упрощения поиска подобных слоев и удалять или экспортировать слои по мере необходимости.
При добавлении слоев или групп слоев в изображение рекомендуется присваивать им имена, отражающие их содержимое. Использование описательных имен для слоев облегчает их поиск на панели Слои.
Выполните одно из следующих действий.
- Дважды щелкните имя слоя или группы на панели Слои и введите новое имя. Нажмите клавишу «Ввод» (Windows) или Return (Mac OS).
- Выберите слой или группу, а затем выполните следующие действия.
- Выберите Слой > Переименовать слой или Слой > Переименовать группу.
- Введите новое имя для слоя или группы на панели Слои.
- Нажмите клавишу «Ввод» (Windows) или Return (Mac OS).
- Дважды щелкните имя слоя или группы на панели Слои и введите новое имя. Нажмите клавишу «Ввод» (Windows) или Return (Mac OS).
Цветовое кодирование слоев или групп слоев облегчает поиск схожих слоев на панели «Слои». Щелкните слой или группу правой кнопкой мыши и выберите цвет.
Средства рисования и фильтры не могут применяться к слоям, содержащим векторные объекты (это относится к текстовым слоям, слоям-фигурам, векторным маскам и смарт-объектам), а также к производным слоям (например, к слоям-заливкам). Однако содержимое таких слоев может быть растрировано для перевода изображения в плоскую растровую форму.
Выделите слой, который необходимо растрировать, и выберите меню «Слой» > «Растрировать», далее выберите нужный пункт в подменю:
Текст
Растрирование текста в текстовом слое. Другие векторные данные слоя не растрируются.
Фигура
Растрирование слоя-фигуры.
Слой-заливка
Растрирование заливки слоя-фигуры с сохранением векторной маски.
Векторная маска
Растрирование векторной маски с преобразованием ее в слой-маску.
Смарт-объект
Преобразование смарт-объекта в растровый слой.

Видео
Растрирование текущего видеокадра в слой изображения.
3D (только для Photoshop Extended)
Растрирование текущего изображения, содержащего 3D-данные, в плоский растровый слой.
Слой
Растрирование всех векторных объектов в выделенных слоях.
Все слои
Растрирование всех слоев, содержащих векторные и производные объекты.
Чтобы растрировать связанные слои, выделите один из них, затем выберите меню «Слой» > «Выберите связанные слои». После этого можно произвести растрирование.
Удаление ненужных слоев уменьшает размер файла изображения.
Чтобы быстро удалить пустые слои, выберите «Файл» > «Сценарии» > «Удалить все пустые слои».
Выберите один или несколько слоев или групп на панели «Слои».
Выполните одно из следующих действий.

- Чтобы произвести удаление, получив запрос на его подтверждение, щелкните значок «Удалить» . Также можно выбрать меню «Слой» > «Удалить» > «Слой» или пункт «Удалить слой» или «Удалить группу» в меню панели «Слои».
- Чтобы удалить слой или группу без запроса на подтверждение, перетащите его к значку «Удалить» или щелкните значок «Удалить», удерживая клавишу Alt (Windows) или Option (Mac OS). Также можно нажать клавишу Delete.
- Чтобы удалить скрытые слои, выберите меню «Слой» > «Удалить» > «Скрытые слои».
Чтобы удалить связанные слои, выделите один из них, затем выберите меню «Слой» > «Выберите связанные слои». После этого можно производить удаление.
В отдельные файлы можно экспортировать все слои или видимые слои.
Выберите «Файл» > «Сценарии» > «Экспортировать слои в файлы».
По окончании
работы над содержимым слоев их можно объединить с
целью уменьшения размера файла.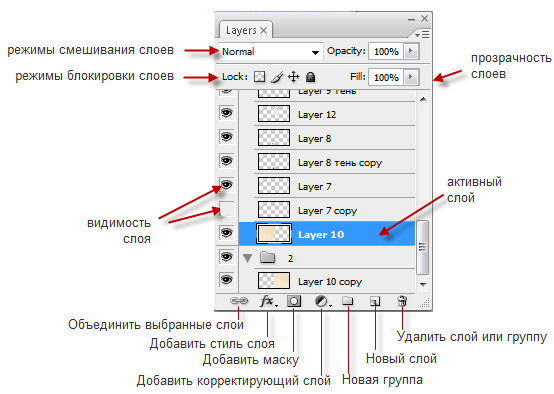 При объединении слоев информация
с верхних слоев замещает перекрывающуюся информацию нижних слоев.
Область пересечения всех прозрачных участков объединяемых слоев сохраняет
прозрачность.
При объединении слоев информация
с верхних слоев замещает перекрывающуюся информацию нижних слоев.
Область пересечения всех прозрачных участков объединяемых слоев сохраняет
прозрачность.
Корректирующие слои и слои-заливки не могут использоваться в качестве целевых слоев при объединении.
Кроме объединения, над слоями также можно проводить операцию склеивания. Склеивание позволяет объединить содержимое нескольких слоев в один целевой слой, оставляя другие слои в неприкосновенности.
После сохранения объединенного изображения его нельзя вернуть в прежнее состояние, слои объединены окончательно.
Объединение двух слоев или групп
Объединяемые слои и группы должны быть видимыми.
Выделите слои и группы, которые необходимо объединить.
Выберите меню «Слой» > «Объединить слои».
Соседние слои или группы слоев могут быть объединены путем выделения
верхнего из них и выбора меню «Слой» > «Объединить слои». Связанные слои могут быть объединены с помощью выбора меню «Слой» > «Выделить
связанные слои», после чего производится их непосредственное объединение. Два 3D-слоя могут быть
объединены с помощью выбора меню «Слой» > «Объединить слои»;
слои будут относиться к одной сцене, причем верхний слой унаследует
3D-свойства нижнего слоя (для этого поля обзора камеры
должны быть теми же самыми).
Связанные слои могут быть объединены с помощью выбора меню «Слой» > «Выделить
связанные слои», после чего производится их непосредственное объединение. Два 3D-слоя могут быть
объединены с помощью выбора меню «Слой» > «Объединить слои»;
слои будут относиться к одной сцене, причем верхний слой унаследует
3D-свойства нижнего слоя (для этого поля обзора камеры
должны быть теми же самыми).
Объединение слоев внутри обтравочной маски
Необходимо скрыть те слои, объединять которые не планируется.
Выделите базовый слой внутри обтравочной маски. Базовый слой должен быть растровым.
В меню «Слой» или в меню панели «Слои» выберите пункт «Объединить обтравочные маски».
Дополнительные сведения об обтравочных масках см. в разделе Маскирование слоев с помощью обтравочных масок.
Объединение всех видимых слоев и групп изображения
В меню «Слой» или в меню панели «Слои» выберите пункт «Объединить видимые».
 Происходит
объединение всех слоев, рядом с именами которых отображается значок видимости.
Происходит
объединение всех слоев, рядом с именами которых отображается значок видимости.Команда «Объединить видимые» доступна, только если выделен видимый слой.
При проведении операции склеивания над несколькими выделенными или связанными слоями в Photoshop создается новый слой, содержащий их объединенное содержимое.
Выберите несколько слоев.
Нажмите комбинацию клавиш «Ctrl», «Alt» и «E» (Windows) или «Command», «Option» и «E» (Mac OS).
Чтобы склеить все видимые слои, выполните следующие действия.
Необходимо включить отображение слоев, которые планируется объединить.
Нажмите комбинацию клавиш Shift, Ctrl, Alt и E (Windows) или Shift, Command, Option и E (Mac OS).
Photoshop создает новый слой, содержащий данные всех объединяемых слоев.
Сведение всех слоев
При выполнении операции сведения производится объединение всех
видимых и удаление всех невидимых слоев, в результате чего объем файла уменьшается. Все оставшиеся прозрачные области заполняются белым цветом. После сохранения
сведенного изображения его нельзя вернуть в прежнее состояние,
слои объединены окончательно.
Все оставшиеся прозрачные области заполняются белым цветом. После сохранения
сведенного изображения его нельзя вернуть в прежнее состояние,
слои объединены окончательно.
При преобразовании цветовых форматов изображения происходит автоматическое сведение файла. В случае необходимости редактирования исходного изображения после преобразования необходимо предварительно сохранить резервную копию его файла.
Сохраняемые при объединении слои должны быть видимыми.
В меню «Слой» или в меню панели «Слои» выберите пункт «Выполнить сведение».
Похожие темы
- Отображение сведений о файле в окне документа
Вход в учетную запись
Войти
Управление учетной записью
Как открыть слои в фотошопе
Как открыть несколько изображений как слои в одном документе Photoshop
Работа с несколькими разными изображениями, расположенными на слоях в одном документе — весьма распространённая работа в Photoshop, например, таким образом мы можем накладывать одно фото на другое, создавать между ними плавные переходы, вставлять одно в другое (напр. , фотографию в рамку) и т.п.
, фотографию в рамку) и т.п.
Открыть несколько картинок одновременно в Photoshop можно, если перетащить мышкой эти картинки из папки прямо на свободное место на рабочем поле программы, также, несколько картинок одновременно легко открыть с помощью Adobe Bridge.
Проблема в том, что Photoshop открывает эти файлы с картинками в отдельных вкладках или окнах, а как быть, если нужно, чтобы изображения открылись в одном документе, да так, чтобы каждое было размещено на своём слое?
Начиная с версии CS4 (здесь я использую версию CS6), Фотошоп предоставляет нам такую возможность с помощью приложения Adobe Bridge.
Для начала нам надо запустить Adobe Bridge, сделать это можно через меню Пуск —> Программы. В самом Adobe Bridge я открыл свою папку с рисунками и фото, вот как выглядит после этого интерфейс программы:
Теперь мне надо выбрать несколько изображений (на данный момент выбрано одно фото с пингвинами). Для примера я выберу все. Для этого надо кликнуть левой клавишей мыши по левому верхнему (т.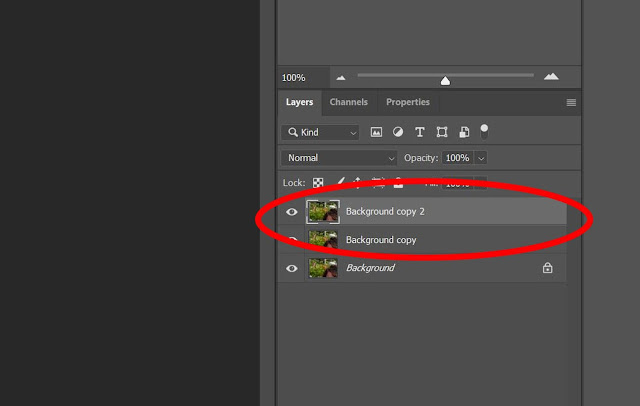 е. первому в списке) файлу, а затем, зажав клавишу Shift по правому нижнему (т.е. по последнему в списке) файлу. В результате у меня выделились все картинки.
е. первому в списке) файлу, а затем, зажав клавишу Shift по правому нижнему (т.е. по последнему в списке) файлу. В результате у меня выделились все картинки.
Теперь идём по вкладке верхнего горизонтального меню Инструменты —> Photoshop —> Загрузка файлов в слои Photoshop ( Tools —> Photoshop —> Load Files into Photoshop Layers):
Собственно это и всё, что нужно сделать.
Photoshop автоматически откроется, если он не был запущен и все девять выбранных изображений откроются в одном, новом документе, каждое на своём слое:
Изображения, распоженные выше в Панели слоёв, перекрывают те, что расположены ниже.
Чтобы посмотреть в окне рабочего документа, к примеру, слой Tulips.jpg, который находится в самом низу панели, мне нужно зажать клавишу Alt и кликнуть по значку видимости этого слоя. При этом видимость всех остальных слоёв отключится:
Для возврата прехнего состояния документа, т.е. включения видимости всех слоёв, мне нужно повторить эти действия (Alt + клик по значку видимости)
Если Вам понравился материал, скажите свое «спасибо», поделитесь ссылками с друзьями в социальных сетях! Спасибо!
Все, что нужно знать о слоях в фотошопе
Слои в фотошопе (Layer) — это самая важная палитра программы Photoshop. Слои можно представить, как стопку прозрачных пленок, с нанесенными на них фрагментами изображения. Если их наложить друг на друга, то получится одна единая картинка.
Слои можно представить, как стопку прозрачных пленок, с нанесенными на них фрагментами изображения. Если их наложить друг на друга, то получится одна единая картинка.
Для примера, на скорую руку я сделал коллаж из нескольких клипартов: небо, как фон; трава; пчела; ромашки; водяной знак. Каждый элемент расположен на отдельном слое, но вместе это смотрится как одно целое:
На самом же деле, изображение образовалось путем проекций каждого слоя, что схематически можно показать так:
То есть, под номерами от 1 до 5 это и есть те самые слои. На каждом из них присутствует какой-то элемент, имеющий свое местоположение. Мысленно, схлопнув эти пленочки, вы получите окончательное изображение. Палитра же слоев фотошопа при этом выглядит следующим образом:
В самом низу палитры находится самый нижний слой (№1), затем на него ложится №2, а на него, соответственно, №3 и так далее. Самый верхний слой на палитре является самым верхним в документе. Это очень простая и строгая иерархия.
Роль слоев невозможно переоценить. Это основополагающий инструмент, без которого не было бы и самого фотошопа. Помимо самой палитры, для управления слоями выделена целая вкладка в главном меню программы «Слои». Открыв ее, вы увидите большое количество команд, некоторые их которых, образующие отдельные подкатегории. Все вместе — это способы создания и управления слоями фотошопа. Это лишний раз подчеркивает особую значимость инструмента. Но пугаться не надо, на самом деле, здесь ничего сложного нет, все интуитивно понятно. И скоро вы поймете, что это так!
Когда этой программы еще не было, люди пользовались простыми приложениями, такими как Paint. Откройте-ка его, оно у вас предустановлено в стандартных программах, если вы пользователь ОС Windows, и попробуйте поредактировать фотографию! Что-то не эффективно получается, верно? Для таких целей однослойный редактор совершенно не пригоден.
Теперь же, когда появилась возможность редактировать и создавать изображения на отдельных слоях, открылась совершенно новая эпоха по работе с графикой. Это поистине грандиозный инструмент и, изучая фотошоп, просто необходимо научиться правильно пользоваться палитрой слоев. В этой статье собрана вся информация, необходимая для полного и всестороннего изучения слоев в фотошопе.
Это поистине грандиозный инструмент и, изучая фотошоп, просто необходимо научиться правильно пользоваться палитрой слоев. В этой статье собрана вся информация, необходимая для полного и всестороннего изучения слоев в фотошопе.
Как открыть палитру слоев
По умолчанию палитра слоев в фотошопе открыта в правой части экрана в области палитр. Но если по какой-либо причине палитра слоев пропала, то ее можно вновь отобразить выполнив команду:
Окно — Cлои (горячая клавиша F7)
На палитре изначально всегда есть хотя бы один слой. Запомните , что любой открытый документ в программе — это всегда как минимум один слой. Одно без другого не бывает.
Если вы только что создали новый документ, то это будет просто пустой, под цвет фонового цвета, слой. Если вы открыли какое-либо изображение, то оно автоматически станет фоновым слоем.
Виды слоев в фотошопе
Для разных целей в фотошопе предусмотрены и разные виды слоев. Вкратце пробежимся по основным, с которыми вы будете постоянно сталкиваться, работая в программе.
1. Фоновый слой
Открывая в программе какое-либо изображение, фотошоп автоматически создает фоновый слой и называет его Фоном или Background, если у вас англоязычная версия.
На время обучения рекомендуется установить русскоязычную версию программы, поскольку это облегчит понимание рабочих процессов, знакомство с инструментами и командами. Для этого, если у вас фотошоп версии CS5 или CS6, вы можете установить расширенный языковой пакет.
Фон помечен иконкой замочка, что говорит нам об ограниченном круге действий с этим слоем. Например, вы не можете его удалить, применить режимы наложения или сделать прозрачным. Чтобы выйти из этого режима, сделайте двойной клик по слою, появится диалоговое окно, в котором, нажмите ОК. Подробнее.
2. Обыкновенный слой
Это стандартный слой, который вы будете создавать в 90 случаях из 100, поскольку на нем ведется основная работа с изображением. Если говорить по-научному, этот слой работает с пикселями изображений. А поскольку из пикселей состоят все растровые изображения, то выходит, что любое действие с ними будет осуществляться на этом виде слоя.
А поскольку из пикселей состоят все растровые изображения, то выходит, что любое действие с ними будет осуществляться на этом виде слоя.
3. Текстовый слой
Каждый раз, добавляя к проекту надпись с помощью инструмента Текст, фотошоп будет сам создавать текстовый слой. Это классический пример векторного изображения, то есть оно состоит не из пикселей, а из математических формул. Если это два разных типа изображений, значит логично, что, создавая текст, он не может оказаться вместе с пиксельным типом. Вот фотошоп и автоматом делает новый слой.
Чтобы дальше редактировать текст, как обычную картинку, нужно выполнить команду Растрировать, и слой превратится в обыкновенный.
4. Смарт-объекты
Смарт-объекты уникальные слои. В отличии об обычных, их можно растягивать и сужать без потери качества. Это возможно благодаря тому, что такой слой создает скрытый контейнер. Он хранит в себе всю информацию об изображении, к которой, в свою очередь, обращается фотошоп по мере необходимости.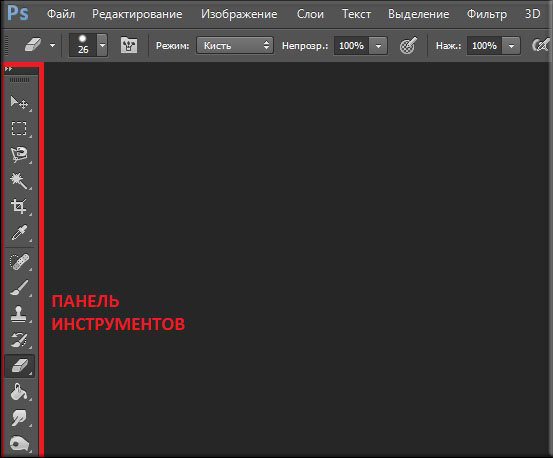 Обычный же слой такого не имеет, поэтому, например, при уменьшении размеров, пиксели безвозвратно теряются. Более подробно и основательно я писал о смарт-объектах в этой статье.
Обычный же слой такого не имеет, поэтому, например, при уменьшении размеров, пиксели безвозвратно теряются. Более подробно и основательно я писал о смарт-объектах в этой статье.
Смарт-объект на палитре отмечен маленьким значком файла (отметил стрелкой на рисунке).
5. Корректирующий слой
Это отдельная каста сложных и могучих слоев-настроек. У каждого корректирующего слоя есть своя отдельная палитра с настройками. С помощью них можно работать с цветокоррекцией, экспозицией, светом и тенями, балансом белого, яркостью, контрастностью и многим с чем еще.
Все корректирующие слои собраны под одноименной командой во вкладке слоев главного меню.
6. Слой-заливка
Позволяет залить слой сплошным цветом, узором или градиентом.
7. Слой-фигура
Еще один представитель векторного типа изображений — фигуры. Используя инструмент Произвольные фигуры, фотошоп автоматом делает новый слой. Причина все та же — нельзя объединять два разных типа изображений.
Для чего нужны слои?
Итак, вы поняли, что слои это важно, что у них много разновидностей. Но зачем все это нужно, в чем конкретно польза этого инструмента, для чего нужны слои?
Но зачем все это нужно, в чем конкретно польза этого инструмента, для чего нужны слои?
Можно сказать, что вся работа в фотошопе происходит так или иначе на слоях, поэтому говоря о том, для чего они нужны, ответ будет прост — для всего. Чтобы добавить хотя бы какой-нибудь конкретики, приведу примеры некоторых основных действий.
1. Можно добавить к одному изображению другие, комбинировать их между собой, создавая, так называемый, коллаж. Инструкция как вставить изображение к другому в фотошопе.
Например, на палитре из двух картинок уже получился простенький коллаж.
2. Можно изменить размер объекта на слое так, чтобы остальные слои остались неизменными.
Для этого выбираем нужный слой и с помощью команды Трансформация Ctrl+T , регулируем необходимый размер.
В этом же примере можно уменьшить размер пчелы. Обратите внимание, что картинка с зеленым фоном и бревном осталась прежних размеров.
3. Можно переместить содержимое слоя в любое место.
За пределами рабочей области документа существует также пространство, куда можно также перемещать содержимое слоя.
4. Можно добавить непрозрачность для слоя, что позволит создать эффект просвечивания через объект.
Для примера установим непрозрачность на 50%. Обратите внимание на пчелу, что сквозь нее теперь видно содержимое нижележащего слоя.
5. В фотошопе существуют режимы наложения слоев. Эти режимы заставляют фотошоп иначе обрабатывать пиксели, находящиеся на пересечении двух слоев.
Существует множество видов режимов, каждый со своим алгоритмом обработки пикселей. Подробнее о режимах наложения с примерами.
Например, режим наложения Яркость — сохраняет цветовой тон и насыщенность базового цвета и добавляет яркость наложенного цвета.
6. Можно добавить корректирующий слой, который к примеру изменит всю цветовую гамму композиции.
В моем примере я добавил Цветовой тон\Насыщенность. Подвинув ползунок цветового тона до упора влево и снизив где-то на треть насыщенность цвета, я добился вот такого эффекта для изображения:
Это всего лишь капля в море, что я мог показать в качестве примеров использования слоев в фотошопе. Надеюсь, что хотя бы это помогло создать общее представление об инструменте.
Надеюсь, что хотя бы это помогло создать общее представление об инструменте.
Как создать новый слой
Нет ничего проще, чем создать новый слой в фотошопе.
Существует несколько способов как добавить обыкновенный, и некоторые особенности по созданию других типов слоев.
Прямо на палитре нажать кнопку Создать новый слой.
Через команду меню:
Слой — Новый — Слой… (горячая клавиша Shift+Ctrl+N)
Через команду Новый слой в меню палитры (открывается нажатием на кнопочку в верхнем правом углу палитры).
При добавлении к открытому документу новых изображений, будь это путем перетаскивания из другой вкладки, использование команды Поместить, «копировать — вставить» или просто перетаскивание картинки с компьютера, то ВСЕГДА такая картинка автоматически создает для себя новый слой.
Особенности создания слоев других типов
1. Когда вы будете использовать инструмент Текст, чтобы добавить надпись к своему проекту, фотошоп автоматически создаст для этого текста свой собственный слой. Как было указано выше, это из-за особенностей двух разных типов изображений: вектора и растра. Тоже самое касается и слоя-фигуры.
Как было указано выше, это из-за особенностей двух разных типов изображений: вектора и растра. Тоже самое касается и слоя-фигуры.
2. Что касается слоя-заливки и корректирующего слоя, то они создаются также автоматически, когда пользователь выбирает соответствующую команду меню:
3. Смарт-объекты. Возможны два варианта:
- Открыть изображение в фотошопе с помощью команды меню: Файл — Открыть как смарт объект, изображение появится в новой вкладке с соответствующей пиктограммой на миниатюре слоя.
- Превратить любой обыкновенный слой в смарт-объект. Для этого кликните правой кнопкой и выберите команду Преобразовать в смарт-объект.
PSD и слои
Вы уже должны знать, что у фотошопа есть свое особенное расширение, в котором программа сохраняет рабочие проекты — это PSD. Вкратце, оно позволяет при загрузке проекта восстановить слои и продолжить работу над ними. В интернете полным-полно psd-файлов на все случаи жизни: готовые текстовые эффекты, коллажи, фоторамки, макеты и тому подобное. Приобретая такие файлы, пользователь может самостоятельно подправить содержимое и сохранить изображение уже в выгодном для себя варианте, например, вставить в фоторамку свое фото.
Приобретая такие файлы, пользователь может самостоятельно подправить содержимое и сохранить изображение уже в выгодном для себя варианте, например, вставить в фоторамку свое фото.
По умолчанию фотошоп сохраняет все файлы в PSD — обращайте на этот момент свое внимание! Чтобы изображение сохранить, например, в привычном Jpeg, нужно выбрать этот формат из выпадающего списка Тип файла.
Как открыть слои в фотошопе
Для того, чтобы открыть свойства слоя в графическом редакторе Adobe Photoshop, необходимо два раза нажать левой кнопкой мыши на миниатюру слоя.
С уважением, Артём Санников
Записи, которые могут вас заинтересовать
Как разгруппировать слои в Adobe Photoshop
Пошаговая инструкция по отмене группировки слоёв в графическом редакторе Adobe Photoshop.
Как сгруппировать слои в Adobe Photoshop
Пошаговая инструкция по группировке слоёв в графическом редакторе Adobe Photoshop.
Как скрыть слой в Adobe Photoshop
Пошаговая инструкция по скрытию слоя в графическом редакторе Adobe Photoshop.
Как заблокировать слой в Adobe Photoshop
Пошаговая инструкция по блокировке слоя в графическом редакторе Adobe Photoshop.
Как отменить связь слоёв в Adobe Photoshop
Пошаговая инструкция по отмене связи между слоями в графическом редакторе Adobe Photoshop.
Как связать слои в Adobe Photoshop
Пошаговая инструкция по установлению связи слоёв в графическом редакторе Adobe Photoshop.
Что такое слои в фотошопе и как с ними работать
Фотошоп
Сегодня речь пойдет об одной из самых важных тем в изучении фотошопа — о слоях. Слои в фотошоп открывают возможность многогранной работы с документом. Любая полноценная работа в программе подразумевает создание нескольких слоев.
В редакторе фотошоп есть функция запоминания последних действий с документом. При необходимости всегда можно вернуться к исходному изображению.
Однако если действий было очень много, самые последние начинают стираться и вернуть начальную картинку таким способом уже нельзя.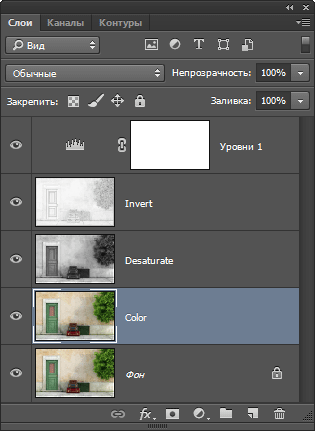
Для того чтобы всегда видеть результат работы и иметь доступ ко всем этапам редактирования, каждый новый блок действий следует выполнять на новом слое.
Где находятся слои в фотошоп?
Палитра слоев находиться справа от рабочей плоскости. Если ее там нет, можно вызвать ее с помощью команды Окно – Слои (Window – Layers).
Представьте, что у вас есть несколько листов бумаги, некоторые из них прозрачные, другие больше по размеру. Вы складываете все эти листы в стопку и можете видеть сквозь прозрачный лист все, что находиться ниже. Видны выступающие края большого листа и так далее.
Подобный функционал реализован в палитре Слои. Здесь размещены листы в стопке. Снизу расположен самый нижний лист (слой), затем все последующие.
Как работать со слоями
В нижней части палитры установлены элементы управления, здесь можно создавать отдельные папки, новые слои и удалять существующие.
Если все изображение сложено из отдельных слоев, вы всегда можете отредактировать часть фотографии, не задевая другие элементы.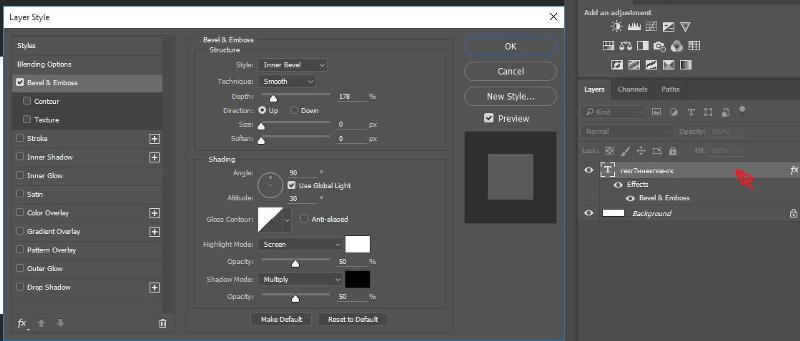 Для этого следует выделить нужный слой и начать с ним работу, все остальные слои не будут подвергаться обработке.
Для этого следует выделить нужный слой и начать с ним работу, все остальные слои не будут подвергаться обработке.
С помощью слоев в Фотошоп можно:
- менять расположение объекта на картинке;
- комбинировать несколько разных изображений в одну картинку;
- менять размер одного из элементов картинки, без связи с другими элементами фотографии
Например, можно увеличить текст, а само изображением оставить в текущем масштабе;
делать некоторые элементы прозрачными;
- формировать цветовое взаимодействие расположенных друг возле друга слоев;
- вносить любые исправления, всегда оставляя оригинал нетронутым.
После сохранения документа в рабочем формате Фотошоп (psd), все слои остаются на месте. Вы всегда можете открыть файл и продолжить работу надо документом.
Перетаскивание слоев выполняется с помощью мышки. Зажмите левую кнопку мышки на выбранном слое и просто перенесите его в нужное место. Некоторые слои можно объединять в один слой. Для этого следует выделить все нужные слои и нажать Ctrl+E.
Для этого следует выделить все нужные слои и нажать Ctrl+E.
Чтобы продублировать существующий слой, нажмите правую кнопку мыши на выделенном слое и из контекстного меню выберите «Дублировать слой» (Duplicate Layer). Над всеми слоями расположена небольшая палитра инструментов.
Самой интересной здесь является функция «Прозрачность» (Opacity), которая в процентном соотношении устанавливает прозрачность выбранного слоя.
Внимательно следите за тем, с каким слоем вы работаете. Частая ошибка у начинающих – это использование каких-либо инструментов не на том слое. Вследствие этого часто выскакивает ошибка «Выбранное поле пусто» или вообще инструмент нельзя будет использовать для выбранного слоя.
Слева от списка слоев имеется показатель видимости слоя. При необходимости вы можете отключить отображение некоторых слоев. Это помогает иногда найти нужный слой, на котором размещен отдельный элемент фотографии.
Дополнтельные эффекты
К любому слою можно применить большое количество эффектов.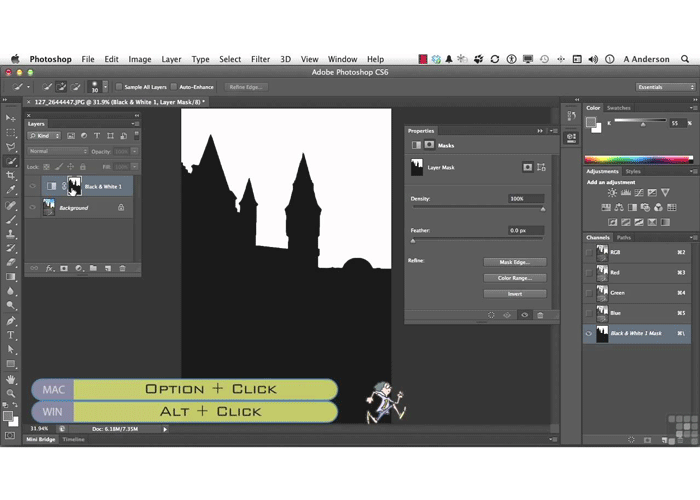 Для этого сделайте двойной клик по слою в месте, где нет названия. Это вызовет окно со стандартными эффектами, которые можно применять и сразу же просматривать результат.
Для этого сделайте двойной клик по слою в месте, где нет названия. Это вызовет окно со стандартными эффектами, которые можно применять и сразу же просматривать результат.
Если двойной клик левой кнопкой мыши сделать по названию слоя, появиться возможность редактировать название. Всегда называйте слои так, чтобы было понятно, что на них размещено. Так легче будет работать с документом. Некоторые группы целесообразно объединять в папки.
Слои можно выравнивать не только ручным способом. Выделите два слоя, которые нужно выровнять, удерживая клавишу Shift и выбирая мышкой слои. Затем откройте меню Редактирование — Автоматически выравнивать слои (Edit => Auto-Align Layers). Фотошоп проанализирует два слоя и выровняет их так, чтобы одинаковые элементы точно были наложены друг на друга.
Работа со слоями очень разнообразна. Изучайте возможности фотошопа и вы по достоинству оцените полезность этого функционала.
Как вернуть слои в фотошопе cs6. Как вернуть слои на панель в фотошопе.
 Открываем случайно закрытую вкладку
Открываем случайно закрытую вкладкуВосстановление операций слоев программе “Adobe Photoshop” происходит так же, как и восстановление файла от проделанных изменений, однако, сделать это не всегда возможно, поскольку память программы хранит ограниченное число операций.
Вам понадобится
- — программа Adobe Photoshop.
Инструкция
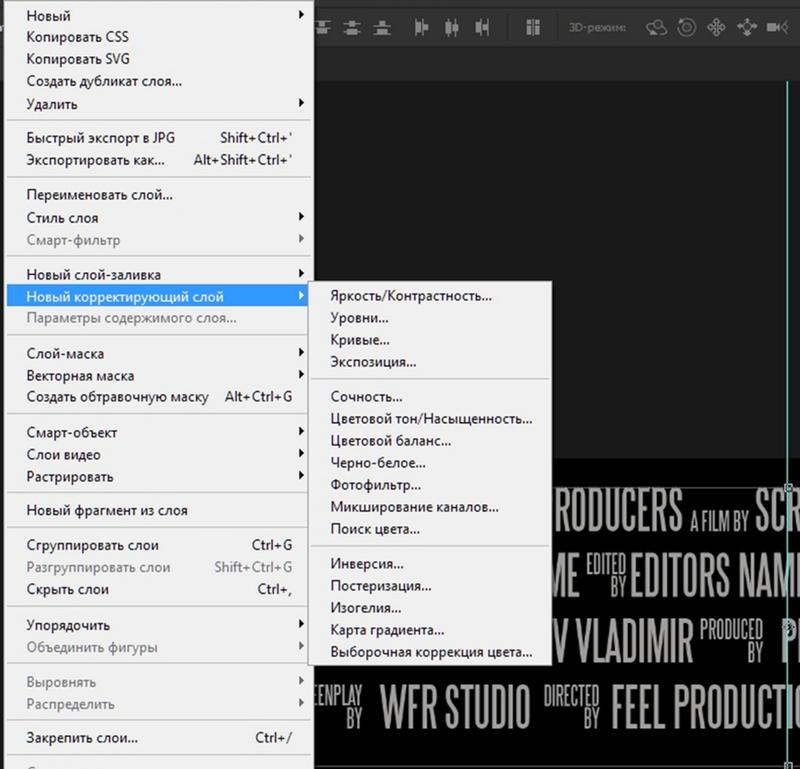
Как вернуть последнюю закрытую вкладку.
Иногда случается, что по непонятным причинам, то ли ввиду глюка компьютерной мыши, то ли мозг посылает искаженный импульс руке, и мы нечаянно закрываем вкладку браузера, которая нам еще нужна. Но ведь мы не до конца ознакомились с содержанием страницы. Что делать? Как же вернуть, открыть заново случайно закрытую вкладку ?
Открываем случайно закрытую вкладку
Можно конечно залезть в историю браузера, но ведь это так долго и нудно.
Проблема эта очень легко решаема другим методом. Дело в том, что в каждом браузере (более-менее новой версии) есть горячие клавиши .
Раньше у меня стояла Opera 12. И методом «тыка» я обнаружил что комбинация Ctrl+Z возвращает последнюю закрытую вкладку .
Позже я перешел на Opera 23 и Google Chrome . Оба эти браузера имеют одинаковый движок на базе Chronium. Какого же было мое разочарование, когда после нажатия на клавиши Ctrl+Z не принесло никакого результата.
Первой мыслью было «удалить совсем ». Но разум взял вверх. Зашел в инструкцию и нашел, что и для этих браузеров есть функция «открыть последнюю закрытую вкладку ». Чтобы осуществить ее необходимо использовать комбинацию Ctrl+Shift+T .
Да, первое время было очень неудобно, не раз думал вернуться к Opera 12, которая мне значительно больше нравилась. И не только благодаря причине, описанной в этой статье. Она во многом удобнее своих более поздних версий.
Но, прошло время, и я привык. Сейчас я уже на автомате использую эти горячие клавиши, когда случайно закрываю нужную вкладку браузера. Полагаю что для других браузеров Mozilla Firefox и т.д. данная схема так же подойдет.
Кстати, так же можно зайти в настройки любого браузера и найти там «Недавно закрытые сайты «.
Как восстановить панель в фотошопе?
Ответ мастера:
Иногда оптимизация рабочего пространства на компьютере может сыграть с вами злую шутку. Например, если вы случайно нажали на какую-то определенную клавишу, после чего спряталась нужная панель либо окно меню. Adobe Photoshop не является исключением, ведь в нем присутствует большое количество возможностей для работы с растровыми изображениями, которые он предоставляет.
Например, если вы случайно нажали на какую-то определенную клавишу, после чего спряталась нужная панель либо окно меню. Adobe Photoshop не является исключением, ведь в нем присутствует большое количество возможностей для работы с растровыми изображениями, которые он предоставляет.
Сначала запустите Adobe Photoshop, а потом откройте в меню пункт Window. Здесь присутствуют пункты, которые включают или выключают панели программы. Все активные панели будут отмечены галочками. Если вы хотите включить какую-то панель, либо выключить ее, то просто нажмите на нее левой кнопкой мыши. Еще вы можете использовать горячие клавиши. Например, если вы хотите убрать либо восстановить панель слоев, то надо просто нажать F7.
Нажмите Tab. Такая горячая клавиша помогает установить или спрятать строку состояния, все палитры и панель инструментов все вместе. Если в данном положении нажать комбинацию Shift+Tab, то после этого появятся палитры. Если вы нажмете комбинацию Shift+Tab, когда в приложении отображается панель инструментов, палитра и строка состояния, то все палитры исчезнут.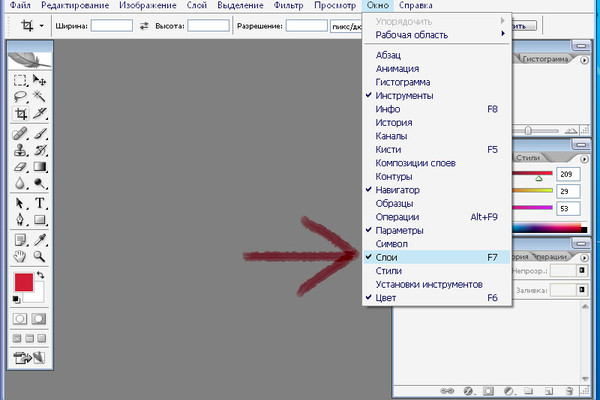 Если вы повторно нажмете Shift+Tab, то комбинация клавиш вернет панель с палитрами на место.
Если вы повторно нажмете Shift+Tab, то комбинация клавиш вернет панель с палитрами на место.
Вы также можете сами настроить горячие клавиши для того, чтобы включать и выключать желаемые панели. Для этого следует нажать пункт Window>Workspace>Keyboard Shortcuts & Menus, а в новом окне откройте Keyboard Shortcuts. Потом посмотрите, чтобы в новом выпадающем меню Shortcutsfor был активирован пункт Application menus. Затем раскройте вкладку Window. Далее нажимайте на пункт, для которого вы хотите установить требуемую горячую клавишу. Справа от пункта вы увидите поле для ввода.
Помните, что в качестве горячих клавиш можно использовать лишь функциональные клавиши — F1-F12, а еще комбинации Ctrl и иных кнопок. Если вы нечаянно укажите клавишу, которая уже используется, то приложение сообщит об этом при помощи надписи внизу окна – is already in use and will be removed from(далее будет указан пункт, именно для которого уже назначена данная клавиша). Под надписью вы увидите две кнопки Accept and go to conflict и Undo Changes. Если вы нажмете на первую надпись, то подтвердите замену горячей клавиши либо клавиш, а если вторую, то отмените смену кнопок.
Если вы нажмете на первую надпись, то подтвердите замену горячей клавиши либо клавиш, а если вторую, то отмените смену кнопок.
Восстановление операций слоев программе “Adobe Photoshop” происходит так же, как и восстановление файла от проделанных изменений, однако, сделать это не всегда возможно, поскольку память программы хранит ограниченное число операций.
Вам понадобится
- — программа Adobe Photoshop.
Инструкция
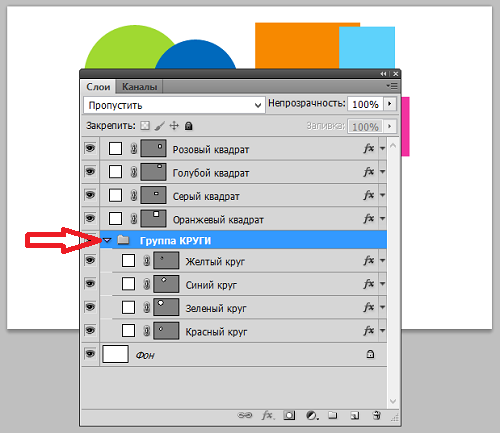
Чтобы наиболее понятно объяснить для чего нужна панель инструментов, мы проведём некую аналогию с бытовой жизнью. Представим, что вам нужно собрать небольшой шкаф для вещей. Все полки и двери разобраны, но у вас имеется куча винтиков, саморезов для его установки. Однако, у вас нет ни одной отвёртки либо другого конструктивного прибора. Естественно никаких действий вы не сможете выполнить со своим будущим шкафом. Так и в программе Adobe Photoshop: изображение будет представителем мебели, саморезы, шпунтики и винтики представляют собой встроенные функции Фотошопа, а область инструментов (расположена, кстати, слева) для работы с фотографиями будет отвёрткой. Без неё вы никаким образом не сможете обработать фотографию так, как надо.
Вернуть инструментальную панель очень просто
Конечно, отсутствие такой функции на рабочей области не значит, что не сможете пользоваться пунктами этой панели. Для каждого из них назначена горячая клавиша. Это значит, что при нажатии определённых кнопок будет открываться соответствующий прибор. Но выучить их все достаточно сложно, да и выбор этих параметров невелик. Ведь каждый пункт панели инструментов имеет подпункты, которые горячими клавишами не выберешь. Например, «Ластик», при нажатии на него правой кнопкой мыши, даёт пользователю выбор (каким именно ластиком вы хотите воспользоваться). Надеемся, что теперь вы понимаете, насколько важно расположить в рабочей области эту замечательную функциональную полку.
Но выучить их все достаточно сложно, да и выбор этих параметров невелик. Ведь каждый пункт панели инструментов имеет подпункты, которые горячими клавишами не выберешь. Например, «Ластик», при нажатии на него правой кнопкой мыши, даёт пользователю выбор (каким именно ластиком вы хотите воспользоваться). Надеемся, что теперь вы понимаете, насколько важно расположить в рабочей области эту замечательную функциональную полку.
Стандартное расположение элементов интерфейса
Как в Фотошопе вернуть панель инструментов?
Предположим, что она у вас исчезла. Не важно каким образом, главное, что её больше нет. Не стоит разочаровываться, ведь у вас получится вернуть их в Фотошопе всего в два шага! Не будем тянуть резину, а сразу приступим к этим действиям:
- На верхней области меню выбираем «Окно».
- Внизу появившегося окна поставьте галочку возле слова «Инструменты».
Вот и всё, теперь область функций снова будет верно вам служить и помогать в обработке фотографий и других изображений.
Включить и выключить панель можно в меню «Окно»
Как убрать инструменты?
Как бы парадоксально ни звучало, но вам может понадобится не как вернуть панель в Фотошопе, а как её убрать. Это делается тоже легко, тем более потом у вас получится её вернуть согласно предыдущей инструкции из двух шагов. Что же делать?
- Зайдите в пункт «Окно» из верхнего основного меню Adobe Photoshop.
- Уберите галочку с пункта «Инструменты».
- Если этот способ вам не по душе, то вы можете левой кнопкой мыши передвинуть существующую панель инструментов от края экрана в любое положение, а затем нажать на появившийся крестик в правом верхнем углу панели приборов для редактирования.
Инструкция
Откройте в программе Adobe Photoshop панель инструментов, которая содержит информацию о проделанных вами операциях. Для этого откройте меню «Окна» в верхней панели графического редактора и отметьте галочкой пункт «История». После этого в правом нижнем углу у вас должно появиться новое дополнительное окно с двумя вкладками – «История» и «Операции» (History/Actions в английской версии Adobe Photoshop).
Выберите первую и просмотрите историю изменений с текущим файлом. Для того чтобы восстановить слои , верните проделанную над файлом работу на нужный уровень, при котором все слои были на месте.
Воспользуйтесь также альтернативным методом отката изменений для возврата слоев в программе Adobe Photoshop. Для этого, находясь в меню редактирования текущего изображения, нажмите сочетание клавиш Shift+Ctrl+Z или Alt+Ctrl+Z для перехода к возврату или повторению того или иного совершенного над изображением действия.
Также вы можете это сделать из главного меню документа, воспользовавшись пунктом « » и «Повторить действие» в «Редактировании» на панели программы сверху. Этот способ не такой удобный, как первый, поскольку вам недоступен просмотр всей истории изменений, по которой намного легче сориентироваться и вернуть редактирование рисунка на нужную позицию.
Установите в памяти программы Adobe Photoshop максимальное количество хранимых в памяти операций, это вам поможет в том случае, если вы часто выполняете много действий над изображениями, и их последовательность содержит слишком много пунктов для хранения в памяти при настройках по умолчанию. Это делается в настройках памяти в меню «Редактирование». Вы можете изменить количество запоминаемых программой шагов до 1000, однако при этом учтите, что при Photoshop будет задействовать большее количество системных ресурсов.
Это делается в настройках памяти в меню «Редактирование». Вы можете изменить количество запоминаемых программой шагов до 1000, однако при этом учтите, что при Photoshop будет задействовать большее количество системных ресурсов.
Обратите внимание
При повторном открытии изображения после его сохранения слои восстановить невозможно.
Иногда оптимизация рабочего пространства оборачивается для пользователя злобным монстром. Например, когда случайное нажатие на определенную клавишу прячет от глаз какую-то нужную панель или окошко меню. Adobe Photoshop не исключение, если принять во внимание количество возможностей для работы с растровыми изображениями, которые он может предоставить.
Инструкция
Запустите Adobe Photoshop и откройте пункт меню Window. Здесь находятся пункты для включения/выключения панелей программы. Активированные панели отмечены галочками. Так, чтобы включить или выключить какую-либо из панелей, просто кликните по ней левой кнопкой мыши. Также вы можете воспользоваться горячими клавишами, чтобы включать/выключать панели, к примеру, чтобы убрать или восстановить панель слоев, просто нажмите F7.
Нажмите Tab. Эта горячая клавиша позволяет спрятать или установить разом строку состояния, панель инструментов и все палитры. Если в таком положении нажать Shift+Tab, то появятся палитры. Если нажать Shift+Tab когда в программе отображается и панель инструментов, и строка состояния, и палитры, то палитры исчезнут. Повторное нажатие Shift+Tab вернет панель с палитрами.
Кроме того, вы можете самостоятельно настроить горячие клавиши для включения/выключения тех или иных панелей. Для этого нажмите пункт меню Window > Workspace > Keyboard Shortcuts & Menus и в появившемся окне откройте вкладку Keyboard Shortcuts. Убедитесь, что в выпадающем меню Shortcuts for активирован пункт Application menus и раскройте пункт Window. Кликните по пункту, горячую клавишу для которого вы хотите установить, справа от него появится поле для ввода.
Инструкция
Панель слоев во включенном состоянии может иметь два варианта отображения. Чтобы ее развернуть, достаточно щелкнуть мышкой по иконке «Слои» на панели, которая обычно размещается у правого края окна. А сворачивается любая панель кликом по двойной стрелке у правого края ее заголовка.
А сворачивается любая панель кликом по двойной стрелке у правого края ее заголовка.
Раскройте в меню Photoshop раздел «Окно» и поставьте отметку напротив пункта «Слои», если отображение этой панели выключено. Это можно сделать, не только щелкая нужные надписи указателем мыши, но и с помощью клавиатуры. Для раскрытия раздела меню нажмите сначала клавишу Alt (левую или правую — не важно), а затем клавишу с литерой «О» на русской раскладке клавиатуры. Для перемещения по пунктам раздела используйте кнопки навигации. Так как нужная строка ближе к концу списка, то быстрее можно добраться до нее с помощью стрелки вверх. Ну а щелчок левой кнопкой мыши по выбранному пункту заменяет нажатие клавиши Enter.
Можно обойтись без меню редактора, так как команде включения/выключения панели слоев назначена «горячая клавиша», нажатие которой при выключенной панели приводит к ее появлению, а при включенной оказывает обратное действие. Эта клавиша — F7, используйте ее для быстрого отображения или сокрытия этого элемента интерфейса.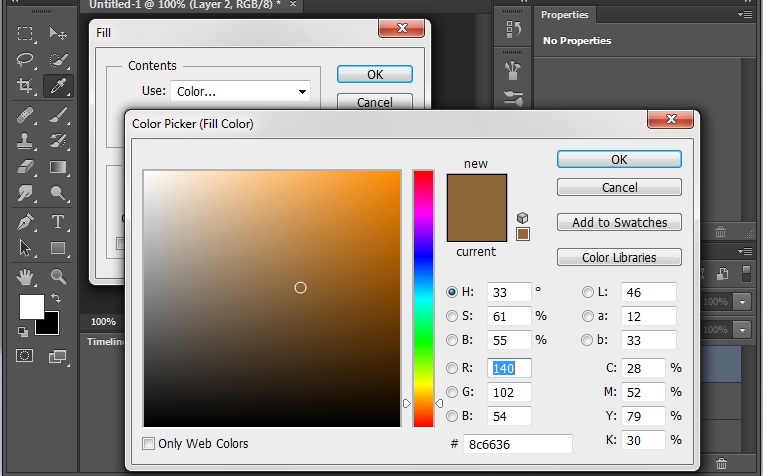
Большинство составных частей рабочей среды Photoshop могут свободно перемещаться пользователем. Это удобно, но иногда неосторожным движением можно задвинуть какую-нибудь из них так, что становится совершенно непонятно, как ее вернуть на доступное для обычной настройки пространство. Такое случается и с панелью слоев: найти ее на экране невозможно, хотя в меню графического редактора напротив соответствующего пункта отметка выставлена. В таком случае воспользуйтесь «аварийным» способом — загрузите другой вариант рабочей среды. Для этого откройте в меню раздел «Окно», перейдите в раздел «Рабочая среда» и выберите один из предустановленных вариантов (например, «Рисование» или «Основная рабочая среда»).
Довольно часто для уменьшения веса изображения фотографы отключают слои . Подобный шаг позволяет значительно сократить объем картинки, что особенно важно при закачке файла с интернета для экономии трафика.
Вам понадобится
- — персональный компьютер;
- — установленное программное обеспечение — «Фотошоп», любая версия;
- — снимок, в котором нужно отключить слои.

Инструкция
Как правило, файлы изображений, содержащие большое количество слоев (особенно это касается разнообразных и шаблонов), довольно объемные по весу. Для некоторого их облегчения многие фотодизайнеры отключают слои , которые очень легко восстановить в любой версии «Фотошопа». Особенно это востребовано при загрузке изображений в интернет.
В рабочем окне на верхней панели меню найдите пункт «Файл». Он располагается с левой стороны. Кликните на эту кнопку и из списка опций выберите «Сохранить как». После чего в открывшемся окне укажите место расположения изображения, которое необходимо обработать.
Для удобства просмотра фотографий на свободном месте рабочего пространства кликните правой кнопкой мыши и выберите вид «Эскизы страниц». В нижней строке укажите формат используемого изображения. Для работы со слоями наиболее предпочтительны PNG и PSD.
Когда необходимая фотография появится в рабочем окне, приступайте к обработке слоев. Открыть экран, в котором они все «высветятся», можно, нажав на клавиатуре «горячую» клавишу F7 или выбрав в панели меню раздел «Окно». Если вы решили воспользоваться вторым вариантом, следующим вашим шагом будет выбор опции «Слои».
Если вы решили воспользоваться вторым вариантом, следующим вашим шагом будет выбор опции «Слои».
После этого в дополнительном окне появится перечень всех имеющихся в фотографии слоев. Для их включения / отключения достаточно в левом столбике открывшегося экрана кликнуть левой кнопкой мыши в соответствующих квадратах. «Увидеть» слой поможет проставленный знак «глаз». Если отключить данную пиктограмму, слой автоматически скроется с изображения.
Таким способом вы можете спрятать или открыть на фотографии часть слоев или все сразу.
Структура слоев в программе Adobe Photoshop – часть основного инструментария, дающего возможность дизайнеру работать с плоским цифровым изображением, как с системой независимых графических объектов, накладываемых друг на друга, и составляющих единую композицию. Создание каждого нового слоя увеличивает гибкость обработки изображения, делает возможным осуществление многих операций по ретуши, цветокоррекции, наложению эффектов и т.д.
Инструкция
Система слоев программы представляет собой подобие взятой из реальной жизни стопки плоских изображений, как если бы вы составляли коллаж из вырезанных откуда-то бумажных иллюстраций и кусочков разноцветной бумаги, раскладывали их на столе одну поверх другой – некоторые перекрывали бы друг друга, какие-то были видны частично, какие-то торчали бы за пределы рабочей поверхности.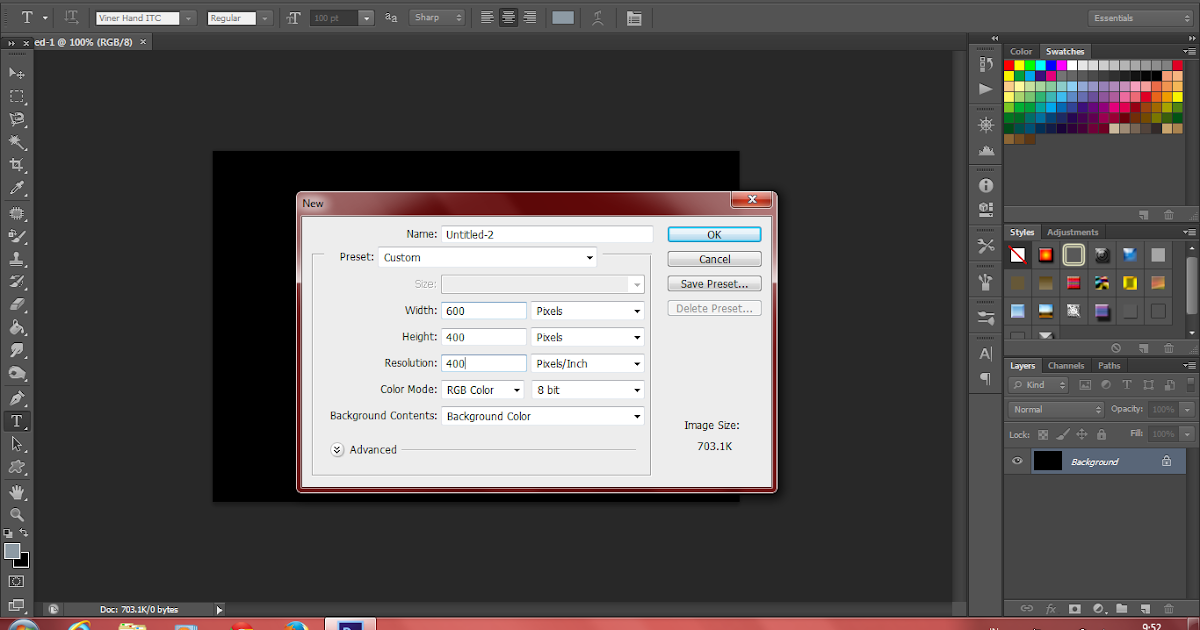 Если материал иллюстраций был бы полупрозрачным, сквозь него виделось бы лежащее снизу и т.п. Работа программы Adobe Photoshop реализована подобным же образом, только изображения и вырезанные фигуры – цифровые.
Если материал иллюстраций был бы полупрозрачным, сквозь него виделось бы лежащее снизу и т.п. Работа программы Adobe Photoshop реализована подобным же образом, только изображения и вырезанные фигуры – цифровые.
Слои программы фотошоп могут быть нескольких типов.
Во-первых, это могут быть, собственно, цифровые растровые изображения – фрагменты, рисунков и т.п.
Во-вторых, это могут быть слои, сгенерированные программой – однотонные и разноцветные геометрические фигуры, примитивы, линии, буквы и т.п.
В-третьих, это могут быть слои, не имеющие собственного изображения, но выполняющие служебные функции – как правило это слои, корректирующие цвет, яркость и др. параметры находящейся под ними ниже картинки.
В списке слоев, как правило, есть один особенный слой – он обозначен именем Background или Фон, – обладающий значительными ограничениями, по сравнению с прочими слоями: он имеет размер жестко привязанный к рабочему размеру композиции, он не может быть сдвинут со своего места, и не обладает прозрачностью/ Находясь при этом, на самой последней строчке в списке слоев, по умолчанию он является основой всей композиции, все прочие слои располагаются выше этого фонового слоя.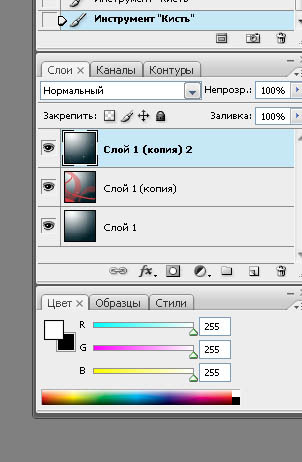 Когда вы в первый раз открываете любое изображение в программе фотошоп, оно представляет собой минимальную композицию – то есть состоит из единственного слоя, имеющего тип Background.
Когда вы в первый раз открываете любое изображение в программе фотошоп, оно представляет собой минимальную композицию – то есть состоит из единственного слоя, имеющего тип Background.
Все прочие слои, создаваемые во время работы могут иметь более свободные параметры и использоваться более гибко.
— прежде всего, они могут иметь любые габариты – их высота и ширина может быть как меньше рабочего поля вашей композиции, так и больше него, в последнем случае, разумеется, края этих слоев будут скрываться за рамками картинки.
— во вторых, каждый слой может иметь один из свободно выбираемых режимов наложения – то есть, вы можете указать, каким образом он будет взаимодействовать с лежащим под ним изображением. Это в первую очередь общая степень его прозрачности, управляемая отдельным параметром. А также тот математический, по которому будет определяться взаимодействие – он может затемнять или высветлять подлежащее изображение, влиять на его теневые области или быть видимым только на светлых участках, оказывать воздействие на цвет, насыщенность, и т.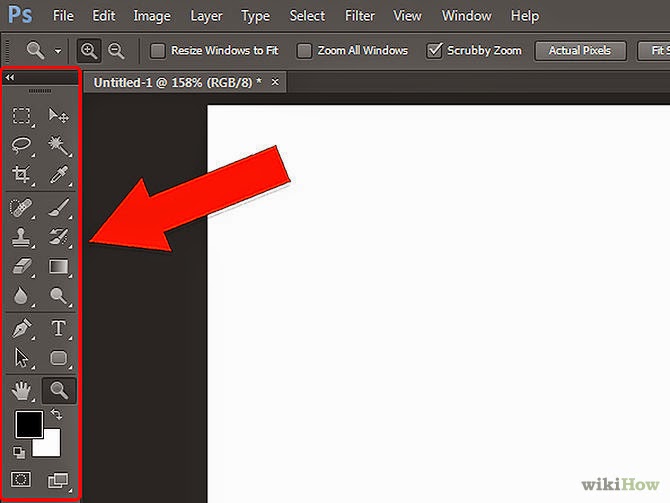 п.
п.
— в третьих, каждый слой может иметь маску прозрачности. Маска – это растровая карта, имеющая такие же геометрические размеры, как и слой, к которому она относится. Цвет каждого ее пикселя может находиться в диапазоне от черного до белого, что, соответственно, делает изображение информационного слоя на этом участке видимым, невидимым или полупрозрачным. То есть, например, у вас есть прямоугольная, а вам нужно, чтобы был виден лишь ее участок в форме овала, за пределами которого слой должен быть невидимым. Чтобы добиться этого вы можете в нужном месте на маске слоя изобразить белый овал, тогда края слоя станут прозрачными, а картинка внутри овала будет видна.
Так как слой типа Background, как уже говорилось выше, не может менять ни своей прозрачности, ни своих геометрических размеров, то чаще всего, самая необходимая операция – это избавление от этих ограничений, т.е. создание из слоя Background полноценного слоя.
Для этого, открываем в программе Adobe Photoshop . Делаем видимым панель со списком слоев (F7 или пункт меню Window>Layers). Видим, что в списке есть лишь один слой Background (Фон), наводим на него мышь и в контекстном меню (в системе Windows – это левая кнопка мыши) находим пункт Layer from Background (Слой из фона). Также эту команду можно найти в меню Layer>New> Layer from Background.
Видим, что в списке есть лишь один слой Background (Фон), наводим на него мышь и в контекстном меню (в системе Windows – это левая кнопка мыши) находим пункт Layer from Background (Слой из фона). Также эту команду можно найти в меню Layer>New> Layer from Background.
Теперь полученный слой можно передвигать, растягивать – увеличивать и уменьшать в размерах, относительно поля композиции, – стирать, удалять или маскировать в нем ненужные участки и т.п.
Вы можете продублировать слой, иногда это нужно для операций редактирования, когда некоторые участки необходимо модифицировать, но исходное изображение на всякий случай должно остаться нетронутым. Тогда, выбрав в списке слоев нужный слой, находим в главном меню команду Layer>New> Layer via Copy (Слой путем копирования). В панели слоев это можно сделать, просто перетащив мышкой строчку с нужным слоем на с иконкой «чистого листа» внизу панели.
На отдельный слой можно сдублировать не весь исходный слой, а какой-то его участок. Для этого можно сначала сделать на нем выделение – инструментами из комплекта Lasso, Marquee, Quick Selection и т.п. В этом случае, при выборе команды Layer via Copy на новый слой будет скопирован лишь фрагмент исходного.
Для этого можно сначала сделать на нем выделение – инструментами из комплекта Lasso, Marquee, Quick Selection и т.п. В этом случае, при выборе команды Layer via Copy на новый слой будет скопирован лишь фрагмент исходного.
Для любого изображения, вставленного в композицию через буфера обмена, будет автоматически создан свой новый уникальный слой.
При создании геометрических примитивов или надписи инструментами фотошопа, для каждого созданного объекта также будет автоматически генерироваться собственный слой.
Корректирующие слои, с помощью которых осуществляются операции цветокоррекции, можно создать как через меню Layer>New Adjustment Layer, или найдя внизу панели слоев значок с разделенным надвое черно-белым кружком. Далее у вас появляется возможность выбрать один из типов корректирующего слоя. Такой слои и будет создан. Напомним, что если перед началом операции по созданию нового слоя на изображении есть выделение – а об этом говорит наличие мерцающих пунктирных линий по контурам выделения, – то создаваемый слой будет наследовать это выделение в качестве маски.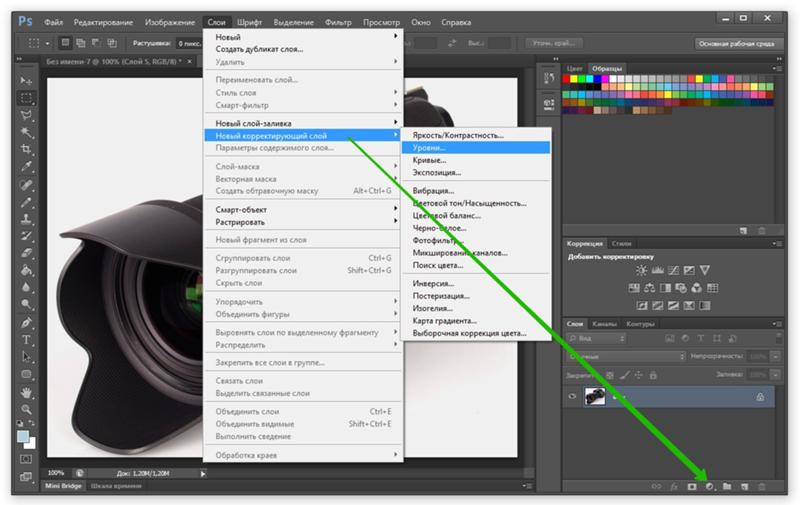 Таким образом, например, операция цветокоррекции с помощью нового слоя будет произведена не над всем изображением, а только над выделенной частью, то есть там, где маска слоя позволит ему быть непрозрачным.
Таким образом, например, операция цветокоррекции с помощью нового слоя будет произведена не над всем изображением, а только над выделенной частью, то есть там, где маска слоя позволит ему быть непрозрачным.
Обратите внимание
По ходу работы с композицией, в списке слоев может накопиться достаточно много строк. Чтобы упорядочить большое количество слоев, их можно сгруппировывать по папкам, можно объединять в один слой, слив друг с другом. При этом всегда необходимо помнить, что как создание нового слоя увеличивает гибкость редактирования и расширяет возможности в обработке картинки, так и уничтожение его – слияние с другими – лишает, порой безвозвратно, вас доступа к информации об изображении и возможности в редактирования того или иного объекта или фрагмента. Нужно всегда отдавать себе отчет в том, действительно ли модификация изображения на этом отдельном слое окончена и он вам никогда больше не понадобится.
При возникновении сбоев в работе операционной системы, необязательно в Windows, функциональность некоторых программ резко идет на спад. К примеру, иногда в браузере Firefox пропадают несколько панелей, таким образом, трудно перейти на интернет-страницу даже с использованием поисковых систем.
К примеру, иногда в браузере Firefox пропадают несколько панелей, таким образом, трудно перейти на интернет-страницу даже с использованием поисковых систем.
Вам понадобится
- — Интернет-браузер Mozilla Firefox.
Инструкция
При запуске браузера вы можете обнаружить, что среди отображаемых панелей не осталось панели навигации, адресной строки и т.д. Бывают случаи, когда по «счастливому» стечению обстоятельств пропадают абсолютно все панели. В таких случаях не стоит паниковать, заново переустанавливать ваш интернет-браузер или, куда хуже, обновлять версию операционной системы.
Практически все предустановки программ можно изменить через меню настроек, но как быть, если и это меню не отображается. В последних релизах браузера эта недоработка была исправлена, и при нажатии на клавишу Alt верхняя строчка меню появляется. Стоит отпустить клавишу и меню снова исчезнет.
Следовательно, вам необходимо зажать клавишу Alt, нажать меню «Вид» и выбрать элемент «Панели инструментов».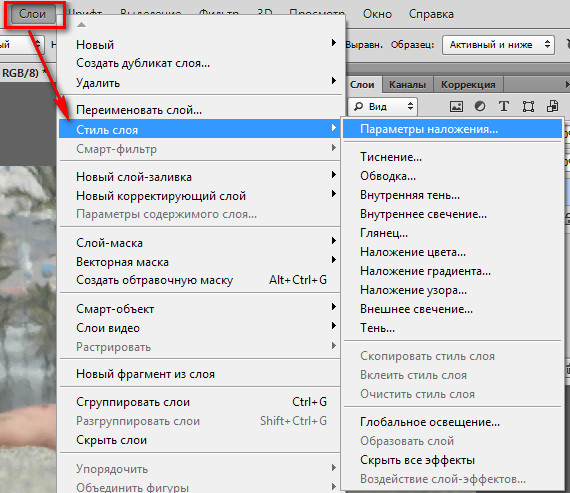 В открывшемся списке необходимо пометить флажками отсутствующие панели в верхней части браузера. Также расположение панелей и отдельных значков можно изменить после выбора пункта «Настроить» элемента меню «Панели инструментов».
В открывшемся списке необходимо пометить флажками отсутствующие панели в верхней части браузера. Также расположение панелей и отдельных значков можно изменить после выбора пункта «Настроить» элемента меню «Панели инструментов».
В открывшемся окне вам будут доступны не только панели, но и другие значки (команды), которые по умолчанию не добавляются в браузер с целью сэкономить пространство для отображения интернет-страниц. К примеру, если вы используете информацию со страниц для цитирования в форумах, интернет-пейджерах или других средствах общения, можно вывести элементы работы с текстом (команды «вставить», «вырезать» и «копировать»).
Если вы точно не помните, какая панель и где была расположена, достаточно нажать кнопку «Восстановить» в открытом окне и все панели примут прежнее расположение. Также вы можете изменить отображение действующих значков, добавив к ним подписи либо убрав значки, оставив лишь текст (выпадающий список «Показывать»). Для завершения работы с настройками панелей инструментов нажмите кнопку «Закрыть», перезагрузка браузера не требуется.
Панели в Фотошопе — важная составляющая программы. На них располагается основная информация и инструменты для работы. Трудиться без панелей не представляется возможным, если по какой-либо причине они исчезли из поля зрения, их необходимо восстановить.
Если при работе ластиком в фотошопе вы стерли лишнее, это можно легко восстановить.
Как это сделать?
Когда вы выбираете инструмент Ластик , вверху рабочего окна появляется его панель. Там есть вкладка Восстановить историю . Поставьте в этом чекбоксе (окошке) галку. И теперь, ластик будет не стирать, а восстанавливать ранее удаленное. Все очень просто.
Восстановите, то, что не нужно было удалять, снимите галку в окошке Восстановить историю . И далее ластик будет как обычно стирать фон картинки.
Не забудьте убрать галочку, иначе вы продолжите восстанавливать ранее стертое!!!
Правда, здесь есть одно но… Эта функция будет работать, если предварительно включена функция . Обычно она включена по умолчанию.
Обычно она включена по умолчанию.
Проверить или включить ее при необходимости нужно так:
Открываем вкладку Окно. В нем выбираем История — в открывшемся окошке в правом верхнем углу щелкаем по пиктограмме с треугольником.
В выпадающем меню выбираем Параметры палитры истории .
В параметрах палитры истории должна стоять галочка в чекбоксе Автоматически создавать первый снимок . Если ее нет, то поставить.
Все. Теперь при необходимости можно всегда восстановить ошибочно стертое ластиком.
Как открыть слои в Photoshop
Photoshop содержит слои на одной панели. Чтобы отобразить панель Layers , выберите «Окно» → «Слои» или, что еще проще, нажмите F7. Порядок слоев на панели Layers соответствует порядку на изображении. Верхний слой на панели — это верхний слой вашего изображения и так далее.
Как многие спрашивали, как просмотреть все слои в Photoshop? Показать / скрыть слои Удерживая нажатой клавишу «Alt» (Win) / «Option» (Mac), щелкните значок «Видимость слоя», чтобы временно скрыть все остальные 9 слоев. 0003 слоя . Чтобы снова включить все слои, удерживайте нажатой клавишу «Alt» (Победа) / «Option» (Mac) и снова щелкните тот же значок «Видимость слоя».
0003 слоя . Чтобы снова включить все слои, удерживайте нажатой клавишу «Alt» (Победа) / «Option» (Mac) и снова щелкните тот же значок «Видимость слоя».
Удивительно, а где панель слоев в Photoshop 2020? Панель Layers In Photoshop . Панель Layers выделена в правом нижнем углу. Все панели Photoshop можно включить или выключить из меню «Окно» в строке меню.
Кроме того, как включить видимость слоя в Photoshop?
- Если щелкнуть значок глаза рядом с любым слоем на панели «Слои», этот слой будет скрыт/отображен.
- Параметр-щелчок (Mac) | Удерживая клавишу Alt, щелкните (Win) значок глаза на панели Layers , чтобы переключить видимость всех остальных слоев.
Учитывая это, как сделать видимыми все слои? Показать/скрыть все слоя : Вы можете использовать «показать все/скрыть все слои», щелкнув правой кнопкой мыши глазное яблоко на любом слое и выбрав опцию «показать/скрыть». Это сделает все слои видимыми. Слои Photoshop похожи на листы ацетата, сложенные друг на друга. Вы можете видеть сквозь прозрачные области слоя слои ниже. Вы перемещаете слой, чтобы расположить содержимое на слое, как сдвигая лист ацетата в стопке. Вы также можете изменить непрозрачность слоя, чтобы сделать содержимое частично прозрачным.
Это сделает все слои видимыми. Слои Photoshop похожи на листы ацетата, сложенные друг на друга. Вы можете видеть сквозь прозрачные области слоя слои ниже. Вы перемещаете слой, чтобы расположить содержимое на слое, как сдвигая лист ацетата в стопке. Вы также можете изменить непрозрачность слоя, чтобы сделать содержимое частично прозрачным.
Содержание
- 1 Как создать новый слой?
- 2 Где моя вкладка слоя в Photoshop?
- 3 Что такое сочетание клавиш для дублирования слоя?
- 4 Почему мои слои скрыты в Photoshop?
- 5 Как скрыть слои?
- 6 Как быстро добавить слои в Photoshop?
- 7 Не отображаются все слои в Photoshop?
- 8 Что такое текстовые слои?
- 9 Какие существуют 3 типа слоев-заливок в Photoshop?
- 10 Как добавить слой в Photoshop 2020?
- 11 Как создать новый слой в Photoshop Elements?
Как создать новый слой?
Чтобы создать слой и указать имя и параметры, выберите «Слой» > «Создать» > «Слой» или выберите «Новый слой» в меню панели «Слои». Укажите имя и другие параметры, а затем нажмите кнопку ОК.
Укажите имя и другие параметры, а затем нажмите кнопку ОК.
Где моя вкладка слоя в Photoshop?
В Photoshop слои размещаются на одной панели. Чтобы отобразить панель «Слои», выберите «Окно» → «Слои» или, что еще проще, нажмите F7. Порядок слоев на панели «Слои» соответствует порядку на изображении. Верхний слой на панели — это верхний слой вашего изображения и так далее.
Что такое сочетание клавиш для дублирования слоя?
Alt+перетащите (Windows) или Option+перетащите (Mac) слой на кнопку «Новый слой» в нижней части панели «Слои», чтобы дублировать его. Опять же, удерживая клавишу Alt (Windows) или Option (Mac), вы можете назвать слой во время его создания.
Почему мои слои скрыты в Photoshop?
Если вы получаете эту ошибку при попытке выбрать объект с помощью инструмента «Перемещение» [V], это означает, что вы вошли в режим «Редактировать в режиме быстрой маски». Если вы используете сочетание клавиш, скорее всего, вы случайно нажали [Q].
Как скрыть слои?
Щелкните слой на панели «Слои», который вы хотите скрыть. Нажмите «Слой» в верхней части окна, затем нажмите «Скрыть слои». Вы заметите, что команда включает множественное число слова «Слой», что означает, что вы можете скрыть сразу несколько слоев.
Что такое ярлык для добавления слоев в Photoshop?
Чтобы создать новый слой, нажмите Shift-Ctrl-N (Mac) или Shift+Ctrl+N (PC). Чтобы создать новый слой с помощью выделения (слой через копирование), нажмите Ctrl + J (Mac и ПК). Чтобы сгруппировать слои, нажмите Ctrl + G, чтобы разгруппировать их, нажмите Shift + Ctrl + G.
Не отображаются все слои в Photoshop?
Если вы его не видите, все, что вам нужно сделать, это перейти в меню «Окно». Все панели, которые у вас в данный момент отображаются, отмечены галочкой. Чтобы открыть панель слоев, нажмите «Слои». И точно так же появится панель слоев, готовая для использования.
Что такое текстовые слои?
Типовой слой: То же, что и слой изображения, за исключением того, что этот слой содержит текст, который можно редактировать; (Изменить символ, цвет, шрифт или размер) Регулирующий слой: корректирующий слой изменяет цвет или тон всех слоев под ним.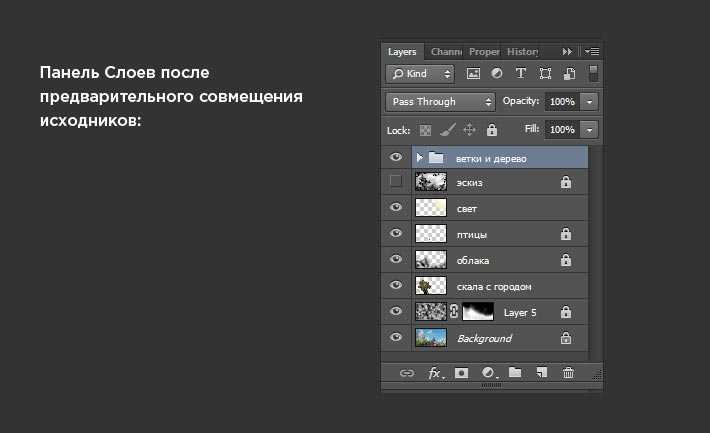
Какие 3 типа слоев-заливок существуют в Photoshop?
Нажмите кнопку «Новый корректирующий слой» в нижней части панели «Слои» и выберите тип слоя-заливки — «Сплошной цвет», «Градиент» или «Узор».
Как добавить слой в Photoshop 2020?
- Чтобы создать новый слой или группу с параметрами по умолчанию, нажмите кнопку «Создать новый слой» или кнопку «Новая группа» на панели «Слои».
- Выберите «Слой» > «Создать» > «Слой» или выберите «Слой» > «Создать» > «Группа».
- Выберите «Новый слой» или «Новая группа» в меню панели «Слои».
Как создать новый слой в Photoshop Elements?
Как сгруппировать слои в Photoshop — Brendan Williams Creative
Чтобы создать беспорядочную и неорганизованную панель слоев, не требуется много времени. Вот почему так важно научиться группировать слои в Photoshop. Группы — это простой способ сортировки панели слоев и объединения связанных слоев. Это не только упрощает редактирование нескольких слоев одновременно, но и упрощает поиск нужных слоев. В этом уроке вы узнаете, как группировать слои в Photoshop, используя простые сочетания клавиш для ускорения процесса!
Это не только упрощает редактирование нескольких слоев одновременно, но и упрощает поиск нужных слоев. В этом уроке вы узнаете, как группировать слои в Photoshop, используя простые сочетания клавиш для ускорения процесса!
Но не волнуйтесь, если вам нравится делать что-то вручную, мы все равно обсудим, как пройти все без ярлыков . Давайте начнем!
Как выделить несколько слоев в Photoshop
Чтобы сгруппировать ряд слоев, вам нужно сначала выделить их. В зависимости от того, какие слои вы хотите выбрать, вы можете использовать три эффективных метода.
— Выбор отдельных слоев
Первый способ выделить несколько слоев в Photoshop — удерживать Command (Mac) или Control (PC) и нажав на нужные слои. Этот вариант лучше всего подходит, если вам нужно выбрать серию слоев, которые не находятся непосредственно друг перед другом. С помощью этого ярлыка можно выбрать несколько слоев в любом порядке.
— Выбор последовательных слоев
Второй вариант — удерживать Shift и щелкать между двумя слоями, которые вы хотите выбрать. Эта опция выберет серию 9.0004 слоев, а не отдельных. Если есть последовательный набор слоев, из которых вы хотите выбрать, это ваш лучший вариант.
Эта опция выберет серию 9.0004 слоев, а не отдельных. Если есть последовательный набор слоев, из которых вы хотите выбрать, это ваш лучший вариант.
Если вы хотите выбрать все слои сразу, вы можете, удерживая клавишу Shift, щелкнуть верхний и нижний слои. Теперь все ваши слои будут выделены.
Как сгруппировать слои в Photoshop
Теперь, когда вы выбрали нужные слои, пришло время создать группу! Есть два простых варианта сделать это; первое — это сочетание клавиш, а второе — нажатие на значок.
— Сочетание клавиш для создания групп
Выбрав слои, нажмите Command + G (Mac) или Control + G (ПК), чтобы создать группу. Все выбранные слои будут объединены в групповую папку.
– Создание групп вручную
Еще раз выберите все слои, которые вы хотите добавить в группу. Выделив слои, щелкните значок папки в нижней части панели «Слои».
Оба эти варианта подходят для тех, кто хочет создать группу в Photoshop. Использование сочетания клавиш экономит немного времени, но всегда полезно знать ручной обходной путь!
Использование сочетания клавиш экономит немного времени, но всегда полезно знать ручной обходной путь!
Как добавить слои в существующую группу
Если вы случайно пропустили слой или создали новый слой, который хотите добавить в существующую группу, это можно быстро сделать одним щелчком мыши.
Просто щелкните слой, который хотите добавить, и перетащите его на свою группу.
Этот процесс очень похож на добавление файла в другую папку на вашем компьютере. Просто перетащите туда, куда вы хотите!
Как узнать, находится ли слой внутри группы?
Если у вас на панели много слоев, может быть трудно определить, находятся ли они на самом деле в папке группы или нет. Если вы не уверены, есть два простых способа определить, действительно ли слой находится внутри группы.
Проще всего скрыть содержимое папки группы, нажав на стрелку слева от значка папки. Если вы все еще видите рассматриваемый слой, это означает, что он не является частью группы!
В этом случае просто перетащите слой внутри группы, пока он не исчезнет в папке. Вы сможете найти его снова, когда раскроете группу позже.
Вы сможете найти его снова, когда раскроете группу позже.
Если ваш групповой слой уже открыт, вы заметите, что его содержимое имеет отступ на панели слоев. Эти отступы указывают на то, что слой находится внутри группы.
Как удалить слой из группы
Когда вы создаете группу в Photoshop, вы можете бесконечно редактировать ее содержимое. Тот факт, что вы создаете группу с определенным набором слоев, не означает, что она должна оставаться такой.
Чтобы удалить слой из группы, просто щелкните слой и перетащите его за пределы группы. Теперь ваш слой будет перемещен за пределы вашей группы и будет находиться отдельно на панели «Слои».
Если вы хотите удалить сразу несколько слоев, просто выделите нужные слои и повторите те же действия.
Как разгруппировать все слои в Photoshop
Если вы хотите полностью расформировать группу, вы можете использовать простое сочетание клавиш, чтобы разгруппировать все слои сразу.
Выбрав групповой слой, нажмите Command + Shift + G (Mac) или Control + Shift + G (ПК), чтобы разгруппировать все слои.
Кроме того, вы можете щелкнуть правой кнопкой мыши группу и вместо этого выбрать «разгруппировать слои». Выбор за вами!
Как вложить две разные группы вместе
Если вы хотите быть более организованным, вы даже можете добавить группы в папки других групп.
Выберите группу, которую вы хотите превратить в «подгруппу».
Щелкните и перетащите ее в другую группу.
Теперь обе группы будут находиться в группе с одним родителем.
Как создавать подгруппы
Вместо того, чтобы объединять две отдельные группы в одну, вы также можете создавать подгруппы внутри родительской группы.
Откройте нужную группу и выберите ряд слоев, которые вы хотите поместить в подгруппу.
Выбрав слои, нажмите Command + G (Mac) или Control + G (ПК), чтобы объединить их в группу.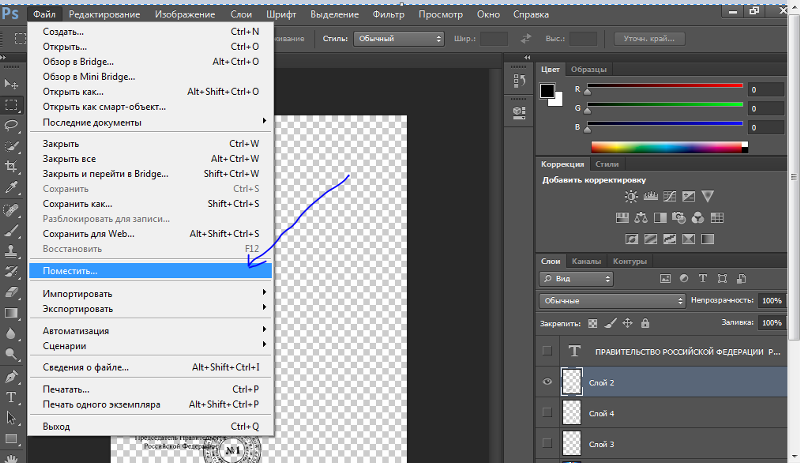
Вновь созданный групповой слой теперь является подгруппой. Вы можете убедиться в этом, обратив внимание на отступ слоя.
Зачем группировать слои?
Изучение того, как создать группу в Photoshop, имеет решающее значение для организации и легкого доступа к связанным слоям. Например, при редактировании портрета полезно сгруппировать связанные корректировки, такие как волосы, ретушь кожи или корректировки цвета, в отдельные группы, а не смешивать большую кучу слоев вместе, используя группы, сегментирующие слои и оптимизирующие рабочий процесс.
Еще одна причина, по которой группировка слоев так полезна, заключается в том, что вы можете применить одну и ту же настройку сразу к нескольким фотографиям. Внесение корректировок в группу также повлияет на каждый слой внутри. Это значительно ускоряет процесс редактирования, поскольку вы можете создать одну корректировку сразу для нескольких слоев. При использовании групп больше не требуется индивидуальных настроек!
Наконец, создание групп упрощает перемещение нескольких слоев вместе.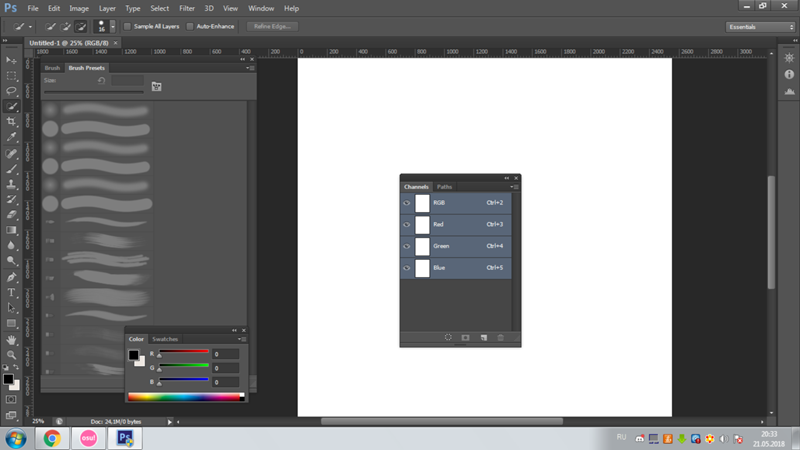 Когда вы выбираете составной слой, вы сможете перемещать все его содержимое одновременно. Это идеально, если вы хотите сохранить вместе определенные слои на холсте, такие как настройки текста или штампа клонирования.
Когда вы выбираете составной слой, вы сможете перемещать все его содержимое одновременно. Это идеально, если вы хотите сохранить вместе определенные слои на холсте, такие как настройки текста или штампа клонирования.
Заключение
Как только вы узнаете, как создать группу в Photoshop, ваша панель слоев поблагодарит вас за это. Теперь ваши слои могут быть правильно классифицированы и отсортированы на основе их содержимого, что значительно упрощает поиск. В качестве альтернативы группировке слоев вы также можете связать слои вместе. Связывание и группировка слоев имеют схожий результат, но есть несколько важных отличий, о которых вам следует знать. Вы можете узнать больше о разнице между связыванием и группировкой слоев, нажав здесь.
Хотите больше подобных руководств? Подпишитесь на нашу еженедельную рассылку, чтобы получать больше фотографий и обучающие материалы по редактированию фотографий, которые будут доставляться прямо на ваш почтовый ящик!
– Брендан 🙂
Как открыть слои в Photoshop Cc?
Ниже приведен набор вопросов по темам, связанным с интересующим вас вопросом. Это могло бы помочь вам в некотором роде. Теперь проверьте!
Это могло бы помочь вам в некотором роде. Теперь проверьте!
Как открыть слои в Photoshop Cc? – Популярные вопросы
Как просматривать слои в Photoshop CC?
Если вы его не видите, все, что вам нужно сделать, это перейти в меню «Окно». Все панели, которые вы видите в данный момент, помечены галочкой. Чтобы открыть панель слоев, щелкните Слои . И сразу же появится панель слоев, готовая к использованию.
Почему я не вижу свои слои в Photoshop?
Где находится вкладка слоев в Photoshop Elements 2019? Вы должны быть в экспертном режиме, а не в быстром режиме . Оказавшись там, вы увидите переключение панели слоев в правом нижнем углу экрана. Также есть переключатель в меню «Окно» для слоев.
Как открыть отдельные слои в Photoshop?
Как открыть отдельный слой в новом документе? Photoshop
- Щелкните правой кнопкой мыши слой, который хотите использовать.
- Нажмите «Дублировать слой»??
- Из ?Пункта назначения? в раскрывающемся меню выберите «Новый».

- Теперь ваш документ откроется в новом окне, но, возможно, с исходным размером документа. …
- Выберите, ?Обрезать??
Что такое ярлык для открытия слоя в Photoshop?
Чтобы создать новый слой, нажмите Shift-Ctrl-N (Mac) или Shift+Ctrl+N (PC) . Чтобы создать новый слой с помощью выделения (слой через копирование), нажмите Ctrl + J (Mac и ПК). Чтобы сгруппировать слои, нажмите Ctrl + G, чтобы разгруппировать их, нажмите Shift + Ctrl + G. Чтобы объединить все слои, нажмите Ctrl + E, чтобы объединить все видимые слои, нажмите Shift + Ctrl + E
Как открыть все слои?
Показать/скрыть слои
Удерживая нажатой клавишу «Alt» (Win) / «Option» (Mac), щелкните значок «Видимость слоя», чтобы временно скрыть все остальные слои. Чтобы снова включить все слои, удерживайте нажатой клавишу «Alt» (Победа) / «Option» (Mac) и снова щелкните тот же значок «Видимость слоя».
Как просмотреть панель «Слои»?
Window>Panel Bin”a, который должен отображать эффекты в верхней части и слои в нижней части.
Как вернуть инструменты и слои обратно в Photoshop?
Выберите «Правка» > «Панель инструментов». В диалоговом окне «Настройка панели инструментов», если вы видите отсутствующий инструмент в списке «Дополнительные инструменты» в правом столбце, перетащите его в список «Панель инструментов» слева. Нажмите Готово.
Что такое Ctrl +J в Photoshop?
Ctrl + J (Новый слой через копирование) ? Может использоваться для дублирования активного слоя в новый слой. Если выделение сделано, эта команда скопирует только выбранную область в новый слой.
Как открыть окно слоев?
Окно «Слои» можно открыть, выбрав команду «Показать окно слоя».
Что такое Ctrl K в Photoshop?
Предпочтения ? Command + K перенесет вас в настройки. Уровни? Доступ к окну «Уровни» аналогичен ярлыку Windows, Command + L. Кривые? Command + M позволит вам быстро редактировать кривые. Насыщенный оттенок ? Чтобы отредактировать это, нажмите Command + U.
Что такое Ctrl h в Photoshop?
Настройка параметров просмотра ? Command + H (Mac) | Control + H (Win) переключает видимость нескольких функций, включая края выделения, целевой путь, интеллектуальные направляющие, пиксельную сетку и другие.
Часть видео под названием Illustrator Tutorial — Изучение панели «Слои» — YouTube
yt:_Ob6853uS_s
Узнайте, как открыть слои в Photoshop Cc? с тегами: Как открыть изображение в Photoshop как слой, Как объединить слои в Photoshop, Панель слоев в Photoshop, Как показать слои в Photoshop, Как добавить слои в Photoshop, Как изменить размер слоя в Photoshop, Photoshop учебник по слоям PDF, Как добавить слой в Photoshop ярлык
Полезные статьи о том, как открыть слои в Photoshop Cc?
Создание и управление слоями и группами в Adobe Photoshop
- Описание: Создание слоев и групп слоев Руководство пользователя Photoshop Введение в Photoshop Dream it. Сделай это. Что нового в Photoshop Отредактируйте свою первую фотографию Создайте документы Photoshop | Общие вопросы Системные требования Photoshop Перенос предустановок, действий и настроек Знакомство с Photoshop Photoshop и другими продуктами и услугами Adobe Работа с графическими объектами Illustrator в Photoshop Работа с файлами Photoshop в InDesign Substance 3D…
- Оценка читателя: 3.
 97 ⭐
97 ⭐ - Источник: https://helpx.adobe.com/photoshop/using/create-layers-groups.html
Изучение основ работы со слоями в Photoshop — служба поддержки Adobe
- Описание: Основы работы со слоями Руководство пользователя Photoshop Введение в Photoshop Dream it. Сделай это. Что нового в Photoshop Отредактируйте свою первую фотографию Создайте документы Photoshop | Общие вопросы Системные требования Photoshop Перенос предустановок, действий и настроек Знакомство с Photoshop Photoshop и другими продуктами и услугами Adobe Работа с иллюстрациями Illustrator в Photoshop Работа с файлами Photoshop в InDesign Substance 3D Materials…
- Оценка читателя: 2.59 ⭐
- Источник: https://helpx.adobe.com/photoshop/using/layer-basics.html
Управление слоями и группами в Photoshop — Служба поддержки Adobe
- Описание: Управление слоями и группами Руководство пользователя Photoshop Введение в Photoshop Мечтайте.
 Сделай это. Что нового в Photoshop Отредактируйте свою первую фотографию Создайте документы Photoshop | Общие вопросы Системные требования Photoshop Перенос предустановок, действий и настроек Знакомство с Photoshop Photoshop и другими продуктами и услугами Adobe Работа с иллюстрациями Illustrator в Photoshop Работа с файлами Photoshop в InDesign Материалы Substance 3D для…
Сделай это. Что нового в Photoshop Отредактируйте свою первую фотографию Создайте документы Photoshop | Общие вопросы Системные требования Photoshop Перенос предустановок, действий и настроек Знакомство с Photoshop Photoshop и другими продуктами и услугами Adobe Работа с иллюстрациями Illustrator в Photoshop Работа с файлами Photoshop в InDesign Материалы Substance 3D для… - Оценка читателя: 2.42 ⭐
- Источник: https://helpx.adobe.com/photoshop/using/layers.html
Основы слоев Photoshop — служба поддержки Adobe
- Описание: Работа со слоями Узнайте, как использовать слои на панели «Слои», изменять размер содержимого слоя, добавлять изображения в многослойный файл и работать с фоновым слоем. в Adobe Photoshop. Понимание слоев Узнайте, что такое слои и почему они так полезны.
 Чему вы научились: как просматривать и выбирать слои на панели «Слои». Слои содержат изображения, текст или объекты…
Чему вы научились: как просматривать и выбирать слои на панели «Слои». Слои содержат изображения, текст или объекты… - Оценка читателя: 2.14 ⭐
- Источник: https://helpx.adobe.com/photoshop/how-to/ps-layers-basics.html
Основы работы со слоями в Adobe Photoshop CC (выпуск 2014 г.)
- Описание: Основы работы со слоями в Adobe Photoshop CC (выпуск 2014 г.) > О слоях Примечание. Этот отрывок не включает файлы уроков. Файлы уроков доступны при покупке книги. О слоях Каждый файл Photoshop содержит один или несколько слоев. Новые файлы обычно создаются с фоновым слоем, который содержит цвет или изображение, которое видно сквозь прозрачные области последующих слоев. Все новые слои в…
- Оценка читателя: 2,67 ⭐
- Источник: https://www.adobepress.com/articles/article.asp?p=2240988&seqNum=3
СЛОИ Photoshop Учебное пособие.
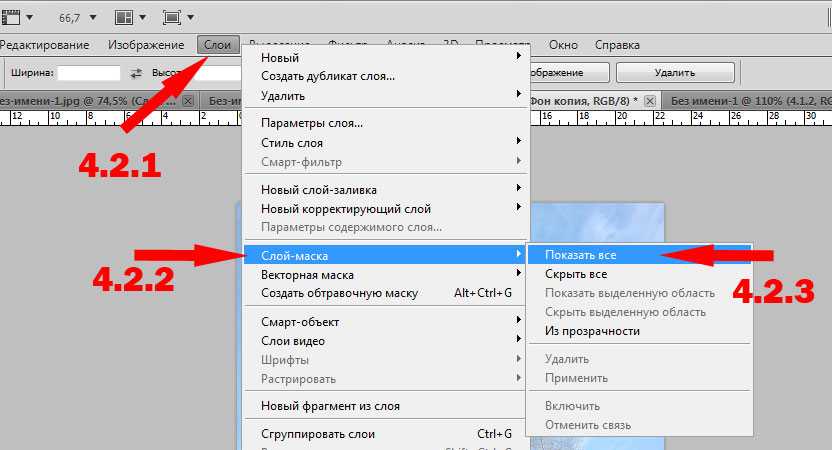 Что такое слой? Как добавить
Что такое слой? Как добавить- Описание: Photoshop LAYERS Учебное пособие: что такое слой? Как добавить слои в Photoshop позволяют работать неразрушающим образом, накладывая изображения поверх других изображений, не взаимодействуя и не смешивая пиксели изображений. «Слой» — это единственное, что делает Photoshop потрясающим инструментом для редактирования фотографий и компоновки. Слои можно использовать для объединения нескольких изображений, добавления текста в…
- Оценка читателя: 1.8 ⭐
- Источник: https://www.guru99.com/what-is-layer-photoshop-cc-tutorial.html
Как разблокировать слои в Photoshop: 10 шагов (с иллюстрациями)
- Описание: Как разблокировать слои в Photoshop: 10 шагов (с иллюстрациями) Загрузить статью Простой способ разблокировать фоновый слой в вашем проекте Adobe Photoshop Загрузите заблокированные слои статьи, чтобы вы случайно не внесли изменения в исходные изображения или разделы вашей работы.
 Вот почему любое изображение, которое вы открываете, с самого начала заблокировано и помечено как «фоновый слой». Photoshop не хочет, чтобы вы…
Вот почему любое изображение, которое вы открываете, с самого начала заблокировано и помечено как «фоновый слой». Photoshop не хочет, чтобы вы… - Оценка читателя: 2.19 ⭐
- Источник: https://www.wikihow.com/Unlock-Layers-in-Photoshop
Открытие нескольких изображений в виде слоев в Photoshop
- Описание: Как открыть несколько изображений в виде слоев в Photoshop Узнайте, как легко открывать несколько изображений одновременно в документе Photoshop, при этом каждое изображение помещается на отдельный слой, и как добавлять изображения в документ по мере необходимости. Посмотрите видео или следуйте письменному руководству под ним! Автор Стив Паттерсон. Композируем ли мы изображения,…
- Оценка читателя: 2.97 ⭐
- Источник: https://www.photoshopessentials.com/basics/open-multiple-images-as-layers-in-photoshop/
Основы Photoshop: понимание слоев — GCFGlobal
- Описание: Основы Photoshop: понимание слоев Урок 7: понимание слоев /en/photoshopbasics/saving-images/content/ Введение Вы когда-нибудь задумывались, как люди достигают таких замечательных результатов с помощью Photoshop? ? Хотя существует множество методов редактирования изображений, есть один инструмент, который профессионалы Photoshop используют почти в каждом проекте: слои.
 Как открыть слои в фотошопе cs6: Управление слоями и группами в Photoshop
Как открыть слои в фотошопе cs6: Управление слоями и группами в Photoshop



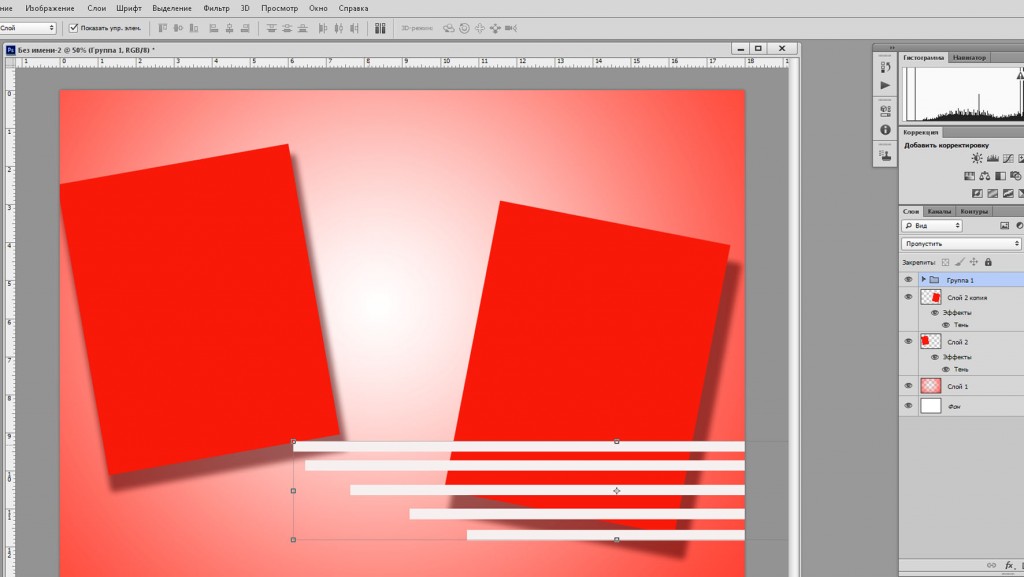
 Происходит
объединение всех слоев, рядом с именами которых отображается значок видимости.
Происходит
объединение всех слоев, рядом с именами которых отображается значок видимости. Первой мыслью было «удалить совсем ». Но разум взял вверх. Зашел в инструкцию и нашел, что и для этих браузеров есть функция «открыть последнюю закрытую вкладку ». Чтобы осуществить ее необходимо использовать комбинацию Ctrl+Shift+T .
Первой мыслью было «удалить совсем ». Но разум взял вверх. Зашел в инструкцию и нашел, что и для этих браузеров есть функция «открыть последнюю закрытую вкладку ». Чтобы осуществить ее необходимо использовать комбинацию Ctrl+Shift+T .

 97 ⭐
97 ⭐ Сделай это. Что нового в Photoshop Отредактируйте свою первую фотографию Создайте документы Photoshop | Общие вопросы Системные требования Photoshop Перенос предустановок, действий и настроек Знакомство с Photoshop Photoshop и другими продуктами и услугами Adobe Работа с иллюстрациями Illustrator в Photoshop Работа с файлами Photoshop в InDesign Материалы Substance 3D для…
Сделай это. Что нового в Photoshop Отредактируйте свою первую фотографию Создайте документы Photoshop | Общие вопросы Системные требования Photoshop Перенос предустановок, действий и настроек Знакомство с Photoshop Photoshop и другими продуктами и услугами Adobe Работа с иллюстрациями Illustrator в Photoshop Работа с файлами Photoshop в InDesign Материалы Substance 3D для… Вот почему любое изображение, которое вы открываете, с самого начала заблокировано и помечено как «фоновый слой». Photoshop не хочет, чтобы вы…
Вот почему любое изображение, которое вы открываете, с самого начала заблокировано и помечено как «фоновый слой». Photoshop не хочет, чтобы вы…