Xmp и Лайтрум » ФотоДилер
Сегодня я хочу вам рассказать о XMP файлах, которые напрямую связаны с обработкой фотографий.
Что такое XMP?
Как вы знаете любой RAW-конвертор, в том числе Лайтрум, не вносит изменения в RAW-файл. Все данные о изменеиях хранятся отдельно, в XMP-файле.
XMP – это файл в котором хранятся данные о изменениях мета-данных и данные о обработке RAW-файла. XMP имеет такое же имя файла как и рав и должен находиться в той же папке.
Зачем всё это нужно на практике? Например – место того, чтобы делать экспорт каталога можно просто записать на диск фотографии вместе с xmp. При импорте лайтрум автоматически применит все изменения к фото.
XMP (Extensible Metadata Platform) facilitates embedding metadata in files using a subset of RDF. Most notably XMP supports embedding metadata in PDF and many image formats, though it is designed to support nearly any file type.
Открываем Лайтрум. Далее в File -> Catalog Settings… -> Metadata
Здесь мы видим настройки связанные с данными для файлов:
1. Offer Suggestions from recently entered values – Когда вы вводите новые метаданные похожие на прошлые, программа будет предлагать вам варианты из ранее введённых. Это в основном касается ключевых слов. Рядом кнопка для обнуления списка слов.
2. Write develop settings to XMP for JPG, TIFF, and PSD – эта опция позволяет сохранять данные об обработке прямо в XMP файлы, таким образом изменения будут видны в других программах.
3. Automatically Write Changes Into XMP – автоматическое сохранение метаданных в XMP, чтобы другие программы могли их читать.
ВНИМАНИЕ
Включение опции Automatically Write Changes Into XMP может привести к потере производительности. Если в базе например 1000 картинок и для части из них прописаны метаданные, понадобится о-о-очень много времени для их сохранения.
Эта проблема была в версии 1.1. Я уже обновился до 1.2, но пока не попробовал каково оно. Как попробую напишу.
Tags: Lightroom
X-Rite в России
Ник Майнор (Nick Minore)
Знаете ли вы, когда ваш каталог Lightroom автоматически записывает XMP данные? XMP файл является дополнительным файлом, содержащим метаданные исходного изображения. Когда Lightroom вносит изменения в качестве RAW файл, сам RAW файл остается неизменным. Дополнительный файл создается, чтобы сообщать программам-редакторам, что изменилось в изображении.
«Adobe Extensible Metadata Platform (XMP) представляет собой технологию маркировки файлов, которая позволяет вставлять метаданные в сами файлы в процессе создания контента.» — Adobe
По умолчанию, Lightroom не генерирует файлы XMP автоматически.
Что хранится в файлах XMP
- Имена файлов
- Метаданные
- Ключевые слова
- Информация об авторских правах
- Правки
- Изменения файлов, и т.д …
Почему они вам не нужны
Lightroom по сути своей является базой данных и, таким образом, хранит всю эту информацию в файле каталога. Если вы используете только Lightroom, то и вправду вам не нужно создать все эти дополнительные файлы.
Почему вам нужно, чтобы они были
Ваши правки и метаданные, сохраняемые в Lightroom, на самом деле не влияют на RAW файл. Он остается нетронутым, потому что Lightroom является неразрушающим программным обеспечением. Если по какой-либо причине каталог поврежден (и у вас нет резервной копии файла каталога), вы просто потеряете все внесенные изменения. Только когда вы экспортируйте изображение, Lightroom вносит все правки и изменения в окончательное изображение.
Кроме того, если вы используете другие приложения, где вы оценивайте или редактируйте фотографии, такие, как Photo Mechanic или Adobe Bridge, запись XMP позволяет программам обмениваться информацией.
Как генерировать файлы XMP автоматически
Из окна Catalog Settings (доступ через меню Lightroom на Mac, меню Edit на Windows), выберите вкладку Metadata. Убедитесь, что установлен флажок рядом с «Automatically write changes into XMP». По умолчанию этот флажок не установлен. И это все… всего один флажок.


Это изменение не имеет обратной силы, поэтому если вы хотите записать файлы XMP для всей вашей библиотеки, выберите папку All Photos и нажмите Command-A или Control-A, чтобы выбрать все фотографии, а затем выберите Metadata > Save Metadata to Files.


Когда вы работаете с Adobe Camera Raw, Photoshop автоматически создает файл XMP для каждого изображения. Я не знаю, почему Lightroom не делает это автоматически, но думаю, что проверка того, записывает ли Lightroom все изменения в XMP, является хорошей практикой. Осторожности никогда не бывает слишком много.
Оригинальная статья: https://photofocus.com/2016/05/29/automatically-generate-xmp-files-in-lightroom/
Пресеты Lightroom: полное руководство

Пресет Lightroom — это предопределенное положение всех (или некоторых) ползунков в Lightroom. Другими словами, вы можете отредактировать фотографию по своему вкусу, а затем сохранить именно эту комбинацию настроек raw для будущего использования на другом своем изображении.
Бета-версия Lightroom была выпущена более 12 лет назад, и сегодня это самодостаточная и гибкая программа. Благодаря модульной структуре с сотнями различных инструментов и тысячами опций и настроек, он может быть адаптирован для любого типа рабочего процесса фотографии.
Изначально Lightroom был создан для профессиональных фотографов как программа управления архивами цифровых негативов фотографий, чтобы дополнить возможности редактирования в фотошопе. Лайтрум изначально назывался Photoshop Lightroom.
Единственная цель программы состояла в том, чтобы решить главную задачу современной цифровой фотографии: управлять большим количеством файлов RAW, иначе называемых цифровыми негативами.
Возможности редактирования Lightroom были исключительно ограничены. Знаете ли вы, что в первой версии Lightroom даже не было инструмента Crop Tool – Обрезание и кадрирование?
За прошедшие годы в Lightroom было добавлено множество новых функций и возможностей редактирования, что сделало его более функциональным и в то же время намного более сложным. В некоторых областях это даже конкурирует с Photoshop по сложности.
Тем не менее, массовое использование Lightroom резко возросло в последние годы. На данный момент пользовательская база программы варьируется от профессиональных фотографов до начинающих и даже дилетантов фотолюбителей.
Широкое распространение лайтрум в частности обязано наличию большого колическства пресетов Lightroom. Функциональность Develop Preset помогла преодолеть разрыв между профессиональными фотографами и энтузиастами. Это сделало профессиональные инструменты фотографии более доступными для широкой публики.
Что такое пресеты Lightroom?
Вы, наверное, неоднократно слышали, что лайтрум использует неразрушающее редактирование RAW. Но очень немногие начинающие фотографы действительно понимают, что это значит.
Если я покопаться в своем жестком диске, где хранятся все свои RAW-файлы, можно увидеть кучу негативов, которые сопровождаются XMP-файлами с тем же именем.

Эти файлы ARW являются Sony RAW изображениями в своем собственном формате. Файлы XMP — это файлы метаданных Adobe, в которых хранится дополнительная информация об изображении. Он не только хранит метаданные EXIF, такие как дата, время, информация о воздействии и т. д., но и хранит информацию о редактировании Lightroom.
Когда вы редактируете файл RAW, он сохраняет все шаги редактирования в виде простых текстовых записей в файле XMP. XMP также вы можете открыть в любом текстовом редакторе, таком как Блокнот.
Например, если я перетащу ползунок «Повышение резкости» до значения +25, Lightroom создаст запись в файле:
Резкость =”25”
Если я увеличу насыщенность до +33 на базовой панели, она создаст запись в файле .xmp:
Насыщенность =”33″
…и так далее.
Когда вы выбираете изображение в Lightroom, нажимая на него, программа построчно читает инструкции в файле XMP и создает предварительный просмотр JPEG со всеми примененными изменениями. Исходный файл RAW остается без изменений, и все, что вы видите, это всего лишь предварительный просмотр JPEG.
Это называется неразрушающим редактированием.
Функциональность «Develop Presets» использует все преимущества неразрушающего редактирования в Lightroom. Что такое пресет — это предустановка настроек лайтрум представляет собой простой текстовый файл со списком инструкций по редактированию.
Когда вы применяете предустановки к изображению, он копирует инструкции по редактированию из файла пресета в файл Sidecar XMP, чтобы Lightroom мог прочитать инструкции и сгенерировать предварительную версию редактирования со всеми значениями редактирования, перечисленными в ней.
Как использовать пресеты Lightroom
Существует несколько методов использования предустановок Lightroom, все они интуитивно понятны и просты.
Поскольку Lightroom имеет модульную структуру, существуют способы использования пресетов в различных модулях.
Использование пресетов в модуле обработки
Наиболее распространенный способ использования предустановок Lightroom — модуль обработка. Вот почему они называются пресетами Lightroom Develop.
В модуле обработки на левой панели под окном навигатора найдите панель «Пресеты». Откройте её, нажав треугольный значок.
Внутри вы найдете несколько предустановленных папок (коллекций). Когда вы откроете папку с пресетами, вы увидите отдельные пресеты внутри. Тут же найдете импортированные вами пресеты.

Чтобы использовать Lightroom, щелкните имя предустановки, и Lightroom применит инструкции редактирования из файла предустановки к выбранному изображению.
Использование пресетов в модуле импорта
Прежде чем приступить к организации и редактированию фотографий, сначала необходимо импортировать их в каталог Lightroom. Это позволяет Lightroom отслеживать и управлять фотографиями.
Модуль импорта дает нам широкий выбор опций для применения к изображениям в процессе импорта. Например, переименование изображения, создание предварительного просмотра, тегирование и так далее. Еще одна очень полезная опция, которую я регулярно использую, — это возможность применить предустановку проявления ко всем фотографиям во время импорта.
Импортируя пейзажную фотографию, можно применить ко всем импортированным фотографиям свою наиболее общую и универсальный пресет, например, Natural. Это облегчает массовое редактирование.

Или другой вариант — применить предустановку коррекции объектива ко всем фотографиям.
Использование пресетов в модуле библиотеки
Я считаю, что использование предустановок разработки в модуле библиотеки не очень полезно. Тем не менее, у вас всегда есть возможность применить предустановки проявки к выбранной фотографии, когда вы отбираете и упорядочиваете свои фотографии в модуле библиотеки.
Перейдите на панель «Быстрая Обработка» в модуле «Библиотека» и выберите имя пресета в раскрывающемся меню «Сохраненные предустановки».

Где Lightroom хранит пресеты?
Lightroom имеет специальную папку под названием Lightroom Settings, в которой хранятся настройки и настройки для различных инструментов.
В папке с настройками Lightroom » вы найдете около 20 подпапок, в которых Lightroom хранит все свои файлы конфигурации и различные предустановленные типы .
Как найти папку пресетов Lightroom
c:\Users\Имя_Пользователя\AppData\Roaming\Adobe\Lightroom\Develop Presets\ находится глубоко внутри папки пользователя, и ее может быть очень сложно найти с помощью файловой системы (Windows Explorer или Mac Finder). По умолчанию данная папка является скрытой. Но если в адресную строку файлового менеджера вбить %APPDATA% и нажать Enter, то откроется AppData текущего пользователя, затем перейти в папку Develop Presets по вышеуказанному пути.
Как добавить/импортировать пресеты в Lightroom
Процесс добавления новых настроек в Lightroom достаточно прост. Там нет фактического процесса установки; все, что вам нужно сделать, это поместить предустановку в подпапку « Develop Presets» внутри установки Lightroom.
Есть два способа добавить новый набор настроек в Lightroom.
Импорт пресетов: вариант 1
В проявочном модуле Lightroom найдите и откройте панель «Presets» с левой стороны.
Выберите папку с пресетами, в которую вы хотите добавить пресеты, и щелкните правой кнопкой мыши по ней. В меню выберите параметр «Импорт» и найдите предустановки, предназначенные для импорта, на жестком диске вашего компьютера.
Выберите один или несколько пресетов и нажмите кнопку «Импорт». Вы также можете сначала создать папку предустановок, а затем импортировать предустановки.
Эта опция лучше всего подходит для импорта отдельных пресетов.
Когда вам нужно импортировать коллекцию пресетов, второй вариант работает лучше.
Импорт пресетов: вариант 2
Второй вариант включает в себя размещение папки коллекции пресетов в папке « Develop Presets» путь к которой указан ранее банальным копированием с помощью файлового менеджера windows или какого либо другого.
Создание ваших собственных пресетов
Прелесть создания собственных пресетов в том, что это легко сделать, сохранив шаги редактирования любого изображения в каталоге Lightroom.
Лучший способ приблизиться к созданию предустановок — следовать обычному рабочему процессу, редактируя различные фотографии. Когда вы создадите что-то интересное и уникальное или обнаруживаете эффект, который хотите воссоздать на других фотографиях, сохраните шаги редактирования конкретного изображения в качестве пресета.
Как сохранить пресеты в Lightroom
Когда вы видите что-то интересное в процессе редактирования и хотите сохранить его в качестве предустановки, у вас есть несколько вариантов:
- Нажмите на значок + на панели пресетов.
- В меню выберите Разработка> Новая настройка … вариант
- Используйте сочетание клавиш Ctrl + Shift + N

Все три параметра дают один и тот же результат: они активируют меню параметров New Develop Preset.
Назовите свою предустановку и выберите папку предустановки в качестве места назначения. Или у вас есть возможность создать новую папку в процессе.
Наконец, самая сложная часть создания предустановок — выбор настроек редактирования, которые следует сохранить, а каких — избежать.
Здесь нет правильных или неправильных вариантов. Все зависит от того, чего вы надеетесь достичь.
Если вы выберете все настройки, предустановка будет работать только с определенными изображениями, которые похожи на оригинал.
Другой вариант — выбрать только одну настройку, например, Split Toning. В этом случае предустановка будет иметь очень ограниченный эффект редактирования.
Вот пример настроек автоматической коррекции, которые можно сохранить при создании пресета, и использовать с самыми разными изображениями.

Самое большое заблуждение о пресетах Lightroom
Самое большое заблуждение о пресетах Lightroom заключается в том, что они используются только новичками и считаются несправедливым ярлыком или обманом.
Это далеко от реальности.
Правда в том, что не каждый новичок использует пресеты при редактировании своих фотографий. Но каждый профессиональный фотограф, чей рабочий процесс включает в себя Lightroom, ежедневно использует предустановки.
Если вы фотограф, который производит большое количество цифровых изображений, предустановленные функции Lightroom не только помогают ускорить процесс редактирования, но и делают вашу фотографию более последовательной и дают предсказуемые результаты.
Вот несколько способов, которыми предустановленная функциональность Lightroom может помочь фотографам разных уровней и опыта.
Пресеты Lightroom для начинающих
Если вы новичок , лучший способ воспользоваться настройками Lightroom — использовать его как инструмент для изучения Lightroom.
Самая сложная часть изучения Lightroom заключается в том, что начальная кривая обучения очень крутая. Требуется слишком много времени, чтобы увидеть результаты, которыми вы можете гордиться, и, как следствие, часто заставляет начинающих бросить курить в середине процесса.
При использовании редактирования на основе предустановок вы можете добиться относительно быстрых результатов, что обеспечивает мотивацию. Позже вы можете выполнить обратный инжиниринг предварительно настроенных эффектов, чтобы узнать, как получить похожие результаты с помощью инструментов Lightroom Develop.
Пресеты Lightroom для продвинутых любителей
Если вы более опытный фотограф , основная задача — разработать собственный стиль фотографии.
Несмотря на то, что требуется время, чтобы изучить все тонкости Lightroom, процесс разработки вашего личного стиля фотографии занимает в десять раз больше времени. Это длительный и постепенный процесс. Я твердо верю, что создание вашей собственной предустановленной библиотеки поможет вам ускорить процесс и сделать его более продуманным.
Я всегда рекомендую своим ученикам использовать мои пресеты в качестве основы для разработки их собственных коллекций.
Пресеты Lightroom для профессионалов
И, конечно же, если вы профессиональный или полупрофессиональный фотограф, рабочий процесс редактирования предустановок ускоряется и оптимизирует весь рабочий процесс редактирования Lightroom. Это поможет вам быстрее выполнять свою работу, что позволит вам привлечь больше клиентов и получать больший доход.

Существует три основные процедуры добавления снимков в Lightroom:
- Через диалоговое окно Import
- Через мастер синхронизации каталогов
- Через мастер импорта снимков из каталога

В первом случае, через диалоговое окно Import, вызываемое нажатием кнопки Import в нижней части левой панели или сочетания кнопок [CTRL+SHIFT+i] в режиме Library, либо через меню File/Import Photos and Video вы можете перенести или скопировать фотографии из любого внешнего источника – с флешки фотоаппарата, внешнего или встроенного жёсткого диска, с папки из локальной сети с другого компьютера.

Это довольно мощный инструмент, позволяющий:
- Выбрать источник, с которого производится копирование/перемещение
- Установить тип превьюшек, который будет просчитан для всех импортируемых фото
- Переименовать файлы по заданной маске, чтобы хранить их в порядке
- Применить пресет обработки (или разные пресеты)
- Разом занести во все импортируемые снимки мета-данные, включая ключевые слова, данные об авторе, месте съёмки и т.д., в том числе из ранее созданного шаблона
- Выбрать место, в которое будут перенесены или скопированы фотографии
Явных недостатков у этого режима нет, кроме одного ограничения – с помощью мастера импорта неудобно организовывать структуру фототеки, если она отличается от типовой, потому что за один раз импорт переносит снимки в одно место, за исключением случаев, когда вы используете «режим добавления» — записывая в базу данных информацию о снимках, которые лежат на каком-то диске и не будут оттуда скопированы или перенесены.
Если вы с одной флешки хотите скопировать RAW нескольких фотосъёмок, одна из которых свадебная, вторая репортаж, а третья предметная, и вам нужно чтобы в итоге снимки каждой серии ложились каждый в свою папку, придётся производить импорт в несколько проходов, что может приводить к потерям времени. В таком сценарии проще сначала разложить снимки в нужную структуру и, затем, добавить их синхронизацией или через режим Add.
Это может быть важно для тех фотографов, которые хранят снимки в такой структуре:
Корневой каталог фотографий
Свадебные фото
2012
2013
Репортажи
2013
Студийные фото
2012
2013
Я предпочитаю хранить «все яйца в одной корзине», то есть в структуре такого вида:
Корневой каталог фотографий
2012
2012-01-01
2012-01-02
2013
2013-01-01
2013-01-05
Сортировка у меня производится не по папкам и подпапкам, а по тегам и ключевым словам, назначаемым каждому снимку, фото по группам сортируются с использованием виртуальных каталогов.
Во втором случае, при использовании синхронизации, Lightroom произведёт поиск новых файлов в уже подключенных к приложению каталогах, и в случае обнаружения импортирует их методом добавления. Синхронизацию можно провести как для мастер-каталога, с учётом всех вложенных папок, так и для любой отдельной папки. Этот режим удобен, если вы ведёте каталог «руками» — создаёте сложную структуру каталогов и подкаталогов, раскладываете в них снимки по определённой логике.
Третий случай я описывал в предыдущем уроке Lightroom, посвящённом синхронизации ноутбука и десктопа, или разных фототек Lightroom. Вы можете экспортировать снимки в формате каталога из одной библиотеки и затем, с сохранением структуры каталогов и имён файлов добавить в другой каталог. Этот процесс однозадачен, и его стоит использовать только для специфичных задач, например, в случае если требуется перенести с сохранением структуры и массива данных готовую подборку фотографий, отсортированную, обработанную и снабжённую множеством важных данных.
Ниже я расскажу подробнее про каждый из режимов.
Импорт через диалоговое окно Import
Начнём с первого способа. Он удобен в том случае, когда вы хотите заставить Lightroom произвести за вас сортировку фотографий. Обычно RAW-исходники у фотографа хранятся в некоей мастер-папке, внутри которой можно организовать структуру каталогов, и переместить туда снимки переименовав их по маске или как-то иначе.
Вызывается диалог импорта нажатием CTRL+SHIFT+i, кнопкой или через меню. В появившемся окне вы можете выбрать способ добавления фотографий:
Copy as DNG | Copy | Move | Add
Copy as DNG самый медленный режим – каждый снимок сначала конвертируется в формат DNG, затем добавляется в библиотеку. В зависимости от процессора, импорт каждого кадра может занимать от секунды до нескольких, то есть флешка с тысячей фото на очень быстром шестиядерном ПК импортируется примерно за двадцать минут, а на ноутбуке с двуядерным Core i7 может уйти и полтора часа.

После окончания импорта для всех импортированных фотоснимков строятся превьюшки. Я не рекомендую использовать этот режим при импорте с флешки, когда требуется оперативность и скорость – по сравнению со всеми другими режимами этот самый медленный и зависит от скорости компьютера. Если по каким-то причинам вы не используете перенос файлов руками, с последующим импортом, а тяготеете именно к процедуре через LR при работе с флешкой (что всегда медленно), то правильнее будет перенести снимки в режиме Copy и, только после этого, запустить конвертацию.
К тому же, конвертация может идти в многопоточном режиме, которому я посвящу отдельный параграф ниже. Важный нюанс – при использовании режима Copy as DNG снимки не стираются, а в каталог добавляются их копии. Если вы используете этот режим с внешним жёстким диском или при переносе снимков по сети, не забывайте стирать руками скопированное.
Стоит отметить, что в режиме Copy as DNG появляется дополнительное окно, задающее вопрос в какой именно вид DNG конвертировать – в сжатый без потерь или в так называемый Lossy DNG. Последний это не совсем RAW, а скорее 16-битный JPEG, который имеет смысл только если требуется сэкономить максимум места. Но, если выключить перфекционизм и здраво оценить возможности формата, можно найти ряд причин его использовать.
Copy – в этом режиме снимки копируются из источника в библиотеку, затем происходит построение превьюшек. Это основной режим, в котором стоит импортировать фото. Он безопаснее режима Move в том смысле, что пока вы не убедились что фото перенеслись и с ними всё в порядке, исходные снимки остаются на первоначальном источнике.

Move – следуя из предыдущего, это режим переноса снимков. Он недоступен при импорте фотографий с флешки, которую после приходится руками форматировать или стирать файлы через Проводник. Использовать Move можно при импорте с жёсткого диска или из сетевой папки. Основной плюс – если фотографии лежат на том же диске, где и мастер-папка в которую они будут перемещены, то Move становится самым быстрым видом импорта, ведь самая скоростная процедура именно перемещение файлов между каталогами в рамках одного диска. Перенос с внешнего диска не так быстр. Как и в режиме Copy, при использовании Move фотографии сначала импортируются, а затем для них строятся превьюшки. Я чаще всего использую именно этот режим, предпочитая сначала на максимальной скорости сбросить фотографии с флешки на ноутбук (даже иногда использую более одного картовода), а затем также быстро переношу фото в библиотеку.
Add – режим предназначенный для добавления информации о фотографиях, лежащих где-то, в каталог Lightroom. Сами фотографии остаются лежать на прежнем месте, и я знаю несколько случаев, когда фотографы путали режим, и вместо Copy использовали Add, а затем стирали папки с исходными RAW. Чтобы избежать этого всегда следите за тем, в каком режиме будут импортироваться фотографии. Режим удобен в тех случаях, когда вы раскладываете фотографии руками, и затем «подключаете» их к базе данных Lightroom, особенно в случае использования нескольких внешних дисков, собственной структуры папок и т.д. Ну, например, вы отсняли свадьбу и сбросили фотографии на внешний диск в папку «E:\Wedding 2013-03-17» — можно не переносить их в мастер-папку, а добавить в LR, обработать, отдать клиентам готовый результат и всю папку с исходниками убрать в далёкий архив навсегда, не забивая свою фототеку снимками, которые, скорее всего, больше никогда не понадобятся.
Поехали дальше. В окне импорта, в левой части, указывается откуда брать фотографии. Если к компьютеру подключен кардридер, то в списке появляется флешка и, обычно, Lightroom предлагает копирование с неё, в приоритете. Если флешка не подключена, то Lightroom открывает последнюю папку, из которой производился импорт, либо показывает список всех логических дисков, предлагая вам выбрать, где находятся фото.

Как уже сказал, импортировать фотографии можно с любых источников, подключенных как диск – встроенный дисков, внешних, сетевых. Программа не позволяет бродить по сетевым папкам, не подключенным как логические диски, поэтому их придётся подключить руками заранее, через стандартную процедуру маппинга сетевых ресурсов в Проводнике.
Всю центральную часть мастера импорта занимает окно для превьюшек. Их размер можно менять полозком (Thumbnail), либо сочетанием [CTRL+колесо мыши], на превьюшки можно кликать дважды для увеличения и даже просматривать их в формате от 1:1 до 11:1, то есть, с одиннадцатикратным увеличением.


Снимая галочки с фотографий вы можете импортировать не все снимки. Кстати, Lightroom оснащён умным механизмом, который старается определить не импортировались ли уже эти фотографии ранее, и подсвечивает серым (отключая для них импорт) те снимки, которые считает дубликатами имеющихся в фототеке. Кнопками Check All и Uncheck All можно установить и снять галочки со всех снимков, выведенных в листинге превьюшек. Стоит отметить, что большие и сетевые каталоги Lightroom может индексировать в поисках фотографий некоторое время, поэтому не спешите нажимать Import – дождитесь конца поиска импортируемых фото.
В режиме импорта возможна и сортировка – по времени, статусу (стоит галочка или нет), имени файла и типу импортируемых данных.

В верхней части, между превьюшками и блоком выбора типа импорта, есть полоска переключения режимов – All Photos, New Photos и Destination Folders. Первый пункт запускается по умолчанию, это стандартный режим импорта, когда в мастере показываются все снимки в каталоге, а уже импортированные закрашиваются. Во втором режиме выводятся только новые снимки, которые не были импортированы, по мнению Lightroom. Это удобно, если вы периодически импортируете фото из каталога, где остаются исходники, методом копирования, и импортируете их не все, а частично, выбирая по несколько штук или группами. Проще говоря, уже импортированные фото не забивают список превьюшек и не мешают отобрать что в этот раз импортировать.

Режим Destination Folders удобен из тех же соображений – когда вы импортируете снимки из папки с большим количеством вложенных каталогов, в которых могут быть разные серии снимков или разные съёмки, их может быть удобно не валить в одну кучу, а просмотреть с сортировкой по папкам, что-то забрать, а что-то оставить. Удобно, то что выделить можно как отдельные фото в папке, так и всю папку.

Диалоговое окно Import – превьюшки
Отобью в отдельные параграфы правую колонку, потому что она даёт очень много возможностей. Можете под катами выбирать только то, что вам нужно. Итак, давайте подробно разберём всё сверху-вниз.

File Handling – позволяет указать какого типа строить превьюшки. О том, чем отличаются Minimal, Embedded & Sidecar, Standard и 1:1 я писал в первом уроке Lightroom, для фоторепортёров и корреспондентов. Самый быстрый способ получить нормальные превьюшки – Embedded & Sidecar. В режиме Minimal строятся встроенные превьюшки для режима миниатюр. Отличие между этими режимами в том, что Minimal удобен когда вы отбрак
Как применить пресеты Lightroom в ACR
В этом уроке я расскажу об еще одном способе использования пресетов для Lightroom в ACR.
К примеру, вы скачали пресеты для Lightroom, но хочется использовать их также и в конвертере Adobe Camera Raw. Как быть?
1. Сначала применяем выбранные пресеты к фотографиям. То есть, если набор содержит 10 пресетов, то нужно выбрать десять фотографий и применить к ним пресеты. Мы рассмотрим процесс на примере двух фотографий.
Я применил к этим фотографиям пресеты для тонирования.
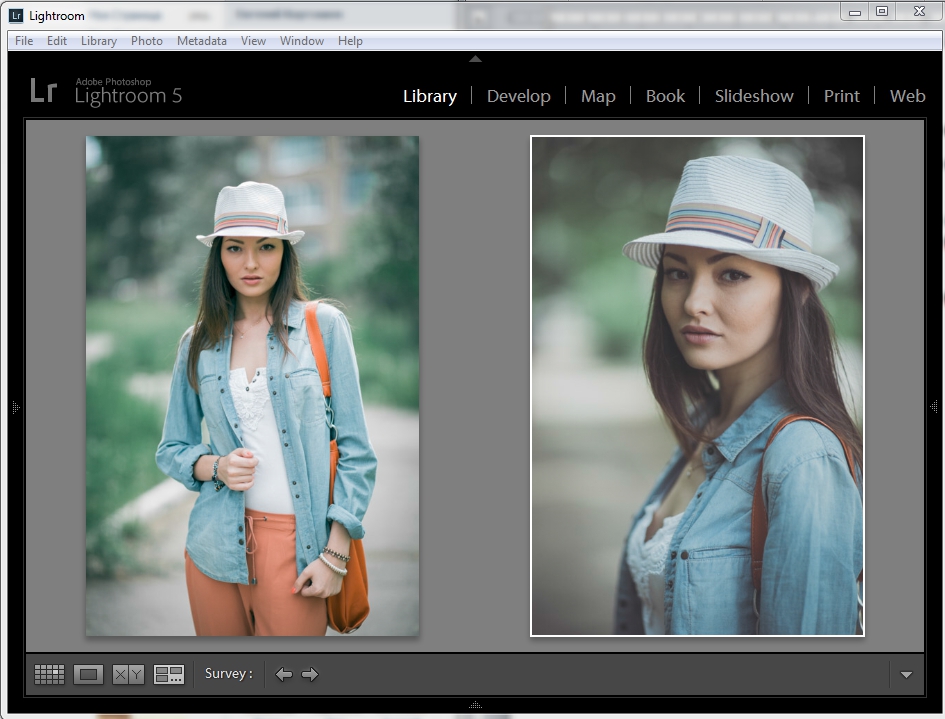
2. Затем я выбираю фотографии с примененными пресетами в модуле Library.
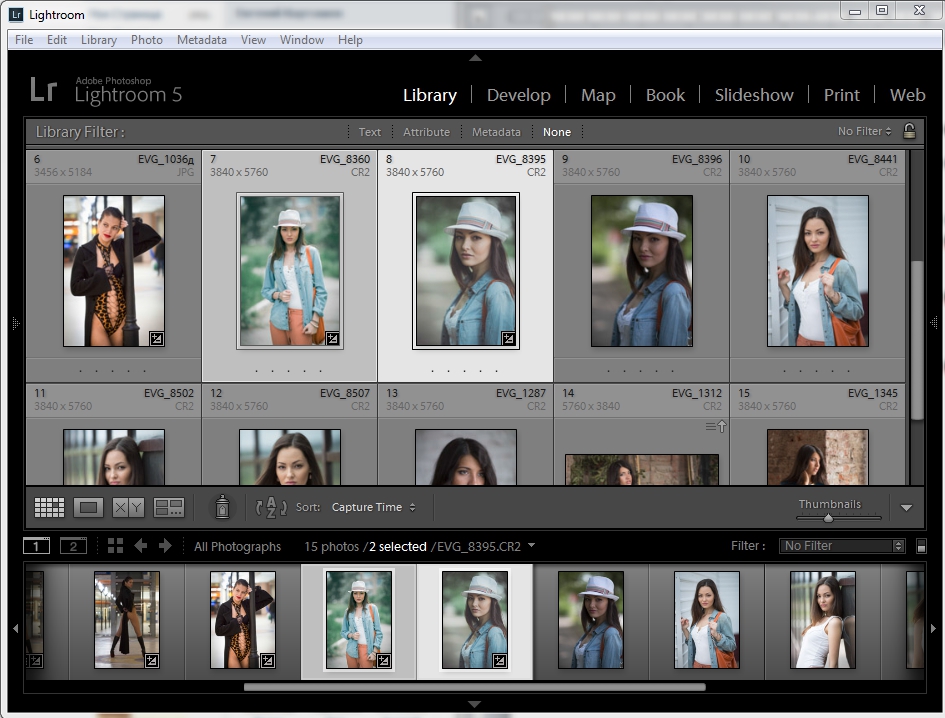
3. Затем иду в меню Metadata и выбираю команду Save Metadata to Files. Либо можно нажать комбинацию клавиш CTRL+S (при этом должна использоваться английская раскладка клавиатуры).
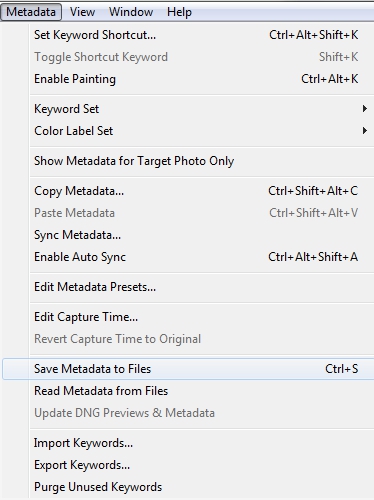
Lightroom при этом выдаст следующий запрос
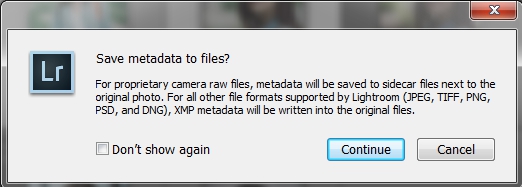
Нажимаем Continue
4. Теперь в папке с фотографиями должны появиться файлы метаданных с расширением xmp.
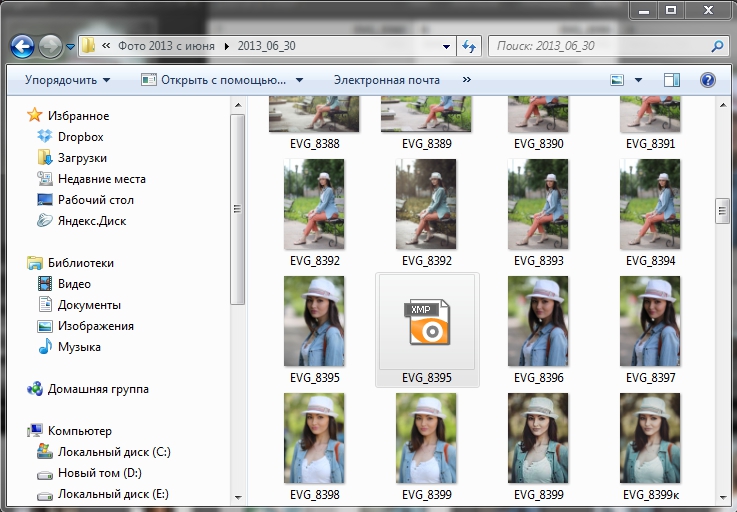
5. Теперь открываем Bridge, выбираем фотографии, к которым хотим применить пресеты

6. С помощью комбинации клавиш CTRL+R открываем данные фотографии в Camera Raw
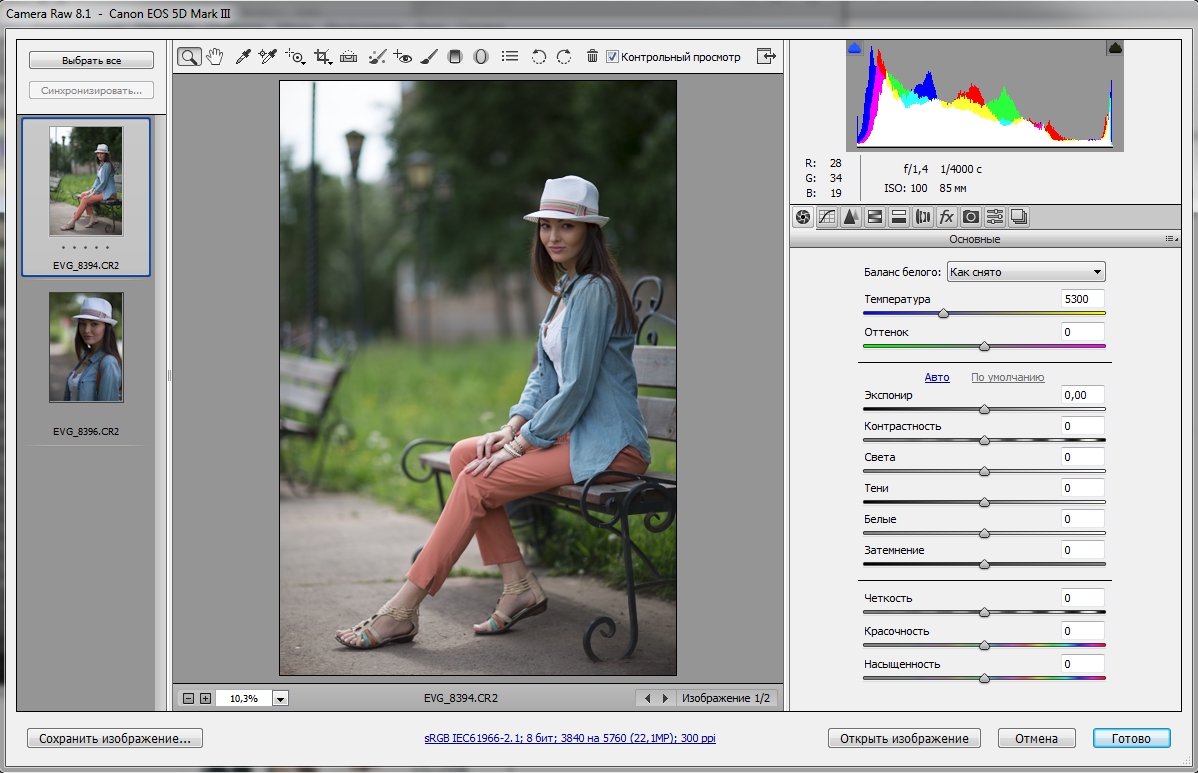
7. В выпадающем меню, которое находится справа от заголовка панели (показано красной стрелкой), выбираем пункт Загрузить настройки (Load Settings).
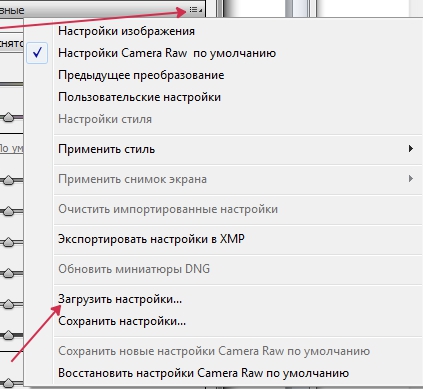
8. Выбираем нужный xmp-файл из нашей папки с фотографиями. Предварительно, желательно запомнить номера фотографий, метаданные которых вы экспортировали.
9. Настройки обработки сразу применяются к фотографии. При необходимости их можно подправить под конкретное изображение.
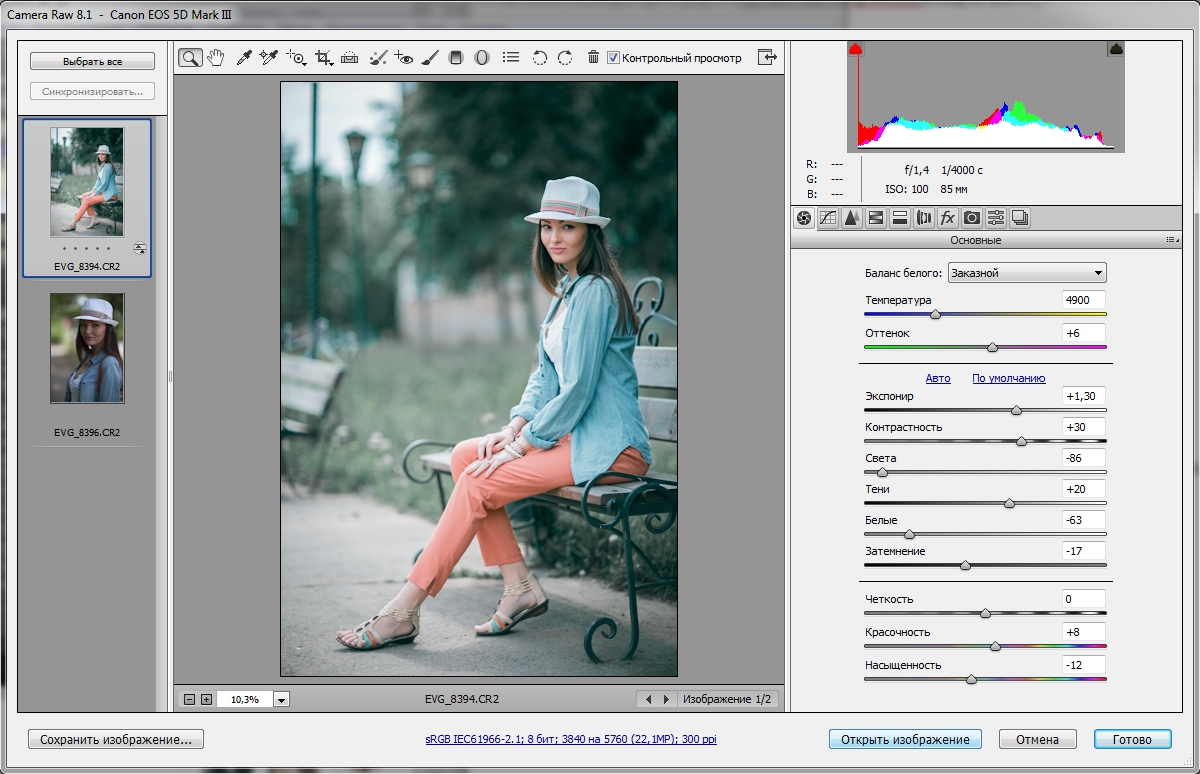
Аналогично применяем настройки из другого файла метаданных к другой фотографии.
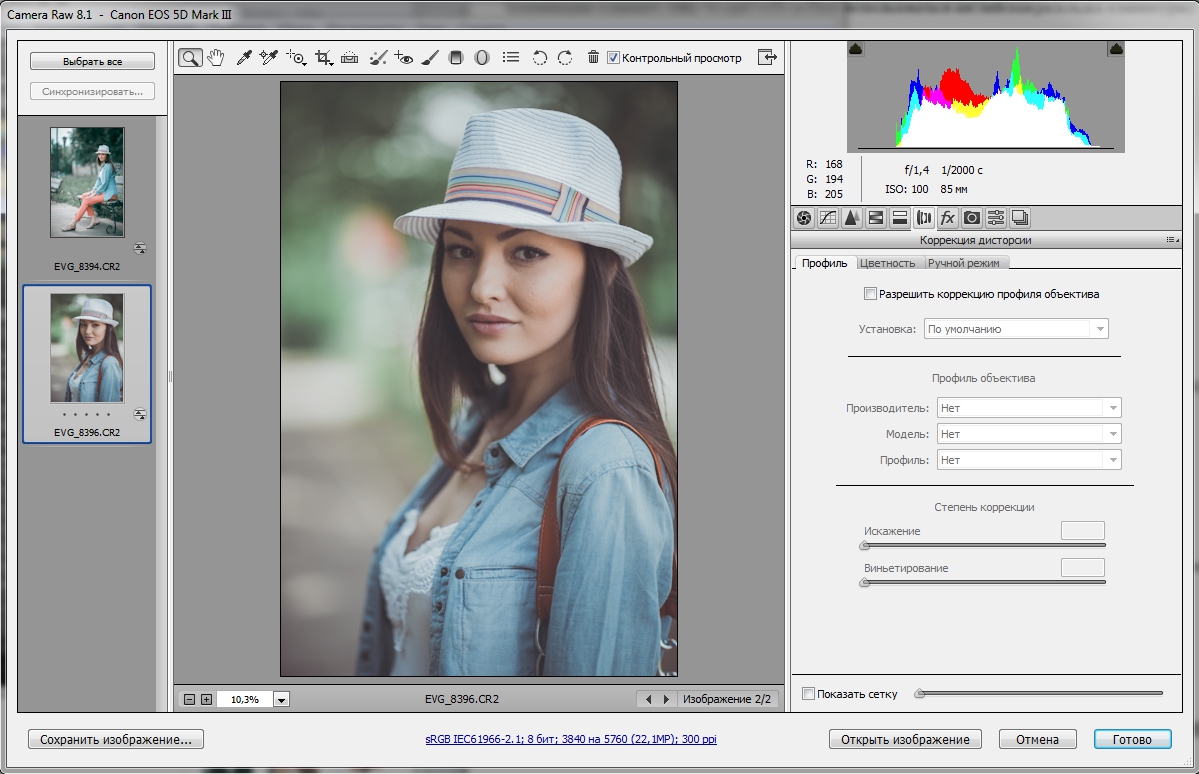
10. И, наконец, примененные настройки можно сохранить для дальнейшего использования. Для этого необходимо перейти в панель Наборы (Presets). Далее кликнуть по значку внизу панели (показан стрелкой). Во избежание вопросов сразу напишу, что по умолчанию эта панель пустая, там нет никаких настроек. То, что вы видите на скриншоте ниже – это созданные мной настройки для ускорения обработки.
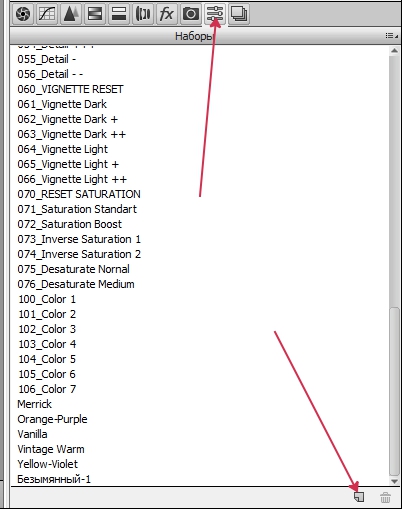
В появившемся диалоговом окне вводим название для нового пресета Camera Raw (в данном случае я назвал его Тонирование 1
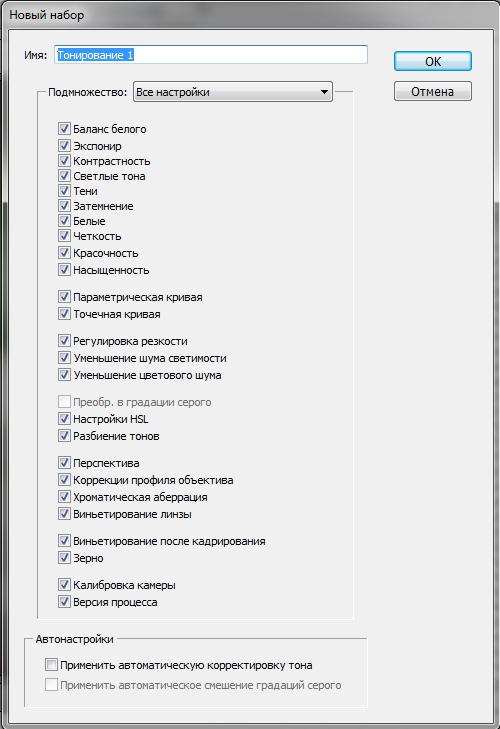
Пресет появится в панели Наборы (Presets).
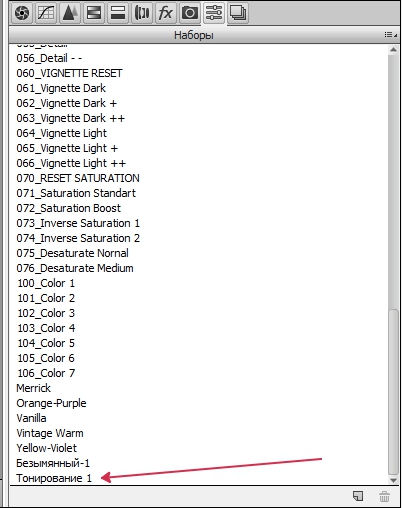
Теперь этот пресет можно применять и к другим фотографиям, открытым в Camera Raw.
Желаю всем творческих успехов и удачных кадров!
Автор: Евгений Карташов
Конвертер пресетов из Lightroom в Photoshop

Если вы хотите быстро и легко использовать ваши пресеты Lightroom в Adobe Photoshop, есть новый инструмент, который может помочь вам сделать это. Он называется Preset Brewery.
Созданный чешским разработчиком Adam Bardon, инструмент работает путем экспорта .lrtemplate файлов (пресетов) и преобразования их в .XMP. Это позволяет загружать их в окне Camera Raw для применения в Photoshop.

Перетаскивая пресеты Lightroom в окно программы, вы получаете файл .XMP, который может быть прочитан Photoshop. После открытия файла RAW в Photoshop, вы просто можете перейти на вкладку «Стили» и загрузить новой файл корректировки.

После того, как все настройки будут сделаны, вы можете открыть файл в Photoshop и продолжить работу в обычном режиме.
Вот короткое видео, показывающее, как работает приложение:
Следующая версия Preset Brewery позволит пользователям выполнять пакетное преобразование пресетов, вместо того, чтобы загрузить их в программное обеспечение по одному.
Программа Preset Brewery в настоящее время доступна только для пользователей Mac и стоит $7,90.
Следите за новостями: Facebook, Вконтакте и Telegram
comments powered by HyperComments 
Это продолжение по причине № 7 из моего поста в понедельник под названием «Если ваш Lightroom работает медленно, это, вероятно, один из эти семь причин »(вот ссылка на случай, если вы пропустили остальные 6). # 7 касался отключения автоматической записи файлов .xmp в Lightroom каждый раз, когда вы вносите изменения в Lightroom, и я упомянул, что большинству пользователей Lightroom, вероятно, следует отключить автоматическую запись файлов xmp.Итак, после некоторых вопросов я подумал, что сегодня я сделаю быстрый вопрос и ответ о XMP, когда вы должны их использовать, и почему в большинстве случаев вы не должны).

В. Что такое файл в файле .xmp ?
A. Это отдельный текстовый файл, в котором хранятся любые изменения или изменения метаданных, которые вы внесли в файл RAW. Это видно из приведенного выше файла .xmp для файла RAW с тем же именем, но с расширением .xmp.
В. Является ли этот текстовый файл an.файл xmp ?
A. Вы услышите, что это называется либо коляска xmp, либо просто «файл коляски», либо просто файл xmp. Итак, если кто-то скажет вам, «Пришлите мне RAW и коляску» , вы знаете, что им нужен ваш файл RAW и этот файл .xmp sidecar — два файла.
В. Я думал, Lightroom сохранил все эти изменения, хранящиеся прямо в каталоге?
а.
В. Так зачем вам нужен файл .xmp?
A. Если вы внесли изменения в файл RAW (скажем, вы сделаете Экспозицию ярче, вы отодвинули блики, добавили немного ясности и обрезали изображение), и вам нужно было передать это изображение RAW кому-то еще; может быть ретушером или другим фотографом в вашей студии, и вам нужно, чтобы в этом файле RAW были все те изменения, которые вы внесли в файл, — тогда вам нужно было создать.xmp файл Этот текст .xmp содержит инструкции для всех этих изменений в вашем RAW-изображении. Теперь, когда они открывают этот файл RAW в программе, которая поддерживает .XMP (например, Photoshop, или Adobe Bridge, или даже другую копию Lightroom), пока оба файла RAW и .xmp находятся вместе, они увидит файл RAW со всеми вашими правками.
В. Итак, мне не нужно автоматически записывать изменения с на на . XMP предпочтения включены?
А.Я не рекомендовал бы это — это замедляет Lightroom. На самом деле, скорее всего, вам понадобится только файл .xmp sidecar, если и когда вы делитесь RAW-изображением, которое вы отредактировали с кем-то другим.
В. Нужен ли файл .xmp с файлами JPEG, TIFF или PSD?
A. Вы не делаете — те изменения, которые вы делаете, запекаются в одном файле при экспорте из Lightroom.
В. Есть ли способ создать только один файл .xmp без того, чтобы Lightroom все время замедлял, записывая в a.xmp файл каждый раз, когда я переместить слайдер?
A. Безусловно, когда вы закончите редактирование и готовы поделиться файлом с кем-то, в Lightroom просто щелкните файл, а затем нажмите Command-S (ПК: Ctrl-S), и он создаст отдельный файл .xmp sidecar со всеми вашими изменениями, записанными в него.
В. Что произойдет, если я дам кому-нибудь один из моих файлов RAW без файла .xmp sidecar?
A. Тогда ни одно из ваших правок / изменений / метаданных не появится, когда они откроют файл на своем компьютере.Это будет, как если бы они загрузили оригинальное изображение RAW с карты памяти вашей камеры.
В. Есть ли способ поделиться файлом RAW, с моими внесенными правками, но без файла 2-й коляской?
А. Собственно, есть. Преобразуйте файл в файл .DNG. Таким образом, данные .xmp записываются прямо в сам файл DNG — второй файл не требуется. Вы должны сделать это в модуле библиотеки, под меню библиотеки вверху; выберите «Преобразовать фотографию в DNG»
Q.Как снова отключить автоматическую запись Lightx файлов боковой панели .xmp?
A. Вы выключите его, перейдя в меню Lightroom (ПК: Изменить), перейдите в Настройки каталога; Перейдите на вкладку «Метаданные» и снимите флажок рядом с «Автоматически записывать изменения в XMP».
В. Эй, разве сегодня вечером не транслируется прямая трансляция открытия галереи британского фотографа Иана Манро в The Gallery на KelbyOne?
A. Это так, и вы приглашены прийти проверить интервью Яна; увидеть его удивительную работу и узнать о человеке за камерой — сегодня вечером в 8 вечера по восточному времени.Это бесплатно и открыто для всех. Все подробности в моем ежедневном блоге сегодня на scottkelby.com — , файл .xmp не требуется.
Надеюсь, вы нашли это полезным. Всем хороших выходных! 000
Бест,
— Скотт
.Оптимизация производительности Lightroom
Lightroom использует предварительные просмотры для отображения миниатюр фотографий в виде сетки, лупы, а также в модулях «Разработка», «Слайд-шоу», «Печать» и «Веб».
При импорте фотографий вы можете выбрать один из трех типов предварительного просмотра с более высоким качеством:
Минимум: Эти предварительные просмотры представляют собой небольшие предварительные просмотры JPEG с низким разрешением, встроенные в фотографии, которые генерирует камера. Это самый быстрый тип предварительного просмотра для создания.Представление «Диафильм» и «Сетка» модуля «Библиотека» временно использует минимальные предварительные просмотры, пока Lightroom не отобразит стандартные эскизы для этих миниатюр.
Embedded & Sidecar: Эти превью больше, они также генерируются камерой, и их создание занимает немного больше времени, чем минимальное предпросмотр.
Стандарт: Lightroom создает стандартные превью. Они используют движок Camera Raw для обработки. Поэтому они иногда отличаются от минимальных или встроенных предварительных просмотров, особенно если вы применили корректировки в модуле Develop.Вы можете указать необходимый размер предварительного просмотра в зависимости от используемого дисплея. Стандартные предварительные просмотры используются в миниатюрах кинопленки и сетки, а также в областях предварительного просмотра и содержимого модулей «Слайд-шоу», «Печать» и «Веб».
1: 1: Эти предварительные просмотры представляют собой 100% -ное представление реальных пикселей, и, как и стандартные предварительные просмотры, механизм Camera Raw обрабатывает их. Когда Lightroom генерирует предварительные просмотры 1: 1, он также генерирует минимальные и стандартные предварительные просмотры, поэтому все три доступны программе по мере необходимости.Поскольку обрабатывается так много данных, предварительный просмотр 1: 1 может занять значительное время для создания. При каждом увеличении до 1: 1 или выше в модуле «Библиотека» Lightroom использует предварительный просмотр 1: 1.
Для отображения и работы с фотографиями Lightroom требуется стандартный или 1: 1 предварительный просмотр, в зависимости от задачи. Если при импорте вы только указываете Lightroom генерировать минимальный или встроенный предварительный просмотр, Lightroom создает стандартный и 1: 1 предварительный просмотр автоматически, когда вы работаете в приложении. Этот процесс снижает производительность.Чтобы повысить производительность и уменьшить сбои, определите, когда и каким образом вы выполняете превью 1: 1. Визуализируйте их при импорте или выделите время для их визуализации вручную.
Чтобы отобразить превью 1: 1 при импорте, используйте панель «Обработка файлов» в окне импорта. Выберите Render Previews> 1: 1. Хотя создание высококачественных предварительных просмотров 1: 1 при импорте замедляет процесс импорта, оно делает Lightroom более отзывчивым, когда вы начинаете работать в модуле «Библиотека».
Альтернативой, если вы хотите ускорить процесс импорта, является минимальный или стандартный предварительный просмотр при импорте.Затем в любое время выберите несколько фотографий в виде сетки модуля «Библиотека» и выберите «Библиотека»> «Предварительные просмотры»> «Предварительные просмотры 1: 1». Позвольте Lightroom обработать изображения, прежде чем вы начнете работать с ними.
,Как установить предустановки Lightroom в 2020 году
Последнее обновление
В течение многих лет процесс установки предустановок в Lightroom был простым и понятным. Все, что вам нужно было сделать, это поместить предустановленные файлы в нужную папку, чтобы Lightroom мог их найти.
Но в апреля 2018 Adobe изменила формат предварительных настроек разработки в Lightroom, что создало хаос в сообществе фотографов.
Они отошли от первоначального .lttemplate в новый формат .xmp .
Почему?
Причиной изменения было соответствие предустановок в Lightroom Classic, Lightroom CC, Photoshop ACR и Lightroom Mobile, чтобы позволить синхронизировать предустановки между приложениями через облако. Теоретически, этот шаг казался логичным, но поскольку Adobe зарезервировала исполнение, это вызвало ненужную головную боль для многих пользователей Lightroom.
Хорошая новость заключается в том, что Adobe исправила большинство ошибок и неприятностей, связанных с управлением предустановками, летом 2018 года.Теперь у нас есть более четкое представление о том, как устанавливать пресеты и управлять ими.
Как установить шаблоны настроек в Lightroom Classic CC
Если вы являетесь подписчиком Adobe Creative Cloud и используете последнюю версию Lightroom, процесс установки шаблонов не может быть проще. Наконец-то у нас есть возможность установить пресеты Lightroom из архива.
Это означает, что при загрузке с моего сайта любых пресетов Lightroom (бесплатная коллекция или платные продукты) вам не нужно их разархивировать.Вы можете установить их прямо в Lightroom за один шаг.
1. В Lightroom перейдите к модулю разработки и найдите панель пресетов с левой стороны.
2. Щелкните значок
«+» в правой части панели и выберите параметр «Импорт предустановок». 3. Перейдите в папку на своем компьютере, где вы сохранили сжатый файл с предустановками , выберите его и нажмите кнопку «Импорт».
Вы сделали. Lightroom находит предустановки в новом формате .XMP, устанавливает их и игнорирует остальные файлы.
Обратите внимание, что этот метод работает, только если вы устанавливаете пресеты в новом формате .XMP . Если вы пытаетесь установить предустановку в устаревшем формате .lrtemplate, вам необходимо вручную поместить предустановки в папку «Настройка параметров разработки» внутри установки Lightroom.
Хорошая новость заключается в том, что все мои пресеты представлены в обоих форматах, и вы можете использовать описанный выше метод, не беспокоясь о проблеме формата.
Если кто-то пытается установить устаревшие пресеты в последнюю версию Lightroom Classic, выполните действия, описанные ниже.
Как установить устаревшие пресеты (формат .lrtemplate) в последней версии Lightroom Classic CC
Загрузите пресеты и разархивируйте их.
1. Загрузите пресеты, разархивируйте их. и запомните расположение файлов на вашем компьютере.
Теперь вы должны увидеть две папки с файлами предустановок:
- Если вы устанавливаете PhotoTraces FREE Collection, это то, что вы должны увидеть:
2. Запустите Lightroom и в главном главном меню выберите Редактировать> Предпочтения…
Если вы используете Mac, вы найдете опцию Предпочтения в меню Lightroom .
3. Выберите вкладку Presets внутри экрана Preferences .
4. Убедитесь, что настройки магазина с каталогом не отмечены
5. Нажмите на кнопку с названием Показать все другие пресеты Lightroom .
5. Дважды щелкните папку Lightroom .
6. Найдите папку Develop Presets и откройте ее.
7. Скопируйте содержимое архива , распакованное (извлеченное) на шаге 1.
8. Перезапустите Lightroom
, поскольку Lightroom Classic CC не поддерживает формат .lrtemplate , он преобразует все пресеты .lrtemplate в последний формат .XMP и автоматически копирует их в соответствующую папку.Оригинальные пресеты .lrtemplate хранятся в устаревшей папке Develop Preset. Можно безопасно удалить их , если вы хотите.
Если вы ищете, как установить Adobe Creative Profile, вы можете найти его здесь: Профили Lightroom Creative против Разработать предустановки. В чем разница?
Как установить пресеты в Lightroom 4, 5, 6 или Lightroom Classic до версии 7.32525 до версии 7.3 Если вы используете устаревшую версию Lightroom, вы обязательно должны использовать пресеты в.Формат таблицы. Новый формат .XMP не имеет обратной совместимости.
Выполните следующие действия по установке:
1. После загрузки архива коллекции пресетов Lightroom его необходимо распаковать (распаковать).
Теперь вы увидите две папки, содержащие файлы предустановок:
2. Запустите Lightroom и в главном главном меню выберите Изменить> Предпочтения…
Если вы используете Mac, вы найдете опцию Предпочтения под Меню Lightroom .
3. Выберите вкладку Presets внутри экрана Preferences .
4. Нажмите на кнопку с названием Показать папку предустановок Lightroom…
5. Дважды щелкните папку Lightroom .
6. Найдите папку Develop Presets и откройте ее.
7. Скопируйте содержимое архива , которое вы распаковали (распаковали) на шаге 1.
8. Перезапуск Lightroom
Предустановки Lightroom: уроки и руководства
.Как открыть xmp в lightroom: Как загрузить пресет xmp в лайтрум
Обратите внимание, что этот метод работает, только если вы устанавливаете пресеты в новом формате .XMP . Если вы пытаетесь установить предустановку в устаревшем формате .lrtemplate, вам необходимо вручную поместить предустановки в папку «Настройка параметров разработки» внутри установки Lightroom.
, поскольку Lightroom Classic CC не поддерживает формат .lrtemplate , он преобразует все пресеты .lrtemplate в последний формат .XMP и автоматически копирует их в соответствующую папку.Оригинальные пресеты .lrtemplate хранятся в устаревшей папке Develop Preset. Можно безопасно удалить их , если вы хотите.
до версии 7.3 Если вы используете устаревшую версию Lightroom, вы обязательно должны использовать пресеты в.Формат таблицы. Новый формат .XMP не имеет обратной совместимости.
Выполните следующие действия по установке:
1. После загрузки архива коллекции пресетов Lightroom его необходимо распаковать (распаковать).
Теперь вы увидите две папки, содержащие файлы предустановок:
2. Запустите Lightroom и в главном главном меню выберите Изменить> Предпочтения…
Если вы используете Mac, вы найдете опцию Предпочтения под Меню Lightroom .
3. Выберите вкладку Presets внутри экрана Preferences .
4. Нажмите на кнопку с названием Показать папку предустановок Lightroom…
5. Дважды щелкните папку Lightroom .
6. Найдите папку Develop Presets и откройте ее.
7. Скопируйте содержимое архива , которое вы распаковали (распаковали) на шаге 1.
8. Перезапуск Lightroom


