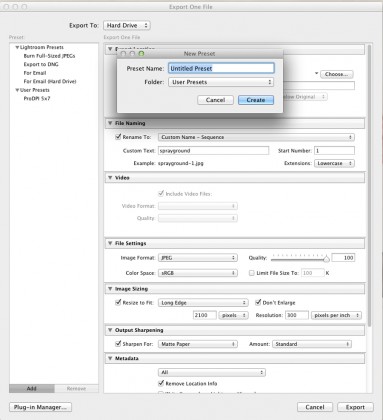Расположения файла установок и прочих файлов
Примечание. Некоторые из нужных папок могут быть скрыты. Для их просмотра выберите «Пуск» > «Панель управления» > «Оформление и персонализация» > «Свойства папки». В области «Дополнительные параметры» вкладки «Вид» установите флажок «Показывать скрытые файлы и папки» и нажмите «ОК».
Файл программы Lightroom Classic C:\Program Files\Adobe\Adobe Lightroom Classic\Adobe Lightroom Classic.exe
Установки
- Lightroom Classic: C:\Users\[имя пользователя]\AppData\Roaming\Adobe\Lightroom\Preferences\Lightroom Classic CC 7 Preferences.agprefs
Чтобы сбросить настройки в Windows, перезапустите Lightroom Classic и сразу же нажмите клавиши Shift + Alt. В появившемся диалоговом окне сброса настроек укажите, что вы хотите сбросить настройки.
Каталог C:\Users[имя пользователя]\Pictures\Lightroom\Lightroom Catalog.
Кэш предварительного просмотра C:\Users\[имя пользователя]\Pictures\Lightroom\Lightroom Catalog Previews.lrdata
Кэш интеллектуального предварительного просмотра C:\Users\[имя пользователя]\Pictures\Lightroom\Lightroom Catalog Smart Previews.lrdata
Файл блокировки каталога C:\Users[имя пользователя]\Pictures\Lightroom\Lightroom Catalog.lrcat.lock
Примечание. Файл блокировки предотвращает перезапись каталога во время использования.
Файл журнала каталога C:\Users[имя пользователя]\Pictures\Lightroom\Lightroom Catalog.lrcat-journal
Примечание. Открытые каталоги используют файл журнала для проверки неполных записей в базе данных. Не удаляйте файл журнала за исключением случаев, когда вы удаляете и связанный с ним каталог.
Резервное копирование каталога C:\Users\[имя пользователя]\Pictures\Lightroom\Backups\[дата и время резервного копирования]\Lightroom Catalog. lrcat
lrcat
Стили и шаблоны
- (.lrtemplate) Стили или шаблоны в формате .lrtemplate хранятся в папке: C:\Users\[имя пользователя]\AppData\Roaming\Adobe\Lightroom\[папка стилей или шаблонов]\[preset or template filename.lrtemplate]
- (XMP) Начиная с Lightroom Classic, существующие стили в формате.lrtemplate автоматически преобразуются в новый формат стилей XMP. После преобразования новые стили XMP сохраняются в папке: C:\Users\[имя пользователя]\AppData\Roaming\Adobe\CameraRaw\Settings
- (Стили сохраняются в каталоге). Если вы включили параметр Сохранять стили в этом каталоге в настройках Lightroom Classic, файлы стилей и шаблонов будут сохраняться в папке: C:\Users\[имя пользователя]\[расположение каталога]\[имя папки каталога]\Lightroom Settings\Settings
Пресеты Lightroom: полное руководство
Пресет Lightroom – это предопределенное положение всех (или некоторых) ползунков в Lightroom. Другими словами, вы можете отредактировать фотографию по своему вкусу, а затем сохранить именно эту комбинацию настроек raw для будущего использования на другом своем изображении.
Другими словами, вы можете отредактировать фотографию по своему вкусу, а затем сохранить именно эту комбинацию настроек raw для будущего использования на другом своем изображении.
Бета-версияLightroom была выпущена более 12 лет назад, и сегодня это самодостаточная игибкая программа. Благодаря модульной структуре с сотнями различныхинструментов и тысячами опций и настроек, он может быть адаптирован для любоготипа рабочего процесса фотографии.
Изначально Lightroom был создан для профессиональных фотографов как программа управления архивами цифровых негативов фотографий, чтобы дополнить возможности редактирования в фотошопе. Лайтрум изначально назывался Photoshop Lightroom.
Единственнаяцель программы состояла в том, чтобы решить главную задачу современной цифровойфотографии: управлять большим количеством файлов RAW, иначе называемыхцифровыми негативами.
Возможностиредактирования Lightroom были исключительно ограничены. Знаете ли вы, чтов первой версии Lightroom даже не было инструмента Crop Tool – Обрезание и кадрирование?
Запрошедшие годы в Lightroom было добавлено множество новых функций ивозможностей редактирования, что сделало его более функциональным и в то жевремя намного более сложным. В некоторых областях это даже конкурирует сPhotoshop по сложности.
В некоторых областях это даже конкурирует сPhotoshop по сложности.
Тем неменее, массовое использование Lightroom резко возросло в последниегоды. На данный момент пользовательская база программы варьируется отпрофессиональных фотографов до начинающих и даже дилетантов фотолюбителей.
Широкоераспространение лайтрум в частности обязано наличию большого колическствапресетов Lightroom. Функциональность Develop Preset помогла преодолеть разрывмежду профессиональными фотографами и энтузиастами. Это сделалопрофессиональные инструменты фотографии более доступными для широкой публики.
Что такое пресеты Lightroom?Вы,наверное, неоднократно слышали, что лайтрум использует неразрушающеередактирование RAW. Но очень немногие начинающие фотографы действительнопонимают, что это значит.
Если япокопаться в своем жестком диске, где хранятся все свои RAW-файлы, можноувидеть кучу негативов, которые сопровождаются XMP-файлами с тем же именем.
Эти файлы ARW являютсяSony RAW изображениями в своем собственном формате. Файлы XMP –это файлы метаданных Adobe, в которых хранится дополнительная информация обизображении. Он не только хранит метаданные EXIF, такие как дата, время,информация о воздействии и т. д., но и хранит информацию о редактированииLightroom.
Файлы XMP –это файлы метаданных Adobe, в которых хранится дополнительная информация обизображении. Он не только хранит метаданные EXIF, такие как дата, время,информация о воздействии и т. д., но и хранит информацию о редактированииLightroom.
Когдавы редактируете файл RAW, он сохраняет все шаги редактирования в виде простыхтекстовых записей в файле XMP. XMP также вы можете открыть в любомтекстовом редакторе, таком как Блокнот.
Например,если я перетащуползунок «Повышение резкости» до значения +25, Lightroom создастзапись в файле:
Резкость=”25”
Если яувеличу насыщенность до +33 на базовой панели, она создаст запись вфайле .xmp:
Насыщенность=”33″
…и такдалее.
Когдавы выбираете изображение в Lightroom, нажимая на него, программа построчночитает инструкции в файле XMP и создает предварительный просмотр JPEG со всемипримененными изменениями. Исходный файл RAW остается без изменений, и все,что вы видите, это всего лишь предварительный просмотр JPEG.
Функциональность «Develop Presets» использует все преимущества неразрушающего редактирования в Lightroom. Что такое пресет – это предустановка настроек лайтрум представляет собой простой текстовый файл со списком инструкций по редактированию.
Когда вы применяете предустановки к изображению, он копирует инструкции по редактированию из файла пресета в файл Sidecar XMP, чтобы Lightroom мог прочитать инструкции и сгенерировать предварительную версию редактирования со всеми значениями редактирования, перечисленными в ней.
Как использовать пресеты LightroomСуществуетнесколько методов использования предустановок Lightroom, все они интуитивнопонятны и просты.
ПосколькуLightroom имеет модульную структуру, существуют способы использования пресетовв различных модулях.
Использование пресетов в модуле обработкиНаиболее распространенный способ использования предустановок Lightroom – модуль обработка. Вот почему они называются пресетами Lightroom Develop.
Вот почему они называются пресетами Lightroom Develop.
В модуле обработки на левой панели под окном навигатора найдите панель «Пресеты». Откройте её, нажав треугольный значок.
Внутри вы найдете несколько предустановленных папок (коллекций). Когда вы откроете папку с пресетами, вы увидите отдельные пресеты внутри. Тут же найдете импортированные вами пресеты.
Чтобы использовать Lightroom, щелкните имя предустановки, и Lightroom применит инструкции редактирования из файла предустановки к выбранному изображению.
Использование пресетов в модуле импортаПреждечем приступить к организации и редактированию фотографий, сначала необходимоимпортировать их в каталог Lightroom. Это позволяет Lightroom отслеживатьи управлять фотографиями.
Модульимпорта дает нам широкий выбор опций для применения к изображениям в процессеимпорта. Например, переименование изображения, создание предварительногопросмотра, тегирование и так далее. Еще одна очень полезная опция, которуюя регулярно использую, – это возможность применить предустановку проявления ковсем фотографиям во время импорта.
Импортируя пейзажную фотографию, можно применить ко всем импортированным фотографиям свою наиболее общую и универсальный пресет, например, Natural. Это облегчает массовое редактирование.
Илидругой вариант – применить предустановку коррекции объектива ко всемфотографиям.
Использование пресетов в модуле библиотекиЯсчитаю, что использование предустановок разработки в модуле библиотеки не оченьполезно. Тем не менее, у вас всегда есть возможность применитьпредустановки проявки к выбранной фотографии, когда вы отбираете иупорядочиваете свои фотографии в модуле библиотеки.
Перейдите на панель «Быстрая Обработка» в модуле «Библиотека» и выберите имя пресета в раскрывающемся меню «Сохраненные предустановки».
Где Lightroom хранит пресеты?Lightroomимеет специальную папку под названием Lightroom Settings, в которой хранятсянастройки и настройки для различных инструментов.
В папке с настройками Lightroom » вы найдете около 20 подпапок, в которых Lightroom хранит все свои файлы конфигурации и различные предустановленные типы .
c:\Users\Имя_Пользователя\AppData\Roaming\Adobe\Lightroom\Develop Presets\ находится глубоко внутри папки пользователя, и ее может быть очень сложно найти с помощью файловой системы (Windows Explorer или Mac Finder). По умолчанию данная папка является скрытой. Но если в адресную строку файлового менеджера вбить %APPDATA% и нажать Enter, то откроется AppData текущего пользователя, затем перейти в папку Develop Presets по вышеуказанному пути.
Как добавить/импортировать пресеты в LightroomПроцесс добавления новых настроек в Lightroom достаточно прост. Там нет фактического процесса установки; все, что вам нужно сделать, это поместить предустановку в подпапку « Develop Presets» внутри установки Lightroom.
Естьдва способа добавить новый набор настроек в Lightroom.
Импорт пресетов: вариант 1Впроявочном модуле Lightroom найдите и откройте панель «Presets» с левойстороны.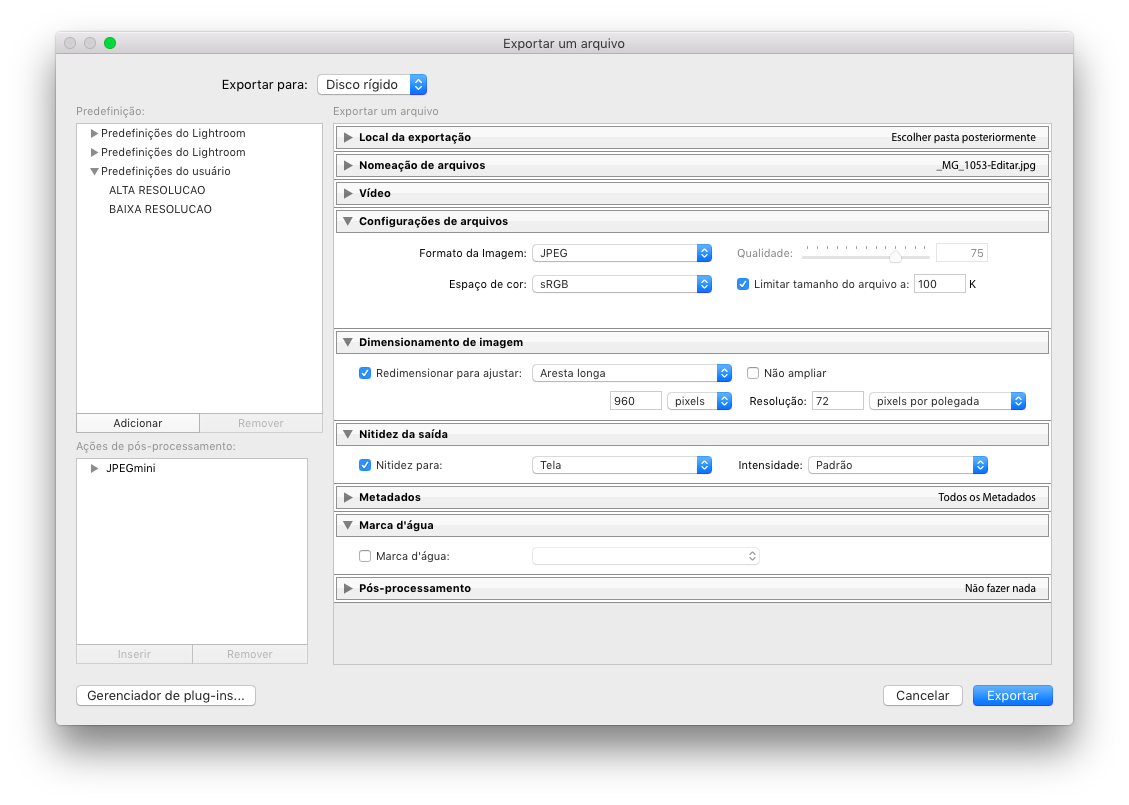
Выберитепапку с пресетами, в которую вы хотите добавить пресеты, и щелкните правой кнопкоймыши по ней. В меню выберите параметр «Импорт» и найдите предустановки,предназначенные для импорта, на жестком диске вашего компьютера.
Выберитеодин или несколько пресетов и нажмите кнопку «Импорт». Вы также можетесначала создать папку предустановок, а затем импортировать предустановки.
Эта опция лучше всего подходит для импорта отдельных пресетов.
Когдавам нужно импортировать коллекцию пресетов, второй вариант работает лучше.
Импорт пресетов: вариант 2Второй вариант включает в себя размещение папки коллекции пресетов в папке « Develop Presets» путь к которой указан ранее банальным копированием с помощью файлового менеджера windows или какого либо другого.
Создание ваших собственных пресетовПрелестьсоздания собственных пресетов в том, что это легко сделать, сохранив шагиредактирования любого изображения в каталоге Lightroom.
Лучший способ приблизиться к созданию предустановок – следовать обычному рабочему процессу, редактируя различные фотографии. Когда вы создадите что-то интересное и уникальное или обнаруживаете эффект, который хотите воссоздать на других фотографиях, сохраните шаги редактирования конкретного изображения в качестве пресета.
Как сохранить пресеты в LightroomКогдавы видите что-то интересное в процессе редактирования и хотите сохранить его вкачестве предустановки, у вас есть несколько вариантов:
- Нажмите на значок + на панели пресетов.
- В меню выберите Разработка> Новая настройка … вариант
- Используйте сочетание клавиш Ctrl + Shift + N
Все трипараметра дают один и тот же результат: они активируют меню параметров NewDevelop Preset.
Назовитесвою предустановку и выберите папку предустановки в качестве местаназначения. Или у вас есть возможность создать новую папку в процессе.
Наконец,самая сложная часть создания предустановок – выбор настроек редактирования,которые следует сохранить, а каких – избежать.
Здесьнет правильных или неправильных вариантов. Все зависит от того, чего вынадеетесь достичь.
Если вывыберете все настройки, предустановка будет работать только с определеннымиизображениями, которые похожи на оригинал.
Другойвариант – выбрать только одну настройку, например, Split Toning. В этомслучае предустановка будет иметь очень ограниченный эффект редактирования.
Вот пример настроек автоматической коррекции, которые можно сохранить при создании пресета, и использовать с самыми разными изображениями.
Самое большое заблуждение о пресетахLightroomСамоебольшое заблуждение о пресетах Lightroom заключается в том, что они используютсятолько новичками и считаются несправедливым ярлыком или обманом.
Этодалеко от реальности.
Правдав том, что не каждый новичок использует пресеты при редактировании своихфотографий. Но каждый профессиональный фотограф, чей рабочий процесс включаетв себя Lightroom, ежедневно использует предустановки.
Но каждый профессиональный фотограф, чей рабочий процесс включаетв себя Lightroom, ежедневно использует предустановки.
Если выфотограф, который производит большое количество цифровых изображений,предустановленные функции Lightroom не только помогают ускорить процессредактирования, но и делают вашу фотографию более последовательной и даютпредсказуемые результаты.
Вотнесколько способов, которыми предустановленная функциональность Lightroom можетпомочь фотографам разных уровней и опыта.
Пресеты Lightroom для начинающихЕсли вы новичок , лучший способвоспользоваться настройками Lightroom – использовать его как инструмент дляизучения Lightroom.
Самаясложная часть изучения Lightroom заключается в том, что начальная криваяобучения очень крутая. Требуется слишком много времени, чтобы увидетьрезультаты, которыми вы можете гордиться, и, как следствие, часто заставляетначинающих бросить курить в середине процесса.
Прииспользовании редактирования на основе предустановок вы можете добитьсяотносительно быстрых результатов, что обеспечивает мотивацию. Позже выможете выполнить обратный инжиниринг предварительно настроенных эффектов, чтобыузнать, как получить похожие результаты с помощью инструментов LightroomDevelop.
Позже выможете выполнить обратный инжиниринг предварительно настроенных эффектов, чтобыузнать, как получить похожие результаты с помощью инструментов LightroomDevelop.
Если выболее опытныйфотограф ,основная задача – разработать собственный стиль фотографии.
Несмотряна то, что требуется время, чтобы изучить все тонкости Lightroom, процессразработки вашего личного стиля фотографии занимает в десять раз большевремени. Это длительный и постепенный процесс. Я твердо верю, чтосоздание вашей собственной предустановленной библиотеки поможет вам ускоритьпроцесс и сделать его более продуманным.
Явсегда рекомендую своим ученикам использовать мои пресеты в качестве основы дляразработки их собственных коллекций.
Пресеты Lightroom для профессионаловИ, конечно же, если вы профессиональный или полупрофессиональный фотограф, рабочий процесс редактирования предустановок ускоряется и оптимизирует весь рабочий процесс редактирования Lightroom.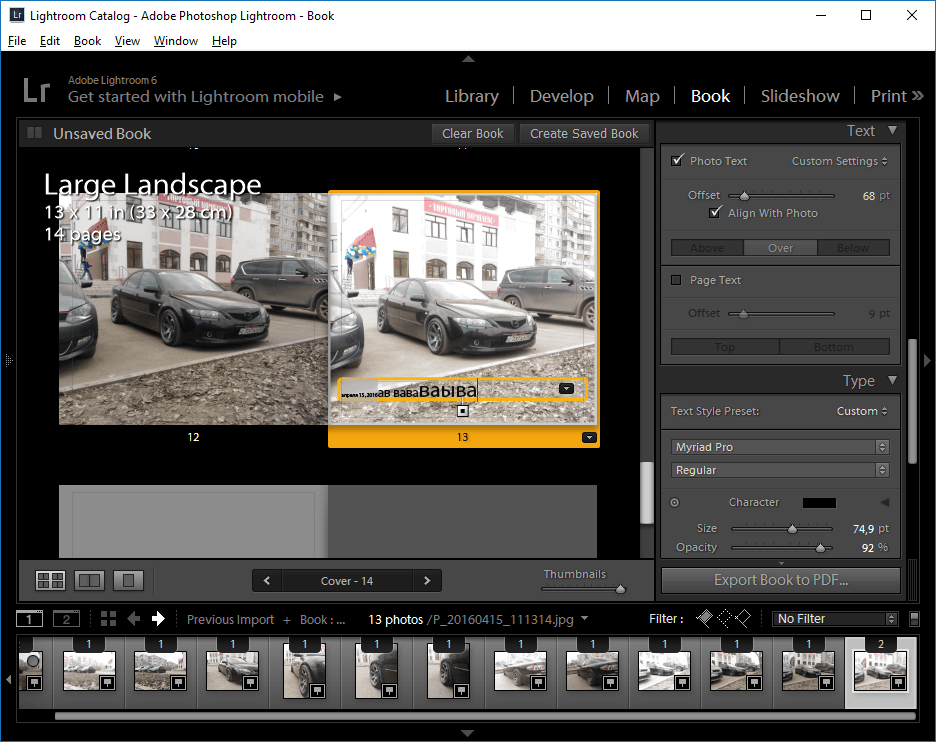 Это поможет вам быстрее выполнять свою работу, что позволит вам привлечь больше клиентов и получать больший доход.
Это поможет вам быстрее выполнять свою работу, что позволит вам привлечь больше клиентов и получать больший доход.
Кроме raw конвертера от Adobe существует такой прекрасный инструмент, ознакомтесь с мануалом по стилям и предустановками в Capture One.
Пять шагов для открытия файлов XMP
Загрузить Просмотр файлов Универсальный (File Magic)Установить необязательные продукты — File Magic (Solvusoft) | EULA | Privacy Policy | Terms | Uninstall
Шаг 1: Дважды щелкните файл.
Найдите значок файла XMP и дважды щелкните его. Если у вас установлена правильная программа, она должна открывать файл автоматически. Если это не так, перейдите к шагу 2.
Шаг 2: Ищите другую программу.
Если файл XMP не открывается при двойном щелчке по нему, у вас, вероятно, нет нужной программы на вашем компьютере. Существует несколько популярных программ, которые можно использовать для открытия файла XMP. Попробуйте использовать одну из трех наиболее распространенных программ: Spice Pspice Library File, Adobe Extensible Metadata Platform или Graphic File.
Попробуйте использовать одну из трех наиболее распространенных программ: Spice Pspice Library File, Adobe Extensible Metadata Platform или Graphic File.
Шаг 3: Проверьте тип файла.
Если ни одна из вышеперечисленных программ не откроет ваш файл XMP, проверьте тип файла, чтобы убедиться, что у вас есть программа, которая может открыть этот тип файла. Большинство файлов XMP составляют Misc Files, но есть шанс, что это может быть другой тип.
Вы можете найти эту информацию в свойствах файла. На компьютере с Windows просто щелкните файл правой кнопкой мыши и щелкните свойства и найдите тип файла в разделе «Тип файла». На компьютере Mac щелкните правой кнопкой мыши файл и нажмите «Дополнительная информация» и найдите тип файла в разделе «Вид».
Шаг 4: Получите помощь от разработчика.
Если вы не можете понять, как открыть файл XMP, разработчик, вероятно, скажет вам, как это сделать.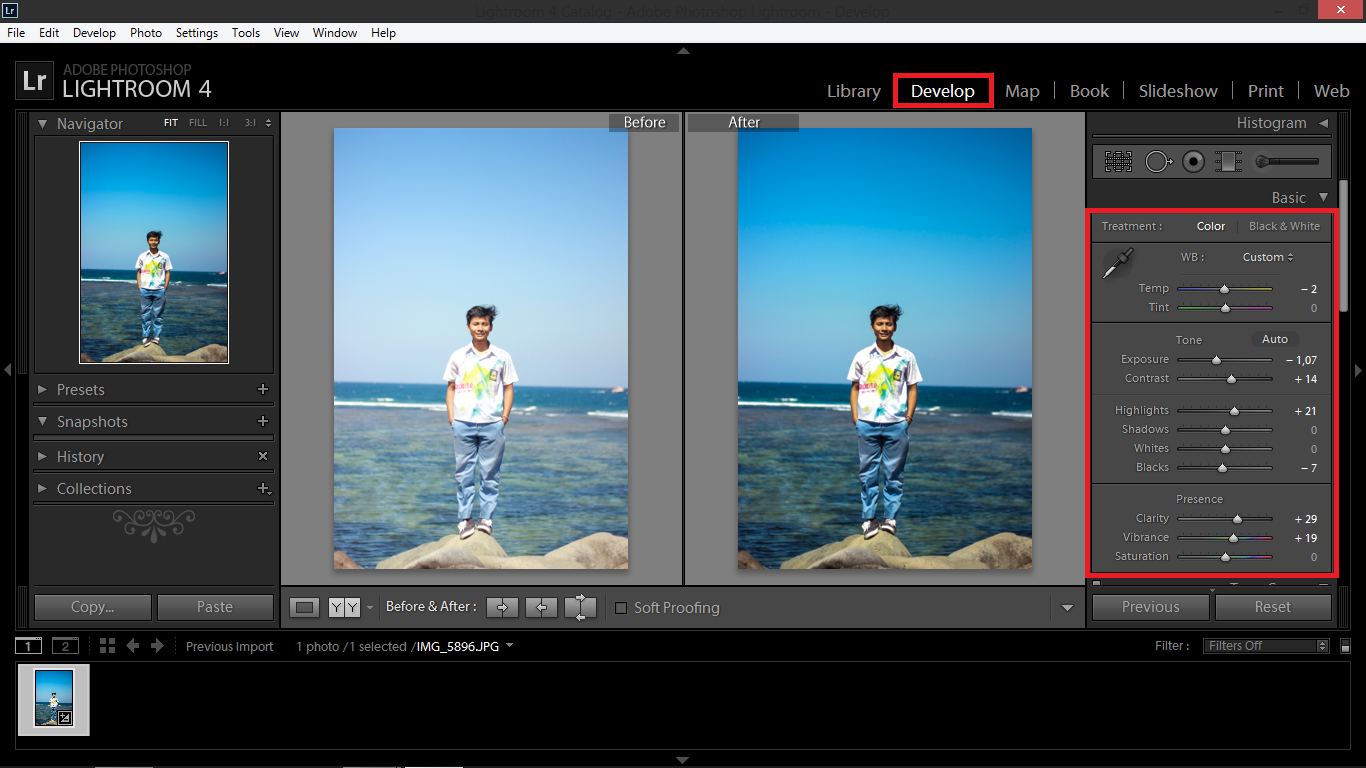.png)
| Название программы | Имя разработчика |
|---|---|
| Spice Pspice Library File | Windows Software |
| Adobe Extensible Metadata Platform | Adobe Systems Incorporated |
| Graphic File | Microsoft Programmer |
| XMap Project Data | Delorme |
Шаг 5: Найти универсальный просмотрщик файлов.
Самый простой способ открыть файл XMP или любой файл — использовать универсальный просмотрщик файлов, например File Magic (Download). Вы можете использовать его, чтобы открыть много разных форматов файлов. Если он несовместим, файл будет просто открыт в двоичном формате.
Загрузить Просмотр файлов Универсальный (File Magic)
Установить необязательные продукты — File Magic (Solvusoft) | EULA | Privacy Policy | Terms | Uninstall
X-Rite в России
Ник Майнор (Nick Minore)
Знаете ли вы, когда ваш каталог Lightroom автоматически записывает XMP данные? XMP файл является дополнительным файлом, содержащим метаданные исходного изображения. Когда Lightroom вносит изменения в качестве RAW файл, сам RAW файл остается неизменным. Дополнительный файл создается, чтобы сообщать программам-редакторам, что изменилось в изображении.
«Adobe Extensible Metadata Platform (XMP) представляет собой технологию маркировки файлов, которая позволяет вставлять метаданные в сами файлы в процессе создания контента.» — Adobe
По умолчанию, Lightroom не генерирует файлы XMP автоматически.
Что хранится в файлах XMP
- Имена файлов
- Метаданные
- Ключевые слова
- Информация об авторских правах
- Правки
- Изменения файлов, и т.д …
Почему они вам не нужны
Lightroom по сути своей является базой данных и, таким образом, хранит всю эту информацию в файле каталога. Если вы используете только Lightroom, то и вправду вам не нужно создать все эти дополнительные файлы.
Почему вам нужно, чтобы они были
Ваши правки и метаданные, сохраняемые в Lightroom, на самом деле не влияют на RAW файл. Он остается нетронутым, потому что Lightroom является неразрушающим программным обеспечением. Если по какой-либо причине каталог поврежден (и у вас нет резервной копии файла каталога), вы просто потеряете все внесенные изменения. Только когда вы экспортируйте изображение, Lightroom вносит все правки и изменения в окончательное изображение.
Кроме того, если вы используете другие приложения, где вы оценивайте или редактируйте фотографии, такие, как Photo Mechanic или Adobe Bridge, запись XMP позволяет программам обмениваться информацией.
Как генерировать файлы XMP автоматически
Из окна Catalog Settings (доступ через меню Lightroom на Mac, меню Edit на Windows), выберите вкладку Metadata. Убедитесь, что установлен флажок рядом с «Automatically write changes into XMP». По умолчанию этот флажок не установлен. И это все… всего один флажок.
Это изменение не имеет обратной силы, поэтому если вы хотите записать файлы XMP для всей вашей библиотеки, выберите папку All Photos и нажмите Command-A или Control-A, чтобы выбрать все фотографии, а затем выберите Metadata > Save Metadata to Files.
Когда вы работаете с Adobe Camera Raw, Photoshop автоматически создает файл XMP для каждого изображения. Я не знаю, почему Lightroom не делает это автоматически, но думаю, что проверка того, записывает ли Lightroom все изменения в XMP, является хорошей практикой. Осторожности никогда не бывает слишком много.
Оригинальная статья: https://photofocus.com/2016/05/29/automatically-generate-xmp-files-in-lightroom/
Как сделать пресет в Lightroom на телефоне? — IronSet
Как сделать пресет в Lightroom на телефоне?
Процесс распаковки мобильных пресетов на мобильном телефоне:
- На Android в Play маркете вводим в поиске Zip распаковщик.

- Выбираем ИЗВЛЕЧЬ ФАЙЛ ЗДЕСЬ.
- Заходим в Lightroom на телефоне и нажимаем добавить фотографию.
- Находим сверху вкладку ВРЕМЯ, нажимаем на нее.
- Выбираем ПАПКИ УСТРОЙСТВА.
Как сделать пресеты в Lightroom?
Как создать пресет в Lightroom Зайдите в папку Presets и кликните на изображении со знаком «+». Вам необходимо создать новую папку (New Folder) и дать ей название. Затем нажмите «Create». Перед вами появится диалоговое окно, где вы сможете выставить настройки.
В каком приложении пресеты?
Lightroom. Большинство блогеров, а также фотографов отдают предпочтение редактору Лайтрум от разработчика Adobe. В приложении есть созданные пресеты по умолчанию. Их можно сразу применять к своим изображениям.
В каком приложении используют пресеты?
Lightroom (Adobe Photoshop Lightroom CC) — это графический редактор компании Adobe c множеством разных возможностей. У программы есть и десктопная, и мобильная версии — последней очень часто пользуются блогеры для редактирования фотографий и оформления сетки в Инстаграм.
Что такое пресеты для обработки фото?
Так вот, пресет — это сохранённый набор настроек для обработки фотографий. Это может быть архив в определенном приложении, или в различных программах. Сохраняют настройки экспозиции, баланс белого, контраст, показатели кривых и так далее. То есть, вы просто берете новые фильтры и пользуетесь ими.
Для чего нужны пресеты?
Зачем нужны пресеты? Пресет простыми словами это сохраненный набор настроек обработки фотографии. Пресеты позволяют сделать контент единообразным. Настройки, выгодно «подающие» фото в интерьере, могут совершенно не подойти к снимкам на природе.
Что такое пресеты и где их взять?
Это графический редактор, разработанный компанией Adobe. Программу можно установить как на компьютер, так и на смартфон на базе iOS или Android. Использовать пресеты можно как на смартфоне, так и на компьютере. Отличается только технология установки.
Что такое пресеты для Лайтрума?
Пресет в Lightroom — это сохраненный набор настроек. Они используются для ускорения процесса обработки фотографий. Стоит упомянуть, что пресеты можно создать и для других действий, не связанных с обработкой. Например, для прописывания копирайта в ваши фотографии.
Как пользоваться пресетами на телефоне?
Как скачать, установить и использовать мобильный пресет Lightroom на Android
- Выбрать пресет и скачать его. Откройте страницу любого из пресетов и нажмите кнопку «Скачать».
- Открыть пресет и скопировать настройки Добавьте загруженный пресет в Lightroom из ваших файлов или фото и откройте его.
- Вставить настройки на фото
Как пользоваться Лайтрумом на телефоне?
Как пользоваться lightroom на телефоне
- Здравствуйте , Дорогой Друг!
- Заполните регистрационную форму и нажмите «Зарегистрироваться».
- На указанную Вами почту придет письмо со ссылкой для активации.
- У Вас откроется программа.
- Добавьте имеющийся у вас пресет.
- Откроется страница с пресетом.
- Пресет загрузится к Вам на телефон в папку Загрузки.
Как открыть файл с расширением XMP?
Как, чем открыть файл .xmp?
- Фотографии (Windows 8/10)
- Adobe Prelude CC 2019.
- Adobe XMP Toolkit.
- Adobe Photoshop 2020.
- Adobe Bridge CC 2019.
- Любой текстовый редактор
Как сохранить свой пресет в фотошопе?
Экспорт и импорт наборов
- Откройте Photoshop.
- Выберите Редактирование > Наборы > Экспорт/импорт наборов.
- Выберите Экспорт наборов.
- Выберите нужные наборы и переместите их в столбец Наборы для экспорта.
- Щелкните Экспорт наборов.
- Выберите папку, в которую требуется экспортировать наборы.
- Нажмите кнопку ОК.
Как открыть файл XMP на телефоне?
Самый простой способ открыть файл XMP или любой файл — использовать универсальный просмотрщик файлов, например File Magic (Download). Вы можете использовать его, чтобы открыть много разных форматов файлов. Если он несовместим, файл будет просто открыт в двоичном формате.
Как добавить пресеты XMP в лайтрум?
Для того, чтобы конвертировать XMP в lrtemplate необходимо:
- В новую папку поместить пресет в формате XMP и любой RAW-файл;
- Задать обоим файлам одинаковое имя, не затрагивая расширение;
- Открыть RAW-файл в Adobe Lightroom;
- Сохранить полученные изменения в поддерживаемый твоей версией Lightroom пресет.
В каком формате должны быть пресеты для лайтрум?
Обычно пресеты для программы можно скачать в формате Zip. После загрузки его нужно распаковать. У распакованного файла должно быть расширение . lrtemplate.
Как скачать пресеты в Lightroom на айфон?
Откройте страницу любого из пресетов и нажмите кнопку «Скачать». После того, как вы нажмете кнопку «Скачать» — пойдет загрузка. На iOS 12: откроется специальная страничка, где нужно будет нажать «Открыть в Lightroom» или выбрать Lightroom через кнопку «Еще». На iOS 13: подтвердите загрузку пресета кнопкой «Загрузить».
Как перенести настройки лайтрум на другой компьютер?
В любом случае, самый простой путь, найти это место открыть Edit > Preferences > Presets (MAC: Lightroom > Preferences > Presets ) и кликнуть на кнопку Show Lightroom Presets Folder. Когда папка откроется, то вы увидите папку с названием Lightroom, содержащую все пресеты и темплейты.
ПохожееУстановка и настройка Lightroom
Надеюсь, вы прониклись идеей того, что Lightroom – очень полезная вещь. Сегодня мы пройдемся по установке программы и ее настройке. Казалось бы, что сложного – устанавливаешь как и любую другую программу. В принципе, да, но существуют нюансы. А поскольку цель сайта – максимально доступно и понятно провести новичка или начинающего любителя с нуля до хорошего результата с минимумом проблем, то буду рассказывать детально.
Скачивание установочника Lightroom
Для начала нужно найти установочник Adobe Photoshop Lightroom. Это можно сделать на торрентах или на официальном сайте Adobe. Здесь мы рассмотрим последний вариант. С торрентами, думаю, разберетесь сами. Итак, идем на официальный сайт Adobe и переходим по ссылке “Download” вверху.
Находим интересующий нас Photoshop Lightroom и переходим по ссылке. Попадаем на страницу, где предлагается выбрать язык Lightroom и версию ОС. Lightroom существует как для Windows, так и для Mac. Выбирайте вашу ОС и английский язык.
Нажимаем “Download now” и нас перебрасывает на страницу авторизации. Тут предлагается либо создать аккаунт Adobe в левой части окна, либо авторизоваться в правой. Т.к. я уже зарегистрирован на сайте, то авторизуюсь. Вы нажимайте “Create an Adobe Account”, вводите свои данные (e-mail, имя/фамилия, страна и т.д.) и заканчивайте регистрацию, переходя по ссылке, которая придет на указанную почту.
После авторизации предлагается сохранить программу на компьютер. Это пробная trial-версия. Она полнофункциональная, не урезанная, но ее использование ограничено 30-ю днями.
Установка Lightroom
После окончания загрузки у вас появится один единственный файл. Это еще не установочник, а всего лишь архив в виде .exe файла. Запускаем его:
И распаковываем, к примеру, на рабочий стол в папку Adobe\Photoshop Lightroom 5.2. Нажимаем “Далее” и ждем, пока завершится процесс распаковки.
По завершении распаковки появится окошко, в котором будет предложено запустить установку Lightroom.
Соглашаемся и выбираем английский язык. Можно вручную запустить процесс установки, запустив файл setup32.exe или setup64.exe (соответственно на 32-битной и 64-битной ОС) из папки Adobe\Photoshop Lightroom 5.2 на рабочем столе.
Принимаем условия лицензионного соглашения.
И соглашаемся начать установку.
Выбираем папку, куда установить Lightroom. Советую все оставить по умолчанию и устанавливать в папку “Program Files” на системном диске. В дальнейшем все плагины по умолчанию будут устанавливаться сюда. Если вы сейчас установите Lightroom в другой каталог, то возникнут проблемы. Будет очень неплохо, если в качестве системного диска используется твердотельный SSD, а не механический HDD. Это на порядок увеличит уровень комфорта при работе с программой, да и с другими приложениями и системой в целом.
В десятый раз подтверждаем начало установки)
И ждем, пока закончится процесс установки.
Установка завершена.
Выбираем страну.
Вводим серийный номер, если есть. Если нет, то пропускаем этот шаг и пользуемся пробной версией.
Можно зарегистрировать программу на сайте Adobe, заполнив свои данные. А можно просто пропустить этот шаг и нажать “Finish”.
Поздравляю! На этом процесс установки завершен. Папку “Adobe” с рабочего стола можно удалить, чтобы не захламляла место, а архив установки в виде .exe файла спрятать в чуланчик (там, где у вас хранятся установочники программ) или тоже удалить.
Настройка Lightroom
Каталог Lightroom
Теперь пришел черед познакомиться с понятием каталога в Lightroom.
Каталог – это информация о превьюшках (уменьшенных версиях фотографий для предварительного просмотра), примененной обработке фотографий, метаданных, ключевых словах и т.п. В общем весь процесс обработки сохраняется в каталоге. Но исходные файлы (JPEG, RAW, TIFF или другого формата) хранятся отдельно и никак не связаны с каталогом. Программа только считывает их с накопителя, применяет настройки для обработки, которые вы указали и сохраняет эти настройки и превью обрабатываемой фотографии в каталог. А сами исходники остаются нетронутыми. Такая обработка называется недеструктивной.
Каталог состоит из двух частей:
файл с названием “имя_каталога.lrcat”. Здесь сохраняются все настройки обработки.
папка с названием “имя_каталога Previews.lrdata”. Здесь хранятся все превьюшки обрабатываемых фотографий.
Важно! Этот файл и папку нужно беречь как зеницу ока. В особенности файл .lrcat. Если на чистый компьютер перенести этот файл и все исходники, то перед вами предстанут серые карточки вместо фотографий. Но можно запустить процесс создания превьюшек с заданным качеством и все будет, как и раньше. Но в случае утери файла у вас останутся только исходники абсолютно без никакой обработки и каталогизации, а также зашифрованные непонятно в каком формате, никому не нужные превьюшки. Вся обработка, задание ключевых слов, сортировка, создание метатегов и т.п. останется за бортом.
Где хранить каталог Lightroom?
Итак, при первом запуске Lightroom вас попросят создать новый каталог. И тут встает очень важный вопрос в плане производительности, где хранить каталог. Самый лучший вариант – использование отдельного SSD под каталог. Во время работы с каталогом ведется постоянная работа в плане считывания/записи данных очень маленькими порциями, но в большом количестве. Это худший сценарий работы для механического жесткого диска и напротив – SSD здесь чувствует себя превосходно.
Понятно, что не у многих имеется в наличии пара SSD и HDD. Будучи ближе к реальности, скажу, что каталог можно расположить в корне системного диска, даже в случае использования обычного жесткого диска. НО! Если вдруг с системой что-нибудь случится, то самым легким решением будет отформатировать системный раздел и установить туда систему заново или развернуть образ. При этом ваш каталог накроется медным тазом. Конечно, можно “вытащить” его с помощью LiveCD, но это мягко говоря не очень удобно.
Поэтому, если вы не делаете частое резервирование каталога и/или не уверены в стабильности ОС, то можно разместить каталог в отдельном разделе (отличном от системного, но там, где не хранятся исходники).
Также нужно иметь ввиду, где нельзя или настоятельно не рекомендуется хранить каталог:
Каталог (БД – база данных) не может располагаться на сетевом накопителе из-за вероятности его повреждения и медленной работы.
Не рекомендуется хранить на флешке из-за огромного количества обращений, медленной работы и быстрой выработки ресурса флешки.
На RAID-массивах. Преимущество RAID – большая скорость последовательного чтения/записи. Но при работе с мелкими файлами будет только хуже.
Не рекомендуется хранить каталог и исходники на одном и том же физическом накопителе.
При запросе создать новый каталог нажимаем “Choose a Different Destination” и выбираем папку, где будет расположен каталог. Только учитывайте все вышесказанное!
В выбранной папке создается папка с введенным названием (у меня – lightroom.test). В этой папке хранятся файл и папка каталога и пара служебных файлов.
Настройка
Теперь мы попадаем в интерфейс Lightroom с указанным открытым каталогом в заголовке. Вот вы видите его первый раз и, наверное, испугались. Но смею уверить, что буквально через пару недель плотной работы с программой вы будете не задумываясь отыскивать нужные инструменты.
Интерфейс программы необычен и не похож на Photoshop, GIMP, Paint и другие графические редакторы. Его рассмотрение мы оставим на следующий раз, а сейчас перейдем непосредственно к настройке программы. Как и в Photoshop, львиная доля настроек находится в меню Edit – Preferences.
В настройках имеется несколько вкладок. Рассмотрим их все по порядку.
General (общие настройки)
Здесь мы можем выбрать язык, который по умолчанию установлен как английский (т.к. мы скачивали английскую версию программы). Но русский язык будет не доступен. Решить эту проблему можно при помощи русификатора, но я все же рекомендую привыкать к английскому как к стандарту де-факто. Большинство уроков по продукции Adobe написано с использованием английской версии.
Галочка напротив Show splash screen during startup отвечает за показ логотипа Lightroom при запуске. Automatically check for updates лучше оставить без галочки, чтобы программа не донимала назойливыми предложениями обновиться.
Далее можно настроить, какой каталог загружать при старте (Default Catalog). Думаю, многим будет удобно оставить настройку по умолчанию. Если установлено Load most recent catalog, то при старте загружается тот каталог, с которым вы работали последний раз. Можно выбрать Prompt me when starting Lightroom. Тогда при старте будет спрашиваться, какой каталог загружать. Выбрав Other, можно отметить любой каталог, с которого бы вы хотели всегда начинать работу.
Галочка напротив Show import dialog when a memory card is detected должна быть снята. Иначе Lightroom будет запускаться каждый раз, когда вы вставляете флешку с фотографиями. Например, вы хотите просто посмотреть чужие фотографии, а тут сразу появляется предложение импорта. Это будет жутко раздражать.
Следующая галочка отвечает за показ импортированных фотографий во время очередного импорта. Особой погоды она не играет. Поэтому пропускаем. Ignore camera-generated folder names when naming folders – если напротив стоит галочка, то внутрикамерные названия папок игнорируются.
Следующая настройка Treat JPEG files next to raw files as separate photos используется только при съемке RAW + JPEG. Допустим, при съемке у вас сохраняются как RAW, так и JPEG файлы. Если будет установлена галочка, то будут импортироваться и те, и другие и располагаться рядом. В противном случае JPEG файлы будут игнорироваться. Я рекомендую снимать только в RAW или только в JPEG в зависимости от обстоятельств. В подавляющем большинстве случае лучше снимать в RAW. И без раздумий снимайте в RAW, если читаете эту статью.
В разделе Completion Sounds можно выбирать звуки, которые будут оповещать о завершении импорта и экспорта. Можно оставить по умолчанию. Эта функция полезна, когда вы импортируете или экспортируете фотографии, а сами занимаетесь другими делами.
При нажатии на кнопку Go to Catalog Settings откроется окно настроек каталога также с несколькими вкладками. Давайте перейдем к ним, а позже вернемся к остальным вкладкам общих настроек.
General (общие настройки каталога)
Здесь указаны данные о месторасположении, времени создания и размере каталога. Важный элемент этой вкладки – выбор периодичности напоминания о резервировании каталога. В установленное время будет появляться сообщение о необходимости резервирования. По нажатию на кнопку оно будет проводиться. Как я говорил, это архиважно. Поэтому отнеситесь к этому серьезно. Можно выбрать создание бэкапа ежемесячно, еженедельно, ежедневно во время завершения работы Lightroom и другие варианты. На мой взгляд, оптимальный вариант — еженедельный бэкап. Также рекомендую изредка вручную делать архивы каталога на отдельный носитель или в облако (на Яндекс Диск, к примеру).
File Handling (Обработка Файлов)
Настройки этой вкладки заметно влияют на производительность Lightroom, а именно на скорость и удобство импорта, просмотра и размер каталога. Standard Preview Size – здесь мы выбираем размер превьюшки (а точнее, разрешение по длинной стороне).
Размер превьюшки по длинной стороне должен незначительно превышать длину монитора в пикселях. Например, если вы работаете с FullHD монитором, чье разрешение 1920х1080, то стандартный размер превьюшки следует выставить 2048 пикселей. Если вы поставите больше или меньше, то скорость работы снизится из-за необходимости пересчета картинки.
Качество превьюшек (Preview Quality) можно оставить средним, как по умолчанию. Для просмотра этого будет достаточно. Следующая настройка Automatically Discard 1:1 Previews влияет на то, по прошествии какого времени следует удалить полноразмерные (такого же разрешения, как и исходник) превьюшки. Если вы много снимаете, обрабатываете фотографии и потом к их обработке никогда не возвращаетесь, имеет смысл поставить минимальное время (один день или неделю). Это очень сильно уменьшит размер базы данных и немного повысит скорость работы. Если же вы снимаете немного и/или возвращаетесь к обработке снимков, то имеет смысл оставить полноразмерные превьюшки на длительное время или совсем их не удалять. В этом случае для ускорения работы имеет смысл оставлять в каталоге только ценные снимки, а мусор удалять. Это позволит сократить размер БД и улучшить скорость работы.
Metadata (Метаданные)
В этой вкладке расположены настройки метаданных. Первая галочка отвечает за предложение ключевых слов на основе недавно введенных. Оставим, как есть. Include develop settings in metadata inside… – в exif записываются некоторые данные о том, как обрабатывалась фотография.
Automatically write changes into XMP – следует поставить эту галочку для сохранности работы.
XMP – это файлы маленького размера, в которые записывается информация о примененном редактировании. Они хранятся рядом с исходниками. Если включить их создание, то в случае потери файла каталога большую часть информации об обработке можно будет восстановить.
Настройки геотаргетинга можно пропустить. Галочка напротив Write date or time changes into proprietary raw files отвечает за запись в exif времени редактирования. Эта функция полезна, если у вас, к примеру, неправильно выставлены часы в фотоаппарате. Тогда время редактирования будет записано согласно времени, установленному на компьютере.
Presets (Пресеты)
В Lightroom есть очень полезный инструмент под названием пресет. Пресет – это сохраненный набор настроек, который поможет буквально за мгновение до неузнаваемости изменить вашу фотографию. Т.к. в Lightroom все заточено под скорость обработки, то существует возможность применения пресетов во время импорта.
Apply auto tone adjustments – при импорте производится автоматическая тоновая коррекция фотографии. Это аналог инструмента Autotone в Photoshop. Как не использовал его в Photoshop, так и не использую его в Lightroom. И вам не советую, т.к. автоматика часто ошибается и приводит к неожиданным результатам.
Apply auto mix when first converting to black and white – в Lightroom есть возможность перевести фотографию в черно-белый режим нажатием на одну кнопку. Обычно происходит обесцвечивание фотографии, а не полноценный перевод в ЧБ. Если установлена эта галочка, то используется фирменный алгоритм, который усиливает одни цвета (красный, синий, пурпурный) и ослабляет другие (зеленый, желтый, оранжевый). На выходе результат конвертации будет лучше.
Последующие два параметра отвечают за установку разных параметров по умолчанию для разных камер и для снимков с разным ISO.
Store presets with this catalog – сохранение пресетов в папке с каталогом. Советую поставить эту галочку, чтобы в случае чего ваш набор пресетов был в сохранности и их не пришлось бы создавать заново при переустановке.
Кнопками, расположенными ниже, можно быстро вернуть различные настройки по умолчанию.
External Editing (Внешнее редактирование)
В этой вкладке находятся параметры, отвечающие за последующее редактирование фотографий в сторонних программах. Дело в том, что Lightroom не всемогущ и может потребоваться более тонкая доработка в Photoshop или других графических редакторах. Хотя с версиями он обрастает все большим количеством настроек и я замечаю за собой, что практически перестал пользоваться Photoshop’ом.
Верхняя часть вкладки (Edit in Adobe Photoshop CS5) отвечает за настройки перехода редактирования в Photoshop, а нижняя – за переход редактирования в другие редакторы. Итак, выбираем формат файла, в который сконвертируется файл и с которым мы будем работать в Photoshop. Можно выбрать как TIFF, так и PSD. Особой разницы для нас не будет. Далее важно установить цветовое пространство, соответствующее вашему монитору. Дело в том, что по умолчанию установлен расширенный цветовой охват. Фотография содержит множество информации о цвете, а вы видите лишь ограниченную ее часть и редактируете по своему вкусу, основываясь на визуальное представление картинки на мониторе. В результате при просмотре на другом мониторе или при печати вы получите плачевный результат. Подавляющее большинство мониторов обладают цветовым охватом sRGB. Его и следует выставлять. Однако стоит свериться с информацией на официальном сайте производителя вашего монитора. Вдруг у вас продвинутая версия и цветовой охват соответствует AdobeRGB.
Глубину цвета оставляем по умолчанию максимальной. Оптимальным разрешением будет 300 или даже выше. Сжатие лучше отключить. Что касается настроек редактирования в стороннем редакторе (Additional External Editor), то их нужно выставить ровно те же.
Галочка Stack With Original отвечает за объединение отредактированной фотографии с исходной в каталоге Lightroom. Рассмотрим на примере, на что влияет этот параметр. Для этого я открою фотографию в другом редакторе: контекстное меню – Edit in – Edit in Adobe Photoshop CS5. Вы сможете это сделать, когда в каталог уже будут импортированы фотографии. А сейчас просто наблюдайте за изменениями.
Lightroom предлагает на выбор три варианта: создать копию изображения с примененным редактированием, редактировать копию оригинала и редактировать сам оригинал в другой программе. Выбираем первый вариант (Edit a Copy With Loghtroom Adjustments).
Далее может быть предложено провести рендер изображения средствами Lightroom или ACR (Adobe Camera Raw – приложение, сопутствующее Photoshop, которое используется для “проявки“ RAW файлов для их последующего редактирования). Выбираем Render using Lightroom.
Результат, который мы получим, отредактировав фотографию в Photoshop и перейдя обратно в Lightroom:
Для наглядности я просто вырезал центр фотографии в Photoshop. Как видите, в библиотеке (там, где отображаются наши фотографии) эти файлы отображаются под разными именами, как абсолютно разные и никак не связанные между собой. Если же установлена галочка напротив Stack With Original, то мы получим стек – две или более фотографий, располагающихся рядом друг с другом и их объединение будет видно (при наведении курсора на фотографию в левом верхнем углу будет отображаться порядковый номер в стеке и фотографии в стеке можно будет свернуть в одну).
Как видите, разница налицо.
Последний пункт вкладки External Editing – установка шаблона, по которому будут именоваться файлы, вернувшиеся после редактирования из стороннего редактора в Lightroom. По умолчанию к названию файла добавляется приставка и конечный файл выглядит как имя_файла-Edit.tiff.
File Handling (Обработка файлов)
В этой вкладке производится настройка импорта в формат DNG и настройки кэша Lightroom.
DNG – это открытый формат RAW файлов, разработанный Adobe. Если помните, в первой статье по Lightroom я уже рассказывал, что RAW – это именование всех “сырых” форматов, а на самом деле их существует великое множество. Гарантии того, что они будут открываться в редакторах через 20 лет, нет (хотя скорее всего будут). Компания Adobe создала свой стандарт DNG, который наверняка будет открываться софтом Adobe. В общем что-то наподобие JPEG среди сырых форматов. Я его не использую, но особых недостатков не вижу.
Вверху выбираем расширение файла: dng или DNG. По сути разница такая же, как и между jpeg и JPEG. То есть никакой. В меню Compatibility, выбираем, от какой версии ACR (программа-конвертер RAW файлов при Photoshop) будет совместим наш файл. Выбираем размер JPEG-превьюшки для показа в Lightroom.
Embed Fast Load Data – запись данных в dng для ускорения загрузки фотографии в модуль обработки.
Embed Original Raw File – в файл dng встраивается оригинальный RAW файл. Т.е. получается, что на выходе мы имеем два файла – исходный RAW и RAW, сконвертированный в dng. Это сделано для того, чтобы в случае чего можно было с легкостью достать исходник и не сетовать, что его невозможно вернуть. Алгоритмы конвертирования из RAW в dng неизвестны и результат может незначительно отличаться. Именно для избегания таких ситуаций нужна эта функция. Но в случае встраиваемого RAW-оригинала размер файла сильно увеличивается.
В подразделе File Name Generation указывается, какие символы не использовать и что делать с пробелами. Думаю, такие тонкости вам не понадобятся. Во всяком случае, в обозримом будущем.
Camera Raw Cache Settings – настройки кэша Lightroom. Кэш представляет собой папку, в которой сохраняются временные файлы, генерируемые программой во время работы. Важным моментом здесь является расположение кэша. Чем быстрее будет накопитель, где находится кэш, тем быстрее будет происходить работа. В частности, ускорится переход в модуль Develop (режим редактирования) из библиотеки. В идеале кэш должен располагаться на SSD диске, где находится каталог Lightroom. Если же отдельного SSD диска под каталог и кэш нет, то можно просто разместить его рядом с каталогом. Следующий параметр – размер кэша. Чем больше места он будет занимать, тем больше актуальных данных в нем будет храниться. На мой взгляд, лучше поставить значение в диапазоне 10-40 ГБ.
Если нажать кнопку Purge Cache, то кэш очистится. Т.е. удалятся все хранимые в нем файлы. Время от времени это полезно делать нажатием на кнопку или вручную. Последняя настройка определяет размер кэша для видео. Т.к. я с видео в Lightroom не работаю, то оставил по умолчанию.
Interface (Интерфейс)
Эта вкладка предназначена для настройки внешнего вида Lightroom. В частности, можно настроить фон, размер шрифта, метод отделения ключевых слов, показ рейтингов, отображение фотографии в окне навигации при наведении курсора. На этой вкладке я заострять внимание не буду. Отмечу лишь пару пунктов.
Если у вас большое разрешение при маленькой диагонали (например, 15” FullHD ноутбук) и вам все кажется мелким, то имеет смысл увеличить шрифт (параметр Font Size вверху). Галочка напротив Zoom clicked point center отвечает за то, что при увеличении фотографии ваш курсор окажется ровно по центру. Т.е, если вы хотите увеличить правый верхний угол фотографии, то нажимаете на точку в правом верхнем углу и эта точка окажется ровно посередине в увеличенном виде.
Вывод
Мы достаточно подробно разобрали настройки Lightroom. Чтобы структурировать информацию, пройдусь еще раз по ключевым моментам.
САМОЕ ВАЖНОЕ! Необходимо включить постоянное напоминание о резервировании каталога и/или резервировать его вручную.
Каталог Lightroom (БД) должен располагаться на как можно более быстром накопителе. Желательно, чтобы это был SSD.
Кэш Lightroom должен также располагаться на SSD и быть большого размера (не менее 10 ГБ).
Желательно, чтобы оригиналы файлов и каталог с кэшем хранились на разных физических накопителях или хотя бы на разных разделах.
Размер превьюшек должен ненамного превышать размер монитора по длинной стороне в пикселях. Это напрямую влияет на производительность.
Для уменьшения размера БД можно включить удаление полноразмерных превьюшек в случае, если вы много фотографируете и никогда не возвращаетесь к редактированию старых фотографий.
Желательно включить запись XMP файлов, в которых хранятся настройки редактирования. Это снизит риск потерять все одним махом.
Надеюсь, урок прошел плодотворно, вы установили и настроили программу и информация в голове структурировалась должным образом. В следующем уроке мы рассмотрим интерфейс Lightroom.
Как наложить пресет в лайтруме
Если вы хоть чуточку интересуетесь фотографией, то наверняка хотя бы раз в жизни пользовались разнообразными фильтрами. Одни просто делают фото черно-белым, другие — стилизуют под старину, третьи — изменяют оттенки. Все эти, казалось бы, простые операции довольно сильно влияют на настроение, передаваемое снимком. Разумеется, этих фильтров просто огромное количество, но почему бы не создать свой собственный?
И в Adobe Lightroom есть такая возможность. Вот только тут стоит сделать оговорку — в данном случае речь идет о так называемых «Пресетах» или, проще говоря, предустановках. Они позволяют быстро применить одни и те же параметры коррекции (яркость, температура, контраст и т.п.) сразу к нескольким фото, дабы добиться одинаковой по стилю обработки.
Разумеется, в редакторе есть и свой, довольно немаленький набор пресетов, но вы без проблем можете добавить новые. И тут возможны два варианты.
1. Импорт чужого пресета
2. Создание собственного пресета
Мы рассмотрим оба эти варианта. Итак, поехали!
Импорт готового пресета
Прежде чем загрузить пресеты в Лайтрум, их необходимо где-то скачать в формате «.lrtemplate». Сделать это можно на огромном количестве сайтов и советовать что-то конкретное тут не стоит, так что перейдем к самому процессу.
1. Для начала, необходимо перейти на вкладку «Коррекции» («Develop»)
2. Откройте боковую панель, раздель «Параметры пресетов» и кликните в любом месте правой кнопкой мыши. Следует выбрать пункт «Импорт»
3. Выберите в нужной папке файл с расширением «.lrtemplate» и нажмите «Импорт»
Создание собственного пресета
1. Прежде чем добавить собственный пресет в список, его необходимо настроить. Делается это просто — обрабатываете образцовый снимок на ваш вкус, пользуясь ползунками корректировки.
2. Нажмите на верхней панели «Коррекции», затем «Новый пресет»
3. Дайте название пресету, назначьте папку и выберите параметры, которые должны быть сохранены. Если все готово, нажмите «Создать»
Добавление пресета в папку программы
Есть еще один способ, как установить пресеты в Лайтрум — добавление необходимого файла непосредственно в папку программы. Для этого необходимо открыть в Проводнике папку «C:Users…Ваше имя пользователя…AppDataRoamingAdobeLightroomDevelop Presets» и просто скопировать в нее .lrtemplate-файл.
Результат
Если вы все сделали правильно, новый пресет появится в разделе «Параметры пресетов» в папке «Пресеты пользователя». Применить его можно тут же, просто нажав один раз на название.
Заключение
Как видите, можно и добавить готовый, и сохранить свой собственный пресет в Лайтруме. Делается все буквально в пару кликов, причем несколькими способами.
Отблагодарите автора, поделитесь статьей в социальных сетях.
Пресет Lightroom — это предопределенное положение всех (или некоторых) ползунков в Lightroom. Другими словами, вы можете отредактировать фотографию по своему вкусу, а затем сохранить именно эту комбинацию настроек raw для будущего использования на другом своем изображении.
Бета-версия Lightroom была выпущена более 12 лет назад, и сегодня это самодостаточная и гибкая программа. Благодаря модульной структуре с сотнями различных инструментов и тысячами опций и настроек, он может быть адаптирован для любого типа рабочего процесса фотографии.
Изначально Lightroom был создан для профессиональных фотографов как программа управления архивами цифровых негативов фотографий, чтобы дополнить возможности редактирования в фотошопе. Лайтрум изначально назывался Photoshop Lightroom.
Единственная цель программы состояла в том, чтобы решить главную задачу современной цифровой фотографии: управлять большим количеством файлов RAW, иначе называемых цифровыми негативами.
Возможности редактирования Lightroom были исключительно ограничены. Знаете ли вы, что в первой версии Lightroom даже не было инструмента Crop Tool – Обрезание и кадрирование?
За прошедшие годы в Lightroom было добавлено множество новых функций и возможностей редактирования, что сделало его более функциональным и в то же время намного более сложным. В некоторых областях это даже конкурирует с Photoshop по сложности.
Тем не менее, массовое использование Lightroom резко возросло в последние годы. На данный момент пользовательская база программы варьируется от профессиональных фотографов до начинающих и даже дилетантов фотолюбителей.
Широкое распространение лайтрум в частности обязано наличию большого колическства пресетов Lightroom. Функциональность Develop Preset помогла преодолеть разрыв между профессиональными фотографами и энтузиастами. Это сделало профессиональные инструменты фотографии более доступными для широкой публики.
Что такое пресеты Lightroom?Вы, наверное, неоднократно слышали, что лайтрум использует неразрушающее редактирование RAW. Но очень немногие начинающие фотографы действительно понимают, что это значит.
Если я покопаться в своем жестком диске, где хранятся все свои RAW-файлы, можно увидеть кучу негативов, которые сопровождаются XMP-файлами с тем же именем.
Эти файлы ARW являются Sony RAW изображениями в своем собственном формате. Файлы XMP — это файлы метаданных Adobe, в которых хранится дополнительная информация об изображении. Он не только хранит метаданные EXIF, такие как дата, время, информация о воздействии и т. д., но и хранит информацию о редактировании Lightroom.
Когда вы редактируете файл RAW, он сохраняет все шаги редактирования в виде простых текстовых записей в файле XMP. XMP также вы можете открыть в любом текстовом редакторе, таком как Блокнот.
Например, если я перетащу ползунок «Повышение резкости» до значения +25, Lightroom создаст запись в файле:
Резкость =”25”
Если я увеличу насыщенность до +33 на базовой панели, она создаст запись в файле .xmp:
Насыщенность =”33″
Когда вы выбираете изображение в Lightroom, нажимая на него, программа построчно читает инструкции в файле XMP и создает предварительный просмотр JPEG со всеми примененными изменениями. Исходный файл RAW остается без изменений, и все, что вы видите, это всего лишь предварительный просмотр JPEG.
Это называется неразрушающим редактированием.Функциональность «Develop Presets» использует все преимущества неразрушающего редактирования в Lightroom. Что такое пресет — это предустановка настроек лайтрум представляет собой простой текстовый файл со списком инструкций по редактированию.
Когда вы применяете предустановки к изображению, он копирует инструкции по редактированию из файла пресета в файл Sidecar XMP, чтобы Lightroom мог прочитать инструкции и сгенерировать предварительную версию редактирования со всеми значениями редактирования, перечисленными в ней.
Как использовать пресеты LightroomСуществует несколько методов использования предустановок Lightroom, все они интуитивно понятны и просты.
Поскольку Lightroom имеет модульную структуру, существуют способы использования пресетов в различных модулях.
Использование пресетов в модуле обработкиНаиболее распространенный способ использования предустановок Lightroom — модуль обработка. Вот почему они называются пресетами Lightroom Develop.
В модуле обработки на левой панели под окном навигатора найдите панель «Пресеты». Откройте её, нажав треугольный значок.
Внутри вы найдете несколько предустановленных папок (коллекций). Когда вы откроете папку с пресетами, вы увидите отдельные пресеты внутри. Тут же найдете импортированные вами пресеты.
Чтобы использовать Lightroom, щелкните имя предустановки, и Lightroom применит инструкции редактирования из файла предустановки к выбранному изображению.
Использование пресетов в модуле импортаПрежде чем приступить к организации и редактированию фотографий, сначала необходимо импортировать их в каталог Lightroom. Это позволяет Lightroom отслеживать и управлять фотографиями.
Модуль импорта дает нам широкий выбор опций для применения к изображениям в процессе импорта. Например, переименование изображения, создание предварительного просмотра, тегирование и так далее. Еще одна очень полезная опция, которую я регулярно использую, — это возможность применить предустановку проявления ко всем фотографиям во время импорта.
Импортируя пейзажную фотографию, можно применить ко всем импортированным фотографиям свою наиболее общую и универсальный пресет, например, Natural. Это облегчает массовое редактирование.
Или другой вариант — применить предустановку коррекции объектива ко всем фотографиям.
Использование пресетов в модуле библиотекиЯ считаю, что использование предустановок разработки в модуле библиотеки не очень полезно. Тем не менее, у вас всегда есть возможность применить предустановки проявки к выбранной фотографии, когда вы отбираете и упорядочиваете свои фотографии в модуле библиотеки.
Перейдите на панель «Быстрая Обработка» в модуле «Библиотека» и выберите имя пресета в раскрывающемся меню «Сохраненные предустановки».
Где Lightroom хранит пресеты?Lightroom имеет специальную папку под названием Lightroom Settings, в которой хранятся настройки и настройки для различных инструментов.
В папке с настройками Lightroom » вы найдете около 20 подпапок, в которых Lightroom хранит все свои файлы конфигурации и различные предустановленные типы .
Как найти папку пресетов Lightroomc:UsersИмя_ПользователяAppDataRoamingAdobeLightroomDevelop Presets находится глубоко внутри папки пользователя, и ее может быть очень сложно найти с помощью файловой системы (Windows Explorer или Mac Finder). По умолчанию данная папка является скрытой. Но если в адресную строку файлового менеджера вбить %APPDATA% и нажать Enter, то откроется AppData текущего пользователя, затем перейти в папку Develop Presets по вышеуказанному пути.
Как добавить/импортировать пресеты в LightroomПроцесс добавления новых настроек в Lightroom достаточно прост. Там нет фактического процесса установки; все, что вам нужно сделать, это поместить предустановку в подпапку « Develop Presets» внутри установки Lightroom.
Есть два способа добавить новый набор настроек в Lightroom.
Импорт пресетов: вариант 1В проявочном модуле Lightroom найдите и откройте панель «Presets» с левой стороны.
Выберите папку с пресетами, в которую вы хотите добавить пресеты, и щелкните правой кнопкой мыши по ней. В меню выберите параметр «Импорт» и найдите предустановки, предназначенные для импорта, на жестком диске вашего компьютера.
Выберите один или несколько пресетов и нажмите кнопку «Импорт». Вы также можете сначала создать папку предустановок, а затем импортировать предустановки.
Эта опция лучше всего подходит для импорта отдельных пресетов.
Когда вам нужно импортировать коллекцию пресетов, второй вариант работает лучше.
Импорт пресетов: вариант 2Второй вариант включает в себя размещение папки коллекции пресетов в папке « Develop Presets» путь к которой указан ранее банальным копированием с помощью файлового менеджера windows или какого либо другого.
Создание ваших собственных пресетовПрелесть создания собственных пресетов в том, что это легко сделать, сохранив шаги редактирования любого изображения в каталоге Lightroom.
Лучший способ приблизиться к созданию предустановок — следовать обычному рабочему процессу, редактируя различные фотографии. Когда вы создадите что-то интересное и уникальное или обнаруживаете эффект, который хотите воссоздать на других фотографиях, сохраните шаги редактирования конкретного изображения в качестве пресета.
Как сохранить пресеты в LightroomКогда вы видите что-то интересное в процессе редактирования и хотите сохранить его в качестве предустановки, у вас есть несколько вариантов:
- Нажмите на значок + на панели пресетов.
- В меню выберите Разработка> Новая настройка … вариант
- Используйте сочетание клавиш Ctrl + Shift + N
Все три параметра дают один и тот же результат: они активируют меню параметров New Develop Preset.
Назовите свою предустановку и выберите папку предустановки в качестве места назначения. Или у вас есть возможность создать новую папку в процессе.
Наконец, самая сложная часть создания предустановок — выбор настроек редактирования, которые следует сохранить, а каких — избежать.
Здесь нет правильных или неправильных вариантов. Все зависит от того, чего вы надеетесь достичь.
Если вы выберете все настройки, предустановка будет работать только с определенными изображениями, которые похожи на оригинал.
Другой вариант — выбрать только одну настройку, например, Split Toning. В этом случае предустановка будет иметь очень ограниченный эффект редактирования.
Вот пример настроек автоматической коррекции, которые можно сохранить при создании пресета, и использовать с самыми разными изображениями.
Самое большое заблуждение о пресетах LightroomСамое большое заблуждение о пресетах Lightroom заключается в том, что они используются только новичками и считаются несправедливым ярлыком или обманом.
Это далеко от реальности.
Правда в том, что не каждый новичок использует пресеты при редактировании своих фотографий. Но каждый профессиональный фотограф, чей рабочий процесс включает в себя Lightroom, ежедневно использует предустановки.
Если вы фотограф, который производит большое количество цифровых изображений, предустановленные функции Lightroom не только помогают ускорить процесс редактирования, но и делают вашу фотографию более последовательной и дают предсказуемые результаты.
Вот несколько способов, которыми предустановленная функциональность Lightroom может помочь фотографам разных уровней и опыта.
Пресеты Lightroom для начинающихЕсли вы новичок , лучший способ воспользоваться настройками Lightroom — использовать его как инструмент для изучения Lightroom.
Самая сложная часть изучения Lightroom заключается в том, что начальная кривая обучения очень крутая. Требуется слишком много времени, чтобы увидеть результаты, которыми вы можете гордиться, и, как следствие, часто заставляет начинающих бросить курить в середине процесса.
При использовании редактирования на основе предустановок вы можете добиться относительно быстрых результатов, что обеспечивает мотивацию. Позже вы можете выполнить обратный инжиниринг предварительно настроенных эффектов, чтобы узнать, как получить похожие результаты с помощью инструментов Lightroom Develop.
Пресеты Lightroom для продвинутых любителейЕсли вы более опытный фотограф , основная задача — разработать собственный стиль фотографии.
Несмотря на то, что требуется время, чтобы изучить все тонкости Lightroom, процесс разработки вашего личного стиля фотографии занимает в десять раз больше времени. Это длительный и постепенный процесс. Я твердо верю, что создание вашей собственной предустановленной библиотеки поможет вам ускорить процесс и сделать его более продуманным.
Я всегда рекомендую своим ученикам использовать мои пресеты в качестве основы для разработки их собственных коллекций.
Пресеты Lightroom для профессионаловИ, конечно же, если вы профессиональный или полупрофессиональный фотограф, рабочий процесс редактирования предустановок ускоряется и оптимизирует весь рабочий процесс редактирования Lightroom. Это поможет вам быстрее выполнять свою работу, что позволит вам привлечь больше клиентов и получать больший доход.
Lightroom — это программа, которая позволяет создавать потрясающие фотографии средствами детальной обработки. Тем самым давая нам возможность на них заработать на фотостоках. Но одной только программы недостаточно. Добиваться невероятных эффектов в снимках помогают дополнительные настройки. В статье вы узнаете, каким образом можно добавить пресеты в редакторе Лайтрум
Возможности фоторедактора Lightroom
Популярная графическая программа Лайтрум представляет собой редактор для обработки цифровых изображений. Ее также используют для проявки негативов, создания каталогов фотографий и прочего. Программа не появилась из ниоткуда. Она дописана на основе уже имеющихся «зарисовок» для подобного редактора Rawshooter . Графическую оболочку разработчики Adobe создали с использованием Lua.
Фоторедактор известен тем, что позволяет обрабатывать изображения, не изменяя основную их структуру. Редактор генерирует из основной копии новый макет, над которым и производит манипуляции. Умеет применять пакетную обработку фото. Контролировать ход обработки можно при помощи пресетов. Программа поддерживает большое количество горячих клавиш, которые значительно облегчают работу пользователю.
Как установить пресет в Лайтрум для Windows
Скачав на свой компьютер Lightroom, вы можете установить для него пресет. Это отдельный конфигурационный файл (или файл с настройками), который позволяет быстро применить какие-нибудь интересные эффекты. Они могут быть разными, от небольшого осветления фотографии, до значительных изменений. Например, смена цветового тона фото, контрастности и т. д. Пресеты являются незаменимым помощником фото дизайнеров и людей прочих профессий, которым приходится работать со снимками каждый день.
В редакторе Лайтрум можно найти несколько пресетов, которые установлены разработчиком. Но часто их недостаточно.
Чтобы применить один из предустановленных файлов:
- Нужно выбрать в левом меню пункт « Presets ».
- Откройте один из наборов, после чего нажмите на один из имеющихся в списке левой кнопкой.
Выбор пресетов в программе Lightroom
Не понравился эффект, который изменил изображение — нажмите справа внизу « Reset ».
Кнопка для отмены действия пресета в Лайтруме
Если вы хотите установить другой пресет, которого нет в Лайтрум:
- После загрузки пресета, его нужно распаковать, т.к. они обычно находятся в архиве ZIP;
- Затем откройте распечатанную папку, выберите файл и скопируйте его;
Выбор и копирование скаченного пресета для Лайтрум
Папка, куда нужно переместить загруженный пресет для Lightroom
Также не забывайте, что фильтры бывают как дополняющие, так и заменяющие. То есть, если вы применили пресет осветления фотографии, то следующий эффект по изменению яркости может сбросить осветление.
Добавить эффекты в Lightroom через программу
Способ, который описан выше не является единственным. Пресет в Lightroom можно добавить и при помощи интерфейса самой программы.
- Нужно выбрать ПКМ один из предоставленных в редакторе пресетов;
- В небольшом контекстном окне нажмите пункт « Import »;
Кнопка для открытия загруженного пресета для Lightroom
Откроется проводник Windows, где нужно найти папку с вашими пресетами;
Выберите пресет и нажмите кнопку «Import»
После чего он появится в общем списке, откуда вы его вызывали. Вы сможете тут же его применить, не перезагружая компьютер. Но это ещё не всё. В Lightroom каждый пользователь может создать собственный набор фильтров.
- Выберите снова любую группу и нажмите по ней ПКМ;
- Нажмите на пункт « New Folder» ;
Новая папка для пресета Lightroom
В новом окне назовите будущий пресет;
Введите название пресета в Lightroom
Мы только что создали оболочку с названием для нового пресета. В него вы можете загрузить скачанные файлы и использовать точно также, как и другие. Любой из пресетов добавленных в программу можно активировать по умолчанию для загруженных изображений. Для этого нажмите ПКМ на выбранном (пресете, не папке) и выберите пункт « Apply on Import ».
Можно ли добавить пресеты в мобильное приложение
В отличие от настольной программы для Windows, Lightroom для мобильных устройств бесплатен. Фоторедактор доступен для загрузки в интернет-магазине для iOS и Android. Он не настолько функционален, как для ПК, но многое умеет. В связи с этим вы не запутаетесь в его функциях.
Чтобы добавить скачанный пресет в мобильном устройстве для Лайтрум:
- Нужно найти его в файловом менеджере и нажать, чтобы открыть;
- В этом случае система предоставит вам выбор программы, которая умеет с ним работать. Выберите Лайтрум;
Выбор программы для открытия пресета в мобильном приложении Lightroom
Затем вам нужно нажать на три точки в программе и выбрать пункт « Копировать настройки »;
Скопируйте настройки, чтобы применить пресет в мобильном Lightroom
Пункт настроек для сохранения пресета в мобильном Lightroom
Вы можете открывать любое изображение и применять сохранённый стиль к каждому из них. Пресет не исчезнет и после закрытия Lightroom. Вам останется только дать название этим настройкам и нажать на кнопку «Сохранить». В следующий раз откройте свои стили и найдите название, которые вы дали эффекту.
Где взять эффекты для графического редактора
Продолжая тему мобильного приложения Лайтрум, можно сказать, что практически все пользователи берут пресеты в ВКонтакте. В этой соц. сети есть группы на эту тему, где пользователи и администраторы выкладывают файлы в архиве. Ссылки являются прямыми, а файлы бесплатными. Возле каждой ссылки есть изображение с применённым пресетом. Найдите среди них лучший и загрузите его в группе: https://vk.com/ilovelightroom, https://vk.com/lightroom_presets. Вы можете открыть мобильное приложение ВКонтакте. После скачивания файлы можно будет найти в папке «Download» памяти устройства или SD-карты.
Пресеты для Лайтрум в ВКонтакте
Для настольной версии Lightroom есть как сайты с бесплатными пресетами, так и целые архивы из десятков и даже сотен разных настроек. Известный современный писатель Jack Davis, автор многочисленных книг о Фотошоп, создал свой архив с конфигурационными файлами для Lightroom. Загрузить их можно на официальном сайте https://www.on1.com/free/lightroom-presets/all-presets/. Но перед загрузкой вы должны оставить свою электронную почту и название страны, в которой проживаете. Эти данные нужно написать в форме. После чего нажать кнопку «Download Now».
Кнопка для загрузки архива из 190 пресетов для Lightroom
Архив с пресетами придёт на адрес электронной почты, который вы указали в форме. В пакете вы найдёте несколько групп файлов для кривой, баланса белого, редактирования HSL, необычные градиенты и т. д. Бесплатным распространением эффектов для Lightroom занимаются профессиональные фотографы. Поищите в Telegram и Instagram их «рецепты». Это не готовые файлы, а только параметры для создания своего пресета. Но когда вы узнаете их, вам будет просто сделать фильтр самому. Тем более, что в этом нет ничего сложного.
Электронная энциклопедия Википедия также предоставляет нам ресурсы для поиска платных и бесплатных настроек: https://www.beart-presets.com/, http://photoshop-room.ru/. На первом сайте вы сможете найти бесплатный пакет файлов внизу списка. Чтобы скачать и добавить новые пресеты в фоторедатор Лайтрум, вам необходимо будет пройти простую регистрацию.
Как установить предустановки Lightroom — самый простой способ
Как установить предустановки Lightroom
Многие фотографы теряются, когда загружают предустановку и спрашивают себя: « Как установить предустановки Lightroom ». Иногда это может сбивать с толку, особенно с последним изменением типа файла для предустановок.
В обновлении Lightroom 7.3 Update внесены значительные изменения в способ работы Lightroom с предустановками. Старые файлы .Irtemplate заменены новыми.xmp формат. Хотя это изменение может показаться некоторым странным, оно имеет большой смысл и упрощает для нас работу и установку пресетов.
Раньше формат .xmp использовался исключительно в Camera Raw , в то время как Lightroom использовал формат .Irtemplate. Это означает, что Camera Raw и Lightroom теперь работают с одним и тем же форматом .xmp. Ваши старые предустановки были автоматически преобразованы в .xmp после обновления до Lightroom Classic 7.3, но как вы устанавливаете новые предустановки, которые поступают?xmp с самого начала?
Прокрутите вниз, чтобы узнать самый быстрый способ установки пресетов, профилей и кистей Lightroom!
Изображение Дженнифер Мохер — отредактировано с использованием ее предустановки Slate & Ivory 2.0
Как установить новые предустановки .xmp Lightroom?
- Открыть Lightroom.
- Перейдите к модулю разработки (верхний правый угол)
- Щелкните + на вкладке Presets и нажмите «Import Presets»
Вы сделали это! Preset теперь можно использовать в Lightroom , и вы найдете его, когда откроете вкладку Presets в разделе User Presets. Это, безусловно, самый быстрый и простой способ установить предварительных настроек Lightroom в новейшую версию Lightroom . Таким же образом вы даже можете установить файлы .Irtemplate.
Хотя это может быть самый быстрый, но не лучший способ, особенно если вы хотите иметь чистую структуру папок для ваших Lightroom Presets .
Устанавливать формат .xmp как папку?
- Открыть Lightroom.
- Перейдите в Lightroom в главном меню и нажмите Настройки
- Нажмите Показать предварительные настройки Lightroom Develop в меню настроек
- Вставьте папку предустановок , содержащую расширение.xmp в Настройки
- Перезапустите Lightroom и наслаждайтесь своими пресетами
Теперь вы сможете увидеть все импортированные пресетов в виде папки в Lightroom и Camera Raw . Поиграйте с ними и получайте удовольствие!
Как установить пресеты со старым форматом .Irtemplate?
- Открытый светильник
- Перейдите в Lightroom в главном меню и нажмите Настройки
- Нажмите Показать все остальные пресеты Lightroom в меню настроек
- Вставьте папку предустановок , содержащую расширение.Irtemplate файлы в Lightroom > Разработка предустановок
- Перезапустите Lightroom и наслаждайтесь своими пресетами
Теперь вы должны увидеть все импортированные пресетов в виде папки в Lightroom .
Как установить профили в Lightroom и Camera Raw?
- Открыть Lightroom Classic 7.3 или новее
- Выберите Profile Browser в Develop Module
- Нажмите «Импортировать профили» и выберите свой.xmp files
Теперь ваши новые профили будут отображаться в браузере профилей . Теперь они также будут доступны в Camera Raw .
Если вы используете только Camera Raw , вам просто нужно открыть Profile Browser , щелкнуть его правой кнопкой мыши и импортировать свои профили!
Как установить кисти в Lightroom?
- Открыть Lightroom Classic CC или Lightroom 4-6 (или старше)
- Перейдите в меню настроек в Lightroom
3.Щелкните «Показать все другие предустановки Lightroom»
4. Дважды щелкните папку «Lightroom»
5. Дважды щелкните папку «Локальные предустановки настройки»
6. Вставьте загруженный «Meridian-Chinelle Rojas-Melanated Film-Local Adjustment Brushes» в папку Local Adjustment Presets .
7. После этого перезапустите Lightroom и перейдите в раздел Adjustment Brush Tool .Щелкнув значок кисти (1) , вы активируете инструмент кисти в Lightroom, и вы сможете щелкнуть «custom» в строке эффектов (2).
8. Откроется выпадающее меню , где вы можете выбрать новые кисти!
Мы надеемся, что вам понравилось наше руководство «Как установить предустановки Lightroom», и вы хотели сообщить, что вы также можете загрузить нашу бесплатную предустановку Lightroom , чтобы добавить в свою коллекцию.
Как добавить пресеты в Lightroom Mobile (DNG, XMP, lrtemplate) • Оставаться на месте Путешествовать далеко
Из этого туториала Вы узнаете, как добавлять предустановки в Lightroom Mobile несколькими способами, в зависимости от того, в каком формате были предустановки.
Для файлов DNG — вы можете установить свои пресеты прямо в приложение Lightroom Mobile без использования рабочего стола.
Для файлов lrtemplate или XMP — вам потребуется использовать Lightroom Desktop — либо Lightroom CC, либо Lightroom Classic CC.Чтобы подписаться на Lightroom Desktop, нажмите здесь.
Если вы еще этого не сделали, ознакомьтесь с нашими пользовательскими предустановками для ПК и мобильных устройств здесь. Каждая предустановка имеет простой в установке формат XMP и DNG.
Метод 1 — Как добавить файлы DNG в Lightroom Mobile
Шаг 1. Получите файлы DNG на свой телефон
Большинство мобильных предустановок представлены в виде файлов DNG, которые вы можете загрузить на свой телефон прямо с сайта, на котором вы их приобрели. В этом случае загрузите файлы в свой телефон и перейдите к шагу 2 .
Но если купленные вами пресеты были в ZIP-файле, вам нужно будет их разархивировать. Вы можете распаковать файлы прямо на телефоне с помощью такого приложения, как iZIP.
Или вы можете сделать это на своем ноутбуке и перенести файлы на свой телефон, используя облачное хранилище (например, Dropbox).
Откройте приложение Dropbox на своем телефоне и нажмите кнопку с тремя точками рядом с каждым файлом DNG: Нажмите на экспорт: Затем нажмите Сохранить изображение: Шаг 2 : Добавить пресеты в Lightroom MobileТеперь, когда у вас есть все предустановки, сохраненные в вашем телефоне, вам просто нужно добавить их в Lightroom Mobile.
Откройте приложение Lightroom и создайте новый альбом, нажав [+], а затем «Создать альбом».
Затем откройте новый альбом, нажмите на 3 точки в правом верхнем углу и затем нажмите «Добавить фото»:
Если вы загрузили файлы DNG через iZip, выберите Из файлов и перейдите к файлам iZip.
Если вы получили файлы DNG в альбоме камеры через Dropbox или загрузили, выберите Из камеры:
Затем выберите пресеты DNG из вашей камеры (или из iZIP) и добавьте их в новый альбом, который вы создали в Lightroom:
Шаг 3 : Сохранение предустановок в LightroomНа этом этапе все ваши файлы DNG должны находиться в новом альбоме, который вы создали в Lightroom Mobile.Теперь вам просто нужно просмотреть каждый файл и сохранить его в качестве предустановки для использования в дальнейшем.
Откройте альбом, содержащий недавно импортированные файлы DNG. Откройте первый файл: Нажмите на значок с тремя точками в правом верхнем углу экрана, а затем нажмите «Создать предустановку»:Затем вы увидите экран New Preset ниже, где вы можете использовать для настройки сохраняемого пресета. Назовите свой пресет и выберите, в какую группу пресетов вы хотите его сохранить.Вы можете сохранить его в пользовательских пресетах или создать свои собственные группы. Это лучше всего, если у вас много предустановок и вы хотите, чтобы они были организованы.
Флажки ниже определяют, какие настройки изображения вы хотите сохранить с помощью этой предустановки. Только выбранные здесь настройки будут применены к изображениям, которые вы редактируете с его помощью в будущем.
Я лично проверяю все флажки, кроме «Инструменты», «Оптика» и «Геометрия». Эти параметры предназначены для кадрирования, наклона и поворота изображения, поэтому лучше не оставлять их в предустановках.Скорее всего, вам не понадобится одно и то же кадрирование или поворот для любых двух изображений.
Когда вы закончите с настройками, сохраните пресет, нажав на значок галочки в правом верхнем углу.
Повторите этот шаг для каждого файла DNG, так как вам нужно будет сохранить каждый пресет отдельно. Не волнуйтесь, вам нужно сделать это только один раз!
И все! Теперь вы знаете, как добавить пресеты DNG в Lightroom Mobile 🙂
Метод 2 — Как добавить файлы lrtemplate или XMP в Lightroom Mobile
предустановок Xmp и lrtemplate технически не предназначены для использования в Lightroom Mobile.Это предустановки рабочего стола. Однако вы можете легко перенести их на свой телефон и использовать их в приложении. Но для их установки вам все равно потребуется подписка на Lightroom Desktop. Чтобы подписаться на Lightroom Desktop, нажмите здесь.
На самом деле существует 2 версии Lightroom для настольных ПК — Lightroom CC и Lightroom Classic CC. Я лично использую Lightroom Classic CC, поэтому я покажу вам, как переносить предустановки на ваш телефон через него.
Шаг 1. Импортируйте пресеты в Lightroom Classic CC
После загрузки файлов предустановок откройте Lightroom Classic CC и перейдите в режим разработки.Слева вы увидите поле Presets.
Щелкните по кнопке [+] и перейдите в Импорт предустановок. Перейдите к файлам на вашем компьютере и импортируйте их.
Теперь пресеты должны быть установлены в ваш ящик Presets. Если вы не можете их найти, проверьте папку «Пользовательские настройки».
Шаг 2. Применение предустановок к фотографиям
Перейдите к любым фотографиям в своей библиотеке Lightroom и примените к ним предустановки.
Шаг 3.Синхронизировать отредактированные фотографии с мобильным телефоном
Теперь вам нужно синхронизировать отредактированные фотографии с Lightroom Mobile, чтобы перенести туда предустановки.
Чтобы синхронизировать файлы, просто перетащите папку, содержащую их, в раздел «Коллекции» в левом нижнем углу. Убедитесь, что выбран модуль библиотеки.
Также убедитесь, что рядом с папкой, которую вы хотите синхронизировать, отмечен значок «Синхронизация».
Шаг 4. Сохраните предустановки в Lightroom Mobile
После синхронизации файлов откройте мобильное приложение Lightroom на телефоне и перейдите к синхронизированной папке.
Откройте альбом, содержащий недавно импортированные файлы DNG. Откройте первый файл:
Нажмите на значок с тремя точками в правом верхнем углу экрана, а затем нажмите «Создать предустановку»:
На экране «Новая предустановка» дайте предустановке имя, отметьте флажки, показанные ниже, и сохраните предустановку.
Вам нужно будет выполнить эти шаги для каждой предустановки, которую вы хотите перенести в Lightroom Mobile.Но вам просто нужно сделать это один раз, пока все ваши пресеты не будут сохранены!
Как использовать предустановки в Lightroom MobileЧтобы использовать новые предустановки, просто вернитесь в свою библиотеку и откройте любую фотографию, которую хотите отредактировать.
Нажмите на значок Presets в меню внизу:Убедитесь, что выбрана группа предустановок, в которую вы сохранили новые предустановки.
Нажмите на любую предустановку из списка, чтобы отредактировать фотографию, а затем нажмите на галочку, чтобы подтвердить применение предустановки.Вы по-прежнему можете редактировать фотографию и вносить корректировки, если хотите, после применения предустановки.
И все! Теперь вы знаете, как добавить свои пресеты в Lightroom Mobile, будь то формат DNG, XMP или lrtemplate. Сообщите нам, если у вас возникнут какие-либо вопросы или проблемы ниже.
И если вы готовы создавать и продавать свои собственные пресеты для мобильных устройств Lightroom, нажмите здесь, чтобы узнать, как это сделать.
Как открыть и конвертировать?
XMP — это формат файла изображения, созданный во время редактирования файла RAW в Lightroom и Camera RAW (плагин Photoshop).Он содержит информацию о настройках преобразованного файла RAW. Этот формат используется для сохранения файлов в Lightroom, который считается одной из самых универсальных и популярных программ для редактирования фотографий. Скачать Lightroom бесплатноЧто такое файл XMP?
Файл XMP содержит метаданные, описывающие документ, например изображение, базу данных или веб-страницу. Это может быть описание файла, его заголовок, ключевые слова, имя автора, дата создания и другая информация. Все это сохраняется в стандартном формате, который можно найти в приложениях, совместимых с форматом XMP.Формат поддерживается программным обеспечением Adobe и различными сторонними программами.
Если вы копируете комбинацию RAW + XMP, вы можете открыть уже отредактированный файл RAW на любом компьютере (независимо от платформы и программ).
Плюсы +
- Все изменения сохраняются в файл
- Повышенная безопасность для сохранения всех ваших изменений в случае сбоев.
- Изменения можно переносить между каталогами
Минусы-
- Иногда может вызывать проблемы с загрузкой
- Может значительно снизить производительность Lightroom, если он включен.
- Только программное обеспечение Adobe может полностью читать правки в файле XMP
- Узнайте больше о различных форматах, просмотрев информацию о файле PDF.
Как открыть файл XMP?
ФайлыXMP не предназначены для ручного открытия, например PNG, JPG или BMP. Вместо этого на них ссылается приложение, используемое для открытия соответствующего файла неотредактированного изображения. Однако вы можете открыть файл XMP в текстовом редакторе для просмотра метаданных. Поскольку этот формат разработан Adobe, вы можете увидеть его в таких программах, как Photoshop или Lightroom, а также продолжить редактирование самого файла.
Существует также несколько популярных альтернативных программ, которые можно использовать для открытия файлов XMP.Они будут полезны тем, кто не собирается покупать платную программу для открытия и редактирования файлов этого формата.
Установка новых предустановок .XMP Lightroom
Шаг 1. Загрузите пресеты Lightroom и откройте их в сохраненной папке.
Шаг 2. Откройте Lightroom.
Шаг 3. В окне Presets перейдите в модуль Develop (в правом верхнем углу)
Шаг 4. Щелкните «+», а затем выберите «Импорт предустановок».
Шаг 5. Выберите файлы предустановок и нажмите кнопку «Импорт». Они будут добавлены.
Установка формата .XMP как папки
Шаг 1. Выберите «Настройки» в меню Lightroom (для Mac) или «Правка» (для Windows).
Шаг 2. Перейдите на вкладку Presets и нажмите кнопку Show Lightroom Presets Folder.
Шаг 3. После того, как откроется папка Camera Raw, выберите «Настройки» и загрузите папку с предустановками.
Альтернативы Lightroom для открытия XMP
Программное обеспечение Adobe . Если вы используете платные версии Adobe, вы можете открывать и редактировать файлы XMP в таких программах, как Adobe Extensible Metadata Platform, Adobe Bridge, Adobe Prelude и Adobe XMP Toolkit.
ACDSee Pro . ACDSee Pro использует XMP для встраивания метаданных ACDSee в каждый файл. При внесении изменений в образ ACDSee они сохраняются как файл XMP в исходном месте редактируемого файла на жестком диске.Только некоторые форматы файлов и расширения поддерживают XMP. К ним относятся GIF, JPEG, DNG, PNG, PSD и TIFF.
Темный стол . Файлы данных XMP связаны с Darktable. Файл XMP — это Darktable Sidecar Data. Darktable — это приложение с открытым исходным кодом для работы с фотографиями. Когда вы впервые импортируете изображение в Darktable, автоматически создается файл XMP с настройками по умолчанию.
Файл XMP: FAQ
- Какую функцию выполняет файл XMP?
Файл XMP — это файл метаданных, используемый бесплатными программами Adobe, такими как Photoshop и Adobe Bridge.Файлы XMP (Extensible Metadata Platform) сохраняются в стандартном текстовом формате, который можно найти в XMP-совместимых приложениях.
- Как создать файл XMP?
- Откройте приложение Adobe, например Adobe Fireworks.
- Нажмите кнопку «Файл» на верхней панели навигации, а затем нажмите «Информация о файле».
- Нажмите «Сохранить» в разделе «Дополнительно» диалогового окна «Информация о файле».
- Добавьте имя вашего файла XMP в поле ввода «Имя файла» и выберите место, где вы хотите его сохранить.
- Что такое файл XMP в Lightroom?
Это специальный текстовый файл, содержащий все правки или изменения метаданных, которые вы внесли в свои файлы RAW. Показанный выше файл представляет собой файл .xmp для RAW с тем же именем, но с расширением .xmp.
- Можно ли удалить файлы XMP?
Если ваше изображение экспортируется в формате JPEG, вы можете спокойно делать все, что захотите, с исходным RAW-файлом.Файлы XMP — это просто архивная история шагов редактирования файла RAW, и она не имеет ничего общего с экспортированным файлом JPEG. Однако файлы XMP лучше не удалять, поскольку они могут пригодиться в будущем и не занимают много памяти.
- Могу ли я преобразовать файл XMP в lrtemplate?
Чтобы преобразовать XMP в lrtemplate, вам необходимо:
- Поместите предустановку в формате XMP и любой файл RAW в новую папку.
- Дайте обоим файлам одно и то же имя, не влияя на расширение.
- Откройте файл RAW в Adobe Lightroom.
- Сохраните изменения в предустановке, поддерживаемой вашей версией Lightroom.
Энн Янг
Привет, я Энн Янг — профессиональный блоггер, читать далее
Как установить предустановки Lightroom (обновление 2021) — Northlandscapes
Установка в Adobe Lightroom очень проста.Всего через несколько минут у вас будут установлены предустановки и вы сможете редактировать изображения.
Мои бесплатные и премиальные пресеты Lightroom совместимы с Lightroom, Lightroom Classic и бесплатным приложением Lightroom Mobile . Вы также можете использовать их в более старых версиях Lightroom 4, 5 и 6 , поскольку я все еще предлагаю. lrtemplate предустановленный формат файла для всех моих продуктов в дополнение к более новому формату XMP .
В чем разница между Lightroom и Lightroom Classic?
Процесс установки предустановок отличается для Lightroom, Lightroom Classic и Lightroom Mobile.Следуйте инструкциям, которые подходят для используемой программы. Для начала соответствующий ZIP-файл (настольный или мобильный) уже должен быть загружен с Gumroad.
Установка предустановок в Lightroom Classic (версия 7.3 или новее)
Инструкции относятся к последним версиям Adobe Lightroom Classic, выпущенным с середины 2018 года и использующим предустановленный формат XMP . У вас должна быть версия 7.3 или новее . Для более старых версий Lightroom Classic см. Инструкции ниже.
- Распакуйте ZIP-файл ( настольная версия ) с предустановками, которые вы загрузили с Gumroad.
- Откройте Lightroom Classic и перейдите к модулю Develop . Вы увидите список модулей вверху справа. Вы будете в модуле библиотеки при первом запуске программы.
- Слева вы увидите раздел под названием Presets . Вы увидите, что в списке уже есть несколько основных предустановок. Они идут в комплекте с Lightroom.
- Щелкните значок + в правом верхнем углу раздела.
- Выберите Import Presets из раскрывающегося меню.
- Перейдите в папку Lightroom и Lightroom Classic с апреля 2018 г. (.XMP), выберите предустановки ZIP-файл (-ы) и нажмите Импортировать . → Выбор файла (ов) ZIP является здесь предпочтительным методом импорта, поскольку он сохраняет структуру папок архива.
- Теперь ваши пресеты будут перечислены в разделе Presets .
Установка предустановок в Lightroom 4, 5, 6 и Lightroom Classic (версия 7.2 или более ранняя)
Инструкции для Lightroom 4, 5, 6 и Lightroom Classic (CC) до версии 7.3 (апрель 2018 г.) с использованием. lrtemplate расширение файла вместо в новом формате XMP.
- Распакуйте ZIP-файл ( настольная версия ) с предустановками, которые вы загрузили с Gumroad.
- Откройте Lightroom, щелкните Preferences и перейдите на вкладку Presets .
- Нажмите кнопку Показать папку предустановок Lightroom .
- Дважды щелкните папку Lightroom , затем дважды щелкните папку Develop Presets .
- Перейдите в папку Lightroom 4-6 и Classic CC до апреля 2018 г. (.lrtemplate) и скопируйте папку (и) Northlandscapes — PRODUCT в папку Develop Presets .
- Перезапустите Lightroom , и все готово!
Установка предустановок в Lightroom (CC) — Mac или Windows
Эти инструкции предназначены для Adobe Lightroom 1.3 г.
- Распакуйте ZIP-файл ( настольная версия ) с предустановками, которые вы загрузили с Gumroad.
- Откройте Lightroom CC и щелкните значок редактирования вверху справа. Значок выглядит как три ползунка — , три горизонтальные полосы с кружками на них.
- Внизу экрана вы увидите кнопку Presets . Щелкните здесь.
- Панель предустановок теперь открыта.
- Щелкните значок из трех точек вверху •••
- В раскрывающемся меню выберите Импорт предустановок .
- Перейдите в папку Lightroom и Lightroom Classic с апреля 2018 г. (.XMP), выберите предустановки ZIP-файл (-ы) и нажмите Импортировать .
- Все предустановки теперь будут перечислены на панели предустановок .
Установка предустановок в Lightroom Mobile
Метод 1: через Lightroom на рабочем столе (с использованием предустановок XMP)
Вы должны сначала установить предустановки в настольном приложении Lightroom (, а не Lightroom Classic ) на вашем компьютере под управлением Windows или Mac.После установки предустановки будут автоматически синхронизироваться с вашим мобильным устройством через облако. См. Также: Пошаговое руководство от Adobe.
Метод 2: через мобильное приложение Lightroom
Ниже вы найдете инструкции по установке предустановок Lightroom в бесплатном приложении Lightroom Mobile для Apple iOS и Android, для которых вы делаете , а не , нужна платная версия Lightroom. Однако этот метод установки занимает очень много времени на устройствах iOS , и метод 1 явно рекомендуется, если у вас есть подписка Creative Cloud.
Руководство по установке мобильного приложения Lightroom (Android)
Убедитесь, что у вас установлена последняя версия приложения : Загрузите в Play Store
- 01 / Загрузите файл .ZIP, начиная с « mobile-presets_android …» после покупки на Gumroad. Вы также можете получить доступ к своим загрузкам, щелкнув ссылку « View Content » в электронном письме с подтверждением от Gumroad.
- 02 / Откройте приложение Lightroom на своем телефоне, выберите изображение из своей библиотеки и нажмите, чтобы открыть его.
- 03 / Сдвиньте панель инструментов вниз вправо и нажмите вкладку « Presets ». Нажмите три точки, чтобы открыть меню, и выберите « Import Presets ».
- 04 / Ваш файловый менеджер появится на экране. Перейдите в папку на телефоне, в которую вы загрузили файл .ZIP, и нажмите файл .ZIP , чтобы импортировать предустановки. (Если вы не можете напрямую импортировать файл .ZIP, воспользуйтесь приложением «Мои файлы» на телефоне, чтобы извлечь содержимое файла.Сначала файл ZIP.)
- 05 / Ваши пресеты будут импортированы и будут доступны в новой группе на вкладке « Presets ».
Руководство по установке мобильного приложения Lightroom (iPhone / iOS 13)
Убедитесь, что у вас установлена последняя версия приложения : Загрузите в App Store
- 01 / Загрузите файл .ZIP, начиная с « mobile-presets_iphone …» после покупки на Gumroad.Вы также можете получить доступ к своим загрузкам, щелкнув ссылку « View Content » в электронном письме с подтверждением от Gumroad.
- 02 / После завершения загрузки нажмите значок загрузки в правом верхнем углу экрана, чтобы открыть приложение «Файлы» на телефоне. Нажмите на загруженный файл .ZIP, содержимое будет извлечено, и новая папка должна появиться автоматически. Если у вас не установлено приложение «Файлы», вы можете использовать бесплатное приложение, такое как iZip.
- 03 / Откройте приложение Lightroom Mobile на своем iPhone.Щелкните значок «+» в своей библиотеке и выберите создание новой « Папка ». Назовите новую папку «Presets» и откройте папку. Нажмите « Create New Album » и назовите альбом после загруженных пресетов, плюс «DNG» (например, «Dark & Dramatic DNG»).
- 04 / Откройте альбом и нажмите значок « Добавить », чтобы добавить новые изображения. Перейдите в папку, которую вы извлекли из загруженного файла .ZIP, и выберите все файлы DNG в папке.Когда вы выбрали все, выберите « Open ».
- 05 / Откройте первое изображение DNG и нажмите значок с тремя точками , чтобы открыть меню и выбрать « Create Preset ».
- 06 / Назовите свой пресет после набора пресетов (например, Dark & Dramatic — 01). В « Preset Group » выберите « Create New Preset Group » и назовите его после имени пакета пресетов. Снимите флажки «Инструменты», «Детали», «Оптика» и «Геометрия».На вкладке «Свет» снимите флажок «Экспозиция», а на вкладке «Цвет» не забудьте снять флажок «Баланс белого». Нажмите галочку, чтобы создать предустановку.
- 07 / Следуйте тому же методу, что и в шагах 5 и 6, чтобы создать свои пресеты из других файлов DNG.
- 08 / Когда вы закончите, вы найдете пресеты на панели « Presets ».
8 профессиональных пакетов предустановок Lightroom для пейзажной и дорожной фотографии
Откройте для себя Complete Lightroom Shop Bundle с 8 профессиональными пакетами пресетов для мрачных пейзажей, путешествий и аэрофотосъемки.Получите в общей сложности 362 пресета Lightroom по цене 278 долларов США всего за 69 долларов! И лучшая часть: все будущие выпуски продуктов также включены!
69 $ | Откройте для себя комплект магазина
Входит в комплект Lightroom Shop:
Узнать больше
Если вы только начинаете или являетесь профессиональным фотографом, это идеальная коллекция предустановок для ускорения рабочего процесса редактирования.
См. Все статьи по фотографии и Lightroom
Самые популярные статьи : Как установить пресеты Lightroom | Что такое сплит-тонирование и как его использовать в Lightroom? | Ускорьте работу Adobe Lightroom и Lightroom Classic
Подпишитесь на мою рассылку новостей… и не пропустите ни одной новой статьи!Следуй за мной на …
Как сохранить файлы XMP в Lightroom — зачем вам этот важный трюк с Lightroom
Рабочий процесс с фотографиями Совет: Настройка Lightroom по умолчанию XMP — Сохранение файлов: многие фотографы, включая нас в Mountain Moments, используйте Lightroom.
An important basic настройка , пожалуй, самая важная настройка в Lightroom используется только несколькими фотографами. Годами это не проблема, но потом, когда вдруг программное обеспечение отказывается от обслуживания, ожидается замена ПК, что-то в оборудование неисправно, операционная система создает проблемы или что-то еще.
Не позднее, чем вы выясните, что следующие базовые настройки в Lightroom могут обеспечить Выживание ваших фотографий: Поменяйте местами файлы XMP и сохраните их для внешнего доступа .
Если еще не сдавали несмотря на то, как сохраняются все ваши изменения изображения, имя файла XMP, вероятно, не ничего не значат для вас.
файлов XMP хранят все ваши изменяет изображение в небольшом внешнем файле, которому требуется всего несколько килобайт дисковое пространство. Конечно, в каталоге это делает сам Lightroom, но данные доступно только для чтения в Lightroom и только в вашем каталоге в целом.
Файл XMP, с другой стороны , сохраняется как отдельный файл для каждого изображения, и поэтому его проще извлекать и использовать. Файлы XMP также могут быть прочитаны и использованы многими другими программы.
В этой статье вы узнайте, что такое файл XMP и почему он имеет смысл для вас как фотографа.
Обновление # 4: файлов XMP в Lightroom Classsic CC и Lightroom CC — информация в конце текста.
Почему файлы XMP не автоматически сохраняется Lightroom для нас является загадкой и может быть только объяснено повышенным удобством использования относительно медленной программы, и, конечно же, Дело в том, что Adobe хочет сохранить своих пользователей.Это нормально для Adobe, но нам нужно отрегулируйте это четыре для удобства
Самая важная настройка Lightroom: узнайте, как сохранять файлы XMP в Lightroom — Редактировать — Настройки каталога — Автоматическая запись изменений в XMP — OKХранить файлы XMP на внешнем устройстве очень просто, и нужно выполнять только один раз за установку Lightroom и занимает менее 10 секунд:
- В строке меню перейдите в «Редактировать» и нажмите «Каталог» настройки».
- В появившемся элементе управления выберите третью вкладку «Метаданные». панель.
- Точка: выберите «Автоматически сохранять изменения в XMP».
- Нажмите «ОК»
Эх Вуаля, готово. Все ваши данные изображения и настройки для изображений в каталоге Lightroom теперь также хранятся вне соответствующую папку с изображениями в виде файлов XMP. Наверное, самый важный Настройки Lightroom по умолчанию для сохранения файлов XMP вы успешно освоили.
Это вам не принесет преимуществ пока нет, но следующее изменение программного или аппаратного обеспечения и проблема с компьютером придет с такой же уверенностью, как Аминь в Церкви.Когда придет время, ты будешь бесконечно благодарен, и ему не придется тратить дни на импорт нефункционирующих Каталоги Lightroom.
Double mated также держит лучше здесь и расширяет ваш безопасный и значимый рабочий процесс. Твоя гора Команда Moments желает вам приятных фотографий.
Хотите узнать? подробнее о базовые знания и лучшие практики простого изображения обработка ? Взгляните на наши текущие мастер-классы по фотографии на открытом воздухе, и учиться весело и на природе.
ОБНОВЛЕНИЕ № 3: Сохранить файл XMP в Lightroom Classic CC
Как почти уже интегрированный в название продукта, текущий Lightroom Classic CC также предлагает возможность хранения файлов XMP и, следовательно, редактирования необработанного файла извне.
Где найти настройка: Также в Lightroom Classic CC вы найдете волшебную галочку под «Редактировать — Настройки каталога — Метаданные ».
ОБНОВЛЕНИЕ # 4: файл XMP в Lightroom CC
По состоянию на ноябрь 2018 года нам не известно о какой-либо возможности внешнего управления файлами XMP в Lightroom CC.Если вы знаете решение для внешнего резервного копирования файлов XMP, поделитесь своими знаниями с нами и всеми другими фотографами, имеющими дело с этой проблемой. Спасибо.
Привет, я Мариус, я люблю исследовать горы и природу. Друзья говорят, что я знаю горы лучше, чем большинство местных жителей, но на самом деле я все время теряюсь, фотографируя;). Узнайте больше о команде Mountain Moments.
Написание файлов XMP в Lightroom (почему не следует и когда следует)
Это продолжение причины № 7 из моего сообщения в понедельник под названием «Если ваш Lightroom работает медленно, вероятно, это одна из причин». эти семь причин »(вот ссылка на случай, если вы пропустили остальные 6).№7 касалось отключения Lightroom автоматической записи файлов .xmp каждый раз, когда вы вносите изменения в Lightroom, и я упомянул, что большинству пользователей Lightroom, вероятно, следует отключить эту автоматическую запись файлов xmp. Итак, после нескольких вопросов, я подумал, что сегодня я быстро отвечу на вопросы о XMP, когда вам следует их использовать и почему в большинстве случаев не следует).
В. Что такое файл .xmp ?
A. Это отдельный текстовый файл, в котором хранятся все правки или изменения метаданных, которые вы внесли в файл RAW.Это видно выше — файл .xmp для файла RAW с тем же именем, но с расширением .xmp.
В. Этот текстовый файл называется файлом .xmp ?
A. Вы услышите, что это называется либо сопроводительным файлом xmp, либо просто «файлом сопроводительного документа», либо просто файлом xmp. Итак, если кто-то говорит вам «Пришлите мне RAW и сопроводительный файл» , вы знаете, что им нужен ваш файл RAW и сопроводительный файл .xmp — два файла.
В. Я думал, что Lightroom хранит все эти изменения прямо в каталоге?
А.Оно делает.
В. Так зачем вам еще нужен файл .xmp?
A. Если вы вносили изменения в файл RAW (допустим, вы увеличиваете экспозицию, убираете блики, добавляете некоторую четкость и кадрируете изображение), и вам нужно было передать это изображение RAW кому-то другому; возможно, ретушер или другой фотограф в вашей студии, и вам нужен был этот RAW-файл для всех тех изменений, которые вы внесли в файл — вот тогда вам нужно будет создать файл .xmp. Этот текст .xmp содержит инструкции для всех этих изменений вашего изображения RAW.Теперь, когда они открывают этот RAW-файл в программе, которая поддерживает .XMP (например, Photoshop, или Adobe Bridge, или даже другую копию Lightroom), пока есть и RAW-файл, и .xmp вместе, они увидит файл RAW со всеми вашими изменениями.
В. Итак, мне не нужна функция «Автоматически записывать изменения с на ». Предпочтение XMP включено?
A. Не рекомендую — тормозит Lightroom. На самом деле, скорее всего, вам понадобится только файл.xmp, если вы делитесь редактированным вами RAW-изображением с кем-то другим.
В. Нужен ли мне файл .xmp с моими файлами JPEG, TIFF или PSD?
A. У вас нет — те изменения, которые вы вносите, запекаются в одном файле, когда вы экспортируете их из Lightroom.
В. Есть ли способ создать только один файл .xmp без того, чтобы Lightroom постоянно замедлял работу, записывая в файл .xmp каждый раз, когда я перемещаю ползунок?
А. Безусловно, когда вы закончили редактирование и готовы поделиться файлом с кем-нибудь, в Lightroom просто щелкните файл, а затем нажмите Command-S (ПК: Ctrl-S), и он создаст отдельную сопроводительную ссылку .xmp. файл со всеми вашими изменениями, записанными в него.
В. Что произойдет, если я передам кому-нибудь один из моих файлов RAW без сопроводительного файла .xmp?
A. Тогда никакие ваши правки / изменения / метаданные не появятся, когда они откроют файл на своем компьютере. Это будет выглядеть так, как если бы они загрузили исходное изображение в формате RAW с карты памяти вашей камеры.
В. Есть ли способ поделиться файлом RAW с моими изменениями, но без второго сопроводительного файла?
A. Собственно, есть. Преобразуйте файл в файл .DNG. Таким образом, данные .xmp записываются прямо в сам файл DNG — второй файл не требуется. Это можно сделать в модуле «Библиотека» в меню «Библиотека» вверху; выберите «Преобразовать фото в DNG».
В. Как мне снова отключить автоматическую запись сопроводительных файлов .xmp в Lightroom?
А.Вы выключаете его, перейдя в меню Lightroom (ПК: Edit), перейдите в Настройки каталога; перейдите на вкладку «Метаданные» и снимите флажок рядом с «Автоматически записывать изменения в XMP»
В. Эй, разве сегодня не идет прямая трансляция открытия галереи британского фотографа Яна Манро в The Gallery at KelbyOne?
A. Да, и вас приглашают посмотреть интервью Яна; увидеть его удивительные работы и узнать о человеке, стоящем за камерой — все сегодня в 8 вечера по восточному времени. Это бесплатно и открыто для всех.Все подробности в моем ежедневном блоге сегодня на scottkelby.com — файл .xmp не требуется.
Надеюсь, вы нашли это полезным. Всем удачных выходных! 🙂
Best,
— Scott
Как установить пресеты в Adobe Lightroom 4, 5, 6 (Mac)
Если вы используете Adobe Lightroom 4, 5, 6 или более раннюю версию Lightroom CC (2015), это руководство по быстрой установке покажет вам, как установить свои пресеты на компьютер Mac.
Обратите внимание, что предустановки, загруженные с Contrastly, совместимы с Lightroom 4, 5, 6, CC и Classic CC, а также с последней версией Adobe Camera Raw (ACR).
Наши предустановленные коллекции упакованы в zip-архив. Просто разархивируйте файл в место, которое вы запомните, например на рабочий стол или в папку загрузок.
.lrtemplate или .xmp?
Разархивировав файл, вы заметите, что в основной папке Contrastly содержатся две папки: lrtemplate и xmp .
Исторически формат файла .lrtemplate использовался Adobe для хранения корректировок и настроек, которые могут быть прочитаны Lightroom. С апреля 2018 года Adobe перешла на другой формат — .xmp .
Мы предоставляем файлы в форматах .lrtemplate и .xmp, чтобы наши клиенты могли устанавливать наши предустановки в большинстве версий Lightroom. Вот минимум:
- Если вы используете Adobe Lightroom 4, 5, 6 или более старую версию CC (2015), используйте расширение.lrtemplate файлы .
- Если вы используете Adobe Lightroom Classic CC, Adobe Lightroom CC или Adobe Camera Raw (более новая версия выпущена с апреля 2018 г.), использует .xmp .
Как установить пресеты в Lightroom 4, 5, 6 или CC 2015
Установить предустановки в Lightroom 4, 5, 6 или более старую версию LR CC очень просто. Вот как
- Открыть Lightroom
- В верхнем меню перейдите в Lightroom> Настройки
- Щелкните вкладку Presets вверху
- Нажмите кнопку Показать папку предустановок Lightroom
- Откроется окно с выбранной папкой Lightroom
- Откройте папку Lightroom
- Найдите папку Develop Presets и откройте ее
- Перейдите в то место, где вы разархивировали пресеты, и откройте папку lrtemplate
- Вы увидите несколько папок в папке lrtemplate, выберите все из них и нажмите command + C , чтобы скопировать их
- Вернитесь в другое окно, где у вас открыта папка Develop Presets , и нажмите command + V , чтобы вставить папки внутри
- Теперь у вас должны быть предустановленные папки Contrastly внутри папки Develop Presets
- Перезапустите Lightroom
Альтернативный метод установки
Если у вас возникли проблемы с установкой пресетов путем их копирования в папку с пресетами на вашем компьютере, есть другой способ!
- Открыть Lightroom
- Перейти к модулю разработки
- Слева найдите панель Presets
- Рядом с заголовком панели Presets вы увидите маленький значок +
- Щелкните значок +, и откроется окно, в котором вы можете просмотреть свой компьютер в поисках файлов предустановок.Как открыть xmp в lightroom: Открываем пресет в формате XMP