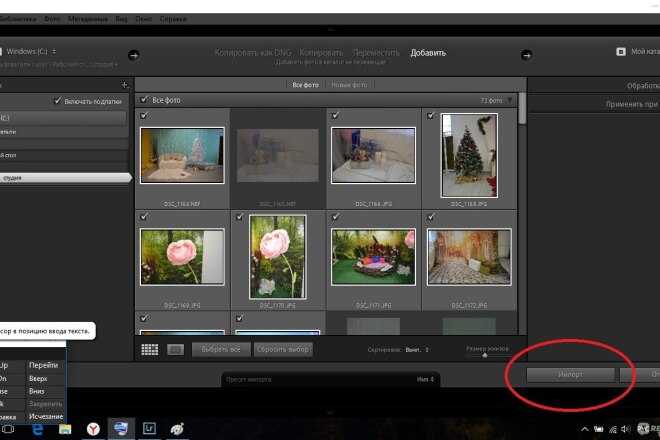Как в лайтруме откатить шаг назад? То есть отменить последнюю операцию
Гость2
Отменить действия в Photoshop можно с помощью комбинации клавиш: Ctrl+Z.
Данная комбинация отменяет последнее внесенное изменение. Чтобы отменить 2 и более действий, следует использовать комбинация клавиш: Ctrl+Alt+Z. Также можно отменять действия следующим способом: в программе выберите вкладку “Редактирование”, далее “Шаг назад”.
Александр IV2
Всего 3 ответа.
Как отменить действие в Лайтруме?
Как отменить действие в Adobe Lightroom?
Как сделать шаг назад в Лайтрум на смартфон, компьютере
Чосик1
В режиме “Develop”, который находится в левой части экрана, есть панель редактирования “History”. В ней можно отменить действие или вернуть его. Да и не одно действие, а несколько, то есть переместиться на сколько угодно шагов назад или вперед. Если нажмете на крестик, отмените всю обработку.
Если нажмете на крестик, отмените всю обработку.
Самое интересное, что все действия сохраняются, даже если закрыть программу. То есть из нее можно выйти, снова зайти, и получить доступ ко всей истории изменения фотографий.
stasyfan1
Всего 1 ответ.
Когда у маши было две взрослых кошки и щенок булька и все они ели поровну то мешка корма хватало для животных на 6 дней
Щенок вырос и мешка корма стало хватать на 4 дня потом маша завела еще собаку кляксу и мешка корма сталохватать на три дня кто ест больше кошка или собака клякса и во сколько разGuest6Мешок = 1, тогда
1) 1 мешок / 6 дней = 1/6 мешка в день съедали 2 кошки и щенок Булька
2) 1/6 : 3 = 1/18 мешка в день съедала одна кошка
3) 1/18 + 1/18 = 2/18 = 1/9 мешка в день съедали 2 кошки
4) 1/9 *4 = 4/9 = 4/9 мешка съедали две кошки за 4 дня
5) 1 – 4/9 = 5/9 мешка съедал подросший щенок Булька за 4 дня
6) 5/9 : 4 = 5/36 мешка в день съедал подросший щенок Булька
7) 1/9 + 5/36 = 9/36 мешка в день съедали две кошки и подросший щенок Булька
8) 9/36 * 3 = 27/36 = 3/4 мешка съедали
Гость2
Всего 1 ответ.
Как в лайтруме откатить шаг назад? То есть отменить последнюю операцию
Посмотрела существующие ответы на этот вопрос, такую фигню пишут, что жесть… пусть мой вопрос будет для кого-то помощьюVeart .6Ну или Ctrl+Z, только не забудьте язык на Eng поставить, в Lr так надо…Denis Vihlinin1
Всего 2 ответа.
Вам также может понравиться
- Где можно сделать копию листа А4? Где и в каких магазинах можно сделать копию листа А4 ?
- Какие SONY имеет объективы со стабилизатором?
- Есть такая фишка под названием HDR, а можно ли делать что-то подобное, но в качестве изменяемого параметра использовать фокусировку, а не экспозицию?
- При нажатии на спуск фотоаппарат не фотографирует, либо долго фокусируется?
Отмена и возврат изменений в Pages на Mac
Pages
Поиск по этому руководству
- Добро пожаловать!
- Основные сведения о приложении Pages
- Текстовый документ или документ с макетом страницы?
- Основные сведения об изображениях, диаграммах и других объектах
- Создание первого документа
- Основные сведения о создании книги
- Использование шаблонов
- Поиск документов
- Открытие или закрытие документа
- Сохранение документа и присвоение ему имени
- Печать документа или конверта
- Отмена и повтор изменений
- Использование боковых панелей
- Быстрая навигация
- Просмотр знаков форматирования и направляющих макета
- Линейки
- Изменение режима просмотра
- Панель Touch Bar для Pages
- Настройка панели инструментов
- Настройка параметров Pages
- Создание документа с помощью VoiceOver
- Просмотр комментариев и отслеживание изменений с помощью VoiceOver
- Выбор текста и размещение точки вставки
- Добавление и замена текста
- Копирование и вставка текста
- Добавление, изменение или удаление поля слияния
- Изменение информации об отправителе
- Добавление, изменение и удаление исходного файла в Pages на Mac
- Заполнение и создание нескольких версий документа
- Использование диктовки для ввода текста
- Диакритические знаки и специальные символы
- Форматирование документа для другого языка
- Использование фонетической транскрипции
- Использование двунаправленного текста
- Использование вертикального текста
- Добавление даты и времени
- Добавление математических уравнений
- Закладки и ссылки
- Добавление ссылок
- Изменение шрифта или размера шрифта
- Выбор шрифта по умолчанию
- Жирный шрифт, курсив, подчеркивание и зачеркивание
- Изменение цвета текста
- Добавление тени или контура к тексту
- Изменение регистра текста
- Основные сведения о стилях абзацев
- Применение стиля абзаца
- Создание, переименование или удаление стиля абзаца
- Обновление или возврат стиля абзаца
- Использование сочетания клавиш для применения стиля текста
- Копирование и вставка стиля текста
- Автоматическое форматирование дробей
- Создание и использование стилей символов
- Лигатуры
- Добавление буквиц
- Поднятие и опускание символов и текста
- Форматирование текста (китайский, японский, корейский)
- Добавление эффекта выделения в текст
- Установка межстрочного интервала и интервала между абзацами
- Установка полей для абзаца
- Форматирование списков
- Установка табуляторов
- Выравнивание текста по краям и по ширине
- Настройка разбивки на страницы и добавление разрывов строк и страниц
- Форматирование столбцов текста
- Связывание текстовых блоков
- Добавление границ и линий
- Задание размера бумаги и ориентации
- Установка полей для документа
- Настройка разворота
- Шаблоны страниц
- Добавление страниц
- Добавление и форматирование разделов
- Изменение порядка страниц или разделов
- Дублирование страниц или разделов
- Удаление страниц или разделов
- Оглавление
- Библиография
- Постраничные и заключительные сноски
- Верхние и нижние колонтитулы
- Добавление номеров страниц
- Изменение фона страницы
- Добавление границы вокруг страницы
- Добавление водяных знаков и фоновых объектов
- Создание пользовательского шаблона
- Добавление изображения
- Добавление галереи изображений
- Редактирование изображения
- Добавление и редактирование фигуры
- Объединение или разъединение фигур
- Рисование фигуры
- Сохранение фигуры в медиатеке фигур
- Добавление и выравнивание текста внутри фигуры
- Добавление линий и стрелок
- Анимация, публикация и сохранение рисунков
- Добавление аудио и видео
- Запись звука
- Редактирование аудио- и видеофайлов
- Выбор формата фильма или изображения
- Размещение и выравнивание объектов
- Размещение объектов с текстом
- Использование направляющих линий
- Наложение, группировка и закрепление объектов
- Изменение прозрачности объекта
- Заливка фигуры или текстового блока цветом или изображением
- Добавление границы объекта
- Добавление подписи или заголовка
- Добавление отражения или тени
- Использование стилей объектов
- Изменение размеров, поворот и зеркальное отражение объектов
- Добавление и удаление таблицы
- Выбор таблиц, ячеек, строк и столбцов
- Добавление и удаление строк и столбцов таблицы
- Перемещение строк и столбцов таблицы
- Изменение размера строк и столбцов таблицы
- Объединение и разделение ячеек таблицы
- Изменение внешнего вида текста в таблице
- Отображение, редактирование и скрытие заголовка таблицы
- Изменение линий сетки и цветов таблицы
- Использование стилей таблицы
- Изменение размера, перемещение и открепление
- Добавление и редактирование содержимого ячейки
- Форматирование дат, значений валют и других типов данных
- Создание произвольного формата ячейки таблицы
- Форматирование таблиц с двунаправленным текстом
- Условное выделение ячеек
- Сортировка по алфавиту и сортировка данных таблицы
- Расчет значений по данным в ячейках таблицы
- Использование справки по формулам и функциям
- Добавление или удаление диаграммы
- Изменение одного типа диаграммы на другой
- Изменение данных диаграммы
- Перемещение, изменение размера и поворот диаграммы
- Изменение внешнего вида серий данных
- Добавление легенды, линий сетки и других меток
- Изменение внешнего вида текста и меток на диаграмме
- Добавление рамки и фона к диаграмме
- Использование стилей диаграммы
- Проверка правописания
- Поиск определения слова
- Поиск и замена текста
- Автоматическая замена текста
- Просмотр количества слов и другой статистики
- Просмотр аннотаций
- Задание имени автора и цвета комментариев
- Выделение текста цветом
- Добавление и печать комментариев
- Отслеживание изменений
- Отправка документа
- Публикация книги в Apple Books
- Основные сведения о совместной работе
- Приглашение к совместной работе
- Совместная работа над общим документом
- Просмотр последних действий пользователей в общем документе
- Изменение настроек общего документа
- Закрытие общего доступа к документу
- Общие папки и совместная работа
- Использование Box для совместной работы
- Использование iCloud Drive с приложением Pages
- Экспорт в Word, PDF или другой формат
- Открытие книги iBooks Author в Pages
- Уменьшение размера файла документа
- Сохранение большого документа в виде файла пакета
- Восстановление более ранней версии документа
- Перемещение документа
- Удаление документа
- Установка защиты для документа
- Защита документа паролем
- Создание собственных шаблонов и управление ими
- Перенос документов с помощью AirDrop
- Перенос документов с помощью Handoff
- Перенос документов через Finder
- Если не удается добавить или удалить страницу
- Если не удается удалить элемент из документа
- Если не удается найти кнопку или элемент управления
- Нежелательные изменения форматирования
- Сочетания клавиш
- Символы сочетаний клавиш
- Авторские права
Изменения, недавно внесенные в документ, можно отменить, а также повторно применить, если Вы передумали отменять их.
Если нужно отменить все изменения, внесенные после открытия документа, можно восстановить документ до состояния на момент открытия.
См. такжеВосстановление более ранней версии документа в Pages на Mac
Максимальное количество символов: 250
Не указывайте в комментарии личную информацию.
Максимальное количество символов: 250.
Благодарим вас за отзыв.
Как отменить действие в Lightroom (просто и быстро)
Опубликовано:
Дэвид Эм на этой странице. Для получения дополнительной информации прочитайте Раскрытие информации об аффилированных лицах.
Вот 3 способа отмены в Lightroom. Для Mac нажмите Command-Z. Для ПК нажмите Control-Z. Вы также можете нажать «Изменить» в разделе меню, а затем нажать «Отменить».
Как отменить действие в Lightroom
Создание хорошо отредактированных изображений требует времени и многих действий.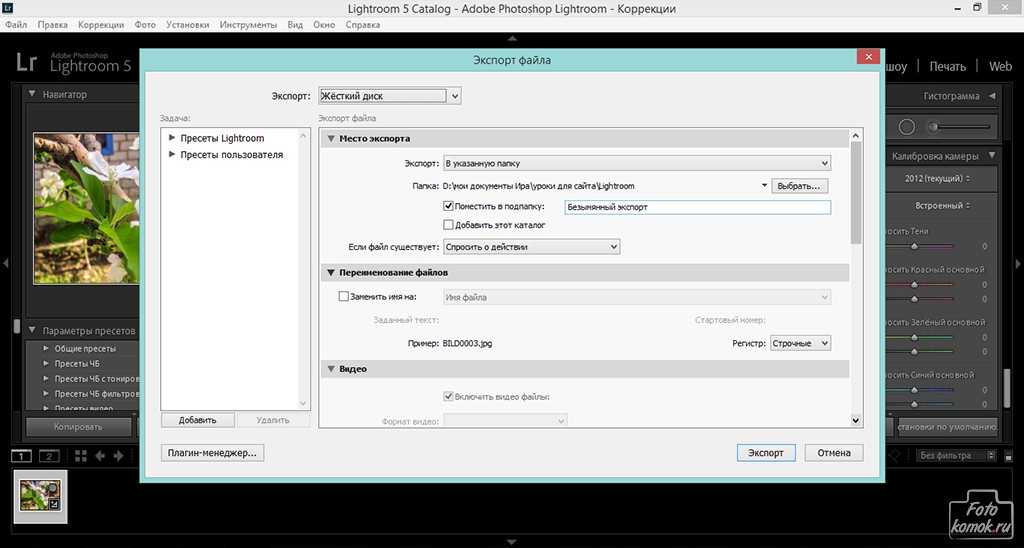 Бывают случаи, когда вы захотите отменить шаг, а не начинать с нуля.
Бывают случаи, когда вы захотите отменить шаг, а не начинать с нуля.
Связанный : 11 способов улучшить качество фотографий в помещении с естественным освещением
Вот как вы можете исправить эти небольшие ошибки или вернуться, если передумаете.
Mac: Command + Z
ПК: Ctrl + Z
Вручную: Нажмите «Изменить» в разделе меню, затем нажмите «Отменить».
Примечание: Если вы хотите двигаться вперед, нажмите Command + Shift + Z (Ctrl + Y для ПК).
Статья по теме : Что такое пресеты Lightroom?
Панель истории
Lightroom отслеживает все внесенные вами изменения. Вы можете увидеть текущий список всех настроек, которые вы сделали на панели истории.
Связанные : 10 лучших приложений для исправления размытых фотографий
Как найти панель истории :
- Перейдите на левую боковую панель
- Найдите «история»
- Нажмите «история»
Это покажет вам все, начиная с загрузки изображения. Вы также можете нажать на каждую настройку на панели истории, и она покажет вам эффект этой конкретной настройки.
Вы также можете нажать на каждую настройку на панели истории, и она покажет вам эффект этой конкретной настройки.
Связанный : Как очистить объектив камеры
Как начать сначала
Когда вы редактируете, будут моменты, когда вы не почувствуете, что редактирование выглядит хорошо или, возможно, вы недовольны их.
Если вы хотите начать сначала, нажмите кнопку «Сброс» в правом нижнем углу.
В панели истории также видно, где вы сбросили настройки. Это может помочь вам с согласованностью во время ваших правок.
Связанный : 35 мм против 50 мм: какой объектив с постоянным фокусным расстоянием лучше?
Копирование и вставка изменений
Еще один способ повысить согласованность — скопировать и вставить точные изменения.
Как копировать и вставлять изменения:
Mac: Command + C для копирования, затем Command + V для вставки
ПК: Ctrl + C для копирования, затем Ctrl + V для вставки
Вручную : Нажмите «Изменить» в разделе меню, затем нажмите « Копировать». Найдите изображение, которое хотите отредактировать, и нажмите «Редактировать» и «Вставить».
Найдите изображение, которое хотите отредактировать, и нажмите «Редактировать» и «Вставить».
Вы также можете вставить изменения в несколько изображений, выбрав несколько изображений.
Заключение
Научившись легко отменять изменения в Lightroom, вам не нужно будет начинать все сначала, когда вы захотите исправить последнее редактирование. Вы сэкономите время и сделаете свой рабочий процесс более эффективным.
Дополнительные ресурсы:
- Как отменить действия в Lightroom
- Как исправить переэкспонированные изображения
- Легкая и воздушная направляющая
Избранное фото Unsplash .
О Дэвиде Эме
Дэвид Эм — основатель Portraits Refined. Он опубликованный фотограф-портретист, который помогает фотографам развивать навыки, делать невероятные фотографии и строить успешный бизнес.
Как отменить действие в Lightroom (для ПК и мобильных устройств)
Любой фотограф, начинающий или опытный, часто допускает ошибки при редактировании своих изображений. Возможно, вы попробовали определенный стиль, который не сработал для фотографии, и вы хотели бы отменить несколько шагов или, возможно, вы просто хотели бы отменить последнее изменение, внесенное в ваше изображение. Существует несколько различных способов быстрой отмены предыдущих действий и возврата изображения к более раннему состоянию.
Возможно, вы попробовали определенный стиль, который не сработал для фотографии, и вы хотели бы отменить несколько шагов или, возможно, вы просто хотели бы отменить последнее изменение, внесенное в ваше изображение. Существует несколько различных способов быстрой отмены предыдущих действий и возврата изображения к более раннему состоянию.
В зависимости от того, сколько шагов вы хотите отменить, вам лучше всего подойдет один из следующих методов.
4 способа отмены действий в Lightroom Classic
Вариант 1. Ярлык отмены
Существует быстрый способ отмены действий во время работы с клавиатурой. Чтобы отменить последний шаг, нажмите Control + Z (Win) или Command + Z (Mac) . Это полезно, если вы хотите отменить только несколько предыдущих действий, так как вы можете многократно использовать его для отмены последнего действия каждый раз.
В приведенном ниже примере, пробуя разные предустановки, я решил, что черно-белая предустановка, которую я пробовал ранее, мне больше нравится, чем самая последняя предустановка, которую я применил.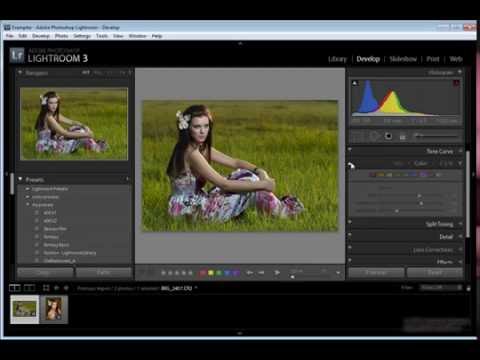 Что я могу сделать, так это использовать ярлык отмены, пока я не вернусь к черно-белому пресету, который мне понравился.
Что я могу сделать, так это использовать ярлык отмены, пока я не вернусь к черно-белому пресету, который мне понравился.
Самое замечательное в этом ярлыке то, что он не просто отменяет действия в Lightroom. Как только вы привыкнете к ярлыку, вы сможете быстро отменять любые действия при работе в Интернете или при использовании большинства настольных приложений и программ одним касанием клавиатуры.
Вариант 2: Перейти к редактированию > Отменить
Другой способ отменить самое последнее действие — перейти к Правка > Отменить . Задача после слова Отменить будет меняться в зависимости от вашей последней корректировки. Например, в приведенном ниже примере моим предыдущим действием было усиление белых. Итак, вариант читает Отменить Белые с увеличением суммы.
Отменит повышенный уровень белого в изображении. В приведенном ниже примере изображение слева — до отмены, а изображение справа — после. Обратите внимание на изменение яркости гор.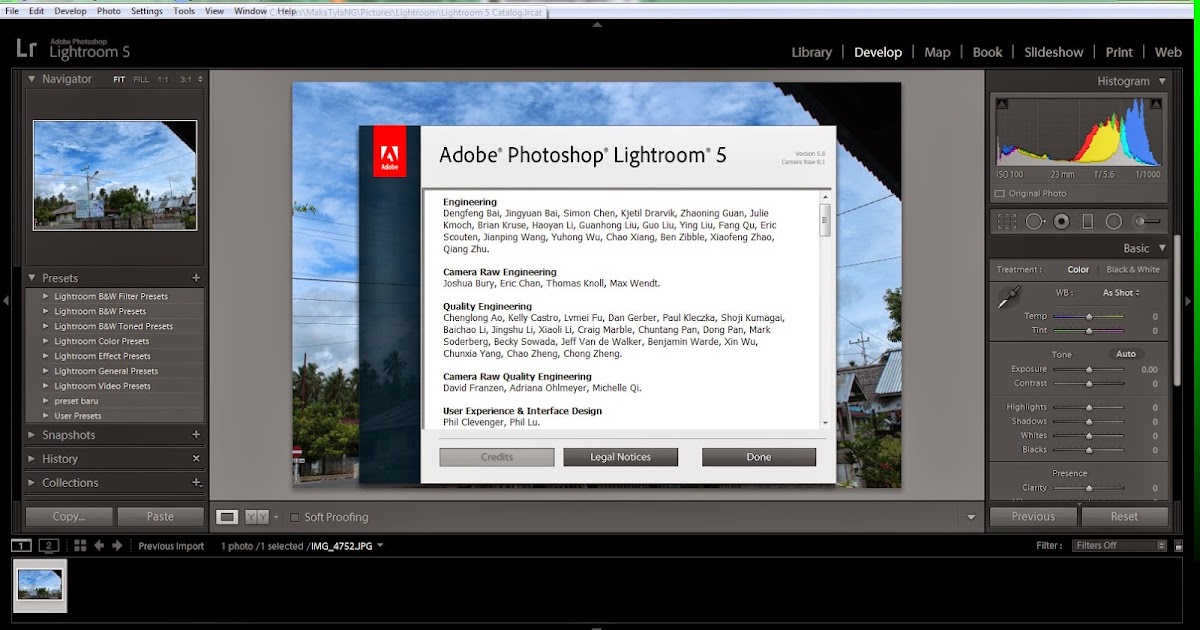
Вы можете использовать это столько раз, сколько вам нужно, каждый раз отменяя предыдущее действие.
Вариант 3. Панель истории
Другой полезный способ отмены действий — использование панели истории. Панель «История» показывает каждое действие, которое вы предприняли с изображением: корректировки, обрезка, добавление и изменение предустановок отображаются в отдельной строке.
Если вы хотите вернуть изображение в определенное состояние, но, возможно, другие методы потребуют слишком много времени, лучше всего использовать панель истории, так как вы можете выбрать точное состояние, в которое хотите вернуть изображение. .
Вы можете найти эту панель, перейдя к модулю Develop .
Прокрутите панели слева, пока не увидите панель «История». Щелкните стрелку раскрывающегося списка, чтобы открыть панель, и вы увидите свою историю.
Здесь вы можете увидеть все различные настройки, которые вы сделали, в том порядке, в котором вы их сделали.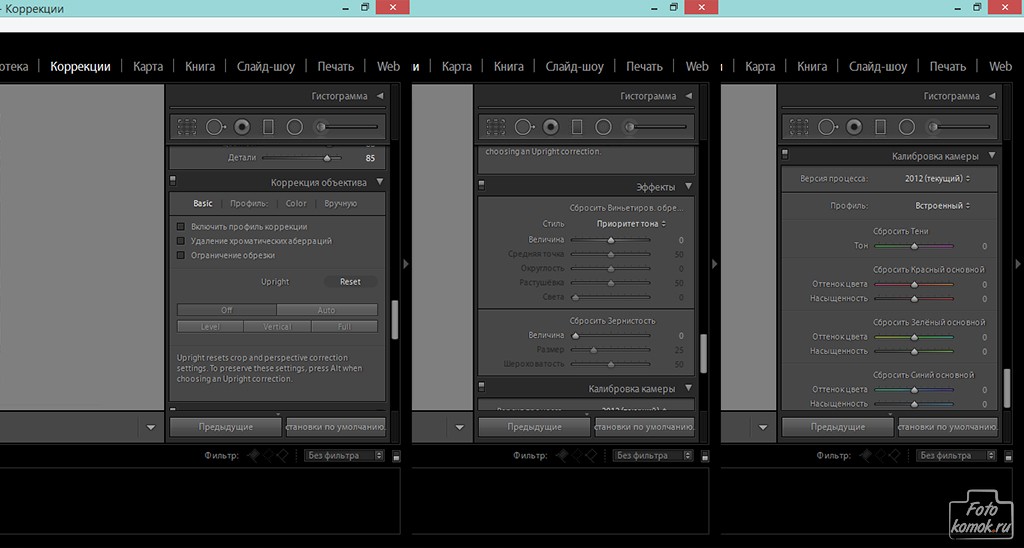 Щелкните любые корректировки на панели «История», и ваше изображение будет сброшено до того состояния, в котором оно было на момент внесения этих корректировок. Это полезно, поскольку вы можете вернуться к определенному состоянию одним щелчком мыши, а не нажимать «отменить», чтобы отменить одну настройку за раз.
Щелкните любые корректировки на панели «История», и ваше изображение будет сброшено до того состояния, в котором оно было на момент внесения этих корректировок. Это полезно, поскольку вы можете вернуться к определенному состоянию одним щелчком мыши, а не нажимать «отменить», чтобы отменить одну настройку за раз.
Например, если я решил, что мне не нравится, насколько насыщенным и резким я сделал изображение, я могу просто щелкнуть настройку, которую я сделал до увеличения насыщенности, чтобы вернуться к изображению, как оно было в этом состоянии. .
Оттуда вы можете продолжить редактирование изображения, как обычно, и редактирование продолжится с настройки, выбранной вами на панели истории. Помните, что любые изменения, сделанные вами после выбранной корректировки, будут потеряны.
Я предлагаю держать панель истории открытой во время работы, чтобы вы могли вернуться к любому состоянию изображения, когда захотите.
Вариант 4: Сбросить все настройки
Последний способ отменить настройки в Lightroom — просто сбросить все настройки, которые вы сделали до сих пор.