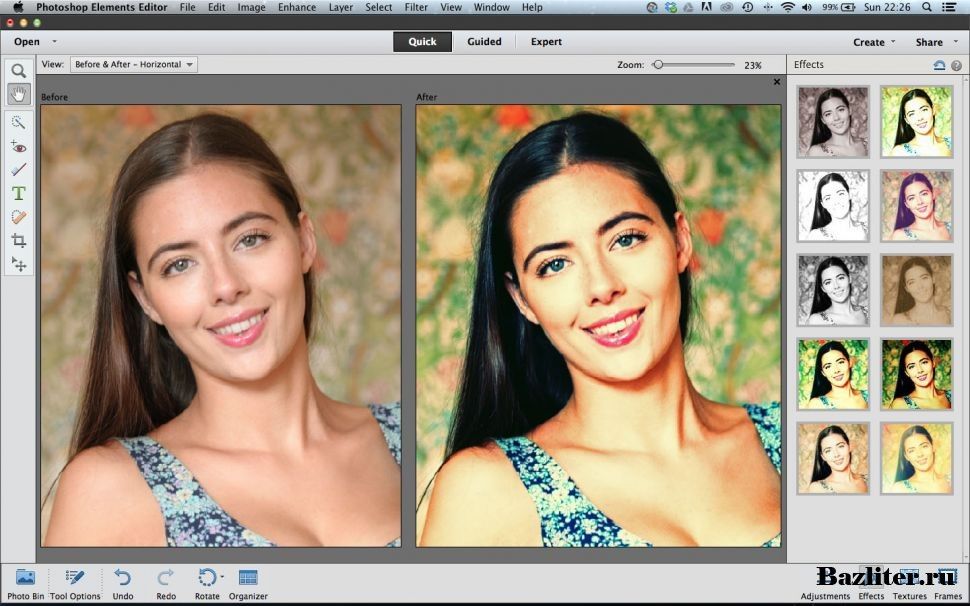Быстрое и простое изменение лица в фотошопе
Приветствую всех любителей фотошопа волею судьбы оказавшихся на страницах блога. В этом посте я расскажу, как изменить лицо человека, или группы лиц, применяя новое дополнение к фильтру «Пластика» Face-Aware Liquefy появившееся в версии программы 2015.5 наряду с ранее рассмотренной в этой статье возможностью работы с масками и выделениями. И так приступим, исходное фото перед вами.
Изменение лица при помощи Face-Aware Liquefy
Для начала я создам копию фонового слоя чудесного портрета, предназначенного для творческого эксперимента по изменению лица, комбинация Ctrl+J как нельзя лучше подойдёт для этого. Затем не откладывая в долгий ящик Shift+Ctrl+X это перенесет меня вместе с картинкой в «волшебный» мир фильтра «Пластика» (Liquefy).
К рассмотренным ранее в этой статье инструментам фильтра добавился новый Face Tool (гор. клавиша А) при выборе которого происходит автоматическое распознавание лица, слева и справа от которого появляются маркеры его и буду применять.
Если перетащить курсор с инструментом внутрь распознанной области последовательно в зависимости от того над какой частью лица он находится будут появляться области редактирования собственно овала лица, глаз, носа и губ. Маркеры трансформации той или иной части находятся на границах областей и представлены в виде ромбов и точек.
Как только курсор инструмента будет подведет к какому либо маркеру он изменится на двунапраленную стрелку указывающую направление возможного перемещения. Если задержать курсор над маркером появится подсказка о том, что изменяет маркер, в моем примере это «Высота глаз» (Eye Height). Курсор в виде стрелки с четырьмя направлениями говорит о возможности изменять область лица, над которой он находится целиком.
Как только «дернуть за любой из маркеров на панели параметров фильтра во «всей красе» откроется вкладка Face-Aware Liquefy.
Кстати если неудобно изменять лица инструментом Face Tool используя маркеры, можно просто открыть вкладку Face-Aware Liquefy и использовать ползунки, собранные в категории по частям лица, отвечающие за определённый параметр, остановлюсь на этом подробнее.
Eyes (Глаза) содержит параметры изменения: размер глаз (Eye Size), высота глаз(Eye Height), ширина глаз (Eye Width), наклон глаз (Eye Tilt), «меж глазное пространство» расстояние между глазами (Eye Distance) Двигая ползунки вправо параметр будет увеличиваться, влево – уменьшаться.
Дальше следует блок изменения носа (Nose) Имеющий всего два параметра: высоту (Nose Heigth) и ширину носа (Nose Width)
Затем идут параметры изменения рта Mouth: редактирование улыбки, поднятие или опускание уголков рта Smali. Изменение размера верхней (Upper) нижней (Lower) губы, собственно ширина и высота рта (Width и Heigth)
Последний блок позволяет изменить форму лица (Face Shape). Высота лба изменяется параметром Forehead, Chin Height отвечает за размеры подбородка, величина щек регулируется при помощи Jawline, ширина лица подвластна Face Width
Если сделанные изменения лица вас устроят можно смело жать на кнопку OK и наслаждаться результатом в противном случае для сброса всех изменений предназначена кнопка Reset
Используя эти параметры, я немного скорректировал форму лица модели.
Изменение группы лиц
Применяя Face-Aware Liquefy легко и непринуждённо можно изменить несколько лиц, для примера я взял семейное фото.
Открываю его в фильтре «Пластика» применю Face-Aware Liquefy, присутствуют уже знакомые параметры для изменений выбор конкретного лица для работы осуществляется с помощью выпадающего списка Select Face.
Кнопка Reset в этом случае отменяет изменения в выбранном лице, Кнопка All все внесенные изменения сделанным при помощи Face-Aware Liquefy.
На этом на сегодня все, думаю что новый инструмент изменения лиц найдёт применение в вашей практике обработки изображений, до новых постов.
Ретушь фото | Бeсплатное ретуширование фотографий онлайн
Каковы преимущества ретуши в реакторе фотографий Fotor?
Украсит ваши фотографии легко
Редактор ретуши фотографий Fotor предлагает несколько важных инструментов, с которыми вы легко украсите ваши автопортреты, в частности: удаление морщин и пятен, отбеливание зубов и устранение эффекта красных глаз. Даже если у вашей селфи-камеры нет функции украшения, это больше не проблема. Просто загрузите своё изображение и используете инструмент «Размер» для настройте размер пикселей на вашей фотографии. Комплексный инструмент для цифровой ретуши на пиксельном уровне позволит вам ретушировать фотографии именно так, как вам нравится.
Даже если у вашей селфи-камеры нет функции украшения, это больше не проблема. Просто загрузите своё изображение и используете инструмент «Размер» для настройте размер пикселей на вашей фотографии. Комплексный инструмент для цифровой ретуши на пиксельном уровне позволит вам ретушировать фотографии именно так, как вам нравится.
Ретушируйте фотографии бесплатно
Хотите опубликовать идеально красивые селфи в Facebook или Instagram и заставить друзей сказать «Вау», но у вас не хватает средств на покупку программы для обработки фотографий? Ретушь с редактором Fotor ничего не стоит! Все инструменты для украшения доступны для вас бесплатно.
Возглавьте список лучших
От селфи до портретных фотографий, инструменты украшения от Fotor помогут вам всегда выглядеть лучше. Неважно, хотите ли вы нанести помаду на губы или макияж на глаза, отбелить зубы, изменить форму лица. Наш набор функций для ретуши, таких как: удаление морщин, пятен, изменение форм, отбеливание зубов, устранение эффекта красных глаз и коррекции веса — могут удовлетворить все ваши потребности без труда.
Попробовать сейчас
Преимущества наших инструментов ретуши
Удаление морщин
Сглаживание морщин никогда не было таким простым как с Fotor! Благодаря бесплатному онлайн-инструменту для удаления морщин от Fotor вы можете легко разглаживать кожу и убирать морщины всего несколькими щелчками мыши!
Удаление пятен
Солнечные ожоги, прыщи или даже веснушки могут испортить блестящую фотографию. С помощью функции удаления пятен Fotor можно удалить любой нежелательный след на коже!
Изменение формы
Поддерживать себя в хорошей форме порой сложно. Зато теперь очень легко менять своё тело и лицо с помощью функции изменения формы Fotor!
Отбеливание зубов
Потемневшие от кофе и чая зубы испортили ваши фотографии? С функцией отбеливания зубов Fotor у вас всегда будет блестящая улыбка!
Устранение эффекта красных глаз
У вас была идеальная поза и все для того, чтобы сделать ваш снимок самым лучшим, но потом вы вдруг обнаруживаете себя на фото со светящимися красными глазами! Fotor вам поможет устранить эффект красных глаз!
Как ретушировать фото?
- Откройте Fotor и выберите изображение, которое вы хотите исправить.

- Выберите, какую именно функцию «Красоты» вы желаете использовать для достижения максимальных результатов. Например, если вы хотите сделать своё лицо гладким, нажмите «Сглаживание» на левой панели инструментов, а затем «Размер кисти» для выбора нужного размера.
- Закончите редактирование своей работы, убедившись, что все исправления и дополнения вас устраивают.
- Сохраните работу в желаемом качестве и формате.
Попробовать сейчас
Часто задаваемые вопросы
Как избавиться от блестящего лица на фото?
1. Перейдите в Fotor и нажмите «Редактировать фотографию».
2. Загрузите своё изображение и нажмите «Красота» на левой панели.
3. Нажмите «Клонировать», используйте «Размер кисти», чтобы скопировать один участок и с его помощью устранить блеск на лице.
4. Нажмите «Применить».
5. Вы можете поделиться или скачать отредактированное изображение в формате, который вам нравится.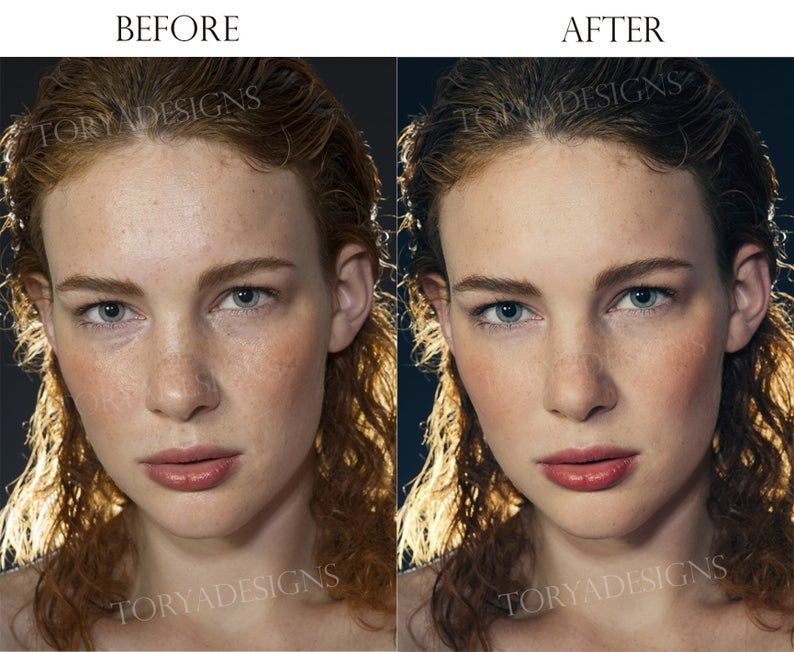
Как убрать недостатки с фотографий?
Fotor — замечательный онлайн-редактор фотографий. Он не только поможет вам устранить такие недостатки как морщины и пятна на вашем лице, но также позволит вам исправить части фона. Попробуйте сейчас и посмотрите, что он может сделать для вас.
Как быстро удалить пятна?
Как все мы знаем, хорошие инструменты необходимы. Инструмент для удаления пятен Fotor — хорошее средство для вас. Это цифровой инструмент, а значит, всё, что вам нужно сделать — загрузить своё изображение и использовать «Размер» кисти, чтобы удалить недостатки всего за несколько кликов.
Fotor не просто обеспечивает лучший опыт ретуши фотографий
Платформа Fotor также имеет целый ряд функций, в том числе редактор фотографий, фотоэффекты, стикеры, инструменты для удаления морщин, изменения формы, удаления пятен, устранения эффекта красных глаз, а так же вы можете делать надписи, ретушь, создавать коллажи и графическое оформление. Экспериментируйте и используйте их, чтобы добиться идеальных изображения!
Попробовать сейчас
Ретушируйте свои портреты онлайн бесплатно
С мощными инструментами для украшения и макияжа от Fotor вы можете легко улучшить свой портрет так, как вам хочется! Инструменты красоты от Fotor будут идеальным решением чтобы спасти ваши снимки!
Попробовать сейчас
Откройте для себя больше функций Fotor
Коррекция и преувеличение черт лица
НАЧИНАЮЩИЙ · 3 МИН
Придайте человеку новый вид, изменив глаза, рот и другие черты лица с помощью Face-Aware Liquify в Photoshop.
Используйте Face-Aware Liquify, чтобы изменить лицо человека
Face-Aware Liquify в Photoshop автоматически определяет черты лица и помогает вам настроить их, чтобы улучшить портрет или добавить творческого характера забавному снимку.
В образце изображения мы утрируем удивленное выражение лица этого человека, изменив его глаза, рот и другие черты лица.
Открыть изображениеОткройте изображение в Photoshop и выберите слой, содержащий фотографию лица.
Необязательно: Если вы хотите иметь возможность повторно открыть это лицо в «Пластике» позже для внесения дополнительных корректировок, щелкните слой правой кнопкой мыши или щелкните его, удерживая клавишу Control, и выберите
Перейдите к Filter > Liquify… , чтобы открыть фотографию в окне Liquify.
Увеличить глаза В окне «Пластика» щелкните треугольник слева от Face-Aware Liquify .
Совет: Если на фотографии более одного лица, перейдите в меню Select Face в Liquify и выберите лицо для настройки.
Щелкните треугольник слева от Eyes , чтобы открыть ползунки, влияющие только на глаза. Перетащите эти ползунки, чтобы отрегулировать размер, высоту, ширину, наклон и/или расстояние до глаз, пока не получите желаемый вид.
Кроме того, вы можете вносить коррективы, щелкая и перетаскивая непосредственно черты лица в Face-Aware Liquify.
Выберите инструмент Face Tool на панели инструментов в левой части окна «Пластика».
Чтобы настроить размер глаз, наведите указатель мыши на один из глаз на фотографии, пока курсор не примет форму диагональной стрелки с двумя концами . Затем нажмите, удерживайте и перетащите наружу, чтобы увеличить размер обоих глаз.
Совет: При наведении курсора на элемент лица на изображении появляются значки и всплывающие подсказки, сообщающие, какие элементы и свойства будут изменены.![]()
Нажмите треугольник слева от Нос , чтобы просмотреть ползунки, которые можно использовать для изменения формы носа.
Перетащите ползунок
Чтобы получить доступ к ползункам для регулировки области рта, щелкните треугольник слева от Рот .
Перетащите ползунок Smile вправо, чтобы увеличить улыбку мужчины.
Перетащите ползунок Нижняя губа влево, чтобы сделать нижнюю губу толще. Перетащите ползунок Mouth Width вправо, чтобы расширить рот по горизонтали. Перетащите ползунок Mouth Height вправо, чтобы расширить рот по вертикали.
Удлинить лицо Чтобы изменить форму лица мужчины, нажмите кнопку Форма лица треугольник. Перетащите ползунок Высота лба вправо, чтобы сделать лоб выше. Перетащите ползунок Jawline вправо, чтобы расширить челюсть. Перетащите ползунок Face Width влево, чтобы уменьшить ширину лица.
Перетащите ползунок Высота лба вправо, чтобы сделать лоб выше. Перетащите ползунок Jawline вправо, чтобы расширить челюсть. Перетащите ползунок Face Width влево, чтобы уменьшить ширину лица.
Чтобы также изменить части фотографии, не связанные с лицом, например, плечо мужчины на этой фотографии, вы можете использовать другие инструменты на панели инструментов в левой части окна «Пластика».
Закрыть пластику и сохранитьНажмите OK , чтобы закрыть окно «Пластика».
Выберите Файл > Сохранить , чтобы сохранить фотографию с изменениями, внесенными с помощью Face-Aware Liquify.
Попробуйте Face-Aware Liquify, чтобы творчески подойти к забавным снимкам и отшлифовать более серьезные портреты.
Как поменять местами лица в Photoshop всего за 10 шагов – Path
Замена лица в Photoshop – это метод редактирования изображений, который позволяет вам взять лицо одного человека и поместить его на тело другого человека с помощью Photoshop.
Есть много причин, по которым вы хотели бы изменить лицо в Photoshop, в том числе:
- Добавление разнообразия моделям, представленным на фотографиях вашего продукта (помните, что потребители любят видеть людей, которые похожи на них)
- Использование кадра, в котором все, кроме лица модели, находится в правильном положении
- Сделать несчастного или рассерженного ребенка снова счастливым
В этой статье мы узнаем, как менять местами и смешивать лица в Photoshop всего за 10 простых шагов.
Посмотрите видео здесь или прокрутите вниз, чтобы ознакомиться с письменным руководством.
Шаг 1: Откройте файлы изображений в Photoshop
Перед тем, как вы сможете приступить к технике замены лиц в Photoshop, вам необходимо выбрать фотографии, с которыми вы хотите работать. Для достижения наилучших результатов выберите две фотографии, на которых модели смотрят в одном направлении. Также обратите внимание на расположение теней на лицах обеих моделей. Самые легкие фотографии для работы будут иметь минимальные тени и мягкое освещение.
Для достижения наилучших результатов выберите две фотографии, на которых модели смотрят в одном направлении. Также обратите внимание на расположение теней на лицах обеих моделей. Самые легкие фотографии для работы будут иметь минимальные тени и мягкое освещение.
В этом руководстве мы будем использовать следующие два изображения:
Откройте оба изображения в Photoshop, нажав CTRL + O ( COMMAND + O на Mac) или выбрав Файл > Открыть в раскрывающемся меню в верхней части окна приложения.
Так как мы учимся фотошопить чье-то лицо на другое тело, мы будем называть фотографию с желтым фоном — первая модель — « Тело », а фотографию с синим фоном — вторую модель— как « Лицо ».
Шаг 2: Выберите лицо второй модели
Начнем работу с фото Лицо . На фотографии «Лицо» убедитесь, что вы находитесь на слое, содержащем лицо модели. Если вы работаете в формате JPG, файл сглаживается, и вы по умолчанию находитесь на правильном слое. Однако, если ваш файл представляет собой многослойный файл Photoshop, вам необходимо выбрать правильный слой на панели «Слои».
Если вы работаете в формате JPG, файл сглаживается, и вы по умолчанию находитесь на правильном слое. Однако, если ваш файл представляет собой многослойный файл Photoshop, вам необходимо выбрать правильный слой на панели «Слои».
Оказавшись на нужном слое, выберите инструмент Lasso из Панель инструментов в левой части окна приложения.
Если вы не видите Lasso Tool на панели инструментов , он может скрываться за полигональной Lasso Tool или Magnetic Lasso . Нажмите и удерживайте любой из этих инструментов, если вы видите их, чтобы открыть Лассо Инструмент .
Руководство для начинающих по работе с Photoshop Tools
Подробнее
Нарисуйте грубый контур вокруг всех важных черт лица модели, которые вы хотите заменить на другое лицо. Это могут быть только глаза, нос и рот, но также обратите внимание на скулы, брови и любые отличительные черты, такие как родинки. Не выбирайте волосы модели.
Не выбирайте волосы модели.
Учебное пособие: Узнайте, как создать манекен-призрак в Photoshop
Узнайте больше
Шаг 3. Скопируйте и вставьте лицо второй модели выбор. Выберите
CTRL + C ( COMMAND + C на Mac), чтобы скопировать выделение лица. Кроме того, вы можете выбрать Редактировать > Копировать из раскрывающегося меню в верхней части окна приложения.Далее мы перейдем к фотографии тела. На фотографии тела вставьте выделение, сделанное из другой фотографии, набрав CTRL + V ( COMMAND + V на Mac) или выбрав Edit > Вставьте из выпадающего меню.
Не беспокойтесь о том, что сейчас это выглядит плохо. Через минуту мы научимся смешивать лица в Photoshop.
С помощью инструмента Move на панели инструментов переместите новое лицо так, чтобы оно оказалось примерно в том же месте, что и лицо, с которым вы будете менять местами лица в Photoshop.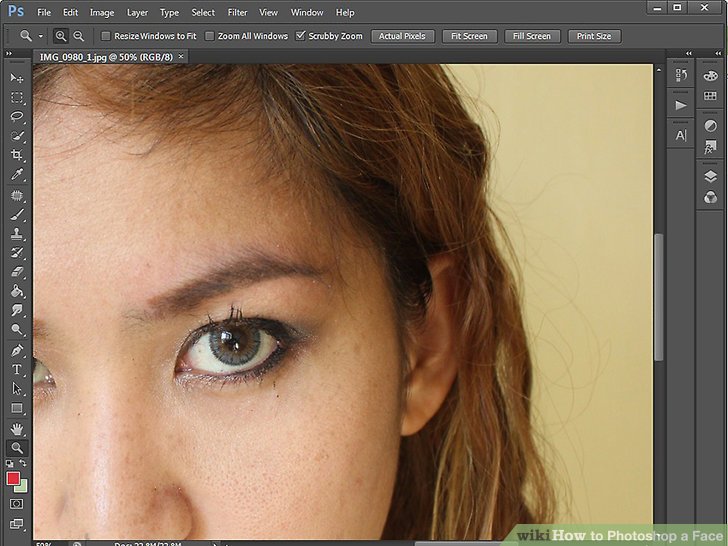
Шаг 4: Измените размер лица
Убедитесь, что ваша панель Layers видна. Если вы его не видите, вы можете вывести его на передний план экрана, выбрав Окно > Слои из выпадающего меню.
На панели Layers убедитесь, что выбран новый слой с лицом из изображения лица. Переименуйте этот слой в « Face », дважды щелкнув имя слоя, пока оно не станет доступным для редактирования.
Затем уменьшите непрозрачность этого слоя до 50%. Теперь вы можете увидеть функции обоих лиц, которые можно поменять местами в Photoshop.
В раскрывающемся меню в верхней части экрана выберите Редактировать > Преобразовать > Масштабировать .
Вы увидите рамку вокруг лица. Поместите курсор в один из углов прямоугольника, удерживайте нажатой клавишу SHIFT и перетащите угол, пока новая грань не станет того же размера, что и грань под ней.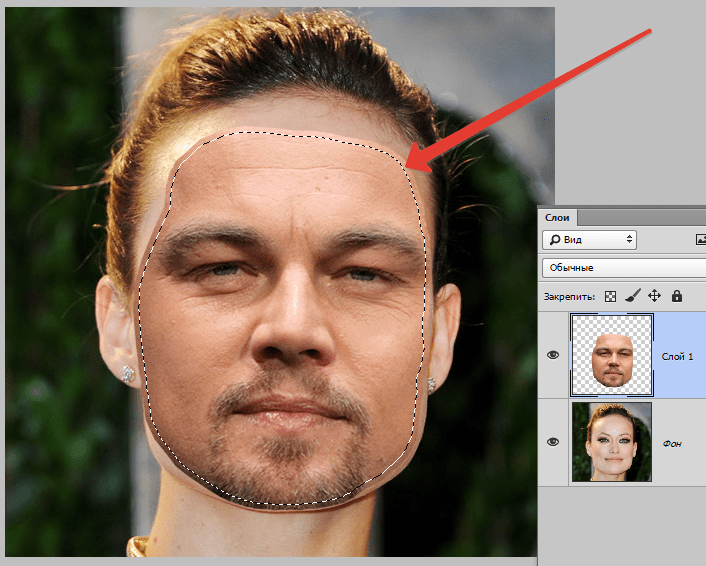 Поскольку вы работаете с уменьшенной непрозрачностью, вы сможете выровнять глаза, нос и рот при изменении размера лица.
Поскольку вы работаете с уменьшенной непрозрачностью, вы сможете выровнять глаза, нос и рот при изменении размера лица.
Нажмите ENTER ( RETURN на Mac), когда вы будете удовлетворены изменением размера.
Если вам нужно повернуть лицо, выберите Edit > Transform > Rotate из выпадающего меню и поверните лицо, пока оно не выровняется правильно.
Никакие две грани не совпадут точно, поэтому вам нужно будет использовать собственное суждение о том, какой размер и поворот лучше всего подходят.
Опять же, не забудьте нажать ENTER ( RETURN на Mac), когда вы закончите, чтобы Photoshop знал, что поворот должен быть постоянным.
Сбросить непрозрачность вашего Лицо слоя до 100%.
Шаг 5: Дублируйте фоновый слой
Техника смены лица в Photoshop является деструктивным процессом, поэтому нам нужно продублировать наш фоновый слой, прежде чем двигаться дальше, чтобы мы могли сохранить исходное изображение для ретуши.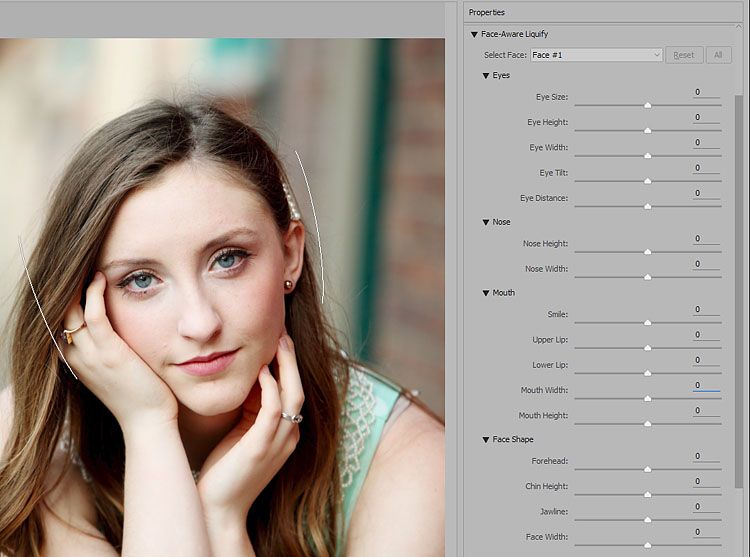
Чтобы дублировать фоновый слой, выберите слой, содержащий тело первой модели (если вы изначально использовали слой JPEG или плоский слой, это будет заблокированный слой с именем Фон ).
Найдите небольшой блок из четырех горизонтальных линий в верхнем левом углу панели «Слои». Это меню панели слоев . Нажмите на эти линии, чтобы открыть параметры панели «Слои».
В раскрывающемся списке выберите Дублировать слой… .
Кроме того, вы можете ввести CTRL + J ( COMMAND + J на Mac), чтобы дублировать слой без необходимости доступа к меню Layers .
Во всплывающем окне назовите новый слой «Тело».
Вернувшись на панель Layers , нажмите кнопку в виде глаза слева от слоя Background . Это выключит видимость слоя.
Шаг 6: Сделайте выделение на слое Body
На панели Layers выберите слой Face . Затем в раскрывающемся меню в верхней части экрана выберите . Выберите > 9.0016 Загрузить Выбор .
Затем в раскрывающемся меню в верхней части экрана выберите . Выберите > 9.0016 Загрузить Выбор .
Появится всплывающее окно. В нем на канале должно быть написано «Прозрачность лица». В разделе «Канал» убедитесь, что флажок рядом с «Инверсия» не установлен.
Должен быть выбран переключатель рядом с «Новый выбор».
Нажмите OK .
Вернувшись на панель Layers , щелкните значок глаза рядом со слоем Face , чтобы сделать новое лицо невидимым. Однако НЕ отменяйте свой выбор. Мы будем использовать этот выбор на следующем шаге.
Шаг 7: Создайте небольшое перекрытие лица с телом
Затем выберите слой Body на панели Layers .
В раскрывающемся меню выберите Выберите > Изменить > Контракт .
В появившемся всплывающем меню установите размер контракта 10 пикселей. Нажмите OK .
Нажмите OK .
Шаг 8: Удалите лицо из слоя с телом
Не снимая выделения со слоя с телом, нажмите BACKSPACE ( DELETE на Mac), чтобы удалить область под лицом.
Нажмите CTRL + D ( COMMAND + D на Mac), чтобы отменить выбор.
Ваше изображение должно выглядеть примерно так. Ужас, да. Но мы исправим это через мгновение.
Шаг 9: Смешайте все вместе
Щелкните значок глаза рядом со слоем «Лицо», чтобы включить видимость. Вы должны снова увидеть и лицо, и тело.
По-прежнему на панели Layers выберите слои Face и Body одновременно, удерживая нажатой клавишу SHIFT .
Перейдите в раскрывающееся меню в верхней части экрана и выберите Edit > Auto-Blend Layers… .
В появившемся всплывающем окне выберите Панорама и установите флажок для Бесшовные тона и цвета и Заливка прозрачных областей с учетом содержимого .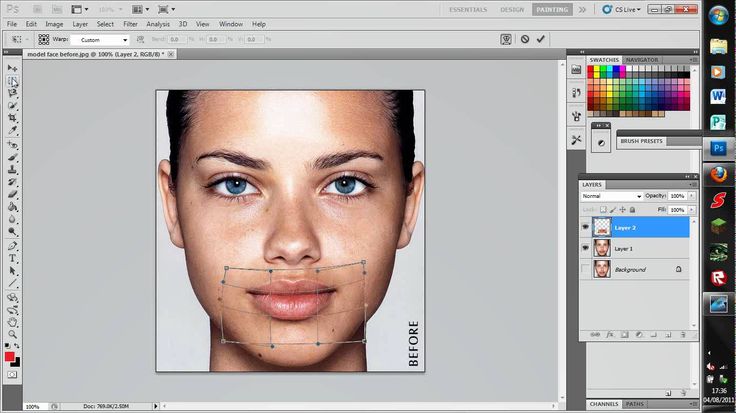
Нажмите OK .
Теперь у вас есть новый объединенный слой с двумя лицами, объединенными вместе.
Шаг 10: Подкрасьте (при необходимости)
На этом можно закончить! Но в этом примере волосы оригинальной модели местами скрыты лицом новой модели.
Чтобы устранить эту и подобные проблемы, снова включите видимость исходного слоя, выбрав значок глаза рядом с фоном 9.0348 слой.
Затем отключите видимость всех слоев, существующих между новым объединенным слоем и исходным фоновым слоем.
В новом объединенном слое выберите инструмент Ластик .
Аккуратно сотрите все области лица новой модели, чтобы открыть исходный слой под ним. Работайте осторожно и используйте маленькую кисть с жесткостью 0% для достижения наилучших результатов.
Когда вы будете удовлетворены результатами, не забудьте сохранить изображение.
Поздравляем! Теперь вы знаете, как в Photoshop наложить лицо на другое тело, и вы готовы использовать это изображение для улучшения своих фотографий для электронной торговли.