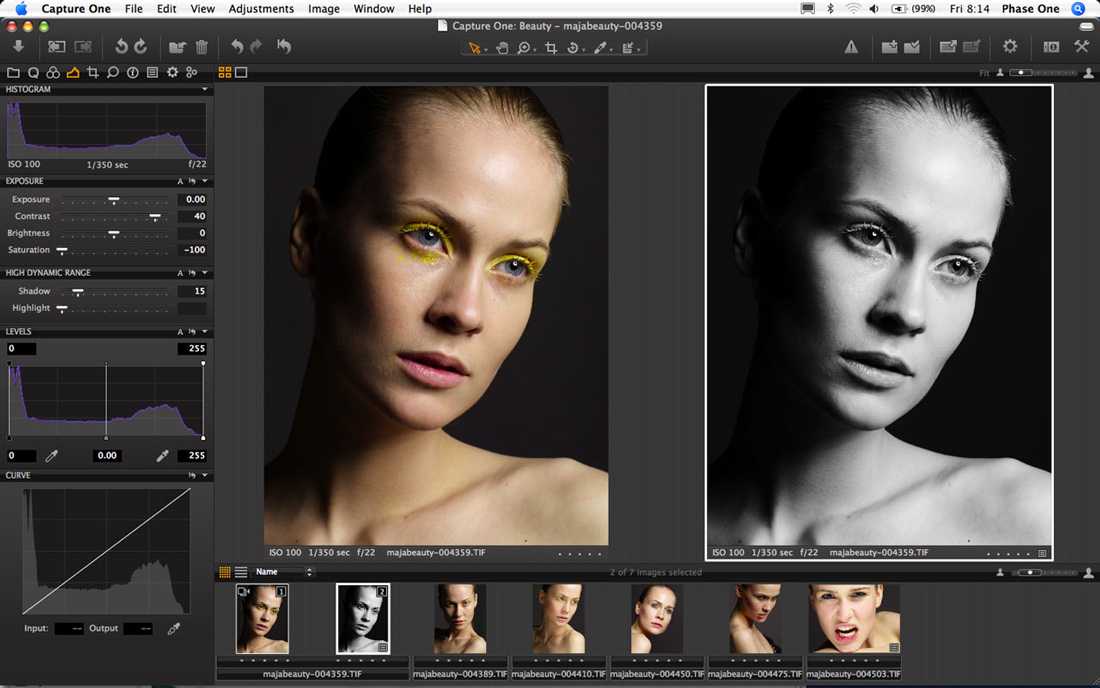Замечательные способы ретуши фотографий на компьютере и мобильном телефоне
Сегодня фотографировать проще, чем когда-либо прежде, благодаря цифровым устройствам. Тем не менее, сделать идеальное фото по-прежнему остается большой проблемой. Следовательно, ретуши фотографий становится важным навыком. Этот термин подразумевает действие по улучшению внешнего вида изображения, например, пыли или грязи на объективе камеры, а также лица на портрете, включая кожу, волосы и многое другое. В этом руководстве рассказывается о самых простых способах сделать это на вашем компьютере и мобильном устройстве.
Как исправить фотографии плохого качества
- Часть 1: лучший способ ретушировать фото онлайн
- Часть 2: Как ретушировать портрет в Photoshop
- Часть 3: Как ретушировать фотографии на iPhone/Android
- Часть 4. Часто задаваемые вопросы о ретуши фотографий
Часть 1: лучший способ ретушировать фото онлайн
Apeaksoft Бесплатное средство масштабирования изображений — один из лучших онлайн-инструментов для ретуши фотографий с искусственным интеллектом. Он может повышать качество фотографий и одновременно удалять шум. Встроенная технология искусственного интеллекта упрощает рабочий процесс. Поэтому новички могут получить ретушь фотографий без технических навыков. Что еще более важно, все функции бесплатны без каких-либо ограничений. Вот шаги, чтобы сделать это быстро.
Он может повышать качество фотографий и одновременно удалять шум. Встроенная технология искусственного интеллекта упрощает рабочий процесс. Поэтому новички могут получить ретушь фотографий без технических навыков. Что еще более важно, все функции бесплатны без каких-либо ограничений. Вот шаги, чтобы сделать это быстро.
Шаг 1Войти https://www.apeaksoft.com/image-upscaler/ в браузере. Затем щелкните Загрузить свое фото Кнопка, чтобы открыть фотографию с вашего компьютера. Онлайн-приложение поддерживает форматы JPG и PNG.
Шаг 2После загрузки фото вы попадете в главное окно. Теперь вы можете улучшить фотографию с помощью предустановок, таких как 2x, 4x, 6xи 8x.
Шаг 3Предварительный просмотр отретушированного фото в Результат панель. Если вы удовлетворены, нажмите кнопку Сохраните и загрузите результат на жесткий диск.
Часть 2: Как ретушировать портрет в Photoshop
Фотошоп — профессиональный фоторедактор. Он поставляется с широким спектром функций для ретуширования фотографий, таких как инструмент «Точечная восстанавливающая кисть». Если он уже установлен на вашем рабочем столе, это может быть хорошим выбором для косметической ретуши.
Если он уже установлен на вашем рабочем столе, это может быть хорошим выбором для косметической ретуши.
Шаг 1 AI ретушь кожи
Откройте портрет в Photoshop. Не конвертируйте формат фотографии при ее ретушировании. Найдите Слои панель справа и сделайте копию фона. Вы можете сделать ретушь на копии, чтобы защитить исходную фотографию. Выберите слой копии.
Нажмите и раскройте Инструмент «Точечная восстанавливающая кисть», и выберите Инструмент «Лечебная кисть». Продолжайте нажимать кнопку Alt на клавиатуре и щелкните участок кожи. Сделайте то же самое с другими пятнами.
Шаг 2 Ретушь волос
Создайте новый пустой слой, нажав кнопку Создать новый слой значок внизу.
Выберите Инструмент «Точечная восстанавливающая кисть» на левой панели инструментов. Далее выберите Контент-Aware из Тип поле и поставить галочку Образец всех слоев вариант. Выберите волосы и расчешите их. Сделайте то же самое с другими разлетающимися волосами, которые торчат поперек основного направления волос.
Чтобы увеличить объем волос, выберите Штамп инструменти задайте параметры под верхней лентой. Удерживайте другой , выберите исходную область и щелкните целевую область. Это заполнит пустоты в волосах.
Шаг 3 Цветовая ретушь лица
Чтобы сбалансировать цвет кожи, выберите Инструмент размытия с левой стороны, и закрашиваем кожу. Обязательно обходите выступающие части, такие как глаза, зубы и т. д.
Далее перейдите к Фото товара меню в верхней строке меню, выберите КорректировкиИ выберите Насыщенный оттенок. Поиграйте с красными тонами, чтобы сделать оттенки кожи естественными. Затем увеличьте Насыщенность вариант всего портрета.
Компания Точить Инструмент может помочь вам улучшить видные области, такие как глаза, нос, волосы и многое другое.
Шаг 4 Экспорт отретушированного портрета
Наконец, объедините слои и сохраните портрет как изображение высокого качества. Мы предлагаем вам создать резервную копию всех правок с помощью PSD-файла, чтобы вы могли отретушировать его дальше.
Дальнейшее чтение:
Как увеличить разрешение изображения в PhotoshopКак восстановить старые фотографии без потери качества для начинающих
Часть 3: Как ретушировать фотографии на iPhone/Android
Как ретушировать изображения на iPhone
Встроенное приложение «Фотографии» на iPhone поставляется с фоторедактором. Он может настроить экспозицию, яркость, контрастность и насыщенность вашего портрета. Однако в нем нет функции ретуши лица. К счастью, для iOS есть приложения для ретуши фотографий, например Facetune.
Шаг 1Запустите приложение с домашнего экрана после его установки из App Store.
Шаг 2Откройте существующую фотографию из Фотопленки. Это также позволяет вам делать фотографии с помощью встроенной функции камеры.
Шаг 3Затем вам будет представлен экран ретуши фотографий. Внизу доступны различные функции для разглаживания морщин, отбеливания зубов, заострения носа, удаления пятен, балансировки тона, исправления волос, избавления от красных глаз и т. д.
д.
Шаг 4Когда вы закончите, коснитесь Поделиться значок в правом верхнем углу. Затем вы можете сохранить отретушированный портрет в память или напрямую поделиться им в социальных сетях.
Примечание: Хотя приложение можно загрузить бесплатно, некоторые функции требуют оплаты за разблокировку.
Как сделать косметическую ретушь на Android
Как и в случае с iPhone, пользователям Android необходимо загрузить стороннее приложение для ретуширования фотографий на свои устройства, чтобы улучшить свои портреты. Например, AirBrush — хороший выбор.
Шаг 1Запустите приложение для портретной ретуши. Его можно бесплатно загрузить из магазина Google Play.
Шаг 2Откройте портрет из своей галереи, и вы увидите строку меню внизу.
Шаг 3Во-первых, перейдите к Ретушь вкладка Теперь вы получите больше инструментов. Гладкая Инструмент, например, позволяет сгладить кожу одним касанием. Вы можете провести пальцем влево и вправо, чтобы попробовать каждую функцию на Ретушь экране.
Шаг 4Чтобы получить косметическую ретушь, отправляйтесь в Макияж вкладку снизу. Затем выберите область для уточнения, например губы, и нанесите свой любимый макияж.
Шаг 5Если у вас получится идеальный портрет, сохраните результат на свой телефон или опубликуйте его на своей социальной платформе.
Примечание: AirBrush можно загрузить бесплатно, но при ретушировании фотографий необходимо просматривать рекламу. Кроме того, есть встроенные покупки. Если вы хотите избавиться от назойливой рекламы, вам придется заплатить за нее.
Часть 4. Часто задаваемые вопросы о ретуши фотографий
Что понимается под ретушью фотографий?
Это означает удаление определенных дефектов с изображения. Это может быть мелкий объект, например пятно на сенсоре камеры. Это также означает устранение некоторых физических дефектов на коже модели, которые обычно можно увидеть в модных изданиях.
Сколько стоит ретушь фото?
Ответ определяется вашим выбором. Если вы попросите профессиональную услугу ретушировать вашу фотографию, это может стоить от нескольких долларов до сотен.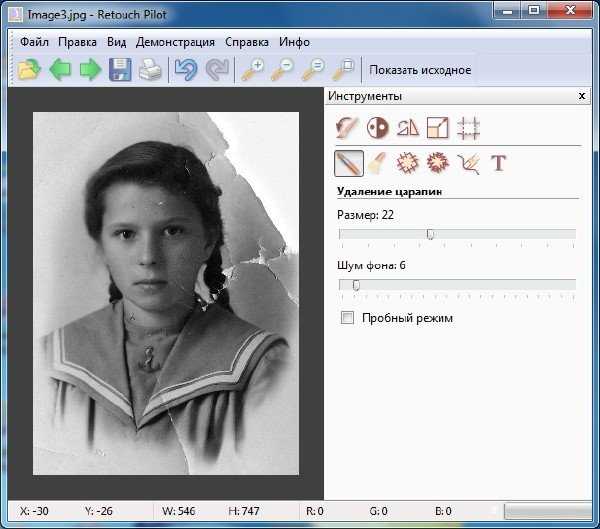 Самостоятельно отретушировать портрет можно совершенно бесплатно.
Самостоятельно отретушировать портрет можно совершенно бесплатно.
Законно ли ретушировать портреты?
Законно ретушировать ваши портреты без защиты авторских прав. Если ваши портреты принадлежат компании или издателю, вы не можете их изменить. Чужие портреты лучше не ретушировать, так как это может быть незаконно.
Заключение
В этом руководстве показано, как ретушь фотографий и портретов на компьютере или мобильном устройстве. Вам не нужно отказываться от несовершенной фотографии, поскольку наше руководство поможет вам быстро решить эту проблему. Приложения для ретуши фотографий позволяют делать портреты без компьютера. С другой стороны, Apeaksoft Free Image Upscaler — это самый простой способ ретушировать фотографии в Интернете. Если у вас есть другие вопросы по этой теме, пожалуйста, оставьте свое сообщение под этим сообщением, и мы быстро ответим на него.
Фоторедакторы для компьютера
Такие редакторы функциональны и удобны, у них вполне понятный интерфейс.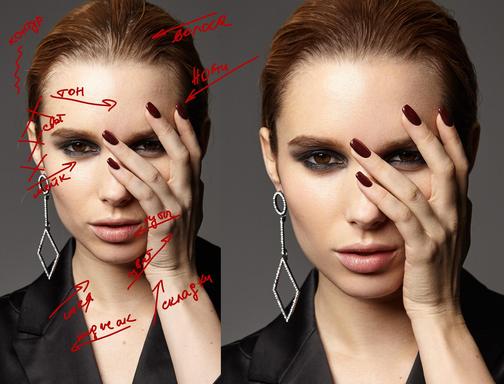 В списке ниже собраны самые популярные из этих программ.
В списке ниже собраны самые популярные из этих программ.
Adobe Photoshop
Считается лучшей в мире графической программой для дизайна и обработки изображений. Это полный набор профессиональных инструментов для редактирования фотографий.
Корректируйте, обрезайте, ретушируйте фотографии, удаляйте объекты и восстанавливайте старые снимки. Экспериментируйте с цветом, эффектами и многими другими функциями, чтобы сделать обычные снимки незабываемыми.
→ перейти на сайт Adobe Photoshop
GIMP
GIMP — это мощный инструмент по обработке изображений, который обладает большим функционалом и мало чем уступает Photoshop.
В GIMP можно ретушировать фотографии, работать со слоями, масками, с дизайном web-сайтов, рисовать, в арсенале программы есть огромное количество инструментов для цветокоррекции. При помощи приложения легко получить доступ к огромному количеству уже готовых эффектов и фильтров.
GIMP распространяется на свободных условиях использования. Это значит, что вы можете скачать программу один раз и установить её на любое количество компьютеров.
Это значит, что вы можете скачать программу один раз и установить её на любое количество компьютеров.
→ перейти на сайт GIMP
Krita
Krita — это растровый графический редактор, по своим возможностям приближающийся к эталонным решениям.
Это программа для рисования с большим набором интегрированных кистей. Её можно использовать как для создания рисунков с чистого листа на безлимитном полотне, так и для редактирования имеющихся изображений.
Krita содержит большой набор инструментов для иллюстраторов, художников и фотографов с множеством фильтров, слоёв, а также спецэффектов, поддерживает распространенные форматы файлов.
Программа основывается на открытом исходном коде, это значит, что она является полностью бесплатной и постоянно совершенствуется энтузиастами со всего мира.
→ перейти на сайт Krita
Movavi
Редактор фото на русском языке от Movavi — это прекрасная программа, которая оснащена достаточным функционалом и интуитивным дизайном, подойдёт как новичков, так и для опытных пользователей.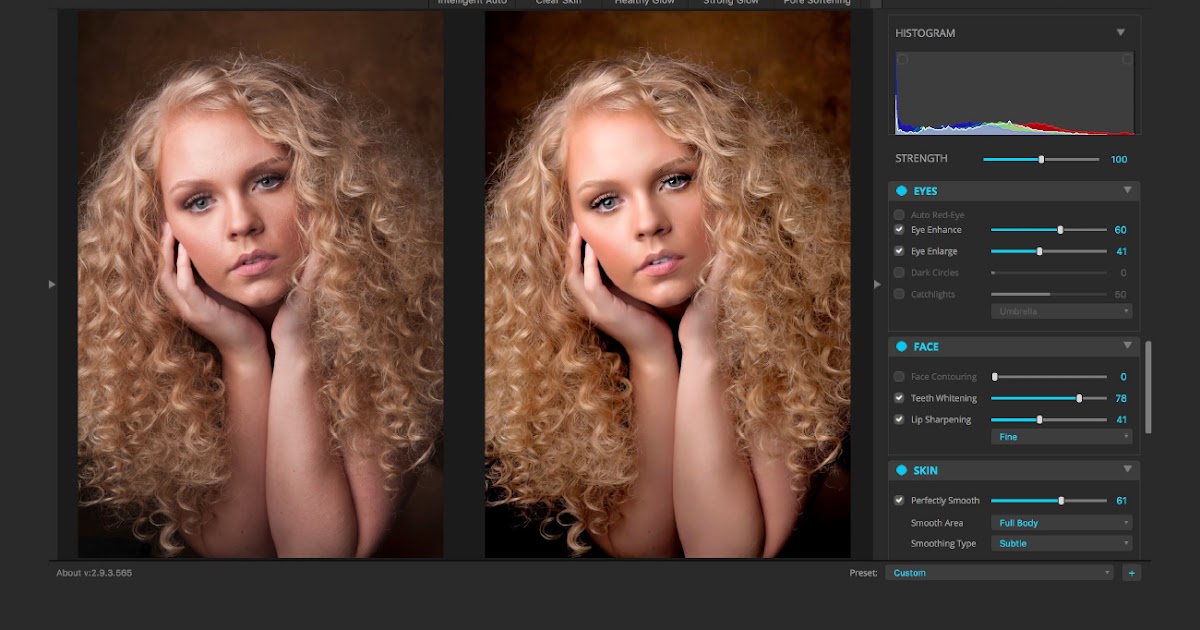
В этом приложении для компьютера есть всё для обработки графики — от базовых инструментов до профессионального редактирования фотографии.
С помощью Movavi вы сможете быстро отретушировать фотоснимок, обработать детали, добавить эффекты и фильтры, удалить лишние объекты, наложить текст.
Фоторедактор выполнит всю сложную работу, а вам останется лишь нажать кнопку и наслаждаться результатом.
→ перейти на сайт Movavi
Adobe Photoshop Lightroom
Lightroom CC — это облачный сервис для любителей фотографии. Удобные редактирование, упорядочение, хранение и публикация фотографий — на любых устройствах.
Интуитивный интерфейс с удобными ползунками, фильтрами и инструментами для быстрой коррекции упрощает работу с фотографиями, помогая сделать их уникальными.
Редактируйте фотографии в полном разрешении где угодно — на компьютерах, мобильных устройствах или в браузерах. Изменения, внесённые на одном устройстве, автоматически синхронизируются на других.
Lightroom CC предоставляет облачное хранилище ёмкостью от 1 ТБ, что позволяет хранить целую библиотеку фотографий в полном разрешении и получать к ним доступ в любое время.
→ перейти на сайт Adobe Photoshop Lightroom
Поделиться с друзьями:
Программное обеспечение для ретуши фотографий | Редактор лица Movavi
Как ретушировать фотографии
Лучшие моменты нашей жизни должны быть запечатлены на красивых фотографиях, но случайные несовершенства могут испортить воспоминания. Не расстраивайтесь, если увидите дефекты на свадебном фото, семейном портрете или даже селфи. Вы можете полностью удалить их все с помощью ретуши фотографий. Movavi Photo Editor делает это настолько простым, насколько это возможно. Это также может помочь вам восстановить поврежденные старые фотографии, которые были преобразованы в цифровой формат. Вам не нужно будет обращаться к дорогостоящим профессиональным услугам; Простой, но мощный редактор лица Movavi позволяет вам самому стать ретушером, даже если вы никогда раньше не ретушировали фотографии. Вы даже можете добавить к фотографии свои собственные творческие штрихи: отрегулировать цвета, поэкспериментировать с контрастом и яркостью и улучшить отретушированное изображение многими другими способами, чтобы создать идеальное изображение и раскрыть скрытую красоту вашего объекта.
Вам не нужно будет обращаться к дорогостоящим профессиональным услугам; Простой, но мощный редактор лица Movavi позволяет вам самому стать ретушером, даже если вы никогда раньше не ретушировали фотографии. Вы даже можете добавить к фотографии свои собственные творческие штрихи: отрегулировать цвета, поэкспериментировать с контрастом и яркостью и улучшить отретушированное изображение многими другими способами, чтобы создать идеальное изображение и раскрыть скрытую красоту вашего объекта.
Ретушируйте фотографии с помощью Movavi Photo Editor
Узнайте, как быстро ретушировать фотографии с помощью Picverse. Легко сгладить кожу или изменить форму тела. Просто загрузите версию для Windows или Mac и следуйте инструкциям ниже, чтобы быстро и легко начать ретушировать фотографии.
Скачать бесплатно
Скачать бесплатно
Скачать бесплатно
Скачать бесплатно
Шаг 1. Установите Picverse Photo Editor
Откройте установочный файл и следуйте инструкциям на экране.
Шаг 2. Добавьте свою фотографию в программу
Запустите Picverse, нажмите Browse for Images и выберите файл, который хотите отредактировать. Кроме того, вы можете перетащить файл изображения в рабочую область программы.
Шаг 3. Ретушь фото
Вы можете избавиться от морщин, родинок, шрамов и других дефектов кожи на портретах, а также удалить пятна, потертости, царапины и другие нежелательные объекты, которые могли появиться в преобразованных старых и поврежденных фотографиях. Просто сделайте следующее:
Чтобы исправить недостатки лица и другие недостатки кожи, откройте вкладку Ретушь и выберите Удаление пятен в разделе Кожа . Отрегулируйте размер инструмента, чтобы он соответствовал размеру области, которую вы хотите ретушировать. Просто нажмите на пятно, и оно исчезнет, как по волшебству! Повторите процесс для всех проблемных областей и нажмите Применить .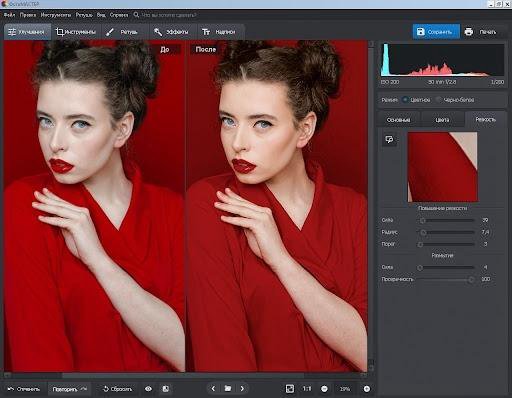 Сделайте кожу матовой и сияющей с помощью инструментов для разглаживания кожи и для удаления блеска . Используйте Устранение эффекта красных глаз в разделе Глаза и Отбеливание зубов в разделе Рот для решения этих распространенных проблем в цифровых портретах. Вы даже можете добавить макияж или изменить цвет глаз и волос!
Сделайте кожу матовой и сияющей с помощью инструментов для разглаживания кожи и для удаления блеска . Используйте Устранение эффекта красных глаз в разделе Глаза и Отбеливание зубов в разделе Рот для решения этих распространенных проблем в цифровых портретах. Вы даже можете добавить макияж или изменить цвет глаз и волос!
Чтобы отредактировать старое отсканированное изображение (удалить трещины, складки, пятна и т. д.), перейдите на вкладку Smart Eraser , выберите инструмент Selection Brush и выделите все объекты, которые хотите удалить. Вы можете изменить размер кисти, переместив размер кисти ползунок. Убедитесь, что ненужные элементы выделены красным, и нажмите Start Erasing . Программа автоматически удалит дефекты и ретуширует исходную фотографию. Вы также можете использовать инструмент Magic Wand Tool , чтобы быстро выделить соседние объекты одного цвета. Инструмент Lasso Tool поможет вам выбрать ненужные объекты, обрисовав их. Используйте Selection Eraser , чтобы отменить выбор частей изображения, если хотите, или нажмите Reset Selection , чтобы начать выделение заново.
Инструмент Lasso Tool поможет вам выбрать ненужные объекты, обрисовав их. Используйте Selection Eraser , чтобы отменить выбор частей изображения, если хотите, или нажмите Reset Selection , чтобы начать выделение заново.
Вы также можете ретушировать дефекты вручную с помощью инструмента «Штамп» . : клонируйте один фрагмент изображения на дефект, чтобы скрыть его. Сначала, удерживая нажатой клавишу Alt , щелкните левой кнопкой мыши область, которую вы хотите скопировать, затем отпустите клавишу Alt и щелкните элемент, который вы хотите замаскировать с помощью патча, который вы только что выбрали для копирования.
Чтобы увеличить или уменьшить изображение, используйте колесо мыши или специальный ползунок в нижней части окна. Вы можете легко просмотреть все внесенные вами изменения: нажмите и отпустите кнопку 9.0025 Просмотрите исходное изображение , чтобы переключиться между очищенным изображением и исходным изображением, или нажмите До/После , чтобы отобразить оба изображения рядом.
Шаг 4. Настройте параметры изображения
Помимо ретуши, вы можете улучшить внешний вид вашей фотографии многими другими способами: повысить контрастность, сделать размытые снимки более резкими, найти баланс между светлыми и тенями, чтобы подчеркнуть детали, которые может быть слишком темным или слишком светлым, или зафиксируйте оттенок, температуру и оттенок для коррекции цвета. Вы можете установить эти и другие параметры с помощью Настройте вкладку , перемещая соответствующие ползунки. Попробуйте инструменты AI Adjust в качестве последнего штриха: фоторедактор использует технологию искусственного интеллекта, чтобы выделить лучшее из вашего изображения.
Шаг 5. Сохраните результат
Когда ваша картинка будет готова, сохраните ее, нажав на значок Сохранить в правом верхнем углу программы.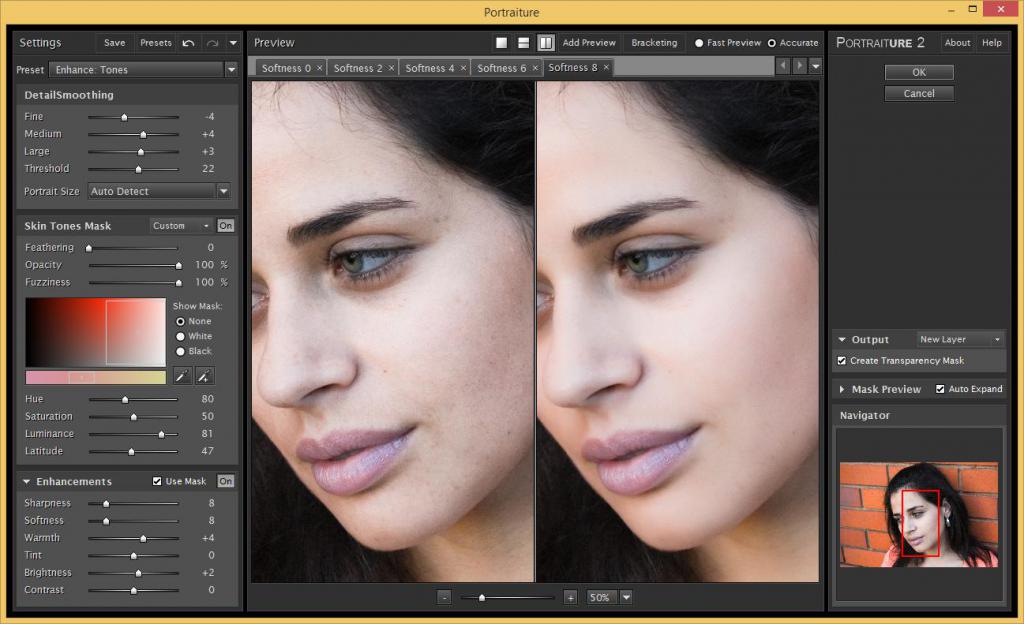 Вы можете выбрать папку назначения, изменить формат файла или переименовать его. Нажмите ОК и наслаждайтесь результатами!
Вы можете выбрать папку назначения, изменить формат файла или переименовать его. Нажмите ОК и наслаждайтесь результатами!
Легко улучшайте изображения и мгновенно получайте результаты профессионального уровня.
Есть вопросы?
Вам также может понравиться
Movavi Screen Recorder
Простой способ записи с экрана в формате HD. Создавайте видеоматериалы из любого приложения, записывайте потоковое онлайн-видео, вебинары и даже звонки по Skype и сохраняйте клипы во всех популярных форматах.
Видеоредактор Movavi
Полнофункциональная и оптимизированная программа для редактирования видео, в которой есть все необходимое для создания потрясающих домашних фильмов с пользовательскими саундтреками, спецэффектами, крутыми титрами и переходами.
Подпишитесь на новости и специальные предложения
Регистрируясь, вы соглашаетесь получать наши маркетинговые электронные письма и соглашаетесь с тем, что Movavi будет использовать ваши личные данные в соответствии с нашей Политикой конфиденциальности.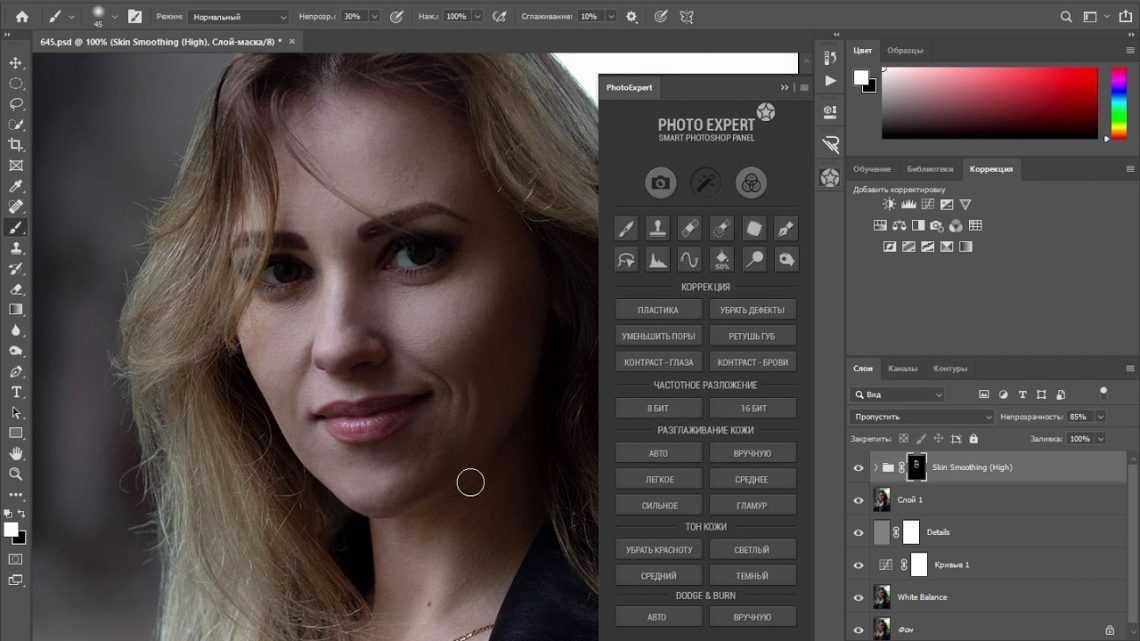 Вы также подтверждаете, что соответствуете минимальным возрастным требованиям.
Вы также подтверждаете, что соответствуете минимальным возрастным требованиям.
Скачать Photo Retouching For Windows
Advertisement
Достойная альтернатива Photoshop
PhotoScape — это бесплатная программа для редактирования фотографий, которая имеет достаточно функций и инструментов, и каждый, кто серьезно относится к своим фотографиям, наверняка захочет взглянуть на нее. ..
Отличный бесплатный редактор изображений и оптимизатор
Улучшайте фотографии простым способом!
Фото! Editor — полезная многофункциональная программа, предоставляющая широкий набор инструментов для редактирования изображений. Этот загружаемый фоторедактор поставляется с широким спектром…
Преобразуйте свои фотографии с помощью этого удобного графического редактора
Популярный редактор изображений, доступный как расширение Chrome
PicMonkey — очень известный редактор изображений, который позволяет в определенной степени фотошопить, но в основном он популярен, потому что позволяет пользователям манипулировать.
 Как отретушировать фото на компьютере: 16 Лучших бесплатных фоторедакторов для Windows и Mac
Как отретушировать фото на компьютере: 16 Лучших бесплатных фоторедакторов для Windows и Mac