Удаление прыщей, пятен и угрей с лица с помощью Photoshop
В этом уроке по ретуши фотографий мы рассмотрим один из самых удивительных и производительных инструментов ретуширования Photoshop — «Точечную восстанавливающую кисть» (Spot Healing Brush). Точечная восстанавливающая кисть впервые была введена в Photoshop CS2 и, как и два других инструмента ретуширования (стандартная «Восстанавливающая кисть» (Healing Brush) и Заплатка (Patch Tool), является, по существу, инструментом замены текстуры, а это означает, что он пытается заменить поврежденную или нежелательную текстуру из одной области в изображении «хорошей» текстурой из другой области этого изображения, без изменения оригинального цвета или яркости значения проблемного района, и, конечно, без швов.
Стандартной «Восстанавливающей кисти» и «Заплатке» необходимо указать, текстурой из какого района мы воспользуемся, чтобы заменить плохую текстуру, но «Точечная восстанавливающая кисть», в отличии от первых двух, принимает это решение самостоятельно.
В большинстве случаев, все, что нужно сделать, это нажать на проблемную область «Точечной восстанавливающей кистью» и Photoshop мгновенно сделает всё сам. Он работает, самостоятельно выбирая новую текстуру из района, прилегающего к пятну, на которое мы нажали. Но чудес ожидать от неё не надо. Точечная восстанавливающая кисть лучше всего работает на небольших по размеру пятнах. В этом уроке мы увидим, как использовать её, чтобы быстро и без усилий удалить прыщи и другие незначительные дефекты кожи, но он также отлично подходит для удаления таких ненужных артефактов, как пыли, грязи и плесени и мелких царапин.
Содержание
Горячие клавиши для «Точечной восстанавливающей кисти»
Как мы сейчас увидим, этот инструмент работает практически мгновенно, но, для более быстрого управления не помешает знать его горячие клавиши:
- Ctrl + пробел + клик мышкой — увеличение изображения
- Alt + пробел + клик мышкой — уменьшение изображения
- Нажатая клавиша пробела — быстрая прокрутка картинки
- левую квадратная скобка ( [ ) — уменьшение диаметра кисти
- правая квадратная скобка ( ] ) — увеличение диаметра кисти
- Ctrl + Z — отменить шаг
- Shift и нажатие клавиш «+» и «-«(минус) — быстрое переключение режимов наложение кисти
Для примера я воспользуюсь этим изображением лица девушки с типично подростковыми проблемами кожи.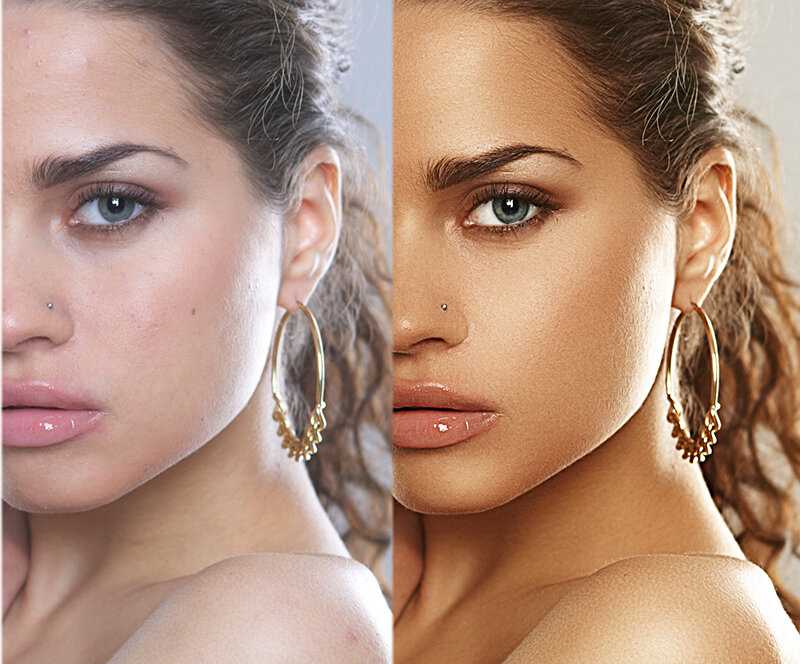 Результат, получившейся после исправления фотографии Вы можете посмотреть внизу странички:
Результат, получившейся после исправления фотографии Вы можете посмотреть внизу странички:
Давайте приступим!
Открываем фотографию в Photoshop, и в панели слоёв создаём новый пустой слой. Для удобства работы я переименовал это новый слой в «Удаление пятен»:
Выбираем инструмент «Точечная восстанавливающая кисть» (Spot Healing Brush)
В панели инструментов он расположен над обычной кистью, первым в своей группе:
Включаем нужные опции инструмента
По умолчанию «Точечная восстанавливающая кисть» работает только со слоем, который в данный момент выбран на панели слоёв. Это создаст нам некоторые проблемы, т.к. в данный момент у нас активен новый пустой слой, что означает, что выбрать мы сможем только пустые пиксели, т.е. ничего. Чтобы это исправить, следует указать Photoshop`у использовать для образцов фоновый слой. Для этого включаем опцию «Образец со всех слоёв» (Sample All Layers). Кроме того, если Вы используете версию Photoshop CS5 или выше, поставьте галку у опции «С учётом содержимого» (Content-Aware) . Эта функция позволяет «Точечной восстанавливающей кисти» выполнять более грамотную замену текстуры для проблемной области:
Эта функция позволяет «Точечной восстанавливающей кисти» выполнять более грамотную замену текстуры для проблемной области:
В настоящее время у нас активен инструмент «Точечная восстанавливающая кисть», а также выбраны необходимые опции.
Теперь, всё, что нам нужно сделать сейчас, это просто нажать на проблемные зоны в изображении для их исправления! Я увеличу масштаб отображения лица девушки, чтобы я мог видеть прыщи более четко, затем я подведу курсор кисти к проблемной области и с помощью квадратных скобок [ и ] отрегулирую диаметр кисти таким образом, чтобы он был немного больше, чем сам прыщ (на рисунке я обвёл курсор кисти красной окружностью):
Я нажал на прыщ кистью, и он попросту исчез, заменившись хорошей текстурой из прилегающих областей:
Как я упоминал ранее, иногда Кисть может ошибиться, так что, если это произойдет, просто нажмите Ctrl+Z для отмены действия и повторите попытку. Каждый раз, когда вы будете отменять действие и нажимать снова, вы получите другой результат.
Я продолжу удаление других дефектов, перемещая по ним кисть, попутно изменяя её диаметр под размер дефектов:
Теперь давайте перейдём к подбородку. где расположены более крупные проблемные области:
Исправления подбородка я начну с удаления отдельно расположенных (изолированных) мелких прыщей:
Затем, вместо того, чтобы исправлять большие площади кистью большого диаметра с одним нажатием клавиши, я буду делать маски кистью небольшого диаметра с внешней стороны области внутрь. При перетаскивании курсора кисти мазок будет получаться чёрным:
Отпустите клавишу мыши и Photoshop «вылечит» область, по которой Вы провели кистью:
Я буду продолжать, раз за разом протаскивая таким образом курсор по проблемным областям, и уже через пару минут небольших усилий Photoshop проделал значительную работу:
Я сделаю то же самое для области с другой стороны подбородка, используя кисть маленького диаметра и короткие мазки. Вот результат, получившийся уже через пару минут работы:
Таким же образом удаляем прыщи и сыпь под носом.
Использование режима «Замена светлым» (Lighten)
В большинстве случаев, при удалении прыщей, сыпи и исправлении других проблем кожи лица, при использовании «Точечной восстанавливающей кисти» лучшие результаты получаются, если переключить режим наложения кисти с нормального на «Замена светлым» (Lighten):
При включенном режиме наложения «Замена светлым» Photoshop заменит только те пиксели, которые темнее, что подходит для текстуры человеческой кожи. Поскольку прыщи и другие дефекты кожи, как правило, темнее, чем нормальный тон кожи, изменяется сам дефект, оставляя нормальную кожу нетронутой.
Примечание. Как с этим у негров, я не знаю, т.к. негров не фоткал и фотографии их не ретушировал. Да простят меня товарищи негры.
Если же дефект оказался светлее основного тона кожи, используйте режим «Затемнение» (Darken). Вы можете быстро переключаться между режимами наложения кисти, используя горячие клавиши, которые я указал в начале статьи.
Вот результат, получившейся у меня за несколько минут. Для сравнения с исходным фото, наведите мышку на рисунок:
Для сравнения с исходным фото, наведите мышку на рисунок:
За несколько минут работы не плохо, не правда ли?
Как отретушировать портрет в Фотошопе
В этом уроке Фотошопа мы будем ретушировать портрет.
Шаг 1
Для выполнения этого урока Вы можете воспользоваться моим изображением, а можете использовать свое. Откройте изображение девушки в Photoshop и дублируйте его (Ctrl + J).
Как Вы видите, кожа девушки не достаточно гладкая, темная, с большим количеством веснушек. Чтобы исправить эти недостатки кожи, на копии слоя с девушкой перейдите в меню Изображение > Коррекция > Внешний канал (Image > Adjustment > Apply Image). Установите для него значения, которые Вы видите на скриншоте:
Шаг 2
На этом шаге мы сделаем кожу девушки светлее и снизим ее насыщенность. Создайте объединенную копию существующих слоев (Ctrl + Shift + Alt + E)
и дублируйте получившийся слой (Ctrl + J). К дубликату примените фильтр Размытие по Гауссу (Gaussian Blur Filter) с радиусом 9 пикселей.
К дубликату примените фильтр Размытие по Гауссу (Gaussian Blur Filter) с радиусом 9 пикселей.После, к этому слою добавьте пиксельную маску, залитую чёрным цветом (Alt + Layer Mask). Выберите белый цвет и кистью закрасьте кожу, стараясь не затрагивать области носа, глаз и не искажая форму лица.
Результат:
Шаг 3
Создайте новый слой (Create New Layer), выберите цвет #ff9fb6 и кистью с мягкими краями закрасьте губы девушки. Измените Режим наложения этого слоя на Цветность (Blending Mode – Color) и дважды его дублируйте (Ctrl + J).
Шаг 4
Создайте новый слой (Create New Layer), выберите инструмент Кисть (Brush Tool), цветом #0092ff закрасьте глаза, а затем измените
Шаг 5
Создайте новый слой (Create New Layer), выберите цвет #ffbeee и закрасьте кистью веки девушки. Измените Режим наложения слоя на Перекрытие (Blending Mode – Overlay).
Измените Режим наложения слоя на Перекрытие (Blending Mode – Overlay).
Шаг 6
Создайте новый слой (Create New Layer) и цветом #ffb2b8 нарисуйте румяна на щеках. Режим наложения этого слоя оставьте Нормальным (Blending Mode – Normal), а непрозрачность снизьте до 90%.
Шаг 7
Сведите все слои на отдельный слой (Ctrl + Shift + Alt + E) и снизьте его непрозрачность до 22%. Выберите инструмент Затемнитель (Burn Tool) размером 5 пикселей и немного затемните края носа.
Шаг 8
Снова сведите слои на один отдельный (Crtl + Shift + Alt + E) и уменьшите его непрозрачность до 60%. Выберите инструмент Осветлитель (Dodge Tool) размером 23 пикселя и слегка осветлите нос девушки.Конечный результат:
Ссылка на источник
Пример HTML-страницыКак ретушировать в Photoshop с помощью распознавания лиц в Liquify
Привет, это видео посвящено использованию Liquify для ретуширования.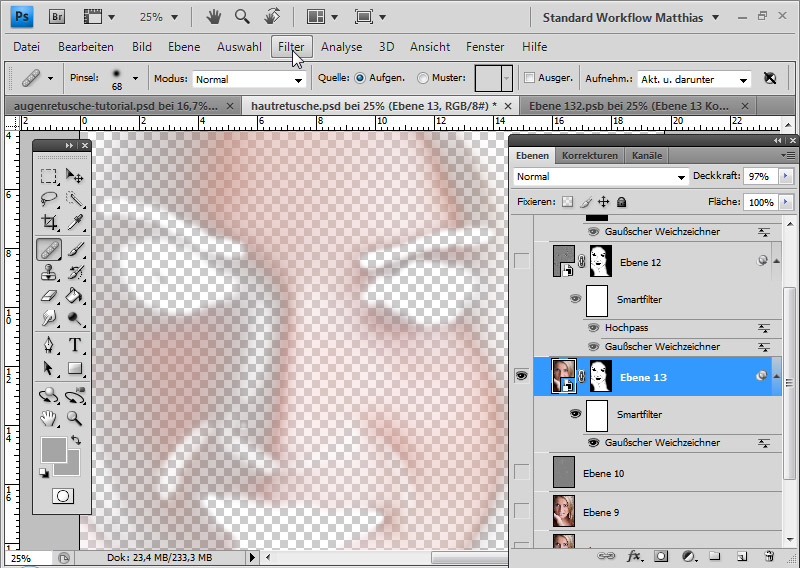 В частности, с помощью распознавания лиц в Photoshop. Как раз тогда, когда вы подумали, что этот мужчина не может стать более красивым, с пятью головами и лбом. Более мужественный подбородок? Просто перетащите его. Все выглядят симпатичнее с большими глазами. Ах, посмотри на меня. Мы собираемся перейти от ухмылки к, ах, доступному смайлику, а также к губам, определенно большим губам. Это так просто, давайте посмотрим, как это сделать в Photoshop.
В частности, с помощью распознавания лиц в Photoshop. Как раз тогда, когда вы подумали, что этот мужчина не может стать более красивым, с пятью головами и лбом. Более мужественный подбородок? Просто перетащите его. Все выглядят симпатичнее с большими глазами. Ах, посмотри на меня. Мы собираемся перейти от ухмылки к, ах, доступному смайлику, а также к губам, определенно большим губам. Это так просто, давайте посмотрим, как это сделать в Photoshop.
Для начала давайте перейдем к «10 Retouching», откройте «Liquify — Face Aware 1» и «2». Мы собираемся начать с этого красавца-дьявола. Мы собираемся использовать «Фильтр» и «Пластику», но мы будем профессионалами. Итак, мы собираемся щелкнуть правой кнопкой мыши фон и сказать, что вы сначала смарт-объект, чтобы мы могли включать и выключать его. Хорошо бы сравнить наши корректировки, а потом мы просто оторвемся, если зайдем слишком далеко. Мы собираемся зайти так далеко в этом. Поскольку это я, мне разрешено искажать свое лицо так, как я хочу.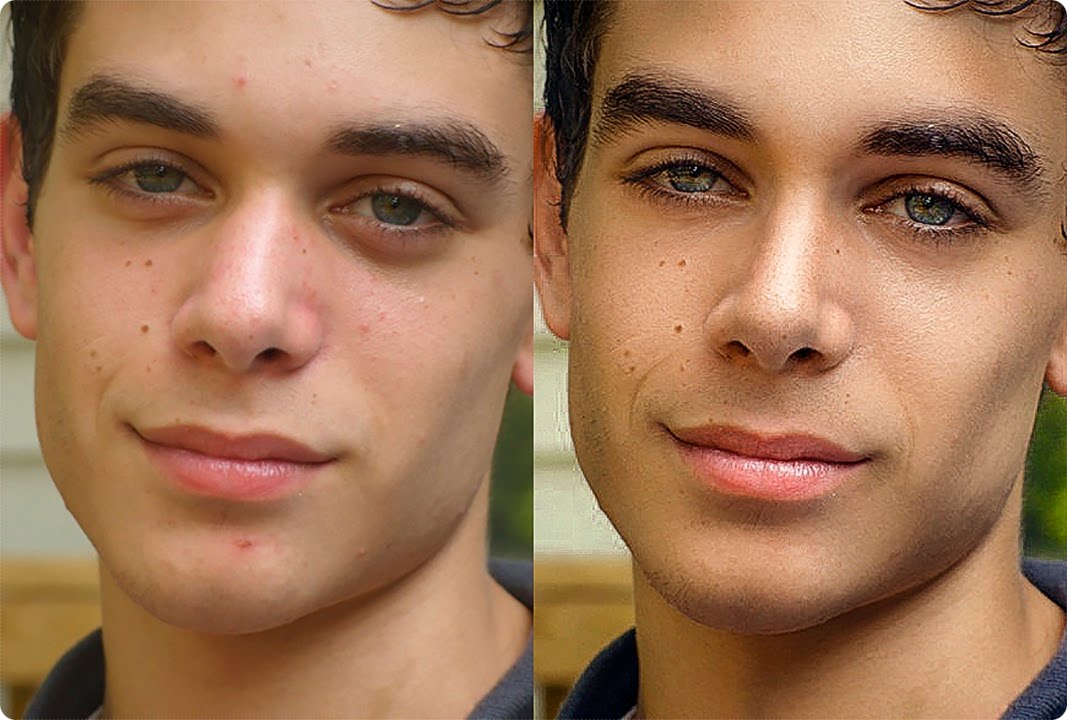
Теперь, если вы откроете его, он иногда переходит к распознаванию лиц. В любом случае, если это не так, перейдите от нашего Forward Warp к этому маленькому парню, ‘Face Tool’. И каким-то волшебным образом каждый раз, когда я открываю изображение с лицом, оно, кажется, просто знает, где глаза, где нос. Например, распознавание лиц просто потрясающе, если оно просто встроено в Photoshop. Так круто.
Итак, у вас есть два способа искажения лица или корректировки. Вы можете сделать это в общем здесь. Здесь есть небольшое раскрывающееся меню с надписью Face Aware Liquify, или вы можете сделать это на самом изображении. Давайте сделаем общие вещи, и вы можете… давайте сначала нарисуем глаза. Давайте удостоверимся, что это не обязательно, но давайте свяжем их вместе, чтобы, когда мы настраиваем одну сторону, они обе подходили друг к другу. Это может быть очень удобно, когда есть такая странная перспектива. Вы знаете, что глаза человека имеют одинаковый размер, но только угол лица. Изгиб и линза просто делают его немного странным, так что вы можете прийти сюда, разорвать связь и просто переместить один, больше другого, сделать другой меньше. Хорошо выглядишь, Дэн.
Изгиб и линза просто делают его немного странным, так что вы можете прийти сюда, разорвать связь и просто переместить один, больше другого, сделать другой меньше. Хорошо выглядишь, Дэн.
Теперь вы можете просто пройти через них, верно? Так что я просто свяжу все это, потому что это просто эксперимент. Вы можете растянуть высоту глаз и ширину отдельно от общего размера. Вы можете наклонить их. Допустим, я хочу немного наклонить этого парня, мне просто нужно немного повернуть его. Видишь? Качай, качай. Увеличьте еще немного. Расстояние между глазами, если вы хотите, чтобы ваши глаза были немного дальше или немного ближе, для этого есть ползунок. Итак, нос, рот, все они регулируются, но что вы можете сделать, выбрав этот инструмент, вы действительно можете сделать это на иллюстрации. Вы можете решить, что все эти маленькие точки имеют разные настройки. Итак, вы ищете маленькие белые точки, высота носа, ширина носа. Один из моих любимых, губы, я могу просто… вот, Дэн. Посмотри на это.
Так что, если вы не можете сделать это здесь, вы можете войти и перейти к инструменту Bloat Tool. Я собираюсь выбрать размер кисти. И я собираюсь просто накрасить губы вручную. Ну вот. Теперь, если мы вернемся к распознаванию лиц, вероятно, эта губа будет распознаваться намного лучше. Эти классные, вы можете дать себе улыбку. Странно делать это с собой. Я улыбаюсь, он улыбается. Это фото я хотел как крутой, серьезный тренер по Photoshop. А теперь веселый и доступный тренер по Photoshop. Удивительно, как он задействует все разные мышцы. Что я действительно хочу, так это красивый большой подбородок. Ну вот. Посмотри на это, мужественный. Теперь я могу просто продолжать и приспосабливаться, вы поняли, верно?
Таким образом, распознавание лиц, довольно удивительно, вы можете настроить их глобально здесь или только на изображении, просто поработайте и решите, что вы хотите сделать. Еще одно, что следует упомянуть, и, вероятно, самое важное для меня, это мой лоб. Мне сказали, что у меня 5 голов, в основном мой младший брат. Так что я могу уменьшить это немного. Мне нужен фотошоп и, возможно, бахрома. Моя челка сейчас примерно на полпути к затылку. В любом случае, если вы зайдете слишком далеко, вы можете нажать «Сброс». Нажимаем «ОК». Но поскольку мы сделали это в отдельной смарт-папке, мы можем отключить ее.
Еще одно, что следует упомянуть, и, вероятно, самое важное для меня, это мой лоб. Мне сказали, что у меня 5 голов, в основном мой младший брат. Так что я могу уменьшить это немного. Мне нужен фотошоп и, возможно, бахрома. Моя челка сейчас примерно на полпути к затылку. В любом случае, если вы зайдете слишком далеко, вы можете нажать «Сброс». Нажимаем «ОК». Но поскольку мы сделали это в отдельной смарт-папке, мы можем отключить ее.
Еще одна вещь, которой я действительно хочу с вами поделиться, это то, что вы можете делать это для групп фотографий, что довольно удивительно. Когда я говорю о группах фотографий, я имею в виду группы людей на фотографиях. Каким-то образом распознавание лиц работает для многих людей. Тот же инструмент; Я должен был сначала сделать его смарт-объектом, но что вы можете сделать, здесь, наверху, вы можете выбрать разные лица, вы можете видеть, лицо — это просто слева направо, один, два, три, четыре. Так что я могу выбрать пятого человека и сказать: «Тебе, мой друг, нужны большие глаза».
Одна вещь, которую я сделаю перед тем, как мы уйдем, это то, что, скажем, когда я ретуширую, часто основной трюк — это сделать глаза немного больше. Вы не хотите заходить слишком далеко, поэтому в этом уроке мы зашли довольно далеко, мы просто дергаем их, потому что это забавно, но когда вы делаете серьезную ретушь, все дело в тонкостях. Люди выглядят счастливее, здоровее, красивее, когда их глаза просто больше. Так что я собираюсь соединить их вместе, мы просто сделаем глаза этому парню. Таким образом, вы в конечном итоге делаете такие крошечные тонкие корректировки. То, что вы ищете, это. Помните Кота и Сапога? Люди выглядят симпатичнее, когда их глаза больше, особенно когда их зрачки больше. Раньше мы просто брали «Bloat Tool». Пара кликов, зашли немного далеко, но вы поняли идею. Сделал для нас много работы.
Когда мы были компанией, они делали много мужских купальных костюмов. И чего хотел арт-директор, он хотел парней, но он хотел, чтобы они были очень женственными, так что мы закончили тем, что повозились со скулами, немного повозились с лицом, чтобы придать им немного более женственные черты. В отличие от того, что мы сделали со мной, где мы сделали себе большую толстую линию подбородка. Если вы когда-нибудь использовали Liquify, чтобы сделать это раньше, это было действительно сложно. Чтобы сделать это естественно, теперь у нас есть только ползунки. Я не могу поверить, насколько это хорошо. И трюк для нас, пользователей Photoshop, заключается в том, насколько тонкими мы должны быть, особенно если вы делаете работу, скажем, для моделей, портретных изображений, вы не хотите, чтобы ваш готовый продукт не был похож на человека. Особенно возиться с глазами, расстоянием взгляда и тому подобными вещами. Вы можете в конечном итоге изменить человека, который просто больше не похож на этого человека, это всего лишь небольшая корректировка. Вы же не хотите, чтобы они шли на собеседование, а люди их не узнавали.
И чего хотел арт-директор, он хотел парней, но он хотел, чтобы они были очень женственными, так что мы закончили тем, что повозились со скулами, немного повозились с лицом, чтобы придать им немного более женственные черты. В отличие от того, что мы сделали со мной, где мы сделали себе большую толстую линию подбородка. Если вы когда-нибудь использовали Liquify, чтобы сделать это раньше, это было действительно сложно. Чтобы сделать это естественно, теперь у нас есть только ползунки. Я не могу поверить, насколько это хорошо. И трюк для нас, пользователей Photoshop, заключается в том, насколько тонкими мы должны быть, особенно если вы делаете работу, скажем, для моделей, портретных изображений, вы не хотите, чтобы ваш готовый продукт не был похож на человека. Особенно возиться с глазами, расстоянием взгляда и тому подобными вещами. Вы можете в конечном итоге изменить человека, который просто больше не похож на этого человека, это всего лишь небольшая корректировка. Вы же не хотите, чтобы они шли на собеседование, а люди их не узнавали. «Эй, это не твои выстрелы в голову». А вот опускать свою 5-головку ко лбу, меня это устраивает. Давайте сюда, у него есть голова, так что это все еще работает, это довольно удивительно. Мы собираемся нажать «ОК», отменить, отменить. Этот мужчина намного красивее.
«Эй, это не твои выстрелы в голову». А вот опускать свою 5-головку ко лбу, меня это устраивает. Давайте сюда, у него есть голова, так что это все еще работает, это довольно удивительно. Мы собираемся нажать «ОК», отменить, отменить. Этот мужчина намного красивее.
Итак, друзья, это Liquify с использованием распознавания лиц. Давайте перейдем к следующему видео, где я задаю довольно интересный классный проект.
Пошаговое руководство по ретушированию кожи в Photoshop — лучший способ 2021
Хотите научиться ретушировать кожу в Photoshop? Вам нужно следовать инструкции шаг за шагом. Ниже мы объясним вам весь процесс ретуширования кожи в Photoshop. Это обеспечит гладкую и чистую кожу на фотографиях ваших моделей. Независимо от того, являетесь ли вы фотографом-портретистом или фэшн-фотографом, следующие приемы всегда пригодятся. С помощью наших подробных руководств вы сможете устранить проблемы с кожей и сделать ее более гладкой. Используя эти высокотехнологичные методы ретуши кожи, вы можете создавать профессиональные изображения моделей с меньшими усилиями. Они подойдут для ретуши красоты кожи, а также на ваших портретных фотографиях.
Они подойдут для ретуши красоты кожи, а также на ваших портретных фотографиях.
Как фотограф, вы должны убедиться, что ваша модель выглядит великолепно. Но хорошие навыки фотографа не решат проблемы с кожей, которые есть у вашей модели. Самый простой способ справиться с этими проблемами — научиться ретушировать кожу в Photoshop самостоятельно. После этого вы можете отретушировать кожу модели, чтобы она выглядела хорошо.
Итак, давайте начнем изучать эти процессы ретуширования кожи.
Вы можете удалить пятна с любых портретных изображений намного быстрее с помощью методов ретуширования кожи в Photoshop. Это обеспечит вам наилучшие результаты на лице вашей модели. Процесс удаления пятен в фотошопе позволяет вам очистить лицо намного быстрее.
Работает в большинстве случаев и позволяет максимально раскрыть лицо модели. По мере того, как пятна исчезают с лица вашей модели, портретные фотографии всегда выглядят великолепно. Используя технику удаления пятен на коже, вы можете получить наилучший результат.
Как удалить шрамы/пятна от прыщей
Вы можете удалить шрамы от прыщей и пятна с изображения модели намного быстрее. Ретушь дефектов в фотошопе позволяет получить изображения моделей без дефектов. Если вы овладеете процессом удаления пятен в фотошопе, это вам очень поможет.
Несомненно, Photoshop — лучшая программа для удаления пятен, которую вы когда-либо могли найти. Упоминание шагов намного проще, и вы можете выполнять их на ходу. Результат процесса точен и точен. Итак, знакомимся с процессом.
Шаг 1: Откройте фотографии модели в Photoshop для ретуши кожи в Photoshop
Чтобы начать ретушь кожи в Photoshop, откройте фотографию, полученную во время фотосессии модели. В Adobe Photoshop просто перейдите в меню «Файл» > «Открыть» и выберите изображение модели на диске вашего компьютера. Это может занять некоторое время, но программа загрузит изображение в интерфейс. Как только изображение загрузится в интерфейс Adobe Photoshop, вы можете начать работать над ним. Убедитесь, что вы выполняете указанные шаги один за другим.
Убедитесь, что вы выполняете указанные шаги один за другим.
Теперь пришло время создать новый слой в Photoshop. Вам нужно продублировать фоновый слой. Чтобы дублировать слой, вы можете щелкнуть его правой кнопкой мыши и выбрать опцию «Дублировать слой». С другой стороны, если вы работаете на Mac, вы можете нажать Ctrl+щелчок по фоновому слою, чтобы получить возможность дублировать. На обеих платформах вы получите новый новый слой на панели слоев Photoshop.
Шаг 3. Выберите инструмент «Точечная восстанавливающая кисть» на панели инструментов для ретуширования кожи в Photoshop. Инструмент точечной восстанавливающей кисти расположен в разделе панели инструментов Photoshop слева. Или вы можете использовать сочетание клавиш Shift + J, чтобы обойти все инструменты точечной восстанавливающей кисти и другие в разделе. Инструмент «Восстанавливающая кисть» Photoshop — отличный инструмент, позволяющий устранять пятна и подобные проблемы с кожей. Кроме того, он предоставляет вам возможность настройки ширины кисти, режимов и других параметров — подробнее об этом в следующем разделе.
Кроме того, он предоставляет вам возможность настройки ширины кисти, режимов и других параметров — подробнее об этом в следующем разделе.
После выбора инструмента точечной восстанавливающей кисти необходимо настроить его на заливку с учетом содержимого. Кроме того, вы можете настроить размер кисти с помощью квадратных скобок «[« + «]», чтобы сделать размер кисти больше или меньше. Гораздо проще настроить ширину и интенсивность кисти.
Если настроить кисть на заливку с учетом содержимого, Photoshop будет работать просто идеально. Это позволяет намного быстрее удалить пятно с лица вашей модели. Следует помнить одну вещь: вы получите опцию «с учетом содержимого» на верхней панели после того, как выберете инструмент точечной восстанавливающей кисти. Это обязательный шаг в следующем уроке по ретушированию кожи в Photoshop.
Шаг 5: Нажмите на кожу, чтобы удалить пятна для ретуши кожи в фотошопе Теперь увеличьте пятна, которые вы хотите удалить с фотографии вашей модели.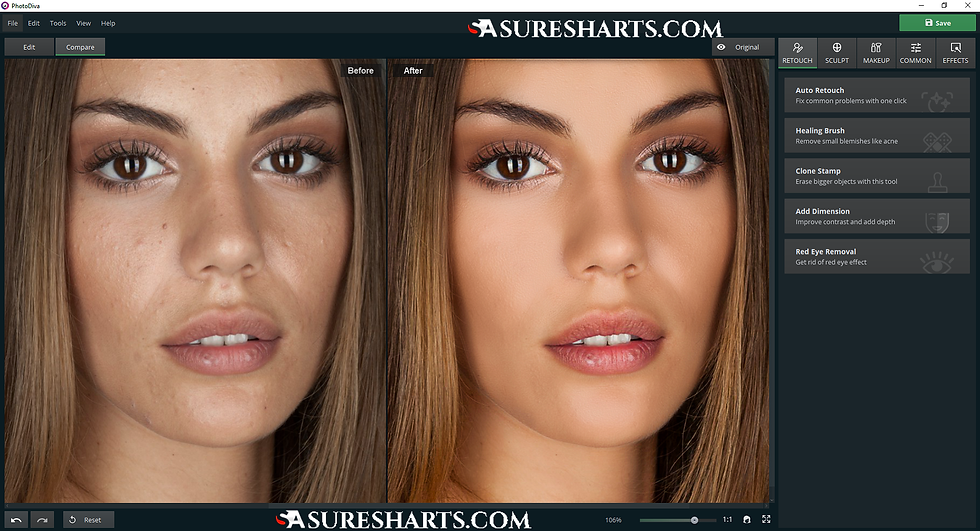 Убедитесь, что размер вашей кисти немного больше, чем пятна, которые вы хотите удалить. Когда закончите, нажмите на пятно или прыщ. Следующая техника ретуши кожи в фотошопе работает как волшебное средство для удаления пятен. Было бы полезно, если бы вы продолжали нажимать на пятна, которые хотите удалить. Большую часть времени Photoshop использует образцы, окружающие текстуру кожи. Таким образом, он работает только с одним щелчком мыши. Но если он все еще остается, увеличьте размер кисти и продолжайте щелкать. Тем не менее, следующий процесс полезен. Предположим, вы хотите испытать лучший процесс удаления пятен в Photoshop. В итоге вы получите безупречный образ модели с кожей без пятен.
Убедитесь, что размер вашей кисти немного больше, чем пятна, которые вы хотите удалить. Когда закончите, нажмите на пятно или прыщ. Следующая техника ретуши кожи в фотошопе работает как волшебное средство для удаления пятен. Было бы полезно, если бы вы продолжали нажимать на пятна, которые хотите удалить. Большую часть времени Photoshop использует образцы, окружающие текстуру кожи. Таким образом, он работает только с одним щелчком мыши. Но если он все еще остается, увеличьте размер кисти и продолжайте щелкать. Тем не менее, следующий процесс полезен. Предположим, вы хотите испытать лучший процесс удаления пятен в Photoshop. В итоге вы получите безупречный образ модели с кожей без пятен.
Прямо сейчас мы рассмотрим реальный процесс удаления прыщей и пятен на коже. Используя инструмент точечной лечебной кисти, вы можете избавиться от любых проблем с кожей, таких как прыщи, за один или два клика. Итак, давайте покопаемся.
Итак, давайте покопаемся.
Выберите инструмент Точечная восстанавливающая кисть в Adobe Photoshop, чтобы начать удаление пятен на коже. Это один из замечательных инструментов для ретуширования кожи в Photoshop. Таким образом, проверьте левую панель инструментов, и вы обнаружите инструмент точечной восстанавливающей кисти со значком повязки. Или вы можете нажать клавишу Shift + «J», чтобы получить кисть прямо на курсоре мыши. Это один из лучших инструментов для получения гладкой кожи в Photoshop.
Шаг 7: Щелкните, чтобы вылечить прыщики или пятнаТеперь отрегулируйте размер кисти с помощью «[» и «]» и сделайте кисть немного больше, чем прыщ. Когда размера кисти будет достаточно, чтобы покрыть прыщ, надавите на него.
И Photoshop проанализирует окружающее пространство и использует его, чтобы скрыть прыщ. Вам нужен только один клик, чтобы выполнить задачу.
После того, как вы закончили работу над первым прыщиком или пятном, пришло время для второго. Пройдитесь по области, где расположено пятно на коже. Измените ширину точечной лечебной кисти Photoshop. Теперь наведите указатель мыши на конкретный дефект кожи и нажмите на него. И тут же исчезнет с места.
Шаг 9. Второй прыщ исчез?Исчезает ли второй прыщ или пятна? Если нет, то вам, возможно, придется щелкнуть несколько раз по одним и тем же пятнам. Чтобы избежать таких сценариев, убедитесь, что у вас достаточно размера кисти, чтобы покрыть пятно или прыщ.
Шаг 10: Если вы стираете прыщи, это не значит, что вы очищаете кожу Во время ретуши кожи в Photoshop следует помнить одну вещь: вы должны работать только с временными проблемами кожи. Вы не должны редактировать другие постоянные следы лица или шрамы, потому что это может изменить первоначальный вид модели. Кроме того, это может затруднить распознавание модели, кроме отредактированного изображения. Удостоверьтесь, что вы помните об этих вещах, работая с пятнами на коже.
Кроме того, это может затруднить распознавание модели, кроме отредактированного изображения. Удостоверьтесь, что вы помните об этих вещах, работая с пятнами на коже.
В последний момент просмотрите финальное изображение следующего урока ретуширования. Если у вас все еще есть какие-либо дефекты кожи, которые нужно скрыть, сделайте это до закрытия файла. Когда вы закончите, сохраните файл изображения Photoshop с его изменениями. Вы можете сохранить файл Photoshop от настройки эффектов позже. Вот пример ретуши
Как сделать кожу гладкой? Гораздо важнее избавиться от морщин и других дефектов кожи. Тем не менее, получить идеально гладкую кожу можно одним щелчком мыши. Вы должны следовать определенному процессу, чтобы получить гладкую кожу лица. Кроме того, если вы хотите получить гладкую кожу тела, вы можете следовать следующему уроку Photoshop. Но это может занять немного времени, чтобы закончить. Итак, следуйте пошаговому процессу, чтобы понять процесс сглаживания кожи в Photoshop.
Итак, следуйте пошаговому процессу, чтобы понять процесс сглаживания кожи в Photoshop.
Следующий процесс позволит вам сохранить первоначальную текстуру кожи и удалить морщины и пятна. Впрочем, это немного продвинутая тема. Вы получаете идеальный результат из всех. С другой стороны, вы также можете назвать это высококачественной ретушью кожи в Photoshop. В результате изображение вашей модели выглядит намного лучше, чем реальность. Чтобы достичь уровня совершенства, мы будем использовать инструменты Photoshop, размытие и фильтр высоких частот один за другим. Итак, приступим.
Шаг 1: Создайте дубликат слоя в фотошопе Как и в предыдущем процессе, вам нужен новый слой в Photoshop, чтобы начать работу. Итак, сначала зайдите в Adobe Photoshop, щелкните правой кнопкой мыши фоновый слой и выберите «Дублировать слой». На Mac щелкните слой, удерживая Ctrl+, чтобы получить тот же параметр. Тем не менее, это слой, на который вы добавите все эффекты ретуширования кожи в Photoshop.
Теперь вы можете добавить размытие поверхности в Photoshop. Чтобы применить эффект размытия, щелкните инструмент «Размытие» в левой части интерфейса Adobe Photoshop. Выбрав размытое изображение, отрегулируйте радиус и интенсивность. Вы можете установить интенсивность от 80% до 100%.
Теперь примените размытие к коже вашей модели. Следующая область станет немного размытой и сделает кожу гладкой. Вам нужно только размыть область кожи вашей модели. Например, расчешите кожу и область лица, чтобы они выглядели более гладкими.
Шаг 3. Применение эффекта размытия кожи к коже Эффект размытия необходимо применить только к скинам. Не пытайтесь наносить пораженные участки за пределы кожи. В противном случае это сделает другие части изображения размытыми, что не будет хорошо выглядеть. Эффект размытия будет работать на грубых текстурах кожи и сделает ее более гладкой. Вот почему вы должны убедиться, что эффекты размытия действуют только на кожу вашей модели. Таким образом, следующий эффект позволит вам добиться идеальной гладкости кожи вашей модели. В результате вся композиция прекрасно работает. Ограничение размытия кожей позволит избежать дальнейших ошибок в изображении.
Вот почему вы должны убедиться, что эффекты размытия действуют только на кожу вашей модели. Таким образом, следующий эффект позволит вам добиться идеальной гладкости кожи вашей модели. В результате вся композиция прекрасно работает. Ограничение размытия кожей позволит избежать дальнейших ошибок в изображении.
Хотите добиться наилучшего сглаживания кожи? Попробуйте следующую технику ретуширования кожи в Photoshop. В разделе ниже мы рассмотрим процесс. Это немного длительный процесс, и вы должны выполнить все шаги. Этот процесс отлично подходит для того, чтобы вы могли получить максимально гладкую кожу.
Шаг 6: Создайте новый слой, чтобы добавить фильтр высоких частотСоздайте новый слой, к которому вам нужно применить фильтр высоких частот. Самый быстрый способ — выбрать фоновый слой и нажать Ctrl + «J» на клавиатуре. Это предоставит вам новый слой на панели слоев Adobe Photoshop.
Шаг 7: Добавьте размытие по Гауссу в Adobe Photoshop.
Теперь вам нужно активировать функцию размытия поверхности Photoshop на вашей фотографии модели. Для этого перейдите в «Фильтр» > «Размытие» > «Размытие по Гауссу» в верхней строке меню Photoshop. Добавьте 6 пикселей в качестве значения размытия из появившегося окна. Затем нажмите кнопку ОК. После этого перейдите в «Фильтр» > «Другие» > «Высокие частоты», установите значение 23 пикселя и нажмите «ОК» для подтверждения.
Размытие поверхности сделает текстуру кожи более гладкой. Это поможет вам применить следующие эффекты ретуширования кожи в Photoshop и сделать кожу на изображении более гладкой, чем раньше.
Шаг 8: Примените размытие поверхности к коже Вам нужно применить размытие только к коже ваших моделей на фотографии. Чтобы это произошло, мы будем использовать описанный ниже процесс и методы. Это ограничит эффект размытия только кожей вашей модели. Поскольку мы используем маски слоя, это совершенно неразрушающий процесс. Таким образом, вы можете идти туда и обратно в любое время, когда захотите. Таким образом, вы можете сохранить файл и вернуться позже, чтобы внести изменения в размытие, которое вы применили к коже модели фотографа.
Таким образом, вы можете идти туда и обратно в любое время, когда захотите. Таким образом, вы можете сохранить файл и вернуться позже, чтобы внести изменения в размытие, которое вы применили к коже модели фотографа.
Чтобы создать инвертированный слой в Photoshop, нажмите Alt + щелкните инструмент маски слоя на панели слоев. Он инвертирует слой и позволяет создать маску, чтобы ограничить размытие только кожей. Кроме того, мы будем использовать кисть, чтобы нанести эффект размытия только на кожу модели.
Откройте параметр наложенияТеперь мы собираемся открыть параметр наложения, чтобы внести изменения на следующем слое. Чтобы открыть параметры наложения на слое, вам нужно всего лишь дважды щелкнуть по нему. Затем щелкните правой кнопкой мыши тот же слой и выберите «Параметры наложения», чтобы применить дополнительные эффекты ретуширования кожи в Photoshop.
После этого откроется диалоговое окно смешивания, показывающее все параметры в одном месте.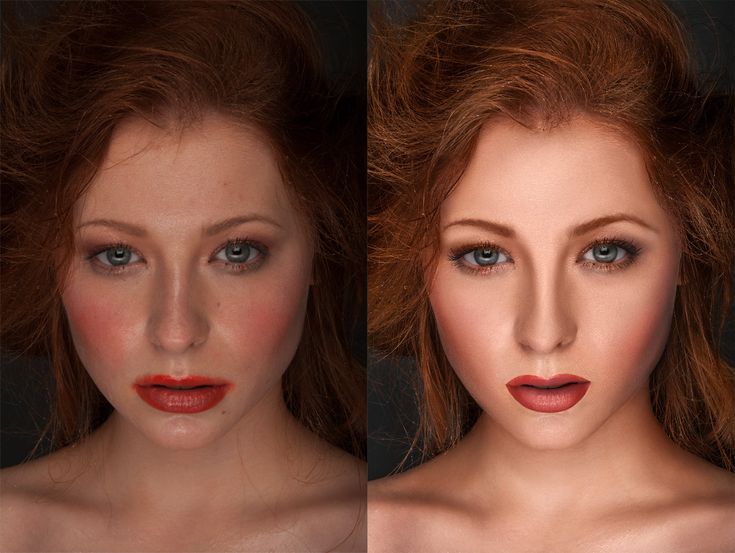 Это дает вам все возможности для дальнейшей настройки параметров смешивания слоя.
Это дает вам все возможности для дальнейшей настройки параметров смешивания слоя.
В диалоговом окне настройки режима наложения вы увидите все параметры. Проверьте два ползунка в нижней части появившегося диалогового окна. Первый называется ползунком «Смешать, если». Вам нужно внести изменения в ползунок «Этот слой», чтобы они вступили в силу с изображением.
Следующий ползунок имеет большое значение для смешивания настроений. Обе стрелки управляют более темными и светлыми областями изображения, над которым вы работаете. Таким образом, вы должны изменить ползунок с должным вниманием к деталям.
Уменьшение световых ореолов Нажмите Alt (Control в Mac) на правой стрелке ползунка и перетащите его влево. При нажатии клавиши Alt в Photoshop другая сторона ползунка никак не затрагивается. Не перетаскивайте стрелки до конца. Разместите их на небольшом расстоянии от противоположной конечной точки. Однако выполнение следующей задачи уменьшит световые ореолы на вашем изображении. Чтобы выполнить следующую задачу по ретушированию кожи в Photoshop, обратите внимание, и все будет в порядке, чтобы перейти к следующему шагу.
Однако выполнение следующей задачи уменьшит световые ореолы на вашем изображении. Чтобы выполнить следующую задачу по ретушированию кожи в Photoshop, обратите внимание, и все будет в порядке, чтобы перейти к следующему шагу.
Как и в случае с правой стрелкой ползунка, вы должны сделать то же самое с левой стороной стрелки. Просто нажмите Alt (Control в Mac) и нажмите стрелку. Удерживая нажатой стрелку, сдвиньте стрелку вправо от ползунка. Это уменьшит все темные ореолы на вашем изображении. После того, как вы закончите перемещение этих стрелок, нажмите кнопку OK, чтобы сохранить изменения.
Добавить маску слояТеперь вам нужно добавить маску слоя к вашему изображению. Это поможет вам ограничить эффект сглаживания только кожей модели вашей фотографии. Для этого вам нужно нажать Alt (Control в Mac) и нажать кнопку «Добавить маску слоя» на панели слоев.
Выберите инструменты кисти для ретуширования кожи в Photoshop После этого вам нужно использовать инструмент кисти в Photoshop, чтобы настроить новый эффект маски слоя. Вы можете заметить инструмент «Кисть» на левой панели инструментов Photoshop. Или вы можете нажать клавишу «B» на клавиатуре в качестве ярлыка.
Вы можете заметить инструмент «Кисть» на левой панели инструментов Photoshop. Или вы можете нажать клавишу «B» на клавиатуре в качестве ярлыка.
Выберите чисто белый цвет переднего плана кисти. Вы можете проверить цвет переднего плана на образце цвета, расположенном в нижней части левой панели инструментов. Если вы хотите сбросить цвета образцов, нажмите клавишу «D», чтобы перетасовать и сбросить цвета. Вы можете дважды щелкнуть и вручную выбрать белый цвет в качестве цвета переднего плана. После того, как вы установили цвет переднего плана, выполните следующие шаги.
Раскрашивание гладкой кожи
Теперь вам нужно раскрасить кожу модели на вашей фотографии. Следует помнить одну вещь: пока мы работаем над маской слоя, вы не получите цвет кисти. Вместо этого ваши очищенные области будут проявлять только эффекты смягчения кожи. Ниже мы рассмотрим процесс ретуширования кожи в Photoshop, чтобы показать гладкую кожу.
Возвращение гладкой кожи
Во-первых, перед тем, как начать процесс, убедитесь, что настройка кисти установлена на «Нормальное настроение». Также отрегулируйте размер кисти с помощью «[» и «]». Затем начните закрашивать лицо вашей модели, чтобы открыть фильтр гладкой кожи. Кисть с должным вниманием, так как вам нужно только применить эффект к коже модели.
Еще больше эффекта сглаживания
После того, как вы нарисовали более доступную часть, теперь давайте перейдем к более сложным частям. Во-первых, настройте размер кисти. Теперь примените эффекты сглаживания к таким местам, как под носом, вокруг глаз, ухом и так далее.
Примечание. Вы можете отменить избыточный эффект кисти, нажав «X» и проведя кистью по области. Вы можете вернуться к обычному режиму чистки.
Открытие гладкой кожи в нижних областях лица
Наконец, почистите нижнюю часть лица модели. Вы можете почистить нижнюю часть лица кистью немного меньшей ширины.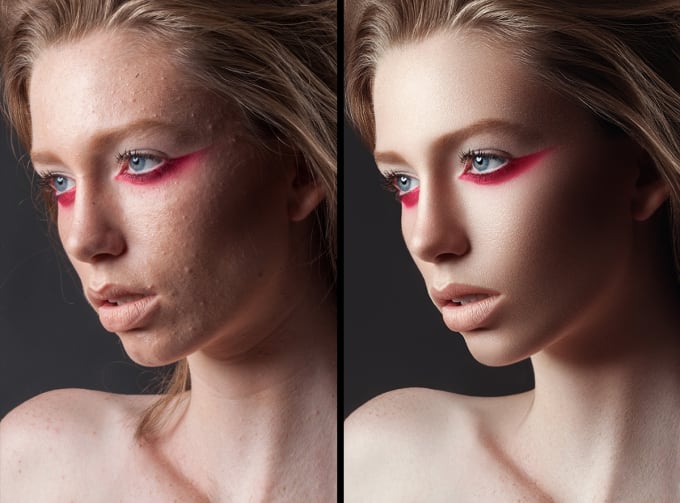 Не забудьте отменить лишние зачищенные области с помощью упомянутого выше трюка.
Не забудьте отменить лишние зачищенные области с помощью упомянутого выше трюка.
Просмотр маски слоя
Хотите просмотреть пятна, которые вы нарисовали с эффектом гладкой кожи? Проверьте следующий процесс. Вам нужно нажать Alt и щелкнуть по миниатюре маски слоя (с черно-белым цветом). Это сделало бы зачищенные области видимыми белым цветом. А черный цвет представляет области, к которым вы не применили эффект гладкой кожи.
Нажмите Alt и щелкните миниатюру той же маски слоя на панели слоев, чтобы вернуться к обычному виду. И все будет, как прежде. Не стесняйтесь настраивать эффект маскировки, если вы все еще чувствуете себя незавершенным.
Заключение
Ретушь кожи в Photoshop очень важна для получения профессиональных фотографий моделей. У вашей модели могут быть прыщи или другие временные проблемы с кожей. При правильном процессе ретуширования кожи вы можете сделать кожу вашей модели идеальной. Кроме того, у вас есть возможность применить эффекты сглаживания кожи.
