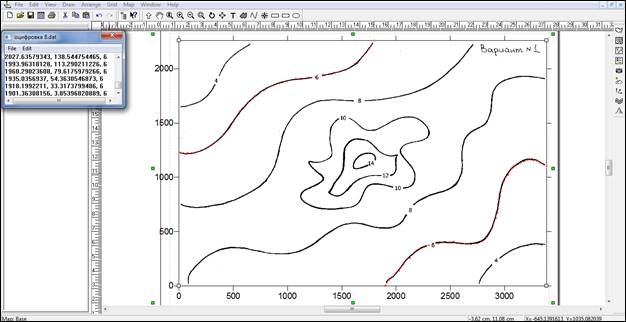Как оцифровать иллюстрацию без потери качества
Вы любите рисовать и рисовать и не знаете, как оцифровать свои иллюстрации? Разве они не такие на вашем компьютере по сравнению с реальностью? Вы находитесь в нужном месте.
В этой статье Я собираюсь объяснить вам, как правильно преобразовать ваши произведения искусства из аналогового в цифровой, не теряя в них качества.
Индекс
- 1 Отсканированное изображение — разрешение сканера и глубина цвета
- 1.1 Разрешение
- 1.2 Глубина цвета
- 2 Ретуширование цвета в Photoshop: режим CMYK и уровни
- 2.1 CMYK режим
- 2.2 Уровень языка
- 3 Как изменить фон изображения в фотошопе?
- 3.1 Создать новый файл
- 3.2 Использование волшебной палочки
Прежде всего, мы должны их отсканировать, чтобы перейти от документа физический один Интернет. На рынке представлено множество сканеров с разными характеристиками, а также в типографиях. Важно знать их, чтобы извлечь из них максимум пользы. Важно знать ОПТИЧЕСКОЕ РАЗРЕШЕНИЕ сканера.. Это определяет количество точек на изображении, которое датчик сканера может обнаружить, поэтому, чем выше разрешение, тем выше качество изображения. Это разрешение измеряется в точках на дюйм, DPI или DPI. Чтобы наши изображения можно было увеличивать без потери качества (в случае, если, например, мы хотим применить их к лоскутному одеялу), было бы желательно сканировать их при 800 DPI. В том случае, если мы говорим о шаблоне изображения или шаблоне, в котором нет необходимости слишком сильно увеличивать, будет достаточно 300 точек на дюйм.
На рынке представлено множество сканеров с разными характеристиками, а также в типографиях. Важно знать их, чтобы извлечь из них максимум пользы. Важно знать ОПТИЧЕСКОЕ РАЗРЕШЕНИЕ сканера.. Это определяет количество точек на изображении, которое датчик сканера может обнаружить, поэтому, чем выше разрешение, тем выше качество изображения. Это разрешение измеряется в точках на дюйм, DPI или DPI. Чтобы наши изображения можно было увеличивать без потери качества (в случае, если, например, мы хотим применить их к лоскутному одеялу), было бы желательно сканировать их при 800 DPI. В том случае, если мы говорим о шаблоне изображения или шаблоне, в котором нет необходимости слишком сильно увеличивать, будет достаточно 300 точек на дюйм.
Глубина цвета измеряется в битах на пиксель или BPP. Чем выше битовая глубина, тем большее количество тонов может быть представлено в изображении. Сканеры обычно 24-битные, но 32- или 48-битные сканеры дают более точные результаты.
Подпишитесь на наш Youtube-канал
После правильного сканирования нашей иллюстрации мы собираемся открыть ее в Photoshop. Сначала мы перейдем к
Но если мы хотим напечатать их на продукте, работа с режимом CMYK будет более уместной, поскольку принтеры обычно используют этот режим (по этой причине очень часто, например, при печати фотографии она теряет свой цвет, поскольку мы обычно принимаем их в RGB, а принтер работает в CMYK, поэтому, если мы ретушируем его ранее в этом режиме, это гарантирует отсутствие потери цвета).
Уровень языка
Уровнями удобно пользоваться. Мы можем увеличить два уровня слева и уменьшить уровень справа., таким образом мы проясним фон изображения и выделим его цвета.
Как изменить фон изображения в фотошопе?Создать новый файлто давайте выделим ваш рисунок изменение фона. Для этого мы начнем с создания нового документа в Photoshop: Файл> Создать. В новом файле мы продолжим использовать тот же цветовой режим, который использовался ранее. Мы собираемся выбрать красочный цвет фона, который контрастирует с нашей иллюстрацией. Для этого воспользуемся палитра цветов (нажимаем на два цветных квадрата программы), выбирая тот, который нам нужен. Чтобы применить его, нажмите на инструмент горшок с краской а затем на файле, который будет раскрашен.
Использование волшебной палочки
Уже подготовив наш фон, возвращаемся к чертежному документу, и выбираем инструмент Magic Wand. Затем нажмите на ФОН ЧЕРТЕЖА. Если бы он не включал наш рисунок полностью, нам пришлось бы увеличить значение ДОПУСКА, которое показано в верхней панели программы.
Затем нажмите на ФОН ЧЕРТЕЖА. Если бы он не включал наш рисунок полностью, нам пришлось бы увеличить значение ДОПУСКА, которое показано в верхней панели программы.
Нажимаем Выделение> Инвертировать, оставляя только наш выбранный рисунок без фона.
За этим: Правка> Копировать. Вернемся к новому цветному фону и Правка> Вставить
У нас уже есть изображение с новым фоном!
Мы надеемся, что теперь вам будет проще оцифровывать свои шедевры.
Содержание статьи соответствует нашим принципам редакционная этика. Чтобы сообщить об ошибке, нажмите здесь.
Вы можете быть заинтересованы
Как оцифровывать ваши рисунки в Фотошопе
?Предыдущий пост | Следующий пост
Итак, по многочисленным просьбам рассказываю (точнее показываю), как оцифровывать ваши рисунки, или как перевести ваши работы из бумажного вида в цифровой. Методов, на самом деле море, но я вам расскажу только то, что знаю и чем пользуюсь лично я.
Методов, на самом деле море, но я вам расскажу только то, что знаю и чем пользуюсь лично я.
Для того, чтоб перевести рисунок с листа бумаги на экран компьютера, вам понадобится:
— сам рисунок
— сканер (можно самый обычный домашний) или фотоаппарат (можно мобильный телефон) и ровный дневной свет
— компьютер с программой Фотошоп. Наверное можно оцифровать рисунок и без этой программы, но как это сделать достойно, я не знаю.
Я сняла небольшое видео о том, как это обычно делаю я. Видео — 15 минут, подойдет как новичкам, так и уже давно рисующим. Это моя первая попытка снять что-то подобное, так что не судите строго. Я старалась быть максимально лаконичной и понятной, но если у вас возникнут какие-либо вопросы — пишите в комментариях, я постараюсь всем ответить.
Само видео можно посмотреть на нашей Образовательной Платформе, т.е. ЗДЕСЬ
Приятного просмотра!
И напоминаю про семинар в Киеве. На него еще есть места! Семинар на тему
ПОРТФОЛИО ИЛЛЮСТРАТОРА — КАК ПОКАЗАТЬ СВОЙ ТАЛАНТ
состоится 24 Сентября в 19:00
Что вы получите?
— 2 часа сжатой структурированной информации по теме
— кучу вдохновительных идей
— бесплатный доступ к видео этой лекции и ПДФ презентации на нашем сайте (как только она там появится).

Прийти на лекциию вживую и получить бесплатный доступ к видео будет гораздо дешевле, чем покупать видео отдельно позже. И гораздо полезнее.
Так что обязательно приходите! Не пожалеете 🙂
Подробно о лекции с возможностью забронировать место
ЗДЕСЬ:
http://illustrator-uroki.com/…/portfolio-illyustratora-kie…/
Напрямую купить билет можно здесь —
http://portfolio-ellina-ellis.ticketforevent.com
Репост приветствуется! Возможно это будет интересно и вашим друзьям!
| Ноябрь 2020 | ||||||
| Вс | Пн | Вт | Ср | Чт | Пт | Сб |
|---|---|---|---|---|---|---|
| 1 | 2 | 3 | 4 | 5 | 6 | 7 |
| 8 | 9 | 10 | 11 | 12 | 13 | 14 |
| 15 | 16 | 17 | 18 | 19 | 20 | 21 |
| 22 | 23 | 24 | 25 | 26 | 27 | 28 |
| 29 | 30 | |||||
- hippos_nest : (без темы) [+0]
- rom_ok : (без темы) [+0]
- voljushka : (без темы) [+0]
- Christine Slobodian : (без темы) [+0]
- kurlapas : (без темы) [+0]
- natali_mya : (без темы) [+0]
Разработано LiveJournal. com
com
Как оцифровать рисунок
По мере того, как мы вступаем в эпоху цифровых технологий, художники открывают для себя новую среду в Интернете. Так же, как художники в прошлом использовали ручку и альбом для рисования, чтобы зарабатывать на жизнь, сейчас востребованы цифровые художники, использующие пиксели и экран. Обучение оцифровке вашего искусства не только делает вас более востребованным на рынке, но также позволяет вам экспериментировать с новыми методами, расширяющими ваш кругозор и улучшающими ваше мастерство.
Замечательно то, что вы можете начинать медленно. Вы можете попрактиковаться в своем творчестве, как всегда, а затем оцифровать его, чтобы внести последние штрихи. Это не только позволяет вам узнать, как компьютерное искусство может расширить ваше мастерство, но также позволяет вам поддерживать последовательность, к которой вы привыкли, прежде чем переходить на чисто цифровое искусство.
Это руководство объяснит, насколько гибко оцифровка ваших рисунков может сделать ваше искусство. Мы объясним, что значит оцифровать рисунок, как это делается и как CorelDRAW может дать вам навыки, позволяющие воплотить в жизнь ваш шедевр.
Мы объясним, что значит оцифровать рисунок, как это делается и как CorelDRAW может дать вам навыки, позволяющие воплотить в жизнь ваш шедевр.
Что значит оцифровать чертеж?
Когда вы оцифровываете рисунок, вы берете нарисованное от руки произведение искусства и преобразуете его посредством цифровой трансформации. Конечный результат у всех будет разным, как и каждый рисунок. Все зависит от того, что вы нарисовали, и инструментов, необходимых для воплощения вашего видения. Оцифровка чертежа — это гибкий процесс, позволяющий создавать произведения искусства на компьютере или, если хотите, создавать его привычным для вас способом и сканировать готовый проект в цифровой ландшафт.
Вы можете оцифровать произведение искусства по многим причинам. Вы можете использовать его, чтобы хранить портфолио своих работ в облаке, или вы можете манипулировать рисунком способами, которые были бы затруднительны с ручкой и бумагой. Работа на бумаге хрупка, и многие художники оцифровывают свои рисунки, чтобы иметь под рукой копию, если что-то случится с оригиналом.
Какой бы ни была причина оцифровки вашего рисунка, это поможет вам создать постоянную запись своего рисунка, сделать себя более востребованным в мире искусства, приобретя новые навыки, и даст вам способ творческого контроля, которого вы могли бы не иметь, когда вы рисунок.
Как оцифровать рисунок
- Изучите свой набросок: Убедитесь, что набросок выполнен темными линиями, чтобы получить четкий перенос в цифровое пространство. Кроме того, убедитесь, что вы довольны своим наброском, так как после его оцифровки вы сможете внести лишь небольшие коррективы.
- Отсканируйте свою фотографию: Самый простой способ отсканировать ваш рисунок в цифровое пространство — использовать сканер. Конечно, вы также можете использовать свой смартфон, но каким бы способом вы ни воспользовались, сохраните его в самом высоком качестве и отправьте по электронной почте себе.

- Открытие чертежа: Несколько программ откроют ваш чертеж, но инструмент CorelDRAW LiveSketch — один из лучших. Конечно, вы хотите убедиться, что вы создали копию немедленно, поэтому, если вы внесете изменение, которое вам не нравится, у вас всегда будет копия оригинала!
- Очистите свой рисунок: Далее вы собираетесь использовать программу, которую вы использовали для открытия вашего рисунка, чтобы исправить любые небольшие ошибки или пятна, которые могут быть на вашем рисунке.
- Векторизация изображения: Наконец, если ваш рисунок слишком похож на группу пикселей, используйте векторный инструмент вашей программы, чтобы преобразовать пиксели в геометрические фигуры.
Заключение
Графический пакет CorelDRAW предоставляет все необходимое для создания произведений искусства в Интернете или оцифровки рисунков и воплощения ваших идей в жизнь. Если вы просто хотите оцифровать свой рисунок, CorelDRAW LiveSketch предоставит вам все необходимое для оцифровки вашей мечты.
Если вы просто хотите оцифровать свой рисунок, CorelDRAW LiveSketch предоставит вам все необходимое для оцифровки вашей мечты.
Нужно скачать CorelDRAW?
Загрузите бесплатную 15-дневную пробную версию прямо сейчас!
4 простых способа оцифровать ваши рисунки
Многие художники тратят значительный период времени не только на то, чтобы научиться рисовать, но и на то, чтобы научиться рисовать. Так что же происходит, когда вы потратили на это время, придумали крутую концепцию, нарисованную от руки, и довольны готовым продуктом? Время оцифровывать!
Независимо от того, хотите ли вы зарабатывать деньги как художник или просто поделиться фотографией в Instagram, оцифровка вашего искусства может стать отличным способом выглядеть более профессионально и выделить свою работу. Вот 4 метода, которые обязательно помогут вам в ваших творческих начинаниях.
1. Adobe Capture
Adobe Capture — это приложение для мобильных устройств/планшетов, которое напрямую подключается к настольным программам Adobe, таким как Illustrator и Photoshop. Это позволяет вам сфотографировать рисунок с помощью вашего устройства, затем настроить параметры и превратить его в векторное цифровое изображение. Векторизация вашей работы полезна для небольших рисунков, если вы хотите масштабировать их для чего-то вроде крупномасштабной печати и сохранить качество. Иногда бывает сложно заставить ваш бумажный рисунок выглядеть так же, как после векторизации. Если вы просто хотите опубликовать изображение в социальных сетях, то векторизация вашей работы не так уж необходима — все зависит от вашего художественного стиля!
Это позволяет вам сфотографировать рисунок с помощью вашего устройства, затем настроить параметры и превратить его в векторное цифровое изображение. Векторизация вашей работы полезна для небольших рисунков, если вы хотите масштабировать их для чего-то вроде крупномасштабной печати и сохранить качество. Иногда бывает сложно заставить ваш бумажный рисунок выглядеть так же, как после векторизации. Если вы просто хотите опубликовать изображение в социальных сетях, то векторизация вашей работы не так уж необходима — все зависит от вашего художественного стиля!
Если вы довольны тем, как ваша работа выглядит в Adobe Capture, вы можете сохранить ее в своей библиотеке Creative Cloud, чтобы она синхронизировалась с программами Adobe на вашем настольном компьютере. Как только он появится на вашем компьютере, вы сможете редактировать цвета и формы, добавлять текст, превращать его в распечатки — список можно продолжить!
2. Трассировка изображения в Adobe Illustrator
Инструмент трассировки изображения в программе Adobe Illustrator работает аналогично Adobe Capture и представляет собой еще один метод, который можно использовать для векторизации иллюстраций.
Начните с качественной фотографии вашего рисунка или отсканируйте его на компьютер. Я бы порекомендовал отредактировать изображение, чтобы инструмент мог легче идентифицировать части вашего рисунка, а также отличать его от фона (я часто увеличиваю яркость и контрастность).
После этого откройте изображение в Illustrator. Перейдите в «Окно» > «Трассировка изображения», чтобы открыть расширенную панель инструментов. Убедитесь, что ваша фотография выбрана, затем нажмите «Отследить». Выберите «Предварительный просмотр», чтобы увидеть, как выглядят различные настройки по мере их изменения. Ваше изображение автоматически станет черно-белым после трассировки, однако вы можете изменить настройки, чтобы добавить и цвет. Обычно мне приходится играть с ползунками порога и расширенных настроек, пока я не найду что-то, что работает.
Когда вы будете довольны, нажмите «Развернуть» на верхней панели инструментов, чтобы превратить ваше изображение в множество маленьких путей и опорных точек, которые вы можете редактировать!
3.
 Procreate для iPad
Procreate для iPadКак графический дизайнер, который любит иллюстрации, приложение Procreate для iPad произвело революцию в моей работе. В сочетании с Apple Pencil это приложение позволяет рисовать прямо на экране, используя различные кисти, текстуры и цвета. Он работает со слоями так же, как программы Adobe, поэтому вы можете делать такие вещи, как размещение изображения и создание слоя поверх него для рисования.
Лично я считаю Procreate замечательным инструментом для оцифровки моих рисунков. Хотя покупка iPad, карандаша Apple и самого приложения, которое стоит 14,99 долларов, требует больших вложений, я достаточно использую его как для развлечения, так и для работы, чтобы оправдать это. Приложение включает в себя такие функции, как инструмент симметрии (который является наиболее визуально приятным из когда-либо используемых), а также библиотеку различных кистей, куда вы также можете импортировать дополнительные, если хотите купить больше.
После того, как вы нарисовали свою работу в Procreate, вы можете экспортировать ее несколькими способами. Если вы хотите продолжить работу с иллюстрацией на своем компьютере, вы можете экспортировать ее в формате PNG с прозрачным фоном. Если у вас есть Mac, вы можете сбросить его прямо на свой компьютер или отправить себе по электронной почте!
Если вы хотите продолжить работу с иллюстрацией на своем компьютере, вы можете экспортировать ее в формате PNG с прозрачным фоном. Если у вас есть Mac, вы можете сбросить его прямо на свой компьютер или отправить себе по электронной почте!
Если вы хотите использовать рисунок как есть, вы можете экспортировать его в формате JPG и сразу же загрузить в социальные сети. Иногда я использую комбинацию рисования в Procreate, а затем трассировку изображения в Adobe Illustrator, если мне нужно векторизовать его, чтобы использовать, как мне нравится!
4. Удаление фона с фотографии
Для некоторых рисунков, не требующих особой дополнительной корректировки, можно сделать качественную фотографию и просто удалить фон в Photoshop. Это может быть полезно для некоторых стилей искусства, таких как дот-ворк, где векторизация, вероятно, не улавливает все сложные детали.
Вы можете либо использовать инструмент «Волшебный ластик», если фон однотонный и его легко удалить, либо создать маску.