Чем сканировать плёнку и слайды
В этой области я не назову себя профессионалом, хотя и отсканировал достаточно много слайдов и плёнок. В первую очередь по той причине, что я не пользовался специализированными барабанными сканерами. Они слишком дорогие для моих задач, но рад буду услышать ваше мнение и личные впечатления по поводу слайд-сканеров.
Итак, первым сканером я купил Epson Perfection 4990 Photo. Сканер имеет в комплекте рамки для различных размеров слайдов и плёнок.
Epson Perfection 4990 Photo
Тип датчика: CCD
Оптическое разрешение: 4800×9600 dpi
Максимальная оптическая плотность: 4 D
Особенности: Уменьшение зернистости. Восстановление цвета. Удаление следов пыли. Оптимизированная автоэкспозиция. Повышение резкости с шумоподавлением. Удаление растра с оптимизатором документа. Регулировка тоновых кривых с помощью гистограммы.
100% кроп
Вряд ли с этого слайда можно вытащить еще какие-то детали, кроме уже имеющихся.
100% кроп
100% кроп
100% кроп
фотосъемка со вспышкой на плёнку
100% кроп
Специально захватил немного тени, чтобы было видно, как усиливается шум на плёнке. В целом, его весьма много.
Все эти 35мм слайды отсканированы в разрешении ~3000 x 2000 px (6 Мпикс), т.к. «искать там больше нечего». При бОльших разрешениях только увеличивается файл, а новых деталей не добавляется.
Возможно, на другой плёнке, было бы по-другому. Особенно на различных профессиональных мелкозернистых пленках. Но на плёнках типа ORWO и проч., при съемке на ЗЕНИТ-ET с советским объективом разрешение не было слишком велико и не требуются какие-то особенные слайдеры на мой взгляд.
Позднее, я заеду к своему другу, пожилому фотографу-профессионалу и посмотрю его слайды, сделанные на Pentax и более качественные пленки. Сравним.
Для большинства же семейных архивов достаточно планшетного сканера.
После Epson Perfection 4990 Photo появился Epson Perfection V700 Photo со сходными характеристиками и тоже весьма пригодный для сканирования пленки и слайдов. Не дешевый, конечно.
Epson Perfection V700 Photo
Тип датчика: CCD
Оптическое разрешение: 6400×9600 dpi
Максимальная оптическая плотность: 4 D
Актуальная на сегодня модель Epson Perfection V750 Pro.
Epson Perfection V750 Photo
Тип датчика: CCD
Оптическое разрешение: 6400×9600 dpi
Максимальная оптическая плотность: 4 D
Особенности:
Для себя лично я сделал вывод, что технология Digital ICE в таком виде применяться не может (технология удаления царапин и пылинок с пленки). Слайд сканируется намного дольше (дополнительно идёт сканирование в инфракрасном диапазоне для выявления дефектов пленки) и это отбивает всякое желание этой технологией пользоваться.
Слайд сканируется намного дольше (дополнительно идёт сканирование в инфракрасном диапазоне для выявления дефектов пленки) и это отбивает всякое желание этой технологией пользоваться.
Хотя, сама технология Digital ICE очень полезна, я с этим не спорю и я ею немного пользовался.
Что же в итоге важно для слайд-сканера, использующегося для сканирования домашнего архива или для сканирования обычных плёнок?
снято на Смену-8М
кроп 100%
Важна максимальная оптическая плотность (динамический диапазон сканера), чтобы не было провалов в тенях или светах по возможности. ДД сканера в 4D хватает, чтобы покрыть ДД любого слайда (порядка 3.2D). По крайней мере если 4D в характеристиках сканера — правда. Возможно негативную пленку такой сканер «оцифрует» не в полной мере, у неё фотоширота больше.
Для планшетного сканера также требуется построение ICC профиля для правильной передачи цвета с помощью цветовой шкалы IT8.7/2.
IT8. 7/2
7/2
Планшетные сканеры не предназначены для сканирования и последующего увеличения для печати на большие форматы с 35мм плёнки. Если вы снимали на высококачественные объективы (не советские) и на зарубежную плёнку, а печатать планируете (если планируете печатать) на формат более, чем 10×15см, то стоит пойти в фотолабораторию и отсканировать слайды там. И резкость будет выше и ДД специализированные барабанные сканеры имеют более высокие и честные (без провалов в тенях).
провалы…какие провалы?
Надеюсь в ближайшее время представить фото самодельного аппарата для пересъемки слайдов и плёнки. А также описать фирменные аксессуары для подобной процедуры.
Интересен ваш опыт сканирования пленки и слайдов, поделитесь, пожалуйста, в комментариях!
Можно ли использовать обычный сканер для сканирования негативов?
Можно, но результат будет плохим.
Прежде всего вам нужно отключить освещение снизу, иначе вы получите отражение поверхности.
Во-вторых, вам нужно осветить негативы сзади каким-то известным и однородным источником света: вы не хотите, чтобы одна сторона негатива была ярче другой.
В-третьих, вам нужен сканер с хорошей оптикой для фокусировки на расстоянии нескольких миллиметров от поверхности стекла: обычно держатели не помещают пленку в контакт со стеклом.
Лучшее решение — купить модуль скольжения / негатива для вашего сканера: он позаботится о выключении света внизу и равномерном освещении пленки.
Тем не менее, не ожидайте резких результатов: фактически достижимое разрешение («эффективное», детали, которые вы получаете, а не пиксели, которые вы сохраняете) составляет около 1000 точек на дюйм, даже со сканерами 2800 точек на дюйм (Epson Vxxx ). Это означает, что фотография будет иметь детали, соответствующие 1500 * 1000 пикселей: 1,5 Mpx.
Если вы не хотите ничего покупать, разберите сканер, выключите нижний свет (или, что еще лучше, подключите выключатель и выведите его на улицу), а затем поместите очень мощный свет (галоген 100 Вт) примерно на 50 см (чтобы оно было более или менее равномерным), выполните сканирование.
Но я не думаю, что это будет работать, потому что, если индикатор ниже не горит, схема заметит это во время калибровки (это выполняется непосредственно перед каждым сканированием), и будет сгенерирована ошибка. Вот почему я сказал: выведите выключатель наружу: после того, как сканер выйдет из своего скрытого положения и станет видимым под стеклом, калибровка выполнена, и вы можете выключить свет ниже.
Тем не менее, это не сработает: калибровка принесет данные от нижнего источника света, который намного сильнее и «белее», чем ваша галогенная лампа мощностью 100 Вт: изображения будут темными.
Я думаю, что в этом случае вы ничего не сможете сделать бесплатно с помощью планшетного сканера.
Гораздо лучше построить это: http://petapixel.com/2012/05/18/how-to-scan-film-negatives-with-a-dslr/ это adpater (самодельный), который позволяет использовать (APS-C) dSLR камеру (с подходящим объективом macro !)! как отрицательный сканер. Результаты будут после некоторой настройки, вероятно, лучше, чем у планшетного сканера среднего диапазона (200-300 евро / долл.
Я предлагаю последний вариант: dSLR. 1-дюймовая камера (Sony RX-100) тоже подойдет, или 4/3 камера, но не стоит использовать что-то меньшее, чем это. Я имею в виду, что потраченное время не будет стоить результата, и если вы приложите усилия , сделай это хорошо.
Топ 8 лучших сканеров — сравнение их характеристик
У многих из нас остались фото, сделанные на старые фотоаппараты и зафиксированные на плёнке 35 мм. Сегодня существуют мастерские, которые занимаются переводом таких накопителей в цифровой вид. Однако, сделать это можно самостоятельно, при помощи слайд-сканера. Какой аппарат выбрать – читайте далее…
Разделы статьи
Принтер со сканером или отдельный сканер?
Перевести документ в электронную форму можно, воспользовавшись сканером, установленным в МФУ (многофункциональном принтере со встроенным сканером и копиром) или отдельным устройством – планшетным или потоковым.
При ограниченном бюджете удобнее рассмотреть вариант покупки МФУ. Сканеры в таких устройствах немного проигрывают по скорости сканирования и качеству получаемого изображения отдельным сканерам.
Технологии сканирования
Различие сканеров во многом обусловлено особенностями технологий сканирования, которые в них используются. В устройствах Epson используется 2 технологии – ССD и CIS.
ССD – технология считывания данных на основе датчиков ПЗС (прибор с зарядовой связью). В процессе сканирования свет от источника попадает на изображение, после чего отражается (преломляется) и с помощью оптической системы зеркал направляется на линейку светочувствительных элементов (датчиков CCD), а затем с помощью аналого-цифрового преобразователя (АЦП) трансформируется в цифровой сигнал. Датчик CCD гарантирует хорошую глубину резкости и отличную цветопередачу, именно поэтому большинство профессиональных сканеров производятся на базе технологии CCD.
CIS – технология, использующая контактные датчики изображения (CIS). Именно эта технология часто применяется в недорогих сканерах. Вместо сложной оптической системы CCD-сканеров здесь используется несколько рядов красных, зеленых и синих светодиодов (LED), которые последовательно освещают сканируемое изображение. Отраженный свет попадает на контактные датчики изображения, расположенные по всей ширине зоны сканирования, очень близко к поверхности стеклянного планшета или документа. Затем с помощью АЦП сигнал от датчиков преобразуется в цифровой код.
Именно эта технология часто применяется в недорогих сканерах. Вместо сложной оптической системы CCD-сканеров здесь используется несколько рядов красных, зеленых и синих светодиодов (LED), которые последовательно освещают сканируемое изображение. Отраженный свет попадает на контактные датчики изображения, расположенные по всей ширине зоны сканирования, очень близко к поверхности стеклянного планшета или документа. Затем с помощью АЦП сигнал от датчиков преобразуется в цифровой код.
Рейтинг года
Актуальность: Май 2019
Актуально сейчас
- 5 лучших слайд-сканеров — рейтинг 2020 года
Plustek OpticFilm 8200i Ai
Отзыв
Считаю, за глаза стоит своих денег.
Для оцифровывания архива плёнок — идеальный вариант.
Если что, сравнить мне есть с чем — опыт сканирования негативов
Плюсы
- Умный прилагаемый софт
- Простота работы
- Скорость
- Хорошее качество сканирования
- Компактный
Краткие характеристики
- слайд-сканер
- интерфейс USB 2.
 0
0 - разрешение 7200×7200 dpi
- датчик типа CCD
Reflecta CrystalScan 7200
Отзыв
Около трех лет не спеша сканирую свой архив негативной пленки и слайдов. Качество аппарата и результаты его работы очень нравятся.
Плюсы
- Достойное качество сканов
- Компактность
- Не надо резать рулонную пленку
- Простота использования
- Неплохая скорость сканирования
Краткие характеристики
- слайд-сканер
- интерфейс USB 1.1
- разрешение 7200×3600 dpi
- датчик типа CCD
AVE PS1001
Отзыв
Рекомендую. С этой покупкой, я вспомнил, забытые ощущения работы ночью в ванной, с проявкой и печатью плёнок и фотографий ;))). Оказывается очень много тёмных кадров, которые я так и не напечатал и даже забыл о их существовании. Но при просмотре своих архивных плёнок, чётко вспоминаешь, когда и где ты это фотографировал. Благодаря этому сканеру, чувствую смогу сделать раритеты для своих знакомых и друзей. Думаю, мы все будем чертовски рады этим, вновь найденным и вновь рождённым кадрам !
Думаю, мы все будем чертовски рады этим, вновь найденным и вновь рождённым кадрам !
Плюсы
- Небольшой размер
- Простота в использовании
- Хорошее качество оцифровки
Краткие характеристики
- слайд-сканер
- интерфейс USB 2.0
- датчик типа CMOS
Plustek OpticFilm 8200i SE
Отзыв
Брал на замену вышедшей из строя Minolta DiMage Scan Elite 5400, ожидал некоторого ухудшения качества при сканировании негативов. Оказалось ровно наоборот — сканер гораздо четче пробивает пленку, выдавая отличнейший результат даже на автомате! Изображение изначально получается сочнее, объемнее и на порядок детальнее. Не ожидал, спасибо Plustek!
Плюсы
- Качество сканирования
- Простота подключения
- Удобная сумка с защитными вставками
- Небольшие размеры
- Бесшумность при работе
- Хорошая комплектация
Краткие характеристики
- слайд-сканер
- интерфейс USB 2.
 0
0 - разрешение 7200 dpi
- датчик типа CCD
Актуально сейчас
- 5 лучших слайд-сканеров — рейтинг 2020 года
Популярное
15 лучших мышек для ноутбука
15 лучших клавиатур с подсветкой
15 лучших мониторов с диагональю 24 дюйма
15 лучших МФУ для офиса
15 лучших МФУ для дома
8 лучших беспроводных игровых мышей (2019)
8 лучших черно-белых лазерных принтеров для дома (2019)
15 лучших мониторов с диагональю 24 дюйма (2018)
Практическое исследование
Для наглядности приведем два примера изображений, полученных со сканеров на базе разных технологий. В качестве предмета сканирования – книга средней толщины.
Если при сканировании разворота умеренно (без «фанатизма») прижать книгу поближе к стеклу крышкой сканера, то разница заметна на лицо. Благодаря отсутствию необходимости фокусировки сканирующего луча сканер на технологии CCD выдает отличный результат.
Даже при сильном нажиме сканер на технологии CIS затрудняется выдать абсолютно сфокусированное изображение. При этом и книге при сканировании досталось, и крышке сканера, потому что силу для прижима приходится прикладывать весьма немалую.
Резюмируя, можно сказать, что для сканирования плоских документов вполне подойдут оба типа сканеров. А вот для сканирования фотографий, плёнок и разворотов книг лучше выбрать сканер с CCD-матрицей из-за большей глубины резкости и более точной цветопередачи.
Особенности
Сканер для фотопленки – это особая техника, созданная специально для работы с прозрачными носителями. Большинство современных моделей также могут работать с готовыми снимками, сохраняя высокую контрастность и яркость изображения. Торговые марки предлагают большое разнообразие сканеров, отличающихся по размерам, функциональным возможностям и прочим особенностям. Для привлечения клиентов передовые производители используют специальные разработки и технологии.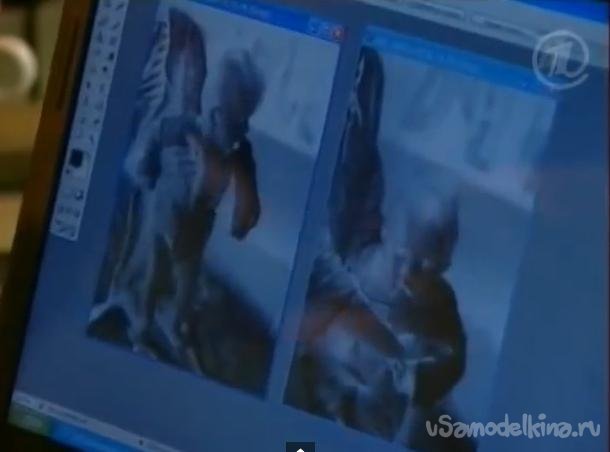
Несмотря на мультизадачность и многофункциональность современных моделей, их часто приобретают для домашнего пользования. Ознакомившись с инструкцией по эксплуатации, с техникой сможет разобраться любой желающий. Также сканеры для фотопленки обязательно используются в фотосалонах и копировальных центрах.
На сегодняшний день ассортимент таких приборов довольно широк и постоянно обновляется, практически все сканеры обладают высокой производительностью. При выборе следует ориентироваться на задачу, для которой выбирается оборудование, и технические характеристики, такие как размер сканируемых носителей, скорость работы, точность передачи оттенков и прочие параметры.
Слайд-сканер
Для сканирования пленок активно используют слайд-сканеры. Высокий уровень данного вида техники отметили как профессионалы, так и обычные пользователи. Главная особенность такого оборудования заключается в наличии специального датчика CCD. Он подходит для работы с плоскими и объемными материалами.
Он подходит для работы с плоскими и объемными материалами.
Еще стоит обозначить отменную оптическую плотность, необходимую для четкой оцифровки.
Сканеры с высокими техническими показателями передают изображение на компьютер, сохраняя плавность перехода между цветами и оттенками.
Также производители используют особое аппаратное программное обеспечение. Каждая торговая марка разрабатывает собственную платформу для выпускаемого оборудования. Софт не только сохраняет качество снимка, но и позволяет улучшить его яркость, контрастность и избавить от дефектов (мелкие царапины, потертости, частички пыли и прочее). Не обойтись и без специальной лампы, которая безопасна для пленки. Специальным ПО также оснащают машины планшетного типа.
Сколько нужно DPI, чтобы вкрутить лампочку?
Разберем на примере сканера Epson Perfection V850 Pro. Аппаратное разрешение сканера – до 6400×9600 dpi, где 6400 dpi – это разрешение сканирования по горизонтали, которое связано с плотностью размещения светочувствительных элементов в матрице сканера, а 9600 dpi – вертикальное разрешение сканирования, которое зависит от точности движения каретки и обработки результатов сканирования. Ориентироваться следует на первую цифру, т.к. это, по сути, и есть фактическое («оптическое») разрешение планшетного сканера. Интерполяционное разрешение 12800 dpi – это разрешение, полученное в результате программной обработки отсканированного оригинала путем увеличения его в четыре раза (в два по ширине и в два – по длине). Оно не приводит к улучшению качества изображения, но может помочь при сканировании графических эскизов (линии получаются более плавными), а также при увеличении небольших изображений, когда под рукой нет графического редактора, а рассмотреть объект сканирования требуется получше.
Ориентироваться следует на первую цифру, т.к. это, по сути, и есть фактическое («оптическое») разрешение планшетного сканера. Интерполяционное разрешение 12800 dpi – это разрешение, полученное в результате программной обработки отсканированного оригинала путем увеличения его в четыре раза (в два по ширине и в два – по длине). Оно не приводит к улучшению качества изображения, но может помочь при сканировании графических эскизов (линии получаются более плавными), а также при увеличении небольших изображений, когда под рукой нет графического редактора, а рассмотреть объект сканирования требуется получше.
А теперь вспомним, что для качественной фотопечати формата А4/А3 оптимальным разрешением принтера считается 300-600 dpi. Т.е. все что больше – удел крутых фотографов, дорогих глянцевых журналов и т.п. А теперь прикинем, какое разрешение будет у изображения, которое предназначено для печати в формате А4 в 600 dpi:
Ничего себе получается такое изображение в 4961×7016 = 34 мегапикселя.
А теперь прикинем, изображение какого, кхм, разрешения получим при сканировании А4 в 6400 dpi:
Что-то как-то сканировать сразу расхотелось… 4000 гигапикселей, наверное, многовато для одного листа А4!
Зачем же тогда сканерам такие сумасшедшие показатели разрешающей способности?
Все просто – для сканирования пленки и фото малых размеров! При сканировании пленки размером 35×24мм, конечно же, 600 dpi недостаточно. Поэтому в характеристиках сканера указывается максимальное поддерживаемое разрешение в режиме сканирования пленки. Для сканирования документов и фото среднего размера более чем достаточно 600 dpi, как мы смогли убедиться на примере выше.
Тип сканера — планшетный или потоковый
В таблице представлены данные по сканерам Epson.
место — Epson Perfection V850 Pro
Сканер фирмы Epson относится к High-End уровню. Главная особенность – оцифровка слайдов и пленки среднего размера и 5*4 дюйма. Аппарат превосходит предшественников быстротой загрузки и малым потреблением энергии.
Аппарат превосходит предшественников быстротой загрузки и малым потреблением энергии.
Максимальное значение динамического диапазона – 4D
Светодиодные лампы
Прочный держатель пленки
Оптика – 6400 точек на дюйм для пленки и 4800 для фото
Линзы и стекла с антибликовым покрытием
5 уровней регулировки держателей по высоте
Функция отсутствия дефектов из-за пыли
Высокая производительность
Отсутствие автофокусировки
Глубина резкости не более 0,8 мм
Ручная настройка режима сканирования
Автоматическое горизонтальное ориентирование темного слайда
Если не зажать кнопку включения до ответа индикатора, сканер не включится
Не устраняет крупные дефекты
Пропорция обрезки слайда не сохраняется
Рамки для слайдов и пленки хрупкие
Используется система с 2 линзами. Пользователей радует программное обеспечение SilverFast SE Plus 8 и адаптер, удерживающий пленку в плоском положении.
| Технические характеристики | |
|---|---|
| Функции | 2 линзы, оптическая плотность 4,0 DMax, настройки формата |
| Технология печати | CCD |
| Максимальный формат | А 4 |
| Глубина цвета | 48 бит |
| Разрешение | 9600*6400 dpi |
| Усиленное разрешение | 12800*12800 dpi |
| Скорость печати | 15 сек |
| Габариты | 503*152*308 мм |
| Страна-производитель | Япония |
Комплект монтажных рамок позволяет обрабатывать следующие виды оригиналов:
- до 18 кадров 35 мм фотопленки;
- до 12 шт. 35 мм слайдов в рамках;
- формат 4*5 дюймов;
- отрезок 60 мм пленки длиной до 20 см.
Сканер оснащен 3-мя светочувствительными линейками, настраиваемой оптикой Epson Dual Lens и светодиодным источником света ReadyScan LED.
Домашние и профессиональные фотосканеры
Планшетные сканеры для дома серии Epson Perfection позволяют сканировать документы, брошюры и журналы, оцифровывать и обрабатывать фотографии, слайды и пленки, удаляя с них повреждения и восстанавливая цвет (с помощью поставляемого ПО).
Младшую модель линейки — сканер Epson Perfection V19 можно подключить к компьютеру кабелем micro-USB, устройство не требует автономного питания от электросети. Единственный сканер в линейке Epson Perfection на технологии CIS. При этом он сканирует в разрешении 4800х и предоставляет дополнительные возможности для улучшения изображений с помощью программного обеспечения Epson Easy Photo Fix. С помощью ПО можно удалять с отсканированного изображения частички пыли, восстанавливать цветность и корректировать фоновую засветку. Если вы ищете недорогой, но «сердитый» планшетный сканер, с большой долей вероятности Epson Perfection V19 вам отлично подойдет.
Топовая модель профессиональных фотосканеров — Epson Perfection V850 Pro создана на базе технологии CCD для профессиональной обработки фотографий, пленок и слайдов (35 мм, среднего формата и формата 9×12 см). В сканере можно настроить высоту держателя пленки для регулировки положения точки фокусировки, что помогает добиться большей четкости при сканировании. Специальные пластины держателя прижимают пленку к стеклу, что позволяет избежать появления колец Ньютона при сканировании.
Специальные пластины держателя прижимают пленку к стеклу, что позволяет избежать появления колец Ньютона при сканировании.
Две встроенные линзы сканируют оригиналы с большим оптическим разрешением — 6400dpi для пленки и 4800dpi для фотографий. Высокая оптическая плотность 4,0 DMax позволяет сканеру точно воспроизводить широкий спектр оттенков, особенно на затемненных участках изображения. Антибликовое покрытие High Pass Optics для линзы и зеркала обеспечивает наилучшее качество получаемых изображений.
Моделей планшетных сканеров довольно много, и важно выбрать модель под ваши задачи, чтобы не переплачивать за дорогостоящую оптику для обработки слайдов, если вы планируете сканировать только документы.
Сравнительная таблица лучших сканеров
Название | Основные характеристики | Цена |
Canon CanoScan LiDE 400 | Питание от USB-порта, максимальное разрешение 4800×4800 dpi, совместим не только с Windows, но и с MacOS. | ₽ 5 990 |
Epson Perfection V370 Photo | Размеры — 280x67x430 мм, максимальное разрешение 12800×12800 dpi, 16 секунд на скан любого размера. | ₽ 9 760 |
HP ScanJet Pro 4500 fn1 | С автоподачей на 50 листов, интерфейсы USB 3.0, Ethernet и Wi-Fi, 30 страниц или 60 изображений в минуту при 300 dpi. | ₽ 46 618 |
Brother ADS-3000N | Энергозатратный 40 Вт против 6, поддерживает больше стандартовISIS, TWAIN, WIA, формат файлов сканирования — PDF, JPEG, TIFF и XPS. | ₽ 69 220 |
Epson GT-S85N | Вес почти 5 кг, потребляет энергии 45 Вт, при 300 dpi всего 20 страниц в минуту. | ₽ 71 250 |
Epson DS-310 | ₽ 17 700 | |
Brother ADS-1200 | Лоток автоподачи на 20 листов, энергозатратность 8 Вт, совместимостим с Linux. | ₽ 18 290 |
Avision MiWand 2 Wi-Fi PRO | Наличие встроенного накопителя на 128 Гб и Wi-Fi , скорость сканирования 6-7 секунд на страницу. | ₽ 6 458 |
место — Plustek OpticFilm 8100
Plustek OpticFilm 8100 – пленочный функциональный сканер. Экономит энергию, точно передает цвет, управляется 2 кнопками.
ПО SilverFast
Компактный размер
Обновленный графический редактор
Виртуальный помощник WorkflowPilot
Качественное разрешение оптики
Профессиональный комплект SilverFast Archiving Suite 8 доступен платно
Мультиэкспозиция
Тихо работает
Нет инфракрасного канала
Недоступно сканирование среднего формата
Низкая скорость работы
Сложно вытащить глубокую тень на слайде
Ручная протяжка
Отсутствие возможности покрутить фокусировку
Отсутствует точное позиционирование рамки
Plustek OpticFilm 8100 – лучший компактный сканер для сканирования фотографий. Исходное изображение за 36 секунд преобразовывается в электронный формат JPEG или PDF. Программное обеспечение совместимо с операционной системой Linux, Windows, Mac OS. Помятое или потертое фото получается качественным и детализированным.
Исходное изображение за 36 секунд преобразовывается в электронный формат JPEG или PDF. Программное обеспечение совместимо с операционной системой Linux, Windows, Mac OS. Помятое или потертое фото получается качественным и детализированным.
| Технические характеристики | |
|---|---|
| Функции | Multi-Exposure повышает динамику, детализирует затемненные участки. Цветовая палитра SilverFast NegaFix гарантирует перевод негатива в «позитив». |
| Технология печати | CCD |
| Максимальный формат оригинала | 37*25 мм |
| Глубина оттенка (число бит) | Внешняя – 24 бит, внутренняя – 48 бит |
| Разрешение | 7200×7200 dpi |
| Оптическая плотность | 3,6 D |
| Скорость сканирования | 36 сек. |
| Габариты | 272*120*119 мм |
| Страна-производитель | Китай |
Высокопрочный корпус защищает детали от механического воздействия и загрязнений.
место — Epson Perfection V550 Photo
Сканер комплектуется диском с драйверами и программой EPSON Scan. Цифровые копии создаются быстро и автоматически сохраняются в PDF-файл. Если установить полную версию FineReader, то устройство сможет распознавать текст.
Работает со средним форматом пленки и сканирует 2 отрезка по 6 слайдов
Многофункциональность – оцифровывает документы и пленку
Высокий динамический диапазон – 3,4 D
Хорошее разрешение оптики
4 режима – Full Auto, Home, Office и Professional
В слайдерах есть вкладки, выравнивающие область сканирования
Применение светодиодной технологии ReadyScan сокращает время запуска
Скорость
Слабые рамки – сложно зафиксировать изогнутую пленку 35 мм
Нет поддержки USB 3.0
Объемный
Чувствительность к пыли на стекле
Нечеткая работа программы Digital Ice
Цветная негативная пленка 35 мм сканируется с фиолетовой полосой
Передача цвета работает слабо, часто приходится исправлять вручную
Медленная оцифровка
Для сканирования документов предусмотрена съемная вставка для крышки. Аппарат комплектуется кабелем, программой и рамками для широкого формата, негативов 35 мм, слайдов.
Аппарат комплектуется кабелем, программой и рамками для широкого формата, негативов 35 мм, слайдов.
| Технические характеристики | |
|---|---|
| Функции | Digital ICE – автоматически корректирует изображение, удаляет царапины от пыли. Color Restoration – восстанавливает цветовую палитру на старых снимках |
| Технология печати | CCD |
| Максимальный формат | А4 |
| Глубина оттенка (число бит) | 48 бит |
| Разрешение | 6400*9600 dpi |
| Усиленное разрешение | 12800*12800 dpi |
| Скорость сканирования | 15 сек. |
| Габариты | 117*284*485 мм |
| Страна-производитель | Япония |
Качество работы зависит от состояния фотографий. Нельзя обойтись без графического редактора. Прибор громоздкий, поэтому расположить на рабочем столе для постоянного использования затруднительно.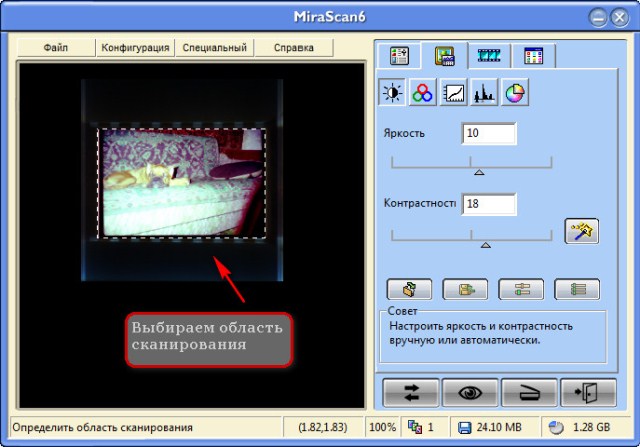
Мал, да удал!
Для тех, кто по долгу службы вынужден часто ездить в командировки — отлично подойдет портативный сканер Epson WorkForce DS-30. Он весит 325 гр. и без труда поместится в одной сумке вместе с ноутбуком. Его размеры всего 276×36,5×50 мм (длина, глубина, высота), так что его даже можно прятать в ящик, если на столе мало рабочего пространства. Epson WorkForce DS-30 — один из самых компактных и легких сканеров в своем классе.
Работает он от обычного USB 2.0 кабеля, подключенного напрямую к компьютеру или ноутбуку. На корпусе сканера всего 1 кнопка, но ее можно запрограммировать на целый ряд задач: указывать не только режимы сканирования, но и адреса рассылок оцифрованных документов и изображений, вставлять их автоматически в определенные приложения для дальнейшей обработки.
Стандартный драйвер Epson Scan способен автоматически выравнивать и определять размер документа, увеличивать шрифты, защищать PDF файл, а также выполнять иные, не менее важные функции.
На сканирование документа А4 формата Epson WorkForce DS-30 потратит 13 секунд. А максимально возможное разрешение составит 600х600 dpi. Кроме того, сканер поддерживает все широко используемые форматы бумажных документов (A4, A5, A6, A8, B5), а также позволяет оцифровать визитные и банковские карточки.
Пара слов о программном обеспечении
ПО Epson Document Capture Pro помогает существенно расширить возможности работы с отсканированными материалами. ПО входит в комплект поставки всех бизнес-сканеров и позволяет:
- Сортировать документы в отдельные файлы (сканер определяет чистые страницы, вставленные между документами или распознает специальные штрих-коды или даты и в соответствии с ними сортирует и сохраняет документы в отдельные папки)
- Улучшать качество отсканированного изображения (усиление цвета, повышение резкости, удаление растра).
- Автоматически загружать документы при сканировании в облачное хранилище данных (для этого ПК, с которым работает сканер, должен быть подключен к сети Ethernet)
- Регистрировать задачи (набор таких операций, как сортировка, сохранение, определение местоположения отсканированного файла и т.
 д.), которые приложение выполнит автоматически при сканировании документов. В дополнение к запуску этих задач из Document Capture Pro можно также назначать их кнопке сканера, что позволит запускать задачи нажатием всего одной кнопки на сканере.
д.), которые приложение выполнит автоматически при сканировании документов. В дополнение к запуску этих задач из Document Capture Pro можно также назначать их кнопке сканера, что позволит запускать задачи нажатием всего одной кнопки на сканере. - Распознавать штрих-коды и поддерживать оптическое распознавание символов OCR-A и OCR-B.
Компромисс
Например, 4-цветное МФУ Epson L555 или 6-цветное Epson L850. Таким образом, вы сможете делать копии документов, сканировать фотографии для семейного архива или сразу же распечатывать снимки для друзей и родственников, не задумываясь о замене расходки в принтере, т.к со стартового комплекта Фабрики печати можно распечатать до 11000 документов!
место – Plustek OpticFilm 8200i SE
Plustek OpticFilm 8200i SE – сочетание разрешения 7200 dpi, оптики и встроенного инфракрасного канала, обеспечивающих качественную обработку слайдов.
Программа Silver Fast
Качество оцифровки
Функция удаления пыли
Бесшумный
Компактный
Дополнительная рамка для слайдов
Точная оптическая система
Высокое разрешение
Пленка не подается автоматически
Хлипкая каретка пленки
Нужно нарезать пленку по 6 слайдов
Недоработанное программное обеспечение
Совместим не со всеми USB 3. 0
0
Основное сканирование смещается в синий цвет при разрешении выше 1800 dpi
Подходит для одного варианта пленки – 35 мм
Кнопки шатаются, рамки отклеиваются
Рамочные держатели OpticFilm 8200i SE обеспечивают загрузку 4 слайдов в картонной или пластиковой окантовке и отрезка из 6 кадров пленки 35 мм. Инфракрасное сканирование в режиме iSRD удаляет дефекты в процессе работы. Применение мультиэкспозиции уменьшает шум, проявляет широкую цветовую палитру и детализирует кадр.
| Технические характеристики | |
|---|---|
| Функции | Технология iSRD – для поиска и ретуши дефектов, Multi-Exposure повышает глубину цвета, SilverFast SCC позволяет выборочно изменить цвет |
| Технология печати | CCD |
| Максимальный формат слайда | 37*25 мм |
| Глубина оттенка (число бит) | 48 бит на входе, 24/48 бит на выходе |
| Разрешение | 7200 х 7200 dpi |
| Динамический диапазон | 3. 6 D 6 D |
| Скорость сканирования | 113 сек |
| Габариты | 120*272*119 мм |
| Страна-производитель | Китай |
Сканер Plustek OpticFilm 8200i SE ориентирован на графического дизайнера или профессионального фотографа.
место – Epson Perfection V33
Комплектуется кабелем USB, блоком питания и дисками с ПО и инструкцией.
Быстрое черно-белое сканирование – 5 сек
ПО обеспечивает раздел и поворот фото
Прибор отправляет на печать без сохранения в компьютере
Функция распознавания текста
Светодиодная подсветка
Высокая четкость
Простая, четкая и стабильная работа ПО
Хорошая резкость позволяет сканировать книги в переплете
Отсутствует официальный драйвер для работы с Linux
Для широкого блока питания нужна специальная розетка
Размер прижимной рамки меньше, чем стекло
Низкая передача цвета
Продольная полоса от светодиода видна на темных фото
Шумит при низком разрешении
Отсутствует автоматическая подача бумаги
Крышка открывается вбок, чем затрудняет сканирование объемных документов
Epson Perfection V33 относится к лучшим планшетным сканерам для фото за счет дополнительных функций. Формат PDF позволяет быстро привести архив к электронному виду. Опция ABBYY FineReader Sprint распознает текст. Сканер может удалять по одному цветовому каналу. Технология CCD обеспечивает сканирование плоских объектов (негатив, документ, фото) и объемных предметов.
Формат PDF позволяет быстро привести архив к электронному виду. Опция ABBYY FineReader Sprint распознает текст. Сканер может удалять по одному цветовому каналу. Технология CCD обеспечивает сканирование плоских объектов (негатив, документ, фото) и объемных предметов.
| Технические характеристики | |
|---|---|
| Функции | Epson Scan корректирует наклон фото, Color Restoration возвращает цветовую палитру старым снимкам |
| Технология печати | CCD |
| Максимальный формат | А4 |
| Глубина оттенка (число бит) | 48 бит |
| Разрешение | 4800×9600 dpi |
| Оптический диапазон | 3.2 D |
| Скорость сканирования | 7 сек |
| Габариты | 430x41x280 мм |
| Страна-производитель | Япония |
Панель оснащена «моментальными» кнопками копирования и сканирования.
место – Fujitsu fi-7160
Fujitsu fi-7160 – мощный помощник для оцифровки различных документов.
Поддержка USB 3.0
Скорость
Автоматическая поддержка разных форматов
Опция PaperStream IP исправляет недостатки
PaperStream Capture обеспечивает улучшенное пакетное сканирование
Автоматическая подача до 80 листов
Защита от замятия
Возможность оцифровки рельефных карточек
Нельзя подключиться к беспроводной сети и сохранить сканы в облако
Fujitsu fi-7160 – лучший сканер для фотопленки, изображений и документов. Определяет звук замятия, быстро сканирует и экономит энергоресурсы. Специальный карман обеспечивает подачу большого объема бумаги. Передача данных на компьютер осуществляется по технологии USB 3.0.
| Технические характеристики | |
|---|---|
| Функции | PaperProtection II – защита бумаги от повреждений, функция фиксирования листа при подаче, Intelligent Multifeed – многолистовая подача |
| Технология печати | CCD |
| Максимальный формат | A4 |
| Глубина оттенка (число бит) | 24 бит |
| Разрешение | 600*600 dpi |
| Источник света | Светодиод (Led) |
| Скорость печати | 60 стр. /мин /мин |
| Габариты | 170*300*163 мм |
| Страна-производитель | Индонезия |
ЖК-дисплей отображает статус сканирования, количество листов, настройки. Оцифровывает быстро и четко. Подходит для дома и незаменим в офисе.
место – Reflecta CrystalScan 7200
Reflecta CrystalScan 7200 – лучший сканер для фотопленки. Аппарат совместим с PC, MAC.
Сканирует целую пленку до 40 кадров
Компактный
Фотошоп
Технология Digital ICE
ПО SilverFast Ai
Высокое разрешение
Калибровка цвета
Смотровое окно на корпусе
Отсутствует пакетный режим для кадров
Низкая скорость
«Замыленный» результат сканирования
Нет опционного адаптера
Ручные настройки
Хлипкий корпус
Нет автоматической подачи
Сканер оцифровывает новые фото и восстанавливает старые слайды. Высокое разрешение обеспечивает насыщенный и детальный результат. Фотографов привлекает возможность загрузки целой пленки.
Фотографов привлекает возможность загрузки целой пленки.
| Технические характеристики | |
|---|---|
| Функции | Фотошоп, технология Digital ICE |
| Технология печати | CCD |
| Максимальный формат | 24.3 x 36.5 мм |
| Глубина оттенка (число бит) | 48 бит |
| Разрешение | 7200*3600 dpi |
| Оптическая плотность | 3D |
| Скорость печати | 35 сек. |
| Габариты | 278*70*170 мм |
| Страна-производитель | Китай |
Reflecta CrystalScan 7200 прекрасно справляется с обработкой пленки 35 мм.
место – Epson Perfection V370 Photo
Компактный сканер поставляется вместе с адаптером, ПО, рамками и кабелем.
Скорость работы
Моментальный запуск
Широкая цветовая гамма
Многофункциональность
Качественная обработка изображения на встроенном ПО
Высокое разрешение
Сканирование в формате PDF
Оцифровка книг в переплете
Рамки не фиксируют деформированную пленку
ПО теряет связь с аппаратом
Отсутствует драйвер для работы с MAC OS Catalina
Не принимает целую пленку
Шумный
Не различает изображения на темных и светлых слайдах
Не герметичен – пыль попадает на стекло
Негативы сканирует не четко и с пятнами
Epson Perfection V370 Photo позволяет отправлять сканы на почту, поддерживает PDF-формат. ПО совместимо с облачным хранилищем. Высокая глубина резкости гарантирует качество оцифровки плоских документов и объемных предметов.
ПО совместимо с облачным хранилищем. Высокая глубина резкости гарантирует качество оцифровки плоских документов и объемных предметов.
| Технические характеристики | |
|---|---|
| Функции | Удаление цветового канала, распознавание текста |
| Технология печати | CCD |
| Максимальный формат | А4 |
| Глубина оттенка (число бит) | 48 бит |
| Интерполяция | 12800 т/дюйм |
| Диапазон плотности | 3.2 D |
| Скорость сканирования | 16 сек. |
| Габариты | 67*430*280 мм |
| Страна-производитель | Япония |
Негативный результат сканирования пленки получается из-за низкого качества слайда.
Планшетные сканеры для бизнеса
Бизнес-устройства рассчитаны на высокие нагрузки — до 8000 сканирований в день! И подходят для обработки:
- стандартной бумажной документации,
- ветхих или объемных образцов (книги, журналы),
- сшитых официальных документов, которые нельзя разъединять.

Еще одна отличительная особенность сканеров для бизнеса — возможность подключения по сети, т.е. сканер становится доступным сразу нескольким компьютерам в рабочей группе. Существуют сканеры со встроенными интерфейсами (разъемами), а можно отдельно приобрести и подключить специальную панель с сетевыми разъемами. С ее помощью сканер можно подключать по сети Ethernet и выполнять сканирование в электронную почту, на FTP сервер, в Share Point и в сетевые папки.
В линейке планшетных сканеров для бизнеса со всеми перечисленными задачами отлично справится, например, сканер Epson WorkForce DS-7500 с максимальной нагрузкой — 4000 документов в день. Для сканирования стопки страниц можно воспользоваться двусторонним автоподатчиком документов на 100 листов — датчики одновременно считывают лицевую и оборотную сторону листа. В случае обнаружения скрепленных или слипшихся страниц ультразвуковой датчик оповестит об этом. Хрупкие, объемные или скрепленные материалы необходимо разместить на стекле планшета. Оптическое разрешение у этой модели 1200 dpi (больше и не нужно, т.к. сканируются документы, а не пленка или небольшие фотографии), а интерполяционное 9600 dpi.
Оптическое разрешение у этой модели 1200 dpi (больше и не нужно, т.к. сканируются документы, а не пленка или небольшие фотографии), а интерполяционное 9600 dpi.
С помощью программных функций возможно:
- автоматически выравнивать изображение,
- настраивать цветовую палитру документа,
- удалять тень с места переплета при сканировании книг,
- выборочно удалить с документа красный, зеленый или синий цвет для повышения читаемости документа.
Для чего нужен?
Главное предназначение техники – оцифровка материала на прозрачных носителях. Это касается не только пленок, но и слайдов, и негативов. Снимки можно сохранить на компьютере, не боясь за целостность носителей. Со временем даже самая качественная пленка приходит в негодность, поэтому на сегодняшний день функция оцифровки пленок и снимков пользуется большим спросом.
Если на носителе имеются дефекты, от них избавляются при помощи оцифровки. Изображения, сохраненные на компьютере, можно отредактировать и распечатать на качественной и плотной бумаге. В виде цифрового кода снимки приобретают неограниченный срок годности. Теперь они не боятся выцветания, воды и другого негативного воздействия.
Изображения, сохраненные на компьютере, можно отредактировать и распечатать на качественной и плотной бумаге. В виде цифрового кода снимки приобретают неограниченный срок годности. Теперь они не боятся выцветания, воды и другого негативного воздействия.
Профессиональные сканеры используют не только в фотоиндустрии. Без них не обходятся архитекторы, дизайнеры и даже медицинские сотрудники (оборудования необходимо, чтобы работать с рентгеновскими снимками).
Как выбрать?
И без того большой ассортимент цифрового оборудования постоянно обновляется и пополняется новинками. В таком разнообразии даже опытным покупателям сложно определиться, не говоря уже о новичках.
Чтобы сделать правильный выбор, рекомендуется обращаться внимание на следующие параметры.
- Первое, на что специалисты советуют обратить внимание, – торговая марка. Известные производители, которые предлагают свою продукцию не один десяток лет, дорожат репутацией и внимательно следят за качеством.
 Чтобы не потратить деньги на подделку, нужно обращаться в официальные магазины. Помните, что покупатель имеет право требовать от продавца сертификат, подтверждающий качество и подлинность товара.
Чтобы не потратить деньги на подделку, нужно обращаться в официальные магазины. Помните, что покупатель имеет право требовать от продавца сертификат, подтверждающий качество и подлинность товара. - Вторым важным фактором является цена. Как правило, высокая стоимость – это характеристика профессионального оборудования. Если необходим сканер для бытового использования и обработки домашних пленок и фотографий, нет смысла тратиться на дорогую технику.
- Нужно определиться, для какой цели приобретается сканер и, учитывая особенности каждой модели, сделать правильный выбор. Для максимального использования всех возможностей оборудования обратите внимание на многофункциональные устройства.
- Не спешите с выбором техники. Оцените актуальные предложения на рынке, сравните технические характеристики, цены и прочее.
- При выборе сканера для малогабаритного помещения важным фактором является размер. Учитывая большой выбор, найти компактный и практичный мини-сканер не составит труда.

Обзор лучших моделей
Рынок цифровой техники разнообразен и многогранен. Высокая конкуренция между производителями приводит к появлению многочисленных моделей. Оценив актуальные предложения, был составлен рейтинг самых популярных сканеров.
Продукция от торговой марки Epson
Perfection V370 Photo 85
Известный производитель предлагает клиентам удобный и многофункциональный сканер для работы с носителями формата А4. С его помощью можно сканировать не только фотопленку, но и снимки, печатные тексты и многое другое, включая 3D-объекты.
Модель рекомендуется для домашнего использования за счет встроенной функции обработки изображения.
Специальное ПО выравнивает фон, удаляет дефекты, восстанавливает насыщенность, а также выполняет другие задачи.
Perfection V550 Photo
Еще один вариант от известного производителя. Техника демонстрирует замечательный результат, независимо от типа сканируемого материала (бумага или пленка).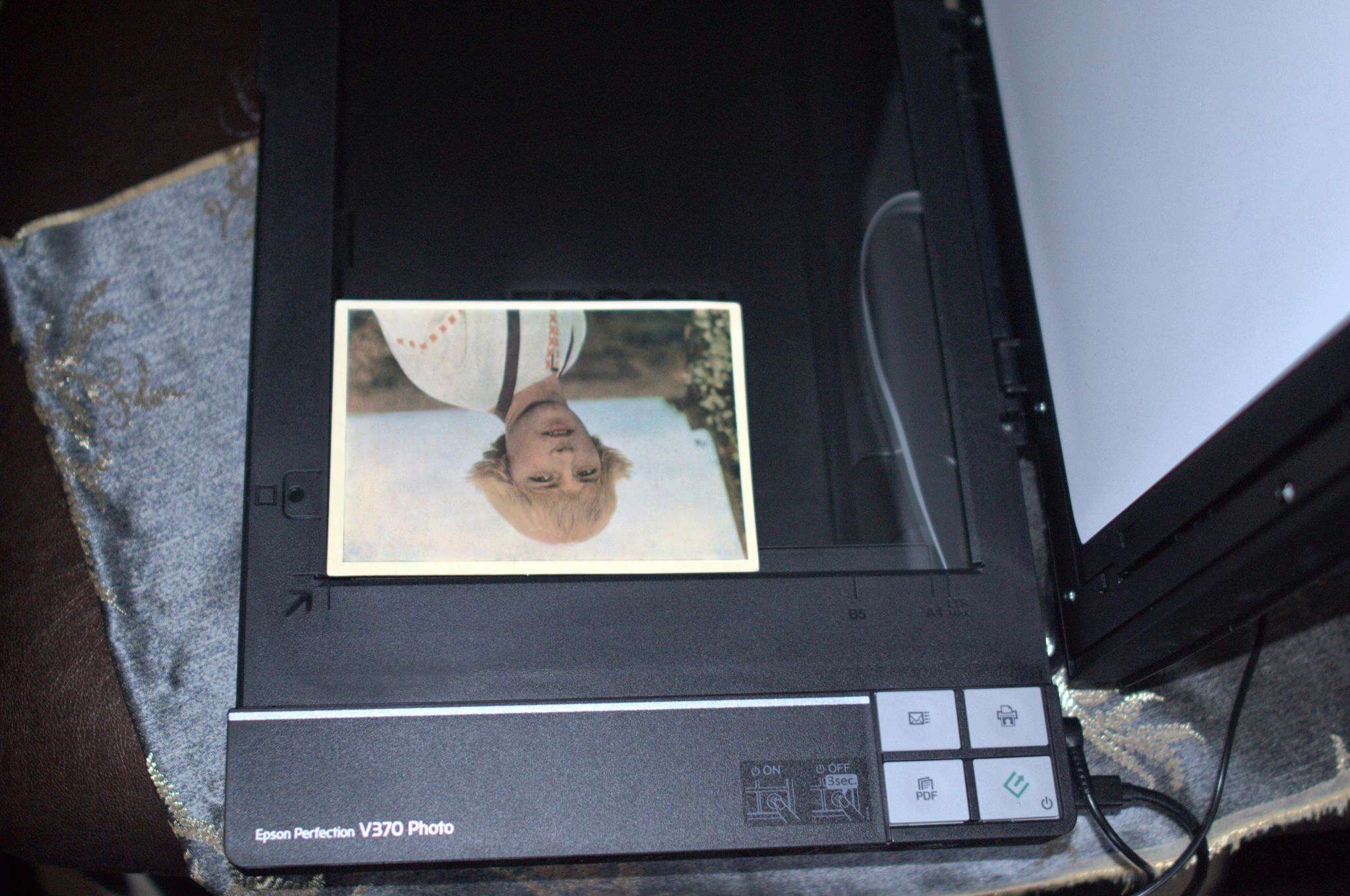 Производители оснастили модель возможностью оправки и размещения фотографий в сети, будь то веб-ресурс или облачные хранилища.
Производители оснастили модель возможностью оправки и размещения фотографий в сети, будь то веб-ресурс или облачные хранилища.
Устройство точно передает даже малейшие оттенки. Для устранения изъянов на оригинальном носителе используется технология Digital ICE.
За счет автоматической балансировки и корректировки изображения удается значительно улучшить старые снимки.
Perfection V600 Photo
Удобный сканер, поддерживающий формат А4. Также технику можно использовать для малоформатных и среднеформатных прозрачных носителей. В качестве полезных встроенных функций производители предлагают выравнивание фона, восстановление оттенков и цветов, а также другую коррекцию. Аппарат подходит для работы с бумажными документами.
Perfection V700 Photo
Профессиональная модель с широким спектром использования, включающая работу со снимками, пленкой и текстами. Особенность сканера – система линз, называемая Dual Lens System. С его помощью оптическая плотность доходит до значения 4 DMax. Обработка изображения происходит за счет вшитого программного обеспечения Dust Removal и Digital ICE. Комплектация включают удобные приспособления, облегчающие сканирование пленочных материалов.
Особенность сканера – система линз, называемая Dual Lens System. С его помощью оптическая плотность доходит до значения 4 DMax. Обработка изображения происходит за счет вшитого программного обеспечения Dust Removal и Digital ICE. Комплектация включают удобные приспособления, облегчающие сканирование пленочных материалов.
Бренд Hewlett Packard
Scanjet G4010
Данный производитель знаком всем потребителям, которые активно используют сканеры и МФУ. Сканер оснастили специальным модулем для работы с прозрачными материалами. Многозадачное устройство может оцифровывать различные материалы, начиная от малоформатных пленок и заканчивая обычной офисной документацией.
Производители улучшили качество полученного изображения за счет инновационных технологий, включая шестицветное сканирование.
Особое внимание разработчики уделили точности передачи деталей и удалению различных дефектов.
Продукция компании Plustek
OpticFilm 8100
Профессиональная модель слайд-сканера с высоким качеством передачи изображения. Оптическая плотность – 3.6 D, что является высоким показателем. Основное предназначение оборудования – работа с прозрачными материалами малого формата. Компактные размеры позволяют удобно разместить технику даже в небольшой комнате, будь то рабочий кабинет или офис. В комплекте идет сумка-чехол для хранения и транспортировки оборудования.
Сканер оптимально подходят для работы с негативами. При помощи специальных программ итоговое изображение получится детализированным, четким и красочным.
OpticFilm 8200i SE
Этот вариант был разработан специально для профессионалов, работающих в сфере дизайна и фотосъемки. Во время сканирования происходит качественно устранение дефектов на оригинале. Полученное изображение получается четким и насыщенным. Оптическая система работает точно, убирая даже самую незаметную разницу контраста между границами.
Оптическая система работает точно, убирая даже самую незаметную разницу контраста между границами.
OpticFilm 8200i Ai
Еще одна модель, по достоинству оцененная специалистами. Сканер получил хвалебные отзывы от покупателей, предъявляющих высокие требования к фотоувеличению, а также сканированию прозрачных носителей. Аппарат оснащен всеми современными функциями, которые могут понадобиться во время работы (сглаживание и выравнивание фона, высокая детализация, удаление эффекта «красных глаз» и многое другое).
Как отсканировать фото?
Используя специальное оборудование, можно сканировать различные носители в домашних условиях. Это несложный процесс, однако он имеет некоторые особенности, с которыми следует ознакомиться. Для переноса изображения с бумаги на компьютер можно использовать программу Paint. Это встроенный ресурс, которым оснащены все версии операционных систем Windows.
Процесс выполняется следующим образом.
- Запустите программу и зайдите в меню.
- Выберите раздел под названием «Со сканера или камеры».
- Перед вами откроется окно, в котором необходимо выбрать соответствующие параметры, в зависимости от носителя. Не забудьте отметить тип сканируемого изображения – цветное или черно-белое.
- Подтвердите действие.
- Полученное изображение можно сохранить в любом доступном формате.
Заметка: При использовании оборудования не забудьте подключить его к электросети и запустить.
Также для сканирования можно использовать ПО, идущее в комплекте с оборудованием. Программу устанавливают на ПК вместе с драйвером, необходимым для работы техники. Без него компьютер может попросту не видеть подключенную технику. Драйвер нужно периодически обновлять. Если диска нет в комплекте, скачать нужную программу можно на официальном сайте производителя. ПО находится в открытом доступе.
Чтобы воспользоваться софтом, нужно сначала скачать установщик, с его помощью установить приложение, открыть его и выполнить необходимые действия, заранее выбрав русскоязычное меню.
Скачивайте программу только с официального веб-ресурса. В противном случае вы подвергаете свой компьютер вирусным атакам и несанкционированному вмешательству. Программное обеспечение разработано специально под каждую операционную систему. Будьте внимательны при выборе необходимой версии.
Полный обзор популярного слайд-сканера для фотопленки — смотрите ниже.
Работа со слайдами. Маленькие советы хорошего качества — Ferra.ru
Планшетники
Советы из серии «(оч)умелые ручки» хороши, когда нет другого выхода. Но если ситуация не такая печальная, лучше найти сканер, который сам может обрабатывать прозрачные носители.
Наибольшее распространение получили планшетники, поэтому наш разговор начнем с них. Т.е. с тех, которые оборудованы встроенным или отдельным модулем для сканирования пленок. В «пленочном» режиме основная лампа для сканирования непрозрачных носителей отключается, а сверху идет подсветка от дополнительной лампы слайд-модуля, но здесь пользователь может столкнуться с некоторыми сложностями.
В первую очередь — это неравномерность освещения. Раньше были модели со сложным слайд-модулем, где лампа перемещалась синхронно с оптической системой сканера. Сегодня слайд-модуль, как правило, это «крышка» сканера с одной или несколькими лампами и отражателями. Их цель — создать ровное освещение на большой поверхности, что на практике оказывается непростой задачей. Поэтому предпочтение лучше отдать сканерам, которые не претендуют на ровное освещение всего стекла. В них длинная лампа располагается посередине и вдоль стекла сканера. Соответственно, ровное освещение можно создать в пределах относительно небольшой области, но этого вполне хватает не только для обработки 35-миллиметровой пленки, но и более широких слайдов. Разумеется, при сканировании их желательно располагать прямо под лампой, т.е. посередине и вдоль стекла.
В последние время стали популярными слайд-модули «пирамиды» — небольшие осветители, не заменяющие крышку, они ставятся непосредственно на стекло и накрывают слайд. Их единственный минус — невозможность обработки пленок (фотопластин) большого формата. Но обычно домашние пользователи имеют дело с 35-миллиметровой пленкой.
Их единственный минус — невозможность обработки пленок (фотопластин) большого формата. Но обычно домашние пользователи имеют дело с 35-миллиметровой пленкой.
Следующая проблема, что практически отсекает доморощенные методы, — использование хороших рамок, в которые помещается слайд. Идеальная рамка должна не только держать слайд, но, по возможности, не давать ему изгибаться (в некоторых сканерах для больших слайдов используют рамки, которые цепляются за края пленки и буквально ее натягивают, чтобы не было заметных прогибов. Казалось бы, проще было бы положить слайд на стекло и прижать сверху слайд-модулем, но этого делать нельзя — в тонком воздушном зазоре между слайдом и стеклом сканера появится «радуга», похожая на ту, что образуется на поверхности воды от нефтяных пятен. Собственно, природа появления этих артефактов одна — интерференция в тонких пленках. Иногда этот эффект называют кольцами Ньютона1. Впрочем, пользователю от красивого названия легче не становится, волей-неволей приходится применять рамки, способные держать слайд на расстоянии одного-двух миллиметров от стекла.
Отсюда, кстати, становится ясно, почему для сканирования слайдов непригодны CIS-сканеры — ведь глубина резкости у них очень мала и порой двух миллиметров хватает, чтобы слайд оказался не в фокусе оптики сканера. Если к этому добавится миллиметр от изгиба слайда, вероятность выйти из фокуса увеличивается еще больше. А для CCD-сканеров это не проблема, у них объектив оптической системы обладает достаточной глубиной резкости, чтобы снять изображение даже с расстояния нескольких сантиметров от поверхности стекла.
Еще проблемы…
Если мы справились с неравномерностью освещения и хорошим креплением пленки, можно подумать, что слайд-модуль справляется с задачей сканирования пленок чуть ли не идеально. Однажды, не помню точно где, мне попалась статья, где говорилось, что специальные слайд-сканеры, по большому счету, вообще не нужны — здесь и планшетных достаточно.
На самом деле, не все так замечательно. Следующая проблема планшетников — не очень высокое разрешение.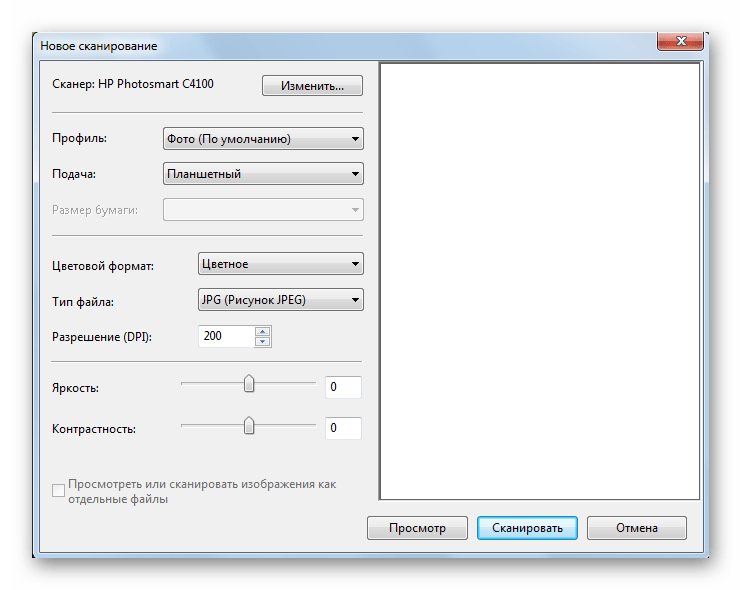 Если сканер обеспечивает честные 1200 dpi, уже неплохо, с поверхности слайда 35х24 миллиметра можно снять 1680х1150 пикселов. Такое разрешение на уровне двухмегапикселной цифровой камеры — прямо скажем не густо, но в принципе достаточно, чтобы печатать фотографии 10х15 см с разрешением порядка 280 dpi. Но при этом практически не остается запаса для обрезки кадра. И, если все-таки держать в уме, что не каждый кадр можно печатать напрямую, без кадрирования, то сканирование 35-миллиметровых слайдов и негативов лучше производить в разрешении 2400 dpi.
Если сканер обеспечивает честные 1200 dpi, уже неплохо, с поверхности слайда 35х24 миллиметра можно снять 1680х1150 пикселов. Такое разрешение на уровне двухмегапикселной цифровой камеры — прямо скажем не густо, но в принципе достаточно, чтобы печатать фотографии 10х15 см с разрешением порядка 280 dpi. Но при этом практически не остается запаса для обрезки кадра. И, если все-таки держать в уме, что не каждый кадр можно печатать напрямую, без кадрирования, то сканирование 35-миллиметровых слайдов и негативов лучше производить в разрешении 2400 dpi.
Но здесь как раз можно вспомнить, что фотоаппараты и пленки бывают разные. Максимальное разрешение, с которым имеет смысл сканировать пленки, отснятые «мыльницами», может быть гораздо ниже указанных 2400 dpi. Все, конечно, зависит от конкретного аппарата, но для большинства камер с пластмассовой оптикой, даже при использовании очень хорошей пленки, не приходится рассчитывать больше, чем на 1200–1500 dpi — разрешающая способность оптики будет «резать» возможности пленки. Если же съемка производилась фотоаппаратом с хорошей стеклянной оптикой, то, чтобы снять со слайда (негатива) всю информацию, сканирование надо производить с разрешением порядка 2700–3200 dpi, в особых случаях даже 4000 dpi. И практически ни один планшетник средней цены (до 200 долларов) такого разрешения не даст2.
Если же съемка производилась фотоаппаратом с хорошей стеклянной оптикой, то, чтобы снять со слайда (негатива) всю информацию, сканирование надо производить с разрешением порядка 2700–3200 dpi, в особых случаях даже 4000 dpi. И практически ни один планшетник средней цены (до 200 долларов) такого разрешения не даст2.
Можно, конечно, возразить, что мало кто снимает первоклассными аппаратами и печатает фотографии больше формата А5. Так что, в принципе, и 1200 dpi хватит (причем таким разрешением сегодня обладают и не очень дорогие сканеры). Да, это так. И как раз здесь и проходит требуемая граница: для «мыльниц» — и 1200 dpi хорошее разрешение, для хорошей оптики и печати фотографий большого формата лучше подниматься выше.
Как сканировать пленку и старые фотографии для возврата в четверг #tbt
Скорее всего, у большинства из вас есть стопка семейных фотоальбомов, лежащих где-то в коробке, которые редко, если вообще когда-либо, выходят на свет. Мы живем в мире, где фотографиями постоянно делятся через социальные сети, текстовые сообщения и электронную почту. Не хотите ли вы также поделиться старыми семейными фотографиями? Разве вы не хотели бы удивить своего брата или сестру фотографией в Instagram #TBT (возврат в четверг), на которой они были одеты в свой любимый костюм на Хэллоуин, или фотографией ваших родителей на выпускном вечере в старшей школе? Что ж, сделать это может быть проще, чем вы думали.
Не хотите ли вы также поделиться старыми семейными фотографиями? Разве вы не хотели бы удивить своего брата или сестру фотографией в Instagram #TBT (возврат в четверг), на которой они были одеты в свой любимый костюм на Хэллоуин, или фотографией ваших родителей на выпускном вечере в старшей школе? Что ж, сделать это может быть проще, чем вы думали.
На рынке появилось много новых сканеров, которые могут помочь вам сканировать ваши драгоценные воспоминания, чтобы вы могли делиться ими, отмечать своих друзей и семью на Facebook или Instagram и даже делать еще больше их распечаток.
При покупке сканера необходимо учитывать несколько моментов, чтобы сохранить семейные моменты «Kodak». Первое, о чем следует подумать, — будете ли вы сканировать только фотографии или у вас есть старые негативы и слайды, которые вы также хотели бы сохранить. Если у вас нет негативов или слайдов, большинство планшетных сканеров сделают эту работу за вас, но некоторые сканеры также могут обрабатывать отпечатки и пленку. Сначала поговорим о принтах, а затем перейдем к слайдам и негативам.
Сначала поговорим о принтах, а затем перейдем к слайдам и негативам.
Сканирование фотографий
Когда вы выбираете сканер для фотографий, самое важное, о чем вам нужно подумать, — это цель, для которой вы их сканируете. Будете ли вы перепечатывать их в полном размере? Увеличивая их? Размещаете их на своем веб-сайте или в социальной сети? Ваш ответ поможет вам определиться с типом сканера, который вам понадобится. Если вы планируете публиковать фотографии в Интернете, палочка или автономный сканер обеспечат вам достаточное качество изображения.Если, однако, вам нужны высококачественные отсканированные изображения для больших отпечатков, вам лучше подойдет планшетный сканер с высоким разрешением.
Сканеры палочки
Сканеры Wand — небольшие, портативные и портативные. Это отличные экономичные устройства и хороший выбор, если вам нужно сканировать фотографии в разных местах. Может быть, вы хотите сделать своим родителям цифровое слайд-шоу к их годовщине, но нужные вам фотографии есть у них дома. Сканер-палочка — идеальный способ оцифровывать фотографии без необходимости брать их на время или таскать с собой большой сканер и компьютер.Сканеры Wand обычно хранят изображения на карте памяти и могут быть загружены в компьютер позже. Обратной стороной этих небольших сканеров является то, что они имеют гораздо более низкое разрешение, чем планшетные. Этот сканер Magic Wand от ViewPoint Solutions позволяет получать изображения с разрешением до 900 dpi (точек на дюйм, чем выше это число, тем лучше). Этого более чем достаточно для загрузки изображений на сайт или создания слайд-шоу. Если вам нужно сделать высококачественные отпечатки или увеличить, планшетный сканер будет более полезным.
Сканер-палочка — идеальный способ оцифровывать фотографии без необходимости брать их на время или таскать с собой большой сканер и компьютер.Сканеры Wand обычно хранят изображения на карте памяти и могут быть загружены в компьютер позже. Обратной стороной этих небольших сканеров является то, что они имеют гораздо более низкое разрешение, чем планшетные. Этот сканер Magic Wand от ViewPoint Solutions позволяет получать изображения с разрешением до 900 dpi (точек на дюйм, чем выше это число, тем лучше). Этого более чем достаточно для загрузки изображений на сайт или создания слайд-шоу. Если вам нужно сделать высококачественные отпечатки или увеличить, планшетный сканер будет более полезным.
«Когда вы выбираете сканер для фотографий, самое важное, о чем вам нужно подумать, — это цель, для которой вы их сканируете».
Планшетные сканеры
Планшетные сканеры — наиболее распространенный способ сканирования фотографий. В отличие от палоч-сканеров, которые отслеживают изображение, планшеты имеют внутри сканирующую головку, которая перемещается вперед и назад и считывает изображение, помещенное лицевой стороной вниз на кусок стекла.
Преимущество планшетного сканера по сравнению с палочковым сканером заключается в том, что он предлагает гораздо более высокое разрешение, а это означает, что вы можете получить хорошее высококачественное сканирование и увеличить изображение, чтобы сделать отпечаток больше оригинала.
Многие планшетные сканеры, такие как CanoScan 9000F, также поставляются с насадками для сканирования 35-мм и среднеформатной пленки, а также фотографий, но мы обсудим сканирование пленки немного позже.
При сканировании фотографий, особенно с высоким разрешением, важно помнить, что фотография и стекло сканера должны быть чистыми. Мельчайшие пылинки появятся на темных участках отсканированного изображения, что потребует длительной ретуши в программе постобработки.Лучший способ очистить стекло — сначала осторожно распылить на него хороший раствор для чистки линз, например ROR, а затем протереть его мягкой тканью из микрофибры, такой, какой вы найдете в этом удобном чистящем наборе от Purosol. Удалив пятна, подуйте на стекло немного сжатого воздуха, чтобы удалить остатки пыли. Также можно аккуратно сдувать пыль с отпечатка. Чтобы защитить ваши винтажные отпечатки, используйте воздуходувку, такую как Sensei Bulb Air-Blower, оба из которых не оставят никаких повреждений, как это может сделать баллончик с воздухом, если вы будете слишком близко к отпечатку.
Удалив пятна, подуйте на стекло немного сжатого воздуха, чтобы удалить остатки пыли. Также можно аккуратно сдувать пыль с отпечатка. Чтобы защитить ваши винтажные отпечатки, используйте воздуходувку, такую как Sensei Bulb Air-Blower, оба из которых не оставят никаких повреждений, как это может сделать баллончик с воздухом, если вы будете слишком близко к отпечатку.
Даже если вы предпримете эти шаги, чтобы избавиться от пыли, на последнем сканированном изображении останутся следы. Хорошая новость заключается в том, что многие современные сканеры, такие как Epson V600, оснащены встроенной технологией Digital ICE, которая цифровым способом удаляет пятна пыли с изображения. Это не безупречно, но может действительно хорошо работать в большинстве приложений.
Важно помнить, что сканирование с помощью Digital ICE и сканирование с высоким разрешением значительно увеличивает время сканирования. Поэтому, если вам нужно оцифровать сотни фотографий и вам не нужны высококачественные отсканированные изображения без пыли, не следует использовать самое высокое разрешение с активированным Digital ICE.
Автономные сканеры, такие как сканер палочки, не требуют подключения к компьютеру. Они оцифровывают ваши изображения и сохраняют файлы на карту памяти или внешний диск.
Интересным автономным устройством является сканер пленки для смартфонов от Lomography. Он работает с широким спектром смартфонов для захвата изображений с 35-мм негативов. Он поставляется с приложением, которое позволяет сразу же редактировать изображения и делиться ими прямо со своего телефона.
Еще один вариант для сканирования только негативов — конвертер пленки Wolverine 20MP в цифровое изображение. Этот сканер работает очень быстро: преобразование негатива в цифровое изображение занимает всего 3 секунды. Вы можете подключить устройство к компьютеру с помощью USB-кабеля или сохранить файлы непосредственно на SD / SDHC-карту.
Еще одна автономная опция — Ion Pics 2. Он не только сканирует 35-миллиметровую пленку, но и печатает фотографии размером до 5 x 7 дюймов. Ion сохраняет изображения на SD-карту, карту памяти или прямо на iPad.
Ion сохраняет изображения на SD-карту, карту памяти или прямо на iPad.
Если у вас есть негативы старых фотографий, вы действительно сможете получить от сканирования максимум удовольствия. Вы не только сможете получать более высокое разрешение и более четкие изображения с негативов, чем с распечаток, вы также сможете корректировать цвета цветных негативов и слайдов, а также выделять тени и светлые участки на черно-белых негативах, которые могут не отображаться. быть очевидным на отпечатках. Это может потребовать некоторой практики, но когда вы получите качественное сканирование с негатива или слайда, это сэкономит вам время от исправления его в программном обеспечении для постобработки.
«Если вам повезло, что у вас есть негативы старых фотографий, вы действительно сможете получить от сканирования максимум удовольствия».
Мы не будем вдаваться в подробности здесь, но при сканировании негативов или слайдов следует учитывать два фактора. Во-первых, это цвет: большинство программ сканирования позволяют выбрать серую точку, чтобы настроить баланс белого. Вы можете просто найти цветовой оттенок, который вам будет казаться естественным. Следующий важный шаг при сканировании — убедиться, что вы запечатлили как можно больше деталей в светлых и темных участках.Хорошее сканирование должно быть грязным и плоским, без размытых бликов и большого количества деталей в тенях. Вы всегда можете добавить контраст и кривые после сканирования, но если вы не сохраните эту информацию при сканировании, вы не сможете добавить ее позже.
Во-первых, это цвет: большинство программ сканирования позволяют выбрать серую точку, чтобы настроить баланс белого. Вы можете просто найти цветовой оттенок, который вам будет казаться естественным. Следующий важный шаг при сканировании — убедиться, что вы запечатлили как можно больше деталей в светлых и темных участках.Хорошее сканирование должно быть грязным и плоским, без размытых бликов и большого количества деталей в тенях. Вы всегда можете добавить контраст и кривые после сканирования, но если вы не сохраните эту информацию при сканировании, вы не сможете добавить ее позже.
Существует множество планшетных сканеров со специальными приспособлениями для пленочных негативов и слайдов. У этих сканеров есть специальная область в верхней части сканера, которая освещает негативы или слайды, а не свет, исходящий снизу, как это происходит при сканировании отражающих фотографий.Пленочные сканеры обычно поставляются с 3 насадками: одно для 35-миллиметровых негативов (или несмонтированной слайд-пленки), одно для прикрепленных слайдов и другое для пленки среднего формата 120/220. Если у вас есть некоторые из более редких старых размеров пленки, такие как APS, вам, возможно, придется проявить творческий подход и сделать носитель для пленки своими руками.
Если у вас есть некоторые из более редких старых размеров пленки, такие как APS, вам, возможно, придется проявить творческий подход и сделать носитель для пленки своими руками.
Если у вас есть множество лент или слайдов для сканирования, вам, скорее всего, понадобится сканер, который может выполнять пакетное сканирование. Это значительно сократит время, которое вы тратите на сканирование. Этот сканер PrimeFilm от Pacific Image будет сканировать рулон 35-миллиметровой пленки длиной до 40 кадров, поэтому вы можете настроить сканер, и он сделает всю работу за вас.
Для пакетного сканирования слайдов SlideScan 6000 от Braun может обрабатывать пакеты по 50 слайдов за раз. Эти устройства — спасение, если у вас есть сотни изображений для оцифровки.
Какой бы метод вы ни выбрали, не забывайте всегда создавать резервные копии файлов как минимум в двух разных местах. После того, как вы прошли через все усилия по сканированию своих драгоценных фотографий, вы захотите убедиться, что они у вас есть на долгие годы.
Как сканировать пленку цифровой камерой
Как было установлено ранее, каждый фотограф должен снимать на пленку.Но насколько я верю в этот принцип, я бы никогда никому не посоветовал ограничить свои возможности исключительно аналоговым миром. Совершенно приемлемо после проявления пленки превращать ваши драгоценные эмульсии в стерильные и нули — на самом деле, это более чем приемлемо, это приветствуется.
Хранение фотографий, например, намного удобнее в цифровой сфере. Каталогизация тысяч изображений на небольших портативных и, что самое главное, дублируемых жестких дисках требует больше места, чем копить пару десятков папок с негативами или неуклюжие картотеки, заполненные отпечатками.
Избыточность критически важна при работе с такой важной работой, как ваши фотографии, и хотя вам определенно следует крепко держаться за свои негативы и продолжать печатать, также неплохо иметь цифровые файлы в качестве резервных копий и выполнять более сложное редактирование. Кроме того, почти само собой разумеется, было бы стыдно не делиться цифровыми снимками ваших фильмов со всеми своими друзьями в Instagram — получайте им лайки, друзья!
Кроме того, почти само собой разумеется, было бы стыдно не делиться цифровыми снимками ваших фильмов со всеми своими друзьями в Instagram — получайте им лайки, друзья!
К счастью, большинство фотолабораторий (включая все те, что указаны в нашем огромном списке мест, где можно проявить пленку) предлагают цифровые отсканированные изображения.Но что, если вы разрабатываете дома, требуете большего контроля над редактированием или просто хотите получить более качественные отсканированные изображения, чем предлагает ваша лаборатория?
В этом случае вам нужно начать сканирование собственных негативов, и, к счастью, для этого вам не понадобится модный Nikon Super Coolscan и какое-то устаревшее программное обеспечение. У вас, вероятно, уже есть большая часть необходимого оборудования: цифровая камера, объектив и штатив помогут вам начать работу, и такая установка может дать потрясающие результаты. Разберемся в деталях.
Камера / объектив
По сути, все, что вам нужно, — это цифровая камера. Конечно, чем больше мегапиксельная матрица, тем лучше, так как вы сможете сканировать с более высоким разрешением. В наши дни, когда большинство цифровых фотоаппаратов имеют разрешение не менее 12 мегапикселей, вы, вероятно, будете довольны тем, что у вас есть.
Конечно, чем больше мегапиксельная матрица, тем лучше, так как вы сможете сканировать с более высоким разрешением. В наши дни, когда большинство цифровых фотоаппаратов имеют разрешение не менее 12 мегапикселей, вы, вероятно, будете довольны тем, что у вас есть.
Будет ли 50-мегапиксельный сенсор излишним? Черт возьми нет. Но нужно ли это? Едва ли.
Более важным, чем количество пикселей, является объектив, который может фокусироваться как можно ближе к пленке, чтобы вы могли заполнить кадр и использовать каждый из этих пикселей. Макрообъективы идеальны, так как они предназначены для очень близкого расстояния и часто имеют коэффициент увеличения 1: 1.Это означает, что если в реальной жизни объект имеет длину два сантиметра, он займет два сантиметра вашего сенсора в ближайшей точке фокусировки, повторяя масштаб объекта.
Мне нравится включать звездочки пленки в свои отсканированные изображения на случай, если я хочу показать их как часть моего изображения /> /> Я использую свою основную камеру Fujifilm X-T3, 26,1 мегапикселя которой более чем достаточно для моих нужд. В качестве макрообъектива я выбрал свой старый, но проверенный Fujinon XF 60mm f / 2.4. Это не настоящий макрос 1: 1 (скорее 1: 2), но он выполняет свою работу.
В качестве макрообъектива я выбрал свой старый, но проверенный Fujinon XF 60mm f / 2.4. Это не настоящий макрос 1: 1 (скорее 1: 2), но он выполняет свою работу.
Вам не обязательно иметь цифровую зеркальную камеру или беззеркальную камеру со сменными объективами — для этого также можно использовать некоторые камеры «наведи и снимай». Опять же, вы просто хотите иметь возможность сфокусироваться как можно ближе к своей пленке, потому что, если вам придется обрезать большую часть цифрового кадра, вы потеряете разрешение и получите некачественные результаты.
Аксессуары
Можно просто встать над негативами и сфотографировать, но для наилучшего результата вам понадобится несколько аксессуаров.Во-первых, вам нужно осветить пленку сзади, чтобы прорисовать все детали вашей экспозиции, поэтому для этого потребуется световой стол.
Очевидно, что если у вас есть настоящий световой стол, это подойдет лучше всего. В крайнем случае, вы можете использовать планшет или ноутбук — просто откройте белый экран (возможно, пустую страницу в текстовом процессоре), полностью увеличьте уровень яркости, и он должен выполнить свою работу, хотя он не будет таким ярким, как настоящий световой стол.
Второй аксессуар, который вам понадобится, — штатив.Желательно тот, который может переключать свою вертикальную колонну, чтобы иметь возможность стрелять прямо вниз. Мне нравится использовать штатив Manfrotto BeFree из углеродного волокна, потому что он прост в установке и достаточно мал, чтобы использовать его для работы на столе.
Установка камеры на штатив улучшит последовательность и скорость, делая весь процесс проще и эффективнее. Просто убедитесь, что ваша камера настроена параллельно пленке, прежде чем приступить к съемке. Если вы наклонитесь под небольшим углом, ваши отсканированные изображения получатся немного шаткими.Наш друг Мэтт Дэй использует подставку для копий вместо штатива в этом видео, демонстрируя свою установку, но у него все еще есть штатив для точной настройки.
com=»» static=»» version1632297695=»» frontend=»» inchoo=»» keh=»» en_us=»» images=»» blank.png=»» data-src=»https://www.youtube.com/embed/-aThAi4jan8?start=157″ frameborder=»0″ allowfullscreen=»allowfullscreen»/>
Наконец, приятно иметь что-то, что удерживает пленку как можно более плоской, чтобы на отсканированных изображениях не возникало каких-либо странных эффектов искажения. Часто планшетные сканеры поставляются с держателями для пленки, в противном случае наши друзья из Lomography делают эти действительно крутые сканирующие маски (для пленки 135 и 120), которые также позволяют сканировать панорамные снимки.Этот аксессуар не совсем необходим, но, опять же, он значительно упростит вашу жизнь и вы добьетесь лучших результатов.
Да, и не забудьте воздуходувку, чтобы избавиться от надоедливых частиц пыли и волос с ваших негативов. Вы не поверите, насколько неприятно удалять пятна пыли в Lightroom и сколько пыли и волос могут налипнуть на пленку даже в относительно чистой среде. Часто дуйте и убейте этот мусор с крайними предрассудками.
Часто дуйте и убейте этот мусор с крайними предрассудками.
Установка
Итак, когда у вас есть все вышеперечисленные элементы, вы можете приступить к сканированию.Вы поместите пленку в маску для сканирования, положите ее на световой стол, а затем установите штатив и камеру над всем этим.
Пленка должна плотно прилегать к маске, поэтому вам не нужна большая глубина резкости, чтобы все было в фокусе. Тем не менее, лучше всего снимать в лучшую точку вашего объектива — диафрагму, при которой он наиболее резкий. Часто это на пару ступеней меньше максимальной диафрагмы, поэтому, если у вас объектив с f / 4, оптимальное место, вероятно, будет около f / 7,1 или f / 8. Если сомневаетесь, снимайте между f / 8 и f / 11, и все будет в порядке.
Вы захотите оставить ISO на самом низком уровне (обычно около 100 или 200), чтобы гарантировать низкий уровень шума, поэтому вполне вероятно, что вам придется установить довольно медленную выдержку (менее 1/30 секунды). чтобы получить хорошую экспозицию. Здесь пригодится прочный штатив. Вы все еще можете дрожать при нажатии кнопки спуска затвора, поэтому, если вы можете, используйте спусковой тросик или пульт дистанционного управления, чтобы сделать снимок. Если у вас нет ни одного из них, установите таймер автоспуска хотя бы на несколько секунд, чтобы ваша камера успела стабилизироваться после того, как вы нажмете кнопку спуска затвора.
чтобы получить хорошую экспозицию. Здесь пригодится прочный штатив. Вы все еще можете дрожать при нажатии кнопки спуска затвора, поэтому, если вы можете, используйте спусковой тросик или пульт дистанционного управления, чтобы сделать снимок. Если у вас нет ни одного из них, установите таймер автоспуска хотя бы на несколько секунд, чтобы ваша камера успела стабилизироваться после того, как вы нажмете кнопку спуска затвора.
Используйте ручную фокусировку для небольшой регулировки между кадрами. В этом видео от Retro Pixel ведущий показывает вам свою настройку и то, как он фокусирует свои снимки. Для достижения наилучших результатов вам нужно сосредоточиться на зернистости пленки.
Постобработка
Когда у вас есть цифровые снимки вашей пленки, вам нужно будет выполнить некоторую постобработку, особенно если вы сканировали негативную пленку. Вы можете перенести свои файлы в Photoshop и точно настроить цвета, как на видео Retro Pixel выше, или вы можете сделать то же самое, что и я, и использовать плагин Adobe Lightroom под названием Negative Lab Pro.Мне нравится этот инструмент, благодаря которому мои негативы выглядят потрясающе и точно соответствуют пленке. Вот короткое видео, показывающее вам быстрый взгляд на мощную программу.
Вы можете перенести свои файлы в Photoshop и точно настроить цвета, как на видео Retro Pixel выше, или вы можете сделать то же самое, что и я, и использовать плагин Adobe Lightroom под названием Negative Lab Pro.Мне нравится этот инструмент, благодаря которому мои негативы выглядят потрясающе и точно соответствуют пленке. Вот короткое видео, показывающее вам быстрый взгляд на мощную программу.
Когда вы импортируете изображение в Lightroom, все, что вам нужно сделать, это обрезать его, настроить баланс белого, а затем использовать Negative Lab Pro, чтобы перевернуть изображение с негатива. После того, как вы настроите его по своему вкусу, он создаст файл TIFF, который вы сможете редактировать в Lightroom перед экспортом.
Это так просто — вы сможете каталогизировать и делиться своими пленочными фотографиями в кратчайшие сроки с помощью этой простой настройки, и это заставит вас искать больше пленочных фотоаппаратов для добавления в свою коллекцию, что довольно удобно, поскольку у нас есть самая большая коллекция бывшего в употреблении кинооборудования в мире.
Как сканировать 35-миллиметровую пленку с фотографом Невином Джонсоном
Съемка фотографий на 35-миллиметровую или среднеформатную пленку — это весело, а иногда и очень сложно.
И, как известно любому пленочному фотографу, на самом деле перенести ваши прекрасные кадры из пленки на компьютер непросто. Конечно, вы могли бы платить своей лаборатории 12 долларов за рулон за сканирование — и многие люди это делают, — но вы также можете сканировать дома и сэкономить кучу денег. Это то, что я делаю.
Это то, что я делаю.
Чтобы сделать очень коротким , когда я искал способы сканировать свои 35-миллиметровые негативы, я поискал в Интернете и пришел к общему мнению, чтобы купить Epson v550 или v600, которые в основном представляют собой один и тот же планшетный сканер с разными варианты программного обеспечения.Это то, что я сделал, и у меня не получилось.
Я купил свой Epson V600 в местном магазине Best Buy примерно за 280 долларов после уплаты налогов. Но после того, как я повозился с ним пару дней, сканирование, которое я получал, было откровенно ужасным. Так что я вернул его и теперь сканирую зеркалку с копировальной стойкой, камерой Panasonic, макрообъективом и держателем пленки с отрицательными расходными материалами … Дело в том, что эти разногласия действительно складываются, и если бы я знал, что я делал с Эпсон, мне они, наверное, не понадобятся.
Но потом я встретил Невина Джонсона, пейзажного фотографа с совершенно великолепными работами, которые он снимает на пленку 35 и 120 мм. Его фотографии выглядят невероятно , так как же он сканирует ? Сюрприз! Epson v550.
Его фотографии выглядят невероятно , так как же он сканирует ? Сюрприз! Epson v550.
Так как он это делает и что я делал не так? Я спросил его — вот наш разговор о том, как сканировать 35-миллиметровую пленку как профессионал:
Примечание: это телефонное интервью было слегка отредактировано для ясности.
Эван: Хорошо, Невин, представься.
Невин: Круто, меня зовут Невин Джонсон, я из Филадельфии, штат Пенсильвания.Я в первую очередь пейзажный и городской фотограф. Я в основном начинал с того, что снимал все, что бросалось в глаза днем, особенно макросъемки цветов, затем восходов и закатов. А поскольку это Пенсильвания, вам не нужны впечатляющие горы или что-то особенное, чтобы делать такие фотографии. Хороший закат любят все.
В любом случае, в 2018 году я начал серьезно относиться к фотографии, и я обнаружил, что редактирую свою цифровую работу, чтобы она выглядела так, как все фотографии из фильмов, которые я видел в Instagram и Twitter. Я подумал, чувак, мне очень нравятся все эти тона и цвета и почти все, что связано с пленочной фотографией. И в какой-то момент я решил, что могу сделать это сам, и решил просто снимать на пленку.
Я подумал, чувак, мне очень нравятся все эти тона и цвета и почти все, что связано с пленочной фотографией. И в какой-то момент я решил, что могу сделать это сам, и решил просто снимать на пленку.
Первые ролики были изрядно испорчены, потому что в камерах, которые я купил на eBay, было много утечек света. Но в конце концов я получил рабочий Pentax K1000, и когда я получил свой первый рулон Superia 400 из лаборатории, мальчик меня зацепил.
Эван: Я должен объяснить это читателям: когда вы берете рулон пленки в лабораторию, это обычно стоит около 7-8 долларов, только чтобы проявить пленку, а затем еще 10 долларов (или больше), чтобы получить их. отсканируйте это для вас.Очевидно, что одним из преимуществ самостоятельного сканирования фотографий является стоимость, но почему вы решили начать сканирование самостоятельно?
Невин: Вы знаете, я бы получил эти изображения из лаборатории и сказал бы, чувак, я помню, что эта сцена была более яркой. Как много. По сути, я терял весь цвет на снимках, которые получал. Я понял, что из-за того, что я переэкспонировал свою пленку или, по крайней мере, выставлял тени, лабораторный техник выдувал все светлые участки.
Как много. По сути, я терял весь цвет на снимках, которые получал. Я понял, что из-за того, что я переэкспонировал свою пленку или, по крайней мере, выставлял тени, лабораторный техник выдувал все светлые участки.
Итак, я решил купить Epson V550 на свой день рождения пару лет назад, и это была лучшая инвестиция, которую я когда-либо делал. По сути, это превратило многие из этих роллов, в которых я не был уверен, в сосиски.
Эван: Итак, почему вы решили использовать сканирование Epson вместо DSLR? И для читателя в основном есть три основных способа сканирования пленки — использование планшетного сканера, как это делает Невин, использование зеркальной фотокамеры и макрообъектива для фотографирования негатива (что я и делаю) и посвященное пленочные сканеры, такие как серия Nikon Coolscan.
Невин: По правде говоря, друг сказал мне, что он использовал Epson, и у меня нет хорошего макрообъектива для цифровых фотоаппаратов, чтобы сканировать зеркалку.
Эван: Ха-ха, хорошо, тогда давайте немного углубимся в ваш процесс. Как вы на самом деле делаете это сканирование?
Невин: Я сканирую в программном обеспечении по умолчанию, которое поставляется с Epson. Не Silverfast, который поставляется с новыми сканерами, а программное обеспечение OG Epson Scan.
Эван: Давайте поговорим о ваших настройках, не могли бы вы прислать мне снимок экрана с настройками сканирования?
Nevin:
Настройки Невина для программного обеспечения Epson Scan.
В основном у меня:
- Тип документа установлен на «Пленка»
- Тип пленки установлен на «Позитивная пленка»
- Тип изображения: 48-битный цвет
- Для 35-мм пленки я увеличу его до 6400 dpi
- Для 120 мм я уменьшу его до 3200 dpi
- «Маска нерезкости» включена
- Digital ICE включена
«Digital ICE» немного смягчает, но не всю пыль.
Эван: А что это за файл? TIF?
Невин: Я установил JPEG.
Эван: ЧТО ?? Можете ли вы еще раз проверить это для меня.
Невин: Да, я настроил экспорт в формате JPEG размером примерно 12–26 МБ.
Эван: Я, наверное, должен объяснить читателю, что это абсолютное кощунство. JPEG по своей природе с потерями, поэтому большинство фотографов, вероятно, использовали бы файл TIF без потерь. Но с другой стороны, ваши сканы действительно хороши.
Невин: Ага. Я не знаю, это просто процесс, который я использую, и он работает для меня.Дело в том, что вы все равно не сможете распечатать снимок на 35 мм. Они хороши для Интернета и социальных сетей, но для печати большого размера вам, вероятно, потребуется сканирование барабана.
Эван: Хорошо, когда вы их отсканируете и импортируете в Lightroom, что вы будете делать?
Невин: Прежде чем мы перейдем к этому, мы должны сделать резервную копию, потому что это важно: когда вы выравниваете кадры во время фазы сканирования, вам нужно оставить немного границы кадра в сканировании .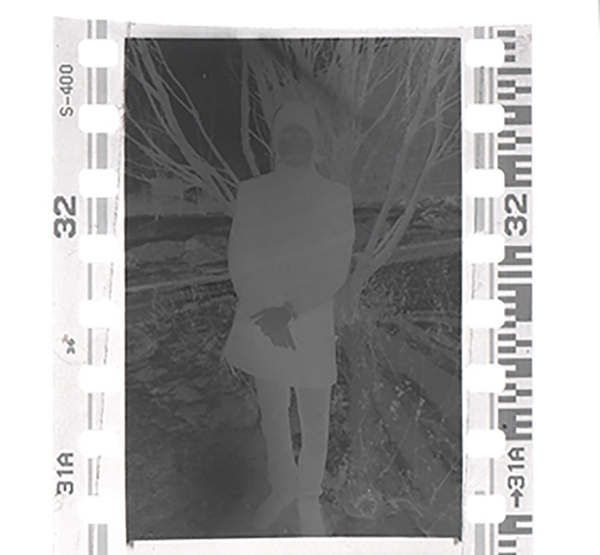 Вам понадобится эта небольшая граница, чтобы вы могли автоматически сбалансировать белый цвет изображения.
Вам понадобится эта небольшая граница, чтобы вы могли автоматически сбалансировать белый цвет изображения.
Следующее, что я делаю, это конвертирую негатив в плагин Negative Lab Pro (NLP). Это немного сбивает с толку, но вы хотите обрезать этот небольшой фрагмент рамки из перед преобразованием изображения в NLP, иначе цвета могут испортиться.
После преобразования негатива в НЛП вы увидите набор параметров, которые можно использовать для точной настройки внешнего вида негатива.
Настройки Невина для Negative Lab Pro
Вот мои настройки:
- Цветовая модель установлена на Noritsu
- Насыщенность установлена на 3
- Border Buffer установлен на 0, потому что я обрезаю границы
- У меня есть “ Ползунок Lights »установлен на -10 или -15 по умолчанию, потому что я переэкспонирую свою пленку.
- Включить« Мягкие тени »
- « Тон »установлен на Мягкие тени, Линейные или Глубокие линейные
Оттуда я пойду через и поиграйте с настройками и сделайте что-нибудь, например, поиграйте с контрастом и уровнями черного, возможно, немного подправьте цветовой баланс.
Эван: Вы когда-нибудь меняли LUT?
Невин: Нет, я просто оставлю это на Frontier.
Эван: Хорошо, у вас есть еще какие-нибудь советы, как улучшить внешний вид ваших отсканированных изображений?
Невин: Да, я люблю загружать последние фотографии на телефон, чтобы я мог видеть, как их увидят другие люди. Хорошо бы проверить, как все отображается на телефоне.
Как сканировать панорамную пленку
Как
сканирование и печать панорамных изображений
2005 Кенроквелл.com
О компании эти отзывы
Введение
Панорамный
камеры делают длинные тонкие изображения на пленке. Эти изображения обычно
слишком долго для сканирования пленочным сканером, предназначенным для этого формата. Например, панорамная камера формата 35 или 120 тоже делает изображения.
широкий для 35 мм или 120 пленочного сканера или оптического увеличителя,
поскольку панорамные изображения охватывают сразу пару кадров.
Например, панорамная камера формата 35 или 120 тоже делает изображения.
широкий для 35 мм или 120 пленочного сканера или оптического увеличителя,
поскольку панорамные изображения охватывают сразу пару кадров.
Вы необходимо использовать сканер большего формата или увеличитель.
Вы может обмануть, сшив вместе серию более мелких сканированных изображений.
Из конечно всегда можно схитрить, собрав несколько обычных, гравюры меньшего размера в виде диптиха или триптиха, но для этого вам не нужна эта страница.
Здесь вот некоторые из множества возможностей:
Барабан Сканы
Барабан
сканеры, используемые в профессиональных типографиях, могут сканировать все, что угодно. Пленка приклеена к огромному барабану практически без ограничений по размеру и размерам.
на странных формах. Если вы хотите заплатить кому-то еще 20–100 долларов
тогда это всегда лучший способ его просканировать. Ты
избавит от головной боли, так как странные размеры легко поддаются барабану
сканеры. Посмотреть здесь
подробнее о барабанных сканерах. Imacons заявляют, что они барабанные сканеры, но
на самом деле обычные сканеры CCD, однако их новая пленка
Метод удержания может сделать его идеальным для длинных тонких пленок.
Пленка приклеена к огромному барабану практически без ограничений по размеру и размерам.
на странных формах. Если вы хотите заплатить кому-то еще 20–100 долларов
тогда это всегда лучший способ его просканировать. Ты
избавит от головной боли, так как странные размеры легко поддаются барабану
сканеры. Посмотреть здесь
подробнее о барабанных сканерах. Imacons заявляют, что они барабанные сканеры, но
на самом деле обычные сканеры CCD, однако их новая пленка
Метод удержания может сделать его идеальным для длинных тонких пленок.
Epson 4990 Планшетный сканер
Как
2005 года это стало легко, поскольку планшет Epson 4990 за 400 долларов
потрясающая работа по сканированию пленки любого размера от 35 мм до
8 x 10 дюймов. Модель 4990 поставляется с держателями для 35-мм слайдов и 35-мм пленки. полосы, 120 и пленка 4 x 5 «. Держатели 120 подходят для 6 x 12
см; для 6 х 17 см есть третьи лица, которые продают держатели.Для
Панорама 35 мм Держатели пленки имеют ширину в свету
225 мм, или шесть рамок шириной!
полосы, 120 и пленка 4 x 5 «. Держатели 120 подходят для 6 x 12
см; для 6 х 17 см есть третьи лица, которые продают держатели.Для
Панорама 35 мм Держатели пленки имеют ширину в свету
225 мм, или шесть рамок шириной!
Раньше я был скептиком, когда платформы были грязными для сканирования пленки. Сегодня, если у вас есть какой-то странный размер пленки что вы не можете застрять в обычном пленочном сканере, который вы хотите позволить себе тогда просто получить этот Epson, как я, и я уверен, что вам понравится Это. Полный обзор здесь.
35 мм Панорамная пленка (Horizon, Noblex 135, Hasselblad XPan)
Эти
легко.Большинство этих изображений имеют размер 56 мм x 24 мм. Поэтому эти
Идеально подходят для обычных среднеформатных (120) сканеров и увеличителей. Вы, вероятно, сойдете с ума, пытаясь сделать несколько сканирований на 35-миллиметровом
сканер и прошиваем их. Позже о сшивании в крайнем случае.
Вы, вероятно, сойдете с ума, пытаясь сделать несколько сканирований на 35-миллиметровом
сканер и прошиваем их. Позже о сшивании в крайнем случае.
Для сканеры я использую свой Minolta Multi PRO. Используйте держатель для стекла среднего формата и положите 35-миллиметровую пленку. в этом.Постарайтесь уложить пленку по краю маски, чтобы сэкономить от необходимости поворачивать его после сканирования. Удачи это всегда покачивается, когда вы закрываете держатель. Мульти ПРО отлично подходит для всего до 84 мм.
Nikon Coolscan 9000 — еще один отличный сканер для среднего формата до 56 х 84 мм.
Для
увеличители, вы должны иметь возможность украсть один сегодня, так как
большинство людей вывозят традиционное оборудование для фотолаборатории на мусорный бак. Ниже описано, как сделать держатель для пленки на заказ.
Ниже описано, как сделать держатель для пленки на заказ.
120 Панорамный фильм (Линхоф, Фудзи, Всадник, Калумет 612, 617, 624, Ноблекс 150)
наименьший размер — 6 х 12 см. Этим легко пользоваться, так как он подходит идеально подходит для увеличителя или сканера, рассчитанного на 4 x 5 дюймов. вы можете получить эти увеличители дешево, так как многие люди тащат их сегодня в мусорные контейнеры.См. Ниже, как сделать заказ держатель пленки.
Для
6 x 12 см, я люблю свой Epson
4990 планшет над попыткой
сшить сканы с моего Minolta Multi
Сканер пленки PRO. 4990
В комплект входят держатели 6 x 12 см, в стандартной комплектации! Видеть
Ниже описано, как использовать сканер 120 для сканирования по частям.
6 x 17 см подходит для увеличителя 5 x 7 дюймов и 6 x 24 см подходит для увеличения размера 8 x Увеличитель 10 дюймов.Это сложно, поскольку 5 x 7 дюймов и 8 x 10 дюймов увеличители найти трудно. Лучше всего держать уши чистыми так как люди сегодня тоже вывозят их на мусорные баки, но они настолько большие, что они могут заплатить ВАМ за то, чтобы вытащить их.
Пленка Держатели для увеличителей
Кастрюля пленка длинная и тонкая. Вряд ли у вас получится купить подставку как раз подходящего размера.
Марка
ваш собственный держатель негативов с двумя кусочками стекла, зажатыми вместе.
Сделайте канал из полосок черной изоленты, по которому можно будет проходить
обе стороны вашего фильма. Вы можете выложить свой фильм на этот канал и
лента будет держать стекло идеально расположенным, чтобы пленка держалась ровно
и предотвратить кольца Ньютона. Я использую стекло из строительного магазина, чувствую
Вы можете бесплатно купить красивое анти-Ньютоновское стекло, если хотите.
Вы можете выложить свой фильм на этот канал и
лента будет держать стекло идеально расположенным, чтобы пленка держалась ровно
и предотвратить кольца Ньютона. Я использую стекло из строительного магазина, чувствую
Вы можете бесплатно купить красивое анти-Ньютоновское стекло, если хотите.
Даже с оконным стеклом хозяйственного магазина я получил фантастические результаты негативы 5 x 12 см из моего Noblex 150.
Программы сшивания цифровых фотоаппаратов
(от мой Canon A70 и стежок Canon программа, намного проще, чем печать с пленки. Оригинальный композит файл был 10500 x 1786 пикселей, достаточно большой для трех футов шириной печать с разрешением 300 точек на дюйм!)
Дело не в этом. Многие цифровые фотоаппараты,
особенно каноны, сделать тривиальным сшивание множества
изображения с цифровой камеры. Каноны обычно даже идут с отличными
программное обеспечение для этого бесплатно. Многие камеры Canon также включают в себя умные
режимы предварительного просмотра, которые помогут вам получить изображения, которые легко сшить.
Многие цифровые фотоаппараты,
особенно каноны, сделать тривиальным сшивание множества
изображения с цифровой камеры. Каноны обычно даже идут с отличными
программное обеспечение для этого бесплатно. Многие камеры Canon также включают в себя умные
режимы предварительного просмотра, которые помогут вам получить изображения, которые легко сшить.
В отличие от большинства сшитых изображений, результаты обычно отлично смотрятся с камер Canon.
Сшивание Последовательное сканирование
А метод, почти оправданный, чтобы свести вас с ума, — просто заставить несколько перекрывающихся сканов на сканере, предназначенном для непанорамной пленки заданного размера.На бумаге это имеет большой смысл, но на практике это сводит с ума, потому что:
1. )
Трудно добиться, чтобы отсканированные изображения соответствовали друг другу по цвету и экспозиции.
так что у вас нет очевидных швов. Вы должны заблокировать экспозицию сканера,
что не все программное обеспечение сканера может сделать. Даже после того, как вы его заблокируете, вы
могут или не могут получить стабильные результаты. Если нет, вам придется настроить
цвета между сканированными изображениями должны совпадать.Подсказка: используйте скошенный край
при прикреплении сканов друг к другу, чтобы сделать линию тусклой, объяснил
на шаге 6.) ниже.
)
Трудно добиться, чтобы отсканированные изображения соответствовали друг другу по цвету и экспозиции.
так что у вас нет очевидных швов. Вы должны заблокировать экспозицию сканера,
что не все программное обеспечение сканера может сделать. Даже после того, как вы его заблокируете, вы
могут или не могут получить стабильные результаты. Если нет, вам придется настроить
цвета между сканированными изображениями должны совпадать.Подсказка: используйте скошенный край
при прикреплении сканов друг к другу, чтобы сделать линию тусклой, объяснил
на шаге 6.) ниже.
2.)
Сканеры не всегда линейны. Вы можете обнаружить, что даже после
вы можете повернуть различные секции, чтобы они соответствовали друг другу (вы должны получить это
вплоть до крошечных долей градуса), что даже когда вы их выравниваете
вверх в одном месте, что другие точки могут не коррелировать должным образом. Этот
потому что сканеры сканируют с механическим движением, и это движение
не всегда может повторяться при просмотре одного и того же фрагмента фильма.
второй раз.Вам нужна повторяемость от пикселя к пикселю для всего
правильно выстроиться.
Этот
потому что сканеры сканируют с механическим движением, и это движение
не всегда может повторяться при просмотре одного и того же фрагмента фильма.
второй раз.Вам нужна повторяемость от пикселя к пикселю для всего
правильно выстроиться.
3.) Вы можете получить файлы огромных размеров, если не будете разумны. при выборе более низкого разрешения. Например, сканирование прозрачной пленки 617 на моем Minolta Multi PRO ни в чем почти полное разрешение приводит к составным файлам размером более 1 ГБ, почти гарантированно замедлит ваш компьютер почти до точки остановки! Наберитесь терпения, вы можете подумать, что ваш компьютер сломался где на самом деле требуется целая вечность, чтобы вычислить все цифры.Этот тормозит даже при попытке выровнять слои.
Во всяком случае,
не стесняйтесь использовать свою любимую программу для вышивания, однако большинство вышивальных
программы не могут работать с несколькими полноразмерными сканированными пленками, даже если
ваш компьютер мог. Эти программы отлично подходят для цифровых фотоаппаратов,
однако сканирование пленки, особенно с чего-либо, кроме 35-миллиметрового, недопустимо.
от десяти до ста и более раз больше, чем файлы цифровых фотоаппаратов.Я использую обычные режимы Photoshop (а не программы для панорамной сшивки)
для создания новых слоев для различных сканирований, а затем сглаживания всего
вещь. Режимы вышивки в Photoshop CS могут быть хорошими, мне просто нравится
сделать это вручную.
Эти программы отлично подходят для цифровых фотоаппаратов,
однако сканирование пленки, особенно с чего-либо, кроме 35-миллиметрового, недопустимо.
от десяти до ста и более раз больше, чем файлы цифровых фотоаппаратов.Я использую обычные режимы Photoshop (а не программы для панорамной сшивки)
для создания новых слоев для различных сканирований, а затем сглаживания всего
вещь. Режимы вышивки в Photoshop CS могут быть хорошими, мне просто нравится
сделать это вручную.
Здесь мы идем:
1.) Я делаю достаточно сканов, чтобы покрыть изображение множеством перекрытий. Будьте очень осторожны, чтобы пленка оставалась ровной, чтобы уменьшить потребность в чтобы повернуть сканированные изображения.
2.) Откройте все это в фотошопе.
3. )
Увеличьте размер холста одного изображения до размера финального
изображение с достаточным пространством вокруг всего, чтобы все выровнять. Хорошо
обрежьте его позже.
)
Увеличьте размер холста одного изображения до размера финального
изображение с достаточным пространством вокруг всего, чтобы все выровнять. Хорошо
обрежьте его позже.
4.) Используйте инструмент перемещения, чтобы перетащить другие изображения поверх первого изображения. (изображение 1). Это создает новый слой с новым изображением и оставляет только оригинальные изображения.После того, как вы переместите эту копию на изображение 1, вы может закрыть изображение 2 (и т. д.), из которого вы скопировали и переместили.
5.)
После того, как вы поместите все в один файл в виде слоев и примерно
переместил различные части, уменьшил прозрачность верхнего слоя
примерно от 30 до 50% или что-то еще, что позволяет увидеть выравнивание между
два слоя наиболее четко. Увеличьте масштаб и выровняйте два вручную. В идеале вы должны получить идеальную регистрацию на 100%.Удачи!
Используйте инструмент перемещения с помощью мыши и перемещайте с помощью клавиш со стрелками.
Вероятно, вам также придется повернуть различные слои, которые
поэтому желаю удачи! Это самая сложная часть, и вы
вероятно, не получится идеального выравнивания.
В идеале вы должны получить идеальную регистрацию на 100%.Удачи!
Используйте инструмент перемещения с помощью мыши и перемещайте с помощью клавиш со стрелками.
Вероятно, вам также придется повернуть различные слои, которые
поэтому желаю удачи! Это самая сложная часть, и вы
вероятно, не получится идеального выравнивания.
6.) Используя мягкую кисть, чтобы скрыть переходы, сотрите разные слои. чтобы переходы не попадали в области, в которых неизбежны незначительные перекосы. видны.
7.) Когда все будет хорошо, сгладим все. Сделайте СЛОЙ> ПЛОСКОЕ ИЗОБРАЖЕНИЕ.
8.) Обрежьте изображение, чтобы удалить все пустое пространство по бокам вы оставили себя на шаге 3. Либо кадрируйте, либо используйте команду обрезки.
Ты сделано!
Как сканировать негативы и слайды с помощью EPSON Scan — База знаний DMC
В этом документе описывается пошаговый процесс сканирования полос пленки и слайдов сканером EPSON Prefection V750 PRO с использованием приложения EPSON Scan. Программное обеспечение EPSON Scan одинаково для Macintosh и Windows, поэтому эти инструкции работают для обеих платформ.
Программное обеспечение EPSON Scan одинаково для Macintosh и Windows, поэтому эти инструкции работают для обеих платформ.
Примечание : Если вы хотите отсканировать документ или изображение (-я), см. Как сканировать документы и изображения с помощью EPSON Scan или Как сканировать с помощью сканеров Fujitsu.
Мы рекомендуем использовать держатель пленки, который помогает приложению сканирования обнаруживать негативы или слайды, которые вы сканируете. Вы можете проверить коробку с держателями для пленки на стойке тиража на втором этаже Duderstadt Center.
Убедитесь, что у вас есть флэш-накопитель, внешний жесткий диск или другие средства, чтобы взять с собой файлы, когда уходите.
Выбор разрешения для сканирования негативов и слайдов немного сложнее, чем выбор разрешения для обычной фотографии. Поскольку негативы и слайды физически малы, вам необходимо сканировать их с очень высоким разрешением, чтобы они были хорошего качества при увеличении изображений. Это особенно важно, если вы планируете распечатать свои изображения.
Мы рекомендуем сканировать негативы и слайды с разрешением 800–1200. Для конкретных размеров печати существует более точная формула:
ширина негатива в дюймах * разрешение сканирования в dpi = размер в пикселях
Размерв пикселях / разрешение печати (обычно 150-300 точек на дюйм) = размер печати в дюймах
Например, вы сканируете слайд шириной 1,5 дюйма и выбираете сканирование с разрешением 1000 dpi:
1,5 дюйма * 1000 точек на дюйм = 1500 пикселей
Если вы возьмете это изображение и распечатаете его с разрешением 150 dpi, вы получите отпечаток следующей ширины:
1500 пикселей / 150 точек на дюйм = 10 дюймов
Как и в случае с документами и изображениями, если вы делаете цифровую копию своего изображения для использования в Интернете (например, в социальных сетях), вы можете сканировать в нижней части этой шкалы, около 800 dpi.Если вы собираетесь распечатать свое изображение или вам нужен высококачественный архив негативов и слайдов, отсканируйте его на более высоком уровне с разрешением 1000–1200 dpi.
Помните, что чем выше ваше разрешение, тем больше будет размер вашего файла. В зависимости от того, как и где вы планируете хранить цифровые изображения, это также может повлиять на ваше решение.
Опять же, это зависит от того, что вы собираетесь с ними делать!
JPEG (или JPG) — очень популярный и легко совместимый формат файлов.Большинство цифровых фотоаппаратов сохраняют фотографии в формате JPEG, и это самый простой формат, которым можно поделиться с другими по электронной почте или в социальных сетях. Они качественные, но не самые лучшие. Чтобы уменьшить размер файла, JPG сжимается, что приводит к некоторой потере деталей. Если вы оцифровываете фотографии для веб-сайта или слайд-шоу, это, вероятно, то, что вам нужно.
TIFF не так широко используются. Они могут быть распознаны не всеми сайтами обмена фотографиями, но их можно будет использовать в программах для редактирования фотографий. Размер файла намного больше, потому что TIFF — это несжатый формат файла, что означает, что в файле отображается 100% того, что вы отсканировали.Если вы собираетесь редактировать или распечатывать фотографии, это может быть лучшим выбором.
- Поднимите крышку сканера и снимите белую отражающую подложку с крышки сканера, выдвинув ее из держателей.
- Убедитесь, что на планшете сканера нет пыли и пятен, которые могут появиться на сканированном изображении. Если он грязный, попросите консультанта предоставить чистящие средства.
- Поместите негативы или слайды в соответствующий держатель для пленки.
Существуют инструкции по держателям пленки для правильной ориентации негативов и слайдов, но даже если вы загрузите держатель назад, вы можете переворачивать или вращать изображения после их сканирования.35-мм пленочные негативы в держателе пленки.
- Установите держатель пленки на сканер так, чтобы белые стрелки совпали друг с другом. С правой стороны держателя пленки есть два штифта, которые войдут в два небольших отверстия на планшете сканера.
35-миллиметровые слайды, установленные в держателе слайдов, должным образом вставлены в планшет сканера.
- Опустите крышку сканера.
- Откройте приложение EPSON Scan. Это одинаково как для Macintosh, так и для Windows, поэтому эти инструкции будут работать на любой платформе.
- В разделе «Режим» в правом верхнем углу окна выберите «Профессиональный режим». Это даст вам расширенные возможности для ваших настроек сканирования, которые вы можете настроить в зависимости от того, что вы хотите сканировать.
- Настройте параметры сканирования в соответствии со своими потребностями.
- В раскрывающемся меню «Тип документа» выберите «Пленка (с держателем для пленки)», если негативы или слайды помещаются в один из стандартных держателей для пленки.
Выберите пленку (с направляющей по площади пленки), если полосы или слайды пленки имеют нестандартный размер.Используйте направляющую для пленки, входящую в комплект держателей для пленки. (Обратите внимание, что использование Film Area Guide может дать менее чем надежные результаты и не рекомендуется, если ваши негативы или слайды не помещаются ни в один из стандартных держателей пленки.) - В раскрывающемся меню «Тип пленки» выберите тип сканируемой пленки.
Выберите «Позитивная пленка», чтобы сканировать позитивные негативы и слайды (такие, которые не имеют всех цветов наоборот).
Выберите «Цветная негативная пленка» для сканирования цветных негативов и слайдов.
Выберите Ч / Б негативная пленка для сканирования черно-белых негативов и слайдов. - В раскрывающемся меню «Тип изображения» выберите 24-битный цвет для цветного сканирования и 8-битный оттенок серого, если вы хотите сканировать в черно-белом режиме (при выборе «Черно-белое» будет сканироваться только в черно-белом, без спектр серого).
- Выберите разрешение, от которого зависит качество сканирования. Мы рекомендуем сканировать негативы и слайды с разрешением 800–1200 точек на дюйм — дополнительную информацию о выборе разрешения для сканирования см. Выше.
- Щелкните Предварительный просмотр.
- После нажатия кнопки «Просмотр» EPSON Scan интерпретирует негативы и слайды и показывает эскизы изображений.
- В окне предварительного просмотра вы можете щелкнуть миниатюру и повернуть изображение или перевернуть его с помощью кнопок под рамкой в левой части окна. Вы также можете снять флажок под миниатюрой, если вы не хотите сканировать это изображение. По умолчанию выбраны все изображения.
- Щелкните Сканировать.
- В открывшемся окне «Параметры сохранения файлов» в разделе «Местоположение» выберите , где вы хотите сохранить файлы (сохранение на рабочий стол упрощает их поиск).В разделе «Тип формата изображения» выберите , как вы хотите сохранить файлы (преимущества JPEG по сравнению с TIFF обсуждаются выше).
- Нажмите ОК. Все изображения, отмеченные в окне предварительного просмотра, будут отсканированы и сохранены в указанном вами месте.
Теперь у вас есть высококачественные цифровые изображения ваших фотографий! Не стесняйтесь редактировать или переименовывать любой из ваших файлов — если вам нужна помощь в редактировании изображения с помощью такой программы, как Photoshop, обратитесь к одному из наших консультантов. Не забудьте сохранить и взять с собой файлы на флэш-накопителе, внешнем жестком диске, адресной электронной почте или каким-либо другим способом.Не забудьте взять негативы или слайды со сканера и верните коробку с держателями пленки в тираж на втором этаже!
Это руководство было написано консультантами GroundWorks Норой Стоун и Стивеном Ратковичем.
Как загружать негатив на планшетные и лазерные сканеры
Вот быстрый способ загрузить негативную пленку …
Выньте негативную полосу. И присмотритесь.Вы увидите что-то вроде этого …
Вы заметите, что на каждой негативной полосе будет напечатано множество информации.
Как только вы найдете эту информацию, вот что делать …
1. Если вы используете планшетный сканер
При использовании планшетного сканера убедитесь, что надпись обращена обратной стороной к вам.
2. Если вы используете пленочный сканер
При использовании пленочного сканера убедитесь, что надпись обращена к вам.
Одна сторона будет гладкой и глянцевой.Другой будет ухабистым, с линиями и немного скучным. Эти две разные стороны являются «положительным» и «отрицательным» слайдом.
3. Что делать, если у вас нет 35-мм негатива, но другого формата
Если вы сканируете негативы других форматов (126, средний, большой, контактные листы и т. Д.), Вот как сканировать правильную сторону.
У негатива две стороны
Возьмите негатив (для обработки используйте пинцет). Поднесите негатив к источнику света (свету или окну).Теперь переверните его вперед и назад. Вы заметите, что одна сторона будет тусклой, а другая блестящей.
Блестящая сторона (или «отражающая» сторона) будет гладкой. На тусклой стороне (или стороне «матовой эмульсии») вы заметите небольшие линии, неровности, выступы. Тусклая сторона — это место, где ваш негатив «печатается» с помощью эмульсии. Вот почему у вас появляются неровности и неровности.
С какой стороны сканировать тогда?
Если вы используете планшетный сканер, поместите негатив тусклой / неровной (матовая эмульсия) стороной ВВЕРХ.
Если вы используете пленочный сканер, поместите негатив тусклой / неровной стороной ВНИЗ.
Ваш сканер может быть другим. Но вот самое главное, что нужно запомнить:
Матовая эмульсия: это «негативная» сторона негатива. Он будет тусклым, неровным, и вы увидите линии, составляющие изображение.
Отражающая сторона: это «положительная» сторона негатива. Он будет гладким и отражать много света.
Как только вы заметите эту разницу, прочтите свое руководство, и они скажут вам, на какой стороне вы должны разместить матовую эмульсионную (отрицательную) сторону.
4. Как настроить сканер для сканирования негативов
Большую часть этого материала вы найдете в своем руководстве. Но вот что я делаю, чтобы получить несколько быстрых советов по настройке сканера:
На начальном экране моего Epson:
Меня сразу же спрашивают, какой «Тип документа» я сканирую. Ваш сканер может назвать это «Источник» или «Оригинал». Но в основном именно здесь вы хотите сообщить своему сканеру, что сканируете слайды.
За исключением того, что они не называют это «негативом».Они называют это «фильмом». Все, что вы можете «увидеть насквозь», будет снято. А ваши фотографии называются «светоотражающими». Во всяком случае, у вас есть позитивная пленка и негативная пленка. Как вы можете видеть под номером 2, выберите «Цветная негативная пленка» для сканирования негативов.
Чтобы помочь вам со всем этим беспорядком, вот шпаргалка:
У вас есть два типа «форматов»: 1. Пленка или иногда называемая прозрачной пленкой. И, 2. Печать или иногда ее называют отражающей. А в разделе «Фильм» есть слайды и негативы. А в разделе «Печать» у вас есть фотографии и бумага.
Могу ли я сканировать рентгеновскую пленку с помощью сканера Epson?
Поместите пленку на планшет для документов или в держатель для пленки / направляющую для пленки. Щелкните Preview , чтобы выполнить предварительное сканирование. EPSON Scan предварительно сканирует ваши изображения и отображает их в обычном окне Preview .
Пример рентгеновского изображения, отображаемого в окне предварительного просмотра
| Копировать кнопку выделения. Чтобы нарисовать несколько областей (до 50; только предварительный просмотр в обычном режиме), вы можете нарисовать их все вручную, как описано ниже, или щелкнуть значок копии области , чтобы создать дополнительные области того же размера. | ||
| Удалить кнопку выделения. Чтобы удалить область выделения, щелкните внутри нее и щелкните значок Удалить область . | ||
| Выбирает все шатры. |
- Выберите область сканирования, нарисовав рамку вокруг рентгеновского снимка. Если вы сканируете несколько рентгеновских лучей, выбирайте область сканирования каждого рентгеновского изображения отдельно.
- Чтобы выбрать область сканирования, нарисуйте рамку, которая отмечает края области сканирования на каждом изображении.Вы можете перемещать и изменять размер меток, чтобы при необходимости изменять области сканирования. Перед сканированием обязательно выберите все вывески.
- Будьте осторожны, выбирайте только само изображение, а не окружающую его область. Если выбранная область содержит информацию за пределами рентгеновской пленки, эта информация будет включена в расчет экспозиции и может привести к неточной экспозиции.
Функция масштабирования просто увеличивает масштаб выбранной области для более точной обрезки. Вы можете вернуться к окну предварительного просмотра, щелкнув вкладку Preview в верхней части окна.
- Перед сканированием сделайте необходимые настройки изображения. Дополнительную информацию см. В руководстве пользователя сканера.
- Когда вы закончите регулировку областей сканирования и внесение любых дополнительных регулировок и настроек, нажмите кнопку Scan , чтобы сканировать изображения.
Если у вас возникли проблемы со сканированием пленки из-за операции сканирования или качества сканирования, обратитесь к руководству пользователя на веб-сайте Epson для получения дополнительной помощи.
.
 0
0

 д.), которые приложение выполнит автоматически при сканировании документов. В дополнение к запуску этих задач из Document Capture Pro можно также назначать их кнопке сканера, что позволит запускать задачи нажатием всего одной кнопки на сканере.
д.), которые приложение выполнит автоматически при сканировании документов. В дополнение к запуску этих задач из Document Capture Pro можно также назначать их кнопке сканера, что позволит запускать задачи нажатием всего одной кнопки на сканере.
 Чтобы не потратить деньги на подделку, нужно обращаться в официальные магазины. Помните, что покупатель имеет право требовать от продавца сертификат, подтверждающий качество и подлинность товара.
Чтобы не потратить деньги на подделку, нужно обращаться в официальные магазины. Помните, что покупатель имеет право требовать от продавца сертификат, подтверждающий качество и подлинность товара.

