Печать фотографий в Егорьевске | Распечатать фото
Печать фотографий в Егорьевске | Распечатать фотоМОИ ПРОЕКТЫ | БЛОГ | 🎁 АКЦИИ | ОБРАТНАЯ СВЯЗЬ | 📧 [email protected]
Печать фото онлайн
✔ Печать фото всех размеров;
✔ Любые картинки и изображения;
✔ Распечатать с телефона и соцсетей;
✔ Формат файлов: JPG, HEIC, PNG, TIFF, WEBP;
✔ С устройства Apple и Android через интернет.
Загрузить фотографии
- Глянцевая
- Матовая
- Размеры фотографий
| Формат фото, см | от 1 шт. | от 50 шт. | от 150 шт. | от 250 шт. |
|---|---|---|---|---|
| 10X15 | 12 руб | 11 руб | 10 руб | 9 руб |
| 15X21 | 35 руб | |||
| 21х30 | 90 руб | |||
| 30х40 | 185 руб | |||
| 30х45 | 185 руб | |||
| 30х91 | 350 руб |
| Формат фото, см | от 1 шт. | от 50 шт. | от 150 шт. | от 250 шт. |
|---|---|---|---|---|
| 10X15 | 12 руб | 11 руб | 10 руб | 9 руб |
| 15X21 | 35 руб | |||
| 21х30 | 90 руб | |||
| 30х40 | 185 руб | |||
| 30х45 | 185 руб | |||
| 30х91 | 350 руб |
| Формат фото, см | Высота, мм | Ширина, мм |
|---|---|---|
| 10X15 | 100 | 152 |
| 15X21 | 152 | 210 |
| 21х30 | 210 | 305 |
| 30х40 | 305 | 400 |
| 30х45 | 305 | 450 |
| 30х91 | 305 | 910 |
{{/types}}
{{/show_types}}Выберите бумагу
{{#papers}}
{{name}}
{{/papers}}
Выберите формат
{{#formats}}
{{name}}
{{/formats}}
| Количество | Цена |
|---|---|
от {{count}} шт.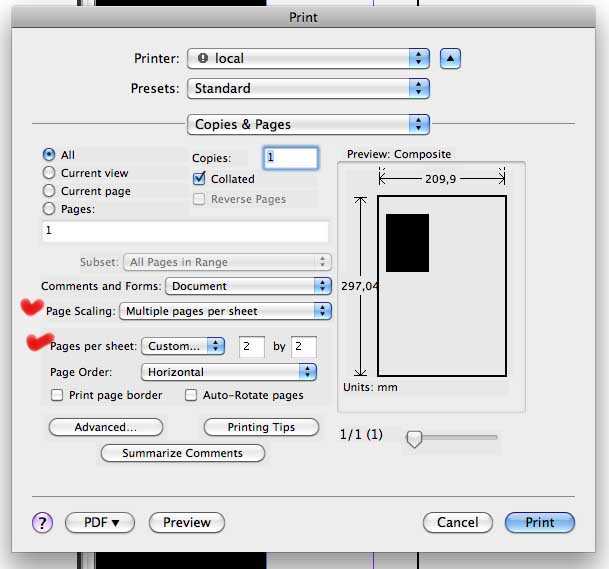 | {{price}} руб |
Заказать через интернет
Печать фото в Егорьевске
Заказы оформленные через интернет или в любом офисе выдаются на следующий день после 15:00. Вы можете сделать заказ в городе Егорьевск с доставкой на дом или пункт выдачи.
🔥Срочная печать при Вас доступна в наших офисах:
- ФотоОтель ТЦ ГРАНД, г. Егорьевск, пр-т Ленина, 20 тел.8-916-798-85-05
- ФотоОтель Центр, г. Егорьевск, ул. Советская, 153 тел.8-49640-3-18-78
Распечатать фото цены и размеры
Заказы на распечатку фото оформленные в субботу-воскресенье будут направлены на доставку и пункты выдачи в понедельник. Дополнительную информацию можно уточнить у наших менеджеров в чате на сайте и по бесплатному т. 8(800)100-37-79
Лучшее качество печати фотографий
Для любителей и профессионалов мы предлагаем цветную и чёрно-белую печать фотографий с полями или без полей.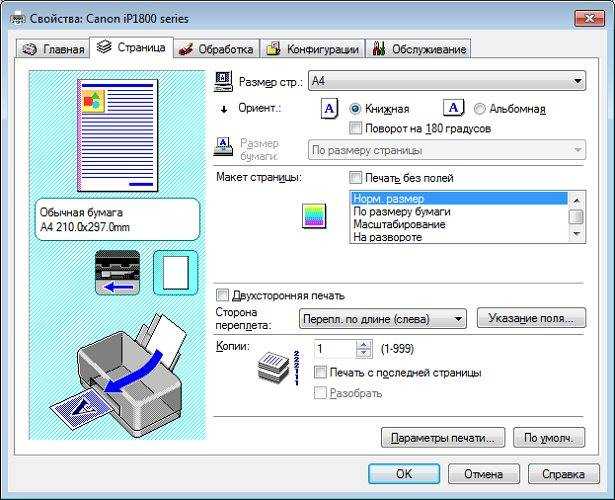 Широкий выбор различных форматов и размеров для распечатки фото. Акции на недорогую печать фото оптом, низкие цены. Хорошая печать фотографий достигается за счёт использования профессиональной цифровой фотолаборатории Noritsu. Качественная фотобумага и другие оригинальные расходные материалы, гарантируют высокое качество печати. Фотографии, напечатанные на фотолаборатории, имеют высокую степень устойчивости к воздействию времени и внешних факторов. Если Вы не уверены в качестве своих фотографий, то наши специалисты могут помочь Вам с подготовкой и выбором.
Широкий выбор различных форматов и размеров для распечатки фото. Акции на недорогую печать фото оптом, низкие цены. Хорошая печать фотографий достигается за счёт использования профессиональной цифровой фотолаборатории Noritsu. Качественная фотобумага и другие оригинальные расходные материалы, гарантируют высокое качество печати. Фотографии, напечатанные на фотолаборатории, имеют высокую степень устойчивости к воздействию времени и внешних факторов. Если Вы не уверены в качестве своих фотографий, то наши специалисты могут помочь Вам с подготовкой и выбором.
Заказать и напечатать фото онлайн
Заказать и распечатать фото онлайн, да ещё и дёшево стало очень просто с помощью нашего сайта. Вам больше не потребуется устанавливать дополнительные программы, покупать принтер и тратиться на чернила. Напечатайте фотографии онлайн, загрузите непосредственно с телефона через браузер или из социальной сети Вконтакте. Старайтесь выбрать фотоснимки разрешением больше 300 точек(dpi) на дюйм.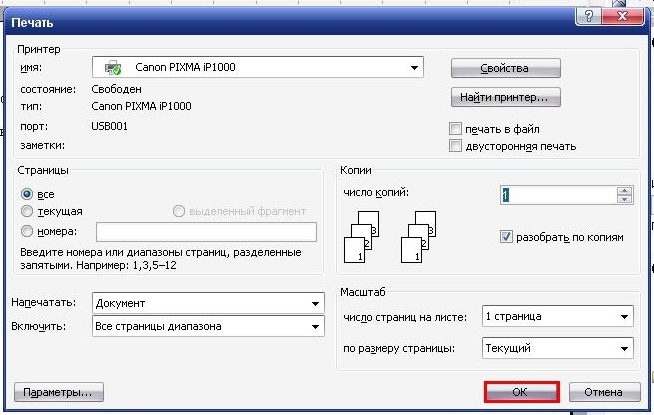 Это влияет на качество печати. Объём таких фотографий превышает 1 мегабайт. Этот легкий процесс не отнимет много времени. Загрузите фотографии на печать, закончите оформление оплатой, немного подождите и получите в ТК рядом с домом. Экономьте время, используйте наш удобный сервис заказа онлайн.
Это влияет на качество печати. Объём таких фотографий превышает 1 мегабайт. Этот легкий процесс не отнимет много времени. Загрузите фотографии на печать, закончите оформление оплатой, немного подождите и получите в ТК рядом с домом. Экономьте время, используйте наш удобный сервис заказа онлайн.
Мы используем файлы cookie для вашего удобства пользования сайтом и повышения качества рекомендаций. Мы используем файлы cookie. Подробнее
Я согласен
Печатаем семейные истории — Canon Russia
Печатаем семейные истории — Canon RussiaТВОРЧЕСКАЯ ПЕЧАТЬ
Печать фотографий с памятными моментами семейной жизни поможет никогда их не забывать — но не стоит на этом останавливаться! Наши пять советов помогут вам реализовывать свои творческие идеи!
Сейчас делать семейные фотографии стало невероятно просто. Смартфоны и другие гаджеты постоянно у нас под рукой, и наши дети живут, имея возможность запечатлеть каждую секунду своей жизни.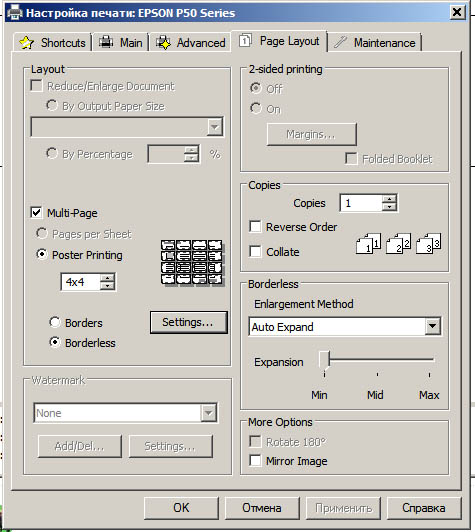 Однако эти фотографии теряются в хранилище цифровых файлов телефона, после чего лишь изредка попадаются нам на глаза. Однако существуют способы сохранить столь ценные воспоминания.
Однако эти фотографии теряются в хранилище цифровых файлов телефона, после чего лишь изредка попадаются нам на глаза. Однако существуют способы сохранить столь ценные воспоминания.
Лети — мама четырех детей в возрасте от года до 8 лет. Она регулярно публикует контент в Instagram, однако также является большой поклонницей фотопечати. «Раньше мы носили фотопленку в ателье и ждали, пока нам вернут печатные версии. Мы забыли о тех впечатлениях, ведь фотографии хранятся в облаке или на телефоне, и мы лишь изредка видим их».
Вооружившись принтерами Canon SELPHY Square QX10 и Canon SELPHY CP1300, а также камерой Canon EOS 250D, Лети, ее муж Зак и их дети нашли прекрасные способы рассказать свои истории и вспомнить приятные впечатления от печати — в этой статье они поделятся своими творениями.
1. Оставайтесь на связи с индивидуальными открытками
Лети распечатывает семейные фотографии с помощью Canon SELPHY CP1300 и использует их для создания поздравительных открыток, которые затем отправляет родственникам и друзьям. Так открытки получаются персональными.
Так открытки получаются персональными.
С помощью Canon SELPHY Square QX10 можно без труда создавать открытки с фотографиями на самоклеящейся пленке в кругу семьи.
Отправка изготовленных вручную открыток — это отличный способ поддерживать связь с родными и близкими, и Лети считает, что наличие на открытке фотографий позволяет создать эффект присутствия, даже если вы находитесь далеко от адресата. «Я покупаю простые поздравительные открытки и позволяю детям экспериментировать с SELPHY CP1300 и добавлять выбранные изображения, — говорит она. — Это позволяет им создавать нечто уникальное и особенное, что рассказывает историю адресатам, будь то наши бабушки и дедушки, родственники, друзья или другие люди».
Лети планирует использовать принтер для печати приглашений на дни рождения своих детей, а также думает над созданием благодарственных открыток. «Мы могли бы запечатлеть, как дети играют с подарками, и использовать эти фотографии для создания благодарственных открыток», — говорит она.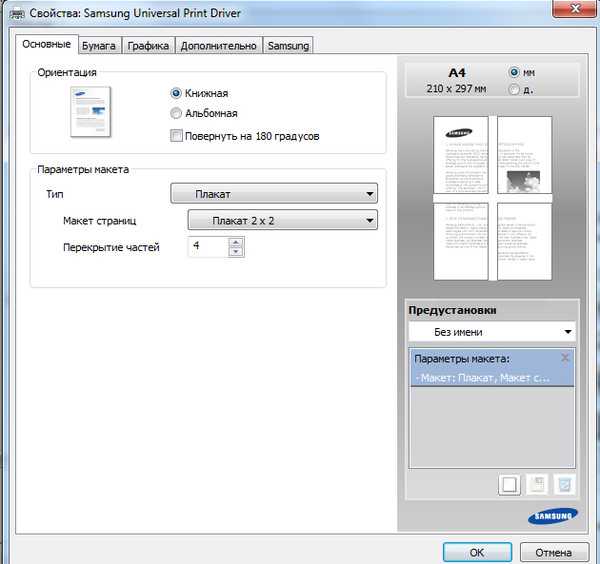 У Лети много родственников, живущих в других городах, поэтому регулярное создание открыток с фотографиями поможет ей поддерживать связь с ними.
У Лети много родственников, живущих в других городах, поэтому регулярное создание открыток с фотографиями поможет ей поддерживать связь с ними.
2. Создайте шкалу роста вашей семьи
Распечатанные на самоклеящейся пленке с помощью SELPHY Square QX10 фотографии идеально подходят для приклеивания к шкале измерения роста. Это веселый способ следить за тем, как растут ваши дети.
Вы можете легко вернуться в прошлое и выбрать изображения, созданные несколько лет назад, затем отправить их на печать с SELPHY Square QX10 с помощью приложения SELPHY Photo Layout.
Дети Лети любят следить за тем, как они растут, и отмечают свой рост на одной из стен их дома. Лети решила взглянуть на это иначе, с помощью фотографий. «Я купила шкалу для измерения роста и повесила ее на стену. Когда у детей появляется вдохновение, они могут запечатлеть друг друга и распечатать фотографии с помощью SELPHY Square QX10. Мы также можем вернуться к моментам, которые сохраняются в моем телефоне, и приложение SELPHY Photo Layout позволяет детям легко выбирать изображения для печати.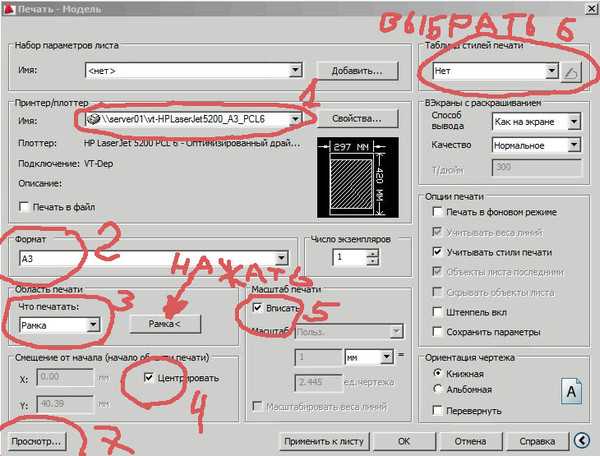
Вы можете распечатать и создать собственную шкалу измерения роста с помощью шаблонов в Canon Creative Park.
«Они любят принтер QX10, поскольку им очень легко пользоваться. Он достаточно компактный, чтобы держать его в руках, и легко подключается к телефонам и другим устройствам по Wi-Fi. Очень здорово, что он работает от собственного аккумулятора, поскольку это позволяет брать его с собой без необходимости искать источник питания».
Этот принтер позволяет печатать квадратные фотографии с полями, на которых можно оставлять заметки. С ним можно без труда указывать на фотокарточке дату создания, а также текущий рост ребенка. Задний слой также можно снять, чтобы превратить фотокарточку в стикер, который можно наклеить прямо на шкалу.
3. Используйте печать для декорирования дома
Принтер SELPHY CP1300 позволяет печатать фотографии высокого качества в формате 10×15 см. Он также позволяет создавать различные фотоколлажи и стикеры. Для фотографий 10×15 см очень легко найти рамки, поэтому вы сможете без труда создавать украшения для своего интерьера или отправлять их родным и близким в качестве подарка.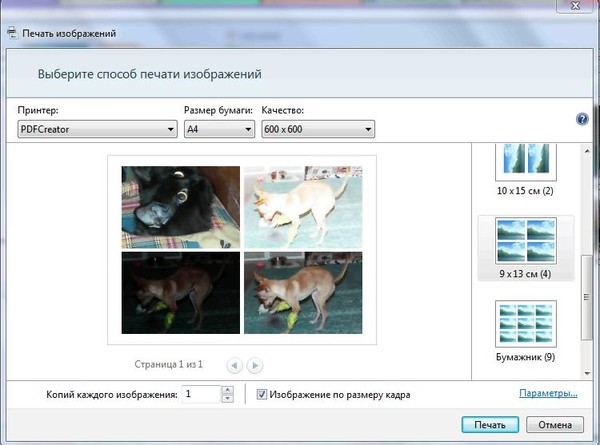
Как говорит Лети, ей было весело заняться печатью в кругу семьи и показать эти возможности молодому поколению. «Для детей возможность распечатать свои фотографии стала большим приключением».
Лети уверена, что фотографии нужно печатать, а не просто хранить на электронных устройствах. Принтер SELPHY CP1300 печатает стандартные фотографии 10×15 см всего за 47 секунд. Он также позволяет печатать мини-наклейки разного размера, обеспечивая свободу творчества. Как и в случае с SELPHY Square QX10, он поддерживает прямую печать с мобильных устройств по Wi-Fi, однако CP1300 также оснащен слотом для карты памяти и портом PictBridge, что позволяет печатать изображения, созданные на такие камеры, как Canon EOS 250D.
Цветной поворотный экран SELPHY CP1300 обеспечивает удобное управление, а аккумулятор позволяет выполнять печать без подключения к электросети.
«Поскольку принтер создает стандартные отпечатки 10×15 см, мне легко находить для них рамки стандартного размера — в магазинах полно вариантов с разным дизайном, — говорит Лети.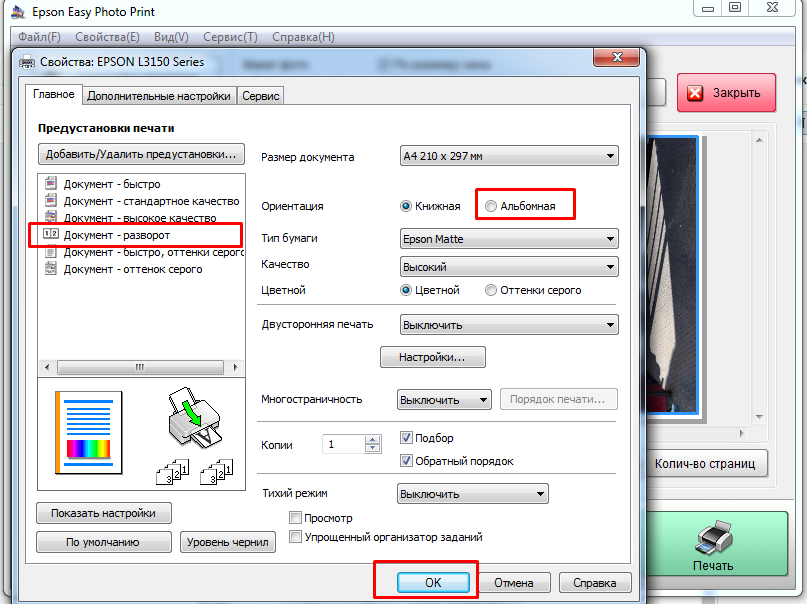 — Мне нравится помещать фотографии в рамки и располагать их по всему дому, чтобы они оставались на виду. Не нужно включать цифровое устройство и искать файлы — у детей часто не хватает терпения на такие поиски».
— Мне нравится помещать фотографии в рамки и располагать их по всему дому, чтобы они оставались на виду. Не нужно включать цифровое устройство и искать файлы — у детей часто не хватает терпения на такие поиски».
«Дети постарше любят смотреть на печатные фотографии себя в младенчестве. Помещенные в рамки фотографии особых моментов также являются отличным подарком для семьи и друзей. Я считаю, что печатные фотографии выделяются на фоне бесчисленного количества цифровых изображений, навсегда потерянных в облаке».
Также можно использовать созданные с помощью SELPHY CP1300 и SELPHY Square QX10 печатные фотографии, чтобы украсить детскую комнату перед рождением малыша — возьмите для этого фотографии вашей семьи и сонограмму, пока у вас нет первых фотографий новорожденного.
4. Расскажите историю с помощью изображений
Фотокарточки из SELPHY Square QX10 имеют самоклеящуюся основу, что позволяет легко клеить их в фотоальбом без использования клея.
Детям очень понравилось участвовать в процессе печати. Чтобы разнообразить процедуру печати, к примеру добавлением подписей, значков и стикеров, воспользуйтесь приложением SELPHY Photo Layout.
Чтобы разнообразить процедуру печати, к примеру добавлением подписей, значков и стикеров, воспользуйтесь приложением SELPHY Photo Layout.
Дети Лети очень любят создавать альбомы. Семья запланировала несколько поездок с кемпингом, и все они любят фотографии, созданные во время совместных приключений. «В камере, которую мы использовали для мгновенной печати, всегда заканчивалась бумага. Однако мы можем без ограничений снимать на телефон или камеру Canon EOS 250D, а затем просто выбирать, какие фотографии распечатать.
SELPHY Square QX10 идеально подходит для создания альбомов. Он печатает квадратные карточки форматом 68×68 мм на листах бумаги размером 72×85 мм. При этом остается область для заметок. Дети любят добавлять к фотографиями значки и стикеры перед печатью. После печати задний слой фотографии можно снять, чтобы превратить ее в стикер на самоклеящейся пленке. Это замечательно, поскольку они могут разместить наклейку в альбоме без необходимости использовать клей или скотч».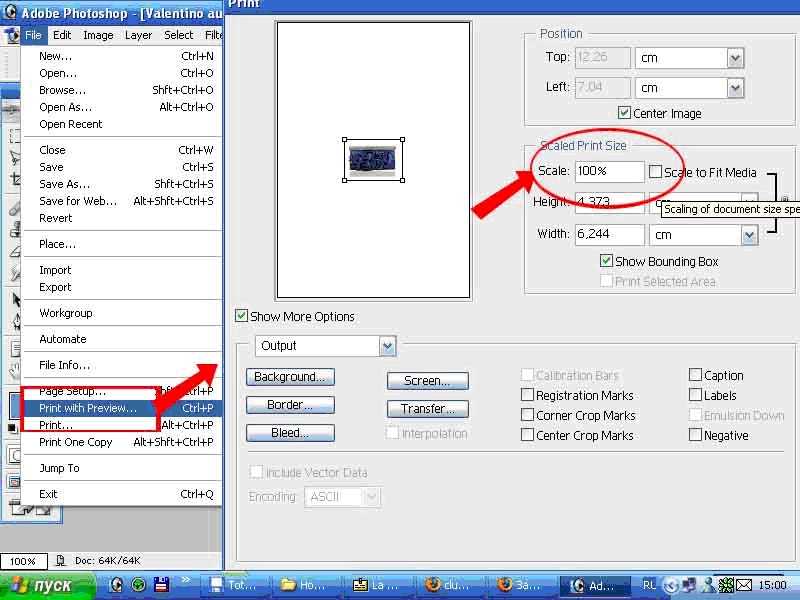
5. Не забывайте фотографировать себя
Детям нравится, когда у них в комнате есть фотографии родителей, а камера Canon EOS 250D идеально подходит для создания семейных портретов, поскольку она очень компактная и простая в использовании, но вместе с тем предлагает превосходное качество изображения и возможности для продвинутых пользователей.
Экран с регулируемым углом наклона камеры EOS 250D делает компоновку снимков интуитивной даже для маленьких детей, а благодаря функции поворота на 180° эта камера отлично подходит для создания автопортретов.
Лети считает, что Canon EOS 250D идеально подходит для съемки семейной жизни. С ней управятся и взрослые, и дети. Более того, ее легко использовать в творческом процессе — от создания до печати фотографий — благодаря встроенному Bluetooth и Wi-Fi. «Детям очень нравится фотографировать себя и все, чем они занимаются. Экран с регулируемым углом наклона отлично подходит для этого, поскольку его можно повернуть под любым углом для съемки с нужного ракурса, включая автопортреты».
Лети понравилась универсальность камер и принтеров, которые она использовала для создания отпечатков. «Они действительно хороши — очень просты в использовании, компактны и обеспечивают превосходное качество. Отпечатки получаются действительно яркими и долговечными, а для детей доступен целый ряд творческих возможностей. Мне и Заку тоже нравится работать с ними. Я планирую создать особый проект, который покажу ему на годовщину свадьбы, — это хроника нашей жизни с момента первой встречи. Оборудование Canon отлично подходит для творчества. Оно очень мне нравится».
Автор: Мэтью Ричардс
Принтеры для дома
SELPHY SQUARE QX10
Сохраняйте важные моменты в виде красивых печатных фотографий — в любой точке планеты и без проводов.
Принтеры для дома
SELPHY CP1300
Стильный портативный принтер для создания качественных отпечатков и фотографий на документы по беспроводному подключению с совместимых мобильных устройств и камер.

Цифровые зеркальные фотокамеры
EOS 250D
Самая легкая в мире цифровая зеркальная камера с поворотным экраном1, процессором Canon DIGIC 8, поддержкой видео 4K и функцией творческого помощника.
ТВОРЧЕСКАЯ ПЕЧАТЬ
Планируем, играем и печатаем
Узнайте, как приложение SELPHY Photo Layout может помочь в организации занимательных проектов по рукоделию.
ТВОРЧЕСКАЯ ПЕЧАТЬ И ИЗГОТОВЛЕНИЕ АЛЬБОМОВ
Создание фотоальбома
Создайте семейный фотоальбом вручную с помощью нашего пошагового руководства.
СЕМЕЙНАЯ ФОТОГРАФИЯ
Портреты поколений
Съемка, комбинирование и печать уникального портрета нескольких поколений вашей семьи.
Если вы видите это сообщение, вы просматриваете веб-сайт Canon с помощью поисковой системы, которая блокирует необязательные файлы cookie.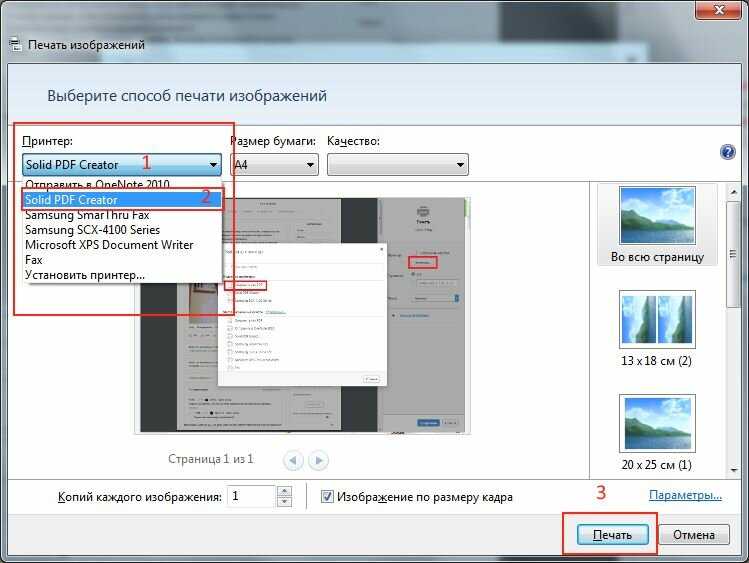 На вашем устройстве будут использоваться только обязательные (функциональные) файлы cookie. Эти файлы cookie необходимы для функционирования веб-сайта и являются неотъемлемой частью наших систем. Чтобы узнать больше, ознакомьтесь с нашим Уведомлением о файлах cookie.
На вашем устройстве будут использоваться только обязательные (функциональные) файлы cookie. Эти файлы cookie необходимы для функционирования веб-сайта и являются неотъемлемой частью наших систем. Чтобы узнать больше, ознакомьтесь с нашим Уведомлением о файлах cookie.
Удалите элемент или очистите [category], поскольку существует ограничение на 8 продуктов. Нажмите «Изменить»
Сбросить весь выбор?
Как печатать изображения в Windows 10
Когда вы покупаете по ссылкам на нашем сайте, мы можем получать партнерскую комиссию. Вот как это работает.
Печать изображений в Windows 10 (Изображение предоставлено Windows Central) Хотя в настоящее время мы храним изображения на наших устройствах и загружаем их в облако, просматриваем их на наших телефонах и делимся ими через цифровые носители, такие как электронная почта и социальные сети; иногда вы все еще можете печатать изображения на бумаге.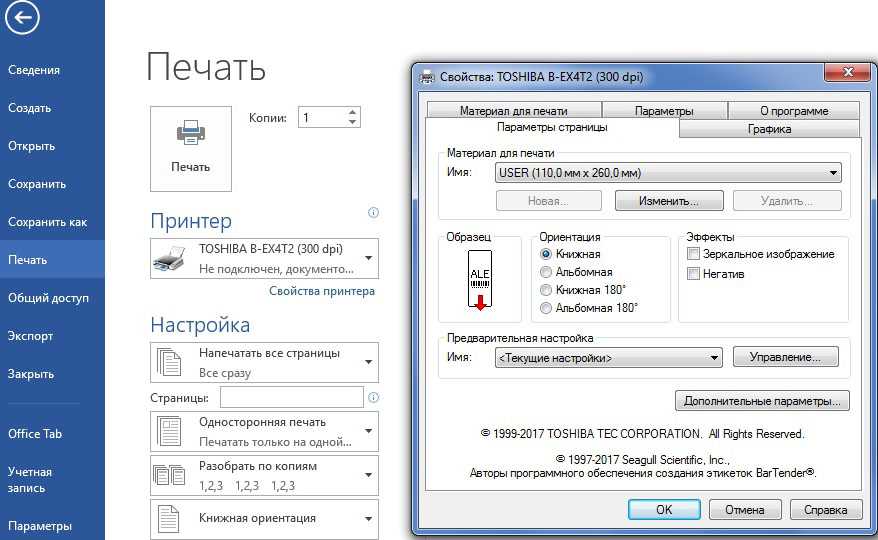 Например, если вы хотите сделать декоративную рамку для фотографий или поделиться чем-то памятным с кем-то.
Например, если вы хотите сделать декоративную рамку для фотографий или поделиться чем-то памятным с кем-то.
Какой бы ни была причина, в Windows 10 есть инструмент, встроенный в проводник и приложение «Фотографии», который упрощает печать изображений без использования сторонних инструментов или дорогостоящего программного обеспечения.
В этом руководстве по Windows 10 мы познакомим вас с двумя быстрыми способами печати изображений без установки стороннего программного обеспечения.
Если на вашем устройстве не настроен принтер, перед продолжением можно выполнить следующие действия. Если вы имеете дело со старым принтером, используйте эти инструкции для его настройки.
- Как напечатать изображение с помощью проводника
- Как напечатать изображение с помощью приложения «Фотографии»
Как напечатать изображение с помощью проводника
Чтобы напечатать изображение с помощью проводника в Windows 10, выполните следующие действия:
- Откройте проводник .

- Перейдите к папке с изображением, которое вы хотите напечатать.
- Щелкните изображение правой кнопкой мыши и выберите параметр Печать .
- Используйте меню «Принтер» и выберите принтер, подключенный к компьютеру.
- Используйте меню «Размер бумаги» и выберите размер бумаги, которую вы используете с принтером. Подсказка: Если параметр недоступен, выберите параметр Дополнительно .
- Выберите макет печати, используя параметры на левой панели. (Параметры макета будут различаться в зависимости от параметра размера бумаги.)
- Используйте меню «Качество», чтобы выбрать количество чернил и точность, которые принтер будет использовать для печати.

- Черновик: Расход чернил меньше, печать выполняется быстро, но качество будет неудовлетворительным. Обычно вы хотите использовать эту опцию для повседневной быстрой печати.
- Обычный: Используется больше чернил, чем в черновом режиме, качество печати лучше. Этот вариант лучше подходит для печати содержимого (текста с изображениями).
- Наилучшее: Использует больше чернил, медленнее обрабатывает печать, обеспечивая наилучшее возможное качество. Этот вариант рекомендуется для печати фотографий.
- Используйте меню «Тип бумаги» и выберите тип бумаги, которую вы будете использовать с принтером. (Эти параметры могут различаться в зависимости от производителя и модели принтера.) Подсказка: Обычно эту информацию можно найти на коробке с бумагой.
- (дополнительно) Снимите флажок Вписать изображение в рамку , чтобы предотвратить обрезание частей изображения.

- (Необязательно) Используйте параметр Копий каждого изображения , чтобы указать, сколько отпечатков вы хотите.
- Нажмите кнопку Распечатать .
После выполнения этих шагов задание на печать будет отправлено на выбранный вами принтер.
В интерфейсе «Печать изображений» также есть ссылка Параметры , которая позволяет получить доступ к некоторым дополнительным настройкам, включая «Резкость для печати» и «Показывать только параметры, совместимые с моим принтером». Кроме того, вы можете настроить параметры «Управление цветом» (не рекомендуется) и нажать «Свойства принтера», чтобы изменить другие параметры принтера, характерные для вашей модели.
Как напечатать изображение с помощью приложения «Фотографии»
Windows 10 также поставляется с приложением «Фотографии», которое позволяет легко редактировать и печатать изображения.
Печать изображения без редактирования
Чтобы распечатать изображение (как есть) с фотографиями, выполните следующие действия:
- Открыть Запустить .

- Найдите Фото и нажмите на верхний результат, чтобы открыть приложение.
- Нажмите на изображение, которое хотите распечатать.
- Нажмите кнопку Распечатать в правом верхнем углу. (Или используйте сочетание клавиш Ctrl + P .)
- Используйте меню «Принтер», чтобы выбрать принтер.
- Используйте меню «Ориентация», чтобы выбрать режим изображения. Например, портрет или пейзаж.
- Используйте меню «Размер бумаги», чтобы выбрать размер бумаги. Подсказка: Если вы печатаете на бумаге обычного размера, вы можете оставить параметр по умолчанию. Если вы хотите напечатать изображение на определенной бумаге, вам необходимо указать размер.
 Обычно вы найдете эту информацию на коробке с газетой.
Обычно вы найдете эту информацию на коробке с газетой. - В меню «Тип бумаги» выберите тип бумаги, которую вы будете использовать в принтере.
- (Необязательно) Используйте меню «Поля страницы» и выберите параметр «Обычный».
- Используйте меню «Размер фото» и выберите размер изображения.
- (Необязательно) Используйте меню «Подогнать» и выберите Уменьшить до размера , чтобы предотвратить обрезание части изображения на распечатке, или выберите параметр Заполнить страницу , чтобы заполнить всю страницу изображением.
- Нажмите кнопку Распечатать .
После выполнения этих шагов приложение «Фотографии» отправит задание на печать на принтер.
Кроме того, в настройках печати можно нажать кнопку Дополнительные параметры ссылка для настройки дополнительных параметров.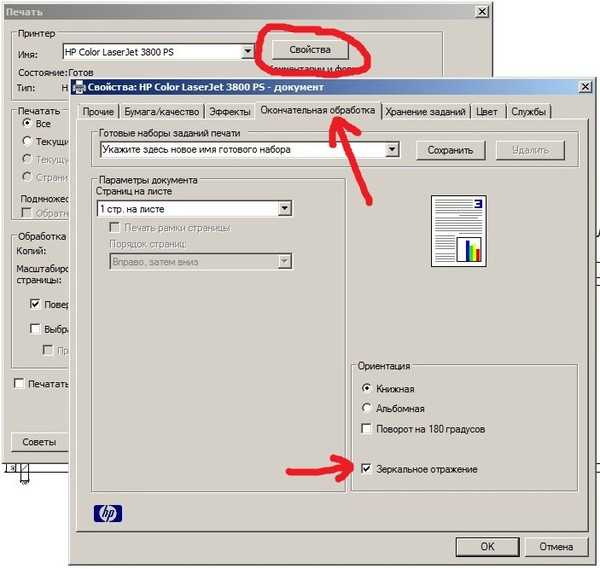
На странице вы можете настроить многие параметры, уже доступные на главной странице, и некоторые другие параметры, в том числе:
- Качество вывода: Включает в себя возможность решить, сколько чернил и точность использовать на отпечатках. Варианты включают «Черновик», «Нормальное» и «Высокое качество».
- Цветовой режим: Позволяет печатать в цвете или в черно-белом режиме. Доступные параметры включают «Цвет», «Оттенки серого» и «Монохромный».
- Печать без полей: Удаляет белые рамки вокруг изображения, чтобы оно заполнило весь холст бумаги.
Редактирование и печать изображения
Если вы хотите напечатать лучшую версию изображения, приложение «Фотографии» содержит множество инструментов, таких как кадрирование, фильтры и корректировки, которые позволяют быстро и легко редактировать изображения перед печатью.
Чтобы отредактировать и напечатать изображение с помощью фотографий, выполните следующие действия:
- Открыть Запустить .
- Искать Фото и нажмите на верхний результат, чтобы открыть приложение.
- Нажмите на изображение, которое хотите распечатать.
- Щелкните раскрывающееся меню Edit & Create и выберите параметр Edit .
- Нажмите кнопку Обрезать и повернуть на верхней центральной панели инструментов, чтобы получить доступ к параметрам выбора области, которую вы хотите обрезать. Краткое примечание: Вы можете использовать это руководство, чтобы узнать больше об обрезке изображений в Windows 10. панель инструментов.

- Выберите один из пятнадцати доступных фильтров справа.
- (Необязательно) Используйте ползунок Интенсивность фильтра , чтобы отрегулировать яркость фильтра.
- (Необязательно) Щелкните параметр Enhance your photo , чтобы разрешить программе «Фото» автоматически улучшать внешний вид изображения.
- Нажмите кнопку Adjustments на верхней центральной панели инструментов.
- Используйте ползунок Light для регулировки яркости изображения.
- Щелкните стрелку вправо Light , чтобы отрегулировать яркость вручную.
- Используйте Цвет ползунок, чтобы сделать изображение ярким или удалить цвета, чтобы напечатать черно-белую фотографию.
 Краткое примечание: Хотя вы можете настроить цвет изображения, приложение «Фотографии» включает параметр «Оттенки серого» в дополнительных настройках принтера для печати изображения в черно-белом режиме.
Краткое примечание: Хотя вы можете настроить цвет изображения, приложение «Фотографии» включает параметр «Оттенки серого» в дополнительных настройках принтера для печати изображения в черно-белом режиме. - Щелкните стрелку вправо Цвет , чтобы вручную отрегулировать оттенок и теплоту изображения.
- (дополнительно) Используйте ползунок Четкость , чтобы сделать изображение более четким.
- (дополнительно) Используйте 9Ползунок 0024 Vignette для добавления теней по бокам.
- Нажмите кнопку Красные глаза и щелкните значок красных глаз на изображении, чтобы удалить его.
- (Необязательно) Нажмите кнопку Точечное исправление и щелкните дефект, чтобы исправить его.
- Нажмите кнопку Сохранить как копию .
- Нажмите кнопку Распечатать в правом верхнем углу.
- Используйте меню «Принтер», чтобы выбрать принтер.

- Используйте меню «Ориентация», чтобы выбрать режим изображения, например портретный или альбомный.
- Используйте меню «Размер бумаги», чтобы выбрать размер бумаги.
- Используйте меню «Тип бумаги» и выберите тип бумаги, которую вы будете использовать с принтером.
- (Необязательно) Используйте меню «Поля страницы» и выберите Обычный вариант .
- Используйте меню «Размер фото» и выберите размер изображения.
- (дополнительно) Используйте меню «По размеру» и выберите Уменьшить до размера , чтобы предотвратить обрезание части изображения на распечатке, или выберите параметр Заполнить страницу , чтобы заполнить всю страницу изображением.
- Нажмите кнопку Распечатать .

После выполнения этих шагов отредактированное изображение будет распечатано на выбранном вами принтере.
Получайте лучшее из Windows Central каждый день в свой почтовый ящик!
Свяжитесь со мной, чтобы сообщить о новостях и предложениях от других брендов Future. Получайте электронные письма от нас от имени наших надежных партнеров или спонсоров.Мауро Хукулак — технический писатель WindowsCentral.com. Его основной задачей является написание подробных инструкций, которые помогут пользователям максимально эффективно использовать Windows 10 и многие связанные с ней технологии. У него есть опыт работы в сфере ИТ с профессиональными сертификатами Microsoft, Cisco и CompTIA, и он является признанным членом сообщества Microsoft MVP.
Информационный бюллетень Windows Central
Получайте лучшее из Windows Central каждый день в свой почтовый ящик!
Благодарим вас за регистрацию в Windows Central. Вскоре вы получите электронное письмо с подтверждением.
Возникла проблема. Пожалуйста, обновите страницу и повторите попытку.
Отправляя свою информацию, вы соглашаетесь с Условиями использования (открывается в новой вкладке) и Политикой конфиденциальности (открывается в новой вкладке) и вам исполнилось 16 лет.Как печатать профессиональные фотографии (также бюджетные варианты)
Если вы хотите печатать профессиональные фотографии, вам необходимо знать некоторые особенности этого процесса. Вот четыре совета, которые помогут вам начать.
Доступное качество печати
Прибыль от портретов
Узнайте, как зарабатывать деньги, продавая свои профессиональные репродукции!
Магазин Предложения
Проверить цену наКупить у
НедоступноЗачем печатать профессиональные фотографии?
Если вы профессиональный фотограф или хотите им стать, вам необходимо испытать свою работу в печати.
Компьютерные экраны не так сильно выявляют недостатки, такие как пересветы или потеря деталей в тенях.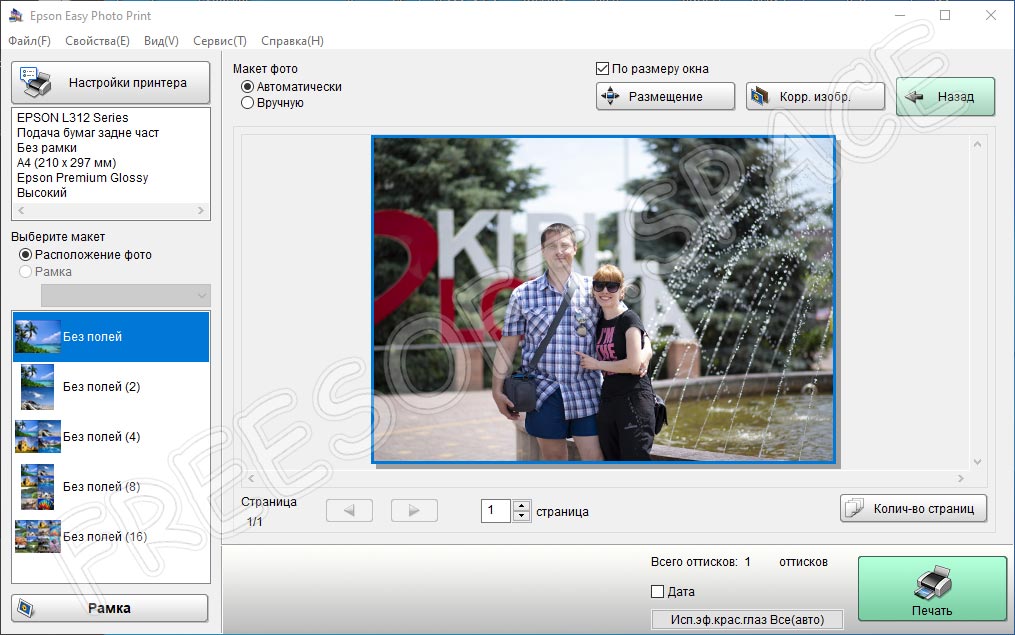 Но такого рода проблемы являются большой головной болью для принтеров, чтобы попытаться исправить.
Но такого рода проблемы являются большой головной болью для принтеров, чтобы попытаться исправить.
Печать вашей работы позволит вам увидеть, где вам нужно улучшить экспозицию и ретушь. Это позволит вам увидеть, через что проходят клиенты при печати ваших фотографий.
Как рекламный или редакционный фотограф вам также необходимо создавать печатные книги и рекламные материалы. Вы можете отправить их таким клиентам, как рекламные агентства, журналы, дизайнерские фирмы и крупные бренды.
Считается дилетантством появляться на встрече с агентством только с iPad, чтобы продемонстрировать свою работу. Вероятно, они видели ваш сайт.
Печатная книга — это следующий шаг к тому, чтобы привлечь внимание к вашей фотографии. Людям по-прежнему нравится иметь что-то тактильное, чтобы держать в руках. Печать позволяет потенциальному клиенту познакомиться с вашей работой.
Если вы снимаете фотографии для розничной торговли, ваши клиенты могут попросить цифровые файлы. Это включает в себя личные или семейные портреты.
Это включает в себя личные или семейные портреты.
Фотографы, которые хорошо зарабатывают в этих жанрах, печатают свои файлы. Вы можете показать их клиенту лично, чтобы повысить продажи.
Калибровка монитора
Прежде чем приступить к печати фотографий, необходимо откалибровать монитор. Ничто так не гарантирует некачественные результаты, как пропуск этого важного шага.
Независимо от того, используете ли вы iPhone, настольный компьютер или ноутбук, каждый экран будет отображать ваши изображения по-разному. Ваш экран будет отличаться от экрана вашего клиента.
Когда вы калибруете свой монитор, вы знаете, что то, что вы отправляете своему клиенту, правильное. Несмотря на то, что они видят на своем конце.
Это также означает, что вы и ваш принтер следуете установленному стандарту, обеспечивающему одинаковый результат.
Мониторы поставляются с усиленными настройками яркости. Работать на ярком экране — это здорово. Когда дело доходит до печати ваших фотографий, не так много. Этот перевод с экрана на печать терпит неудачу.
Этот перевод с экрана на печать терпит неудачу.
Приобретите инструмент для калибровки цвета, например Calibrite или Spyder Pro. Регулярно калибруйте экран. Некоторые фотографы проводят калибровку каждый раз, когда садятся ретушировать свои снимки.
Должны ли вы печатать дома?
Домашняя печать поможет вам сэкономить деньги. Если вы неопытны или делаете неправильный выбор, в долгосрочной перспективе это может стоить вам дороже.
Если вы решите печатать самостоятельно, убедитесь, что вы знаете различные нюансы печати, прежде чем нажимать кнопку печати. Вы должны изучить эту тему подробно, чтобы убедиться, что вы получите наилучшие результаты.
Одним из самых важных моментов является качество вашего принтера. Вы не можете купить принтер за 200–300 долларов и рассчитывать на отличные отпечатки.
Если вы планируете печатать дома, вам необходимо приобрести принтер стоимостью более 1000 долларов. Вы можете выбрать домашнюю печать, если хотите обновить свое портфолио или продавать репродукции произведений изобразительного искусства.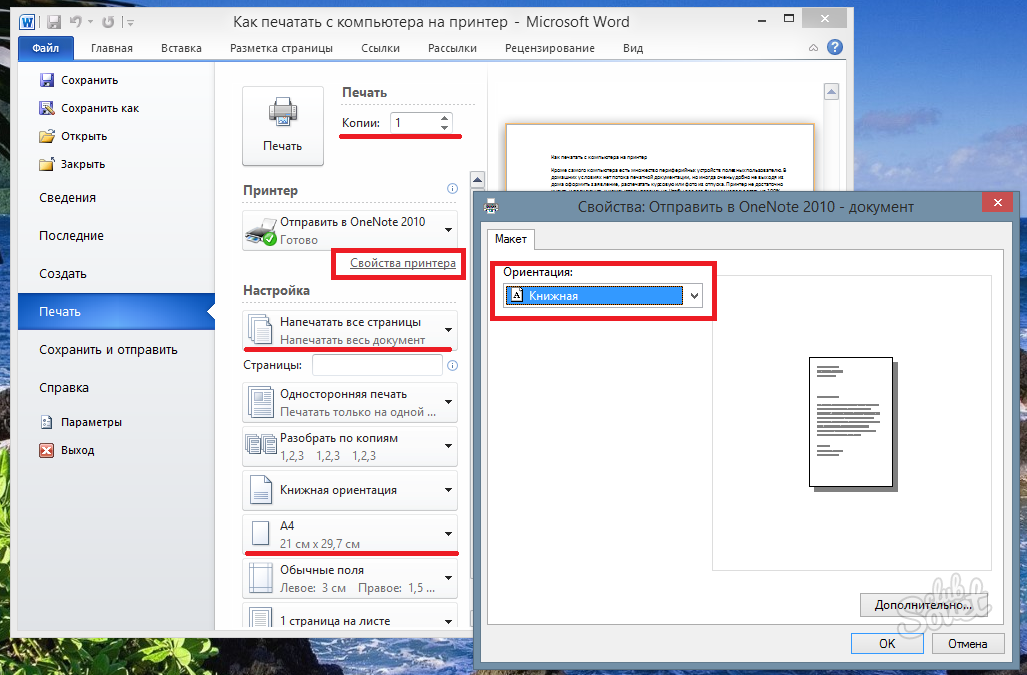
Среди профессиональных фотографов популярны принтеры Epson SureColor P800 и Canon ImagePrograf Pro 1000.
Жанр фотографии, которую вы снимаете, может потребовать от вас частой печати. Например, если вы регулярно печатаете портреты клиентов или продаете репродукции картин.
То же самое, если вы коммерческий фотограф, рассылающий рекламные материалы. Вам также может понадобиться регулярно обновлять книгу новыми работами.
Первоначальные затраты будут высокими, но в долгосрочной перспективе вы сэкономите деньги.
Работа с профессиональным принтером также определенно имеет свои преимущества. Профессиональный типограф может дать вам экспертный совет по плотности и отделке бумаги, а также по разрешению и размеру изображения.
Многие также могут помочь вам с монтажом и обрамлением, если вы готовите свою работу к показу.
Управление цветом
Управление цветом — это процесс преобразования того, что мы видим в цифровом файле на экране, в печатный носитель.
Целью печати является как можно более точное воспроизведение в печати того, что вы видите на откалиброванном мониторе.
Цветовое пространство — это один из способов управления цветом.
Например, универсальное цветовое пространство для компьютеров и портативных устройств — sRGB. RGB означает красный-зеленый-синий, которые вместе дают нам белый цвет.
Adobe RGB — это цветовое пространство, необходимое для печати. Если вы экспортируете свои файлы для использования в Интернете с этим цветовым пространством, они будут выглядеть очень скучно.
Цветовое пространство sRGB плохо воспроизводится при печати. Вы можете снимать в sRGB, но вам придется конвертировать файлы в Adobe RGB, чтобы они выглядели правильно.
Профиль ICC — еще один важный компонент управления цветом. Это небольшие файлы данных, которые характеризуют группу цветов. Они сообщают устройству, какие цвета оно должно видеть. Это означает Международный консорциум по цвету.
Эти профили ICC стандартизированы во всем мире.
Различные устройства и выходы используют разные профили.
Это важно, если вы создаете изображения, которые распечатывает клиент. Вы должны убедиться, что вы даете им изображения, которые хорошо справятся с этими преобразованиями.
При печати фотографий используйте профиль ICC от производителя бумаги, чтобы получить точную печать. Каждая компания имеет свои собственные профили ICC для своих бумаг. Вам необходимо скачать эти профили. Таким образом, вы можете указать Photoshop или Lightroom, как должны выглядеть цвета.
Чтобы установить профиль ICC, посетите веб-сайт компании-производителя бумаги. Обычно его можно найти там.
Например, для бумажной компании Moab вы можете найти их профили ICC в главном меню.
Выберите свой принтер и бумагу и нажмите, чтобы установить. Его нужно будет сохранить на жесткий диск, в зависимости от того, какую операционную систему вы используете. Инструкции для этого также обычно можно найти на веб-сайте компании.
Изменение размера фотографий
Размер и разрешение идут рука об руку.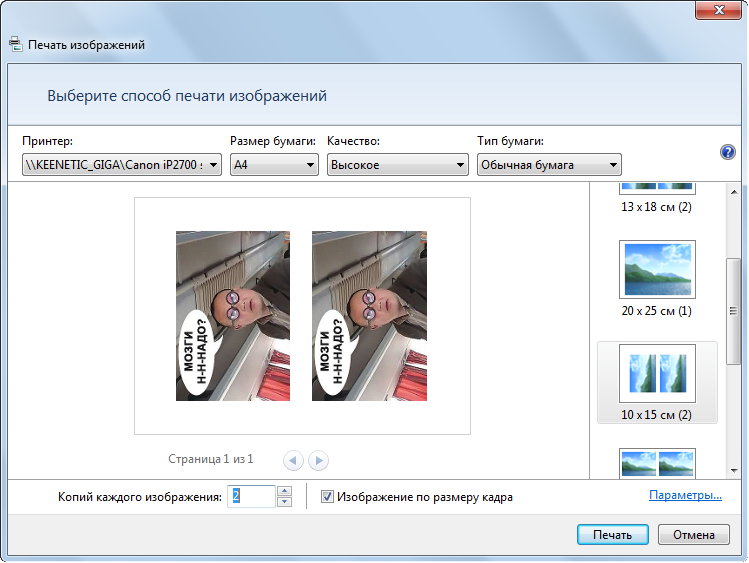 Если вы хотите печатать большие высококачественные отпечатки для настенной живописи, разрешение вашего изображения должно быть очень высоким. В противном случае пикселизация будет видна глазу.
Если вы хотите печатать большие высококачественные отпечатки для настенной живописи, разрешение вашего изображения должно быть очень высоким. В противном случае пикселизация будет видна глазу.
Вам необходимо установить Разрешение на Выход в Photoshop или Lightroom на не менее 300 DPI .
DPI расшифровывается как «Dots-per-Inch» и представляет собой количество точек на печатный дюйм. Цифровые изображения состоят из «точек» (пикселей) квадратной формы. Чем больше точек, тем выше качество печати по четкости и детализации.
DPI рассчитывается с использованием размеров вашего цифрового изображения в пикселях и выходного размера. Это размер вашей печати. 300 DPI — это минимум для художественных работ, если вы хотите получить наилучшие результаты.
DPI отличается от PPi, но их часто путают. PPI относится к пикселям на дюйм и используется для обозначения цифровых носителей. DPI относится к печати.
Чернила в технологии струйной печати
Домашние принтеры предлагают рентабельную технологию струйной печати. Струйная печать — это когда движущаяся головка принтера распыляет чернила на бумагу.
Струйная печать — это когда движущаяся головка принтера распыляет чернила на бумагу.
Обеспечивает высокое качество печати на различных материалах, кроме бумаги, таких как холст, металл и ткань. В струйных принтерах используются голубой, пурпурный, желтый и ключевой (черный) цвета, известные как CMYK.
Производители струйных принтеров используют два типа чернил: красители и пигменты. Каждый дает разные результаты.
Красящие чернила дешевле и имеют более яркие цвета. Но со временем они тускнеют, что не делает их хорошим выбором для проектов архивной печати. Это хорошо для печатных портфолио или рекламных акций, но не для репродукций изобразительного искусства.
Пигменты долго сохраняют свой цвет, но эти цвета не такие насыщенные.
Вопрос в том, как долго ваше изображение должно сопротивляться выцветанию. Если это 10, 20, 50 лет +, вы должны выбрать принтер, который использует пигментные чернила.
Обратите внимание, что два вышеупомянутых струйных принтера основаны на пигменте.
Если ваша работа печатается в лаборатории, спросите у них, какие чернила они используют.
Выбор правильной бумаги
Вам необходимо выбрать бумагу, соответствующую вашим потребностям. Независимо от того, печатаете ли вы дома или профессионально печатаете свои фотографии.
Доступны различные варианты веса и отделки. Глянцевая бумага усиливает яркость изображений. Некоторые фотографы предпочитают современный вид матовой или полуглянцевой бумаги.
Вы должны печатать свои фотографии на бумаге, предназначенной для фотографии. Эти бумаги позволяют чернилам удерживаться на поверхности, а не впитываться в нее.
Вес измеряется в GSM, что означает «Граммы на квадратный метр». Бумага с малым весом будет казаться хлипкой. Ищите бумагу плотностью не менее 150-200 GSM для стандартных отпечатков. Для портфолио и художественных репродукций используйте 200-300 GSM.
Где распечатать?
Если вы решили напечатать свои фотографии на профессиональном уровне, найдите принтер, подходящий для фотографов.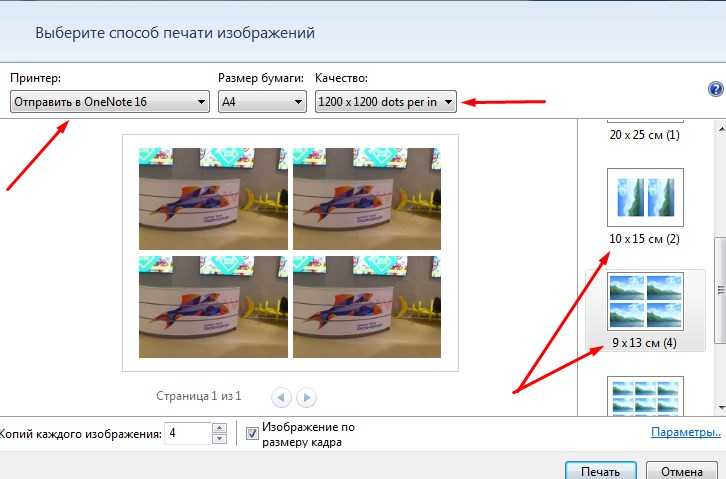 Ничто другое не даст вам профессионально выглядящих результатов. Вы можете сэкономить деньги, но качество не будет соответствовать вашим изображениям.
Ничто другое не даст вам профессионально выглядящих результатов. Вы можете сэкономить деньги, но качество не будет соответствовать вашим изображениям.
Сейчас существует так много онлайн-сервисов печати по запросу. Они очень удобны в использовании. Но вы теряете преимущество личной консультации, которую вы можете получить с принтером, расположенным там, где вы живете.
Эти принтеры могут быть очень хорошо осведомлены и являются отличным источником советов.
Решая, где печатать, ориентируйтесь по магазинам. Протестируйте несколько принтеров. Распечатайте по одному изображению в каждой лаборатории, которую вы рассматриваете, и посмотрите, какое из них даст наилучшие результаты.
Попросите принтер распечатать пробный отпечаток, прежде чем вы решите распечатать целую библиотеку изображений. Это может дать вам представление о качестве и о том, как будут отображаться цвета. Если вы недовольны результатом, вы можете попросить типографа подправить его и напечатать еще один пробный оттиск.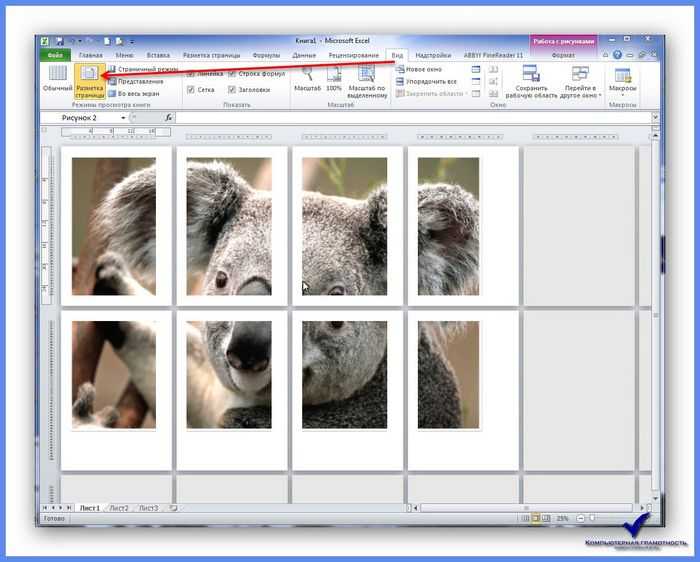
Нет ничего хуже, чем тратить сотни долларов на отпечатки. Только для того, чтобы вернуть их и понять, что вам не нравится зелень или контрастность.
Имейте в виду, что на расценки типографии влияет множество факторов. К ним относятся расходы на бумагу и дополнительные услуги. Дополнительные услуги могут заключаться в оценке и пробивке изображений портфолио. Некоторые типографии делают свои собственные смеси чернил в зависимости от типа бумаги.
Если у вас ограниченный бюджет
Печать стоит дорого. Это огромная причина, по которой цифровые технологии стали такой революцией. В прошлом фотографам приходилось тратить сотни долларов на пленку и печать. Только чтобы обнаружить, что очень немногие из их изображений можно было использовать.
Хорошие принтеры дорогие, чернила дорогие, бумага тоже.
Ключом к экономии денег при печати дома является оценка того, сколько вы будете печатать. Сравните эту стоимость с профессиональной печатью. Это означает, что вы проводите свое исследование.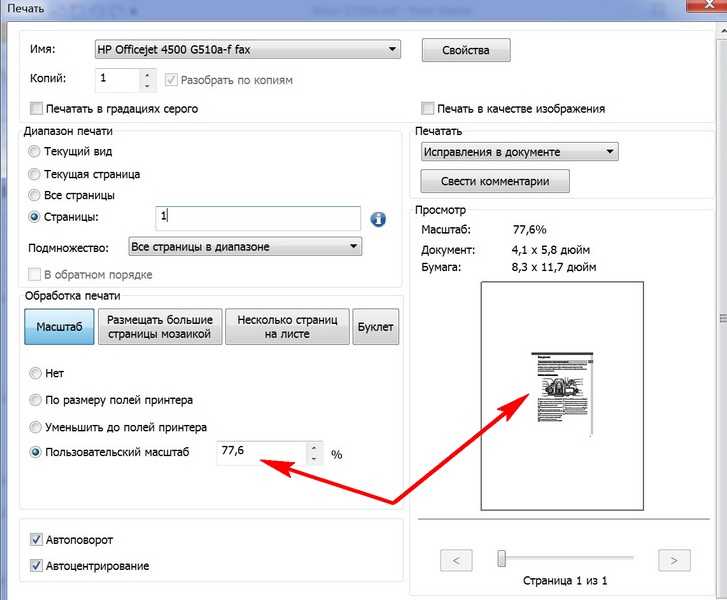
Бумага может занять большую часть вашего бюджета. И вам понадобятся разные бумаги для разных целей.
Если вы обновляете свое портфолио для встреч с рекламными агентствами, вам не нужно печатать изображения на дорогой бумаге архивного/музейного качества. Бумага архивного/музейного качества рассчитана на долгий срок службы. Прослужит не менее 75-100 лет, а то и больше.
Чернила не будут сильно смещаться, а бумага не будет со временем желтеть или коричневеть. Вам не нужно, чтобы изображения в вашем портфолио сохранялись 100 лет.
Но, если вы продаете репродукции, такая бумага просто необходима. В противном случае окружающий свет в комнате, где ваш клиент повесил вашу красивую картину, начнет ее старить.
Если вы решите печатать свои фотографии дома, сначала обязательно сделайте пробные отпечатки меньшего размера на дешевой бумаге. Оцените изображения на наличие недостатков и исправьте их перед тем, как сделать окончательный отпечаток. Это сэкономит вам много денег в долгосрочной перспективе.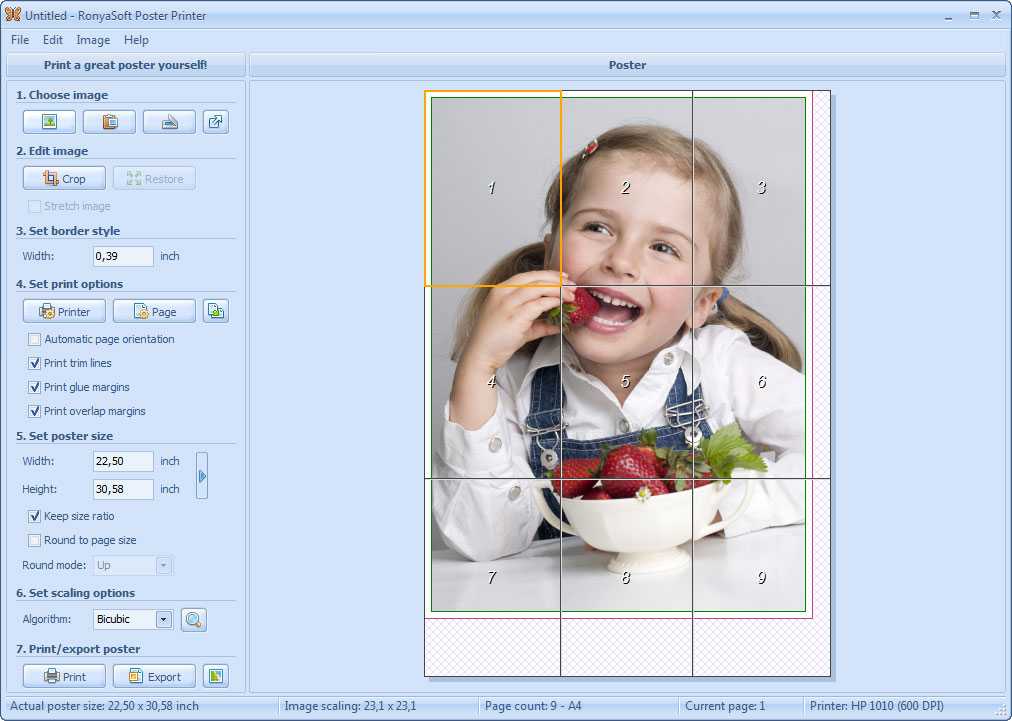



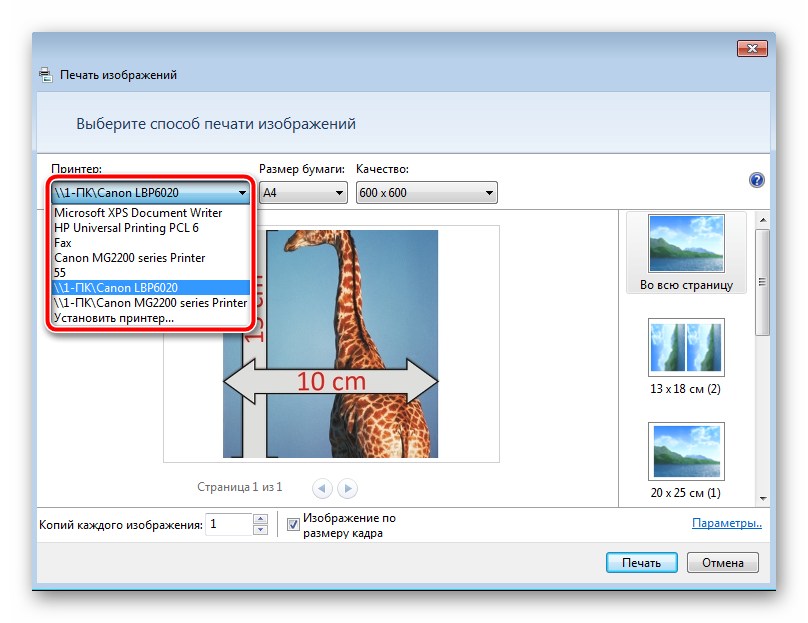

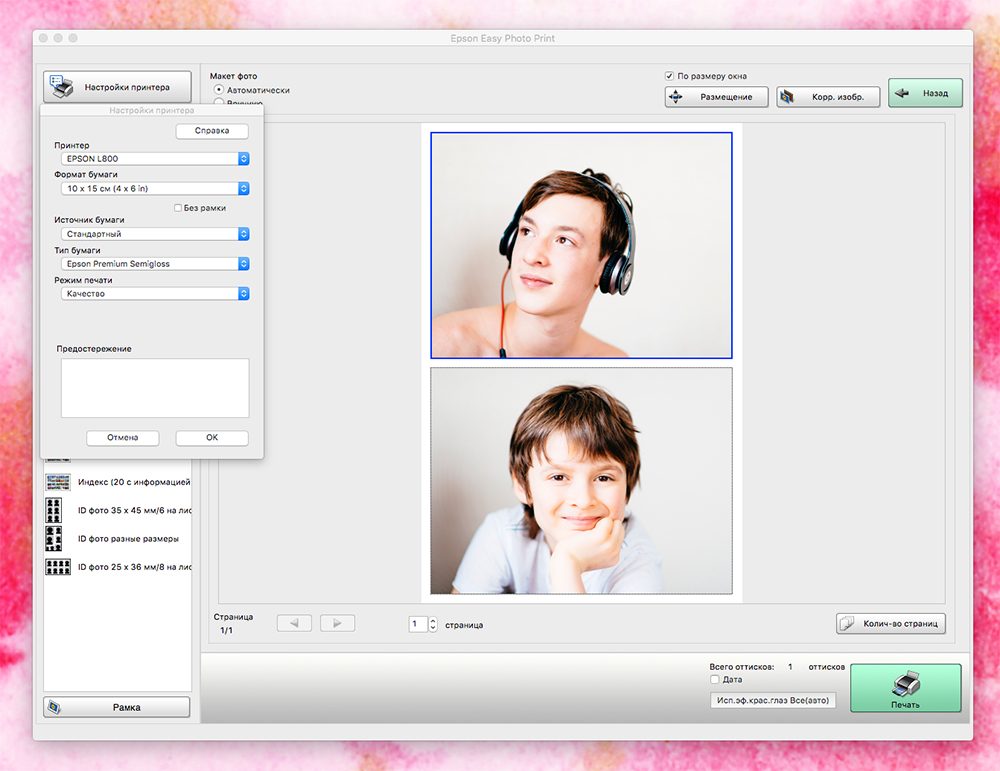
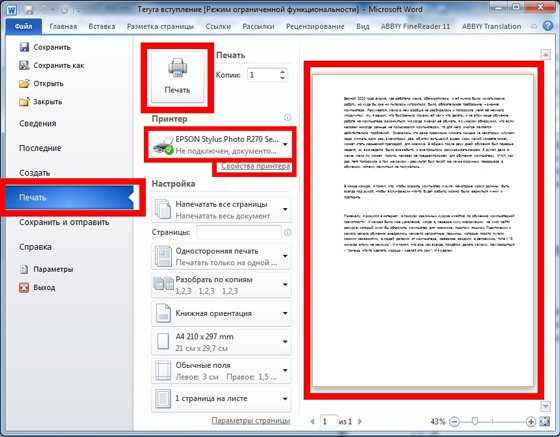 Обычно вы найдете эту информацию на коробке с газетой.
Обычно вы найдете эту информацию на коробке с газетой.
 Краткое примечание: Хотя вы можете настроить цвет изображения, приложение «Фотографии» включает параметр «Оттенки серого» в дополнительных настройках принтера для печати изображения в черно-белом режиме.
Краткое примечание: Хотя вы можете настроить цвет изображения, приложение «Фотографии» включает параметр «Оттенки серого» в дополнительных настройках принтера для печати изображения в черно-белом режиме.
