Перенос каталога на внешний жесткий диск
?
| ||||
| ||||||||||||||||
Лучший способ перенести фотографии на другой диск (Lightroom)?
Brian David Berman    433
Brian David Berman / 07 апреля 2013
Моя жена использует Lightroom для своего фотографического бизнеса. Ее основной накопитель заполняется, и я установил еще один накопитель в наш Mac Pro для использования в качестве архива. У нее есть группы файлов (Свадьбы, так как она свадебный фотограф), которые ей удобно перемещать в архив. Каков наилучший способ сделать это, чтобы мы освободили место на главном диске, но при этом Lightroom не пожаловался на отсутствующие файлы и тому подобное? В идеале мы хотели бы «переместить» файлы и сделать так, чтобы Lightroom просто ссылался на них с другого диска, но мы решили просто переместить их таким образом, чтобы Lightroom просто не жаловался на отсутствующие файлы. Спасибо.
Ее основной накопитель заполняется, и я установил еще один накопитель в наш Mac Pro для использования в качестве архива. У нее есть группы файлов (Свадьбы, так как она свадебный фотограф), которые ей удобно перемещать в архив. Каков наилучший способ сделать это, чтобы мы освободили место на главном диске, но при этом Lightroom не пожаловался на отсутствующие файлы и тому подобное? В идеале мы хотели бы «переместить» файлы и сделать так, чтобы Lightroom просто ссылался на них с другого диска, но мы решили просто переместить их таким образом, чтобы Lightroom просто не жаловался на отсутствующие файлы. Спасибо.
- Lightroom
- макинтош
- резервное копирование
- управление файлами
- архив
Ответы [ 2 ]
4 голосов
U007D / 08 апреля 2013
Шаг 1 — Переместите файлы на новое место. Важно: а) убедиться, что они больше не существуют в исходном местоположении, и сохранить их организацию (т. Е. Структуру папок) в месте назначения.
Шаг 2 — Запустите Lightroom. Убедитесь, что вы находитесь в режиме просмотра библиотеки.
Если вы переместили целые папки …Шаг 3 — Слева, под Папками, перейдите к папке верхнего уровня, которая переместилась
Шаг 4 — Щелкните правой кнопкой мыши папку
Шаг 5 — Выберите Найти отсутствующую папку …
Шаг 6 — В появившемся диалоговом окне перейдите к новому местоположению папки
Шаг 7 — Нажмите «Выбрать»
OR
Если вы переместили отдельные, произвольные изображения …Шаг 3 — Перейдите в папку верхнего уровня, которая содержит перемещенные фотографии. Перемещенные фотографии в этой папке будут помечены как «Файл с именем« filename »находится в автономном режиме или отсутствует». в представлении библиотеки 1-вверх или с «?» в режиме просмотра эскизов библиотеки.
Шаг 4 — В представлении «Миниатюра библиотеки» нажмите «?» любой недостающей фотографии. LR должен ответить диалоговым окном, в котором указано «имя файла не может быть найдено .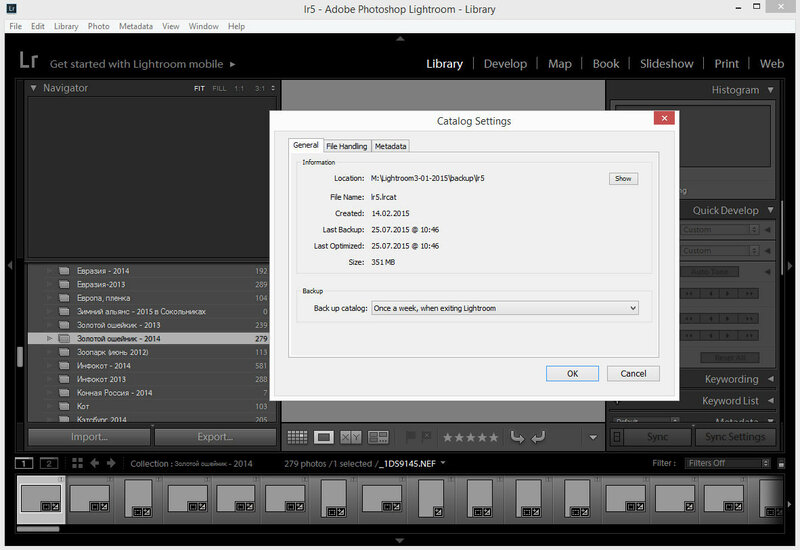 .. Хотите найти его?»
.. Хотите найти его?»
Шаг 5 — Выберите «Найти». LR ответит диалогом файловой системы.
Шаг 6 — Выберите новое расположение файлов изображений.
Шаг 7. Убедитесь, что в этом диалоговом окне также отмечена надпись «Найти недостающие фотографии».
Шаг 8 — Нажмите «Выбрать».
Теперь на все ваши перемещенные фотографии будут ссылаться с нового места.
1 голос
Crowder / 02 декабря 2013
Во время миграции сервера в офисе мне нужно было повторно связать мой каталог LR перед удалением моих фотографий со старого сервера. Мой сетевой администратор скопировал их на новый сервер. Затем я изменил имя корневой папки на старом сервере, чтобы LR спросил меня, где были фотографии. Этот шаг был ненужным, так как есть еще один пункт меню «Обновить местоположение папки» … Но в интересах поделиться самым простым из известных мне способов сделать это, я думаю, что обновление расположения папки в корневой папке после копирования фотографий (и подпапок) будет самым простым способом повторного связывания после миграции.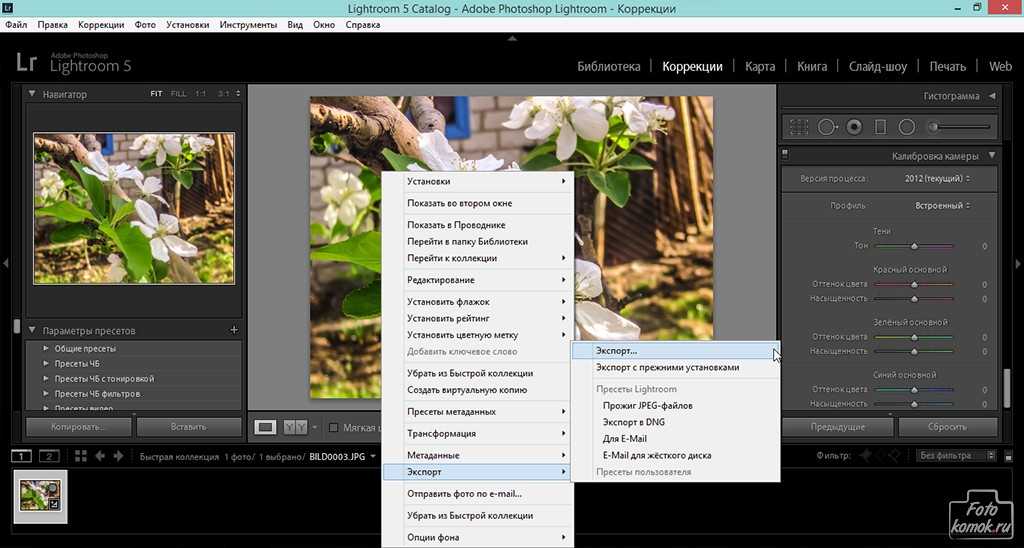
Просто к сведению, эта миграция была с одного древнего Windows Server на Windows Server 2012. Я использую LR 3 на iMac под управлением Mac OS 10.9.
Как перенести библиотеку Lightroom на внешний диск
Многие фотографы помещают свои снимки на внутренний жесткий диск своего компьютера. Это может быть отличным решением, поскольку даже ноутбуки теперь имеют довольно большие возможности хранения по сравнению с их аналогами в прошлые дни. Вам может потребоваться некоторое время, чтобы заполнить внутренний диск емкостью 1 ТБ или больше, даже если вы снимаете в формате RAW, но в какой-то момент у вас закончится место, и вам придется решить эту проблему. Облачное хранилище — хорошее решение, но часто требует ежемесячной или ежегодной платы, а обновление внутреннего диска может быть дорогостоящим и трудоемким.
Выбор хранилища
Место для хранения довольно недорогое, но не бесконечное. Когда дело доходит до того, сколько изображений вы можете хранить на одном носителе, всегда будут физические ограничения. Это верно, будь то традиционный жесткий диск, твердотельный накопитель или их сочетание, например, Fusion Drive от Apple.
К счастью, внешние накопители могут предложить огромное количество места для хранения за относительно небольшие деньги. Благодаря высокой скорости передачи данных USB-3, которая сегодня распространена на большинстве компьютеров, вы ничего не потеряете с точки зрения эффективности редактирования, сохраняя свои изображения извне.
Первым шагом к переносу изображений на внешний диск является покупка внешнего диска, и у вас есть несколько вариантов:
• Традиционный жесткий диск с вращающимися дисками.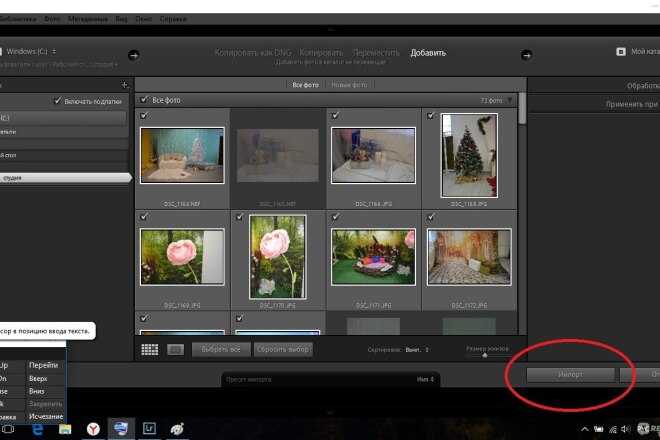 Если вы выберете этот маршрут, я рекомендую диск со скоростью передачи 150 МБ/с (мегабайт в секунду) и скоростью 7200 об/мин. Когда я пишу это в начале 2019 года, накопитель емкостью четыре терабайта может вместить около 200 000 файлов RAW. файлы или полмиллиона файлов JPG без особых усилий можно найти по цене от 100 до 150 долларов США.
Если вы выберете этот маршрут, я рекомендую диск со скоростью передачи 150 МБ/с (мегабайт в секунду) и скоростью 7200 об/мин. Когда я пишу это в начале 2019 года, накопитель емкостью четыре терабайта может вместить около 200 000 файлов RAW. файлы или полмиллиона файлов JPG без особых усилий можно найти по цене от 100 до 150 долларов США.
Хранилище недорогое и цены все время падают. Этот жесткий диск на 4 терабайта стоил всего 90 долларов, когда я купил его весной 2019 года (медиатор показан для масштаба).
• Твердотельный накопитель без движущихся частей. Они не такие дешевые, как традиционные диски, и вмещают меньше данных. Однако, поскольку цены постоянно падают, скоро твердотельные накопители станут нормой, а традиционные вращающиеся диски станут излишними. Скорость передачи на этих дисках будет достаточно высокой для любого редактирования фотографий.
• RAID-массив или Drobo. Они намного дороже, чем традиционные варианты хранения, но предлагают избыточность в случае сбоев данных, но они могут быть излишними для непрофессиональных фотографов. Кроме того, независимо от того, какое внешнее хранилище вы используете, у вас всегда должна быть хотя бы одна удаленная резервная копия, даже если вы используете массив RAID.
Кроме того, независимо от того, какое внешнее хранилище вы используете, у вас всегда должна быть хотя бы одна удаленная резервная копия, даже если вы используете массив RAID.
Большинству людей я рекомендую простой внешний накопитель USB-3, так как это наиболее экономичное решение, к тому же легко выполнять резервное копирование на другой накопитель.
Если у вас есть внешний диск, есть два способа скопировать на него фотографии из Lightroom. Я расскажу вам о каждом из этих методов, а также о положительных и отрицательных аспектах каждого, чтобы вы могли решить, какой из них подходит именно вам.
Метод 1: Используйте Lightroom
Этот процесс хорошо работает, если у вас нет большой библиотеки фотографий. С вашей стороны не требуется много тяжелой работы, потому что вы можете делать все в Lightroom. Если у вас много изображений (несколько тысяч или более), я бы не рекомендовал этого делать, потому что я читал отчеты о том, что это может стать немного ненадежным при работе с таким количеством файлов.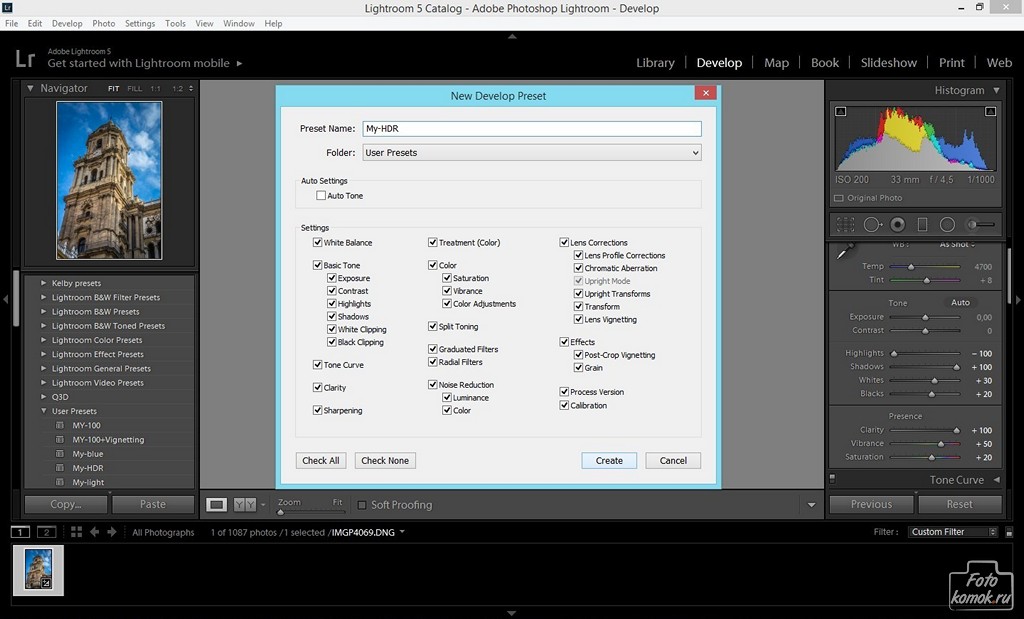 Однако ваш пробег может варьироваться, но знайте, что вы должны действовать с некоторой осторожностью при использовании этого метода.
Однако ваш пробег может варьироваться, но знайте, что вы должны действовать с некоторой осторожностью при использовании этого метода.
Сначала найдите панель «Папки» в левой части модуля «Библиотека» Lightroom. Затем нажмите кнопку + в правом верхнем углу и выберите «Добавить папку…». Это позволит вам создать новую папку для хранения ваших изображений. В этом случае перейдите на внешний диск и создайте новую папку в этом месте.
Перейдите на внешний диск и создайте на нем папку, которую вы можете использовать для хранения своих изображений. На скриншоте ниже мой внешний диск называется «Без названия», а моя папка называется «Lightroom Pictures».
После этого вы должны увидеть новую папку в Lightroom, но она будет пустой. Это действие также создает новую папку на внешнем диске, которую вы можете увидеть, перейдя на внешний диск с помощью Finder или проводника Windows.
Последний шаг в перемещении изображений с внутреннего диска на внешний — перетащить их из Lightroom.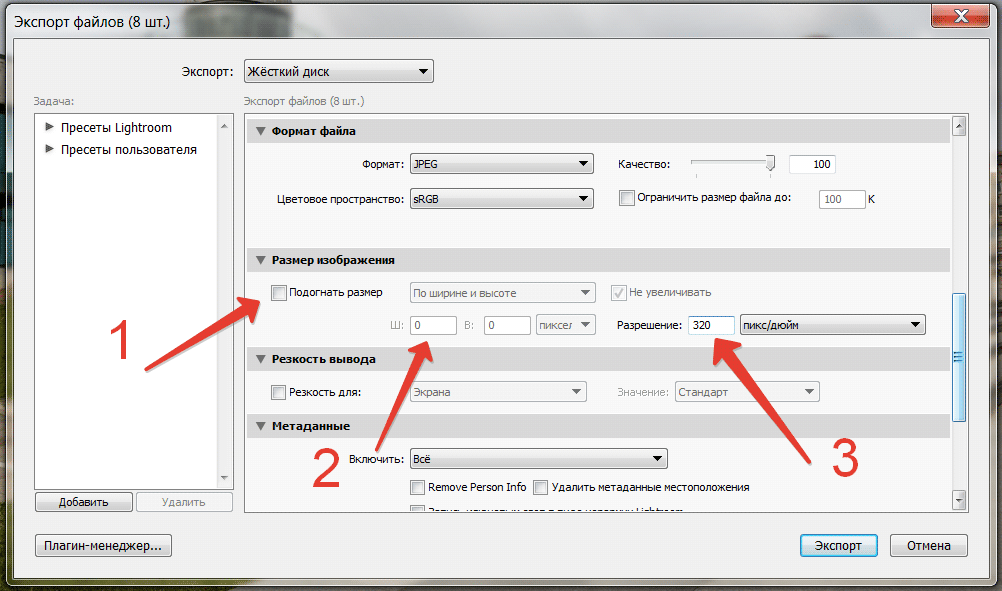 На панели «Папки» щелкните папку, которую вы хотите поместить на внешний диск, и перетащите ее с внутреннего диска в новую папку, которую вы только что создали.
На панели «Папки» щелкните папку, которую вы хотите поместить на внешний диск, и перетащите ее с внутреннего диска в новую папку, которую вы только что создали.
Нажмите кнопку «Переместить», и Lightroom перенесет все на внешний диск без дополнительных усилий с вашей стороны. Если у вас тысячи фотографий, это может занять некоторое время. Так что будьте терпеливы. В конце концов, ваши изображения будут на внешнем диске, а также удалены с вашего внутреннего диска.
Метод 2: копирование файлов вручную
Если вы не против немного поработать самостоятельно с помощью Windows File Explorer или Macintosh Finder, я обычно рекомендую именно этот вариант. Это потому, что это не только дает вам максимальный контроль над операцией копирования, но и помогает вам точно понять, где найти ваши изображения. Этот метод также позволяет вам решить, когда удалять исходные изображения на вашем внутреннем диске, потому что вы копируете их на внешний диск, а не перемещаете.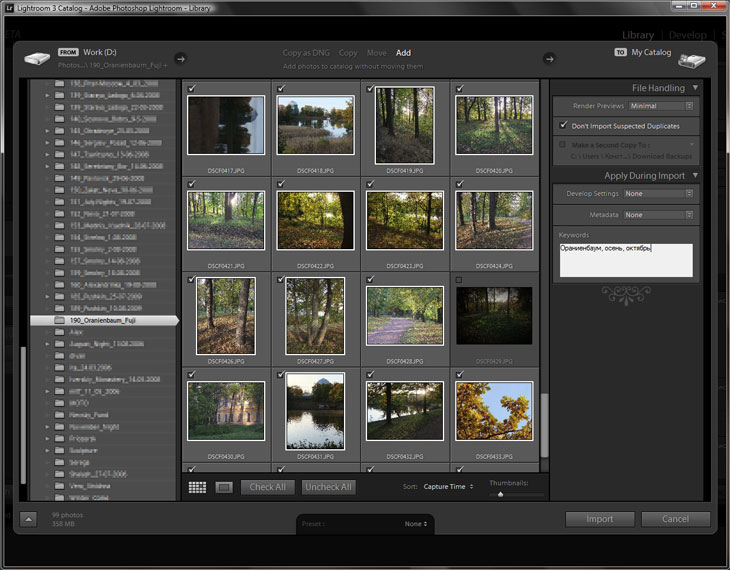 Первое, что вам нужно сделать, это перейти к модулю «Библиотека» в Lightroom и найти панель «Папки». Этот модуль сообщает вам, где найти файлы изображений на вашем компьютере.
Первое, что вам нужно сделать, это перейти к модулю «Библиотека» в Lightroom и найти панель «Папки». Этот модуль сообщает вам, где найти файлы изображений на вашем компьютере.
У меня есть изображения в Lightroom начиная с 2013 года, и изображения каждого года хранятся в отдельной папке на моем жестком диске.
Щелкните правой кнопкой мыши или щелкните, удерживая клавишу Control, на Mac имя одной из папок на панели «Папки» и выберите параметр «Показать в Finder». Если вы используете Windows, здесь написано «Показать в проводнике». Это приведет вас к месту на вашем компьютере, где хранятся ваши изображения.
Если у вас есть несколько папок с изображениями, выполните эту операцию по одному для каждой папки. В этом примере я начал с папки 2013 в Lightroom и выбрал «Показать в Finder». Затем на моем компьютере открылась настоящая папка с надписью 2013, содержащая мои изображения того года.
Когда вы дойдете до этого шага, щелкните правой кнопкой мыши (или щелкните, удерживая клавишу Control) папку и выберите «Копировать». Затем перейдите на внешний диск и выберите «Вставить». Это создает точную копию папки на внешнем диске, что может показаться излишним, но это временно. Чуть позже вы можете удалить исходную папку на внутреннем жестком диске, как только убедитесь, что все работает с операцией копирования.
Затем перейдите на внешний диск и выберите «Вставить». Это создает точную копию папки на внешнем диске, что может показаться излишним, но это временно. Чуть позже вы можете удалить исходную папку на внутреннем жестком диске, как только убедитесь, что все работает с операцией копирования.
Повторите этот процесс копирования/вставки для каждой папки, указанной на панели «Папки Lightroom». После того, как вы закончите копирование всего на внешний диск, переименуйте исходные папки, присвоив им суффикс, например «2013-Original» или «2013-Old». Опять же, это временно, и в конечном итоге вы просто полностью удалите эти папки. Но пока вы не хотите забегать вперед и начинать удалять папки, прежде чем не будете уверены, что все работает правильно.
Поиск пропавших папок
После того, как вы переименуете исходные папки, Lightroom может немного помешать, потому что внезапно не сможет найти все ваши изображения! С измененными именами папок он не будет знать, где искать ваши изображения, даже если они все еще не повреждены. Следующий шаг — указать Lightroom, где искать изображения на внешнем жестком диске, а не на исходном внутреннем жестком диске. Как только вы переименуете исходную папку, значок в Lightroom изменится на вопросительный знак, поскольку он больше не знает, где найти ваши изображения.
Следующий шаг — указать Lightroom, где искать изображения на внешнем жестком диске, а не на исходном внутреннем жестком диске. Как только вы переименуете исходную папку, значок в Lightroom изменится на вопросительный знак, поскольку он больше не знает, где найти ваши изображения.
Щелкните правой кнопкой мыши папку со знаком вопроса и выберите «Найти отсутствующую папку», чтобы исправить ситуацию.
В появившемся окне перейдите к папке на внешнем жестком диске, где находятся ваши изображения. Это папка, которую вы скопировали в начале всего этого процесса, и ее имя должно остаться без изменений. Выберите его, чтобы он отображался в Lightroom. Все ваши фотографии должны быть полностью неповрежденными.
Повторите этот процесс со всеми вашими папками. По завершении ваши изображения будут успешно перенесены на внешний диск. Вы можете убедиться в этом, прокрутив библиотеку Lightroom и найдя изображения со знаком вопроса. Если вы их не видите, то все в порядке. Если вы это сделаете, у Lightroom возникли проблемы с поиском исходного изображения, и вам может потребоваться дважды проверить, все ли ваши изображения успешно скопированы на внешний диск.
Если вы это сделаете, у Lightroom возникли проблемы с поиском исходного изображения, и вам может потребоваться дважды проверить, все ли ваши изображения успешно скопированы на внешний диск.
Если вы удовлетворены тем, что завершили операцию без ошибок, вы можете удалить исходные изображения со своего внутреннего диска. Тем не менее, я бы рекомендовал сохранить их резервную копию на всякий случай. Когда дело доходит до фотографий, резервных копий никогда не бывает слишком много!
Каталог и фотографии
Важно знать, что ваши изображения Lightroom не совпадают с вашим каталогом Lightroom. Последний представляет собой справочный файл, в котором отслеживаются все ваши изменения ваших изображений, оставляя оригиналы полностью нетронутыми и неизменными. Я рекомендую хранить ваш каталог на внутреннем жестком диске, поскольку Lightroom использует его для всех ваших операций редактирования, а внутренние диски, вероятно, будут быстрее, чем внешние. Впрочем, решать вам. Если вы не знаете, что делать, просто даже не думайте об этом, поскольку перенос вашего каталога на внешний диск — это совершенно отдельная операция.
Впрочем, решать вам. Если вы не знаете, что делать, просто даже не думайте об этом, поскольку перенос вашего каталога на внешний диск — это совершенно отдельная операция.
Каталог сохраняет все изменения ваших изображений и занимает всего несколько гигабайт места. Ваши настоящие изображения могут занимать сотни или даже тысячи гигабайт.
Не забудьте сделать резервную копию
Последний шаг при перемещении изображений на внешний диск — убедиться, что у вас есть хороший план резервного копирования. Если вы работаете на Mac и у вас есть резервная копия вашего компьютера с помощью Time Machine, он не будет автоматически создавать резервные копии ваших внешних жестких дисков, и вы также можете обнаружить, что у вас быстро заканчивается место на резервном диске Time Machine. Я рекомендую сохранить отдельную резервную копию вашего внешнего жесткого диска и использовать такую программу, как Carbon Copy Cloner, чтобы убедиться, что вы все правильно синхронизируете.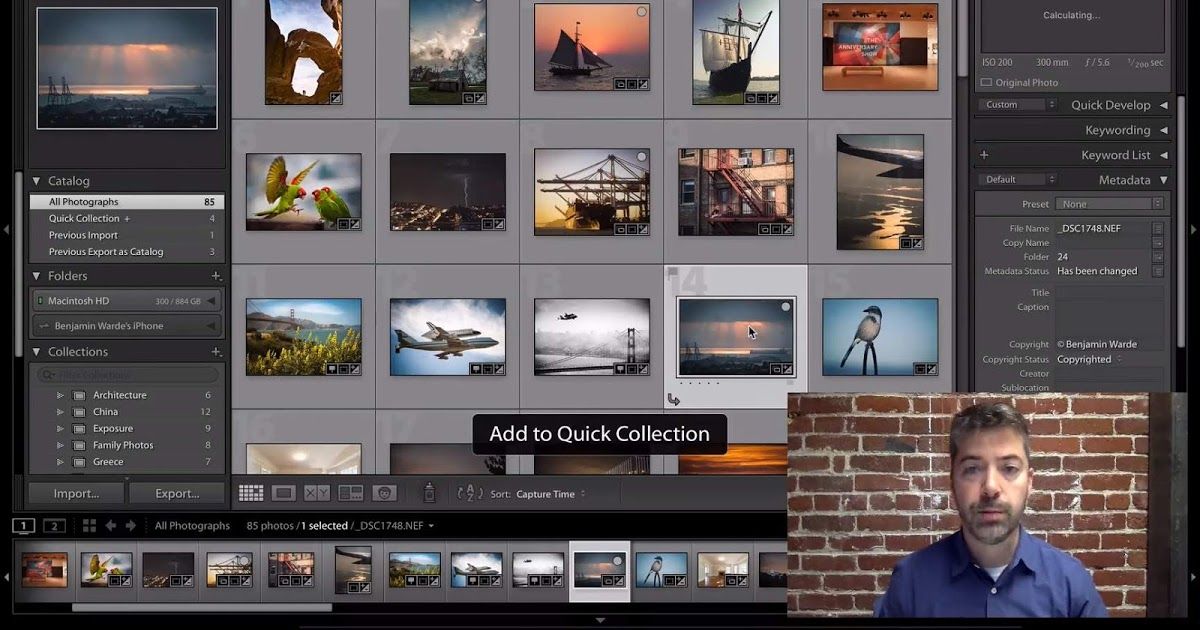
Windows также имеет доступные варианты, но суть здесь в том, что вы никогда не можете быть в полной безопасности, когда дело доходит до резервного копирования ваших изображений. Надеемся, что это руководство поможет вам понять, как освободить часть пространства на вашем внутреннем диске и настроить себя на успех в долгосрочной перспективе, когда дело доходит до вариантов внешнего хранилища. Однако все будет напрасно, если ваши изображения не будут должным образом скопированы, а ваш компьютер выйдет из строя.
Как только вы разместите все эти детали, пора оторваться от компьютера, начать фотографировать и знать, что у вас есть достаточно места для хранения на долгие годы!
Как перенести фотографии Lightroom на внешний диск
Фото Натана Голдберга. Существует несколько причин, по которым вам может понадобиться переместить фотографии на внешний диск с помощью Lightroom. Возможно, у вас закончилось место на существующем диске или вы используете ноутбук с ограниченным пространством на внутреннем диске. Вы можете использовать внешний диск в качестве рабочего диска или просто сделать резервную копию своих фотографий. Можно легко перемещать фотографии, сохраняя при этом каталог Lightroom и превью на главном диске .
Вы можете использовать внешний диск в качестве рабочего диска или просто сделать резервную копию своих фотографий. Можно легко перемещать фотографии, сохраняя при этом каталог Lightroom и превью на главном диске .
Существует два метода перемещения фотографий. Один полностью находится в Lightroom, а другой использует Explorer (в Windows) или Finder (в Mac), а затем повторно связывает ваш каталог в Lightroom. Если вы просто перемещаете несколько фотографий, вы можете использовать первый вариант. Если вы перемещаете большое количество фотографий, второй вариант может быть более безопасным, но в нем нужно выполнить больше действий. Это связано с тем, что были сообщения о редких случаях потери фотографий при перемещении их полностью в Lightroom. В подкасте Photo Taco Джефф Хармон обсудил с королевой Lightroom Викторией Бэмптон производительность Lightroom, советы по организации и многое другое. Было упомянуто, что отмена движения на полпути может привести к потере фотографий.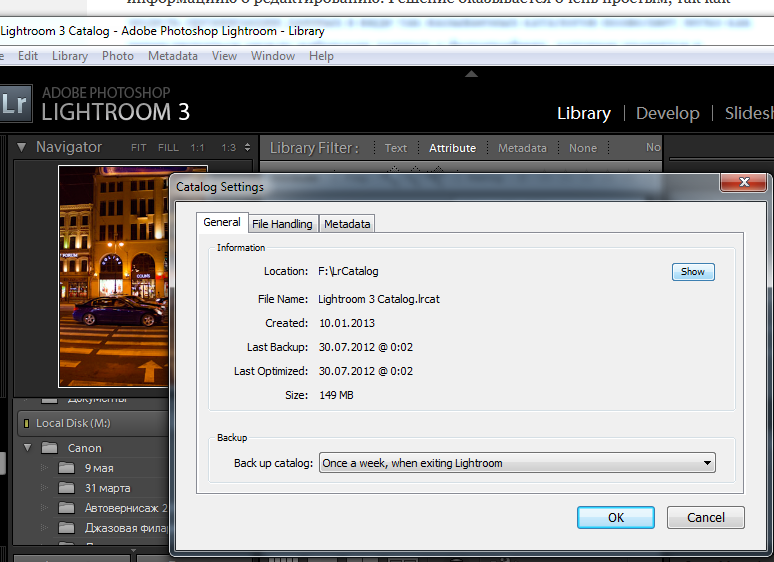 Если вы хотите послушать этот подкаст, вы можете найти его здесь.
Если вы хотите послушать этот подкаст, вы можете найти его здесь.
Варианты внешних дисков довольно широки: от простых внешних дисков USB или Thunderbolt до более сложных, таких как Drobo или другая система RAID. В наши дни доступны простые внешние диски с объемом памяти до 5 ТБ, что обеспечивает большую гибкость без необходимости в более обширном (и более дорогом!) варианте, таком как система RAID. Мы написали статью о рекомендуемых нами жестких дисках для фотографов.
Лайтрум Медик
Решение об использовании внешнего диска для ваших фотографий — это лишь часть вашего общего рабочего процесса постобработки. Если вам нужно руководство по повышению эффективности общего рабочего процесса постобработки, Lightroom Medic — это невероятное обучающее видео с более чем 100-минутными учебными пособиями по оптимизации вашего рабочего процесса Lightroom. Lightroom Medic показывает предпочтительные методы Джима Хармера для хранения, категоризации, резервного копирования и оценки фотографий в Lightroom, а также многое другое! Нажмите здесь, чтобы узнать больше.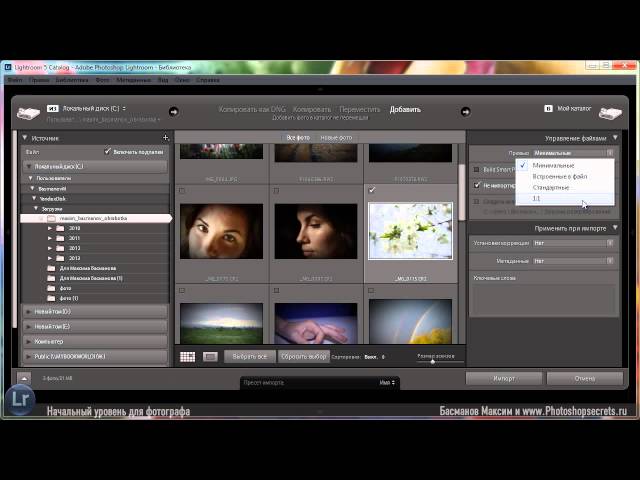 Lightroom Medic включен в членство в Improve Photography Plus вместе с более чем 200 видеоуроками, более чем 340 пресетами и многим другим. Нажмите здесь, чтобы получить 14-дневную бесплатную пробную версию!
Lightroom Medic включен в членство в Improve Photography Plus вместе с более чем 200 видеоуроками, более чем 340 пресетами и многим другим. Нажмите здесь, чтобы получить 14-дневную бесплатную пробную версию!
Перемещение фотографий с помощью папок Lightroom
В первом способе убедитесь, что вы находитесь на панели «Библиотека» в Lightroom, чтобы выполнить следующие действия:
- Подключите внешний диск к компьютеру. Создайте целевую папку на внешнем диске, нажав значок «+» справа от заголовка «Папки» на панели «Папки» и выбрав «Добавить папку», или выберите «Библиотека» > «Новая папка». В открывшемся окне каталога перейдите к расположению внешнего диска и создайте новую папку. Если на вашем внешнем диске уже есть пустая папка, куда вы планировали поместить фотографии, выберите эту папку.
- На панели «Папки» щелкните и перетащите папки из существующего местоположения в новое расположение на внешнем диске (новая папка, которую вы создали выше). Вы можете получить предупреждающее сообщение о перемещении файлов на вашем диске.
 Это дает вам возможность отменить запрос или продолжить процесс. Нажмите «Переместить», чтобы продолжить процесс. Если вы не получили предупреждающее сообщение, это может быть связано с тем, что вы перемещали папку или фотографию в прошлом и установили флажок, чтобы больше не показывать предупреждающее сообщение. Перемещение начнется, как только вы закончите перетаскивать папку. Во время движения не нажимайте «x», чтобы отменить ход . Как упоминалось ранее, отмена в середине движения может привести к потере изображений. Вы должны позволить перемещению завершиться без перерыва.
Это дает вам возможность отменить запрос или продолжить процесс. Нажмите «Переместить», чтобы продолжить процесс. Если вы не получили предупреждающее сообщение, это может быть связано с тем, что вы перемещали папку или фотографию в прошлом и установили флажок, чтобы больше не показывать предупреждающее сообщение. Перемещение начнется, как только вы закончите перетаскивать папку. Во время движения не нажимайте «x», чтобы отменить ход . Как упоминалось ранее, отмена в середине движения может привести к потере изображений. Вы должны позволить перемещению завершиться без перерыва. - После завершения перемещения проверьте правильность перемещения содержимого папки из исходного местоположения. В некоторых случаях отдельные фотографии могут не перемещаться, поэтому вам может потребоваться повторить шаги по перемещению всех оставшихся фотографий, перетащив их на новое место.
Перемещение фотографий с помощью Explorer или Finder и повторное связывание в Lightroom
В этом втором методе, как и в предыдущем, убедитесь, что вы находитесь на панели «Библиотека», чтобы выполнить следующие действия:
- Первое, что вам нужно знать, это где ваши изображения расположены на вашем диске.
 На панели «Папка» щелкните правой кнопкой мыши родительскую папку (самую верхнюю папку в иерархии, которую вы хотите переместить) и выберите «Показать в проводнике» (или Finder для Mac).
На панели «Папка» щелкните правой кнопкой мыши родительскую папку (самую верхнюю папку в иерархии, которую вы хотите переместить) и выберите «Показать в проводнике» (или Finder для Mac). - Закройте Lightroom и используйте окно Explorer/Finder, которое открылось на шаге выше, чтобы скопировать (не перемещать… вы поймете, почему в следующих шагах) папки на внешний диск.
- После завершения копирования папок на новый диск переименуйте исходную папку (на старом диске) с помощью Проводника/Finder. Это даст вам возможность убедиться, что фотографии скопированы и работают правильно, прежде чем удалять их из исходного местоположения.
- Откройте Lightroom, и вы увидите, что родительская папка и все подпапки на панели «Папка» «отсутствуют» (на папках есть вопросительные знаки). Чтобы повторно связать папки с новым расположением на внешнем диске, щелкните правой кнопкой мыши родительскую папку и выберите «Найти отсутствующую папку». Перейдите к расположению на внешнем диске, выберите родительскую папку, которую вы только что скопировали, и нажмите «Выбрать папку» (или «Выбрать» для Mac).
 Иерархия папок исчезнет из раздела старого диска на панели «Папки» и снова появится в разделе нового внешнего диска.
Иерархия папок исчезнет из раздела старого диска на панели «Папки» и снова появится в разделе нового внешнего диска. - Если у вас все еще есть папки, которые необходимо повторно связать, повторяйте процесс, пока все вопросительные знаки не исчезнут из всех папок.
- Убедитесь, что все ваши фотографии доступны для редактирования в Lightroom с внешнего диска. После того, как вы убедитесь, что они работают правильно, вы можете безопасно удалить файлы из исходного местоположения (папки, которую вы переименовали на шагах выше) с помощью Проводника (или Finder для Mac).
Редактирование изображений на отключенном внешнем диске
Если вы планируете использовать внешний диск в качестве рабочего, вам может быть интересно, сможете ли вы по-прежнему редактировать фотографии на внешнем диске, когда он отключен (и на папках есть вопросительные знаки). Вы можете создавать интеллектуальные предварительные просмотры своих фотографий и включать возможность редактирования в Lightroom с помощью интеллектуальных предварительных просмотров.
Чтобы включить этот параметр, перейдите на вкладку «Производительность» в настройках Lightroom. В разделе «Разработка» убедитесь, что установлен флажок «Использовать Smart Preview вместо оригиналов для редактирования изображений».
При редактировании с отключенным внешним диском экспорт изображений будет иметь ограничения. Это связано с тем, что размер изображения в умном предварительном просмотре меньше и имеет меньшее разрешение, чем исходное изображение. Если вы экспортируете из интеллектуального предварительного просмотра, при условии, что вы не изменяете его размер в настройках экспорта, ваше экспортированное изображение будет иметь более низкий размер разрешения, чем интеллектуальный предварительный просмотр. Для экспорта с использованием полного разрешения исходного изображения вам потребуется подключить внешний диск.
Итак, вот вам два простых метода перемещения фотографий на внешний диск. Несмотря на то, что были сообщения о потере фотографий в первом методе, кажется, что он изолирован от отмены процесса перемещения на полпути.


 И вот тут не задалось. Я впервые создавала новый каталог, и не нашла другого способа открыть там фотографии, кроме как импортировать туда мои нужные папки. Но они все загрузились в первозданном виде, как были сняты, без хистори (( Пыталась указать путь — эта кнопка оказалась не активна. Синхронизация — вряд ли это то, что нужно было, хотя тоже попробовала.
И вот тут не задалось. Я впервые создавала новый каталог, и не нашла другого способа открыть там фотографии, кроме как импортировать туда мои нужные папки. Но они все загрузились в первозданном виде, как были сняты, без хистори (( Пыталась указать путь — эта кнопка оказалась не активна. Синхронизация — вряд ли это то, что нужно было, хотя тоже попробовала. 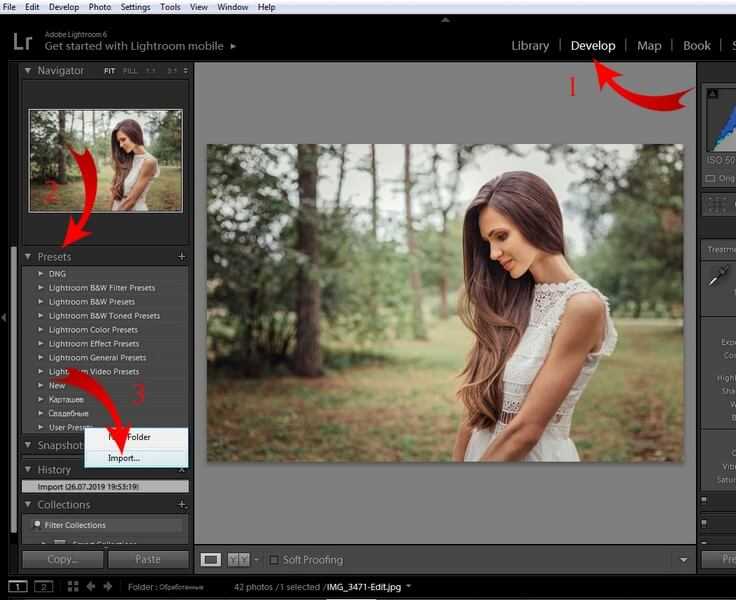
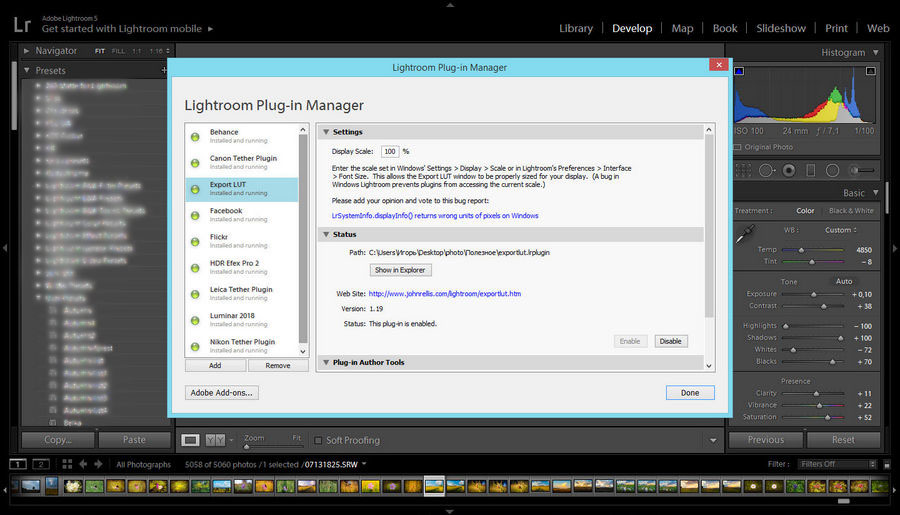
 Это дает вам возможность отменить запрос или продолжить процесс. Нажмите «Переместить», чтобы продолжить процесс. Если вы не получили предупреждающее сообщение, это может быть связано с тем, что вы перемещали папку или фотографию в прошлом и установили флажок, чтобы больше не показывать предупреждающее сообщение. Перемещение начнется, как только вы закончите перетаскивать папку. Во время движения не нажимайте «x», чтобы отменить ход . Как упоминалось ранее, отмена в середине движения может привести к потере изображений. Вы должны позволить перемещению завершиться без перерыва.
Это дает вам возможность отменить запрос или продолжить процесс. Нажмите «Переместить», чтобы продолжить процесс. Если вы не получили предупреждающее сообщение, это может быть связано с тем, что вы перемещали папку или фотографию в прошлом и установили флажок, чтобы больше не показывать предупреждающее сообщение. Перемещение начнется, как только вы закончите перетаскивать папку. Во время движения не нажимайте «x», чтобы отменить ход . Как упоминалось ранее, отмена в середине движения может привести к потере изображений. Вы должны позволить перемещению завершиться без перерыва. На панели «Папка» щелкните правой кнопкой мыши родительскую папку (самую верхнюю папку в иерархии, которую вы хотите переместить) и выберите «Показать в проводнике» (или Finder для Mac).
На панели «Папка» щелкните правой кнопкой мыши родительскую папку (самую верхнюю папку в иерархии, которую вы хотите переместить) и выберите «Показать в проводнике» (или Finder для Mac). Иерархия папок исчезнет из раздела старого диска на панели «Папки» и снова появится в разделе нового внешнего диска.
Иерархия папок исчезнет из раздела старого диска на панели «Папки» и снова появится в разделе нового внешнего диска.