Как выделять, копировать и делиться объектами с фото в iOS 16 [удаление фона]
Skip to content
- Инструкции
Дмитрий Хмуров
В iOS 16, которая в настоящее время находится в стадии бета-тестирования, Apple расширила возможность визуального поиска фотографий, добавив возможность отделять объект фотографии от фона, чтобы вы могли скопировать его в буфер обмена для использования в другом месте или поделиться им в другом приложении.
Эта функция работает за счет продвинутого машинного обучения и Apple экспериментирует с ним в iOS 16, что позволяет очень точно распознавать предметы и людей на фотографиях.
Посколько функция работает просто в дальнейшем для выделения и копирования объектов с фотографий можно будет обходиться без профессиональных графических программ, таких как Photoshop.
- Запустите программу «Фото» и откройте одну из фотографий своей медиатеки, на которой четко изображен объект.
- Нажмите и удерживайте объект, пока он не выделится и вокруг него не появится белая сияющая обводка.
- Во появившемся меню нажмите «Скопировать», чтобы поместить выделенную область в буфер обмена для вставки в другое приложение, или нажмите «Поделиться…», чтобы открыть стандартное меню поделиться и отправить его в другое приложение или выполнить какое-либо действие.
- Кроме этого, вы можете удерживать палец на выделенного объекте, чтобы вырезать его из фото. Теперь, не отпуская палец с экрана, с помощью другого пальца выйдите из приложения «Фото» и запустите приложение «Сообщения», «Почта», «Заметки» или любое другое приложение, которое принимает изображения. Теперь перетащите и отпустите объект, чтобы отправить его.
 Эта функция также работает и видео поставленном на паузу (только в приложении «Фото»). Эта функция работает не только в Фото, но и на скриншотах и в функции быстрого просмотра в приложении «Файлы». Как уже упоминалось, эта функция использует расширенное машинное обучение и анализ изображений, поэтому она доступна только на телефонах с процессором A12 Bionic или более новых моделях. Процессор A12 Bionic дебютировал в 2018 году на iPhone XS, iPhone XS Max и iPhone XR, поэтому у вас должен быть один из этих iPhone или более новая модель, чтобы эта функция работала. Ожидается, что публичный релиз iOS 16 состоится этой осенью.
Эта функция также работает и видео поставленном на паузу (только в приложении «Фото»). Эта функция работает не только в Фото, но и на скриншотах и в функции быстрого просмотра в приложении «Файлы». Как уже упоминалось, эта функция использует расширенное машинное обучение и анализ изображений, поэтому она доступна только на телефонах с процессором A12 Bionic или более новых моделях. Процессор A12 Bionic дебютировал в 2018 году на iPhone XS, iPhone XS Max и iPhone XR, поэтому у вас должен быть один из этих iPhone или более новая модель, чтобы эта функция работала. Ожидается, что публичный релиз iOS 16 состоится этой осенью.Другие статьи об iOS 16
- Как отменить отправку письма по электронной почте на iPhone с iOS 16
- В iOS 16 появился встроенный конвертер температуры, валют и часовых поясов
- Все виджеты нового экрана блокировки iOS 16 на iPhone
- Siri теперь может объявлять звонки и уведомления через встроенные динамики iPhone
- Массовое редактирование фото на iPhone с iOS 16: как работает функция вставить правки
Оцените пост
[всего: 3 рейтинг: 4]
iOS 16Фото
Как импортировать фотографии в Photoshop
Как партнер Amazon, мы зарабатываем на соответствующих покупках.
В Photoshop под импортом изображения понимается процедура добавления новых файлов изображений в проект Photoshop, над которым вы уже работаете. В этом уроке мы подробно расскажем, как импортировать фотографии в Photoshop, используя различные методы. Изучив эти методы, вы сможете мгновенно увеличить свою производительность и эффективность.
Быстрая Навигация
- Как импортировать фотографии в Photoshop
- Различные методы импорта фотографий в Photoshop
- Импорт изображений методом «Открыть и перетащить»
- Импорт изображений методом перетаскивания
- Импорт изображений методом размещения
- Часто задаваемые вопросы
- Могу ли я импортировать несколько фотографий в Photoshop одновременно?
- Что делать, если я хочу преобразовать слой смарт-объекта в обычный слой?
- Заключение
Как импортировать фотографии в Photoshop
Вы можете подумать, что добавление или импорт новых фотографий в Photoshop будет аналогичным к открытию файлов на других программах. Однако из-за уникальной структуры слоев Photoshop это не так. Импорт новых изображений в Photoshop требует некоторых дополнительных действий, в отличие от других приложений для редактирования изображений.
Однако из-за уникальной структуры слоев Photoshop это не так. Импорт новых изображений в Photoshop требует некоторых дополнительных действий, в отличие от других приложений для редактирования изображений.
Тем не менее, количество шагов, необходимых для импорта изображений в Photoshop, может быть больше, но процедура достаточно проста. Кроме того, он более неразрушающий и беспроблемный. Итак, давайте изучим различные способы импорта изображений в Photoshop.
Различные методы импорта фотографий в Photoshop
Когда мы начинаем работу над проектом Photoshop, мы обычно начинаем с открытие существующего изображения в фотошопе. После того, как файл открыт, мы приступаем к процедуре редактирования. Однако в некоторых сценариях нам может потребоваться открыть несколько изображений в Photoshop одновременно.
Если мы создаем коллажи, смешиваем разные изображения или разрабатываем макет, нам может понадобиться использовать несколько изображений или объектов одновременно. Кроме того, каждое изображение должно иметь свой собственный слой в одном документе Photoshop.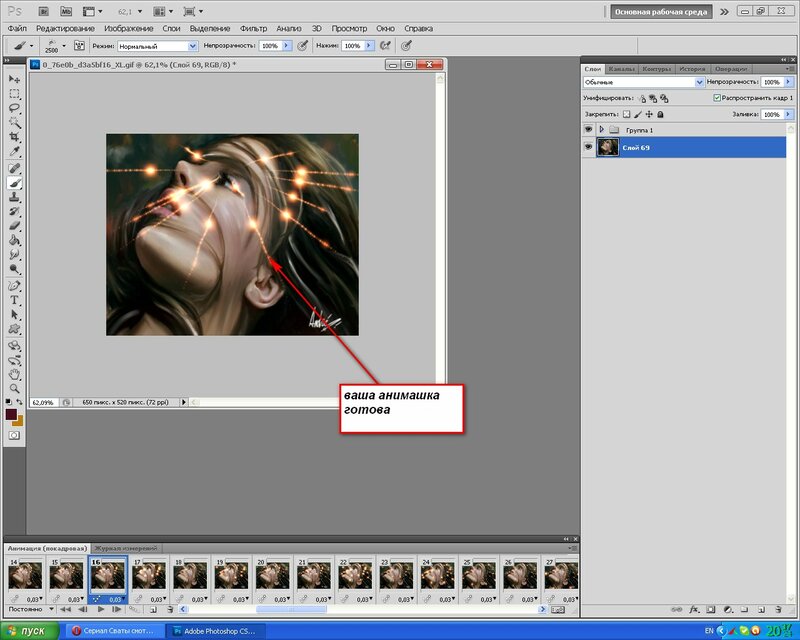 Вот тогда и пригодится функция импорта изображения.
Вот тогда и пригодится функция импорта изображения.
Вот некоторые из самых простых методов, с помощью которых мы можем импортировать столько изображений, сколько захотим, в Photoshop.
Импорт изображений методом «Открыть и перетащить»
Этот метод импорта изображений в проект Photoshop очень прост и традиционен. Вот шаги, которые вам нужно будет выполнить для этой техники импорта:
- Если вы импортируете изображения, у вас уже должен быть запущен проект Photoshop. Перейдите в строку меню в верхней части интерфейса Photoshop и нажмите «Файл».
- В раскрывающемся меню нажмите «Открыть». Кроме того, вы можете нажать CTRL + O, чтобы добиться тех же результатов.
- Когда вы выберете «Открыть», вы увидите диалоговое окно проводника. Найдите файл, который вы хотите импортировать, и откройте его.
- Теперь вы увидите, что ваш файл открыт в Photoshop. Однако он по-прежнему не импортирован в ваш проект Photoshop. Вы можете видеть, что ваш существующий проект Photoshop и недавно добавленная фотография имеют разные вкладки.
 Это связано с тем, что всякий раз, когда вы открываете новый файл в Photoshop, он открывается в другом документе.
Это связано с тем, что всякий раз, когда вы открываете новый файл в Photoshop, он открывается в другом документе. - Чтобы добавить это новое изображение в ваш проект, мы будем использовать технику перетаскивания. Просто нажмите на изображение и, удерживая нажатой кнопку мыши, перетащите его по холсту Photoshop. Продолжайте перетаскивать его, пока он не достигнет вкладки вашего существующего проекта Photoshop. Когда ваш курсор коснется другой вкладки, ваш экран переключится на ваш проект. Теперь перетащите это изображение на холст.
- Теперь вы увидите, что нужная фотография импортирована в ваш проект Photoshop и имеет свой отдельный слой.
Импорт изображений методом перетаскивания
Вышеупомянутый метод импортирует изображения в ваш проект Photoshop, но это может повлиять на качество вашей фотографии при изменении размера. Это связано с тем, что с помощью этого метода ваши изображения добавляются как растровые объекты. С другой стороны, метод перетаскивания импортирует новые изображения как умные объекты.
Вот шаги, которые необходимо выполнить для импорта изображений в Photoshop с использованием этой техники:
- Запустив проект в Photoshop, перейдите в проводник.
- Найдите изображение, которое вы хотите импортировать в свой проект.
- Когда вы увидите свое изображение, просто щелкните его один раз и удерживайте кнопку мыши нажатой.
- Перетащите это изображение прямо из проводника на холст Photoshop.
- На этот раз вы увидите, что изображение не будет загружено в другой документ. Вместо этого он будет импортирован в ваш проект.
- Вы можете увидеть маленькую иконку сложенной бумаги на миниатюре этого слоя.
- Этот значок показывает, что это новое изображение смарт-объект. Поэтому этот метод лучше всего подходит для вас, если вы хотите изменить размер этого изображения, поскольку он не повлияет на пиксели и качество вашей импортированной фотографии.
Импорт изображений методом размещения
Это третий метод импорта изображений в Photoshop, который мы здесь обсудим. Когда мы используем этот метод, это также приводит к добавлению нового изображения в качестве смарт-объекта. Итак, давайте посмотрим на шаги, которые мы будем выполнять:
Когда мы используем этот метод, это также приводит к добавлению нового изображения в качестве смарт-объекта. Итак, давайте посмотрим на шаги, которые мы будем выполнять:
- Перейдите в строку меню в верхней части интерфейса Photoshop и нажмите «Файл».
- Вы увидите раскрывающееся меню. В этом меню выберите «Разместить встроенный».
- Затем вы увидите диалоговое окно проводника. Перейдите к файлу, который вы хотите импортировать, и откройте его.
- Вы увидите, что желаемое изображение теперь импортировано в ваш проект Photoshop, и это тоже как смарт-объект.
Часто задаваемые вопросы
Могу ли я импортировать несколько фотографий в Photoshop одновременно?
Да, вы можете легко импортировать несколько фотографий в Photoshop одновременно. Во-первых, позвольте сообщить вам, что все три описанных выше метода позволяют импортировать столько изображений, сколько вы хотите. Однако вам придется повторить всю процедуру для каждого изображения. Это может занять много времени.
Это может занять много времени.
К счастью, Photoshop также предлагает альтернативный метод импорта изображений, предназначенный для одновременного импорта нескольких изображений. Чтобы использовать эту функцию, вам нужно будет выполнить следующие шаги:
- Перейдите в строку меню в верхней части интерфейса Photoshop и нажмите «Файл».
- В раскрывающемся меню выберите «Сценарии» > «Загрузить файлы в стек».
- Затем вы увидите диалоговое окно, в котором вы можете выбрать столько файлов, сколько хотите. Нажмите «Обзор» и найдите изображения, которые вы хотите импортировать. Удерживая нажатой клавишу CTRL, выберите каждое изображение по отдельности, а затем нажмите кнопку ОК. Вы увидите, что все выбранные вами файлы появятся в виде списка в диалоговом окне. Нажмите «ОК».
- На этом этапе все желаемые изображения будут одновременно импортированы в ваш проект Photoshop.
Что делать, если я хочу преобразовать слой смарт-объекта в обычный слой?
При желании вы можете преобразовать слой смарт-объекта в обычный слой Photoshop. В двух из приведенных выше методов мы видели, что недавно импортированные изображения открываются как смарт-объект. Однако, если вы этого не хотите, вы можете легко преобразовать его, выполнив следующие действия:
В двух из приведенных выше методов мы видели, что недавно импортированные изображения открываются как смарт-объект. Однако, если вы этого не хотите, вы можете легко преобразовать его, выполнив следующие действия:
- Выберите слой смарт-объекта, который вы хотите преобразовать.
- Перейдите в «Слой» > «Смарт-объекты» > «Растрировать». Кроме того, вы также можете преобразовать его через панель слоев. Просто щелкните правой кнопкой мыши слой смарт-объекта. Это откроет всплывающее меню. В меню выберите опцию «Растрировать слой».
- Теперь вы увидите, что миниатюра выбранных слоев больше не имеет значка согнутой бумаги. Это означает, что это больше не смарт-объект.
Однако мы рекомендуем использовать смарт-объекты при редактировании нескольких изображений в одном документе Photoshop. Он предлагает вам различные преимущества. Некоторые из наиболее полезных преимуществ включают упорядочение панели слоев, что предотвращает от пикселизации или размытие во время редактирования, что позволяет редактировать каждый объект по отдельности и многое другое.
Заключение
Photoshop — это масштабная программа для редактирования изображений, которая позволяет вам работать с несколькими изображениями с максимальной легкостью и минимальными усилиями. Для того, чтобы взять полный преимущества функции слоев Photoshop, вы должны знать, как импортировать и работать с несколькими изображениями одновременно в Photoshop.
Как исправить проблему с неработающим перетаскиванием в Photoshop
Некоторые люди могут обнаружить, что перетаскивание в Photoshop не работает, когда они начинают редактировать файлы. Мы также получаем электронные письма от наших читателей, в которых говорится, что фотошоп не позволяет мне перетаскивать , заставляя их открывать новое изображение с помощью пункта меню Photoshop. Итак, давайте посмотрим, как работает Photoshop Fix для проблемы с перетаскиванием.
Для решения этой проблемы вам не нужно переустанавливать фотошоп. Сделав небольшое изменение в файле системного реестра, мы можем это исправить. Проблема существовала давно, и вы можете увидеть это даже в разделе отзывов на официальных сайтах фотошопа, большое количество пользователей спрашивают решение проблемы с перетаскиванием в фотошопе.
Проблема существовала давно, и вы можете увидеть это даже в разделе отзывов на официальных сайтах фотошопа, большое количество пользователей спрашивают решение проблемы с перетаскиванием в фотошопе.
Устранение проблемы с перетаскиванием в Photoshop
Если ваш фотошоп не открывает изображения и вы ищете быстрое решение проблемы с перетаскиванием в программе Photoshop, вы можете выполнить следующие действия. Прежде чем продолжить, обратите внимание, что решение предназначено для компьютеров с Windows, работающих под управлением Windows 7, Windows 10 или последней версии Windows 11. Приведенное ниже решение проблемы с перетаскиванием в Photoshop не будет работать для Mac и Linux, поскольку файловая система полностью отличается от Окна. Однако вы можете выполнить следующие шаги, чтобы исправить проблемы с перетаскиванием в Photoshop.
Шаг 1 : Перейдите в раздел поиска в Windows и введите regedit . Вы увидите элемент команды regedit Run.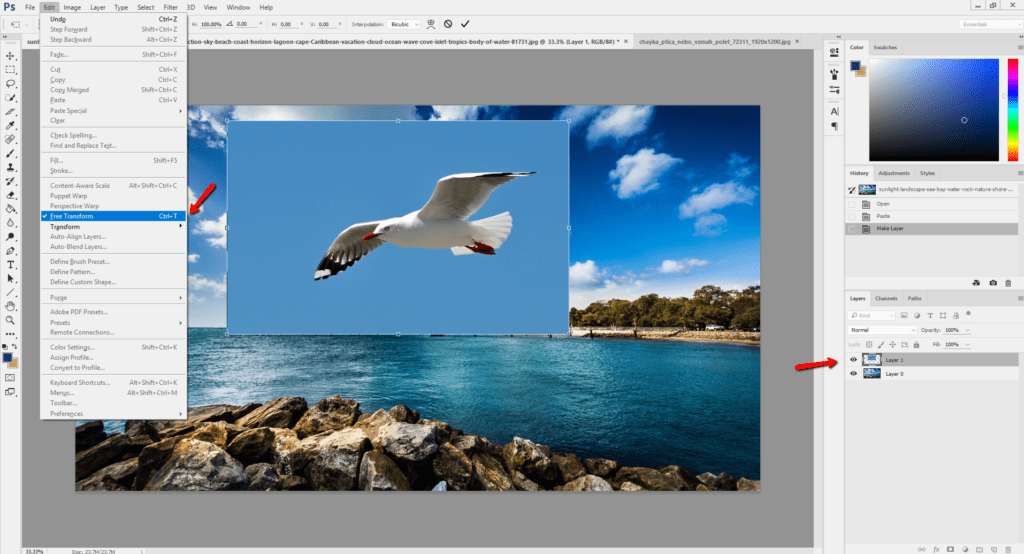 Нажмите здесь. (Поиск Windows можно найти на панели задач)
Нажмите здесь. (Поиск Windows можно найти на панели задач)
Шаг 2 : В окне Regedit дважды щелкните HKEY_LOCAL_MACHINE
Шаг 3 : Затем дважды щелкните SOFTWARE .
Шаг 4 : Затем вы увидите большой список, найдите MICROSOFT и дважды щелкните по нему.
Шаг 5 : Затем найдите WINDOWS и дважды щелкните, чтобы открыть его.
Шаг 6 : Затем дважды щелкните CurrentVersion .
Шаг 7 : Затем найдите Policies и дважды щелкните по нему.
Шаг 8 : Затем дважды щелкните System
Шаг 9 : Теперь вы попали в область главного меню. Посмотрите на предметы, доступные в правой части.
После этого вы увидите предмет с именем 9.0003 ВключитьLUA . Дважды щелкните по нему.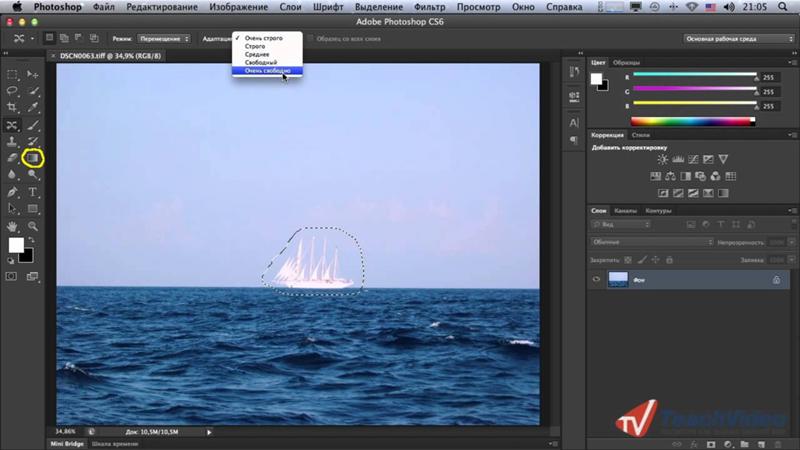
Шаг 10 : Теперь откроется небольшое окно со значением этого предмета. Вы можете видеть это по умолчанию; набор данных Value равен 1 . Вам нужно изменить его на 0 и не изменять никакое другое значение (оставить основание в шестнадцатеричном формате)
Шаг 11 : Теперь нажмите «ОК». Теперь он обновлен. Теперь, пожалуйста, перезагрузите компьютер. После этого попробуйте Photoshop и посмотрите, работает ли опция фотошопа с перетаскиванием или нет.
Надеюсь, проблема устранена. Пожалуйста, дайте нам знать, если вы все еще сталкиваетесь с какими-либо проблемами в разделе комментариев ниже. Если он работает нормально, вы можете начать редактирование с помощью хороших текстур и пресетов в фотошопе.
Как решить проблему перетаскивания Photoshop без редактирования реестра?
Если вы считаете, что редактирование системного реестра сложно и слишком сложно, вы также можете сделать простой шаг.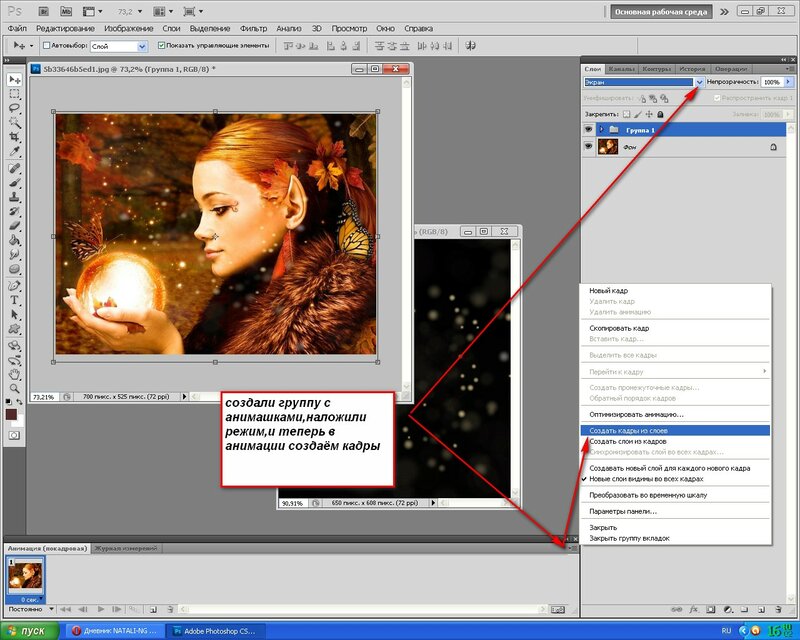
Шаг 1 : Откройте панель управления вашего компьютера с Windows.
Шаг 2 : Из Панели управления перейдите в Центр поддержки.
Шаг 3 : Измените настройки управления пользователями в Центре уведомлений.
Шаг 4 : Переместите ползунок и измените значение на наименьшее доступное, показав «Никогда не уведомлять».
Шаг 5 : Готово. Перезагрузите компьютер, и вы сможете запустить приложение Photoshop, чтобы проверить, устранена ли проблема.
Это быстрое решение, которое может работать не на всех компьютерах. Если он не работает, рекомендуется попробовать упомянутое выше решение для редактирования реестра.
Устранена ли эта проблема с перетаскиванием Photoshop на Mac?
К сожалению, упомянутые выше приемы работают только на машинах Windows. Шаги по устранению проблемы с Photoshop одинаковы для Windows 10 и Windows 11. Однако вы не можете использовать их для устранения проблем с Photoshop на Mac.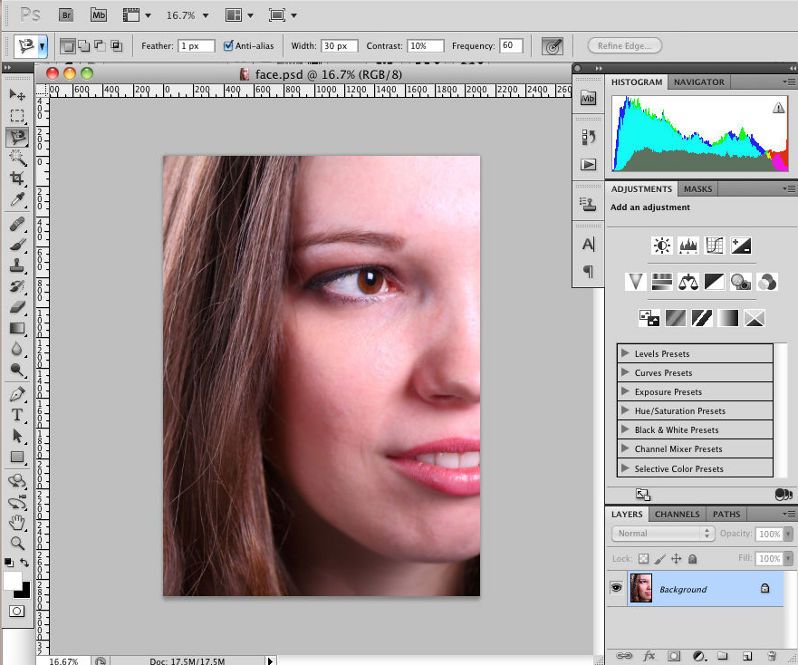 Будучи совершенно другой операционной системой, файловая система и типы в случае Mac совершенно другие.
Будучи совершенно другой операционной системой, файловая система и типы в случае Mac совершенно другие.
Не удается перетащить фотографии в Photoshop CS6
Поскольку файловая система Photoshop идентична почти во всех версиях, вы также можете использовать одно и то же исправление для решения проблемы с перетаскиванием фотографий в Photoshop CS6.
Почему Photoshop не открывает файлы изображений при перетаскивании из меню?
Та же проблема с перетаскиванием в приложении Photoshop. Поскольку для перетаскивания требуется специальное обновление реестра, эта опция иногда может не работать. Но файл, открытый из меню, может работать без проблем. Поэтому, пока проблема с перетаскиванием в Photoshop не будет устранена, вы можете использовать опцию открытия файла для открытия изображений в Photoshop.
Это исправление Photoshop для работы перетаскивания для последней версии Photoshop CC версии
Упомянутое выше решение должно работать для всех версий. Мы проверили это у наших читателей и видим, что исправление работает для Photoshop CC 18, Photoshop CC 20 и т. д. Короче говоря, оно будет работать на всех версиях.
Мы проверили это у наших читателей и видим, что исправление работает для Photoshop CC 18, Photoshop CC 20 и т. д. Короче говоря, оно будет работать на всех версиях.
Нужны ли права администратора для запуска программы
Вы можете попробовать то же самое с правами администратора и без них. Вы можете использовать его, если все работает нормально без прав администратора. В редких случаях проблема может не решиться без прав администратора. В таком случае вы можете повторить попытку с правами администратора.
Безопасно ли включать LUA в Windows для этой проблемы?
EnableLUA — это элемент управления безопасностью, который дает пользователю привилегию ограниченной учетной записи пользователя. На этом этапе система будет отображать дополнительные всплывающие окна и диалоговые окна перед установкой любого программного обеспечения, чтобы система могла уведомить вас о действии. Как только LUA установлен на ноль, уведомление не будет отображаться постоянно.
Это не означает, что это действие сделает вашу систему уязвимой или повлияет на вашу систему.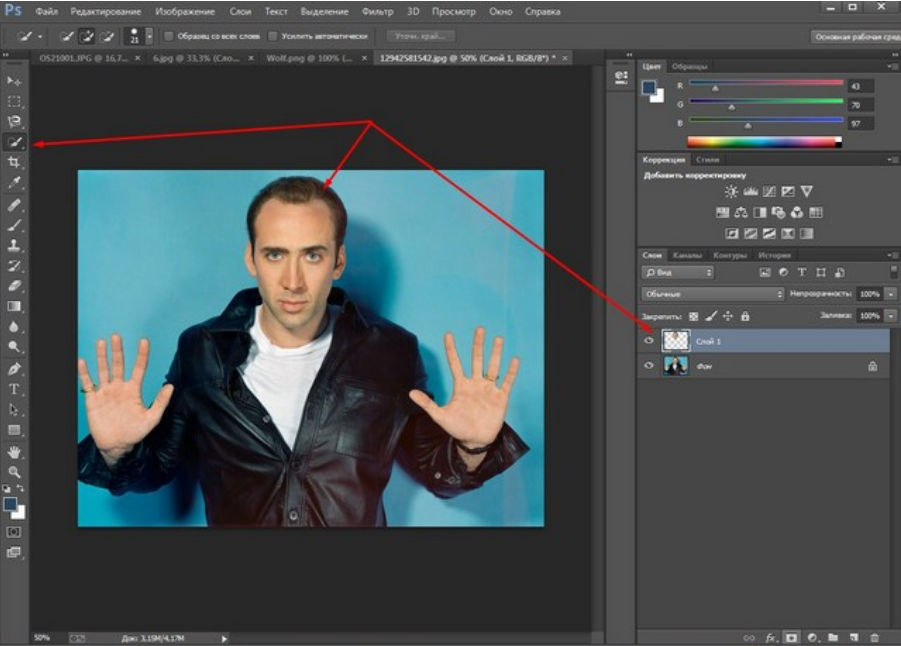 Он только скрывает всплывающее окно с уведомлением, которое появляется во время каждой установки программного обеспечения. Если вы используете хороший антивирус и не собираетесь устанавливать на свой ПК сторонний взломанный софт, серьезных проблем по этому поводу не возникнет.
Он только скрывает всплывающее окно с уведомлением, которое появляется во время каждой установки программного обеспечения. Если вы используете хороший антивирус и не собираетесь устанавливать на свой ПК сторонний взломанный софт, серьезных проблем по этому поводу не возникнет.
С другой стороны, некоторые специалисты не рекомендуют отключать LUA из-за этой проблемы. Но это субъективно, и вы не будете устанавливать ненадежное программное обеспечение со стороннего веб-сайта, без проблем. Тем не менее, всегда проверяйте, что все безопасно и надежно, прежде чем устанавливать какое-либо новое программное обеспечение на ПК.
Работает ли он с портативной версией Photoshop?
Portable Photoshop не является официальным легальным программным обеспечением; поэтому мы никогда не рекомендуем одно и то же. Однако, поскольку портативный фотошоп также основан на оригинальном программном обеспечении, технически он должен работать, но это не гарантируется на 100%, и мы никогда не рекомендуем портативный фотошоп.
Photoshop не позволяет мне перетаскивать: 3 исправления
Photoshop — одна из самых популярных программ для работы с изображениями, входящая в набор программ Adobe для редактирования мультимедиа. Однако, каким бы хорошим ни было программное обеспечение, оно не застраховано от случайных ошибок и сбоев.
В этой статье мы рассмотрим, почему Photoshop не позволяет перетаскивать и как можно решить эту проблему.
Проблема, скорее всего, не в Photoshop, а в том, что ваша ОС не дает Photoshop достаточных разрешений для возможности перетаскивания из других окон. Другой возможной причиной этого может быть то, что изображение, которое вы пытаетесь перетащить в Photoshop, помечено как доступное только для чтения.
Читайте также: Как перевернуть слой в Photoshop?
Вот несколько исправлений, которые вы можете попробовать.
Запустите Photoshop от имени администратора Первое, что вы должны попробовать, это запустить Photoshop с правами администратора. Это может помочь вам обойти любые проблемы с разрешениями, которые могут у вас возникнуть. Для этого щелкните правой кнопкой мыши значок Photoshop и выберите «Запуск от имени администратора».
Это может помочь вам обойти любые проблемы с разрешениями, которые могут у вас возникнуть. Для этого щелкните правой кнопкой мыши значок Photoshop и выберите «Запуск от имени администратора».
Обновите графический драйвер
Устаревшие графические драйверы часто вызывают проблемы при обработке изображений или запуске программного обеспечения, которое зависит от вашего графического процессора.
Шаг 1: Нажмите клавишу Windows + R , чтобы открыть приглашение Выполнить . Введите devmgmt.msc и нажмите Enter.
Шаг 2: Прокрутите вниз, чтобы найти Видеоадаптеры — дважды щелкните его, чтобы развернуть и увидеть все свои видеокарты.
Шаг 3: Щелкните правой кнопкой мыши видеокарту и выберите Обновить драйвер.
Шаг 4: Выберите Автоматический поиск обновленного программного обеспечения драйвера. Windows автоматически загрузит и установит все доступные обновления.
Windows автоматически загрузит и установит все доступные обновления.
Перезагрузите компьютер, и перетаскивание Photoshop должно работать нормально.
Читайте также: Время ожидания драйвера AMD: 12 Исправления
Изменение реестра
Это можно исправить, внеся простые изменения в реестр. Вот как.
Шаг 1: Нажмите клавишу Windows + R , чтобы открыть приглашение Выполнить . После открытия введите regedit и нажмите Enter.
Шаг 2: Перейдите в следующий каталог.
HKEY_LOCAL_MACHINE\SOFTWARE\MICROSOFT\WINDOWS\CurrentVersion\Policies\System
Шаг 3: Найдите ключ EnableLUA и дважды щелкните его, чтобы изменить значение.
Шаг 4: Измените значение ключа на 0 и нажмите OK.
Теперь перезагрузите компьютер, и вы сможете нормально перетаскивать в Photoshop.
Читайте также: Как снять выделение в Photoshop?
Ядулла Абиди
Кто-то, кто пишет/редактирует/снимает/хостит все, что связано с технологиями, а когда нет, транслирует свои гонки на виртуальных машинах. Вы можете связаться с Ядуллой по адресу [email protected] или подписаться на него в Instagram или Twitter.
Здравствуйте!
Если вам нравится то, что вы читаете, пожалуйста, поддержите нашу публикацию, поделившись ею со своими друзьями, семьей и коллегами. Мы рекламное издание. Итак, если вы используете блокировщик рекламы, мы смиренно просим вас внести нас в белый список. Мы можем получить комиссию, если вы купите что-то по ссылке на этой странице. Спасибо за поддержку.Ядулла Абиди 13:19 по восточному поясному времени | 25 февраля 2022 г.
Праянк 13:40 по восточному поясному времени | 16 июля 2019 г.
МАНС
20:15 по восточному поясному времени | 5 ноября 2018 г.

 Это связано с тем, что всякий раз, когда вы открываете новый файл в Photoshop, он открывается в другом документе.
Это связано с тем, что всякий раз, когда вы открываете новый файл в Photoshop, он открывается в другом документе.