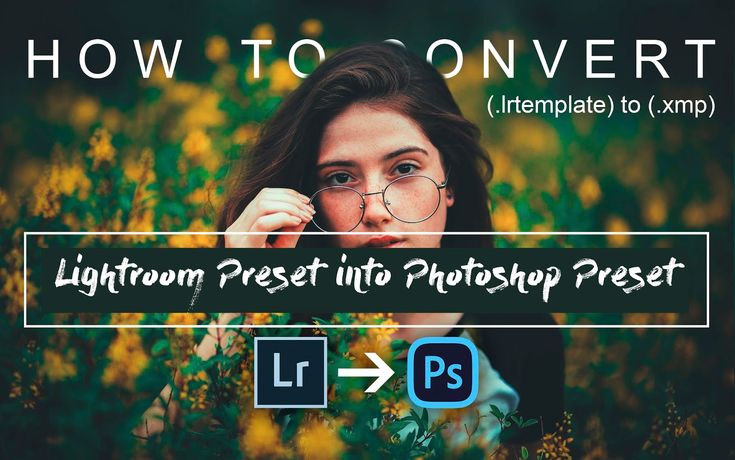как добавить, создать и применить
Обработка с помощью пресетов сейчас наиболее популярна. Это просто, быстро, удобно и требует минимума усилий. Всего один клик и фото преобразилось. Давайте разберем как добавить пресеты в программу Лайтрум, применить их или же создать свои.
Форматы пресетов
После того как вы скачали или купили пресет, необходимо установить его в Лайтрум. Есть два способа сделать это, и выбор зависит от формата. Фильтр для Lightroom может быть в формате Dng или Lrtemplate. В чем тут разница?
- DNG — это определенная фотография с сохраненным набором настроек её обработки.
- LRTEMPLATE — это файл, содержащий только набор настроек обработки, без фото.
- XMP — это новый формат с 2018 года. Программы с версии Lightroom Classic CC 7.3.1 и выше преобразуют lrtemplate в Xmp сами.
Блогеры в Инстаграм чаще всего продают DNG со своими красивыми фотками. Чтобы использовать такой формат нужно скопировать настройки с данной фотографии и применить их для своей. Этот вариант обычно используют в мобильном приложении Lightroom. А вот файл Lrtemplate или Xmp можно сразу установить себе в Лайтрум через функцию
Этот вариант обычно используют в мобильном приложении Lightroom. А вот файл Lrtemplate или Xmp можно сразу установить себе в Лайтрум через функцию
Как добавить пресет на компьютере
Теперь давайте по шагам разберем как добавить пресет в Лайтрум в любом формате. Начнем с компьютерной версии.
Откройте программу Lightroom и перейдите в раздел «Обработка». На левой панели вы увидите разные инструменты: навигатор, снимки, история, коллекции. Нам нужно открыть второй инструмент — Пресеты.
Нажмите на Presets, если этот раздел скрыт. Вы увидите встроенные пресеты Лайтрум. Можете потестировать их — при наведении на каждый вы уже видите в режиме реального времени как меняется фотография. Отменить любое действие можно на вкладке «История».
Загружаем lrtemplate
Теперь попробуем установить скачанный файл lrtemplate в Лайтрум:
1. В разделе «Обработка» найдите на левой панели инструментов «Пресеты» и нажмите на плюсик справа от него.
В разделе «Обработка» найдите на левой панели инструментов «Пресеты» и нажмите на плюсик справа от него.
2. В появившемся меню выберите «Импорт». Перейдите в папку со скачанным файлом lrtemplate и выберите его.
3. Нажмите Импорт. Готово — ваш файл появился в списке (обычно в самом конце, в разделе «Наборы пользователя»).
4. Нажмите на него и настройки обработки применятся к выбранной фотографии.
После того как вы загрузили пресет его можно переименовать. Для этого нажмите на него правой кнопкой мыши и выберите «Переименование». Введите в появившемся окне новое имя и нажмите ОК.
Если у вас много разных фильтров, то имеет смысл рассортировать их по папкам. Нажмите на фильтр правой кнопкой мыши и выберите «Переместить». Далее создайте новый папку («Новая группа») или выберите из уже имеющихся и нажмите ОК. Фильтр переместится автоматически.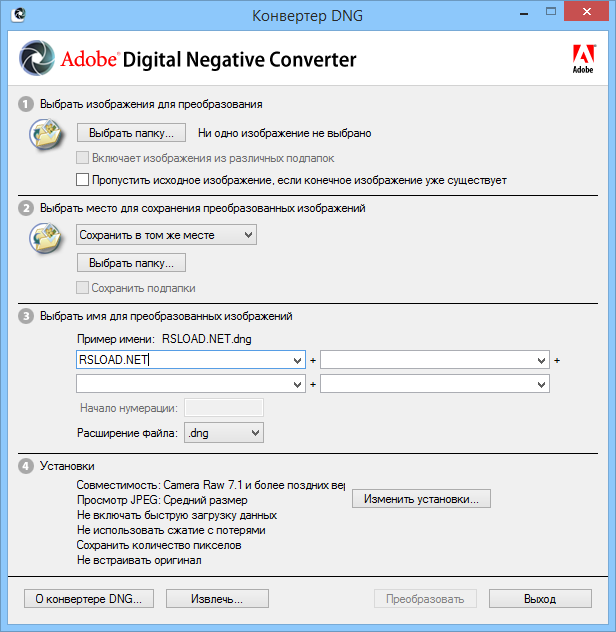
Загружаем DNG
Теперь поговорим о том, что делать с форматом DNG. Этот формат нельзя загрузить через импорт, так как он содержит не только настройки, но и изображение. Поэтому сначала открываем его как обычно — через Библиотеку.
Шаг 1. Переходим в раздел Библиотека и перетаскиваем туда наш файл DNG. Жмем Импорт.
Шаг 2. Переходим в раздел Обработка и сохраняем настройки этой фотографии как пресет. То есть на левой панели нажимаем плюсик справа от инструмента Пресеты и выбираем «Создать».
Шаг 3. Даем ему название и жмем «Создать». Все, фильтр появился в «наборах пользователя». Он сохранится там, поэтому файл DNG можно закрыть — больше он не понадобится.
Есть еще второй вариант как разово применить DNG если вы не хотите сохранять его в программе. После того как вы открыли файл и перешли в Обработку просто скопируйте настройки фото. Кнопка копировать внизу под левой панелью инструментов:
Теперь откройте свою фотографию, к которой вы хотите применить эффект и нажмите «Вставить».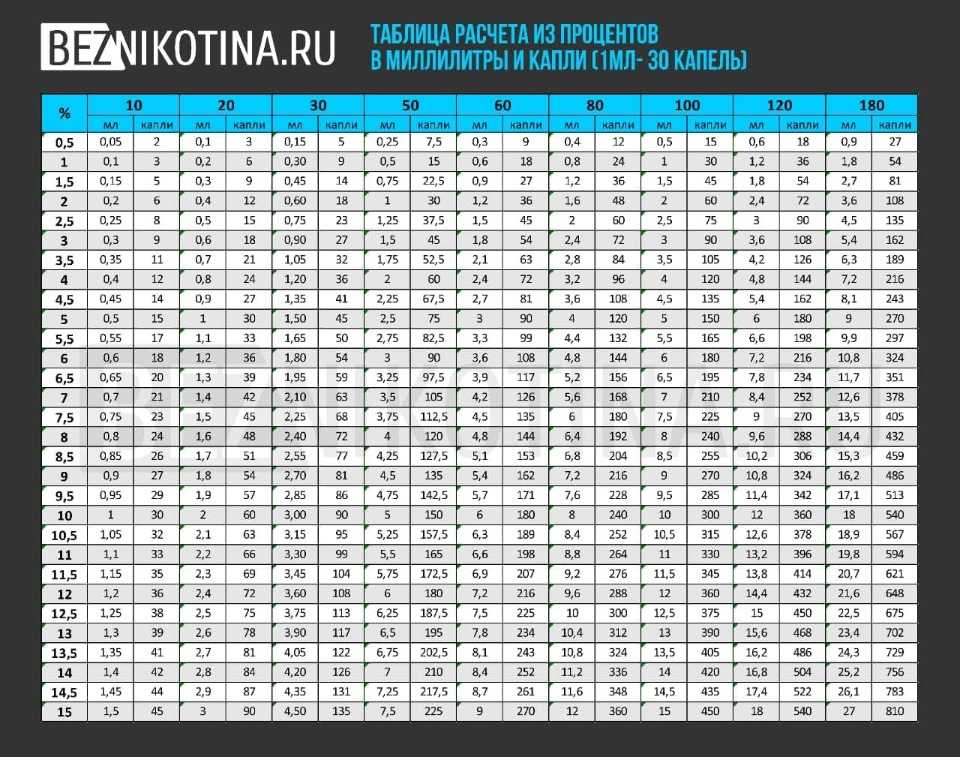 Настройки обработки применятся автоматически.
Настройки обработки применятся автоматически.
Именно такой способ лучше использовать на мобильном, ниже расскажу подробнее как сделать пресет на телефоне.
Как добавить пресет на телефоне
Процесс добавления пресета на телефоне в мобильную версию Лайтрум почти не отличается от того, который я описала выше. Давайте пройдем его по шагам для:
Шаг 1. Откройте ваш DNG файл в телефоне и нажмите на кнопку «Поделиться», выберите из предложенных вариантов «Добавить в Lightroom». После этого фотография DNG с настройками импортируется в Лайтрум. (при этом программа должна открыться автоматически, если этого не произошло, то запустите ее сами).
Шаг 2. Зайдите во «Все фото» и выберите вашу фотку DNG. Вы попали в режим редактирования. Нажмите на три точки в правом верхнем углу и в меню выберите «Скопировать настройки».
Шаг 3. Программа покажет вам какие настройки будут скопированы, нажмите галочку в правом верхнем углу.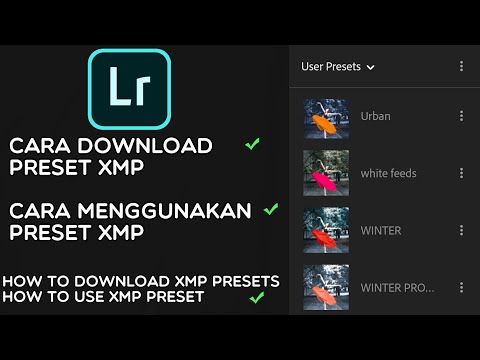 Готово, теперь их можно применить к любой вашей фотографии. Откройте свой снимок, нажмите вновь на три галочки в правом верхнем углу и выберите «Вставить настройки». Готово!
Готово, теперь их можно применить к любой вашей фотографии. Откройте свой снимок, нажмите вновь на три галочки в правом верхнем углу и выберите «Вставить настройки». Готово!
Чтобы каждый раз не проделывать эту манипуляцию, лучше всего сохранить фильтр в базе. Тогда вы сможете быстро наложить его на любое фото. Для этого откройте DNG файл, нажмите на три точки внизу и выберите «создать стиль». Введите имя, выберите папку и нажмите на галочку в правом верхнем углу.
Пресеты в Лайтрум сохраняются в разделе «Стили» меню редактирования. По умолчанию вы найдете его в папке «Наборы пользователя».
Данная инструкция как сохранить пресет актуальна как для Андроида, так и для айфона.
Как создать свой пресет
Создание своего пресета еще проще, чем загрузка чужого. Переходите к созданию когда вся обработка завершена.
На компьютере нужно нажать плюсик возле раздела «Presets» и выбрать «Создать». Дайте своему творению имя и сохраните. Найти его можно будет в «Наборах пользователя».
Найти его можно будет в «Наборах пользователя».
На телефоне нажмите на три точки в правом верхнем углу и выберите «Создать стиль». Дайте название и сохраните. Найти его можно будет в «Стилях» в папке «Наборы пользователя». Инструкция для андроида и для айфона не отличается.
Теперь стиль появился в программе и можно его использовать для любого фото. Надеюсь, вы знаете как сохранить обработанную фотографию? Для этого просто нажмите на кнопку «Поделиться» (она средняя в правом верхнем углу) и выберите «Экспорт как». Подробнее о настройках экспорта можно прочитать здесь: КАК СОХРАНИТЬ ФОТО В ЛАЙТРУМ БЕЗ ПОТЕРИ КАЧЕСТВА?
Как применить пресет
В заключении еще несколько слов о применении готовых настроек.
Не всегда определенный набор настроек идеально «ложится» на любую фотографию. Ведь изначально он был создан для другого снимка. Если ваше фото кардинально отличается от исходного, имеет совсем другую цветовую гамму и свет, то ожидать волшебства не стоит. Но в большинстве случаев нужно просто подкрутить несколько настроек:
Но в большинстве случаев нужно просто подкрутить несколько настроек:
- Экспозиция — если фото получилось слишком темным или светлым.
- Температура — если произошел перекос по теплому/холодному оттенкам.
- Тени — дополнительная регулировка света и тени.
Однако, если стиль совсем не подходит, то лучше попробовать другой. Выбор сейчас очень большой.
Оптимально работать с обработкой в компьютерной версии программы Лайтрум, когда все фильтры загружены в раздел «Presets». Вы просто кликаете на любой и смотрите как меняется ваша фотография. Учтите, что каждый клик на новый пресет отменяет все настройки предыдущего. Если вы хотите наложить на фото несколько фильтров, то сначала сохраните снимок с одним, потом загрузите его в программу повторно и наложите второй набор настроек.
Вообще вся эта путаница с разными форматами вызывает множество проблем у пользователей. Кому-то в зависимости от версии нужно перевести XMP обратно в lrtemplate, кому-то наоборот.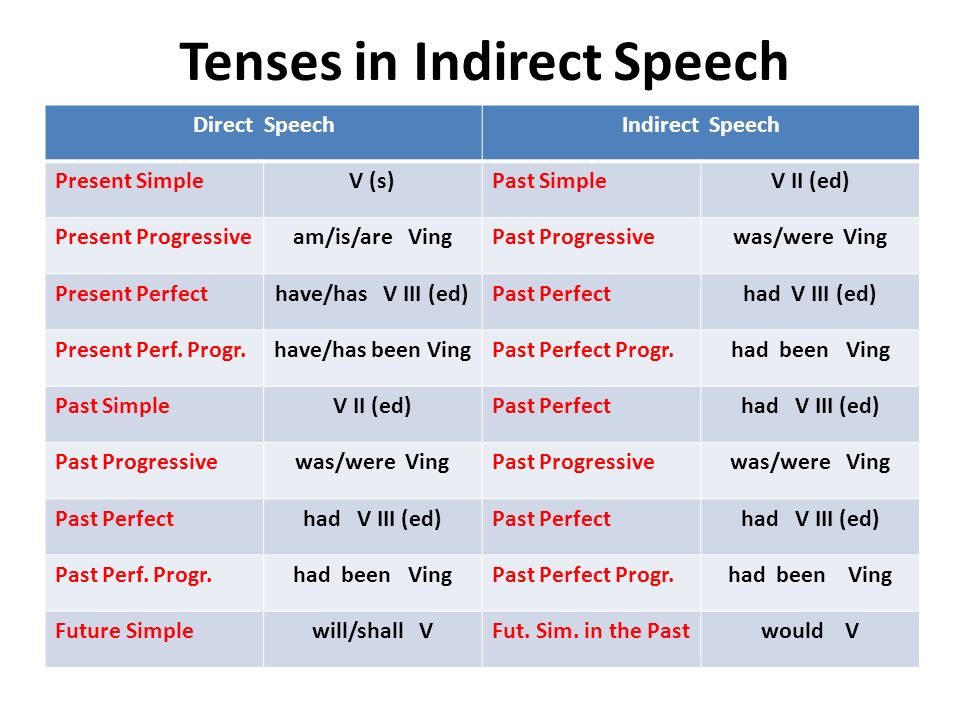 Если вы столкнулись с такой проблемой, то вам поможет Онлайн конвертер по адресу presetconverter.com.
Если вы столкнулись с такой проблемой, то вам поможет Онлайн конвертер по адресу presetconverter.com.
Где купить или скачать
Выбор настроек для фото сейчас огромный. Их можно скачать бесплатно или купить. Пресеты продают блогеры, фотографы и простые смертные. Их можно покупать по одному или набором. Найти предложения можно на сайтах в Интернете или в Инстаграм. Активно распространяются фильтры и через группы Вконтакте, там же можно попросить помощи в обработке — заинтересованные люди делают это абсолютно бесплатно. Например, в группе Lightroom М.
Lightroom — самая популярная из программ для профессиональной обработки. Неудивительно, что некоторым пользователям она кажется сложной. В этом случае лучше будет воспользоваться более удобными и простыми приложениями, где уже есть встроенный набор фильтров, а их применение не вызывает никаких вопросов. Выбрать подходящую программу можно здесь: ЛУЧШИЕ ПРИЛОЖЕНИЯ ДЛЯ ОБРАБОТКИ ФОТО
Сразу скажу, что если вас интересуют фильтры, то присмотритесь к приложениям VSCO, Snapseed, Suxov, PicsArt, Moldiv.
Сборники пресетов [Архив] — VIDEO PHOTO PRO
VIDEO PHOTO PRO > ПРОЕКТЫ / ПЛАГИНЫ / PHOTODEX PROSHOW / 3D Модели > ADOBE > Сборники пресетов
PDA
Просмотр полной версии : Сборники пресетов
ALEKSEY
20.09.2020, 20:14
https://i.ibb.co/mcCDcw9/ab70e6b049bddbc7e814397b79b82.jpg (https://ibb.co/mcCDcw9)
Name: Eldamar Studio — 7000+ Professional LUTs
Typ: Пресеты
Works With: OS X / Win
Add Ons: CUBE
File Size: 251 Mb
Поддерживаемые программы:
— Adobe Photoshop
— Adobe Premiere Pro
— Adobe After Effects
— Adobe Speedgrade
— Final Cut Pro X
— Davinci Resolve
— Autodesk Smoke
Как открывать LUT:
— After Effects — EFFECTS—>UTILITY—>Apply Color LUT
— Premiere Pro — EFFECTS—>Lumetri Color
— Photoshop — LAYER—>NEW ADJUSTMENT LAYER—>Color Lookup
— Final Cut Pro X — PLUGINS—>Lut Utility
https://eldamar-studio.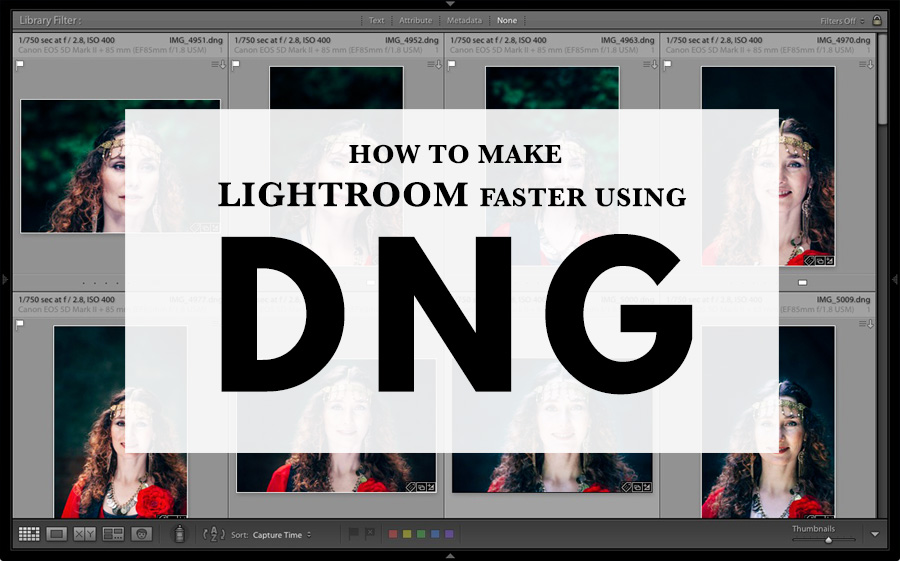
Пароль — videophotopro
https://cloud.mail.ru/public/3qQn/miQR7vmsk
ALEKSEY
25.09.2020, 00:23
https://i.ibb.co/YXRmwGf/52fd85bdf505ed17c6bef32933af8.jpg (https://ibb.co/YXRmwGf)
Name: 50 Perfect Wedding LUTs
Typ: Пресеты
Works With: OS X / Win
Add Ons: CUBE
File Size: 25 Mb
Поддерживаемые программы:
— Adobe Photoshop
— Adobe Premiere Pro
— Adobe After Effects
— Adobe Speedgrade
— Final Cut Pro X
— Davinci Resolve
— Autodesk Smoke
Как открывать LUT:
— After Effects — EFFECTS—>UTILITY—>Apply Color LUT
— Premiere Pro — EFFECTS—>Lumetri Color
— Photoshop — LAYER—>NEW ADJUSTMENT LAYER—>Color Lookup
— Final Cut Pro X — PLUGINS—>Lut Utility
Пароль — videophotopro
https://cloud.mail.ru/public/3qWV/z7PAxqUKZ
ALEKSEY
30.05.2021, 01:12
https://i. ibb.co/f8sCBKH/Screen-Shot-2021-05-28-at-3-34-07-PM4-1-594×420.jpg (https://ibb.co/f8sCBKH)
ibb.co/f8sCBKH/Screen-Shot-2021-05-28-at-3-34-07-PM4-1-594×420.jpg (https://ibb.co/f8sCBKH)
Name: The Mammoth Collection: 7500 Presets, Photoshop Actions and Cinematic LUTs
Typ: Presets, Actions and Cinematic LUTs
Works With: OS X / Win
Add Ons: Lrtemplate, DNG, Ps Actions, Cinematic LUTS, XMP
File Size: 1.4 Gb
Highlights For This Mammoth Collection:
Works in Lightroom mobile app (iOS/Android) with & without Adobe subscription. You only need Lightroom CC App on your Phone/iPad.
Works in Lightroom desktop (WIN/MAC) (4-8 & CC Versions)
Works in only Adobe Photoshop CC versions
Works in only Adobe Premiere CC versions
Compatible with Adobe Raw, Tiff, and JPEG
7500 Presets, Photoshop Actions, and Cinematic LUTs Included In This Collection:
1500 Lightroom presets desktop version
1500 Photoshop actions
1500 Cinematic LUTs
1500 Xmp files
PDF Help files
https://www. inkydeals.com/deal/7500-cinematic-luts/
inkydeals.com/deal/7500-cinematic-luts/
Пароль — videophotopro
https://cloud.mail.ru/public/bEUb/wF5GKYqWJ
ALEKSEY
05.11.2021, 22:23
https://i.ibb.co/2vRNYcD/01.webp (https://ibb.co/2vRNYcD)
Name: Creative Market — 788 Cyberpunk Presets LUTs — 5883096
Typ: Presets, Пресеты
Works With: OS X / Win
Add Ons: XMP, DNG, 3DL, CUBE, ICC, LOOK, MGA, PNG, JPG
File Size: 2.2 Gb
50 Cyberpunk
20 Dreamy Night
36 Retro Pixel
20 Black Light
20 Cyberpunk Dystopia
20 Tiger Orange
20 Apocalypse
50 Cyberpunk Neon
20 Electric Nights
20 Cyberpunk Dystopia
20 Green Energy
50 Violet —
20 Shinjuku
50 Rainy Japan
20 Cherry
20 LoFi Nights
20 Blue Nights
50 Desaturated City
20 Midnight Vibes
32 Neon Tokyo
50 Urban Black
20 Neon Vibe
20 Cherry Lime
20 Purple & Green
20 Black & Orange
20 Vaporwave
20 Fluorescence
20 Vaporwave Neon
https://creativemarket. com/SparkleStock/5883096-788-Cyberpunk-Presets-LUTs-90-OFF
com/SparkleStock/5883096-788-Cyberpunk-Presets-LUTs-90-OFF
Пароль — videophotopro
https://cloud.mail.ru/public/P3ZA/9nP6NZUvh
ALEKSEY
07.12.2021, 12:15
Name: 600+ CINEMATIC LUTS COLLECTIONS — VIDEO PRO PRESETS
Typ: Presets
Works With: OS X / Win
Add Ons: CUBE
File Size: 103 Mb
614 CINEMATIC LUTs BUNDLE (video presets).
Easy use on MOBILE / DESKTOP
After Effect, Adobe Premier and Final Cut instructions included.
https://creative-deals.com/products/cinematic-luts-bundle-video-pro-presets
Пароль — videophotopro
https://cloud.mail.ru/public/oJtz/ELDsV67Mq
ALEKSEY
31.12.2021, 17:55
https://i.ibb.co/kqzBJR8/4509.jpg (https://ibb.co/kqzBJR8)
Name: THE ULTIMATE BUNDLE
Typ: Presets, Пресеты
Add Ons: LRTEMPLATE, XMP, DNG, CUBE
File Size: 2 Gb
YOU WILL BE RECEIVING:
469 Desktop & Mobile Presets ( XMP — DNG )
469 Old Lightroom Presets ( Lrtemplate )
469 Video LUT ( CUBE )
Step-by-Step PDF Install Guide
https://thelutbay.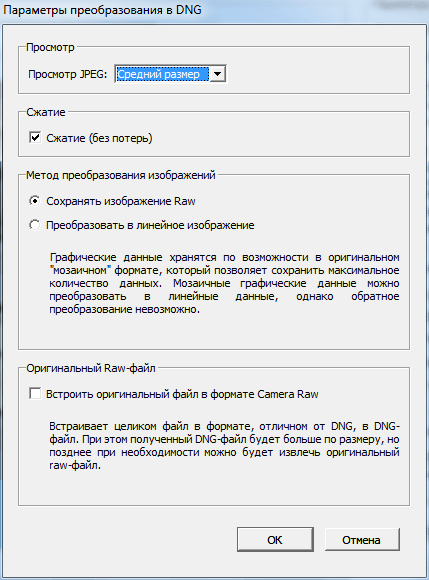 com/products/the-ultimate-bundle
com/products/the-ultimate-bundle
Пароль — videophotopro
https://cloud.mail.ru/public/y5DP/seZLcAtrC
ALEKSEY
12.04.2022, 14:03
https://i.ibb.co/0D1tr28/660.jpg (https://ibb.co/0D1tr28)
Name: benj™ BUNDLE Omnibus (The Complete Collection)
Typ: Presets, Пресеты
Add Ons: LRTEMPLATE, XMP, DNG, CUBE, 3DL
File Size: 99 Mb
Omnibus Pack(от Автора) — «это коллекция моих фирменных пресетов и лутов для Adobe Lightroom, Photoshop, Premiere Pro, After Effects и Davinci Resolve, состоящая из 100 пресетов и 17 лютов — все они накапливались годами. Это инструменты, которые я использую в своей профессиональной карьере фотографа, видеооператора, редактора и дизайнера моушн-графики. Полное PDF-руководство пользователя включено.
https://benjvillenaphotography.com/products/benj%E2%84%A2-omnibus-the-complete-collection
Пароль — videophotopro
https://cloud.mail.ru/public/Uqb9/P4jimuRm8
ALEKSEY
11. 05.2022, 01:24
05.2022, 01:24
https://i.ibb.co/6rdmB82/ec2683d49faea08fb1c8001eb48c2.jpg (https://ibb.co/6rdmB82)
Name: 2000 Filmmaking LUTs and Presets Bundle
Typ: Presets, Пресеты
Add Ons: LRTEMPLATE, XMP, LOOK, CUBE, 3DL, ICC
File Size: 1.1 Gb
«Eldamar Studio — 2000 Filmmaking LUTs and Presets Bundle» — это коллекция авторских фирменных лутов для Adobe Lightroom, Photoshop, Premiere Pro, After Effects и Davinci Resolve, состоящая из более 2000 Luts в 40 пакетах — все они накапливались годами. Это те инструменты, которые используются в профессиональной карьере фотографа, видеооператора, редактора и дизайнера моушн-графики.
Многие оценят по достоинству.
50 Alternative Pack
50 Bali Pack
50 Black Magic Pack
50 California Pack
50 Candy Pack
50 Chocolate Pack
50 Christmas Dream Pack
50 Cinematic Drone Pack
50 Dark and Monochrome Pack
50 Dark Tale Pack
50 Dark Winter Pack
50 Drone Pack
50 Fashion Dream Pack
50 Film Tone Pack
50 Futuristic Pack
50 Hollywood Tones Pack
50 Hot Summer Pack
50 Macro Pack
50 Magic Forest Pack
50 Men’s Fashion Pack
50 Minimal Pack
50 Mystical Pack
50 Night City Pack
50 Noir Pack
50 Party Pack
50 Pro Beauty Pack
50 Real Estate Pack
50 Retro Looks Pack
50 Royal Pack
50 Sci-Fi Pack
50 Spring Kiss Pack
50 Summer Tones Pack
50 Sweet Pink Pack
50 Traveler Pack
50 Trendy Pack
50 Urban Fashion Pack
50 Utopia Pack
50 Vintage Mood Pack
50 Woodland Pack
LUT (Look Up Table) is an incredibly simple way to improve photos and videos.
Here are quick instructions on how to use your LUTs in some of these programs:
Using LUTs in Adobe Photoshop:
1. Open an image in Photoshop
(Optional) duplicate the layer to which you wish to apply the LUT.
2. From the menu choose: Image > Adjustments > Colour Lookup.
3. In the first field, select Load 3D Lut… from the pop-up menu.
4. Select one of the LUTs that you downloaded.
5. Click OK to apply the LUT
If you added the LUT to a duplicate layer, use the layer’s opacity to control the intensity of the effect.
Using LUTs in Affinity Photo:
1. Open your image in Affinity Photo
2. Go to Layer > New Adjustment Layer > 3D LUT Adjustment
3. In the 3D LUT window that opens click on Load LUT and choose the LUT you’d like to load.
4. You have successfully loaded a 3D LUT in Affinity Photo.
Using LUTS in Luminar:
1. Open your image in Luminar
2. Select ‘Add Filters’ option
3. Select ‘LUT Mapping’ filter
4. Select ‘Load Custom LUT file’ option
Select ‘Load Custom LUT file’ option
5. Navigate to the folder on your hard drive in which your LUTs reside and select a LUT to apply.
6. Adjust LUT opacity as desired.
Using LUTS in Adobe Premiere Pro:
In Premiere Pro, open the Color workspace by clicking the Color tab at the top center of Premiere Pro.
1.Click on the clip you want to work with.
2. In the Lumetri panel, open the Basic Correction tab.
3. Under Basic Correction, select the Input LUT dropdown menu, and click on Browse…
4. Select a LUT file from the files you downloaded.
Using LUTS in Adobe After Effects:
1. Import Your Footage
2. Find the Effects & Presets Panel
3. Search for the ‘Apply Color LUT’ Utility
4. In the dialog box select the LUT you’d like to apply
5. You’ve successfully applied a LUT to your footage
Using LUTS in Final Cut Pro:
The latest version of Final Cut Pro 10.4, comes with a LUT utility built in. To use any LUTS in FCPx, here’s what to do. Note that you need to be using FCPx 10.4 or higher
Note that you need to be using FCPx 10.4 or higher
1. Go to the effect browser int he FCPX interface
2. Select the Colour Set
3. Select the “Custom LUT” effect and apply it to your footage.
4. In the effect controls, select the LUT pop-up menu and choose: “Choose Custom LUT…”
5. Select a LUT from the folder of LUTS that you downloaded.
Control the amount of the effect with the Mix slider.
LOADING THE PRESETS IN Adobe Lightroom CC
1. Open Lightroom CC and click the Edit icon in the top right
2. At the bottom of the screen you will see a Presets button, click it
3. At the top of the Presets panel, click the 3-dot icon and select Import Presets…
4. Select the preset files and import it into Lightroom
5. Once the import is complete, you will see all the preset folders in your Presets panel
LOADING THE PRESETS IN Lightroom Classic
1. Open Lightroom
2. Go to: Edit • Preferences • Presets
3. Click on the box titled: Show Lightroom Presets Folder
4. Double click on Lightroom
Double click on Lightroom
5. Double click on Develop Presets
6. Copy the folder(s) of your presets into the Develop Presets folder
7. Restart Lightroom
https://eldamar-studio.com/product/2000-filmmaking-luts-and-presets-bundle/
Пароль — videophotopro
https://cloud.mail.ru/public/CT7B/hgSGq4vmC
ALEKSEY
31.08.2022, 10:59
https://i.ibb.co/x8h9DrK/01.webp (https://ibb.co/x8h9DrK)
Name: CreativeMarket — 50 Anime Lightroom Presets and LUTs
Typ: Presets, Пресеты
Add Ons: DNG, XMP, LUT (3dl, cube, look, mga)
File Size: 149 Mb
50 Lightroom Mobile and Desktop presets
50 DNG Lightroom Mobile presets
50 LUTs (3dl, cube, look, mga, OBS)
PDF Installation guide
The Bundle
10 Anime Presets — Beauttiful blue skies and vibrant colors. Works best on sunny photos with blue skies.
10 Arcade Presets — Reds and blues give a simple yet dramatic look.
10 Game Presets — Special color palette with blue/purple shadows. Resembles classic game consoles.
Resembles classic game consoles.
10 Virtual Presets — Bright and dreamy styles with color shifts towards cyan and magenta.
10 Yolk Presets — Isolated yellow-orange creates a minimalist look.
https://creativemarket.com/SparkleStock/4326420-50-Anime-Lightroom-Presets-and-LUTs
Пароль — videophotopro
https://cloud.mail.ru/public/kuJa/rtYByaD8j
ALEKSEY
17.02.2023, 01:13
https://i.ibb.co/dG5mKFS/1.jpg (https://ibb.co/dG5mKFS)
Name: PixImperfect — Preset Power
Typ: Presets, Пресеты
Add Ons: LRTEMPLATE, XMP, DNG, CUBE
File Size: 159 Mb
«PixImperfect — Preset Power» — это коллекция авторских фирменных пресетов и лутов цветокоррекции для Adobe Lightroom, Photoshop, Premiere Pro, After Effects и Davinci Resolve, состоящая из более 200 пресетов в 14 категориях для Вашего творчества. Это те инструменты, которые используются в профессиональной карьере фотографа, видеооператора, редактора и дизайнера моушн-графики.
https://www.presetpower.com/buy
Пароль — videophotopro
https://cloud.mail.ru/public/vEEm/yFgG3BhJb
Powered by vBulletin® Version 4.2.3 Copyright © 2023 vBulletin Solutions, Inc. All rights reserved. Перевод: zCarot
Помогите! Как преобразовать файлы xmp в файлы dng для продажи в качестве мобильных пресетов Lightroom??
Добро пожаловать на форум Lightroom Queen! Мы дружная компания, поэтому, пожалуйста, не стесняйтесь зарегистрироваться и присоединиться к разговору. Если вы не знакомы с форумами, вы найдете пошаговые инструкции о том, как опубликовать свою первую тему в разделе «Справка» внизу страницы. Вы также можете загрузить наши бесплатные электронные книги Lightroom Quick Start и изучить другие ресурсы с часто задаваемыми вопросами.
Используете ли вы облачные приложения Lightroom для Windows, Mac, iOS, Android и Интернета? Тогда вам понравится моя новая книга Adobe Lightroom — редактируйте как профессионал!
Вы узнаете, как использовать облачную экосистему Lightroom для организации, редактирования и обмена фотографиями.
 Вы также поймете мыслительные процессы, используемые профессиональными фотографами, когда они редактируют свои собственные фотографии, чтобы вы могли быстро и легко преобразовывать свои фотографии. И что еще лучше, электронные книги обновляются для каждого выпуска, поэтому они всегда актуальны.
Вы также поймете мыслительные процессы, используемые профессиональными фотографами, когда они редактируют свои собственные фотографии, чтобы вы могли быстро и легко преобразовывать свои фотографии. И что еще лучше, электронные книги обновляются для каждого выпуска, поэтому они всегда актуальны.18 апреля 2023 г. Снова пришло время обновления Lightroom! См. эту запись в блоге о Lightroom Classic и эту запись в блоге об изменениях в экосистеме Lightroom Cloud. Самая большая новость в этом выпуске — новая функция Denoise на основе AI, а также кривые тона в маскировании.
JavaScript отключен. Для лучшего опыта, пожалуйста, включите JavaScript в вашем браузере, прежде чем продолжить.
- Автор темы КристинаЗдоровый орех
- Дата начала
- Теги
- формат dng пресеты
- Статус
- Закрыто для дальнейших ответов.
Кристина Хелснат
Новый член
- #1
- Версия Lightroom
- Лайтрум СС 3
- Операционная система
- macOS 10.13 Высокая Сьерра
Здравствуйте!
Я потратил ЧАСЫ на поиски в Интернете, просмотрел бесчисленное количество учебных пособий на YouTube и до сих пор не могу найти самую последнюю информацию о том, как мне преобразовать мои предустановки xmp Lightroom в предустановки dng? У меня есть Lightroom CC (подписка), и когда я создал пресеты в своей настольной версии, он позволяет мне сохранять только файлы xmp, а не файлы dng.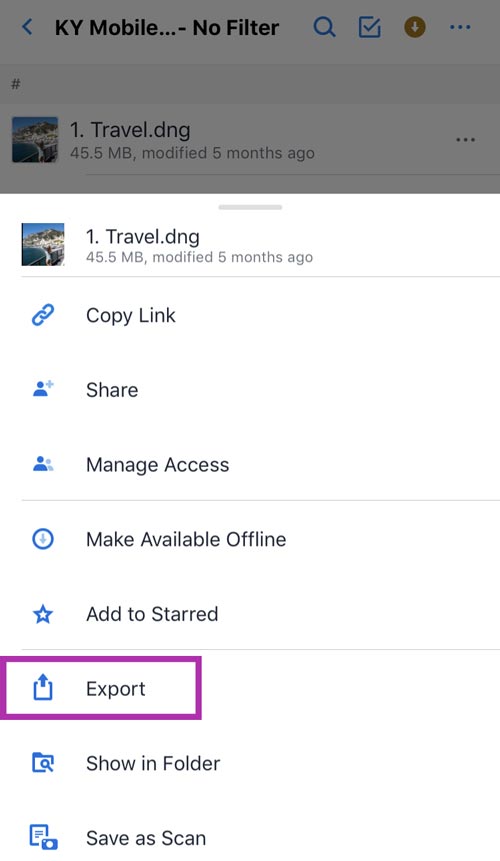 И, насколько я понимаю, для того, чтобы люди могли покупать и загружать МОБИЛЬНЫЕ пресеты ТОЛЬКО с помощью бесплатного мобильного приложения Lightroom, им нужны файлы dng. Это верно? Я хочу предоставить людям два варианта загрузки моих пресетов — настольную версию (файлы пресетов xmp) и мобильную версию (файлы пресетов dng).
И, насколько я понимаю, для того, чтобы люди могли покупать и загружать МОБИЛЬНЫЕ пресеты ТОЛЬКО с помощью бесплатного мобильного приложения Lightroom, им нужны файлы dng. Это верно? Я хочу предоставить людям два варианта загрузки моих пресетов — настольную версию (файлы пресетов xmp) и мобильную версию (файлы пресетов dng).
Я нашел конвертер DNG от Adobe и попытался преобразовать файлы xmp в dng, но он выдал мне следующее сообщение: «Исходная папка не содержит поддерживаемых необработанных файлов камеры». Что это значит? Кто-нибудь добился успеха в этом или какой лучший и самый простой способ экспортировать мои пресеты в файлы dng, если мой Lightroom CC не дает мне такой возможности?
Будем признательны за любую помощь или совет. Мне нужно разобраться с этим как можно скорее! Спасибо!
Сортировать по дате Сортировать по голосам
Йохан Эльзенга
Лайтрум Гуру
- #2
Вы просто применяете пресеты к DNG, а затем экспортируете «как оригинал».
Веб-сайт: Йохан В. Эльзенга,
Страница Facebook: Йохан В. Эльзенга, фотограф
Голосовать за 0 Понизить
Кристина Хелснат
Новый член
- #3
Привет Йохан! Спасибо за ответ, но это не работает в моей версии Lightroom. Из того, что я прочитал, вам нужен Lightroom Classic, а не CC, чтобы иметь возможность сохранять пресеты в файлы dng. Я пытаюсь понять, как конвертировать файлы xmp в файлы dng, чтобы продавать мобильные пресеты (которые должны быть файлами dng).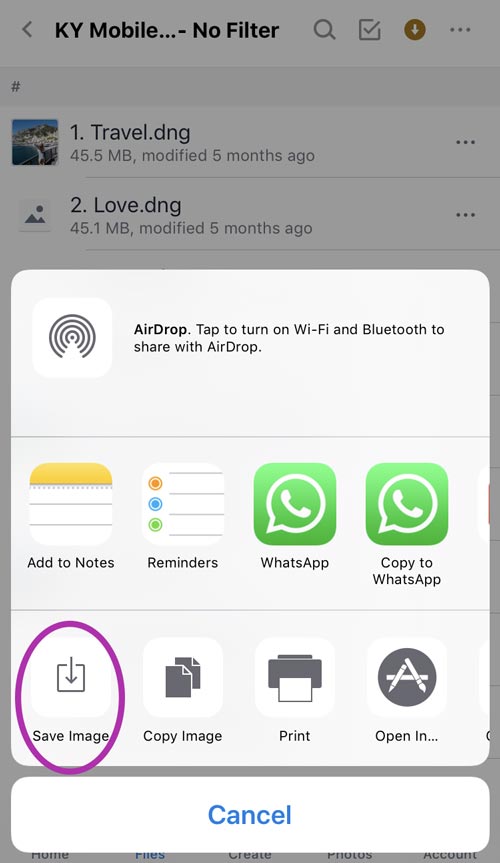 Имеет ли это смысл?
Имеет ли это смысл?
Голосовать за 0 Понизить
Йохан Эльзенга
Лайтрум Гуру
- #4
christinahealthnut сказал:
Привет Йохан! Спасибо за ответ, но это не работает в моей версии Lightroom. Из того, что я прочитал, вам нужен Lightroom Classic, а не CC, чтобы иметь возможность сохранять пресеты в файлы dng. Я пытаюсь понять, как конвертировать файлы xmp в файлы dng, чтобы продавать мобильные пресеты (которые должны быть файлами dng). Имеет ли это смысл?
Нажмите, чтобы развернуть.
..
Нет, это не имеет смысла. Вы не можете « конвертировать файлы xmp в файлы dng ». Файл xmp — это текстовый файл, а не изображение. Что вам нужно сделать, так это применить свой пресет к существующему DNG, а затем экспортировать этот DNG «как оригинал + настройки». Экспортированное изображение будет в формате DNG с настройками, встроенными в метаданные, как я уже говорил ранее.
Веб-сайт: Йохан В. Эльзенга
Страница Facebook: Йохан В. Эльзенга, фотограф
Голосовать за 0 Понизить
Кристина Хелснат
Новый член
- #5
Хорошо, еще раз спасибо за ответ. Тогда это может быть глупым вопросом, но как мне найти изображение с существующим DNG? Что это такое? Все мои изображения, которые я редактирую в Lightroom, имеют формат RAW или JPEG, а затем экспортируются в таком виде. Я вижу в Lightroom возможность экспорта только в формате JPEG или TIF, а не в формате DNG.
Тогда это может быть глупым вопросом, но как мне найти изображение с существующим DNG? Что это такое? Все мои изображения, которые я редактирую в Lightroom, имеют формат RAW или JPEG, а затем экспортируются в таком виде. Я вижу в Lightroom возможность экспорта только в формате JPEG или TIF, а не в формате DNG.
Голосовать за 0 Понизить
Джим Уайлд
Гуру Lightroom
- #6
Вы не ищете изображение «с существующим DNG», вы ищете изображение, которое ЯВЛЯЕТСЯ DNG, т.е. DNG — это формат файла. Некоторые камеры могут снимать напрямую в DNG, но большинство не может. Если вы хотите преобразовать изображение Raw в DNG, вы можете использовать конвертер Adobe DNG или скрыть их с помощью Lightroom Classic.
Jim
M1 Mac Mini, 16 ГБ ОЗУ и Win10 Desktop, i7-3770K, 16 ГБ ОЗУ
Голосовать за 0 Понизить
Кристина Хелснат
Новый член
- #7
Хорошо, я только что скачал конвертер Adobe, поэтому попробую преобразовать изображение RAW в DNG. Вы говорите, что даже в Lightroom CC я могу экспортировать с исходными настройками, и это не изменит файл DNG? Вот как выглядит моя страница экспорта в Lightroom CC. Под маленькой стрелкой Preset есть 3 варианта: Export JPEG (маленький), JPEG (большой) и Export Original. Если я выберу «Экспорт оригинала», он сохранит мое изображение dng, которое я преобразовал из необработанного (с примененным к нему пресетом) ??
Голосовать за 0 Понизить
Йохан Эльзенга
Лайтрум Гуру
- #8
christinahealthnut сказал:
Хорошо, я только что скачал конвертер Adobe, поэтому попробую преобразовать изображение RAW в DNG. Вы говорите, что даже в Lightroom CC я могу экспортировать с исходными настройками, и это не изменит файл DNG? Вот как выглядит моя страница экспорта в Lightroom CC. Под маленькой стрелкой Preset есть 3 варианта: Export JPEG (маленький), JPEG (большой) и Export Original. Если я выберу «Экспорт оригинала», он сохранит мое изображение dng, которое я преобразовал из необработанного (с примененным к нему пресетом) ??
Нажмите, чтобы развернуть…
Да, кажется, я уже дважды объяснял, что «Экспорт оригинала» экспортирует DNG с настройками, встроенными в метаданные. Это то, чего вы хотите.
Веб-сайт: Johan W.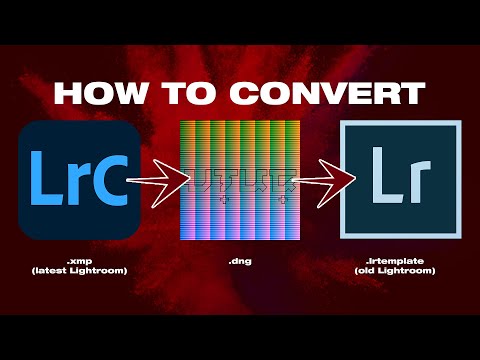 Elzenga
Elzenga
Страница Facebook: Johan W. Elzenga, фотограф
Голосовать за 0 Понизить
Кристина Хелснат
Новый член
- #9
Джим Уайлд сказал:
Вы не ищете изображение «с существующим DNG», вы ищете изображение, которое ЯВЛЯЕТСЯ DNG, т. е. DNG — это формат файла. Некоторые камеры могут снимать напрямую в DNG, но большинство не может. Если вы хотите преобразовать изображение Raw в DNG, вы можете использовать конвертер Adobe DNG или скрыть их с помощью Lightroom Classic.
Нажмите, чтобы развернуть.
..
Знаете ли вы, будет ли это работать следующим образом: если я отправлю свои пресеты в xmp-файлах другу с Lightroom Classic, сможет ли она отредактировать фотографию с моим пресетом (без внесения дополнительных изменений), а затем экспортировать пресет как dng-файл? И это будет мой мобильный пресет?
Голосовать за 0 Понизить
Джим Уайлд
Гуру Lightroom
- #10
Нет причин, по которым это не сработает, хотя это несколько окольный способ добиться того, что вы пытаетесь сделать.
Jim
M1 Mac Mini, 16 ГБ ОЗУ и Win10 Desktop, i7-3770K, 16 ГБ ОЗУ
Голосовать за 0 Понизить
Кристина Хелснат
Новый член
- #11
Еще раз привет. Мне очень жаль, что я снова беспокою вас, но мы пытаемся преобразовать dng, и это не позволяет мне. Это должен быть файл .nef, да? Я попытался преобразовать файл .nef, но это показало мне (см. вложение). Я не уверен, что это значит.
Это такая головная боль. Я в панике, потому что у меня крайний срок в среду, чтобы запустить эти пресеты, но я до сих пор не могу понять, как получить файлы dng с текущим Lightroom, который у меня есть. Если я не смогу заставить работать преобразование dng, то я попытаюсь попросить моего друга, у которого есть LR Classic, попробовать другой способ, о котором я упоминал ранее, но я не уверен, что это тоже сработает? Как большинство людей создают мобильные пресеты LR, если у них есть LR CC, который не позволяет им сохранять файлы dng? Есть ли другой метод, который мне не хватает? Я просмотрел так много руководств на YouTube и прочитал сообщения в блогах, и кажется, что вам нужна либо правильная версия LR, либо вы используете конвертер dng.
Голосовать за 0 Понизить
clee01l
Лайтрум Гуру
- #12
christinahealthnut сказал:
Привет еще раз. Мне очень жаль, что я снова беспокою вас, но мы пытаемся преобразовать dng, и это не позволяет мне. Это должен быть файл .nef, да? Я попытался преобразовать файл .nef, но это показало мне (см. вложение). Я не уверен, что это означает
Нажмите, чтобы развернуть…
Файл с именем «Beachy.raw». Не является распознаваемым форматом файла. Файлы RAW от Nikon имеют расширение «.NEF». От Canon «.CR2». И т. д. Расширение RAW недействительно для любого известного мне необработанного файла.
Не является распознаваемым форматом файла. Файлы RAW от Nikon имеют расширение «.NEF». От Canon «.CR2». И т. д. Расширение RAW недействительно для любого известного мне необработанного файла.
— Клетус Д. Ли —
Голосовать за 0 Понизить
Кристина Хелснат
Новый член
- №13
clee01l сказал:
Файл с именем «Beachy.raw». Не является распознаваемым форматом файла. Файлы RAW от Nikon имеют расширение «.NEF». От Canon «.CR2». И т. д. Расширение RAW недействительно для любого известного мне необработанного файла.
Нажмите, чтобы развернуть…
Имеет смысл, за исключением того, что при попытке преобразовать какой-либо файл в формате raw (например, файл nef) в Adobe DNG конвертер он меня не пускает (см. прикрепленный скриншот).
Голосовать за 0 Понизить
Кэрол Роулингс
Новый член
- №14
Вы не конвертируете файлы XMP в файлы DNG, вы конвертируете изображение в файл DNG. Буквально сегодня утром я экспериментировал именно с этим и успешно преобразовал предустановку в файл DNG, выполнив следующие действия (используя Lightroom Classic 9. 1):
1):
- создайте изображение в Lightroom Classic ТОЛЬКО с заданными значениями, которые вы хотите (если ранее редактировались , сбросить и применить только предустановку)
- экспортируйте изображение в формат DNG с помощью диалогового окна экспорта в Lightroom. Я просто переименовал изображение и сохранил его в папке для пресетов DNG.
- при добавлении файла DNG к мобильным фотографиям Lightroom пользователь создает предустановку из изображения из мобильного приложения Lightroom
- после создания мобильного пресета изображение DNG можно удалить, а значения пресета останутся
При преобразовании пресетов для собственного использования в Lightroom для мобильных устройств я выполняю описанную выше процедуру, затем импортирую изображение DNG обратно в Lightroom, перетаскиваю его в Все синхронизированные фотографии в каталоге , который синхронизируется и автоматически появляется в Lightroom Mobile. Оттуда я могу создать пресет в мобильном телефоне.
Оттуда я могу создать пресет в мобильном телефоне.
Надеюсь, это поможет!
Голосовать за 0 Понизить
Кристина Хелснат
Новый член
- №15
carolrawlings сказал:
Вы не конвертируете файлы XMP в файлы DNG, вы конвертируете изображение в файл DNG. Буквально сегодня утром я экспериментировал именно с этим и успешно преобразовал предустановку в файл DNG, выполнив следующие действия (используя Lightroom Classic 9.1):
- создайте изображение в Lightroom Classic ТОЛЬКО с заданными значениями, которые вы хотите (если ранее редактировались , сбросить и применить только предустановку)
- экспортируйте изображение в формат DNG с помощью диалогового окна экспорта в Lightroom.
Я просто переименовал изображение и сохранил его в папке для пресетов DNG.
- при добавлении файла DNG к мобильным фотографиям Lightroom пользователь создает предустановку из изображения из мобильного приложения Lightroom
- после создания мобильного пресета изображение DNG можно удалить, а значения пресета останутся
При преобразовании пресетов для собственного использования в Lightroom для мобильных устройств я выполняю описанную выше процедуру, затем импортирую изображение DNG обратно в Lightroom, перетаскиваю его в Все синхронизированные фотографии в каталоге , который синхронизируется и автоматически появляется в Lightroom Mobile. Оттуда я могу создать пресет в мобильном телефоне.
Надеюсь, это поможет!
Нажмите, чтобы развернуть…
Спасибо! По сути, это то, что я в итоге сделал, но не в своем собственном Lightroom, потому что у меня нет LR Classic. Спасибо за вклад!!
Спасибо за вклад!!
Голосовать за 0 Понизить
Марк Николя
Марка
- №16
Интересная тема. У меня есть несколько вопросов к ОП.
1. Вы преобразовали файлы RAW и запустили свой сайт.
2. Какое «редактирование» входит в ваши пресеты (есть ли у них определенная тема или внешний вид).
3. Удалось ли вам продать что-нибудь еще.
Голосовать за 0 Понизить
Кристина Хелснат
Новый член
- # 17
МаркНиколас сказал:
Интересная ветка. У меня есть несколько вопросов к ОП.
1. Вы преобразовали файлы RAW и запустили свой сайт.
2. Какое «редактирование» входит в ваши пресеты (есть ли у них определенная тема или внешний вид).
3. Удалось ли вам продать что-нибудь еще.Нажмите, чтобы развернуть…
Всем привет! Я смог выяснить, как получить файлы DNG с другом, у которого есть LR Classic (у меня есть LR CC), который дает вам возможность сохранять пресет в файл dng. Что касается редактирования, мы снимаем много пейзажей и фотографий из путешествий, так что это просто результат месяцев редактирования фотографий с одинаковыми настройками и создания пресетов. Я ОЧЕНЬ их подправил, чтобы сделать их правильными.
И да, я только что запустил в понедельник и уже продал около 1,5 тысяч долларов! Помогает то, что у нас есть большая аудитория в IG и список адресов электронной почты, насчитывающий около 3 тысяч подписчиков. Вот мой веб-сайт, если вы хотите его проверить: Macs Presets
.
Голосовать за 0 Понизить
- Состояние
- Закрыто для дальнейших ответов.
Делиться:
Фейсбук Твиттер Реддит Пинтерест Тамблер WhatsApp Электронная почта Делиться Связь
Конвертер LRTEMPLATE — Конвертируйте LRTEMPLATE онлайн и бесплатно
Наши бесплатные онлайн-инструменты для конвертации lrtemplate не требуют каких-либо регистраций и установок в вашей системе, 100% бесплатный онлайн-инструмент для конвертации Adobe Lightroom Template (.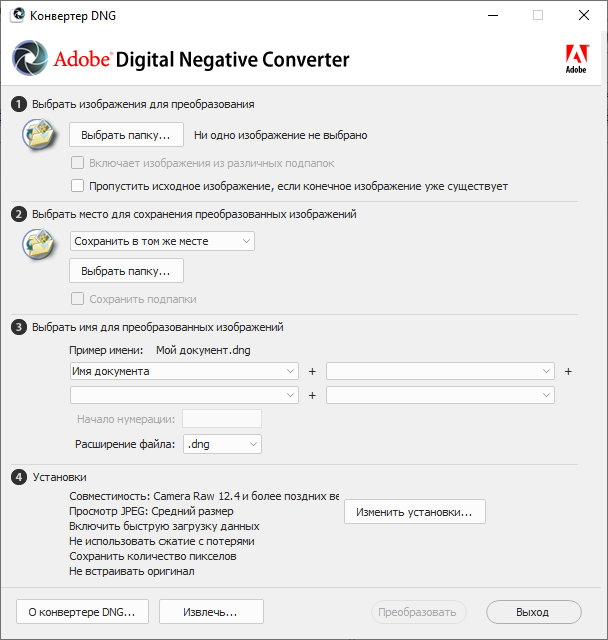 lrtemplate). Открывайте с любого устройства с помощью современного браузера, такого как Chrome, Opera и Firefox.
lrtemplate). Открывайте с любого устройства с помощью современного браузера, такого как Chrome, Opera и Firefox.
Реклама
Бесплатный онлайн-конвертер lrtemplate
Пожалуйста, выберите желаемое преобразование из LRTEMPLATE или LRTEMPLATE соответственно, все наши инструменты на 100% безопасны и бесплатны, а вся обработка выполняется на наших облачных серверах.
Реклама
Дополнительные онлайн-инструменты LRTEMPLATE
У нас есть 100% бесплатных онлайн-инструментов и приложений LRTEMPLATE , которые не требуют регистрации и установки в вашей системе, вот несколько популярных бесплатных инструментов LRTEMPLATE для просмотра, преобразования, редактирования, объединения, разделения , Сравнивайте и управляйте метаданными файлов онлайн с любого устройства с помощью современного браузера, такого как Chrome, Opera и Firefox.
Связанные расширения файлов и инструменты LRTEMPLATE
Расширение файла LRTEMPLATE по умолчанию — .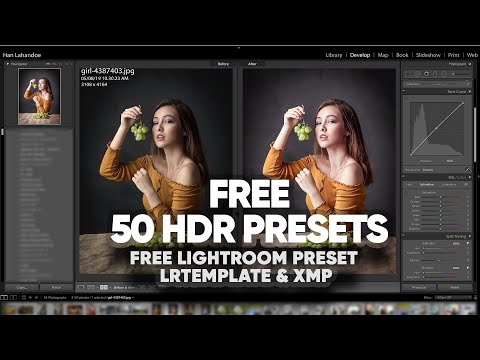 LRTEMPLATE и другие подобные расширения и их инструменты:
LRTEMPLATE и другие подобные расширения и их инструменты:
LRSMCOL Tools Инструменты LRTOOLKIT
Часто задаваемые вопросы
1
❓ Как преобразовать LRTEMPLATE (шаблон Adobe Lightroom)?
Во-первых, вам нужно добавить файл для конвертера: перетащите файл LRTEMPLATE или щелкните внутри белой области, чтобы выбрать файл. Затем нажмите кнопку «Конвертировать». Теперь он позволит вам загрузить файл LRTEMPLATE.
2
⏱️ Сколько времени занимает конвертация LRTEMPLATE?
Этот преобразователь работает быстро. Вы можете конвертировать LRTEMPLATE за несколько секунд.
3
🛡️ Безопасно ли конвертировать LRTEMPLATE с помощью бесплатного конвертера?
Конечно! Ссылка для скачивания файлов LRTEMPLATE будет доступна сразу после конвертации.
 Мы удаляем загруженные файлы через 24 часа, и ссылки для скачивания перестают работать по истечении этого периода времени. Никто не имеет доступа к вашим файлам. Преобразование файлов (включая шаблон Adobe Lightroom .lrtemplate) абсолютно безопасно.
Мы удаляем загруженные файлы через 24 часа, и ссылки для скачивания перестают работать по истечении этого периода времени. Никто не имеет доступа к вашим файлам. Преобразование файлов (включая шаблон Adobe Lightroom .lrtemplate) абсолютно безопасно.4
💻 Могу ли я конвертировать LRTEMPLATE на Mac OS, Android или Linux?
Да, вы можете использовать бесплатное приложение Converter в любой операционной системе с веб-браузером. Наш конвертер LRTEMPLATE работает онлайн и не требует установки какого-либо программного обеспечения.
5
🌐 Какой браузер мне использовать для конвертации LRTEMPLATE?
Вы можете использовать любой современный браузер для преобразования LRTEMPLATE, например, Google Chrome, Firefox, Opera, Safari.
 Как перевести lrtemplate в dng: как добавить, создать и применить
Как перевести lrtemplate в dng: как добавить, создать и применить

 Вы также поймете мыслительные процессы, используемые профессиональными фотографами, когда они редактируют свои собственные фотографии, чтобы вы могли быстро и легко преобразовывать свои фотографии. И что еще лучше, электронные книги обновляются для каждого выпуска, поэтому они всегда актуальны.
Вы также поймете мыслительные процессы, используемые профессиональными фотографами, когда они редактируют свои собственные фотографии, чтобы вы могли быстро и легко преобразовывать свои фотографии. И что еще лучше, электронные книги обновляются для каждого выпуска, поэтому они всегда актуальны. ..
..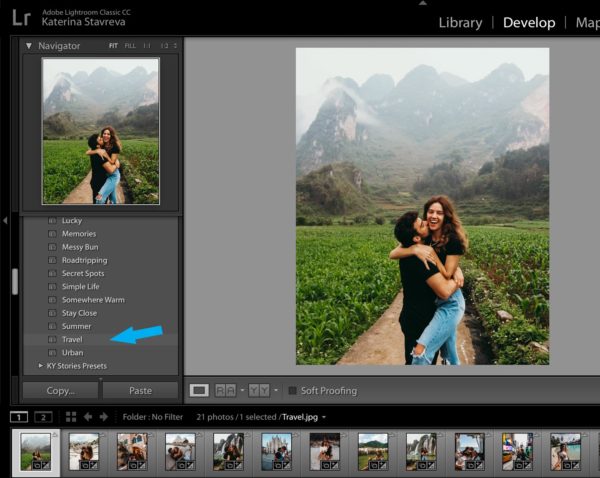 ..
..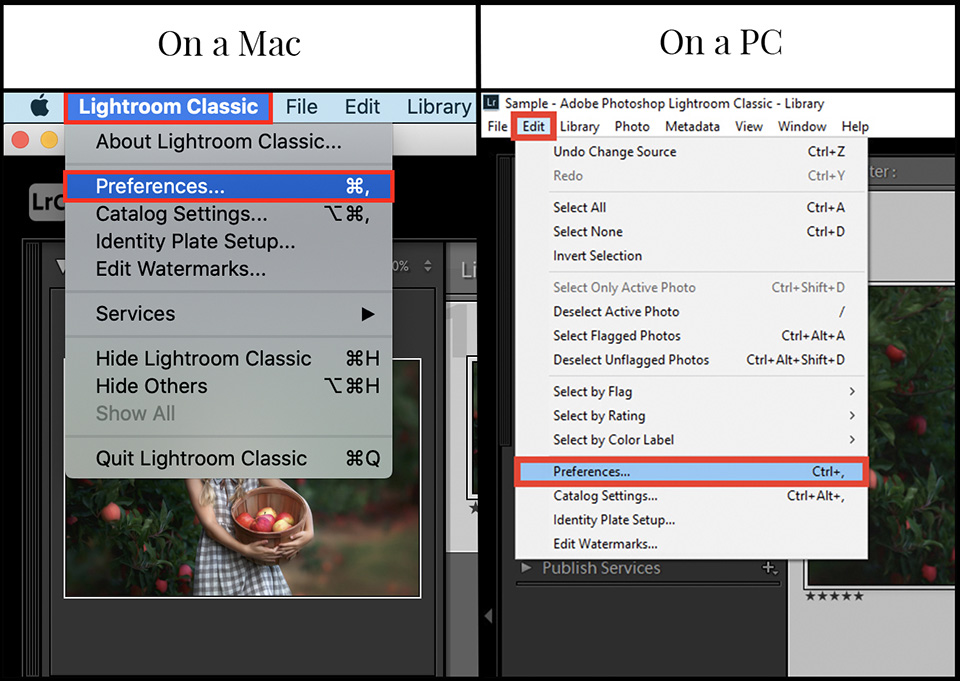
 Я просто переименовал изображение и сохранил его в папке для пресетов DNG.
Я просто переименовал изображение и сохранил его в папке для пресетов DNG. Мы удаляем загруженные файлы через 24 часа, и ссылки для скачивания перестают работать по истечении этого периода времени. Никто не имеет доступа к вашим файлам. Преобразование файлов (включая шаблон Adobe Lightroom .lrtemplate) абсолютно безопасно.
Мы удаляем загруженные файлы через 24 часа, и ссылки для скачивания перестают работать по истечении этого периода времени. Никто не имеет доступа к вашим файлам. Преобразование файлов (включая шаблон Adobe Lightroom .lrtemplate) абсолютно безопасно.