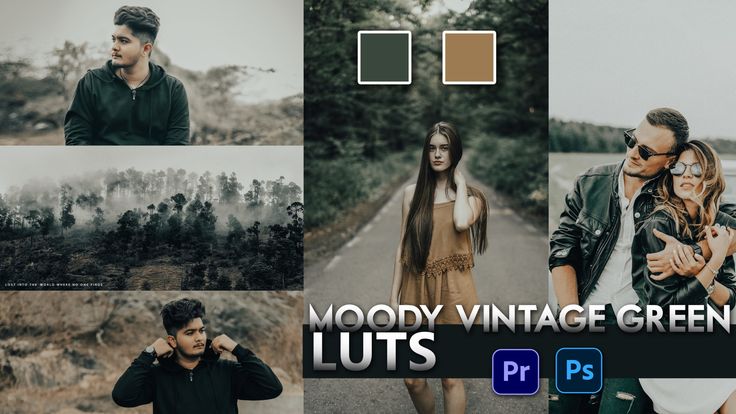Сборники пресетов [Архив] — VIDEO PHOTO PRO
VIDEO PHOTO PRO > ПРОЕКТЫ / ПЛАГИНЫ / PHOTODEX PROSHOW / 3D Модели > ADOBE > Сборники пресетов
PDA
Просмотр полной версии : Сборники пресетов
ALEKSEY
20.09.2020, 20:14
https://i.ibb.co/mcCDcw9/ab70e6b049bddbc7e814397b79b82.jpg (https://ibb.co/mcCDcw9)
Name: Eldamar Studio — 7000+ Professional LUTs
Typ: Пресеты
Works With: OS X / Win
Add Ons: CUBE
File Size: 251 Mb
Поддерживаемые программы:
— Adobe Photoshop
— Adobe Premiere Pro
— Adobe After Effects
— Adobe Speedgrade
— Final Cut Pro X
— Davinci Resolve
— Autodesk Smoke
Как открывать LUT:
— After Effects — EFFECTS—>UTILITY—>Apply Color LUT
— Premiere Pro — EFFECTS—>Lumetri Color
— Photoshop — LAYER—>NEW ADJUSTMENT LAYER—>Color Lookup
— Final Cut Pro X — PLUGINS—>Lut Utility
https://eldamar-studio. com/product/7000-professional-luts/
com/product/7000-professional-luts/
Пароль — videophotopro
https://cloud.mail.ru/public/3qQn/miQR7vmsk
ALEKSEY
25.09.2020, 00:23
https://i.ibb.co/YXRmwGf/52fd85bdf505ed17c6bef32933af8.jpg (https://ibb.co/YXRmwGf)
Name: 50 Perfect Wedding LUTs
Typ: Пресеты
Works With: OS X / Win
Add Ons: CUBE
File Size: 25 Mb
Поддерживаемые программы:
— Adobe Photoshop
— Adobe Premiere Pro
— Adobe After Effects
— Adobe Speedgrade
— Final Cut Pro X
— Davinci Resolve
— Autodesk Smoke
Как открывать LUT:
— After Effects — EFFECTS—>UTILITY—>Apply Color LUT
— Premiere Pro — EFFECTS—>Lumetri Color
— Photoshop — LAYER—>NEW ADJUSTMENT LAYER—>Color Lookup
— Final Cut Pro X — PLUGINS—>Lut Utility
Пароль — videophotopro
ALEKSEY
30.05.2021, 01:12
https://i. ibb.co/f8sCBKH/Screen-Shot-2021-05-28-at-3-34-07-PM4-1-594×420.jpg (https://ibb.co/f8sCBKH)
ibb.co/f8sCBKH/Screen-Shot-2021-05-28-at-3-34-07-PM4-1-594×420.jpg (https://ibb.co/f8sCBKH)
Name: The Mammoth Collection: 7500 Presets, Photoshop Actions and Cinematic LUTs
Typ: Presets, Actions and Cinematic LUTs
Works With: OS X / Win
Add Ons: Lrtemplate, DNG, Ps Actions, Cinematic LUTS, XMP
File Size: 1.4 Gb
Highlights For This Mammoth Collection:
Works in Lightroom mobile app (iOS/Android) with & without Adobe subscription. You only need Lightroom CC App on your Phone/iPad.
Works in Lightroom desktop (WIN/MAC) (4-8 & CC Versions)
Works in only Adobe Photoshop CC versions
Works in only Adobe Premiere CC versions
Compatible with Adobe Raw, Tiff, and JPEG
7500 Presets, Photoshop Actions, and Cinematic LUTs Included In This Collection:
1500 Lightroom presets desktop version
1500 Photoshop actions
1500 Cinematic LUTs
1500 Xmp files
PDF Help files
https://www. inkydeals.com/deal/7500-cinematic-luts/
inkydeals.com/deal/7500-cinematic-luts/
Пароль — videophotopro
https://cloud.mail.ru/public/bEUb/wF5GKYqWJ
ALEKSEY
05.11.2021, 22:23
https://i.ibb.co/2vRNYcD/01.webp (https://ibb.co/2vRNYcD)
Name: Creative Market — 788 Cyberpunk Presets LUTs — 5883096
Typ: Presets, Пресеты
Works With: OS X / Win
Add Ons: XMP, DNG, 3DL, CUBE, ICC, LOOK, MGA, PNG, JPG
File Size: 2.2 Gb
50 Cyberpunk
20 Dreamy Night
36 Retro Pixel
20 Black Light
20 Cyberpunk Dystopia
20 Tiger Orange
20 Apocalypse
50 Cyberpunk Neon
20 Purple
20 Electric Nights
20 Cyberpunk Dystopia
50 Violet —
20 Shinjuku
50 Rainy Japan
20 Cherry
20 LoFi Nights
20 Blue Nights
50 Desaturated City
20 Midnight Vibes
32 Neon Tokyo
50 Urban Black
20 Neon Vibe
20 Cherry Lime
20 Purple & Green
20 Black & Orange
20 Vaporwave
20 Fluorescence
20 Vaporwave Neon
https://creativemarket.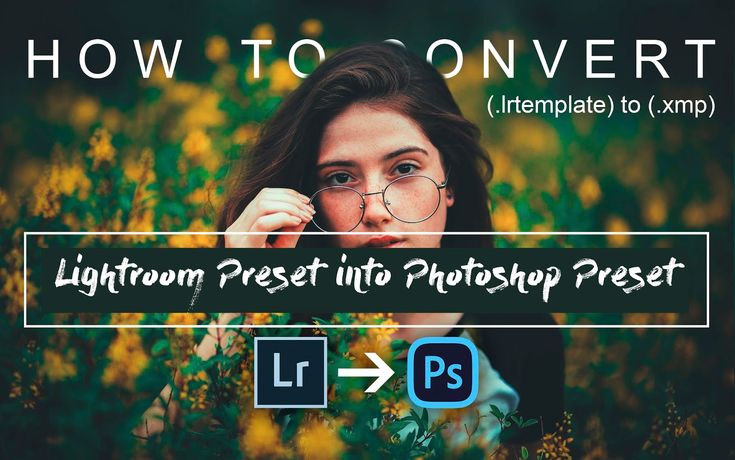 com/SparkleStock/5883096-788-Cyberpunk-Presets-LUTs-90-OFF
com/SparkleStock/5883096-788-Cyberpunk-Presets-LUTs-90-OFF
Пароль — videophotopro
https://cloud.mail.ru/public/P3ZA/9nP6NZUvh
ALEKSEY
07.12.2021, 12:15
Name: 600+ CINEMATIC LUTS COLLECTIONS — VIDEO PRO PRESETS
Typ: Presets
Works With: OS X / Win
Add Ons: CUBE
File Size: 103 Mb
614 CINEMATIC LUTs BUNDLE (video presets).
Easy use on MOBILE / DESKTOP
https://creative-deals.com/products/cinematic-luts-bundle-video-pro-presets
Пароль — videophotopro
https://cloud.mail.ru/public/oJtz/ELDsV67Mq
ALEKSEY
31.12.2021, 17:55
https://i.ibb.co/kqzBJR8/4509.jpg (https://ibb.co/kqzBJR8)
Name: THE ULTIMATE BUNDLE
Typ: Presets, Пресеты
Add Ons: LRTEMPLATE, XMP, DNG, CUBE
File Size: 2 Gb
YOU WILL BE RECEIVING:
469 Desktop & Mobile Presets ( XMP — DNG )
469 Old Lightroom Presets ( Lrtemplate )
469 Video LUT ( CUBE )
Step-by-Step PDF Install Guide
https://thelutbay. com/products/the-ultimate-bundle
com/products/the-ultimate-bundle
Пароль — videophotopro
https://cloud.mail.ru/public/y5DP/seZLcAtrC
ALEKSEY
12.04.2022, 14:03
https://i.ibb.co/0D1tr28/660.jpg (https://ibb.co/0D1tr28)
Name: benj™ BUNDLE Omnibus (The Complete Collection)
Typ: Presets, Пресеты
Add Ons: LRTEMPLATE, XMP, DNG, CUBE, 3DL
File Size: 99 Mb
Omnibus Pack(от Автора) — «это коллекция моих фирменных пресетов и лутов для Adobe Lightroom, Photoshop, Premiere Pro, After Effects и Davinci Resolve, состоящая из 100 пресетов и 17 лютов — все они накапливались годами. Это инструменты, которые я использую в своей профессиональной карьере фотографа, видеооператора, редактора и дизайнера моушн-графики. Полное PDF-руководство пользователя включено.
https://benjvillenaphotography.com/products/benj%E2%84%A2-omnibus-the-complete-collection
Пароль — videophotopro
https://cloud.mail.ru/public/Uqb9/P4jimuRm8
ALEKSEY
11.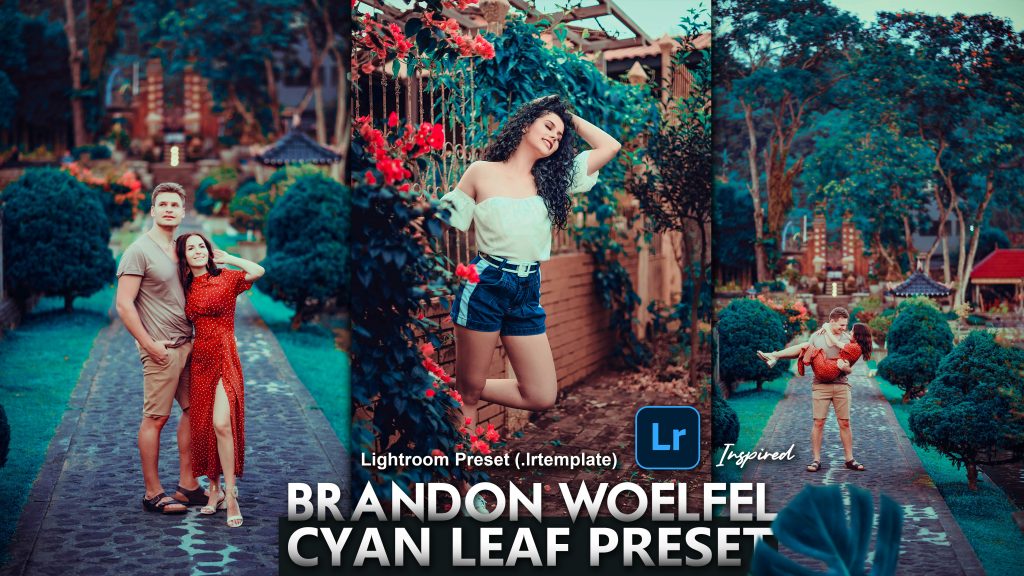 05.2022, 01:24
05.2022, 01:24
https://i.ibb.co/6rdmB82/ec2683d49faea08fb1c8001eb48c2.jpg (https://ibb.co/6rdmB82)
Name: 2000 Filmmaking LUTs and Presets Bundle
Typ: Presets, Пресеты
Add Ons: LRTEMPLATE, XMP, LOOK, CUBE, 3DL, ICC
File Size: 1.1 Gb
«Eldamar Studio — 2000 Filmmaking LUTs and Presets Bundle» — это коллекция авторских фирменных лутов для Adobe Lightroom, Photoshop, Premiere Pro, After Effects и Davinci Resolve, состоящая из более 2000 Luts в 40 пакетах — все они накапливались годами. Это те инструменты, которые используются в профессиональной карьере фотографа, видеооператора, редактора и дизайнера моушн-графики.
Многие оценят по достоинству.
50 Alternative Pack
50 Bali Pack
50 Black Magic Pack
50 California Pack
50 Candy Pack
50 Chocolate Pack
50 Christmas Dream Pack
50 Cinematic Drone Pack
50 Dark and Monochrome Pack
50 Dark Tale Pack
50 Dark Winter Pack
50 Drone Pack
50 Fairy Tale Pack
50 Fashion Dream Pack
50 Film Tone Pack
50 Futuristic Pack
50 Hot Summer Pack
50 Macro Pack
50 Magic Forest Pack
50 Men’s Fashion Pack
50 Minimal Pack
50 Mystical Pack
50 Night City Pack
50 Noir Pack
50 Party Pack
50 Pro Beauty Pack
50 Real Estate Pack
50 Retro Looks Pack
50 Royal Pack
50 Sci-Fi Pack
50 Spring Kiss Pack
50 Summer Tones Pack
50 Sweet Pink Pack
50 Traveler Pack
50 Trendy Pack
50 Urban Fashion Pack
50 Utopia Pack
50 Vintage Mood Pack
50 Woodland Pack
LUT (Look Up Table) is an incredibly simple way to improve photos and videos.
Here are quick instructions on how to use your LUTs in some of these programs:
Using LUTs in Adobe Photoshop:
1. Open an image in Photoshop
(Optional) duplicate the layer to which you wish to apply the LUT.
2. From the menu choose: Image > Adjustments > Colour Lookup.
4. Select one of the LUTs that you downloaded.
5. Click OK to apply the LUT
If you added the LUT to a duplicate layer, use the layer’s opacity to control the intensity of the effect.
Using LUTs in Affinity Photo:
1. Open your image in Affinity Photo
2. Go to Layer > New Adjustment Layer > 3D LUT Adjustment
3. In the 3D LUT window that opens click on Load LUT and choose the LUT you’d like to load.
4. You have successfully loaded a 3D LUT in Affinity Photo.
Using LUTS in Luminar:
1. Open your image in Luminar
2. Select ‘Add Filters’ option
3. Select ‘LUT Mapping’ filter
4. Select ‘Load Custom LUT file’ option
Select ‘Load Custom LUT file’ option
5. Navigate to the folder on your hard drive in which your LUTs reside and select a LUT to apply.
Using LUTS in Adobe Premiere Pro:
In Premiere Pro, open the Color workspace by clicking the Color tab at the top center of Premiere Pro.
1.Click on the clip you want to work with.
2. In the Lumetri panel, open the Basic Correction tab.
3. Under Basic Correction, select the Input LUT dropdown menu, and click on Browse…
4. Select a LUT file from the files you downloaded.
Using LUTS in Adobe After Effects:
1. Import Your Footage
2. Find the Effects & Presets Panel
3. Search for the ‘Apply Color LUT’ Utility
4. In the dialog box select the LUT you’d like to apply
5. You’ve successfully applied a LUT to your footage
Using LUTS in Final Cut Pro:
The latest version of Final Cut Pro 10.4, comes with a LUT utility built in. To use any LUTS in FCPx, here’s what to do.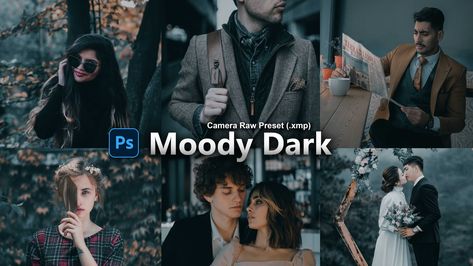 Note that you need to be using FCPx 10.4 or higher
Note that you need to be using FCPx 10.4 or higher
2. Select the Colour Set
3. Select the “Custom LUT” effect and apply it to your footage.
4. In the effect controls, select the LUT pop-up menu and choose: “Choose Custom LUT…”
5. Select a LUT from the folder of LUTS that you downloaded.
Control the amount of the effect with the Mix slider.
LOADING THE PRESETS IN Adobe Lightroom CC
1. Open Lightroom CC and click the Edit icon in the top right
2. At the bottom of the screen you will see a Presets button, click it
3. At the top of the Presets panel, click the 3-dot icon and select Import Presets…
4. Select the preset files and import it into Lightroom
5. Once the import is complete, you will see all the preset folders in your Presets panel
LOADING THE PRESETS IN Lightroom Classic
1. Open Lightroom
2. Go to: Edit • Preferences • Presets
3. Click on the box titled: Show Lightroom Presets Folder
4. Double click on Lightroom
Double click on Lightroom
5. Double click on Develop Presets
6. Copy the folder(s) of your presets into the Develop Presets folder
7. Restart Lightroom
https://eldamar-studio.com/product/2000-filmmaking-luts-and-presets-bundle/
Пароль — videophotopro
https://cloud.mail.ru/public/CT7B/hgSGq4vmC
ALEKSEY
31.08.2022, 10:59
https://i.ibb.co/x8h9DrK/01.webp (https://ibb.co/x8h9DrK)
Name: CreativeMarket — 50 Anime Lightroom Presets and LUTs
Typ: Presets, Пресеты
Add Ons: DNG, XMP, LUT (3dl, cube, look, mga)
File Size: 149 Mb
50 Lightroom Mobile and Desktop presets
50 DNG Lightroom Mobile presets
50 LUTs (3dl, cube, look, mga, OBS)
PDF Installation guide
The Bundle
10 Anime Presets — Beauttiful blue skies and vibrant colors. Works best on sunny photos with blue skies.
10 Arcade Presets — Reds and blues give a simple yet dramatic look.
10 Game Presets — Special color palette with blue/purple shadows. Resembles classic game consoles.
Resembles classic game consoles.
10 Virtual Presets — Bright and dreamy styles with color shifts towards cyan and magenta.
10 Yolk Presets — Isolated yellow-orange creates a minimalist look.
https://creativemarket.com/SparkleStock/4326420-50-Anime-Lightroom-Presets-and-LUTs
Пароль — videophotopro
https://cloud.mail.ru/public/kuJa/rtYByaD8j
Powered by vBulletin® Version 4.2.3 Copyright © 2022 vBulletin Solutions, Inc. All rights reserved. Перевод: zCarot
Как импортировать dng в lightroom
Как установить мобильные пресеты в Lightroom?
Как установить пресеты в Lightroom Mobile. Инструкция подходит для пользователей Adobe Lightroom Mobile без подписки Adobe Creative Cloud.
Если вы скачали пресеты в архиве их нужно извлечь с архива. На Andorid это можно сделать с помощью приложения «RAR», а на iOS с помощью «File Manager» (нужно установить эти приложения дополнителньо, они бесплатые).
Итак, способа использовать пресет два.
Первый способ. (копирование настроек в lightroom)
Шаг 1. Открываем приложение и нажимаем «Добавить новое фото» (справа внизу левая кнопка). Добавляем ранее скачанный файл в формате dng (это и есть наш пресет с настройками).
Шаг 2. Нажимаем на загруженное изображение и сверху справа нажимаем самую правую кнопку (3 точки):
Нажимаем «Скопировать настройки» и выбираем что именно нам нужно.
Теперь открываем нужное нам фото и нажимаем «Вставить настройки». Все просто. Но, этот способ неидеален тем, что мы должны хранить эту фотографию и каждый раз повторять данный ритуал. Неудобно, да и не совсем похоже на использование пресета. Поэтому переходим к другому способу.
Второй способ (создания стиля в lightroom)
Шаг 1. Итак, изображение уже загружено, опять нажимаем на кнопку в правом углу (3 точки) и нажимаем кнопку «Создать стиль» и опять же, выбираем те настройки, которые будут доступны в нашем пресете. Даем имя пресету.
Шаг 2. Теперь открываем Вашу фотографию, к которой Вы хотите применить мобильный пресет и листаем нижнюю панель инструментов в самый правый край. Там видим кнопку «Стили». Нажимаем на неё.
Теперь открываем Вашу фотографию, к которой Вы хотите применить мобильный пресет и листаем нижнюю панель инструментов в самый правый край. Там видим кнопку «Стили». Нажимаем на неё.
Здесь выбираем «Пользовательские стили»
И применяем наш новый мобильный пресет! Готово! Теперь его можно использовать из этой вкладки, а фотографию с форматом dng удалить (так как весят они многовато).
Как импортировать dng в lightroom
- Open with Desktop
- View raw
- Copy raw contents Copy raw contents Loading
Copy raw contents
Copy raw contents
Чтобы начать работать с фотографиями в Лайтруме, нужно их в него импортировать.
Я импортирую в Лайтрум все фотографии, а уже потом начинаю их отбирать. Для отбора я использую только Лайтрум. Многие фотографы используют другие программы для отбора фотографий, но мне такой подход кажется непродуктивным: Лайтрум может показаться медленнее других программ (таких как Photo Mechanic), но более простой процесс в итоге оказывается быстрее.
Удобнее всего импортировать фотографии прямо с флешки: вставляете флешку в кардридер, открываете File — Import Photos and Video (Cmd+Shift+I):
И видите вот такое развесистое окно:
Или вот такое маленькое:
Переключаться между кратким и полным видом можно кнопкой со стрелкой в левом нижнем углу окна импорта.
В списке слева выбираете вашу флешку, а сверху — Copy as DNG или Copy. Я всегда конвертирую рав-файлы в DNG (см. далее «Формат DNG»).
В центральной области можно отметить нужные файлы (если хотите импортировать не всё).
Самое интересное в правой колонке. Многие параметры должны быть вам уже знакомы — в предыдущей главе я рассказывал как создавать пресеты имён файлов и метаданных.
- Render Previews — создание миниатюр при импорте. Я всегда выбираю Standard. Такие миниатюры подходят для просмотра во весь экран (в настройках должен быть задан соответствующий размер — см. предыдущую главу) и первичного отбора, и их генерация занимает меньше времени, чем генерация полноразмерных (1:1) миниатюр.

Build Smart Previews — создание умных миниатюр. Умные миниатюры позволяют работать с фотографиями, находящимися на отключённых внешних дисках. Они занимают гораздо меньше места, чем исходные рав-файлы и позволяют использовать все инструменты модуля проявки (Develop). Исходные файлы потребуются только для просмотра в масштабе 1:1 и экспорта файлов в большом размере. Если вы собираетесь хранить рабочие файлы на внешнем диске, ставьте этот чекбокс: Лайтрум будет работать гораздо быстрее, но и места на внутреннем диске вашего компьютера понадобиться больше.
Don’t Import Suspected Duplicates — Лайтрум не будет повторно импортировать файлы, которые уже есть в каталоге. Например, если вы второй раз вставите одну и ту же флешку, то импортированы будут только новые файлы, если они есть.
Make a Second Copy To — бэкап исходных файлов в другую папку (а лучше — на другой диск). Позволяет сразу после импорта получить необходимые две копии фотографий на разных дисках. Имейте ввиду, что это бэкап на крайний случай: в него попадают все фотографии до отбора, и складываются в папки вида «Imported on 5 июня 2014 г» — не очень-то легко будет найти нужную съёмку. Так что это не замена полноценному бэкапу, а небольшое дополнение. Дома я использую папку на сетевом диске с фотоархивом; а в поездках — папку на внешнем диске.
Так что это не замена полноценному бэкапу, а небольшое дополнение. Дома я использую папку на сетевом диске с фотоархивом; а в поездках — папку на внешнем диске.
Rename Files — переименование файлов. Если все фотографии нужно переименовать одинаково (в моём случае — если у них один автор), то я просто выбираю нужный пресет имён файлов. Если имена нужны разные, то лучше отложить переименование — Лайтрум не всегда правильно переименовывает файлы по второму разу.
- Develop Settings — пресет проявки, который будет применён для всех импортируемых фотографий. Я всегда выбираю None, то есть настройки по умолчанию (их тоже можно поменять — см. главу «Проявка»).
Metadata — метаданные. Копирайт, автор и тому подобное. Я всегда выбираю пресет со своими данными. Даже если авторов было несколько, потом несложно будет выбрать другой пресет для нужных фотографий.
Keywords — ключевые слова, общие для всех фотографий. Если вы упорный, то можете забить сюда общие для всех фотографий ключевые слова: место съёмки, имя модели — всё, что поможет вам найти в каталоге нужные фотографии. Я обычно добавляю ключевые слова после обработки — см. главу «Экспорт и архивирование».
Я обычно добавляю ключевые слова после обработки — см. главу «Экспорт и архивирование».
Destination — папка, куда будут скопированы файлы. Я всегда делаю так, как показано на скриншоте: выбираю в нижнем списке папку с фотографиями, а в поле Into Subfolder пишу имя съёмки. Если в списке Organize выбрать By date, Лайтрум будет создавать отдельные папки для каждого года, месяца или числа (вдруг это кому-то нужно).
Настоящая цифровая фотография начинается со съёмки в рав. Половина мощи Лайтрума именно в проявке рав-файлов. И тут перед вами встаёт выбор: оставлять рав-файлы как есть (а у каждой камеры формат свой — CR2, NEF, ORF и множество других) или конвертировать в родной для Лайтрума формат DNG.
DNG (Digital NeGative) — это открытый формат рав-файлов, придуманный компанией Адоби. Надеюсь, когда-нибудь все камеры будут снимать сразу в DNG, но пока таких мало.
Сконвертировать рав-файлы в DNG можно как при импорте в Лайтрум, так и после (Library — Convert Photo to DNG). А так же отдельной бесплатной утилитой Adobe DNG Converter.
А так же отдельной бесплатной утилитой Adobe DNG Converter.
Я конвертирую в DNG все рав-файлы при импорте в Лайтрум.
Меньший объём: DNG на 10—15% меньше родных форматов.
Нет необходимости хранить метаданные в отдельных XMP-файлах (подробнее в предыдущей главе) — вся необходимая информация сохраняется в самих DNG-файлах.
Проприетарные рав-форматы недокументированны и их поддержка в будущем может прекратиться. Вряд ли это случится с форматами Кенона и Никона, но с менее популярными камерами это вполне вероятно. DNG — формат полностью документированный и открытый. Любой разработчик может реализовать полностью совместимый с ним конвертер.
Файлы открываются гораздо быстрее (если включить в настройках Embed Fast Load Data).
DNG-файлы содержат данные, позволяющие определить повреждения файлов. Чтобы проверить ваши файлы: Library — Validate DNG Files.
Конвертация занимает довольно много времени, но это нужно сделать только один раз.
Теряется возможность использовать родные (от производителей камер) рав-конвертеры — они поддерживают только те форматы, в которые снимают камеры этого производителя.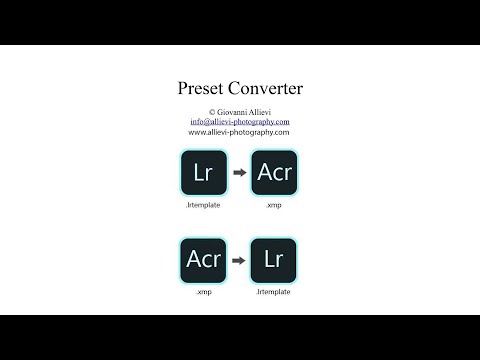 Неродные конвертеры (такие как CaptureOne или Apple Photos) поддерживают DNG.
Неродные конвертеры (такие как CaptureOne или Apple Photos) поддерживают DNG.
Все параметры окна импорта можно сохранить как пресет. Это удобно, если вы используете разные параметры: пресеты позволят вам быстро переключаться между ними.
Чтобы сохранить текущие параметры как пресет, нужно выбрать в списке Import Preset внизу диалога Save Current Setting as New Preset.
Изменение часового пояса
Я часто забываю менять время в камере при переезде в место с другим часовым поясом. Лайтрум позволяет сдвигать время съёмки для всех выделенных фотографий на необходимое количество часов.
Для этого нужно выбрать Metadata — Edit Capture Time и в списке Type of Adjustment выбрать Shift by set number of hours (time zone adjust).
Как установить пресет в лайтрум на компьютер
Добрый день, друзья. В этой статье я расскажу как установить пресет в лайтрум. Многие из нас пользуются разными настройками для обработки своих фотографий, поэтому очень полезно знать как можно быстро устанавливать пресеты в программу на компьютере, чтобы потом их применять для обработки. Итак.
Итак.
Расположение
Этот раздел обычно находятся в левой части вкладки «Коррекция». В этой области можно увидеть программные настройки и наборы пользователя.
В верхней части мы видим установки самой программы, в нижней части — наборы пользователя. Нужно сказать, что любой фильтр программы мы можем изменить, и сохранить его как свой в разделе пользователя.
Установка
Допустим, вы скачали фильтр для Lightroom, который вам понравился в интернете, и хотите применить его к своим фотографиям. Сделать это можно следующим способом. Нажимаете правой мышкой на название «Пресеты пользователя», затем «Импорт», и выбираете файл на компьютере, который скачали.
И затем он появится в списке пользовательских настроек. Можете смело его применять к вашим фотографиям.
Сохранение
Таким же образом вы можете сохранить свои собственные настройки в свой пресет, чтобы применять его к фотографиям. Это в разы облегчает обработку фотографий. Я сам постоянно пользуюсь этим для обработки свадеб. Ведь у каждого профессионального фотографа есть уже свои наработанные секреты, которыми каждый пользуется.
Я сам постоянно пользуюсь этим для обработки свадеб. Ведь у каждого профессионального фотографа есть уже свои наработанные секреты, которыми каждый пользуется.
Чтобы сохранить ваши настройки в Лайтрум, вам нужно нажать на плюс, затем вы попадете в окошко параметров. Тут вам нужно написать название, выбрать необходимы настройки (лучше оставить как есть). Потом можно нажимать создать.
После этого он появляется в списке Наборе пользователя. Поздравляю, вы только что создали свой собственный пресет! Отлично!
Расширение
Теперь давайте немного поговорим о форматах наших файлов. Если вы проделали операцию выше, то ваш файл сохранился в папке на вашем компьютере. Эту папку достаточно сложно найти.
Вы увидите, что файл пресета программы Lightroom имеет такой вид: Bright-city.lrtemplate
Т.е в начале идет название, а затем идет его расширение. В данном случае название Bright-city, а расширение lrtemplate. У меня стоит операционка 7-ка, поэтому я пользуюсь таким файлами. У кого стоит 10-ка думаю там немного по другому. Но принцип один.
У кого стоит 10-ка думаю там немного по другому. Но принцип один.
Экспорт — сохранение на компьютере
Очень важно, как я думаю, не потерять свои настройки, которые вы создали только что в программе. Их нужно экспортировать в папку, которая находится не на том же диске, где стоит система. Надеюсь вы понимаете почему?
Если нет, то расскажу в двух словах. При переустановке системы, в данном случае винды, диск обновляется и форматируется, прежде чем вы заново установите систему. И, соответственно, все файлы на этом диске просто стираются.
Поэтому, чтобы вам не потерять ваши созданные фильтры, их лучше сразу сохранить в папку, в которой хранятся ваши данные. И это можно сделать достаточно быстро. Для этого нужно нажать правой мышкой на нужное название и выбрать Экспорт.
Вот так вы его сохранили. И в следующий раз, когда вы переустановите систему, вы просто заново их импортируете, и они снова будут в вашем распоряжении.
Другие файлы — DNG
Вы, наверно, заметили, что иногда на сайтах выкладывают файлы в формате DNG.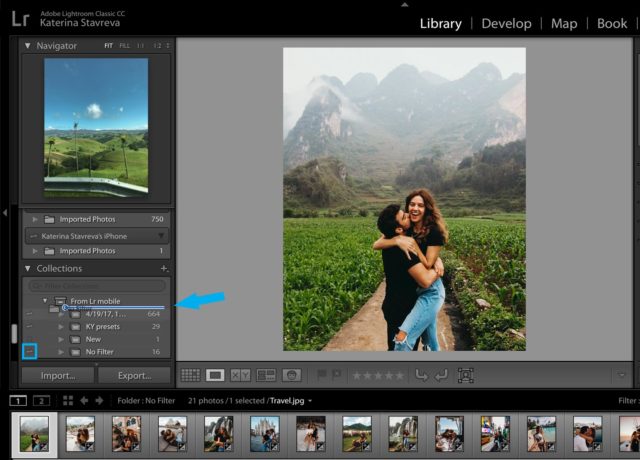 Я сам очень часто пользуюсь такими файлами, можно сказать постоянно.
Я сам очень часто пользуюсь такими файлами, можно сказать постоянно.
Могу рассказать где и как я их использую, возможно, вам так же пригодится этот лайфхак. Дело в том, что формат DNG по свойствам такой же, как формат RAW, но весит он намного меньше, чем равы. Скриншоты, которые я вам показывал выше, были на примере свадьбы, и если обратить внимание, то это были файлы DNG
Если вам интересно, то напишите в комментариях, и я расскажу более подробно как с ними работать, а сейчас, чтобы не отвлекаться от темы, продолжим об основном вопросе.
Если вы скачали файл DNG, вам нужно сделать следующее. Собственно, операции уже вам известны из статьи. DNG — это файл фотографии, поэтому открываете этот файл в программе, затем сохраняете настройки этой картинки как пресет, это здесь
И после этого он у вас будет в списке пользователя. Можете обрабатывать им свои фотографии. При желании, его тоже можно экспортировать, чтобы не потерять в какую то папку, которая у вас под рукой. Не знаю, я понятно объяснил?
Не знаю, я понятно объяснил?
В заключении
Вот, собственно и все, что я хотел вам рассказать в этот раз. Пишите, если что не понятно по этому вопросу — постараюсь ответить. Хороших вам выходных, и новых творческих идей. Не забывайте изучать теорию и практику фотографии, чтобы у вас получались классные кадры. Всего доброго.
Как добавить файлы lrtemplate или XMP в Lightroom Mobile?
В этом учебном пособии вы узнаете, как добавлять пресеты в Lightroom Mobile несколькими способами, в зависимости от формата ваших пресетов. Обычно файлы DNG можно установить непосредственно в приложение Lightroom Mobile без использования настольного компьютера. С другой стороны, файлы lrtemplate или XMP обычно создаются для Lightroom Desktop — либо Lightroom CC, либо Lightroom Classic CC, и поэтому они будут работать там лучше всего.
Метод 1. Как добавить файлы DNG в Lightroom Mobile
- Шаг 1: загрузите файлы DNG на свой телефон веб-сайте, на котором они были приобретены, вы можете пропустить этот шаг и перейти к шагу 2.
 Однако, если ваши файлы пришли в виде сжатого/zip-файла, вам следует сначала пройти шаг 1.
Однако, если ваши файлы пришли в виде сжатого/zip-файла, вам следует сначала пройти шаг 1.Во-первых, вам нужно разархивировать файлы. Вы можете использовать iZIP для iPhone или Winzip для Android. Другой способ — разархивировать файлы на своем компьютере и загрузить их в свою учетную запись DropBox . Затем откройте учетную запись Dropbox на своем телефоне и выполните шаги, представленные ниже.
Следуя инструкциям, представленным на рисунках выше, вы должны открыть приложение Dropbox на своем телефоне и нажать на кнопку с тремя точками под каждым файлом DNG. Затем нажмите Экспорт и сохраните каждое изображение в галерее телефона.
- Шаг 2 : Импортируйте файлы предустановок в приложение Lightroom
На этом этапе у вас должны быть сохранены все файлы DNG на телефоне, и теперь вам просто нужно добавить их в Lightroom для мобильных устройств и сохранить предустановки из них.

Зайдите в свою фотогалерею и проверьте, все ли файлы уже должны быть там. Не переживайте, если увидите пустые файлы, так они и должны выглядеть.
Теперь откройте приложение Lightroom. Создать альбом. В этом уроке я буду использовать пресеты Виктории Кристоф.
Затем откройте новый альбом, нажмите на 3 точки в правом верхнем углу, а затем нажмите Добавить фотографии
Затем выберите «Из ряда камер». фотопленку и импортировать их во вновь созданный альбом в Lightroom. Нажмите , добавьте .
- Шаг 3 : Создайте и сохраните пресеты
Перейдите в альбом, содержащий недавно импортированные файлы DNG. Откройте первый файл.
Теперь нажмите на значок с тремя точками в правом верхнем углу экрана.
Затем нажмите « Create Preset »
Теперь вы сможете увидеть экран New Preset . Он иллюстрирует все различные параметры, которые вы можете использовать для настройки вашего пресета.
 Теперь вы можете назвать свой пресет и добавить его в PresetGroup в Lightroom.
Теперь вы можете назвать свой пресет и добавить его в PresetGroup в Lightroom.Затем вы можете сохранить его в пользовательских пресетах или создать новую группу пресетов и назвать ее по своему усмотрению. Мы рекомендуем второй вариант, если в Lightroom установлено слишком много пресетов. Флажки определяют, какие настройки изображения вы хотите сохранить с этим пресетом. К изображениям, которые вы редактируете с помощью этого набора настроек, в будущем будут применяться только те настройки, которые вы выберете здесь. Мы лично не выбираем параметры «Инструменты», «Оптика» и «Геометрия», поскольку они могут различаться от изображения к изображению.
Когда вы закончите с настройками, сохраните пресет, нажав на значок галочки в правом верхнем углу. Теперь вы можете повторить тот же процесс для каждого файла DNG, так как вам нужно будет сохранить каждый пресет отдельно. Обратите внимание, этот процесс выполняется только один раз! Шаг 4 Выберите предустановки в меню внизу экрана и нажмите на него.

Убедитесь, что выбрана группа пресетов, в которую вы сохранили новые пресеты. Если вы ранее сохранили их в группе «Пользовательские пресеты», выберите ее.
Затем вы можете отредактировать фотографию, выбрав один из пресетов из списка, который вы только что импортировали, а затем нажмите на галочку.
Вы по-прежнему можете редактировать фотографию и вносить коррективы, если хотите, после того, как применили предустановку.Способ 2. Как добавить файлы lrtemplate или XMP в Lightroom Mobile
Пресеты Xmp и lrtemplate технически не предназначены для использования в Lightroom Mobile, поскольку они предназначены для настольных ПК. Однако, если вы хотите перенести свои настройки рабочего стола на телефон, это легко сделать, следуя приведенной ниже статье. Обратите внимание, что для этого вам потребуется подписка на Lightroom Desktop. Чтобы подписаться на Lightroom Desktop, нажмите здесь .
На самом деле существует 2 версии Lightroom для ПК — Lightroom CC и Lightroom Classic CC.
 Lightroom CC намного проще в работе, однако Lightroom CC Classic имеет больше возможностей, поэтому мы лично используем Lightroom Classic CC.
Lightroom CC намного проще в работе, однако Lightroom CC Classic имеет больше возможностей, поэтому мы лично используем Lightroom Classic CC.- Шаг 1: Загрузите пресеты на свой компьютер из электронного письма, которое мы вам отправили.
- Шаг 2. Импортируйте пресеты в Lightroom CC Classic.
После загрузки файлов предустановок откройте Lightroom Classic CC и нажмите «Режим разработки» в правом верхнем углу экрана. С левой стороны вы увидите поле Presets. Нажмите на кнопку [+] , а затем перейдите к Импорт пресетов . Перейдите к файлам на вашем компьютере и импортируйте их.
- Шаг 3. Примените предустановки к фотографиям
Перейдите к любым фотографиям в библиотеке Lightroom и примените к ним предустановки.
- Шаг 4. Синхронизируйте отредактированные фотографии с мобильным телефоном
Теперь вам нужно синхронизировать отредактированные фотографии с Lightroom Mobile, чтобы перенести туда пресеты.
 Для этого просто перетащите папку с пресетами в раздел «Коллекции» в левой нижней части экрана. Вы должны проверить и убедиться, что вы выбрали модуль «Библиотека». Вы также должны убедиться, что значок синхронизации не отмечен рядом с папкой, которую вы хотите синхронизировать.
Для этого просто перетащите папку с пресетами в раздел «Коллекции» в левой нижней части экрана. Вы должны проверить и убедиться, что вы выбрали модуль «Библиотека». Вы также должны убедиться, что значок синхронизации не отмечен рядом с папкой, которую вы хотите синхронизировать.- Шаг 5. Сохраните пресеты в Lightroom Mobile
После синхронизации файлов откройте мобильное приложение Lightroom на своем телефоне и перейдите к синхронизированной папке. Перейдите в альбом, содержащий недавно импортированные файлы DNG. Откройте первый файл.
Коснитесь значка «Стили», затем нажмите «Создать пресет»:
Теперь вы можете назвать свой пресет и добавить его в группу пресетов в Lightroom.
Затем вы должны сохранить его в пользовательских пресетах или создать новую группу пресетов и назвать ее по своему усмотрению. Мы рекомендуем второй вариант, если в Lightroom установлено слишком много пресетов.

Флажки ниже определяют, какие настройки изображения вы хотите сохранить с этой предустановкой. К изображениям, которые вы редактируете с помощью этого набора настроек, в будущем будут применяться только те настройки, которые вы выберете здесь. Мы лично не выбираем параметры «Инструменты», «Оптика» и «Геометрия», поскольку они могут различаться от изображения к изображению.
Как использовать предустановки Lightroom Mobile
Чтобы использовать установленные предустановки, выберите фотографию из своей библиотеки фотографий и импортируйте ее в Lightroom. Выберите значок Presets в меню в нижней части экрана и нажмите на него. Убедитесь, что выбрана группа пресетов, в которую вы сохранили новые пресеты. Если вы сохранили их в группе пользовательских пресетов, выберите ее.
Затем вы можете отредактировать фотографию, выбрав один из пресетов из списка, который вы только что импортировали, а затем нажмите на галочку.
Вы можете продолжать редактировать фотографию и вносить коррективы, если хотите, после того, как применили предустановку. Как перевести пресет из dng в lrtemplate: Как установить пресет в формате DNG в Lightroom Mobile
Как перевести пресет из dng в lrtemplate: Как установить пресет в формате DNG в Lightroom Mobile


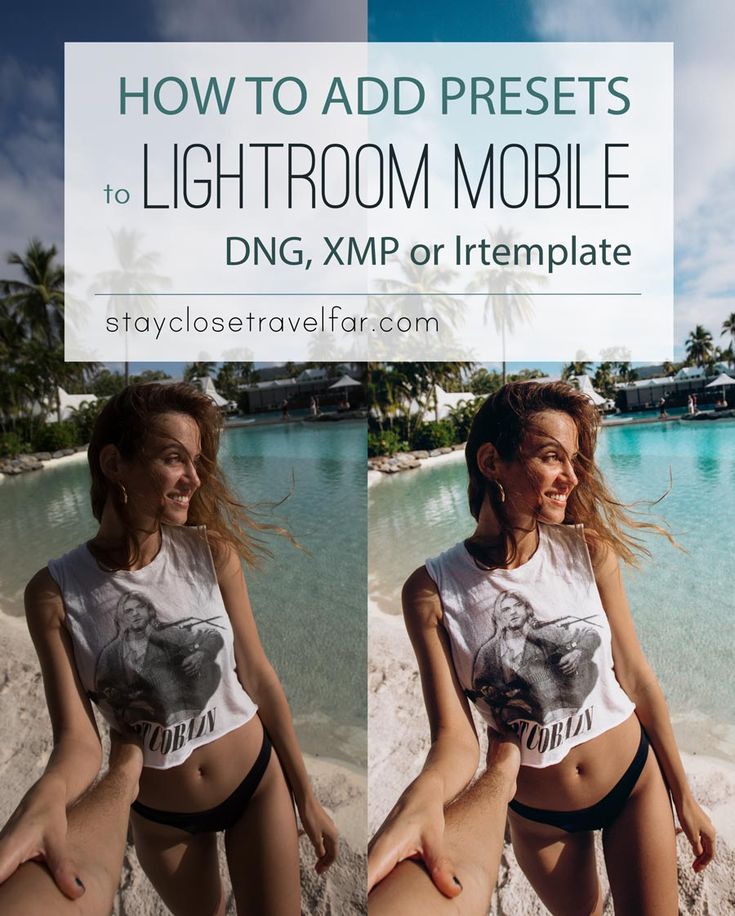 Однако, если ваши файлы пришли в виде сжатого/zip-файла, вам следует сначала пройти шаг 1.
Однако, если ваши файлы пришли в виде сжатого/zip-файла, вам следует сначала пройти шаг 1.
 Теперь вы можете назвать свой пресет и добавить его в PresetGroup в Lightroom.
Теперь вы можете назвать свой пресет и добавить его в PresetGroup в Lightroom.
 Lightroom CC намного проще в работе, однако Lightroom CC Classic имеет больше возможностей, поэтому мы лично используем Lightroom Classic CC.
Lightroom CC намного проще в работе, однако Lightroom CC Classic имеет больше возможностей, поэтому мы лично используем Lightroom Classic CC. Для этого просто перетащите папку с пресетами в раздел «Коллекции» в левой нижней части экрана. Вы должны проверить и убедиться, что вы выбрали модуль «Библиотека». Вы также должны убедиться, что значок синхронизации не отмечен рядом с папкой, которую вы хотите синхронизировать.
Для этого просто перетащите папку с пресетами в раздел «Коллекции» в левой нижней части экрана. Вы должны проверить и убедиться, что вы выбрали модуль «Библиотека». Вы также должны убедиться, что значок синхронизации не отмечен рядом с папкой, которую вы хотите синхронизировать.