Конвертирование в CMYK в Photoshop CS
СтатьиУроки
Конвертирование в CMYK в Photoshop CS
Немногие пользователи Photoshop после обработки фотографий отправляют их на печать. Уже привычным делом стало делиться своими снимками в сети Интернет или показывать их друзьям на экранах компьютеров, планшетов и прочих гаджетов. Но что делать, если все-таки возникла необходимость напечатать фотографию? Стоит ли полагаться на удачу и ожидать что снимки выйдут столь же удачными, как на экране монитора? Тут и возникает необходимость подготовить снимок таким образом, чтобы и на бумаге он вышел «правильным» и все старания по обработке фотографии не прошли зря.
У многих читателей, возможно, уже возник вопрос: «Что тут можно сделать не так? Разве не достаточно выполнить команду Image >Mode >CMYK [Изображение >Режим >CMYK] и решить проблему раз и навсегда?»
Дело в том, что метод заданный по умолчанию в Photoshop для конвертации в режим CMYK, не учитывает определенные моменты, которые могут негативно и непредсказуемо отразиться на печати.
Что из себя представляют режимы CMYK и RGB?
Режим RGB является методом визуального отображения изображения на экране с помощью трех цветов Red (Красный), Green (Зеленый) и Blue (Голубой), после смешения пикселов которых, получается необходимый оттенок.
А CMYK представляет собой распределение Cyan [Голубой], Magenta [Сиреневый], Yellow [Желтый] и Black [Черный] цветов для реализации сетей смещения, которые распределяют образцы точек с переменной плотностью и размером на «листе бумаги», именно это и дает возможность получить необходимый цвет. Когда мы смотрим на CMYK-изображение, то наблюдаем лишь симуляцию режима, на самом деле мы наблюдаем RGB-режим, в который «налету» было переведено изображение для его отображения, потому что монитор не поддерживает CMYK-метод вывода.
Увеличение точек
Итак, с чего же начать? Для корректного конвертирования изображения в CMYK-режим, необходимо решить несколько проблем и, прежде всего — Dot Gain [Увеличение точки]. После того, как изображение уже напечаталось, легко заметить, что оно состоит из маленьких пятен, сделанных чернилами принтера, в зависимости от качества используемой бумаги они (пятна) имеют расширение от центра к внешним сторонам.
После того, как изображение уже напечаталось, легко заметить, что оно состоит из маленьких пятен, сделанных чернилами принтера, в зависимости от качества используемой бумаги они (пятна) имеют расширение от центра к внешним сторонам.
Для проверки принтера, обычно отдают на печать паттерн, состоящий из точек диаметром 1 миллиметр. Первоначально точки взаимодействуют с листом бумаги аналогичного диаметра, но спустя некоторое время, точки могут увеличить значения, что приводит к небольшому изменению цветов. Связано это может быть как с некачественной бумагой, так и с плохими чернилами.
В Photoshop у вас есть возможность регулировать процесс печати этих точек, управлять их яркостью перед окончательным выводом. Делается это посредством меню File > Print with Preview [Файл >Печать с Предварительным просмотром], параметр Dot Gain [Точечное увеличение]. Для соответствия в данном случае (когда произошло увеличение точек в размерах) требуется уменьшение точек, чтобы расширение стало равным одному миллиметру.
Количество чернил
Другой проблемой является распределение чернил на бумаге, их общее количество. Для того, чтобы избежать попадания чернил по одним тем же участкам на бумаге, необходимо чтобы сумма их четырех значений не превышала 300.
Число 300 на самом деле является средним значением, неким универсалом. Большинство газет и журналов задают даже меньшие значения как предел, поэтому прежде чем отдавать в печать изображение уточните эти параметры.
Например, можно распределить цвета следующим образом (правильный способ): 90 C, 90M, 100Y и 0K, таким образом, получается сумма 280 (90+90+100+0). А вот такое распределение будет уже неправильным: 100C, 100M, 100Y и 100K, потому что в этом случае сумма будет равна 400. Главное реально понимать, что визуально соотношение 20C, 20M, 20Y и 20K выглядит, так же как и 0C, 0M, 0Y и 0K. О факторах влияющих на это было сказано выше.
Конвертирование в другой профиль
Перейдем к практической части. А именно, будем брать под контроль все, ну или почти все, факторы, которые могут негативно повлиять на печать изображения. Часто, создавая PSD-файл, содержащий несколько слоев, различные цветовые режимы и пр., невозможно отследить все изменения CMYK-режима.
А именно, будем брать под контроль все, ну или почти все, факторы, которые могут негативно повлиять на печать изображения. Часто, создавая PSD-файл, содержащий несколько слоев, различные цветовые режимы и пр., невозможно отследить все изменения CMYK-режима.
Поэтому большинство пользователей создает/обрабатывает изображение в RGB, применяет фильтры, которые недоступны в другой цветовой модели, и только по завершении работы конвертируют получившееся.
Для этого существуют несколько способов. Один из них выполнение команды Image >Mode >CMYK [Изображение >Режим >CMYK]. Данный способ математически преобразовывает изображение, не обращая внимания на сопутствующие этой конвертации проблемы.
Другой путь — выполнение команды Image >Mode > Convert to Profile [Изображение >Режим >Конвертировать профиль], где вам нужно найти область определения [Destination Space] и выбрать из выпадающего меню Profile [Профиль] пункт Custom CMYK [Выборочный CMYK], после чего вам откроется диалоговое окно как на рисунке ниже.
Установите параметры как на рисунке, они являются оптимальными.
Вот таким довольно простым после тщательного рассмотрения способом достигается корректное конвертирование в CMYK-режим.
Источник: http://photonews.ru
Как RGB перевести в CMYK без потери цвета в Photoshop
Автор Admin На чтение 4 мин Просмотров 435 Опубликовано Обновлено
Если вы уже давно работаете с фотошопом или просто картинками для печати, то знаете, что для печати более предпочтительной является цветовая модель CMYK, которая включает в себя только 4 цвета и характеризуется меньшим цветовым охватом, в отличие от RGB. Но RGB хуже подходит для печати, поэтому переводить цветовую модель все равно придется.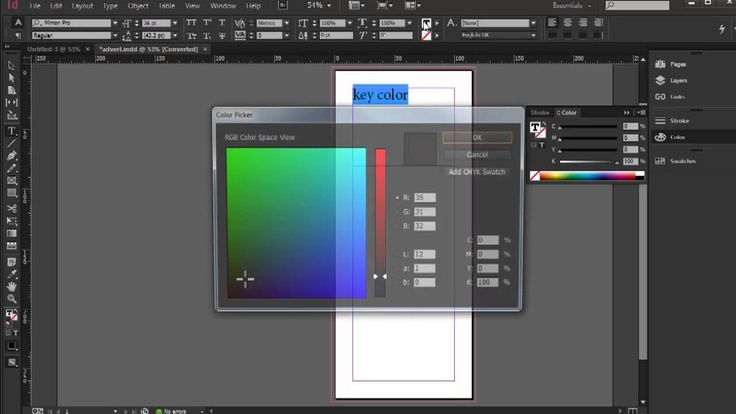
Итак, допустим у вас есть какая-нибудь красивая картинка, гордостью которой является большое количество цветовых оттенков. И самый простой способ перевода из RGB в CMYK – это перейти во вкладку «изображения», зайти во вкладку «режим» и сменить галочку с RGB на CMYK.
В открывшейся табличке посреди экрана нажмите ОК. Однако, в этом случае цвета потеряют изрядную часть своей сочности, поэтому, если вы хотите, чтобы на печати фотография оставалась столь же сочной и уникальной, то вам придется воспользоваться другим способом.
Качественный способ перевода RGB в CMYKДанный способ потребует чуть больше манипуляций и действий, однако он позволит вам куда лучше сохранить и передать цвета в файлы для печати. Для этого зайдите в пункт «редактирование», что вверху. В открывшейся табличке выберите пункт «преобразовать в профиль».
В открывшейся табличке выберите пункт «преобразовать в профиль».
У вас откроется небольшая табличка с настройками. Обратите внимание на раздел «целевое пространство». По умолчанию у вас будет выбрано какое-то определенное пространство. Галочкой, около «просмотра» вы сможете увидеть, что будет, если применить это цветовое пространство на фотографии.
Тут можно воспользоваться готовыми профилями, а можно создать свой. Из готовых профилей лучше всего смотрятся:
- U.S. Web Coated (SWOP) v2
- ISO Coated v2 300
Если у вас в Photoshop отсутствуют эти профили, то просто скачайте их с открытого доступа и откройте двойным нажатием, либо кликните по файлу правой кнопкой мышки и выберите пункт «установить профиль».
Что касается ручных настроек, то в пункте «целевое пространство» выберите пункт «заказной CMYK».
В открывшейся табличке выбираете следующие параметры:
- В разделе «цвета красок», выберите пункт «SWOP (мелованная бумага).

- «Растискивание» ставите на стандартное. Проценты регулируйте на свое усмотрение.
- «Содержание черного» выбираете «среднее».
- Черной краски ставите не более 80%.
- Суммарное покрытие 280%.
- Уровень UCA оставляете на нуле.
Если картинка получилась сероватой – не страшно. Можно будет ее немного подредактировать, но для этого вам придется добавить большее использование черного цвета. Для этого зайдите в инструмент «пипетка» и выберите инструмент «цветовой эталон».
Этот эталон поставьте на изображении, где больше всего используется черного цвета. В правой верхней части экрана вы сразу увидите сочетание цветов по CMYK. После этого перейдите в раздел каналы и посмотрите, где и какой краски льется больше.
После этого перейдите в инструмент «выделение» и выберите пункт «цветовой диапазон». Выделите черный цвет (он будет отображаться красным, на картинке) и немного уменьшите разброс, чтобы не заходить за пределы правильного черного. Нажмите ОК и вы увидите своеобразное выделение всех черных фрагментов картинки.
Нажмите ОК и вы увидите своеобразное выделение всех черных фрагментов картинки.
После этого вернитесь в каналы (на панели слоев), нажмите Ctrl+L, чтобы выбрать уровни и на табличке с графиком немного отодвиньте полоску, чтобы дополнительно насытить картинку черным цветом. Аналогичным образом поступайте с другими красками, только их нужно будет уменьшать на графиках, чтобы красок лилось меньше и они не размазывались при печати.
Таким образом, ваша картинка будет готова к печати в CMYK, но при этом она потеряет минимальное количество цветов. И да, с этого надо было начинать, но мы этим закончим – полностью и без потерь сочности перевести картинку из CMYK в Photoshop будет невозможно.
На этом мы заканчиваем нашу статью и прощаемся с вами. Не забывайте писать в комментариях, если мы что-то упустили, ставьте статье оценку и, по возможности, делитесь ею в социальных сетях. Всем удачи и до новых встреч.
( 1 оценка, среднее 5 из 5 )
Поделиться с друзьями
Преобразование объектов в Photoshop
- Руководство пользователя Photoshop
- Знакомство с Photoshop
- Мечтай.
 Сделай это.
Сделай это. - Что нового в Photoshop
- Отредактируйте свою первую фотографию
- Создание документов
- Фотошоп | Общие вопросы
- Системные требования Photoshop
- Перенос предустановок, действий и настроек
- Знакомство с Photoshop
- Мечтай.
- Photoshop и другие продукты и услуги Adobe
- Работа с иллюстрацией Illustrator в Photoshop
- Работа с файлами Photoshop в InDesign
- Материалы Substance 3D для Photoshop
- Photoshop и Adobe Stock
- Использование встроенного расширения Capture в Photoshop
- Библиотеки Creative Cloud
- Библиотеки Creative Cloud в Photoshop
- Используйте сенсорную панель с Photoshop
- Сетка и направляющие
- Создание действий
- Отмена и история
- Photoshop на iPad
- Photoshop на iPad | Общие вопросы
- Знакомство с рабочим пространством
- Системные требования | Фотошоп на iPad
- Создание, открытие и экспорт документов
- Добавить фото
- Работа со слоями
- Рисовать и раскрашивать кистями
- Сделать выделение и добавить маски
- Ретушь ваших композитов
- Работа с корректирующими слоями
- Отрегулируйте тональность композиции с помощью Кривых
- Применить операции преобразования
- Обрезка и поворот композитов
- Поворот, панорамирование, масштабирование и сброс холста
- Работа с текстовыми слоями
- Работа с Photoshop и Lightroom
- Получить отсутствующие шрифты в Photoshop на iPad
- Японский текст в Photoshop на iPad
- Управление настройками приложения
- Сенсорные клавиши и жесты
- Горячие клавиши
- Измените размер изображения
- Прямая трансляция во время создания в Photoshop на iPad
- Исправление недостатков с помощью Восстанавливающей кисти
- Создание кистей в Capture и использование их в Photoshop
- Работа с файлами Camera Raw
- Создание смарт-объектов и работа с ними
- Отрегулируйте экспозицию ваших изображений с помощью Dodge and Burn
- Photoshop в Интернете, бета-версия
- Общие вопросы | Photoshop в Интернете, бета-версия .
- Введение в рабочее пространство
- Системные требования | Photoshop в Интернете, бета-версия
- Сочетания клавиш | Photoshop в Интернете, бета-версия
- Поддерживаемые типы файлов | Photoshop в Интернете, бета-версия
- Открытие и работа с облачными документами
- Применение ограниченных правок к вашим облачным документам
- Сотрудничать с заинтересованными сторонами

- Облачные документы
- Облачные документы Photoshop | Общие вопросы
- Облачные документы Photoshop | Вопросы рабочего процесса
- Управление и работа с облачными документами в Photoshop
- Обновление облачного хранилища для Photoshop
- Невозможно создать или сохранить облачный документ
- Устранение ошибок облачного документа Photoshop
- Сбор журналов синхронизации облачных документов
- Делитесь доступом и редактируйте свои облачные документы
- Делитесь файлами и комментируйте в приложении
- Рабочее пространство
- Основы рабочего пространства
- Настройки
- Учитесь быстрее с помощью панели Photoshop Discover
- Создание документов
- Поместить файлы
- Комбинации клавиш по умолчанию
- Настройка сочетаний клавиш
- Инструментальные галереи
- Параметры производительности
- Использовать инструменты
- Предустановки
- Сетка и направляющие
- Сенсорные жесты
- Используйте сенсорную панель с Photoshop
- Сенсорные возможности и настраиваемые рабочие пространства
- Превью технологий
- Метаданные и примечания
- Сенсорные возможности и настраиваемые рабочие пространства
- Поместите изображения Photoshop в другие приложения
- Линейки
- Показать или скрыть непечатаемые дополнения
- Укажите столбцы для изображения
- Отмена и история
- Панели и меню
- Позиционные элементы с привязкой
- Положение с помощью инструмента «Линейка»
- Веб-дизайн, экранный дизайн и дизайн приложений
- Photoshop для дизайна
- Артборды
- Предварительный просмотр устройства
- Копировать CSS из слоев
- Разделение веб-страниц
- Опции HTML для фрагментов
- Изменить макет среза
- Работа с веб-графикой
- Создание фотогалерей в Интернете
- Основы изображения и цвета
- Как изменить размер изображения
- Работа с растровыми и векторными изображениями
- Размер изображения и разрешение
- Получение изображений с камер и сканеров
- Создание, открытие и импорт изображений
- Просмотр изображений
- Недопустимая ошибка маркера JPEG | Открытие изображений
- Просмотр нескольких изображений
- Настройка палитр цветов и образцов
- Изображения с высоким динамическим диапазоном
- Подберите цвета на изображении
- Преобразование между цветовыми режимами
- Цветовые режимы
- Стереть части изображения
- Режимы наложения
- Выберите цвет
- Настройка индексированных таблиц цветов
- Информация об изображении
- Фильтры искажения недоступны
- О цвете
- Цветовые и монохромные настройки с использованием каналов
- Выберите цвета на панелях «Цвет» и «Образцы»
- Образец
- Цветовой режим или Режим изображения
- Цветной оттенок
- Добавить условное изменение режима к действию
- Добавить образцы из HTML CSS и SVG
- Битовая глубина и настройки
- Слои
- Основы слоев
- Неразрушающий монтаж
- Создание и управление слоями и группами
- Выберите, сгруппируйте и свяжите слои
- Поместите изображения в рамки
- Непрозрачность слоя и смешивание
- Слои маски
- Применение смарт-фильтров
- Композиции слоев
- Переместить, сложить и заблокировать слои
- Слои-маски с векторными масками
- Управление слоями и группами
- Эффекты слоя и стили
- Редактировать маски слоя
- Извлечение активов
- Показать слои с обтравочными масками
- Создание ресурсов изображения из слоев
- Работа со смарт-объектами
- Режимы наложения
- Объединение нескольких изображений в групповой портрет
- Объединение изображений с помощью Auto-Blend Layers
- Выравнивание и распределение слоев
- Копировать CSS из слоев
- Загрузить выделение из границ слоя или маски слоя
- Knockout для отображения содержимого других слоев
- Подборки
- Начало работы с подборками
- Сделайте выбор в композите
- Рабочая область выбора и маски
- Выберите с помощью инструментов выделения
- Выберите с помощью инструментов лассо
- Настройка выбора пикселей
- Перемещение, копирование и удаление выбранных пикселей
- Создать временную быструю маску
- Выберите диапазон цветов в изображении
- Преобразование между путями и границами выделения
- Основы канала
- Сохранить выделение и маски альфа-канала
- Выберите области изображения в фокусе
- Дублировать, разделять и объединять каналы
- Вычисления каналов
- Начало работы с подборками
- Настройки изображения
- Замена цветов объекта
- Деформация перспективы
- Уменьшить размытие изображения при дрожании камеры
- Примеры лечебных кистей
- Экспорт таблиц поиска цветов
- Настройка резкости и размытия изображения
- Понимание настроек цвета
- Применение регулировки яркости/контрастности
- Настройка деталей теней и светлых участков
- Регулировка уровней
- Настройка оттенка и насыщенности
- Настройка вибрации
- Настройка насыщенности цвета в областях изображения
- Быстрая корректировка тона
- Применение специальных цветовых эффектов к изображениям
- Улучшите изображение с помощью настройки цветового баланса
- Изображения с высоким динамическим диапазоном
- Просмотр гистограмм и значений пикселей
- Подберите цвета на изображении
- Обрезка и выравнивание фотографий
- Преобразование цветного изображения в черно-белое
- Корректирующие слои и слои-заливки
- Настройка кривых
- Режимы наложения
- Целевые изображения для прессы
- Настройка цвета и тона с помощью пипеток «Уровни» и «Кривые»
- Настройка экспозиции и тонирования HDR
- Осветлить или затемнить области изображения
- Выборочная настройка цвета
- Adobe Camera Raw
- Системные требования Camera Raw
- Что нового в Camera Raw
- Введение в Camera Raw
- Создание панорам
- Поддерживаемые объективы
- Эффекты виньетирования, зернистости и удаления дымки в Camera Raw
- Комбинации клавиш по умолчанию
- Автоматическая коррекция перспективы в Camera Raw
- Радиальный фильтр в Camera Raw
- Управление настройками Camera Raw
- Открытие, обработка и сохранение изображений в Camera Raw
- Исправление изображений с помощью инструмента Enhanced Spot Removal Tool в Camera Raw
- Поворот, обрезка и настройка изображений
- Настройка цветопередачи в Camera Raw
- Версии процесса в Camera Raw
- Внесение локальных корректировок в Camera Raw
- Исправление и восстановление изображений
- Удаление объектов с фотографий с помощью Content-Aware Fill
- Content-Aware Patch and Move
- Ретушь и исправление фотографий
- Исправить искажение изображения и шум
- Основные действия по устранению неполадок для устранения большинства проблем
- Улучшение и преобразование изображения
- Замена неба на изображениях
- Преобразование объектов
- Настройка обрезки, поворота и размера холста
- Как обрезать и выпрямить фотографии
- Создание и редактирование панорамных изображений
- Деформация изображений, форм и путей
- Точка схода
- Контентно-зависимое масштабирование
- Преобразование изображений, форм и контуров
- Рисунок и живопись
- Симметричные узоры красками
- Рисование прямоугольников и изменение параметров обводки
- О чертеже
- Рисование и редактирование фигур
- Малярные инструменты
- Создание и изменение кистей
- Режимы наложения
- Добавить цвет к путям
- Редактировать пути
- Краска с помощью кисти Mixer
- Наборы кистей
- Градиенты
- Градиентная интерполяция
- Выбор заливки и обводки, слоев и контуров
- Рисование с помощью инструментов «Перо»
- Создание шаблонов
- Создание шаблона с помощью Pattern Maker
- Управление путями
- Управление библиотеками шаблонов и пресетами
- Рисовать или рисовать на графическом планшете
- Создание текстурированных кистей
- Добавление динамических элементов к кистям
- Градиент
- Нарисуйте стилизованные мазки с помощью Art History Brush
- Краска с рисунком
- Синхронизация пресетов на нескольких устройствах
- Текст
- Добавить и отредактировать текст
- Единый текстовый движок
- Работа со шрифтами OpenType SVG
- Символы формата
- Формат абзацев
- Как создавать текстовые эффекты
- Редактировать текст
- Межстрочный и межсимвольный интервал
- Арабский и еврейский шрифт
- Шрифты
- Устранение неполадок со шрифтами
- Азиатский тип
- Создать тип
- Ошибка Text Engine при использовании инструмента «Текст» в Photoshop | Виндовс 8
- Добавить и отредактировать текст
- Фильтры и эффекты
- Использование фильтра «Пластика»
- Используйте галерею размытия
- Основы фильтра
- Ссылка на эффекты фильтра
- Добавить световые эффекты
- Используйте адаптивный широкоугольный фильтр
- Используйте фильтр масляной краски
- Используйте фильтр «Пластика»
- Эффекты слоя и стили
- Применить определенные фильтры
- Размазать области изображения
- Использование фильтра «Пластика»
- Сохранение и экспорт
- Сохранение файлов в Photoshop
- Экспорт файлов в Photoshop
- Поддерживаемые форматы файлов
- Сохранять файлы в графических форматах
- Перемещение дизайнов между Photoshop и Illustrator
- Сохранение и экспорт видео и анимации
- Сохранение файлов PDF
- Защита авторских прав Digimarc
- Сохранение файлов в Photoshop
- Управление цветом
- Понимание управления цветом
- Поддержание согласованности цветов
- Настройки цвета
- Дуотоны
- Работа с цветовыми профилями
- Документы с управлением цветом для онлайн-просмотра
- Управление цветом документов при печати
- Импортированные изображения с управлением цветом
- Пробные цвета
- Веб-дизайн, экранный дизайн и дизайн приложений
- Photoshop для дизайна
- Артборды
- Предварительный просмотр устройства
- Копировать CSS из слоев
- Разделение веб-страниц
- Опции HTML для фрагментов
- Изменить макет среза
- Работа с веб-графикой
- Создание веб-галерей фотографий
- Видео и анимация
- Видеомонтаж в Photoshop
- Редактировать слои видео и анимации
- Обзор видео и анимации
- Предварительный просмотр видео и анимации
- Красить кадры в слоях видео
- Импорт видеофайлов и последовательностей изображений
- Создать анимацию кадра
- Creative Cloud 3D-анимация (предварительная версия)
- Создание анимации временной шкалы
- Создание изображений для видео
- Печать
- Печать 3D-объектов
- Печать из фотошопа
- Печать с управлением цветом
- Контактные листы и презентации в формате PDF
- Печать фотографий в макете пакета изображений
- Печать плашечных цветов
- Печать изображений на коммерческой типографии
- Улучшение цветных отпечатков из Photoshop
- Устранение проблем с печатью | Фотошоп
- Автоматизация
- Создание действий
- Создание графики, управляемой данными
- Сценарии
- Обработать пакет файлов
- Играть и управлять действиями
- Добавить условные действия
- О действиях и панели действий
- Инструменты записи в действиях
- Добавить условное изменение режима к действию
- Набор инструментов пользовательского интерфейса Photoshop для подключаемых модулей и сценариев
- Подлинность контента
- Узнайте об учетных данных контента
- Идентичность и происхождение для NFT
- Подключить учетные записи для атрибуции креативов
- Фотошоп 3D
- Фотошоп 3D | Общие вопросы о снятых с производства 3D-функциях
Пропорциональное масштабирование слоев
Обновлено в Photoshop 21. 0 (выпуск за ноябрь 2019 г.)
0 (выпуск за ноябрь 2019 г.)
При преобразовании любого типа слоя перетаскивание углового маркера теперь масштабирует слой пропорционально по умолчанию, на что указывает кнопка «Сохранить соотношение сторон» (значок связи) в состояние ON на панели параметров. Чтобы изменить поведение преобразования по умолчанию на непропорциональное масштабирование, просто выключите кнопку «Сохранить соотношение сторон» (значок ссылки). Нажатая клавиша Shift теперь действует как переключатель для кнопки «Сохранить соотношение сторон». Если кнопка «Сохранить соотношение сторон» включена, клавиша Shift отключает ее, пока она нажата, и наоборот. Photoshop запоминает последнюю настройку поведения преобразования — пропорциональное или непропорциональное масштабирование — это будет поведение преобразования по умолчанию при следующем запуске Photoshop.
Используйте кнопку «Сохранить соотношение сторон» (значок «Ссылка») на панели параметров, чтобы выбрать режим масштабирования по умолчанию.
Подробные инструкции см. в разделе Масштабирование, поворот, наклон, искажение, применение перспективы или деформация.
Как вернуться к устаревшему поведению преобразования?
В строке меню выберите «Правка» (Win)/Photoshop (Mac) > «Настройки» > «Основные», затем выберите «Устаревшее свободное преобразование».
Применение преобразований
Преобразование масштабирует, поворачивает, искажает, растягивает или деформирует изображение. Вы можете применять преобразования к выделенному фрагменту, всему слою, нескольким слоям или маске слоя. Вы также можете применять преобразования к контуру, векторной фигуре, векторной маске, границе выделения или альфа-каналу. Преобразование влияет на качество изображения при манипулировании пикселями. Чтобы применить неразрушающие преобразования к растровым изображениям, используйте смарт-объекты. (См. раздел «Работа со смарт-объектами».) Преобразование векторной формы или контура всегда неразрушающее, поскольку вы изменяете только математические расчеты, производящие объект.
Чтобы выполнить трансформацию, сначала выберите объект для трансформации, а затем выберите команду трансформации. При необходимости отрегулируйте опорную точку перед выполнением преобразования. Вы можете выполнить несколько манипуляций подряд, прежде чем применить накопительное преобразование. Например, вы можете выбрать «Масштаб» и перетащить маркер для масштабирования, а затем выбрать «Искажение» и перетащить маркер для искажения. Затем нажмите Enter или Return, чтобы применить оба преобразования.
Photoshop использует метод интерполяции, выбранный в области «Общие» диалогового окна «Установки», для вычисления значений цвета пикселей, которые добавляются или удаляются во время преобразования. Этот параметр интерполяции напрямую влияет на скорость и качество преобразования. Бикубическая интерполяция по умолчанию является самой медленной, но дает наилучшие результаты.
Вы также можете деформировать и искажать растровые изображения с помощью инструмента «Пластика». фильтр.
фильтр.
A. Исходное изображение B. Слой перевернута C. Граница выделения повернута D. Часть объект в масштабе
Команды подменю преобразования
Шкала
Увеличивает или уменьшает элемент относительно его опорной точки, фиксированной точки, вокруг которой выполняются преобразования. Вы можете масштабировать по горизонтали, вертикали или как по горизонтали, так и по вертикали.
Повернуть
Поворачивает элемент вокруг контрольной точки. По умолчанию это точка находится в центре объекта; тем не менее, вы можете переместить его в другое место.
перекос
Наклоняет элемент по вертикали и горизонтали.
Искажать
Растягивает элемент во всех направлениях.
Перспектива
Применяет одноточечную перспективу к элементу.
Деформация
Управляет формой предмета.
Повернуть на 180°, Повернуть на 90° по часовой стрелке, Повернуть на 90° против часовой стрелки
Поворачивает элемент на указанное число градусов либо по часовой стрелке или против часовой стрелки.
Подбросить
Переворачивает элемент вертикально или горизонтально.
Видеоурок: Советы по работе с векторами в Photoshop
В этом выпуске The Complete Picture Джулианна демонстрирует возможности работы с векторами в Photoshop.
Джулианна Кост
http://www.jkost.com/photoshop.html
Выберите предмет для преобразования
Выполните одно из следующих действий:
- Чтобы преобразовать весь слой, сделайте
слой активен и убедитесь, что ничего не выделено.

Вы не можете преобразовать фоновый слой. Чтобы преобразовать его, сначала преобразуйте его в обычный слой.
- Чтобы преобразовать часть слоя, выберите слой в панели «Слои», а затем выберите часть изображения на этом слое.
- Чтобы преобразовать несколько слоев, выполните одно из следующих действий на панели «Слои»: свяжите слои вместе или выберите несколько слоев, нажав клавишу Ctrl (Windows) или Command (Mac OS) для нескольких слоев. На панели «Слои» вы также можете щелкнуть, удерживая клавишу Shift, чтобы выбрать смежные слои. (См. раздел Выбор, группировка и связывание слоев.)
- Чтобы преобразовать маску слоя или векторную маску, отсоедините маску и выберите миниатюру маски на панели «Слои».
- Чтобы преобразовать контур или векторную фигуру, используйте инструмент «Выделение пути», чтобы выбрать весь путь, или инструмент «Частичное выделение», чтобы выбрать часть пути. Если вы выбираете одну или несколько точек на пути, преобразуются только те сегменты пути, которые связаны с точками.
 (См. Выбор пути.)
(См. Выбор пути.)
- Чтобы преобразовать границу выделения, создайте или загрузите выбор. Затем выберите «Выделение» > «Преобразовать выделение».
- Чтобы преобразовать альфа-канал, выберите канал на панели Каналы.
- Чтобы преобразовать весь слой, сделайте
слой активен и убедитесь, что ничего не выделено.
Установка или перемещение контрольной точки для преобразования
Обновлено в выпуске Photoshop CC (20.0) за октябрь 2018 г.
Все преобразования выполняются вокруг фиксированная точка называется опорной точкой . По умолчанию, эта точка находится в центре предмета, который вы трансформируете. Однако вы может изменить контрольную точку или переместить центральную точку в другое место с помощью локатора опорных точек на панели параметров.
Выберите команду преобразования. Ограничительная рамка появляется на изображении.
По умолчанию опорная точка скрыта. Чтобы отобразить опорную точку (), установите флажок рядом с локатором опорной точки () на панели параметров.
Флажок Показать опорную точку на панели параметров.
Выполните одно из следующих действий:
- На панели параметров щелкните квадрат на локатор опорных точек. Каждый квадрат представляет собой точку на ограничивающей рамке. Например, чтобы переместить ссылку наведите указатель мыши на левый верхний угол ограничивающей рамки, щелкните верхнюю левый квадрат на локаторе опорной точки.
- В ограничительной рамке преобразования, которая появляется в изображение, перетащите контрольную точку . опорная точка может находиться за пределами элемента, который вы хотите преобразовать.
Масштабирование, поворот, наклон, искажение, применение перспективы или деформация
К выбранному изображению можно применять различные операции преобразования, такие как масштабирование, поворот, наклон, искажение, перспектива или деформация.
Выберите, что вы хотите преобразовать.

Выберите «Редактирование» > «Преобразование» > «Масштаб». Поворот, наклон, искажение, перспектива или деформация.
Если вы трансформируете фигуру или весь контур, Меню «Преобразование» становится меню «Путь преобразования». Если вы преображаетесь несколько сегментов пути (но не весь путь), Преобразование меню становится меню Transform Points.
(Необязательно) На панели параметров щелкните квадрат на локатор опорных точек.
Выполните одно или несколько из следующих действий:
Используйте кнопку «Сохранить соотношение сторон» (значок «Ссылка») на панели параметров, чтобы выбрать режим масштабирования по умолчанию. При наведении указателя на маркер он превращается в двойную стрелку.- Если кнопка «Сохранить пропорции» (значок «Связь») на панели параметров включена, перетащите угловой маркер, чтобы пропорционально масштабировать слой.

- Если кнопка «Сохранить пропорции» (значок «Связь») на панели параметров отключена, перетащите угловой маркер, чтобы масштабировать слой непропорционально.
- Удерживайте нажатой клавишу Shift во время преобразования для переключения между пропорциональным и непропорциональным масштабированием.
- Если кнопка «Сохранить пропорции» (значок «Связь») на панели параметров включена, перетащите угловой маркер, чтобы пропорционально масштабировать слой.
- Если вы выбрали Повернуть , переместите указатель за пределы ограничивающей границы (он станет изогнутой двусторонней стрелкой), а затем перетащите. Нажмите Shift, чтобы ограничить поворот с шагом 15°.
- Если вы выбрали Перекос , перетащите боковой маркер, чтобы наклонить ограничительную рамку.
- Если вы выбрали «Искажение», перетащите угловой маркер, чтобы растянуть ограничивающую рамку.
- Если вы выбрали «Перспектива», перетащите угловой маркер, чтобы применить перспективу к ограничивающей рамке.
- Если вы выбрали «Деформация», выберите деформацию во всплывающем меню «Стиль деформации» на панели параметров или, чтобы выполнить пользовательскую деформацию, перетащите контрольные точки, линию или область внутри сетки, чтобы изменить форму ограничивающая рамка и сетка.

- Для всех типов преобразований введите значение на панели параметров. Например, чтобы повернуть элемент, укажите градусы в тексте ротации коробка.
(дополнительно) При желании переключитесь на другой тип преобразования, выбрав команду в меню Правка > Преобразование подменю.
При преобразовании растрового изображения (по сравнению с фигурой или контуром) изображение становится немного менее четким каждый раз, когда вы совершаете трансформацию; следовательно, выполнение нескольких команд перед применением кумулятивного преобразования предпочтительнее применять каждое преобразование отдельно.
(Необязательно) Если вы хотите деформировать изображение, нажмите переключатель Кнопка «Между свободным преобразованием и режимом деформации» в панель параметров.
Когда закончите, выполните одно из следующих действий, чтобы зафиксировать преобразование:
- Выберите новый инструмент.

- Щелкните слой на панели «Слои». (Это действие автоматически фиксирует изменения, а также выбирает слой.)
- Щелкните за пределами области холста в окне документа.
- Щелкните за пределами ограничивающей рамки в области холста.
- Нажмите клавишу «Ввод» (Windows) или «Return» (Mac OS), нажмите кнопку «Подтвердить» на панели параметров или дважды щелкните внутри области преобразования.
Чтобы отменить преобразование, нажмите клавишу ESC или кнопку «Отмена» на панели параметров.
- Выберите новый инструмент.
Перевернуть или точно повернуть
Выберите, что вы хотите преобразовать.
Выберите «Правка» > «Преобразовать» и выберите один из следующие команды из подменю:
Повернуть, чтобы указать градусы на панели параметров
Поворот на 180° для поворота на пол-оборота
Поверните на 90° по часовой стрелке, чтобы повернуть по часовой стрелке на четверть оборота
Поверните на 90° против часовой стрелки, чтобы повернуть против часовой стрелки на четверть оборота
Отразить по горизонтали для отражения по горизонтали вдоль вертикальной оси
Отразить по вертикали, чтобы отразить по вертикали вдоль горизонтальной оси
При преобразовании фигуры или всего пути команда «Преобразование» становится командой «Преобразование пути».
 Если вы трансформируете несколько сегментов пути (но не весь путь), команда «Преобразование» становится командой «Преобразование точек».
Если вы трансформируете несколько сегментов пути (но не весь путь), команда «Преобразование» становится командой «Преобразование точек».
Повторить преобразование
Чтобы повторить преобразование, выберите «Правка» > «Преобразование» > «Снова».
Дублировать предмет при трансформации it
Чтобы дублировать при преобразовании, удерживайте нажатой клавишу «Alt» (Win) или «Option» (Mac) при выборе команды «Преобразование».
Сбросить преобразования смарт-объекта
Если вы преобразовали смарт-объект, вы можете сбросить все ранее примененные преобразования, выполнив одно из следующих действий:
- Щелкните правой кнопкой мыши слой смарт-объекта и выберите «Сбросить преобразование».
- Выберите «Слой» > «Смарт-объекты» > «Сбросить преобразование 9».0004
Еще подобные
- Цилиндрическое преобразование деформации
- Деформация перспективы
- Бесплатные преобразования изображений, форм и контуров
- Деформация изображений, форм и путей
Купите Adobe Photoshop или начните бесплатную пробную версию .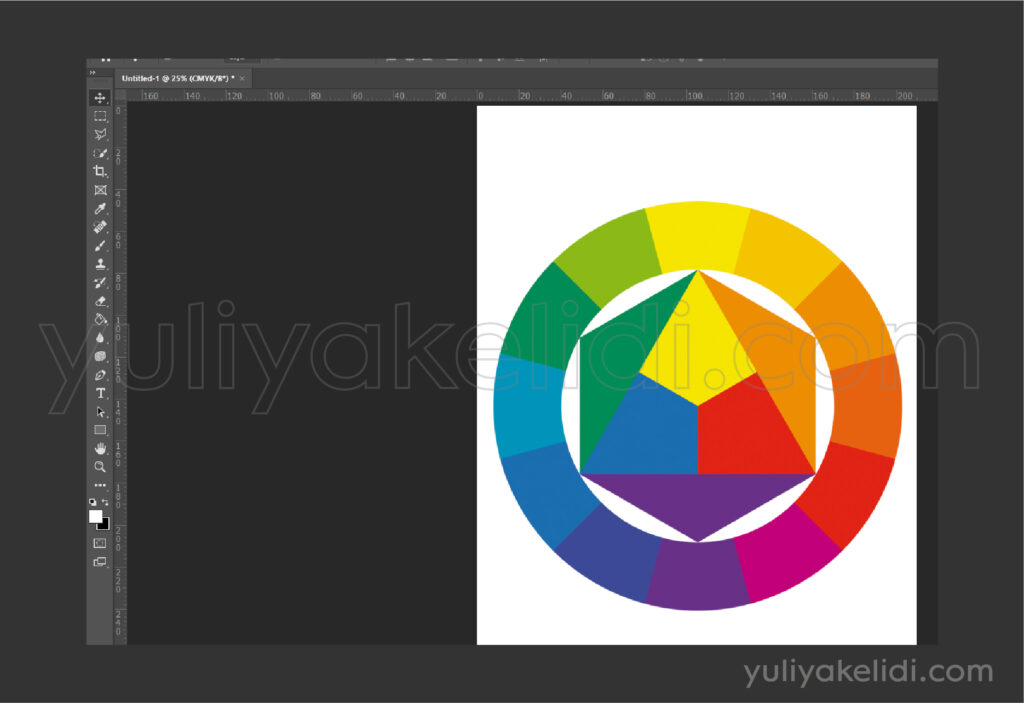 Монотонные изображения — это изображения в градациях серого, напечатанные одной нечерной краской. Дуотоны, тритоны и квадроны представляют собой изображения в градациях серого, напечатанные двумя, тремя и четырьмя красками. В этих изображениях для воспроизведения оттенков серого используются цветные чернила, а не разные оттенки серого.
Монотонные изображения — это изображения в градациях серого, напечатанные одной нечерной краской. Дуотоны, тритоны и квадроны представляют собой изображения в градациях серого, напечатанные двумя, тремя и четырьмя красками. В этих изображениях для воспроизведения оттенков серого используются цветные чернила, а не разные оттенки серого.
Дуотоны увеличивают тональный диапазон изображения в градациях серого. Хотя репродукция в оттенках серого может отображать до 256 уровней серого, печатный станок может воспроизводить только около 50 уровней серого на одну краску. По этой причине изображение в градациях серого, напечатанное только черными чернилами, может выглядеть значительно грубее, чем то же изображение, напечатанное двумя, тремя или четырьмя красками, каждая из которых воспроизводит до 50 уровней серого.
Иногда двухцветные изображения печатаются с использованием черных и серых чернил — черных для теней и серых для средних и светлых тонов. Чаще всего дуотоны печатаются с использованием цветных чернил для выделения цвета. Этот метод создает изображение с легким оттенком и значительно увеличивает динамический диапазон изображения. Двухцветные изображения идеально подходят для двухцветных заданий печати с использованием плашечного цвета в качестве акцента.
Этот метод создает изображение с легким оттенком и значительно увеличивает динамический диапазон изображения. Двухцветные изображения идеально подходят для двухцветных заданий печати с использованием плашечного цвета в качестве акцента.
Поскольку в двухцветных изображениях используются чернила разных цветов для воспроизведения различных уровней серого, они обрабатываются в Photoshop как одноканальные 8-битные изображения в градациях серого. В режиме Duotone у вас нет прямого доступа к отдельным каналам изображения (как в режимах RGB, CMYK и Lab). Вместо этого вы манипулируете каналами через кривые в диалоговом окне Duotone Options.
Преобразование изображения в двухцветное
Изменение двухцветной кривой для данные чернила
В
двухцветное изображение, каждая краска имеет отдельную кривую, которая указывает, как
цвет распределяется по теням и бликам. Этот
кривая сопоставляет каждое значение оттенков серого в исходном изображении с определенным
процент чернил.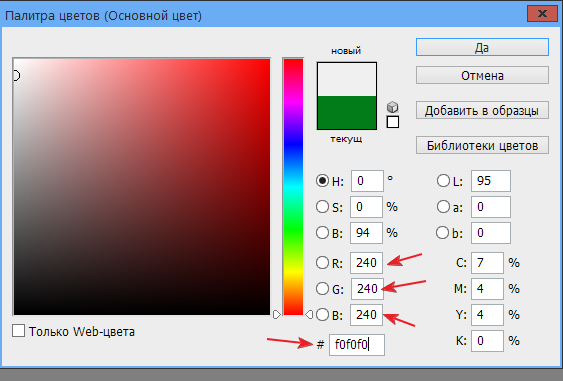
Указание цветов надпечатки
Надпечатка цвета — это две нетрафаретные краски, напечатанные друг на друге. Например, при печати голубыми чернилами поверх желтых чернил результат цвет надпечатки зеленый. Порядок, в котором чернила печатаются, как а также различия в чернилах и бумаге могут значительно повлиять на окончательные результаты.
Чтобы предсказать, как цвета будут выглядеть при печати, используйте распечатанный образец. красок с надпечаткой и соответствующим образом отрегулируйте отображение на экране. Имейте в виду, что эта настройка влияет только на то, как надпечатка цвета отображаются на экране, а не при печати. Перед регулировкой этих цветов, обязательно откалибруйте монитор.
Настройка отображения надпечатки цвета
Сохранение и загрузка настроек дуплекса
Используйте кнопку Сохранить в
Диалоговое окно «Параметры дуплекса» для сохранения набора кривых дуплекса, чернил
настройки и цвета наложения. Используйте кнопку «Загрузить», чтобы загрузить набор
двухцветных кривых, настроек чернил и цветов надпечатки. Затем вы можете
примените эти настройки к другим изображениям в градациях серого.
Используйте кнопку «Загрузить», чтобы загрузить набор
двухцветных кривых, настроек чернил и цветов надпечатки. Затем вы можете
примените эти настройки к другим изображениям в градациях серого.
Photoshop включает несколько наборов образцов дуотонов, тритонов и четырехтоновые кривые. Эти наборы включают в себя некоторые часто используемые кривые и цвета. Используйте эти наборы в качестве отправной точки при создании собственных комбинации.
Посмотреть отдельные цвета двухцветное изображение
Поскольку двухцветные изображения являются одноканальными, отображаются ваши настройки для отдельных печатных красок как часть окончательного составного изображения. В некоторых случаях вы может захотеть просмотреть отдельные «печатные формы», чтобы увидеть, как отдельные цвета будут разделяться при печати (как вы можете с изображениями CMYK).
При создании двухцветных изображений имейте в виду, что порядок нанесения чернил и используемые углы трафарета оказывают существенное влияние на конечный результат.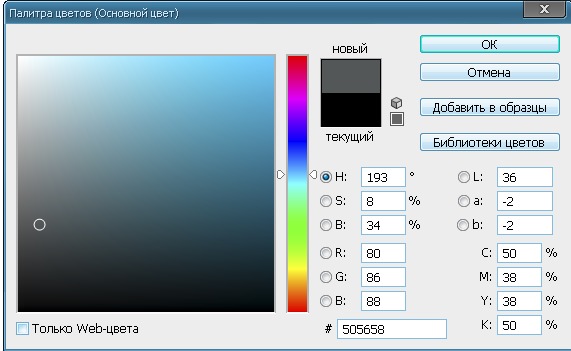 (При необходимости измените углы полутонового растра в RIP принтера.)
(При необходимости измените углы полутонового растра в RIP принтера.)
Вам не нужно преобразовывать двухцветные изображения в CMYK, чтобы печатать цветоделения — просто выберите Цветоделение во всплывающем меню «Профиль» в разделе «Управление цветом» диалогового окна «Печать». поле (для настройки параметров принтера). Преобразование в режим CMYK преобразует любые пользовательские цвета в их эквиваленты CMYK.
Экспорт двухцветных изображений в другие приложения
Экспорт двухцветного изображения
в приложение для верстки страниц, вы должны сначала сохранить изображение в формате EPS
или формате PDF. (Однако, если изображение содержит плашечные каналы, конвертируйте
его в многоканальный режим и сохраните в формате DCS 2.0.) Помните
именовать пользовательские цвета с использованием соответствующего суффикса, чтобы импорт
Приложение может их распознать. В противном случае приложение может не
печатать цвета правильно, иначе изображение может вообще не распечататься.

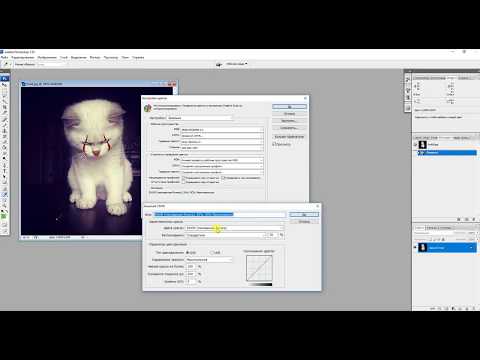
 Сделай это.
Сделай это.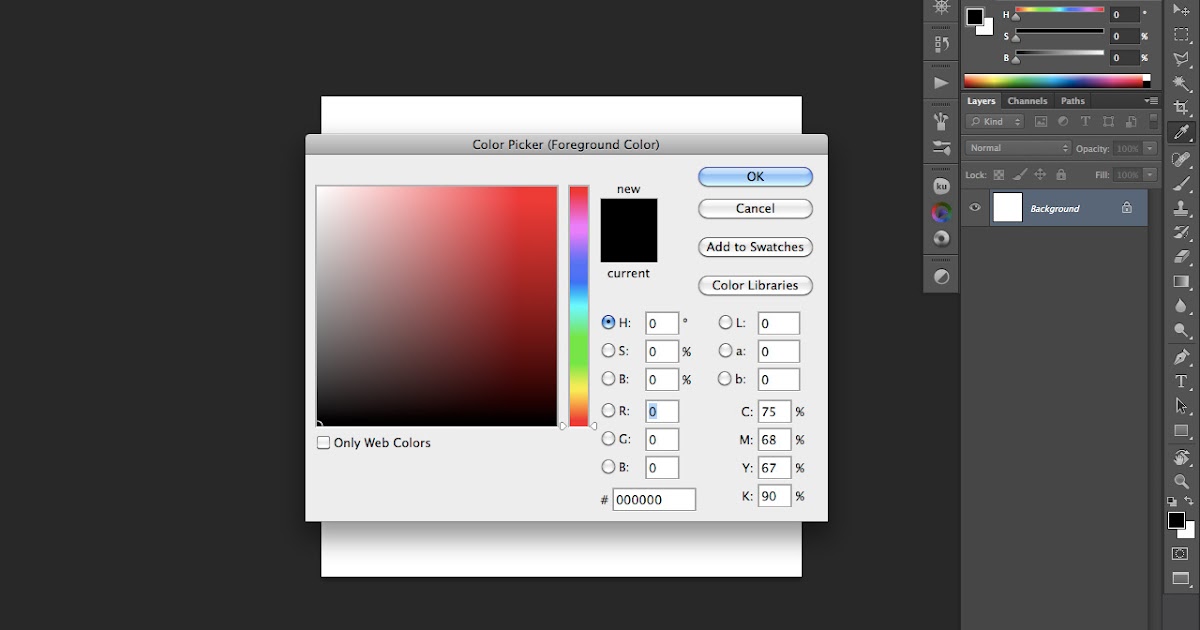

 (См. Выбор пути.)
(См. Выбор пути.)

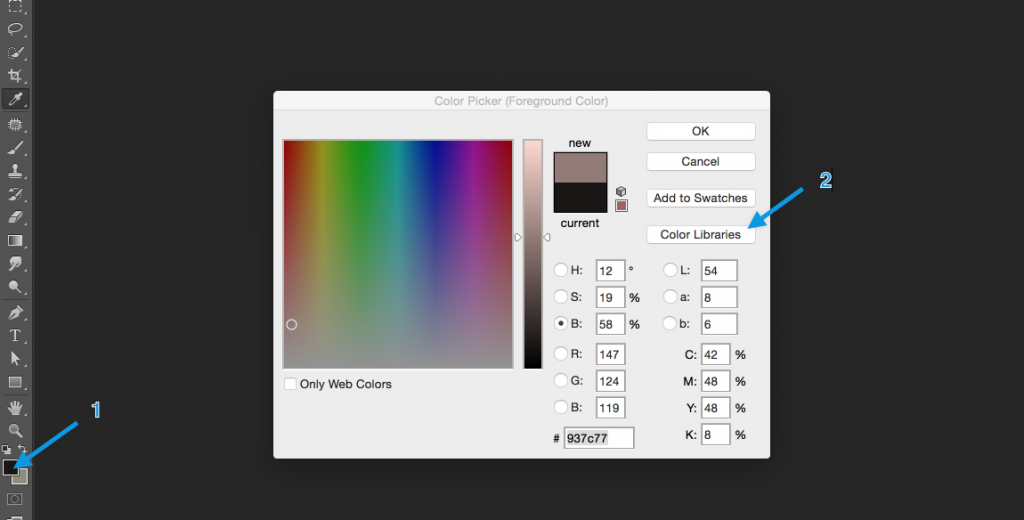
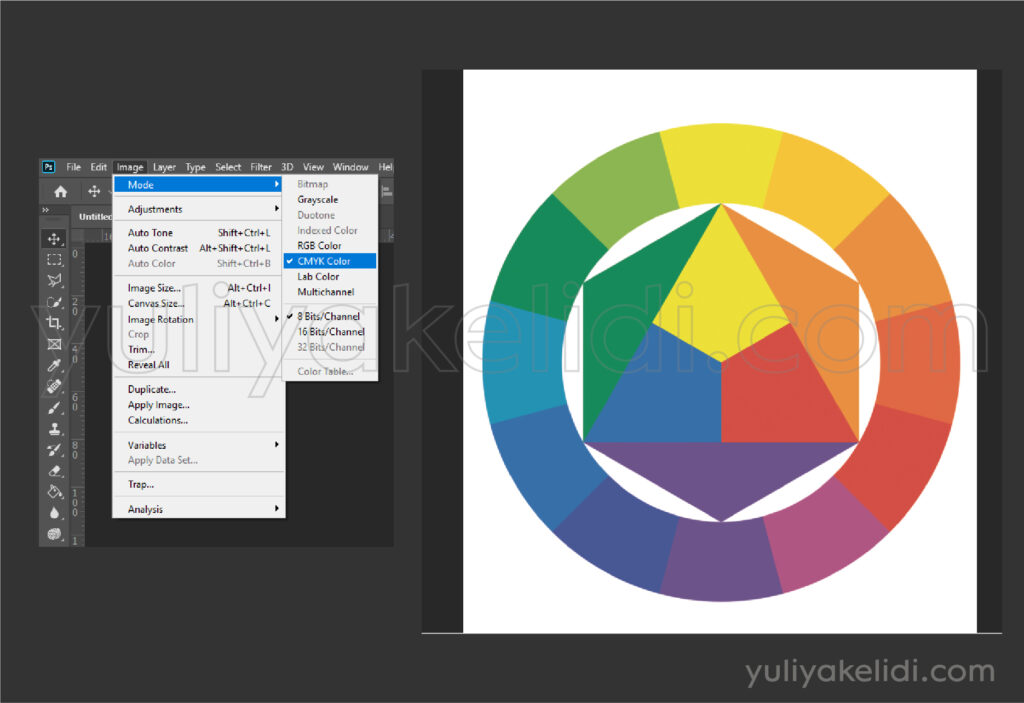
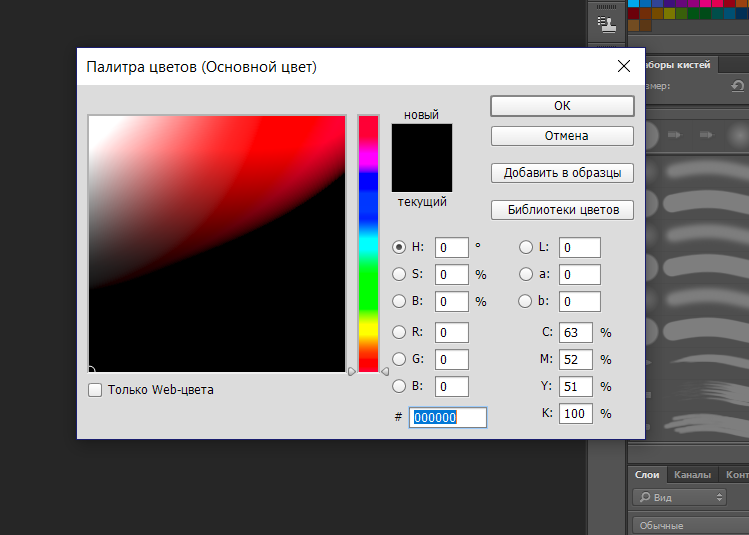
 Если вы трансформируете несколько сегментов пути (но не весь путь), команда «Преобразование» становится командой «Преобразование точек».
Если вы трансформируете несколько сегментов пути (но не весь путь), команда «Преобразование» становится командой «Преобразование точек».