Ретушь лица: урок портретной обработки
Ретушь лица является очень кропотливой работой при обработке фотографии. Интернет напичкан массой различных профессиональных уроков по портретной ретуши в фотошопе, в которых рассматриваются многие технические аспекты, такие как сохранение фактуры кожи, придание естественности, сохранение мелких деталей лица и т.п.
Но я заметил две проблемы: либо урок рассчитан на профессионалов, которые уделяют большое количество времени (от 3-6 часов и более) на обработку, либо урок не достаточно «хорош», т.к. после обработки получается пластиковое лицо, неестественный вид модели.
В этой статье хотелось бы найти «золотую середину«, а именно: быструю, простую, качественную ретушь, не занимающую большого количества сил и времени, при этом c феноменальным конечным результатом.
Содержание
- Ретушь лица
- Что будет сделано в этом уроке?
- Начало работы в Adobe Photoshop
- ФИНАЛИЗАЦИЯ
Ретушь лица
Для обработки я выбрал вот такой женский портрет (обязательно кликните на фото ниже для увеличения, так будет лучше виден результат до и после):
А вот, что в результате получилось:
Что будет сделано в этом уроке?
1. Небольшая чистка кожи (родинки, изъяны, чёрные точки на носу и т.п.). Кстати, удалять родинки совсем не обязательно, делать это нужно только по согласованию с моделью!
Небольшая чистка кожи (родинки, изъяны, чёрные точки на носу и т.п.). Кстати, удалять родинки совсем не обязательно, делать это нужно только по согласованию с моделью!
2. Ретушь лица с сохранением фактуры кожи. Под фактурой кожи обычно понимают её шероховатость, мелкие волоски, рельефность и т.п.
3. Отбеливание зубов и небольшая обработка глаз.
4. Сглаживание/удаление морщин.
5. Были немного обработаны волосы.
Так же, было сделано несколько действий для придания объёма: создание виньетки, концентрирование освещения на лице модели, проработка светлых и тёмных участков кожи.
Кажется, что довольно много работы предстоить сделать, но на самом деле ретушь заняла у меня не более 15ти минут, в чём вы можете убедиться просмотрев видеоролик в конце статьи. Кстати, в ходе работы нужно будет применить плагин Color Efex Pro, если у вас его ещё нет, советую скачать здесь.
[alert style=»red»] ВНИМАНИЕ!!! Перед началом работы обязательно просмотрите видео по этой обработке в конце статьи. [/alert]
Начало работы в Adobe Photoshop
1. Первое, с чего обычно начинается ретушь лица — чистка кожи от различных дефектов. Для этого открываем фотографию в фотошопе и сразу же дублируем слой (нажать правой кнопкой мыши на слое -> Duplicate Layer), оригинал не трогаем, чтобы в будущем была всегда возможность вернуться в первоначальное положение. Выбираем инструмент Spot Healing Brush Tool (Точечная восстанавливающая кисть, кнопка J на клавиатуре) со следующими настройками:
Первое значение (диаметр) выставляете по необходимости, т.е. для больших дефектов ставите бОльшее значение, а для маленьких, например если хотите избавиться от чёрных точек на носу, выставляете значение поменьше. Жёсткость (Hardness) обязательно ставьте 100%. Spacing оставляете в пределах 10-15%.
Жёсткость (Hardness) обязательно ставьте 100%. Spacing оставляете в пределах 10-15%.
Как только вы настроили инструмент, пройдитесь им по дефектам лица. Если с первого раза убрать что-либо не получилось (например родинку), попробуйте нажать несколько раз, либо изменить значения Diameter или Spacing по вкусу.
2. После чистки кожи лица мы приступаем к начальной ретуши. Будем использовать два способа — стандартные фильтры фотошопа и плагин Color Efex Pro. Главная задача — сохранить текстуру кожи, не допустить эффекта пластмассы на лице.
Итак, выбираем инструмент History Brush Tool (Историческая кисть, кнопка Y на клавиатуре). Заходим в Filter -> Blur -> Gaussian Blur ( Фильтр -> Размытие -> Размытие по Гауссу) и выставляем значение Радиус в 30 пикселей.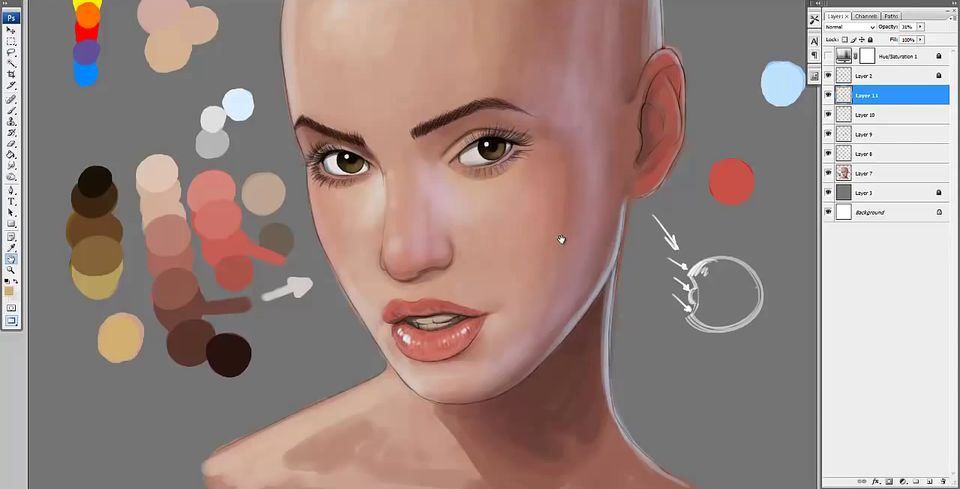 Жмём OK. После этого у вас должно размыться изображение полностью. Теперь необходимо открыть панель History (История, если вы не можете её найти, нажмите вверху фотошопа на надпись Окна -> История) и нажать один раз на квадратике возле надписи Gaussian Blur, чтобы появилась иконка инструмента. После этого необходимо стать на одно действие выше, чтобы получилось вот так:
Жмём OK. После этого у вас должно размыться изображение полностью. Теперь необходимо открыть панель History (История, если вы не можете её найти, нажмите вверху фотошопа на надпись Окна -> История) и нажать один раз на квадратике возле надписи Gaussian Blur, чтобы появилась иконка инструмента. После этого необходимо стать на одно действие выше, чтобы получилось вот так:
Сделали? Отлично! Настройки для инструмента (слева вверху) выставляем следующие:
Размер кисти я взял 65 пикселей (можете выбрать по вкусу, как вам удобно). Mode: Normal и прозрачность (Opacity) выставил 15% чтобы не переусердствовать (помним, что главное задача — сохранение текстуры кожи).
Как только всё готово, начинаем аккуратно проходить кистью по лицу, не задевая глаза, рот, брови. Для того, чтобы убрать блики с лица, нужно выставить в настройках кисти (слева вверху) Mode (режим) на Darken (замена тёмным). Прозрачность в этом случае можно поставить 30%.
Прозрачность в этом случае можно поставить 30%.
После всех этих действий вы уже сможете увидеть хорошее улучшения кожи лица по сравнению с оригиналом (первым слоем). Теперь перейдем ко второму этапу сглаживания кожи. Для этого нам понадобиться, как я уже писал выше, плагин Color Efex Pro. Заходим в него и ищем фильтр под названием Dynamic Skin Softener. Из названия фильтра ясно, что плагин нацелен именно на смягчение кожи. Настройки не трогаем (хотя можно покрутить ползунки по вкусу, но я предпочел оставить как есть для лучшего сохранения фактуры кожи), оставляем всё по стандарту и жмём OK:
Как видим, этот плагин немного смягчил кожу на лице, но не убил её детали. Если эффект смягчения у вас получился очень сильным, можно уменьшить прозрачность слоя примерно до 75%. Имейте ввиду, что плагин подействовал на всё изображение, а нам нужно, чтобы он накладывал эффект только на кожу лица. Для этого берём обычный ластик с мягкими краями (клавиша E на клавиатуре) и проходимся им по волосам, рту, глазам и бровям, чтобы они у нас «не смягчались», на них этот эффект совершенно не нужен. Соединяем этот слой с нижним.
Соединяем этот слой с нижним.
[alert style=»white»] Не забывайте соединять свой слой с нижним после того, как вы прошлись по нему ластиком и убрали «лишнее». [/alert]
На этом наше ретуширование кожи заканчивается, теперь можно немного поработать и с остальными частями лица, например отбелить зубы, обработать глаза и чуть-чуть придать красоты волосам.
Для отбеливания зубов я применил свой собственный метод, о котором я уже рассказывал в этой статье. Заключается он вот в чём:
Заходим в плагин Color Efex Pro и выбираем фильтр White Neutralizer, выставляем все значения по 100%
Внизу, в пункте Control Points жмём на кнопку со знаком «плюс» (выделена красным на картинке выше) и клацаем один раз по зубам, т.е. ставим «точку». После этого потяните за серый круг (выделен красным на картинке ниже), делая так, чтобы общее поле действия плагина уменьшилось и захватывало только зубы
Кстати, такие точки можете поставить и на глазах, чтобы отбелить глазное яблоко. Жмём ОК. Как видим, плагин отбелил зубы и немного глаза, но вокруг них появилась слегка заметная белая область. Для того, чтобы убрать её, берём ластик с мягкими краями и чистим области вокруг глаз и зубов.
Жмём ОК. Как видим, плагин отбелил зубы и немного глаза, но вокруг них появилась слегка заметная белая область. Для того, чтобы убрать её, берём ластик с мягкими краями и чистим области вокруг глаз и зубов.
Кстати, раз уж мы перешли к обработке глаз, можно более детально проработать и их. По фотографии видно, что не мешало бы убрать сосуды и немного добавить выразительности глазам. Для того, чтобы убрать сосуды, берём инструмент Spot Healing Brush Tool (Точечная восстанавливающая кисть, клавиша J на клавиатуре), выставляем слева вверху размер приблизительно 5px (либо по надобности, я выбрал такой маленький размер для удаления именно небольших сосудов), Hardness (жёсткость) и Spacing (Интервал) оставляем как есть (100% и 10% соответственно) и начинаем осторожно проходить кистью по сосудам.
Если вам не совсем удобно пользоваться этим инструментом (Spot Healing Brush) и сосуды до конца не устраняются, можно попробовать взять Clone Stamp Tool (Клонирующий штамп, клавиша S на клавиатуре). Включите этот инструмент, выставьте жёсткость 0% и размер по надобности, кстати иногда полезно выставить Opacity (прозрачность) кисти примерно 60-70% для получения лучшего эффекта. Зажмите клавишу Alt, вы увидите, как курсор вашей мыши изменится на «прицел», кликните один раз не отпуская Alt рядом с сосудом, который нужно устранить и после этого пройдитесь кистью по нему. Вы увидите, как сосуд замещается соседней текстурой глазного яблока.
Включите этот инструмент, выставьте жёсткость 0% и размер по надобности, кстати иногда полезно выставить Opacity (прозрачность) кисти примерно 60-70% для получения лучшего эффекта. Зажмите клавишу Alt, вы увидите, как курсор вашей мыши изменится на «прицел», кликните один раз не отпуская Alt рядом с сосудом, который нужно устранить и после этого пройдитесь кистью по нему. Вы увидите, как сосуд замещается соседней текстурой глазного яблока.
Что ещё можно сделать для глаз? Например добавить «красок» и насыщенности, что конечно же изменит его цвет, но не сильно. Есть тысячи способов как это сделать, лично я в этом уроке проделал следующее: открываем Color Efex Pro, ищем фильтр Photo Stylizer. Ставим значение Strenght на 100% и так же, как и в прошлый раз, ставим «точки» на глаза и уменьшаем поле действия плагина, чтобы оно охватывало только область глаза. Сделали? Отлично! Не забудьте после этого пройтись ластиком вокруг глаз и удалить ненужные области.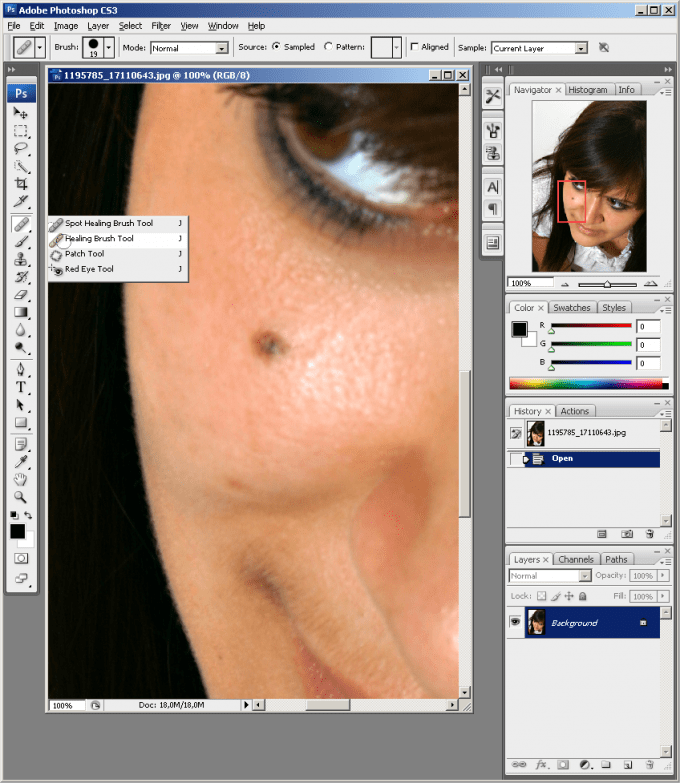
чтобы закончить обработку глаз, можно усилить блеск. Берем инструмент Dodge Tool (Осветлитель, клавиша O на клавиатуре), выставляем следующие значения для него:
Размер кисти я выбрал 65, но можно выбрать любой по необходимости. Range (Диапазон) ставим Hightlights (Свет), Exposure (Сила) выставляем 15% (хотя можно так же по вкусу) и проходимся кистью по бликам в глазах, тем самым усиливая их «свечение».
С глазами закончили, теперь не мешало бы убрать небольшие морщины рядом с ними, как это сделать более подробно я описал в этой статье. Берём инструмент Path Tool (Заплатка, клавиша J на клавиатуре) и аккуратно обводим морщины. Как только у нас появилось выделение, нажимаем на него и не отпуская ведем чуть ниже, на чистый участок кожи. Выглядит это должно примерно вот так:
После того как вы отпустите левую кнопку мыши, вы увидите, что морщины исчезли.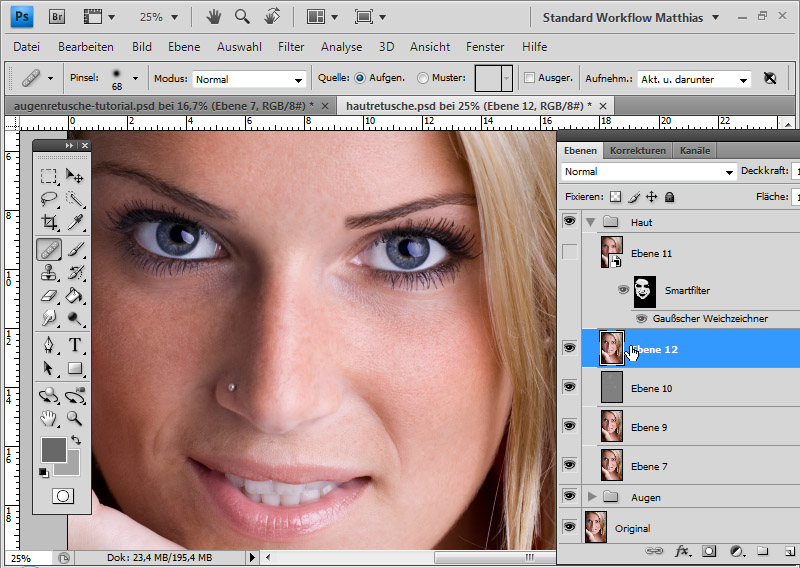 Если с первого раза не получилось до конца их убрать, можно попробовать повторить это действие несколько раз. Так же, после такой обработки может возникнуть ощущение неестественности, т.е. этот участок кожи будет сильно выделяться. Его можно отретушировать так же, как мы это проделывали со всей кожей лица с помощью инструмента History Brush Tool чуть выше.
Если с первого раза не получилось до конца их убрать, можно попробовать повторить это действие несколько раз. Так же, после такой обработки может возникнуть ощущение неестественности, т.е. этот участок кожи будет сильно выделяться. Его можно отретушировать так же, как мы это проделывали со всей кожей лица с помощью инструмента History Brush Tool чуть выше.
Как я писал выше, в этом портрете можно так же придать красоты волосам. Для этого открываем Color Efex Pro и выбираем фильтр Glamour Glow. Настройки ставим как на картинке и жмём ОК:
Теперь берём ластик с мягкими краями и проходимся им по лицу, чтобы оставить эффект только на волосах. Кстати, можно добавить немного резкости, т.к. фильтр немного замылил волосы. Для этого заходим в Filter -> Sharpen -> Sharpen (Фильтры -> Резкость -> Резкость) и вы увидите, как волосы стали более резкие. Соединяем этот слой с нижним.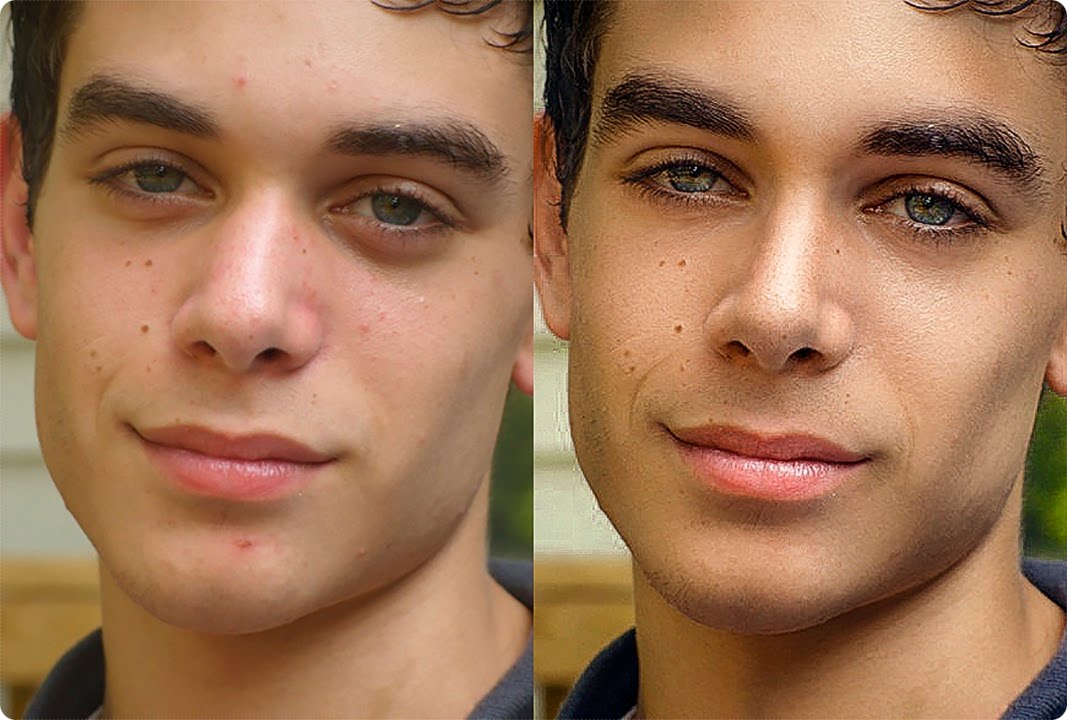
Кстати, раз уж заговорили про резкость, не мешало бы после такой обработки добавить резкости на всё изображение. Для этого возьмите инструмент Sharpen Tool (Резкость), слева вверху убавьте силу примерно на 80% и пройдитесь кистью по глазам, бровям, рту. Так же можно убавить ещё силу примерно до 50% и пройтись по всей кожи лица, тем самым подчёркивая текстуру кожи.
ФИНАЛИЗАЦИЯ
В заключении обработки можно придать объёма фотографии, т.е. выделить светлые/тёмные участки кожи на лице, а так же направить небольшой луч света на лицо модели с помощью фильтра Darken/Lighten Center.
Для начала выделим светлые участки кожи с помощью инструмента Dodge Tool (Осветлитель). Настройки я ставил следующие:
Range (Диапазон) ставим Shadows (Тени), Exposure (Сила) выставляем 50% и слегка проходимся по светлым участкам кожи, делая их более светлыми.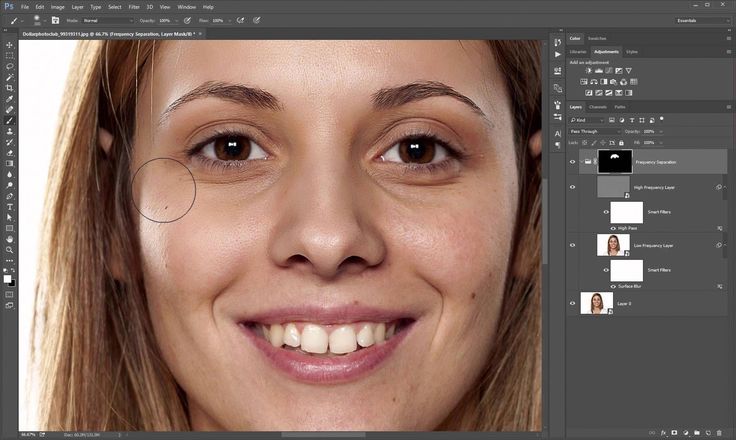
После этого берём инструмент Burn Tool (Затемнитель) с такими же настройками, только силу ставим 10% и проходимся уже по тёмным участкам кожи лица.
В завершении обработки, можно сделать ещё одну деталь, это добавить световое пятно на лицо, что придаст ещё бОльшего объёма фотографии. Заходим в плагин Color Efex Pro и находим фильтр Darken/Lighten Center. Настройки ставим примерно такие и жмём ОК:
Вот в принципе и всё! Обработку до/после вы можете посмотреть в самом начале статьи. Ниже предоставляю видео ролик со всеми действиями, которые я описал выше
По сути, здесь ещё можно было много чего сделать, добавить различных эффектов, макияжа и т.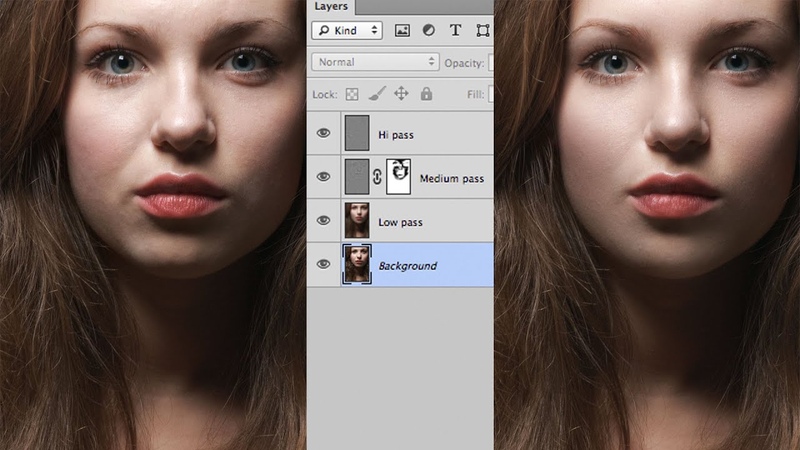 п., но я описал лишь основы из чего состоит ретушь лица. При быстром выполнении работы можно уложиться в минут 5-10 времени, в зависимости от сложности и загрязнённости кожи у модели. Кстати, если Вам интересная комплексная ретушь фотографии, можете прочитать о ней в этой статье. А если интересна обработка мужского портрета, заходим сюда.
п., но я описал лишь основы из чего состоит ретушь лица. При быстром выполнении работы можно уложиться в минут 5-10 времени, в зависимости от сложности и загрязнённости кожи у модели. Кстати, если Вам интересная комплексная ретушь фотографии, можете прочитать о ней в этой статье. А если интересна обработка мужского портрета, заходим сюда.
Есть вопросы по этой статье? Можете задавать их прямо тут в комментариях, либо пишите нам на E-Mail через контакт форму сайта. © Phototricks.ru
Бесплатная ретушь портретных фотографий | Онлайн сервис ретуши лица
до после
до после
до после
до после
Начать ретушь
Makeup.Pho.to ретушь поможет вам:
- разгладить и удалить морщины;
- избавиться от прыщей и акне;
- отбелить зубы и белки глаз;
- удалить эффект «красных глаз»;
- убрать с лица жирный блеск, выровнять кожу;
- добавить гламурный эффект;
- обработать портрет одним из 40 стильных эффектов.

- Ретушь кожи
- Антиблик
- Разглаживание морщин
- Отбеливание зубов
- Макияж глаз
- Цветовые эффекты
- Стильные эффекты
Отзывы о Makeup.Pho.to
Airbrushes your pics to look flawless Amazing app, I love how it automatically corrects all the flaws and lighting, then you can also do lots of other cool effects. I deleted all my old photo apps after getting this one 🙂
by Cameron Gross
Excellent app My favourite app, really cool, quick, and I use it all the time. Now I can’t share my photo without this. Because it makes my photos way much better!!!
by Nadine Besic
Love it! This works very well with imperfections.
by C PI was very pleased with the results. Thank you.
Как улучшить портрет онлайн?
Думаете, что вы не фотогеничны? Считаете, что вам не помогут даже уроки макияжа? Не знаете, как отретушировать свое фото?
Все намного проще! Добро пожаловать на онлайн сервис ретуши лица Makeup.Pho.to!
Просто загрузите свой портрет с компьютера или по ссылке и уже через несколько секунд вы увидите преображенное фото — без эффекта красных глаз, прыщиков на лице, жирного блеска кожи и желтых зубов.
Сервис ретуши портретов Makeup.Pho.to делает лицо на фото более привлекательным, при этом сохраняя естественность.
После автоматического улучшения фотопортрета вы сможете самостоятельно поиграться с настройками виртуального макияжа и исключить некоторые опции. Чтобы ваша кожа выглядела более загорелой, а второстепенные детали отошли на второй план, примените «гламурный эффект» (он также называется эффектом «soft focus» или «гламурная ретушь»).
Makeup.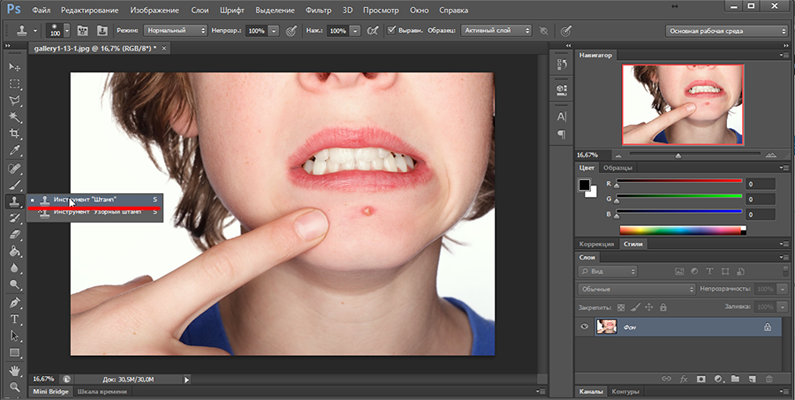
Начать ретушь
Сохранение и публикация
Если вам понравился улучшенный результат и вы хотите сохранить отретушированный портрет или поделиться им с друзьями, нажмите кнопку «Сохранить и поделиться».
Отредактированный портрет будет загружен на бесплатный фотохостинг Share.Pho.to, а вы получите короткую «красивую» ссылку на фото для отправки друзьям и размещения в социальных сетях. При необходимости вы сможете удалить загруженное фото.
Мобильный салон красоты
Мобильное приложение Visage Lab позволяет быстро отретушировать фото и применить к нему различные фото эффекты. Просто загрузите портрет, и приложение за несколько секунд уберет прыщики, морщинки, акне, сделает глаза более выразительными и отбелит зубы.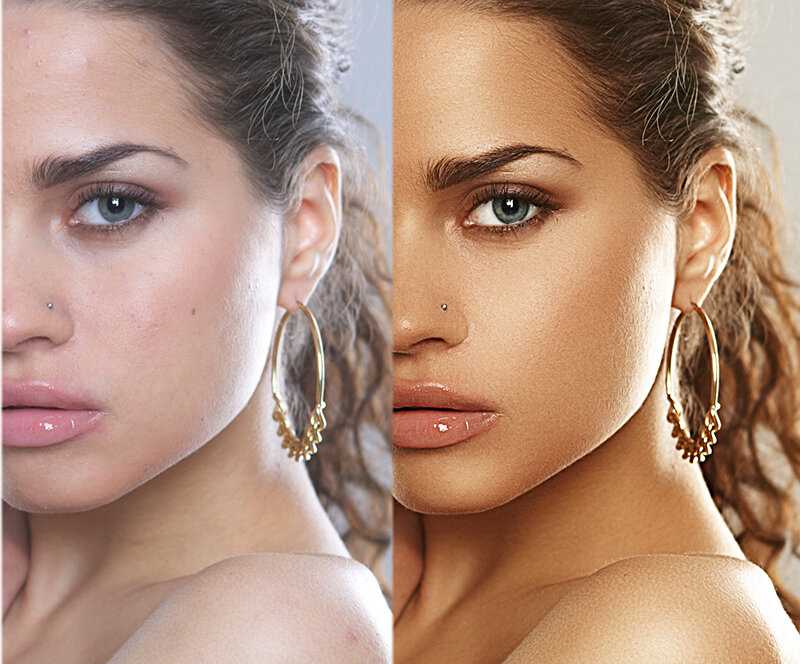
Вы также сможете превратить фото в ретро-открытку, добавить интересный фон или стильные фильтры.
×
Выберите фотографию из ваших альбомов
Выберите альбом
Выберите фото
Назад к альбомам
Пошаговое руководство по ретушированию кожи в Photoshop — лучший способ 2021
Хотите научиться ретушировать кожу в Photoshop? Вам нужно следовать инструкции шаг за шагом. Ниже мы объясним вам весь процесс ретуширования кожи в Photoshop. Это обеспечит гладкую и чистую кожу на фотографиях ваших моделей. Независимо от того, являетесь ли вы фотографом-портретистом или фэшн-фотографом, следующие приемы всегда пригодятся. С помощью наших подробных руководств вы сможете устранить проблемы с кожей и сделать ее более гладкой. Используя эти высокотехнологичные методы ретуши кожи, вы можете создавать профессиональные изображения моделей с меньшими усилиями. Они подойдут для ретуши красоты кожи, а также на ваших портретных фотографиях.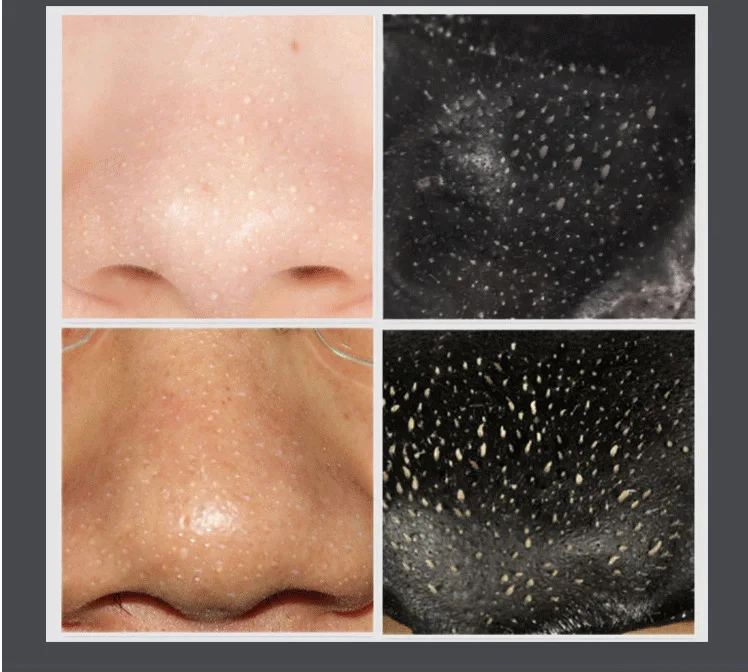
Как фотограф, вы должны убедиться, что ваша модель выглядит великолепно. Но хорошие навыки фотографа не решат проблемы с кожей, которые есть у вашей модели. Самый простой способ справиться с этими проблемами — научиться ретушировать кожу в Photoshop самостоятельно. После этого вы можете отретушировать кожу модели, чтобы она выглядела хорошо.
Итак, давайте начнем изучать эти процессы ретуширования кожи.
Вы можете удалить пятна с любых портретных изображений намного быстрее с помощью методов ретуширования кожи в Photoshop. Это обеспечит вам наилучшие результаты на лице вашей модели. Процесс удаления пятен в фотошопе позволяет вам очистить лицо намного быстрее.
Работает в большинстве случаев и позволяет максимально раскрыть лицо модели. По мере того, как пятна исчезают с лица вашей модели, портретные фотографии всегда выглядят великолепно. Используя технику удаления пятен на коже, вы можете получить наилучший результат.
Как удалить шрамы/пятна от прыщей
Вы можете удалить шрамы от прыщей и пятна с изображения модели намного быстрее. Ретушь дефектов в фотошопе позволяет получить изображения моделей без дефектов. Если вы овладеете процессом удаления пятен в фотошопе, это вам очень поможет.
Ретушь дефектов в фотошопе позволяет получить изображения моделей без дефектов. Если вы овладеете процессом удаления пятен в фотошопе, это вам очень поможет.
Несомненно, Photoshop — лучшая программа для удаления пятен, которую вы когда-либо могли найти. Упоминание шагов намного проще, и вы можете выполнять их на ходу. Результат процесса точен и точен. Итак, знакомимся с процессом.
Шаг 1: Откройте фотографии модели в Photoshop для ретуши кожи в Photoshop
Чтобы начать ретушь кожи в Photoshop, откройте фотографию, полученную во время фотосессии модели. В Adobe Photoshop просто перейдите в меню «Файл» > «Открыть» и выберите изображение модели на диске вашего компьютера. Это может занять некоторое время, но программа загрузит изображение в интерфейс. Как только изображение загрузится в интерфейс Adobe Photoshop, вы можете начать работать над ним. Убедитесь, что вы выполняете указанные шаги один за другим
Шаг 2: Создайте новый слой в Photoshop для ретуширования кожи в Photoshop Теперь пришло время создать новый слой в Photoshop.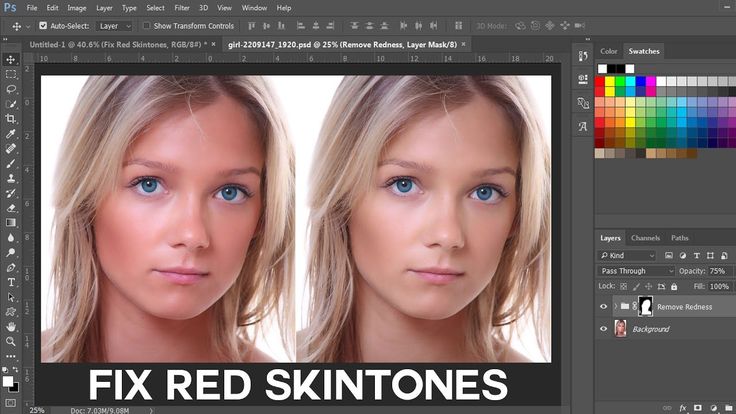 Вам нужно продублировать фоновый слой. Чтобы дублировать слой, вы можете щелкнуть его правой кнопкой мыши и выбрать опцию «Дублировать слой». С другой стороны, если вы работаете на Mac, вы можете нажать Ctrl+щелчок по фоновому слою, чтобы получить возможность дублировать. На обеих платформах вы получите новый новый слой на панели слоев Photoshop.
Вам нужно продублировать фоновый слой. Чтобы дублировать слой, вы можете щелкнуть его правой кнопкой мыши и выбрать опцию «Дублировать слой». С другой стороны, если вы работаете на Mac, вы можете нажать Ctrl+щелчок по фоновому слою, чтобы получить возможность дублировать. На обеих платформах вы получите новый новый слой на панели слоев Photoshop.
Инструмент «Восстанавливающая кисть» Photoshop — отличный инструмент, позволяющий устранять пятна и подобные проблемы с кожей. Кроме того, он предоставляет вам возможность настройки ширины кисти, режимов и других параметров — подробнее об этом в следующем разделе.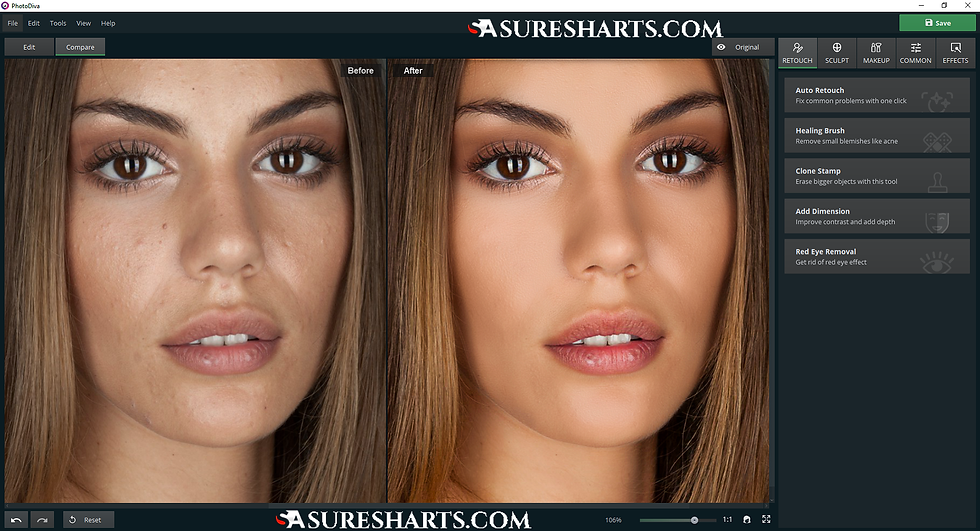
После выбора инструмента точечной восстанавливающей кисти необходимо настроить его на заливку с учетом содержимого. Кроме того, вы можете настроить размер кисти с помощью квадратных скобок «[« + «]», чтобы сделать размер кисти больше или меньше. Гораздо проще настроить ширину и интенсивность кисти.
Если настроить кисть на заливку с учетом содержимого, Photoshop будет работать просто идеально. Это позволяет намного быстрее удалить пятно с лица вашей модели. Следует помнить одну вещь: вы получите опцию «с учетом содержимого» на верхней панели после того, как выберете инструмент точечной восстанавливающей кисти. Это обязательный шаг в следующем уроке по ретушированию кожи в Photoshop.
Шаг 5: Нажмите на кожу, чтобы удалить пятна для ретуши кожи в фотошопе Теперь увеличьте пятна, которые вы хотите удалить с фотографии вашей модели. Убедитесь, что размер вашей кисти немного больше, чем пятна, которые вы хотите удалить. Когда закончите, нажмите на пятно или прыщ. Следующая техника ретуши кожи в фотошопе работает как волшебное средство для удаления пятен. Было бы полезно, если бы вы продолжали нажимать на пятна, которые хотите удалить. Большую часть времени Photoshop использует образцы, окружающие текстуру кожи. Таким образом, он работает только с одним щелчком мыши. Но если он все еще остается, увеличьте размер кисти и продолжайте щелкать. Тем не менее, следующий процесс полезен. Предположим, вы хотите испытать лучший процесс удаления пятен в Photoshop. В итоге вы получите безупречный образ модели с кожей без пятен.
Убедитесь, что размер вашей кисти немного больше, чем пятна, которые вы хотите удалить. Когда закончите, нажмите на пятно или прыщ. Следующая техника ретуши кожи в фотошопе работает как волшебное средство для удаления пятен. Было бы полезно, если бы вы продолжали нажимать на пятна, которые хотите удалить. Большую часть времени Photoshop использует образцы, окружающие текстуру кожи. Таким образом, он работает только с одним щелчком мыши. Но если он все еще остается, увеличьте размер кисти и продолжайте щелкать. Тем не менее, следующий процесс полезен. Предположим, вы хотите испытать лучший процесс удаления пятен в Photoshop. В итоге вы получите безупречный образ модели с кожей без пятен.
Прямо сейчас мы рассмотрим реальный процесс удаления прыщей и пятен на коже. Используя инструмент точечной лечебной кисти, вы можете избавиться от любых проблем с кожей, таких как прыщи, за один или два клика. Итак, давайте углубимся.
Итак, давайте углубимся.
Выберите инструмент Точечная восстанавливающая кисть в Adobe Photoshop, чтобы начать удаление пятен на коже. Это один из замечательных инструментов для ретуширования кожи в Photoshop. Таким образом, проверьте левую панель инструментов, и вы обнаружите инструмент точечной восстанавливающей кисти со значком повязки. Или вы можете нажать клавишу Shift + «J», чтобы получить кисть прямо на курсоре мыши. Это один из лучших инструментов для получения гладкой кожи в Photoshop.
Шаг 7: Щелкните, чтобы вылечить прыщи или дефектыТеперь отрегулируйте размер кисти с помощью «[» и «]» и сделайте кисть немного больше, чем прыщ. Когда размера кисти будет достаточно, чтобы покрыть прыщ, надавите на него.
И Photoshop проанализирует окружающее пространство и использует его, чтобы скрыть прыщ. Вам нужен только один клик, чтобы выполнить задачу.
После того, как вы закончили работу над первым прыщиком или пятном, пришло время для второго. Пройдитесь по области, где расположено пятно на коже. Измените ширину точечной лечебной кисти Photoshop. Теперь наведите указатель мыши на конкретный дефект кожи и нажмите на него. И тут же исчезнет с места.
Шаг 9: Второй прыщ исчез?Исчезает ли второй прыщ или пятна? Если нет, то вам, возможно, придется щелкнуть несколько раз по одним и тем же пятнам. Чтобы избежать таких сценариев, убедитесь, что у вас достаточно размера кисти, чтобы покрыть пятно или прыщ.
Шаг 10: Если вы стираете прыщи, это не значит, что вы очищаете кожу Во время ретуши кожи в Photoshop следует помнить одну вещь: вы должны работать только с временными проблемами кожи. Вы не должны редактировать другие постоянные следы лица или шрамы, потому что это может изменить первоначальный вид модели. Кроме того, это может затруднить распознавание модели, кроме отредактированного изображения. Удостоверьтесь, что вы помните об этих вещах, работая с пятнами на коже.
Кроме того, это может затруднить распознавание модели, кроме отредактированного изображения. Удостоверьтесь, что вы помните об этих вещах, работая с пятнами на коже.
В последний момент просмотрите финальное изображение следующего урока ретуширования. Если у вас все еще есть какие-либо дефекты кожи, которые нужно скрыть, сделайте это до закрытия файла. Когда вы закончите, сохраните файл изображения Photoshop с его изменениями. Вы можете сохранить файл Photoshop от настройки эффектов позже. Вот пример ретуши
- Как сделать кожу гладкой?
Гораздо важнее избавиться от морщин и других дефектов кожи. Тем не менее, получить идеально гладкую кожу можно одним щелчком мыши. Вы должны следовать определенному процессу, чтобы получить гладкую кожу лица. Кроме того, если вы хотите получить гладкую кожу тела, вы можете следовать следующему уроку Photoshop. Но это может занять немного времени, чтобы закончить.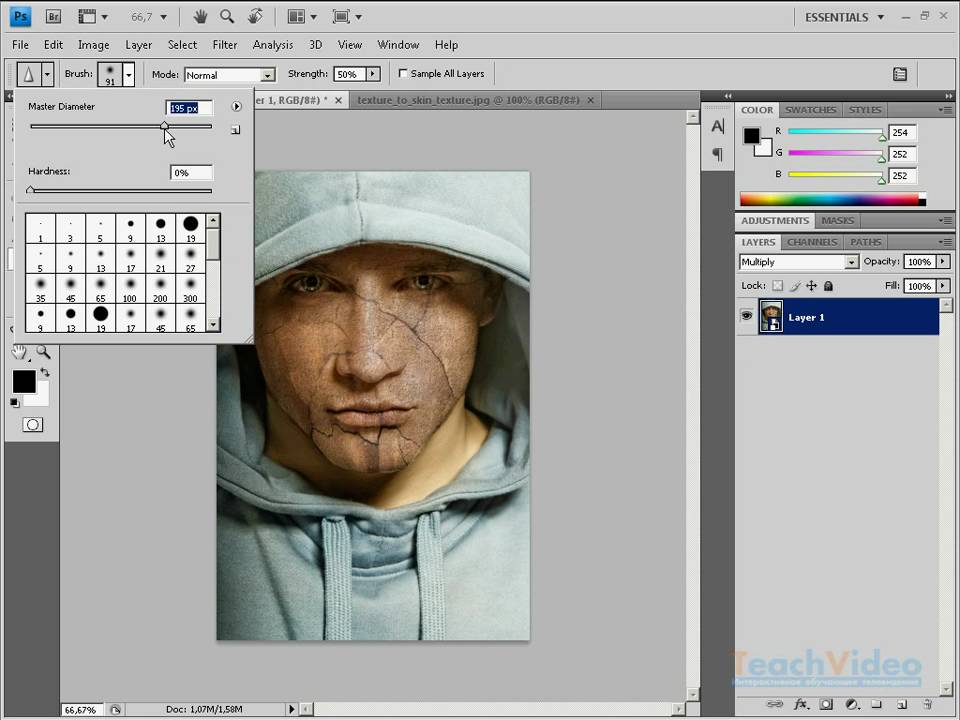 Итак, следуйте пошаговому процессу, чтобы понять процесс сглаживания кожи в Photoshop.
Итак, следуйте пошаговому процессу, чтобы понять процесс сглаживания кожи в Photoshop.
Следующий процесс позволит вам сохранить первоначальную текстуру кожи и удалить морщины и пятна. Впрочем, это немного продвинутая тема. Вы получаете идеальный результат из всех. С другой стороны, вы также можете назвать это высококачественной ретушью кожи в Photoshop. В результате изображение вашей модели выглядит намного лучше, чем реальность. Чтобы достичь уровня совершенства, мы будем использовать инструменты Photoshop, размытие и фильтр высоких частот один за другим. Итак, приступим.
Шаг 1: Создайте дубликат слоя в фотошопе Как и в предыдущем процессе, вам нужен новый слой в Photoshop, чтобы начать работу. Итак, сначала зайдите в Adobe Photoshop, щелкните правой кнопкой мыши фоновый слой и выберите «Дублировать слой». На Mac щелкните слой, удерживая Ctrl+, чтобы получить тот же параметр. Тем не менее, это слой, на который вы добавите все эффекты ретуширования кожи в Photoshop.
Теперь вы можете добавить размытие поверхности в Photoshop. Чтобы применить эффект размытия, щелкните инструмент «Размытие» в левой части интерфейса Adobe Photoshop. Выбрав размытое изображение, отрегулируйте радиус и интенсивность. Вы можете установить интенсивность от 80% до 100%.
Теперь примените размытие к коже вашей модели. Следующая область станет немного размытой и сделает кожу гладкой. Вам нужно только размыть область кожи вашей модели. Например, расчешите кожу и область лица, чтобы они выглядели более гладкими.
Шаг 3: Применение размытия кожи к коже Эффект размытия нужно применить только к скинам. Не пытайтесь наносить пораженные участки за пределы кожи. В противном случае это сделает другие части изображения размытыми, что не будет хорошо выглядеть. Эффект размытия будет работать на грубых текстурах кожи и сделает ее более гладкой. Вот почему вы должны убедиться, что эффекты размытия действуют только на кожу вашей модели. Таким образом, следующий эффект позволит вам добиться идеальной гладкости кожи вашей модели. В результате вся композиция прекрасно работает. Ограничение размытия кожей позволит избежать дальнейших ошибок в изображении.
Таким образом, следующий эффект позволит вам добиться идеальной гладкости кожи вашей модели. В результате вся композиция прекрасно работает. Ограничение размытия кожей позволит избежать дальнейших ошибок в изображении.
Хотите добиться наилучшего сглаживания кожи? Попробуйте следующую технику ретуширования кожи в Photoshop. В разделе ниже мы рассмотрим процесс. Это немного длительный процесс, и вы должны выполнить все шаги. Этот процесс отлично подходит для того, чтобы вы могли получить максимально гладкую кожу.
Шаг 6: Создайте новый слой, чтобы добавить фильтр высоких частотСоздайте новый слой, к которому вам нужно применить фильтр высоких частот. Самый быстрый способ — выбрать фоновый слой и нажать Ctrl + «J» на клавиатуре. Это предоставит вам новый слой на панели слоев Adobe Photoshop.
Шаг 7: Добавьте размытие по Гауссу в Adobe Photoshop. Теперь вам нужно активировать функцию размытия поверхности Photoshop на вашей фотографии модели. Для этого перейдите в «Фильтр» > «Размытие» > «Размытие по Гауссу» в верхней строке меню Photoshop. Добавьте 6 пикселей в качестве значения размытия из появившегося окна. Затем нажмите кнопку ОК. После этого перейдите в «Фильтр» > «Другие» > «Высокие частоты», установите значение 23 пикселя и нажмите «ОК» для подтверждения.
Для этого перейдите в «Фильтр» > «Размытие» > «Размытие по Гауссу» в верхней строке меню Photoshop. Добавьте 6 пикселей в качестве значения размытия из появившегося окна. Затем нажмите кнопку ОК. После этого перейдите в «Фильтр» > «Другие» > «Высокие частоты», установите значение 23 пикселя и нажмите «ОК» для подтверждения.
Размытие поверхности сделает текстуру кожи более гладкой. Это поможет вам применить следующие эффекты ретуширования кожи в Photoshop и сделать кожу на изображении более гладкой, чем раньше.
Шаг 8: Примените размытие поверхности к коже Вам нужно применить размытие только к коже ваших моделей на фотографии. Чтобы это произошло, мы будем использовать описанный ниже процесс и методы. Это ограничит эффект размытия только кожей вашей модели. Поскольку мы используем маски слоя, это совершенно неразрушающий процесс. Таким образом, вы можете идти туда и обратно в любое время, когда захотите. Таким образом, вы можете сохранить файл и вернуться позже, чтобы внести изменения в размытие, которое вы применили к коже модели фотографа.
Чтобы создать инвертированный слой в Photoshop, нажмите Alt + щелкните инструмент маски слоя на панели слоев. Он инвертирует слой и позволяет создать маску, чтобы ограничить размытие только кожей. Кроме того, мы будем использовать кисть, чтобы нанести эффект размытия только на кожу модели.
Откройте параметр наложенияТеперь мы собираемся открыть параметр наложения, чтобы внести изменения на следующем слое. Чтобы открыть параметры наложения на слое, вам нужно всего лишь дважды щелкнуть по нему. Затем щелкните правой кнопкой мыши тот же слой и выберите «Параметры наложения», чтобы применить дополнительные эффекты ретуширования кожи в Photoshop.
После этого откроется диалоговое окно смешивания, показывающее все параметры в одном месте. Это дает вам все возможности для дальнейшей настройки параметров смешивания слоя.
Перетащите ползунки Blend If В диалоговом окне настройки режима наложения вы увидите все параметры. Проверьте два ползунка в нижней части появившегося диалогового окна. Первый называется ползунком «Смешать, если». Вам нужно внести изменения в ползунок «Этот слой», чтобы они вступили в силу с изображением.
Проверьте два ползунка в нижней части появившегося диалогового окна. Первый называется ползунком «Смешать, если». Вам нужно внести изменения в ползунок «Этот слой», чтобы они вступили в силу с изображением.
Следующий ползунок имеет большое значение для смешивания настроений. Обе стрелки управляют более темными и светлыми областями изображения, над которым вы работаете. Таким образом, вы должны изменить ползунок с должным вниманием к деталям.
Уменьшение световых ореолов Нажмите Alt (Control в Mac) на правой стрелке ползунка и перетащите его влево. При нажатии клавиши Alt в Photoshop другая сторона ползунка никак не затрагивается. Не перетаскивайте стрелки до конца. Разместите их на небольшом расстоянии от противоположной конечной точки. Однако выполнение следующей задачи уменьшит световые ореолы на вашем изображении. Чтобы выполнить следующую задачу по ретушированию кожи в Photoshop, обратите внимание, и все будет в порядке, чтобы перейти к следующему шагу.
Как и в случае с правой стрелкой ползунка, вы должны сделать то же самое с левой стороной стрелки. Просто нажмите Alt (Control в Mac) и нажмите стрелку. Удерживая нажатой стрелку, сдвиньте стрелку вправо от ползунка. Это уменьшит все темные ореолы на вашем изображении. После того, как вы закончите перемещение этих стрелок, нажмите кнопку OK, чтобы сохранить изменения.
Добавить маску слояТеперь вам нужно добавить маску слоя к вашему изображению. Это поможет вам ограничить эффект сглаживания только кожей модели вашей фотографии. Для этого вам нужно нажать Alt (Control в Mac) и нажать кнопку «Добавить маску слоя» на панели слоев.
Выберите инструменты кисти для ретуширования кожи в Photoshop После этого вам нужно использовать инструмент кисти в Photoshop, чтобы настроить новый эффект маски слоя. Вы можете заметить инструмент «Кисть» на левой панели инструментов Photoshop.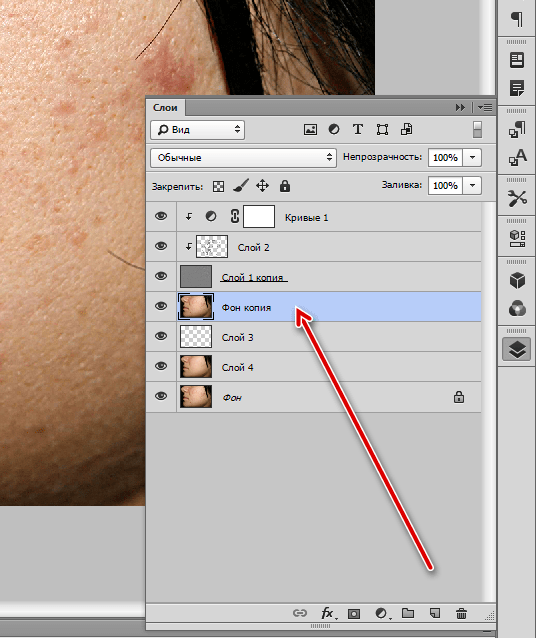 Или вы можете нажать клавишу «B» на клавиатуре в качестве ярлыка.
Или вы можете нажать клавишу «B» на клавиатуре в качестве ярлыка.
Выберите чисто белый цвет переднего плана кисти. Вы можете проверить цвет переднего плана на образце цвета, расположенном в нижней части левой панели инструментов. Если вы хотите сбросить цвета образцов, нажмите клавишу «D», чтобы перетасовать и сбросить цвета. Вы можете дважды щелкнуть и вручную выбрать белый цвет в качестве цвета переднего плана. После того, как вы установили цвет переднего плана, выполните следующие шаги.
Раскрашивание гладкой кожи
Теперь вам нужно нарисовать кожу модели на вашей фотографии. Следует помнить одну вещь: пока мы работаем над маской слоя, вы не получите цвет кисти. Вместо этого ваши очищенные области будут проявлять только эффекты смягчения кожи. Ниже мы рассмотрим процесс ретуширования кожи в Photoshop, чтобы показать гладкую кожу.
Возвращение гладкой кожи
Во-первых, перед началом процесса убедитесь, что настройка кисти установлена на «Нормальное настроение».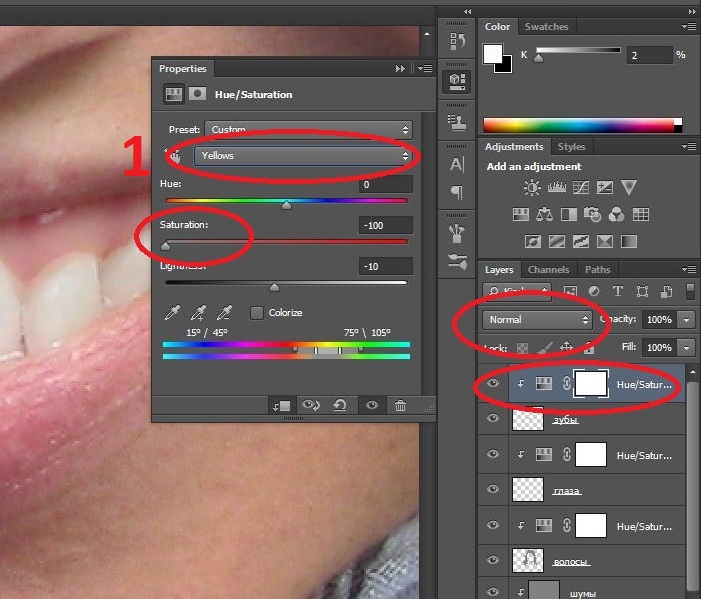 Также отрегулируйте размер кисти с помощью «[» и «]». Затем начните закрашивать лицо вашей модели, чтобы открыть фильтр гладкой кожи. Кисть с должным вниманием, так как вам нужно только применить эффект к коже модели.
Также отрегулируйте размер кисти с помощью «[» и «]». Затем начните закрашивать лицо вашей модели, чтобы открыть фильтр гладкой кожи. Кисть с должным вниманием, так как вам нужно только применить эффект к коже модели.
Еще больше эффекта сглаживания
После того, как вы нарисовали более доступную часть, теперь давайте перейдем к более сложным частям. Во-первых, настройте размер кисти. Теперь примените эффекты сглаживания к таким местам, как под носом, вокруг глаз, ухом и так далее.
Примечание. Вы можете отменить избыточный эффект кисти, нажав «X» и проведя кистью по области. Вы можете вернуться к обычному режиму чистки.
Открытие гладкой кожи в нижних областях лица
Наконец, почистите нижнюю часть лица вашей фотомодели. Вы можете почистить нижнюю часть лица кистью немного меньшей ширины. Не забудьте отменить лишние зачищенные области с помощью упомянутого выше трюка.
Просмотр маски слоя
Хотите просмотреть места, которые вы нарисовали с эффектом гладкой кожи? Проверьте следующий процесс. Вам нужно нажать Alt и щелкнуть по миниатюре маски слоя (с черно-белым цветом). Это сделало бы зачищенные области видимыми белым цветом. А черный цвет представляет области, к которым вы не применили эффект гладкой кожи.
Вам нужно нажать Alt и щелкнуть по миниатюре маски слоя (с черно-белым цветом). Это сделало бы зачищенные области видимыми белым цветом. А черный цвет представляет области, к которым вы не применили эффект гладкой кожи.
Нажмите Alt и щелкните миниатюру той же маски слоя на панели слоев, чтобы вернуться к обычному виду. И все будет, как прежде. Не стесняйтесь настраивать эффект маскировки, если вы все еще чувствуете себя незавершенным.
Заключение
Ретушь кожи в Photoshop очень важна для получения профессиональных фотографий моделей. У вашей модели могут быть прыщи или другие временные проблемы с кожей. При правильном процессе ретуширования кожи вы можете сделать кожу вашей модели идеальной. Кроме того, у вас есть возможность применить эффекты сглаживания кожи.
Как очистить автопортрет в Photoshop-SitePoint
Блог
- DesignPhotoshop
Я буду работать с планшетом Wacom Bamboo Pen Tablet, но мышь или даже тачпад на вашем ноутбуке тоже подойдут; Я сделал ретушь, используя все три инструмента. Чтобы убедиться, что вы можете легко следовать этому руководству, я рекомендую загрузить тот же исходный файл, который я использую (исходное изображение) с Photol.com. Для этого вам может потребоваться создать учетную запись, но загрузка бесплатна.
Вот изображение до и после наших улучшений:
Шаг 1: Откройте свое изображение
Откройте изображение в Photoshop, если вы еще этого не сделали.
Шаг 2: Дублирование
Как правило, и в целях предосторожности (потому что иногда что-то может пойти не так), я всегда дублирую исходное изображение. Дублирование вашего изображения не только позволяет вам переключаться вперед и назад, чтобы увидеть, какие изменения были внесены, но также удерживает вас от «уничтожения» исходного изображения.
Шаг 3: Осветление
Как видите, наше изображение немного темнее как на переднем, так и на заднем плане, что делает его немного «серым» и тусклым. Чтобы сделать наше изображение ярче, мы сделаем быструю автоматическую настройку цвета. Убедившись, что вы находитесь на дублированном исходном слое, перейдите в «Изображение»> «Автоматическая окраска» или вы можете просто нажать Shift + Ctrl + «B». Вы должны увидеть немедленное изменение. Теперь, как вы можете видеть, наше изображение немного теплее по тону.
Шаг 4: Уровни
Наше изображение все еще довольно темное, поэтому, чтобы сделать его еще ярче, нам нужно перейти в «Изображение» > «Уровни» (или Ctrl + «L») и изменить первый два ползунка на 19 и 1,27. Вы можете обратиться к изображению ниже, чтобы знать, что вводите правильные значения. После этого нажмите «ОК».
Вы можете обратиться к изображению ниже, чтобы знать, что вводите правильные значения. После этого нажмите «ОК».
Сейчас мы выглядим довольно хорошо, когда дело доходит до осветления нашего изображения, но у нас все еще есть это серое небо на заднем плане.
Шаг 5: Небо
Создайте новый слой, щелкнув значок слоя между значками папок удаления и группировки в нижней части меню слоев. Вы также можете просто нажать Shift + Ctrl + «N» или перейти к «Слой»> «Новый слой». Чтобы оставаться организованным, назовите этот слой «голубое небо». Как только вы это сделаете, выберите жесткую круглую кисть (ваша круглая кисть по умолчанию) и закрасьте весь фон цветом #44cdff. Когда вы закончите, измените режим слоя на «Перекрытие» и уменьшите непрозрачность примерно до 38%.
Шаг 6. Сделайте небо ярче
Дублируйте слой с голубым небом и измените режим слоя на «Насыщенность», оставив непрозрачность на уровне 38%. Теперь, когда мы это сделали, у нас есть более синее и богатое небо, которое придает нам более солнечный вид по сравнению с грозовым серым небом на исходной картинке.
Шаг 7: Точечное заживление
Если мы увеличим наше изображение, мы увидим, что наша модель не имеет безупречной кожи; мы собираемся исправить это. Найдите инструмент «Точечная восстанавливающая кисть» на панели инструментов; вам нужно будет взять это, щелкнув по нему или нажав «J» на клавиатуре. Если по какой-то причине у вас есть другой значок, вам нужно будет удерживать курсор над значком, пока не появится меню меньшего размера, и выбрать крайний правый значок (который выглядит как маленький пластырь). Убедившись, что ваша кисть имеет размер около 5 пикселей и жесткость 0%, выберите дубликат слоя и увеличьте масштаб лица модели. Просто начните нажимать на самые заметные пятна, пока лицо не станет немного яснее. Держите размер кисти немного больше, чем место, которое вы исправляете.
Шаг 8: Инструмент «Заплатка»
Теперь, когда мы позаботились о самых заметных пятнах, нам нужно поработать над некоторыми другими частями лица. Как вы можете видеть на изображении ниже, я выделил проблемные области, которые мы собираемся свести к минимуму.
Выберите инструмент «Заплатка», который находится в небольшом всплывающем меню вместе с инструментом «Точечная восстанавливающая кисть» из предыдущего шага. После того, как вы выбрали правильный инструмент, вы хотите выделить мешки под глазами. Начнем сначала с правого глаза (вашего правого, а не правого субъекта). Когда вы выбрали патч, перетащите его на участок чистой кожи, в этом случае я использовал лоб.
После того, как это будет сделано, вы заметите, что патч слишком размыт, поэтому перейдите в «Редактировать»> «Исчезнуть выделение патча» или просто удерживайте нажатыми Shift + Ctrl + «F», чтобы уменьшить непрозрачность, пока он не будет выглядеть естественно . Это зависит от того, где находится ваш выбор, но по большей части вам может сойти с рук установка ползунка где-то на отметке 30%-50%. Продолжайте делать это для других областей лица, пока не получите что-то похожее на это.
Шаг 9: Быстрая маска
Лицо нашей модели выглядит очень хорошо по сравнению с тем, с чего мы начали, и мы могли бы просто оставить его в текущем состоянии, но мы собираемся сделать еще один шаг вперед. Просто чтобы выровнять тон кожи и текстуру кожи, мы хотим еще немного сгладить все. Поскольку это для повседневных фотографий, а не для модной фотографии, мы не хотим переусердствовать с этой техникой и получить неестественный вид. Нажмите «D» на клавиатуре, чтобы установить цвета по умолчанию на черный и белый. Затем нажмите «Q» или щелкните инструмент «Быстрая маска», расположенный под образцами цветов на левой панели инструментов. Теперь вы должны быть в режиме быстрой маски.
Просто чтобы выровнять тон кожи и текстуру кожи, мы хотим еще немного сгладить все. Поскольку это для повседневных фотографий, а не для модной фотографии, мы не хотим переусердствовать с этой техникой и получить неестественный вид. Нажмите «D» на клавиатуре, чтобы установить цвета по умолчанию на черный и белый. Затем нажмите «Q» или щелкните инструмент «Быстрая маска», расположенный под образцами цветов на левой панели инструментов. Теперь вы должны быть в режиме быстрой маски.
Начните рисовать с лица модели, следя за тем, чтобы не заходить за волосы, губы, ноздри или глаза, это должно выглядеть так, когда вы закончите.
Шаг 10: Выбор и дублирование лица
Теперь, когда мы полностью закрасили наше лицо с помощью инструмента «Быстрая маска», нажмите «Q» на клавиатуре (или просто щелкните значок «Быстрая маска»), чтобы ваше лицо теперь выбран.
Перейдите на панель инструментов вверху и нажмите «Выбрать» > «Инвертировать» (или Shift + Ctrl + «I»), а затем скопируйте свой выбор.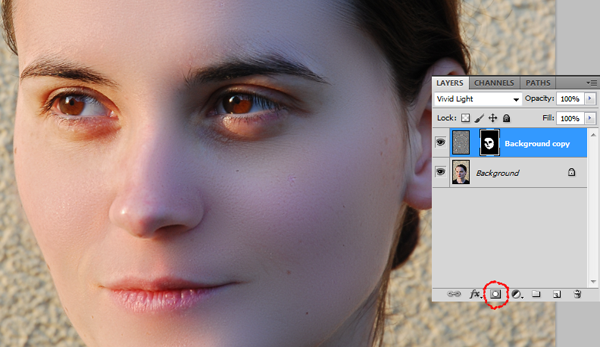 Убедившись, что ваш выбор скопирован, дважды вставьте его в меню слоев, назвав нижний слой «гладким», а верхний дублированный слой «текстурой».
Убедившись, что ваш выбор скопирован, дважды вставьте его в меню слоев, назвав нижний слой «гладким», а верхний дублированный слой «текстурой».
Шаг 11: Сглаживание
Отключите слой «текстура» и выберите слой «гладкий» в окне слоев. Как я упоминал ранее, мы просто хотим немного сгладить лицо, чтобы смешать оттенки кожи, но мы не хотим переусердствовать. Многие люди просто выбирают лицо и используют размытие по Гауссу, что не всегда дает самые приятные результаты. Сегодня мы не будем этого делать; мы собираемся использовать технику, которая будет выглядеть намного лучше и займет намного меньше времени по сравнению с методом осветления и затемнения, который часто используется в профессиональной ретуши. При этом перейдите в «Фильтры»> «Размытие»> «Размытие поверхности», и когда появится окно, измените радиус примерно на 9.и Порог до 27. Потом. нажмите «ОК».
Как вы можете видеть, оттенки кожи лица модели хорошо сочетаются друг с другом, устраняя пятна обесцвечивания, а также нежелательные тени, возникающие в результате освещения и положения ее тела. Это именно то, что мы хотим.
Это именно то, что мы хотим.
Шаг 12: Текстурирование
Как я упоминал ранее, когда дело доходит до очистки и сглаживания кожи, многие пользователи Photoshop просто используют фильтр Gaussian Blur и получают слишком гладкое лицо, которое просто выглядит неправильно. Мы должны помнить, что даже у идеальной кожи есть поры, поэтому мы включили этот текстурный слой. Снова включите слой с текстурой и уменьшите непрозрачность до 50%. Лицо вашей модели должно было измениться от слегка гладкого до естественного, чистой кожи, как показано ниже.
Шаг 13: Остальная часть кожи
Мы только что закончили с лицом, и прежде чем переходить к чему-либо другому, давайте закончим остальную часть кожи объекта, включая руки и шею. Используйте инструменты «Точечная восстанавливающая кисть» и «Быстрая маска» и используйте те же приемы, описанные в шагах 10-12, чтобы вся кожа на фотографии выглядела одинаково четко и естественно. Возможно, вам придется настроить непрозрачность слоя как для гладкого, так и для текстурного слоев.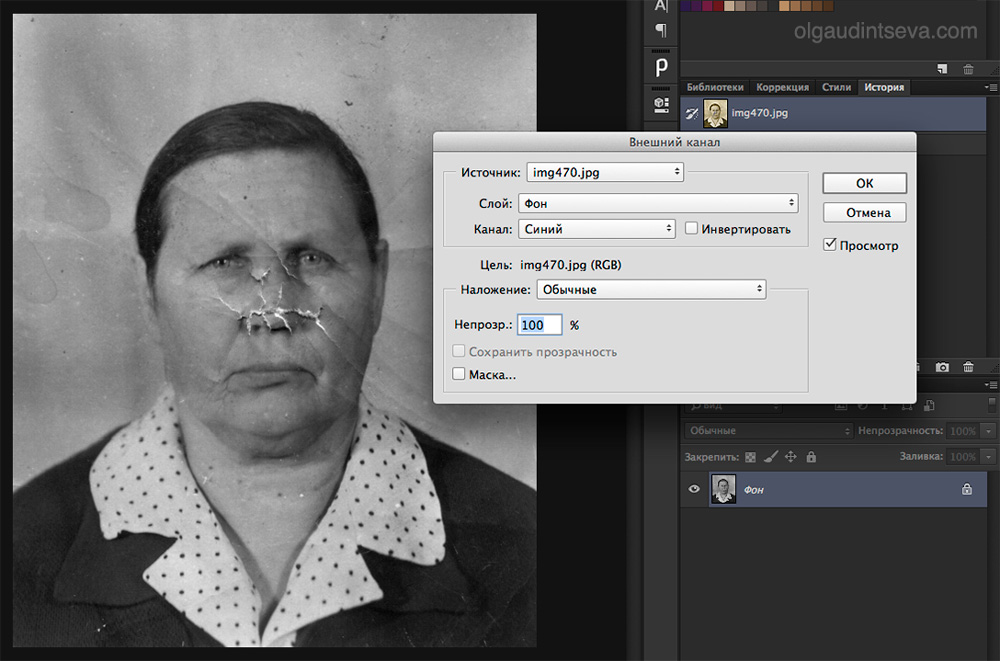 Для моего нового гладкого слоя я уменьшил непрозрачность до 69.% и уменьшил непрозрачность слоя с текстурой до 48%.
Для моего нового гладкого слоя я уменьшил непрозрачность до 69.% и уменьшил непрозрачность слоя с текстурой до 48%.
Шаг 14: Удаление объекта
Теперь, когда мы наконец закончили со всей кожей, нам нужно удалить комара с плеча модели. Чтобы удалить комара, просто создайте новый слой и выберите инструмент «Точечная восстанавливающая кисть». В верхней части панели инструментов убедитесь, что рядом с пунктом «Образец всех слоев» выбран параметр «Соответствие близости».
Когда все настройки проверены, просто нажмите на комара на новом слое, чтобы удалить его.
Шаг 15. Тональные изменения (необязательно)
Технически, вы закончили ретуширование изображения, оптимизацию цвета и сохранение естественного вида. Но если вы хотите сделать эту фотографию еще на один шаг вперед, вы всегда можете настроить свои кривые и уровни, чтобы изменить тона всего изображения. Я скорректировал кривые и уровни, и получившиеся изменения показаны ниже:
Заключение
Научиться улучшать и оптимизировать свои фотографии не так сложно, как некоторые могут подумать; небольшая практика имеет большое значение.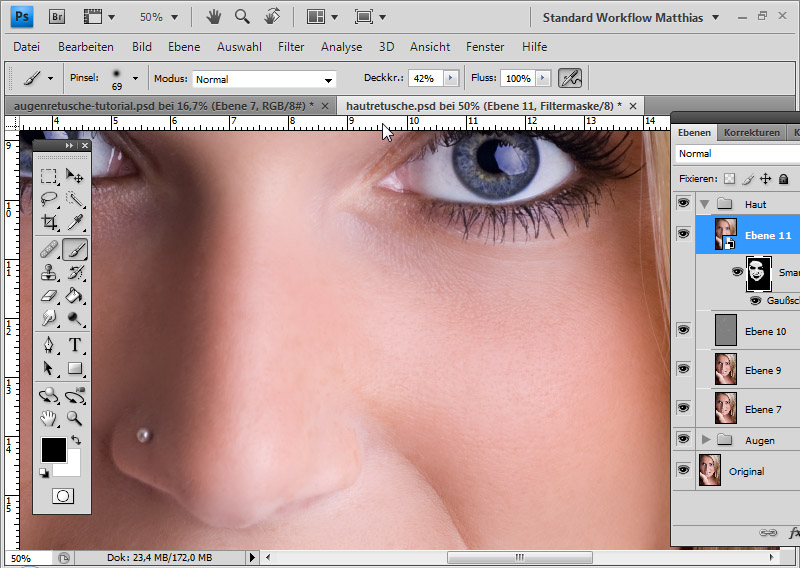

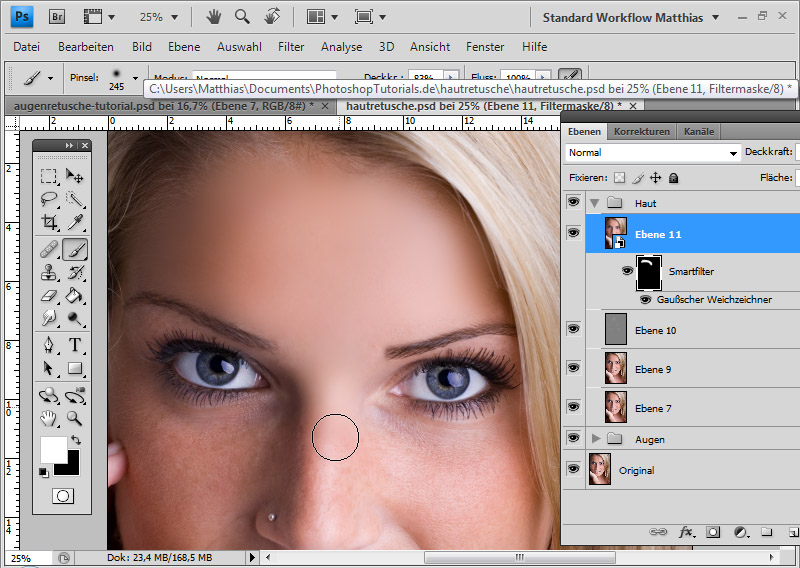
 I was very pleased with the results. Thank you.
I was very pleased with the results. Thank you.