Как распечатать фото 10х15 на принтере Epson, Canon, HP и других
Распечатать фото 10×15 на принтере Epson, Canon, HP и других можно с помощью Фотошопа, текстового редактора Word, стандартной программы Windows, а также сторонних утилит. В них Вы устанавливаете нужные размеры, редактируете изображение перед отправкой на печать.
Можно использовать разные виды устройств и типы бумаги. Однако старые модели Эпсон будут выдавать изображение без полей на фотобумаге только определенного формата — это распространенная проблема. Новые модели в этом направлении более адаптивны.
Содержание статьи:
- 1 Способы сделать размер фотографии 10 на 15 см и напечатать ее
- 1.1 Фотошоп: подробная инструкция
- 1.2 Печать через Word
- 1.3 Средство Windows для печати
- 1.4 Программа «Домашняя Фотостудия»: установка, улучшение снимка, настройка печати
- 2 Принтер Эпсон не печатает фото 10 на 15 без полей
- 2.1 Почему
- 2.2 Способы решить проблему
- 3 Какой тип принтера использовать
- 4 Выбор фотобумаги
- 5 Рекомендации и полезные советы
Способы сделать размер фотографии 10 на 15 см и напечатать ее
Фотошоп: подробная инструкция
Одна из надежных программ для работы с фотографиями, «подгонки» их до нужных размеров – легендарный Фотошоп. Даже если на компе не инсталлирован этот графический редактор, то воспользуйтесь его онлайн-заменителями (https://www.photopea.com/). Чтобы получить снимок размером 10 на 15, поступайте так:
Даже если на компе не инсталлирован этот графический редактор, то воспользуйтесь его онлайн-заменителями (https://www.photopea.com/). Чтобы получить снимок размером 10 на 15, поступайте так:
- Переходите во вкладку «Файл» — «Открыть».
- Указываете путь к документу. Кликаете по нему, затем нажимаете «Открыть».
- Когда файл загрузится, заходите во вкладку «Изображение», выбирайте «Размер».
- Сперва снимите галочку возле опции «Сохранение пропорций» (или «Resample»). Выберите вместо пикселей сантиметры или миллиметры, задайте ширину 10 см (100 мм), а высоту – 15 см (150 мм). После этого кликните ОК.
- Зайдите во вкладку «Файл», выберите «Печать».
- Если на превью изображение расположено не по центру листа, перетащите его туда. Выберите принтер, нужный размер бумаги, другие дополнительные настройки. В завершение нажмите «Печать».
Печать через Word
Для подобных нехитрых операций подойдут и программы, основная задача которых – вовсе не редактирование изображений. Например, Word из стандартного пакета Microsoft Office. Алгоритм прост:
- Создайте новый документ.
- Перейдите во вкладку «Вставка» — «Рисунок». Выберите файл.
- Следующий этап – вкладка «Формат». В нижнем правом углу рабочей панели кликните по крошечному значку со стрелкой возле надписи «Размер». В появившемся окне сначала уберите галочку возле команды «Сохранять пропорции».
 Впишите в соответствующие поля ширину и высоту, потом закройте окошко.
Впишите в соответствующие поля ширину и высоту, потом закройте окошко. - Откройте главное меню Word, там выберите опцию «Печать», и в выпадающем списке такую же.
- Установите нужные параметры, нажимайте ОК. Распечатка фотографии начнется.
Средство Windows для печати
Отправить фото на распечатку можно также с помощью стандартной программы Windows. Кликните левой кнопкой по файлу с картинкой, чтобы открыть программу просмотра изображений. Дальше порядок действий такой:
- Находите вверху вкладку «Печать». Кликаете на нее, выбираете соответствующую опцию.
- Подсказка. Если вдруг этой вкладки нет, воспользуйтесь сочетанием горячих клавиш Ctrl+P. Кроме того, вызвать меню печати можно без захода в средство просмотра изображений. Просто вызовите правой кнопкой мышки меню файла, а в нем найдите нужную опцию.
- В меню печати сначала выберите принтер, размер бумаги и качество изображения.
- В колонке справа проскрольте ползунком вниз и выберите позицию 10×15 см (2).
 Установите галочку рядом с функцией «Изображение по размеру кадра».
Установите галочку рядом с функцией «Изображение по размеру кадра». - Укажите нужное количество копий. Если надо, задайте дополнительные параметры. Когда все готово, отправляйте фотографию на распечатку.
Программа «Домашняя Фотостудия»: установка, улучшение снимка, настройка печати
Есть еще один вариант – редактор «Домашняя фотостудия». Это – не онлайн-сервис, программу нужно загрузить и установить. Заходите на сайт homestudio.su, и сразу же увидите целых 2 зеленые кнопки с надписью «Скачать» на выбор.
Установка программы проходит стандартно, без премудростей. Не будем на этом останавливаться.
После инсталляции запускаете программу «Домашняя фотостудия». Сразу же кликайте на опцию «Открыть фотографию». Укажите путь к файлу, затем загрузите его.
Найдите на панели сверху значок в виде ксерокса, чтобы вызвать меню печати. Альтернативный вариант – через вкладку «Файл».
Появится окно, в котором надо выбрать принтер, указать количество копий, размер 10×15 см, задать ориентацию страницы (книжная или альбомная), отступ полей с любой стороны. В завершение нажимайте на «Печать».
В завершение нажимайте на «Печать».
Какая программа понравилсь больше всего?
- Ни одна из перечисленных
- Home Foto Studio
- Штатная от Виндовс
- Adobe Photoshop
Poll Options are limited because JavaScript is disabled in your browser.
Способы самостоятельно дома сделать и распечатать фото 3 на 4.
Принтер Эпсон не печатает фото 10 на 15 без полей
Почему
Способы решить проблему
- Интересно, что и в более новых моделях принтеров Epson эта «подлянка» от создателей до конца не устранена, но сведена к минимуму. В настройках печати программы, которую будете использовать, нужно выбрать свой формат бумаги и прописать в полях точные значения ширины и высоты – 100 и 150 мм, а также поставить галочку возле опции «Без полей».
 Этого с лихвой должно хватить, чтобы все прошло удачно.
Этого с лихвой должно хватить, чтобы все прошло удачно. - Впрочем, этот способ не сработает при отправке файла на печать непосредственно с флешки или портативного жесткого диска. То же относится к операциям, подразумевающим строгую привязку к «вшитым» настройкам принтера.
Какой тип принтера использовать
- Струйные. Это – самый распространенный тип печатных устройств. Из достоинств – доступная цена и высокая детализация изображения. Однако расходный материал – картриджи – быстро заканчивается или засыхает, и его приходится часто менять. Помимо фотографий, струйные принтеры годятся для распечатки документов на бумаге всех доступных форматов.
- Лазерные. У принтеров и МФУ этого типа есть преимущества перед струйными: печатают быстрее, работают тише, тонер – порошок, который не засыхает. Однако фотография и лазерный принтер – не лучшая пара. Из-за специфики тонера снимки не имеют достаточной насыщенности цветов, яркости, детализации.

- Термосублимационные. В таких принтерах твердые чернила при разогреве сублимируются в газ. За счет этого фотографии получают еще лучшую детализацию и качество. Сами же чернила не затвердевают, не выцветают. Все эти бесспорные преимущества нивелируются всего двумя аргументами «против» — стоимостью (в 1,5-2 раза дороже струйных) и узкой специализацией.
Выбор фотобумаги
Детализация, качество фотографии, насыщенность оттенков зависит не только от файла исходника. Ключевое значение имеет тип бумаги, который используется при распечатке.
- Глянцевая. Один из двух наиболее часто используемых типов бумаги для печати фото, наравне с матовой. Блеск глянцевой поверхности добавляет снимку свежести, новых оттенков и переливов. Такие фото всегда выглядят намного насыщеннее и ярче, чем матовые. У глянцевого блеска есть и обратная сторона: малейшие царапины, пыль, отпечатки пальцев трудно не заметить.
 Поэтому снимки на такой бумаге, как правило, ставят в рамки.
Поэтому снимки на такой бумаге, как правило, ставят в рамки. - Матовая. На матовой поверхности оттенки будут не такими насыщенными, как на глянце. Зато детализация станет глубже, плюс царапины и отпечатки пальцев на этом типе бумаги почти незаметны.
- Фирменная фотобумага. Для распечатки фотографий лучше всего использовать бумагу, специально созданную под эту задачу. Более того, топовые производители оргтехники (те же Epson и Canon) выпускают материал сугубо под свои принтеры. Такой вид фотобумаги называют фирменным. Производитель учитывает все технические нюансы своих устройств для того, чтобы качество распечатанного снимка было наивысшим.
- Универсальная фотобумага. Ее производят сторонние компании, по идее, для совмещения с любыми моделями принтеров. Однако это может не сработать. Перед покупкой бумаги надо проверить в руководстве пользования принтером, какие ее типы и форматы поддерживаются. Иначе качество фото может получиться низким, либо лист вообще останется белым.

- Обычная. Никто не отменял и обыкновенную бумагу для принтера. Впрочем, это – совсем уж запасной вариант. Исходный файл должен иметь совсем уж хорошее качество и разрешение, чтобы достойно выглядеть на обычной бумаге. Да и долгая сохранность такой распечатки под большим сомнением.
Еще больше о толщине и плотности разных видов бумаги читайте в другой нашей статье. А также Вашему вниманию таблица форматов и размеров фотографий для печати.
Рекомендации и полезные советы
Напоследок несколько полезных рекомендаций по домашней распечатке фото 10 на 15:
- Убедитесь, что изображение не содержит дефектов – красных глаз, расфокусированния и т.
 д. Оно должно быть четким, контрастным.
д. Оно должно быть четким, контрастным. - Учтите, что яркость фото на компьютере и в распечатанном виде может быть совсем разной. В первую очередь это зависит от типа используемой бумаги.
- Недопустимо делать разрешение меньше 300 DPI.
- Качество и детализация будут выше, если сохранить изображение в формате не jpeg, а tiff.
- Выбор между глянцевой и матовой бумагой, по сути, зависит от того, как в дальнейшем планируете хранить и использовать фото.
- Не используйте снимок сразу — дайте хотя бы полчаса, чтобы краска высохла после печати.
Помогла наша инструкция — раскажите друзьям
Остались вопросы — задайте в комментариях.
Подготовка фото к печати в Photoshop › Цифровая фотография
Урок №6 Я всегда удивляюсь — как можно печатать фотографии, не подготовив их предварительно! Если даже ретушировать фото не требуется, то кадрировать, в любом случае придется. Дело в том, что снимки в фотоаппарате получаются с соотношением сторон три к четырем. Если же вы заказываете фото размером 10 на 15 см., то соотношение сторон будет два к трем. То есть, необходимо снимок обрезать, иначе, 1) в лаборатории могут кадрировать не так, как нужно; 2) за подготовку снимка к печати в лаборатории берут дополнительную плату. Вы можете сэкономить, если все сделаете сами. Примечание. Не нужно искать — совпадает ли ваша версия фотошопа с моей. Все элементы, которые я показываю, легко узнаваемы, не зависимо от версии.
Дело в том, что снимки в фотоаппарате получаются с соотношением сторон три к четырем. Если же вы заказываете фото размером 10 на 15 см., то соотношение сторон будет два к трем. То есть, необходимо снимок обрезать, иначе, 1) в лаборатории могут кадрировать не так, как нужно; 2) за подготовку снимка к печати в лаборатории берут дополнительную плату. Вы можете сэкономить, если все сделаете сами. Примечание. Не нужно искать — совпадает ли ваша версия фотошопа с моей. Все элементы, которые я показываю, легко узнаваемы, не зависимо от версии.
Подготовка фотографий к печати. Видеоурок
Несмотря на то, что мы живём в век цифровых технологий, когда бесчисленное множество фотографий можно уместить в миниатюрном накопителе, все ещё живо понятия печати фотографий. Прогуляйтесь по главной улице любого города и вы увидите множество рекламных щитов и изображений на витринах магазинов, которые были напечатаны, но главное, зайдя к кому нибудь в гости, можно увидеть, на стенах хотя бы несколько фотографий с самыми важными и интересными моментами их жизни. К тому же, качественный отпечаток хорошей фотографии станет классным украшением современного интерьера. И сегодня я расскажу, как подготовить цифровое изображение к печати.
К тому же, качественный отпечаток хорошей фотографии станет классным украшением современного интерьера. И сегодня я расскажу, как подготовить цифровое изображение к печати.
Конечно, есть топорный способ под названием «Печатаем как есть». Т.е., в редакторе довести картинку на экране до желаемой, а затем понадеяться на встроенные в драйвер принтера фильтры, которые будут улучшать изображения по алгоритмам, зашитым разработчиком. Сам по себе драйвер может сделать очень многое: включить-отключить цветокоррекцию, использовать при печати различные режимы цвета, регулировать настройки яркости, контрастности, насыщенности и интенсивности. Можно, также, регулировать состав каждого цвета вручную. Как правило, таким способом можно добиться вполне удовлетворительного результата, но можно и разочароваться. Сразу отмечу – все сказанное сегодня будет относиться и к печати на малом формате дома на струйном принтере, и к офсетной печати, т.е. лазерной печати в полиграфии. Если вдруг у вас дома нет принтера. Итак приступим.
Итак приступим.
БЛОК 1. СОЗДАНИЕ МАКЕТА А) СООТНОШЕНИЕ СТОРОН Давайте сразу откроем Photoshop, заходим во вкладку «Файл» – «Создать» и видим знакомую картину. Здесь нас интересует то, что отвечает за размер, а именно: высота и ширина. Сразу отмечу, что полиграфисты работают с реальными размерами в метрической системе. Поэтому вместо пикселей давайте выставим или . И учитываем обрезные. Что это такое? Допустим вы решили напечатать формат А4 (выбираю формат). К высоте и ширине нужно добавить запас по краям. Это и есть обрезные. В малостраничной полиграфии это 3-5 мм. Чем крупнее формат, тем шире обрезные. Учитывать обрезные особенно справедливо, когда вы используете бумагу непропорциональную размеру кадра. Например? кадр 10х15см, а бумага формата А4.
Б) РАЗРЕШЕНИЕ Теперь о вкладке «разрешение». Давайте сразу объясню, что есть два разрешения: ppi и dpi. Первое – это количество пикселей на дюйм (2,54 см). Данное разрешение относится к цифровым изображениям на мониторе. Второе – это количество точек на дюйм. Это измерение относится печати. 1ppi=1dpi У принтеров есть разрешающая способность: 300, 600, 900 dpi и т.д. Соответственно, напечатать изображение с большей плотностью точек, чем предусмотрено в принтере вам не удастся. Так что, при создании макета, учитывайте разрешающую способность принтера.
Это измерение относится печати. 1ppi=1dpi У принтеров есть разрешающая способность: 300, 600, 900 dpi и т.д. Соответственно, напечатать изображение с большей плотностью точек, чем предусмотрено в принтере вам не удастся. Так что, при создании макета, учитывайте разрешающую способность принтера.
Например, у меня СНПЧ – принтер А3 формата Epson L1800 с разрешением 5760×1440 dpi. Есть аналогичный, но поменьше — формата А4 Epson L805. Но если ваш принтер может осилить только 300 dpi, то не страшно, поскольку давно доказано, что разницу между 300 и 600 обычный человек на расстоянии вытянутой руки не заметит. Так что для домашней печати 600 dpi и выше будет актуально, если вы все фотографии рассматриваете через лупу, ну или если вы перфекционист. Детализированная картинка – рай для перфекциониста. Ещё важный момент, что значение ppi может влиять на соотношение сторон, при условии, что вы не хотите проиграть в качестве изображения.
Пример. Берём любое изображение небольшого размера. Переносим в Photoshop. Воспользуемся встроенным калькулятором (вкладка «Изображения» – «Размер изображения») здесь мы видим информацию о размерах изображения, при которых мы можем пустить его в печать без потери качества, при условии, что изображение на экране мы считаем качественным. Я сейчас говорю только о размере.
Переносим в Photoshop. Воспользуемся встроенным калькулятором (вкладка «Изображения» – «Размер изображения») здесь мы видим информацию о размерах изображения, при которых мы можем пустить его в печать без потери качества, при условии, что изображение на экране мы считаем качественным. Я сейчас говорю только о размере.
Убираем галочку «Ресамплинг» и поменяем разрешение, например, на 300 ppi, и смотрите – соотношение сторон изменилось. Программа показывает, при каком соотношении сторон на данном изображении возможна плотность печати. Ставим 600 и изображение ещё уменьшилось. Сейчас идёт речь о малостраничной полиграфии и о печати на небольших форматах в целом. Поскольку для больших форматов требования к ppi менее жесткие. В рамках данного выпуска эту тему мы не затрагиваем. Вернёмся к нашим баранам. Калькулятор это хорошо, но немного запутанно. Давайте вернёмся к макету. Как уже сказал, я хочу фото 10х15см. Поэтому беру изображение, преобразовываю в смарт-объект (правая кнопка по иконке изображения «Преобразовать в смарт объект»). Это сделано для сохранения исходной информации изображения. Это пригодится, если после переноса на макет вы захотите что-то поменять, например по цвету. Переносим изображение на наш макет допустим под А4, и видим, насколько оно больше или меньше. Исходя из этого, мы можем оперировать разрешением нашего смарт-объекта, подгоняя его под макет. Кстати, макет имеет цветовое пространство CMYK, если мы готовим изображение к печати в полиграфии. Если речь идёт о домашней печати на принтере, то цветовое пространство макета – RGB как и нашего изображения. Итак, с разрешением и макетом пока закончили. И переходим ко второму блоку.
Это сделано для сохранения исходной информации изображения. Это пригодится, если после переноса на макет вы захотите что-то поменять, например по цвету. Переносим изображение на наш макет допустим под А4, и видим, насколько оно больше или меньше. Исходя из этого, мы можем оперировать разрешением нашего смарт-объекта, подгоняя его под макет. Кстати, макет имеет цветовое пространство CMYK, если мы готовим изображение к печати в полиграфии. Если речь идёт о домашней печати на принтере, то цветовое пространство макета – RGB как и нашего изображения. Итак, с разрешением и макетом пока закончили. И переходим ко второму блоку.
БЛОК 2. ЦВЕТООБРАЗОВАНИЕ А) RGB Немного теории. Существует несколько моделей цветообразования, мы затронем только две. Адиктивные цвета (от англ. Add- добавлять) – это модель, при которой белый цвет образуется путём заполнение различными цветами цветового пространства, т.е. от чёрного к белому. Основа – чёрный цвет, т.е. Наш монитор. И три цвета: RED, GREEN, BLUE. Как вы поняли, эта модель относится к цифровым изображениям на экране монитора.
Как вы поняли, эта модель относится к цифровым изображениям на экране монитора.
Б) Субтрактивные цвета ( от англ. Subtract – вычитать) Эта модель вычитания цвета из общего луча, т.е. обратный процесс, от белого к чёрному. Этот способ относится к работе с физическими пигментными красками, т.е живопись и полиграфия. Модель называется CMYK ( Cyan, Magenta, Yellow, а К – это последняя буква слова blacK) Эта модель цвета подходит, когда речь идёт о печати в полиграфии. В полиграфии цвет в CMYK формируется путём размещения «цветовых пятен» рядом друг с другом, которые потом воспринимаются глазами как единое целое, а фотопринтер физически смешивает свои основные цвета в одной точке. Для печати на фотопринтерах нужна палитра RGB: именно она корректно воспринимается драйверами фотопринтеров для формирования цвета на бумаге на основе 6 основных цветов водных чернил, заправленных в печатающие устройства. Если вы попробуете распечатать на фотопринтере изображение пространства CMYK, подготовленное для полиграфии, то результат будет ужасен! (МОЖНО ПОКАЗАТЬ ПРИМЕР). Именно поэтому в нашем макете задано пространство RGB. Но корректировать мы можем любое цветовое пространство в привычном RGB, поскольку создали смарт-объект. Надеюсь, я не слишком накрутил и все понятно.
Именно поэтому в нашем макете задано пространство RGB. Но корректировать мы можем любое цветовое пространство в привычном RGB, поскольку создали смарт-объект. Надеюсь, я не слишком накрутил и все понятно.
БЛОК 3. КАСТОМИЗАЦИЯ И КАЛИБРОВКА (теория) Как вы понимаете, качество печати зависит не только от принтера, а также, его мозгов, чернил и бумаги. Производители печатают красивые семплы и раскладывают их в магазине — покупатели видят красивую картинку и им нравится. Но у некоторых дома почему-то такой яркий результат не получается. Секрет в чернилах и бумаге — у производителей все заточено под комплекс —Принтер с родными чернилами и родной бумагой в 99% случаев выдаст отличный результат. Если вы зальете «чужие» чернила или воспользуетесь «чужой» бумагой – результат может быть непредсказуем. Поэтому для достижения хорошего результата в идеале брать, конечно, оригинальные чернила и бумагу. Для качественной печати желательно отключить все настройки драйвера принтера и использовать профайлы для конкретного типа принтера и бумаги. Таких профайлов полно в сети для любых моделей принтеров и бумаги. Профайлы можно сделать и самостоятельно для своей конфигурации, используя, например, плагин ProfilerPro для Фотошопа. Кроме того, есть интернет-услуга для этих целей: распечатываешь на своём принтере скачанную цветовую таблицу на нужной тебе бумаге и отправляешь её почтой в сервисный центр, а они уже высылают тебе готовый профайл для твоей конфигурации «принтер-фотобумага». Разумеется, это платная услуга. Этот вариант позволит добиться наиболее точной передачи цвета с экрана на бумагу, правда, и здесь не без нюансов. Поэтому есть ещё вариант цветопробы. Вы печатаете таблицу цветов и потом по ней калибруется экран, так чтобы изображение на экране в нашем макете с цветовым пространством RGB визуально соответствовало напечатанной цветопробе. Для домашней печати за цветопробу можно взять любое изображение, в котором присутствует весь спектр цветов и оттенков. Шаблоны можно найти в интернете.
Таких профайлов полно в сети для любых моделей принтеров и бумаги. Профайлы можно сделать и самостоятельно для своей конфигурации, используя, например, плагин ProfilerPro для Фотошопа. Кроме того, есть интернет-услуга для этих целей: распечатываешь на своём принтере скачанную цветовую таблицу на нужной тебе бумаге и отправляешь её почтой в сервисный центр, а они уже высылают тебе готовый профайл для твоей конфигурации «принтер-фотобумага». Разумеется, это платная услуга. Этот вариант позволит добиться наиболее точной передачи цвета с экрана на бумагу, правда, и здесь не без нюансов. Поэтому есть ещё вариант цветопробы. Вы печатаете таблицу цветов и потом по ней калибруется экран, так чтобы изображение на экране в нашем макете с цветовым пространством RGB визуально соответствовало напечатанной цветопробе. Для домашней печати за цветопробу можно взять любое изображение, в котором присутствует весь спектр цветов и оттенков. Шаблоны можно найти в интернете.
БЛОК 4. РАСТРОВЫЕ ИЗОБРАЖЕНИЯ Итак, вернёмся к изображению в нашем макете, которое, к слову снято в JPEG, потом поясню почему.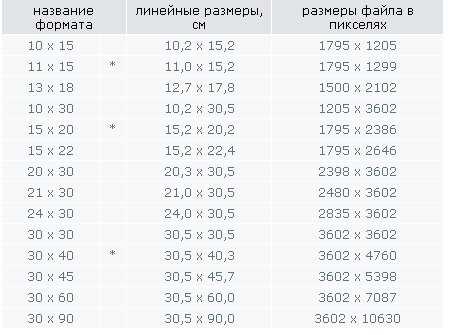 На макете оно в пространстве RGB, мы создали смарт-объект так, что можем подкорректировать исходник при необходимости. Это особенно удобно, когда мы готовим макет под полиграфию с другим цветовым пространством. Но сейчас речь о домашней печати. Нас всегда интересует 3 аспекта: яркость, насыщенность и резкость. Всегда держите в уме, что после печати все эти параметры падают: яркость и насыщенность могут упасть на 20%, резкость – еще сильнее. Все зависит от бумаги. Помните, что насыщенность всегда идёт в совокупности с фактурой и текстурой. Яркость всегда балансируем по точке белого и чёрного. С резкостью все просто: повышаем в 1,5 -2 раза. А теперь от слов к практике.
На макете оно в пространстве RGB, мы создали смарт-объект так, что можем подкорректировать исходник при необходимости. Это особенно удобно, когда мы готовим макет под полиграфию с другим цветовым пространством. Но сейчас речь о домашней печати. Нас всегда интересует 3 аспекта: яркость, насыщенность и резкость. Всегда держите в уме, что после печати все эти параметры падают: яркость и насыщенность могут упасть на 20%, резкость – еще сильнее. Все зависит от бумаги. Помните, что насыщенность всегда идёт в совокупности с фактурой и текстурой. Яркость всегда балансируем по точке белого и чёрного. С резкостью все просто: повышаем в 1,5 -2 раза. А теперь от слов к практике.
БЛОК 5. ПРИМЕР КОРРЕКЦИИ ФОТОГРАФИИ ДЛЯ ПЕЧАТИ Итак, обнулим наш Photoshop и, вооружившись ранее изложенной информацией, подготовим фото к печати. 1. Открываем изображение. 2. Смотрим, какое у него цветовое пространство. 3. Оцениваем визуально яркость контраст и насыщенность. При условии, что монитор откалиброван. Или можем открыть «Окно» – «Инфо» и оценить какой участок из каких цветов состоит. 4. Переводим изображение в систему LAB. Чувствую немой вопрос: «Что за Lab?». Помните, я сказал, что снимок в JPEG ? Так вот, Lab – специально созданное цветовое пространство, идеально подходящее для цветокоррекции без появления артефактов. Оно особенно актуально для некачественных снимков, т.е. сжатых. Поскольку это пространство содержит на порядок больше информации, чем RGB. Заострять внимание не буду, так как это требует отдельного урока, отдельного видео. 5. Смотрим информацию по цвету в пространстве Lab. Мы перешли в эту систему, дабы найти паразитирующий оттенок (если таков есть), но сразу отмечу что это субъективный анализ. Смотрим каналы «A» и «B». Если нули, то оттенок нейтральный. Если «А» с плюсом, то присутствует красный оттенок, если с минусо, то зелёный; в В-канале плюс, то желтый цвет, минус – синий. Базируясь на этом, мы можем удалить оттенок, который сочтём лишним, паразитирующим. 6. Заходимся в «Фильтры»– фильтр «Camera RAW». Поднимаем насыщенность и красочность – все становится более наглядным.
4. Переводим изображение в систему LAB. Чувствую немой вопрос: «Что за Lab?». Помните, я сказал, что снимок в JPEG ? Так вот, Lab – специально созданное цветовое пространство, идеально подходящее для цветокоррекции без появления артефактов. Оно особенно актуально для некачественных снимков, т.е. сжатых. Поскольку это пространство содержит на порядок больше информации, чем RGB. Заострять внимание не буду, так как это требует отдельного урока, отдельного видео. 5. Смотрим информацию по цвету в пространстве Lab. Мы перешли в эту систему, дабы найти паразитирующий оттенок (если таков есть), но сразу отмечу что это субъективный анализ. Смотрим каналы «A» и «B». Если нули, то оттенок нейтральный. Если «А» с плюсом, то присутствует красный оттенок, если с минусо, то зелёный; в В-канале плюс, то желтый цвет, минус – синий. Базируясь на этом, мы можем удалить оттенок, который сочтём лишним, паразитирующим. 6. Заходимся в «Фильтры»– фильтр «Camera RAW». Поднимаем насыщенность и красочность – все становится более наглядным.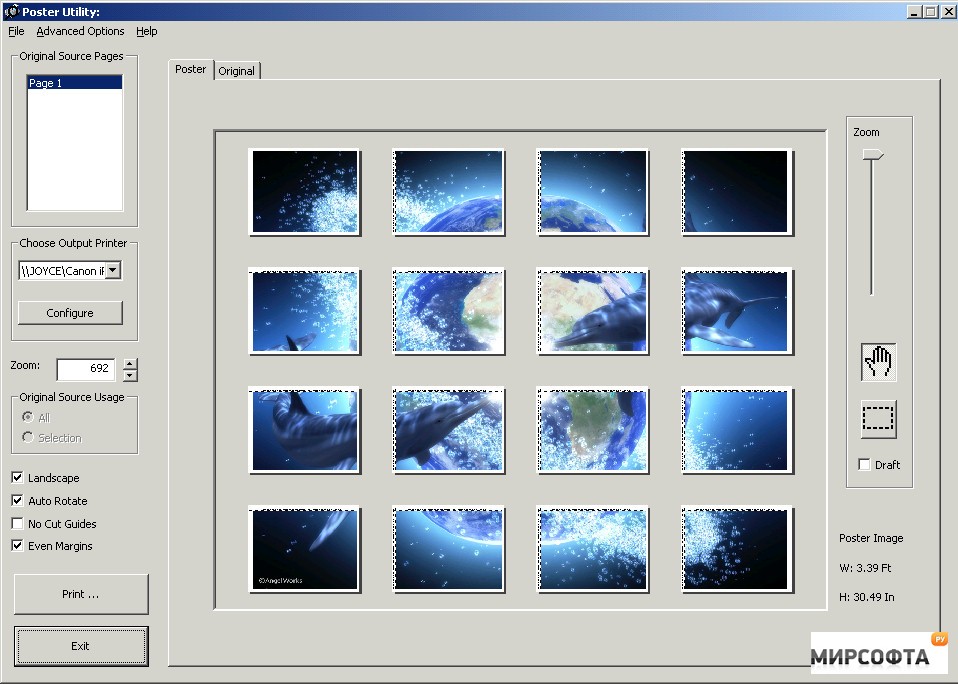 Выправляем всё, что смущает настройкой температуры и оттенка. Также это можно проделать и с помощью кривых. 7. Повышаем контраст и яркость (вкладка «кривые»-«яркость»). 8. По точке белого и чёрного балансируем. Зажимая «alt» верхний и нижний ползунок. 9. Повышаем насыщенность ( вкладка «Изображения» – «Режим» -«Lab»). Кривые канала «A»: нижний ползунок на -80, верхний +80. Канал «В»: низ -84, верх + 84. Просто запомните эти значения. Если вдруг вам кажется, что изображение излишне насыщенное, то можно просто слегка снизить прозрачность. 10. Настраиваем резкость. Двойной щелчок по иконке, отключаем канал «А» и «И». Оставлена только «L». Далее, «Фильтр» – «Усиление резкости»–»Контурная резкость». Тянем ползунок параметра «Радиус» до появления лёгкого ореола. 11. Преобразовываем в смарт-объект и помещаем в макет, где цветовое пространство Lab преобразуется в привычный RGB. И для струйной печати этого хватит. Но если вы планируете лазерную печать в полиграфии. Тогда ваш макет должен иметь цветовое пространства CMYK.
Выправляем всё, что смущает настройкой температуры и оттенка. Также это можно проделать и с помощью кривых. 7. Повышаем контраст и яркость (вкладка «кривые»-«яркость»). 8. По точке белого и чёрного балансируем. Зажимая «alt» верхний и нижний ползунок. 9. Повышаем насыщенность ( вкладка «Изображения» – «Режим» -«Lab»). Кривые канала «A»: нижний ползунок на -80, верхний +80. Канал «В»: низ -84, верх + 84. Просто запомните эти значения. Если вдруг вам кажется, что изображение излишне насыщенное, то можно просто слегка снизить прозрачность. 10. Настраиваем резкость. Двойной щелчок по иконке, отключаем канал «А» и «И». Оставлена только «L». Далее, «Фильтр» – «Усиление резкости»–»Контурная резкость». Тянем ползунок параметра «Радиус» до появления лёгкого ореола. 11. Преобразовываем в смарт-объект и помещаем в макет, где цветовое пространство Lab преобразуется в привычный RGB. И для струйной печати этого хватит. Но если вы планируете лазерную печать в полиграфии. Тогда ваш макет должен иметь цветовое пространства CMYK. И нужно ещё сделать пару манипуляций. 12. Ещё раз повышаем резкость, но уже в CMYK в чёрном канале. Создаём дубликат (правая кнопка по иконке «Создать дубликат»). Растрируем слой (правая кнопка по иконке «Растрировать слой»). Двойной щелчок по слою и убираем галочки со всех каналов, кроме чёрного. 13. Далее также заходим в уменьшение контрастной резкости. Эффект ставим на 350-400%. Радиус от 0,5-1. 14. Теперь, меняя прозрачность этого слоя, смотрим на результат. Это делается для сохранения детализации в тенях после печати. 15. Последнее, необязательное, но иногда полезно – это правка чёрного цвета. Во вкладке «кривые» создаём маску, выбираем чёрный канал. В верхнем правом углу выбираем «Параметры отображения кривых» – «Яркость». Тянем верхний ползунок влево, тем самым регулируем информацию в тенях, которую хотели бы сохранить после печати. Но только, если в этом есть необходимость. Наше изображение готово! Отправляем в печать! Можно для интереса сравнить его с изображением, которое мы отпечатали без наших корректировок.
И нужно ещё сделать пару манипуляций. 12. Ещё раз повышаем резкость, но уже в CMYK в чёрном канале. Создаём дубликат (правая кнопка по иконке «Создать дубликат»). Растрируем слой (правая кнопка по иконке «Растрировать слой»). Двойной щелчок по слою и убираем галочки со всех каналов, кроме чёрного. 13. Далее также заходим в уменьшение контрастной резкости. Эффект ставим на 350-400%. Радиус от 0,5-1. 14. Теперь, меняя прозрачность этого слоя, смотрим на результат. Это делается для сохранения детализации в тенях после печати. 15. Последнее, необязательное, но иногда полезно – это правка чёрного цвета. Во вкладке «кривые» создаём маску, выбираем чёрный канал. В верхнем правом углу выбираем «Параметры отображения кривых» – «Яркость». Тянем верхний ползунок влево, тем самым регулируем информацию в тенях, которую хотели бы сохранить после печати. Но только, если в этом есть необходимость. Наше изображение готово! Отправляем в печать! Можно для интереса сравнить его с изображением, которое мы отпечатали без наших корректировок.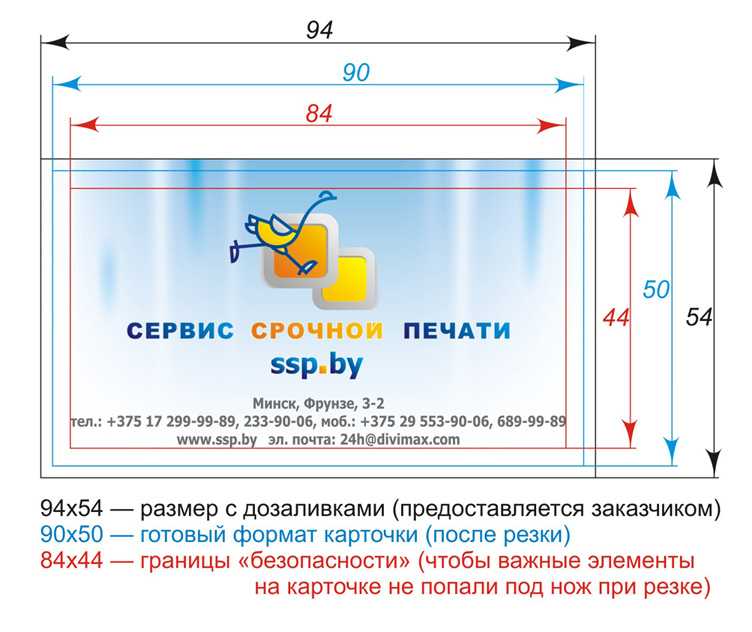 Как вы могли заметить для печати дома нужно на порядок меньше манипуляций нежели для печати в полиграфии.
Как вы могли заметить для печати дома нужно на порядок меньше манипуляций нежели для печати в полиграфии.
Финальные доработки
Смотрите также: “Как выровнять заваленный горизонт в Фотошопе”
- В палитре слоев создаем новый.
- Нажимаем клавишу D на клавиатуре, чтобы сбросить цвета.
- Переходим в меню “Фильтр”, выбираем группу “Рендеринг”, в ней – “Облака”.
- Для этого же слоя добавляем фильтр “Шум” (“Фильтр” – “Добавить шум”). Параметры настраиваем по собственному усмотрению. Можно ориентироваться скриншот ниже.
- Режим наложения для слоя меняем на вариант – “Экран”.
- Переключаемся на слой с печатью и добавляем для него слой-маску.
- На панели инструментов выбираем “Кисть”. Основной цвет должен быть черный.
- В параметрах кисти выбираем форму “жесткая круглая”, размер – от 1 до 4 пикселей.
- В случайном порядке рисуем штрихи на слое с печатью, тем самым “царапая” его.
 Примерно получаем следующий результат.
Примерно получаем следующий результат.
Встроенное приложение: используйте «Paint», чтобы изменить размер ваших фотографий
Приложение «Paint»
было основным предустановленным продуктом в операционной системе
«Windows»
, начиная с самой ранней версии
«1.0»
, выпущенной в 1985 году. Скорее всего, вы пользовались ей и раньше.
«Paint»
открывает наиболее распространенные типы файлов (
«BMP»
,
«PNG»
,
«JPG»
,
«TIFF»
и
«GIF»
) и предлагает очень простой подход к изменению размеров изображений.
Для запуска приложения «Paint»
вы можете воспользоваться различными способами. Например, нажмите кнопку
«Пуск»
, расположенную в нижнем левом углу рабочего стола на
«Панели задач»
и откройте главное пользовательское меню
«Windows»
. Используя полосу прокрутки, опустите бегунок вниз, и в списке установленных приложений нажмите раздел
«Стандартные – Windows»
. В открывшемся вложенном меню выберите раздел
В открывшемся вложенном меню выберите раздел
«Paint»
.
Или нажмите кнопку «Поиск»
, представленную в виде лупы и расположенную на
«Панели задач»
рядом с кнопкой
«Пуск»
. В поисковой панели в соответствующем поле введите поисковый запрос
«Paint»
. Среди предложенных вариантов выберите искомое приложение в разделе
«Лучшее соответствие»
.
Затем в приложении откройте свое изображение. Для этого в ленте главного меню приложения нажмите на вкладку «Файл»
, а затем в открывшемся списке доступных действий выберите раздел
«Открыть»
. Или в запущенном приложении нажмите вместе сочетание клавиш
«Ctrl + O»
чтобы открыть существующее изображение.
Во всплывающем окне «Открытие»
найдите и выберите изображение, которое вы хотите изменить, а затем нажмите кнопку
«Открыть»
.
На ленте главного меню панели инструментов приложения «Paint»
выберите вкладку
«Главная»
.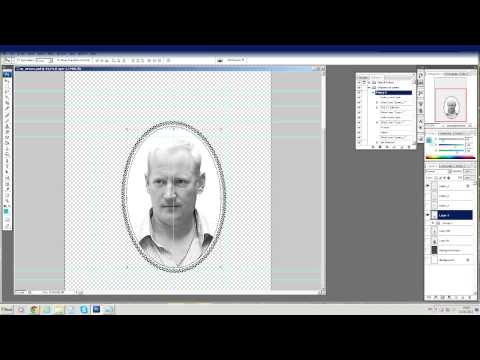 Затем в разделе
Затем в разделе
«Изображение»
нажмите на кнопку
«Изменить размер и наклонить»
, представленную в виде двух прямоугольников разного размера. Или нажмите вместе сочетание клавиш
«Ctrl + W»
для быстрого вызова окна изменения размера и наклона изображения или выделенной области напрямую.
Приложение «Paint»
предоставляет вам возможность изменять размер изображения в процентах или в пикселях на выбор. По умолчанию используется параметр
«проценты»
, и для обычного изменения размера изображения этого вполне достаточно. Если вам нужны определенные конкретные изменения, тогда вам нужно переключиться на использование параметра
«пиксели»
. Когда вы вводите горизонтальное или вертикальное значение размера, приложение
«Paint»
автоматически изменяет другое его значение для сохранения пропорциональности конечного изображения. Это достигается за счет установленного по умолчанию флажка в ячейке
«Сохранить пропорции»
.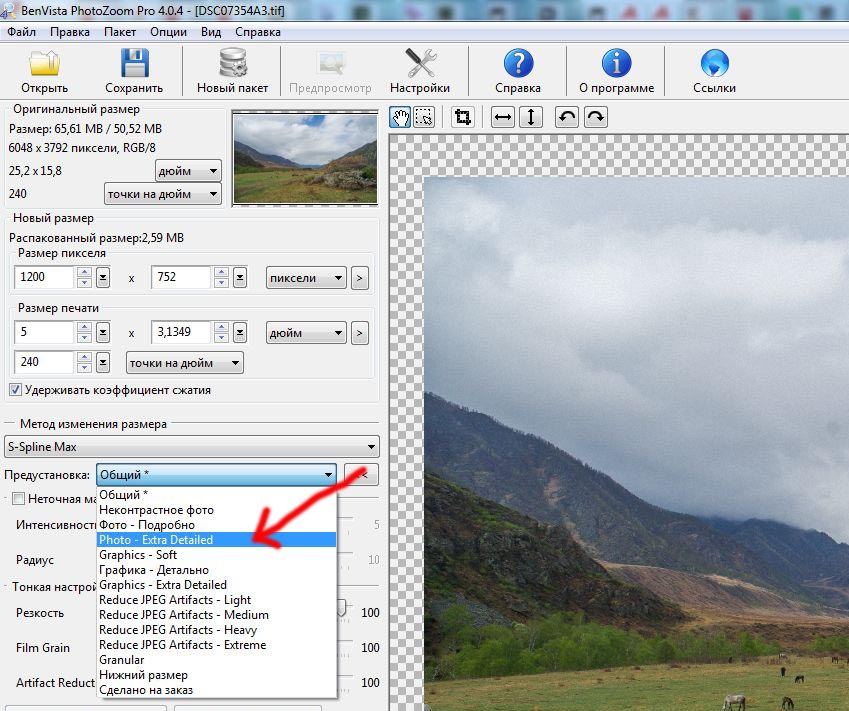 Снимите флажок и вы сможете изменять значения размеров по горизонтали и вертикали на разные величины без привязки к пропорциям исходного изображения.
Снимите флажок и вы сможете изменять значения размеров по горизонтали и вертикали на разные величины без привязки к пропорциям исходного изображения.
Выберите желаемый процент или нужные размеры в пикселях, а затем нажмите кнопку «ОК»
для завершения процесса изменения изображения.
Если вам нужно только изменить размер одного изображения за раз, и вы не хотите дополнительно устанавливать какие-либо сторонние приложения, то «Paint»
– достойный выбор для решения такой задачи.
Примечание
: По состоянию на 2020 год
«Paint»
добавлен в список устаревших приложений, которые корпорация
«Microsoft»
больше не разрабатывает. Вместо этого она сосредоточилась на замещении
«Paint»
более совершенным приложением
«Paint 3D»
. Но скорее всего, приложение
«Paint»
так быстро не исчезнет и будет доступно к загрузке и установке из магазина приложений
«Microsoft Store»
еще некоторое время.
И на десерт… очень красивый прием наложения текста
А сейчас я вас научу еще одному очень простому, но красивому приему. Давайте сделаем текст прозрачным. Для этого нужно вставить текст и сделать обводку. Вы это уже умеете.
Обратите внимание, подсвечиваться должен слой, с которым вы работаете. Сведите заливку до нуля.
Видите, фон исчез, а вы научились делать текст бесцветным.
Что хотелось бы сказать напоследок? Если вас интересует программа фотошоп, то это очень выгодное хобби! Чем лучше вы умеете, в ней работать, тем больше шансов и возможностей открывается. В нем можно запросто рисовать сайты, рекламные баннеры, обложки книг и многое другое. Клиенты готовы платить очень много за подобную работу.
Талант для этого не обязателен, иногда он даже мешает. Лучше всего изучать традиции, основы, правила и работать над навыками. Дизайн должен работать, нравиться людям, заставлять из совершать действия. Один знаменитый писатель как-то сказал, что намного проще написать тысячу книг, чем один продающий текст. То же самое и с картинками. Красота – это не самое важное.
То же самое и с картинками. Красота – это не самое важное.
Знания психологии человека собирались годами. Даже сейчас крутые крупные корпорации тратят миллионы на маркетинговые исследования в надежде узнать, что на самом деле нравится людям.
Для того, чтобы заработать нужен небольшой талант, который легко заменяется опытом и знания технической части и практической. Для этого придется постараться. Быстрее всего будет не лазить по интернету, по крупицам собирая полезные уроки одним за другим, а приобрести видео курс, разработанный, что называется «От А до Я» https://photoshop-master.org/. Если вы сейчас читаете эту статью и узнали из нее много нового, то эти уроки вам обязательно пригодятся.
При том учтите, здесь собрана не только технологическая часть, но и куча примеров.
Думаете, что вы сможете всему научиться просто лазая по просторам сети? Конечно, сможете. Но сколько на это уйдет времени. Мы привыкли ценить лишь то, за что платим. На остальное времени частенько не хватает. Научитесь всему в максимально короткий промежуток времени и никогда не останетесь без работы.
Научитесь всему в максимально короткий промежуток времени и никогда не останетесь без работы.
Измените свою жизнь выбрав новый путь достижения цели.
Замена одежды
Теперь мы переоденем молодого человека, добавив виртуальный костюм. В сети интернет довольно много шаблонов с костюмами, выберите и скачайте понравившиеся, я выбрал такой. Откройте шаблон костюма в Фотошоп, перенесите его в наш документ и расположите над слоем Фото. Воспользуясь инструментом Free Transform (Свободное Трансформирование), подгоните костюм по комплекции молодого человека, в случае необходимости используйте клавишу Shift для сохранения пропорций. Нажмите Enter для сохранения результата трансформации.
Выберите инструмент Ластик (E) с жесткостью 100%, размером 90 пикселей и на слое Фото сотрите фрагменты одежды, выступающие за пределы костюма. Далее создайте новый слой, залейте его белым цветом и расположите под слоем Фото. Объедините слои, нажав клавиши Ctrl + Shift + E.
Коротко об изменении размера изображений
Качество конечного изображения действительно зависит от размера исходного изображения, которое вы изменяете. Фотографии лучше всего сохраняют свое первоначальное качество при уменьшении их конечного размера, так как они изначально обладают большим количеством деталей. Поэтому при уменьшении их размера за счет сокращения количества деталей, изображение получается близким по качеству к оригиналу. Фотографии с высоким разрешением также открыты для изменения размера в сторону увеличения, но у каждой есть свое ограничение – слишком сильное увеличение изображения приведет к появлению зернистости фотографии и потере качества снимка.
Фотографии лучше всего сохраняют свое первоначальное качество при уменьшении их конечного размера, так как они изначально обладают большим количеством деталей. Поэтому при уменьшении их размера за счет сокращения количества деталей, изображение получается близким по качеству к оригиналу. Фотографии с высоким разрешением также открыты для изменения размера в сторону увеличения, но у каждой есть свое ограничение – слишком сильное увеличение изображения приведет к появлению зернистости фотографии и потере качества снимка.
Вот пример измененной фотографии. Исходное изображение было 6000 × 4000 пикселей, и мы уменьшили его до размера 610 × 407. Качество изображения изменилось не сильно, конечный результат получился четким и многие детали на нем присутствуют.
Если вы работаете со снимком экрана, который вы сделали на своем персональном компьютере или мобильном устройстве, или любое изображение, содержащее изменение размера текста, то конечный результат получается худшего качества. Вот пример снимка экрана, выполненного с разрешением 1366 × 768 пикселей, а затем уменьшен до 610 × 343, чтобы поместиться в заданных параметрах на нашем сайте.
Вот пример снимка экрана, выполненного с разрешением 1366 × 768 пикселей, а затем уменьшен до 610 × 343, чтобы поместиться в заданных параметрах на нашем сайте.
Небольшая потеря качества допустима, если вы просто хотите показать общую широту изображения, не сосредотачивая свое внимание на мелких деталях. Вот почему в наших статьях мы предпочитаем обрезать итоговые снимки экрана и изменить их конечные размеры, например, как показано на изображении ниже.
Итак, основываясь на полученных знаниях, давайте перейдем к рассмотрению инструментов, доступных к полноценному использованию в операционной системе «Windows»
для изменения размеров ваших изображений.
Объём
Написать красивый текст можно и по-другому. Создать из него объёмные фигуры.
- Выберите слой. Не выделяйте область с надписью.
- Нажмите на «3D» в строке меню.
- Если у вас есть какая-то модель в виде 3D-файла, можете загрузить её и использовать.
- Чтобы сделать объёмный объект из самой надписи, наведите курсор на «Новая сетка из градаций серого».
 В данном меню очень скудный выбор характеристик.
В данном меню очень скудный выбор характеристик. - Параметр «Новая структура из слоя» преобразует весь слой. Он складывается в фигуру, как лист бумаги. В этом разделе много объектов: пирамида, конус, цилиндр, шар, куб и тому подобное.
Для создания 3D-текста лучше использовать меню эффектов. Можно поменять освещение, добавить тени — и полученная надпись будет выглядеть правдоподобно и естественно. Среди готовых стилей тоже есть объёмные.
Как сохранять фото?
Теперь рассмотрим стандартную процедуру сохранения фото в Adobe Photoshop. После того, как вы завершили редактирование изображения, сделайте следующее:
- Откройте меню «Файл» и выберите пункт «Сохранить как».
Мнение эксперта
Дарья Ступникова
Специалист по WEB-программированию и компьютерным системам. Редактор PHP/HTML/CSS сайта os-helper.ru.
Спросить у Дарьи
Также открыть данное окно можно комбинацией клавиш ++.
Причины для уменьшения размера изображения
С развитием цифровых технологий, применение таких устройств только возрастает. Любая документация, книги, изображения, видеофайлы и другие виды информации переводятся в цифровой формат для удобства их хранения, обмена и последующей обработки.
Любая документация, книги, изображения, видеофайлы и другие виды информации переводятся в цифровой формат для удобства их хранения, обмена и последующей обработки.
За счет применения новых видов материалов и уменьшения размеров конечных компьютерных устройств, объем цифровых данных неуклонно растет. Широкое применение в последнее время получили смартфоны, благодаря которым пользователи не только всегда остаются на связи, но и могут обрабатывать и обмениваться информацией с другими пользователями, особенно через социальные сети и мобильные приложения.
Одним из основных способов обмена данными, наряду с текстовыми сообщениями, выступают изображения. Благодаря наличию встроенных фотокамер, количество изображений только увеличивается. А так как компьютерные устройства позволяют делать снимки высокой четкости, то нередко встает вопрос уменьшения размера конечных изображений.
Для этих целей необходимо наличие соответствующего современного программного обеспечения, которое позволит не только быстро обрабатывать любой объем информации, но и содержит другие полезные функции. Большинство программ для просмотра изображений имеют встроенную функцию, которая поможет вам изменить размер изображений. В этой статье мы рассмотрим наши любимые инструменты для изменения размера изображения в операционной системе «Windows»
Большинство программ для просмотра изображений имеют встроенную функцию, которая поможет вам изменить размер изображений. В этой статье мы рассмотрим наши любимые инструменты для изменения размера изображения в операционной системе «Windows»
. Мы выбрали встроенный вариант, пару сторонних приложений и даже один сетевой инструмент на основе веб-браузера.
Причины для уменьшения размера конечного изображения могут быть самыми разными. Возможно, вам нужно загрузить уменьшенную версию фотографии в социальную сеть «Facebook»
(при загрузке, сеть самостоятельно уменьшает размер изображения до требуемого стандарта, но конечный результат получается слишком низкого качества) или в другую социальную сеть. Возможно, вы хотите включить изображение в состав документа, но необходимо, чтобы его размер соответствовал габаритам и заданному формату итогового документа. Или, может быть, вы хотите, чтобы изображение только определенного размера отображалось в сообщении в блоге или текстовом документе
«Microsoft Word»
. Независимо от вашей причины, изменить размер изображения совсем не сложно. Мы объединили наши любимые инструменты для работы в операционной системе
Независимо от вашей причины, изменить размер изображения совсем не сложно. Мы объединили наши любимые инструменты для работы в операционной системе
«Windows»
, независимо от того, требуется ли вам изменять только одно изображение или целую партию одновременно.
Как обрезать цифровую фотографию для печати :: Секреты цифровой фотографии
РегистрацияВойти
- Как мне это сделать?
- Избегайте Redeye
- Создайте селфи
- Изображения Луны
- Fix Blurry Photo Правила фотосъемки
- Понятие «мм» на моем объективе
- Создание размытого фона
- Что такое режим P?
- Tips and Tutorials
- Techniques
- Common Subjects
- Composition
- Types of Photography
- Post Processing
- Color
- Gear
- Camera Settings
- Being a Photographer
- Free Courses
- Улучшите свою фотографию
- Еженедельный информационный бюллетень
- Пейзажная фотография
- Flash Photography
- HDR Photography
- Черно -белая фотография
- Фотография Рождество
- Продукты
- Фотография Упрощенная
- .

- Пейзажная фотография
- Съемка со вспышкой
- Фотография HDR
- Черно-белая фотография
Обрезка
Дэвид Петерсон 26 комментариев
Если это не большое разочарование, пожалуйста, скажите мне, что не так. Вы получаете кучу информации и снимаете распечатанные фотографии, но обнаруживаете, что верх и низ каждой фотографии полностью обрезаны. Когда вы смотрите на лица и сцены, разрезанные пополам, вы задаетесь вопросом, что могло быть причиной этого и не ваша ли это вина как фотографа. Ну не беспокойтесь больше. Есть вполне разумное объяснение, и оно не имеет ничего общего с ошибкой с вашей стороны.
Все сводится к разнице между компактными и пленочными (и цифровыми зеркальными) камерами. Это также имеет много общего с причудливой вещью, называемой соотношением сторон. «Что, черт возьми, такое соотношение сторон?» вы задаетесь вопросом. Давайте начнем с этого.

Соотношение сторон
Соотношение сторон — это просто отношение ширины к высоте фотографии.
Предположим, что ваша фотография идеально квадратной формы. Если бы это было так, ширина была бы такой же, как и высота. В этом случае отношение ширины к высоте будет ровно 1:1.
Теперь давайте перейдем к чему-то более сложному. Допустим, у вас есть прямоугольник шириной 4 дюйма и высотой 3 дюйма. Если бы вы посчитали, соотношение сторон этого прямоугольника было бы 4:3. На каждый дюйм ширины приходится 0,75 дюйма высоты. То же соотношение применяется, даже если размер изображения увеличивается. Соотношение сторон прямоугольника 12 на 9 дюймов по-прежнему составляет 4:3.
Причина, по которой ваши фотографии печатаются с обрезанными верхним и нижним краями (обрезанными), заключается в том, что соотношение сторон для изображения с камеры типа «наведи и снимай» составляет 4:3, тогда как соотношение сторон для напечатанной фотографии составляет 3:2. Чтобы изображение формата 4:3 подошло к распечатке формата 3:2, фотографию необходимо обрезать.
 Обычно срезают верх и низ.
Обычно срезают верх и низ.
Красный прямоугольник — это изображение формата 4:3.
Желтый прямоугольник — это изображение формата 3:2, которое будет напечатано.Другой способ сделать это — изменить размер фотографии, чтобы вы видели белые края слева и справа. Теперь, хотя это сохраняет всю исходную фотографию, добавляются уродливые полосы. Большинству людей это не нравится, поэтому типографии предпочитают вариант кадрирования.
Ваша фотография в формате 4:3 изменена на печать с соотношением сторон 3:2.
Обратите внимание на белые края с каждой стороны.3:2 для печати
Почему распечатываемое изображение имеет соотношение сторон 3:2, когда в камерах используется соотношение сторон 4:3? Почему принтеры не могут использовать тот же коэффициент, поэтому резка не нужна?
Это потому, что в пленочных камерах используется соотношение сторон 3:2. Вся индустрия фотопечати (примерно задолго до наступления цифровой эры) приняла стандарт 3:2.
 Вот почему вам не нужно было беспокоиться о кадрировании с помощью вашей старой пленочной камеры. В соответствии с пленочной моделью цифровые зеркальные камеры унаследовали соотношение сторон 3:2. Поэтому, если у вас есть цифровая зеркальная камера, вам не нужно беспокоиться об кадрировании для печати.
Вот почему вам не нужно было беспокоиться о кадрировании с помощью вашей старой пленочной камеры. В соответствии с пленочной моделью цифровые зеркальные камеры унаследовали соотношение сторон 3:2. Поэтому, если у вас есть цифровая зеркальная камера, вам не нужно беспокоиться об кадрировании для печати.Камеры «Наведи и снимай» изначально были предназначены для демонстрации на экране компьютера, поэтому создавайте изображение с соотношением сторон 4:3 — таким же, как на экранах компьютеров того времени.
Как избежать подсечки
Если вы хотите избежать страшной подсечки, вам нужно сделать несколько вещей.
Делайте снимки, зная, что часть будет обрезана.
Вероятно, это самое простое и практичное решение проблемы. Просто постарайтесь не размещать ничего важного, например лицо человека, в верхней или нижней части фотографии. Что вы можете разместить в этих частях фотографии? Вы можете снимать небо, холмы и другие элементы фона. Пока в верхней или нижней части нет предмета, вы не рискуете разрезать этот предмет пополам.

Печать с вертикальными полосами
Вы можете указать принтеру сохранить всю фотографию и напечатать белые вертикальные полосы слева и справа от изображения. Вы можете отрезать полосы самостоятельно позже, если хотите.
Обрезайте фотографии до того, как принтер сделает это за вас
Помните, что принтер сделает снимок с соотношением сторон 4:3 и попытается втиснуть его в формат 3:2. Но вы можете превзойти его в погоне! Некоторые фотокиоски заранее покажут вам вашу фотографию и позволят выбрать, какую часть изображения вырезать. Вы можете перемещать «обрезные метки», чтобы не вырезать ничего важного.
Вы также можете использовать программное обеспечение для обработки изображений, такое как Adobe Photoshop, чтобы обрезать верхнюю или нижнюю часть фотографии перед ее отправкой на принтер. Вы также можете найти удобную опцию «обрезать для печати», доступную в некоторых других программах для редактирования изображений. В Photoshop этого нет, но вот как это сделать:
- Откройте изображение типа «наведи и снимай» в Photoshop.
 Перейдите к инструменту выделения прямоугольника. На верхней панели инструментов (прямо под меню «Файл», «Правка» и т. д.) будут некоторые параметры с пометками «стиль», «ширина» и «высота».
Перейдите к инструменту выделения прямоугольника. На верхней панели инструментов (прямо под меню «Файл», «Правка» и т. д.) будут некоторые параметры с пометками «стиль», «ширина» и «высота». - В разделе «Стиль» выберите «Фиксированное соотношение сторон».
- В поле ширины введите «3», а в поле высоты — «2». Ты угадал. Это соотношение сторон цифрового зеркального изображения.
- Теперь просто используйте инструмент выбора прямоугольника, чтобы выбрать часть фотографии, которую вы хотите распечатать. Когда вы это сделаете, вы заметите, что прямоугольник ограничивается соотношением сторон, которое вы указали ранее. Что бы вы ни выбрали, это всегда будет 3:2!
- Когда вы будете довольны своим выбором, скопируйте его, создайте новый файл, а затем вставьте свой выбор в этот файл. Сохраните новый файл с умным именем, чтобы напомнить себе, что это обрезанная версия. Мне нравится добавлять «_crop» после каждой обрезанной фотографии.
- Отправьте свои новые файлы на принтер и наслаждайтесь жизнью без ужасных хлопьев!
Отбивная может быть невероятно неприятной, особенно если вы только что выбросили кучу денег.
 Так что выполняйте свой долг добропорядочного гражданина и расскажите об этом людям, чтобы они не совершили ту же ошибку.
Так что выполняйте свой долг добропорядочного гражданина и расскажите об этом людям, чтобы они не совершили ту же ошибку.И если у вас есть фотографии, которые выглядят намного лучше после кадрирования, пришлите их мне. Хотелось бы увидеть сравнение до и после. Я выберу самое драматичное сравнение и обсужу его в следующем фоторепортаже.
Большинство людей считают этот пост крутым. Что вы думаете?
Awesome (253)
Интересно (72)
Полезно (64)
СКАЗЫ (23)
Сложность:
Начальник
Длина:
8 минут
Категория:
Croppingphoto PrintingoIdigital RatioDigital RatiodIgital RatiodIgital L Shoot cameracrop
О Дэвиде Петерсоне
Дэвид Петерсон является создателем Digital Photo Secrets и Photography Dash и любит обучать фотографии других фотографов по всему миру. Вы можете следить за ним в Твиттере на @dphotosecrets или в Google+.
469 022
Подписчики
1 269
Статьи
231
Видео
Помогаем миру делать лучшие фотографии.

Секреты цифрового фото
О Дэвиде
Отзывы
Регистрация
Войти
Разделы
Как мне?
Советы и учебные пособия
Бесплатные курсы
Продукты
Электронные книги
Помощь и поддержка
Свяжитесь с нами
Политика конфиденциальности
Задать вопрос Дэвиду
Информационный бюллетень по электронной почте
Новые советы и руководства каждую неделю. Единственный информационный бюллетень по фотографии , который вам когда-либо понадобится прочитать!
Политика конфиденциальности
Цветочная фотография
Сделайте эффектный снимок цветка, о котором вы всегда мечтали!
Часть курса «Секреты цифровой фотографии»
Сфотографируйте свой год
Все идеи, вдохновение и практические советы, которые вам понадобятся для целого года фотографии.
Запечатлейте моменты и настроение каждого сезона
- Подписывайтесь на нас!
© 2022 Vivitec Pty Ltd.
 Все права защищены.
Все права защищены.Печать как профессионал — выбор оптимального размера кадрирования для вашего изображения — EliseRoseann Photography
/ Элиза ТримЭто первое издание из моей серии «Печать как профессионал», целью которой является помочь вам наполнить свой дом изображениями, которые вам нравятся, независимо от того, печатаете ли вы с помощью своего фотографа или путешествуете по миру печати самостоятельно.
Когда-то мы брали рулон пленки для проявления и брали с собой красивую упаковку с отпечатками 6×4 дюйма. Через какое-то время они могут быть помещены в фотоальбом или, может быть, даже в рамку, но многие из них были спрятаны, чтобы пролистать их в дождливый день. В наши дни большинство наших фотографий хранятся на жестком диске или в телефоне и вообще никогда не печатаются, что, должен признать, немного разбивает мне сердце!
Мир полиграфии полон приключений и препятствий, которые часто приводят к тому, что мы получаем изображения с отрезанными головками, плохой окраской, выцветающими чернилами и таким количеством опций, что у нас начинает взрываться голова.
Соотношение сторон — 6×4 Этот блог проведет вас через первый шаг — соотношение сторон. Большую часть времени «соотношения» — это то, что мы оставляем в математике средней школы, но печать ваших фотографий — это один из тех случаев, когда это действительно удобно! Но не волнуйтесь, я сделал тяжелую работу за вас. Вот ваше надежное руководство по наиболее распространенным вариантам.
Этот блог проведет вас через первый шаг — соотношение сторон. Большую часть времени «соотношения» — это то, что мы оставляем в математике средней школы, но печать ваших фотографий — это один из тех случаев, когда это действительно удобно! Но не волнуйтесь, я сделал тяжелую работу за вас. Вот ваше надежное руководство по наиболее распространенным вариантам.Почти все камеры делают фотографии с соотношением сторон 6×4. Это означает, что если вы хотите, чтобы ВСЕ изображений были напечатаны, вам необходимо, чтобы ваш отпечаток был напечатан с этим коэффициентом, который включает такие размеры печати, как 3×2″, 6×4″, 12×8″ и 24×16″. Если ваша фотография сделана очень крупным планом или на ней есть люди прямо по краям, которые вы не хотите обрезать, я бы порекомендовал выбрать один из этих размеров. Когда вы печатаете свою фотографию в любых других размерах печати, часть изображения должна быть обрезана, чтобы «поместиться», но при печати с соотношением сторон 6×4 все это можно распечатать.

Вот несколько примеров изображений в стандартном формате 6×4. Обрезки нет вообще.
Соотношение сторон — 7×5Тот факт, что камеры снимают в формате 6×4, не означает, что это всегда лучший размер для печати! Иногда изображение сильнее, если оно позволяет вам подойти немного «ближе». Например, мне особенно нравятся отпечатки 7×5 дюймов, а не 6×4 дюйма для небольших рамок вокруг моего дома, поскольку они могут произвести немного большее впечатление. Соотношение сторон 7×5 очень мало обрезает изображения, поэтому это проблема, только если есть детали прямо по краям кадра. Отпечатки с этим соотношением сторон включают 7×5 дюймов, 14×10 дюймов и 28×20 дюймов. Взгляните на приведенные ниже примеры, чтобы увидеть, работает ли это для вас, они не в масштабе и показывают только, насколько сильно будет обрезано ваше изображение 6×4.
Соотношение сторон — 8×10Это одновременно и самая суровая обрезка, которую я предлагаю, и одна из моих самых любимых.
 Я бы назвал это «средним» принтом, он всегда выглядит красиво и позволяет просвечивать все детали. Но для этого он действительно обрезает этот длинный край. Ищите фотографии с деталями, которые не будут потеряны, если один конец более длинного края будет отрезан, и у вас будет несколько победителей! Размеры включают 4×5 дюймов, 8×10 дюймов и 16×20 дюймов. Вот несколько примеров изображений, которые работают и не работают как 8×10 — посмотрите, понимаете ли вы, почему. (Наведите курсор на изображение, чтобы увидеть мое мнение.)
Я бы назвал это «средним» принтом, он всегда выглядит красиво и позволяет просвечивать все детали. Но для этого он действительно обрезает этот длинный край. Ищите фотографии с деталями, которые не будут потеряны, если один конец более длинного края будет отрезан, и у вас будет несколько победителей! Размеры включают 4×5 дюймов, 8×10 дюймов и 16×20 дюймов. Вот несколько примеров изображений, которые работают и не работают как 8×10 — посмотрите, понимаете ли вы, почему. (Наведите курсор на изображение, чтобы увидеть мое мнение.)Это изображение хорошо работает в формате 8×10. Вы по-прежнему получаете хорошее количество фона, но вы получаете хороший и близкий к объектам.
Эта фотография немного тесновата для кадрирования 8×10, так как по краям изображения МНОГО деталей. Когда он обрезан, он выглядит немного неряшливо, и вы потеряли уши бедного малыша! Это изображение будет лучше работать в формате 7×5 или даже 6×4.

Это изображение, которое я бы очень хотел напечатать в формате 8×10. Вы все еще можете видеть много текстуры на простыне, и вокруг ребенка достаточно места. Идеал!
Это сложно. Вы определенно можете распечатать эту фотографию в формате 8×10. Вы не теряете слишком много фона и приближаетесь к объекту. Это скорее вопрос личных предпочтений, но я бы не стал печатать это изображение в формате 8×10, так как предпочел бы сохранить больше фона на окончательной фотографии. Некоторые изображения просто выигрывают от окружающей среды больше, чем другие, и я думаю, что это одно из них! Хотя не ошибетесь, если не согласитесь.
Соотношение сторон — 12×16Это отличное кадрирование для изображений с пейзажами на заднем плане или групповых снимков с большим количеством людей. Он по-прежнему немного обрезает длинный край, но также дает вам красивые большие отпечатки, которые создают реальное впечатление на ваших стенах.
 Как подготовить фото к печати 10 15: Как распечатать фото 10х15 на принтере Epson, Canon, HP и других
Как подготовить фото к печати 10 15: Как распечатать фото 10х15 на принтере Epson, Canon, HP и других

 Впишите в соответствующие поля ширину и высоту, потом закройте окошко.
Впишите в соответствующие поля ширину и высоту, потом закройте окошко.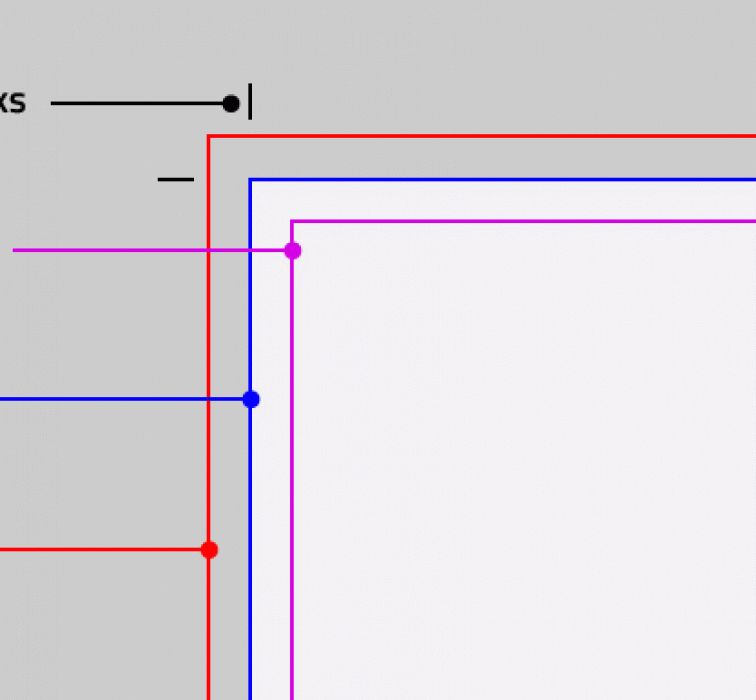 Установите галочку рядом с функцией «Изображение по размеру кадра».
Установите галочку рядом с функцией «Изображение по размеру кадра». Этого с лихвой должно хватить, чтобы все прошло удачно.
Этого с лихвой должно хватить, чтобы все прошло удачно.
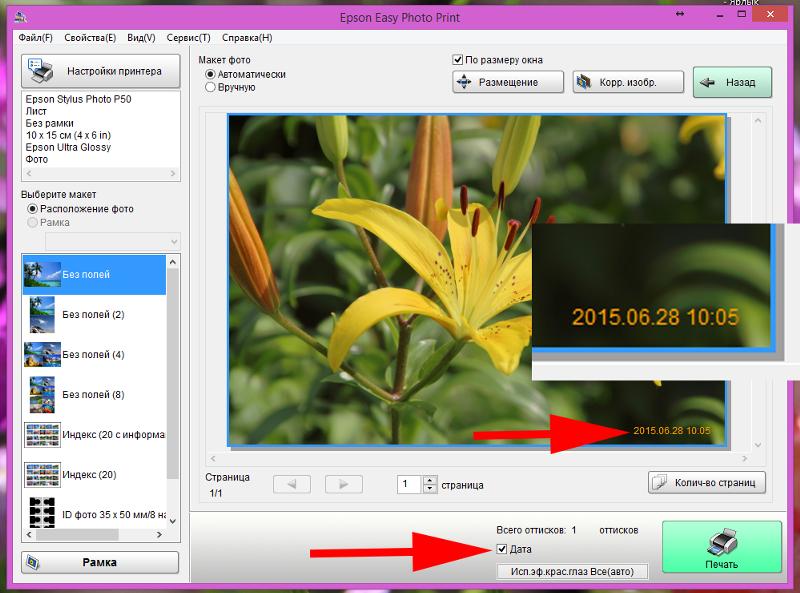 Поэтому снимки на такой бумаге, как правило, ставят в рамки.
Поэтому снимки на такой бумаге, как правило, ставят в рамки.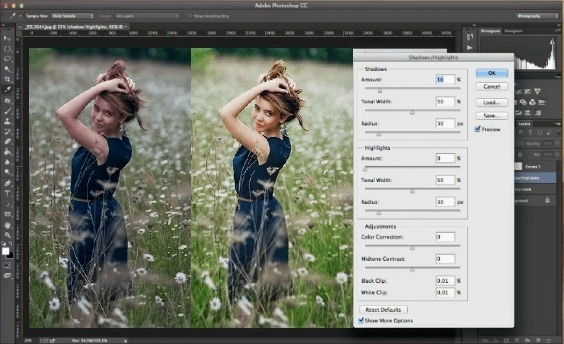
 д. Оно должно быть четким, контрастным.
д. Оно должно быть четким, контрастным. Примерно получаем следующий результат.
Примерно получаем следующий результат.