Как подключить фотоаппарат к компьютеру
Обычно подключение фотоаппарата к ПК или ноутбуку не вызывает трудностей даже у новичков. Установка подключенного устройства происходит автоматически, и в проводнике отображается содержимое памяти аппарата. Но бывают ситуации, когда компьютер никак не хочет находить подключенный фотоаппарат. Причины у этого могут быть самые разные. Рассмотрим их подробнее и разберем, как исправить проблемы с подключением фотокамеры.

Как подключить фотоаппарат к компьютеру
Почему компьютер не видит фотоаппарат
Прежде, чем нести фотоаппарат в сервис на диагностику, попытаемся самостоятельно разобраться в проблеме. Скорее всего, с фотоаппаратом все в порядке, а причина того, что компьютер не видит ваше устройство, кроется в какой-то мелочи, устранить которую без труда можно самостоятельно.
Возможные причины неисправности:
- фотоаппарат не включен;
- аккумулятор фотоаппарата разряжен или отсутствует;
- неисправный USB-порт;
- неправильно установлены драйверы на фотоаппарат;
- наличие вирусов на компьютере;
- неисправен кабель;
- блокировка антивирусом или брандмауэром.

Убедитесь, что правильно подключили фотоаппарат
Фотоаппарат выключен или разряжен
Перед тем, как искать причину блокировки устройства на компьютере, убедитесь, что правильно подключили фотоаппарат.
- Во-первых, он должен быть включен. Об этом будет свидетельствовать горящая лампочка power, иногда — рисунок на экране. Попробуйте выключить и включить снова подключенное к USB устройство.
- Во-вторых, проверьте заряд аккумулятора устройства. Если фотокамера только что из магазина, вероятно, что батарея разряжена в ноль. В таком случае устройство даже не будет включаться. Иногда состояние аккумулятора можно проверить, вставив его в зарядное устройство: если при подключении к сети горит зеленая лампа — батарея заряжена, если красная — требуется зарядить ее.

Проверяем заряд аккумулятора устройства
Неисправный кабель
В ряде случаев поломка кабеля видна невооруженным глазом. Но при появлении микроповреждений, рассмотреть их самостоятельно довольно сложно. Чтобы проверить работу кабеля, подключите его с другим, наверняка работающим устройством, например, телефоном. Если проблема с подключением повторяется, и компьютер также не видит все другие девайсы, кабель придется заменить на рабочий.

Неисправный кабель
Неисправный USB-порт
Аналогично можно проверить работоспособность порта. Если компьютер не видит ваш девайс, попробуйте подключить через тот же порт телефон, флешку или любое другое рабочее устройство. Если соединение не происходит, вероятно, разъем неисправен. В таком случае можно попробовать подключить фотокамеру к другим USB-портам.

Неисправный USB-порт
Хотя у неисправности USB-порта также могут быть разные причины, это не всегда критическая проблема. Обычно ее можно легко исправить. Расскажем, как это сделать.
Шаг 1. Перезагрузите компьютер (нажимаем клавиши Win+X). Старый и банальный, но, тем не менее, все еще действенный способ исправления некоторых технических неисправностей. Если перезагрузка не помогла, переходим к следующему пункту.

Перезагружаем компьютер
Шаг 2. Обновление драйвера для USB-порта: Зайдите в «Диспетчер устройств» с помощью сочетания клавиш «Windows+X».

Открываем «Диспетчер устройств»
Шаг 3. Найдите подменю «Контроллеры USB» и щелкните по небольшой кнопке чуть левее надписи, раскрывая таким образом весь список.

В подменю «Контроллеры USB» открываем список
Шаг 4. При внимательном рассмотрении можно заметить, что один из пунктов списка изменился или появился. Щелкаем правой кнопкой мыши по нему и выбираем «Удалить». Драйвер обновлен.

Выбираем «Удалить»
На заметку! Бывает, что установки драйвера недостаточно, например, если поврежден сам порт или он отсоединен от материнской платы компьютера.
Драйверы неправильно установлены либо отсутствуют
Если вы впервые подключаете устройство к этому компьютеру, возможно, на нем не установлены соответствующие драйверы. Также драйверы могут быть установлены некорректно, и требуется их переустановка. Как утверждают специалисты, это самая популярная причина того, что компьютер не находит внешнее устройство.
Чтобы проверить драйвера:
Шаг 1. Зайдите в «Диспетчер устройств» с помощью сочетания клавиш Win+X или через «Панель управления».

Открываем «Диспетчер устройств»
Шаг 2. Выберите из списка раздела «Контроллеры» нужный девайс и проверьте, не отображается ли рядом с ним желтый восклицательный знак. Такой знак указывает на то, необходимых драйверов для него либо нет, либо они работают некорректно.

Выбираем в разделе «Контроллеры» нужный девайс и проверяем, не отображается ли рядом с ним желтый восклицательный знак
Драйверы ко многим моделям можно найти на официальных сайтах производителей. Кроме того можно попробовать установить драйвер с помощью Виндовс.
Шаг 3. Оставаясь в «Диспетчере устройств», рядом с требуемым устройством щелкните правой кнопкой мыши и выберите «Обновить драйвер». Готово!

Выбираем «Обновить драйвер»
ПК не видит фотоаппарат из-за вирусов
Случается, что причина того, что файлы на фотоаппарате легко просматриваются, но на компьютере система их не видит, в вирусах. Некоторые из них (например, вирус автозапуска) делают файлы на внешних носителях скрытыми. Чтобы избежать запуска вредоносных программ, необходимо просканировать карту антивирусом, предварительно отобразив скрытые файлы.
Шаг 1. Зайдите в настройки проводника.

Переходим в настройки проводника
Шаг 2. Для Windows 10 в разделе «Вид» установите галочку рядом с пунктом «Скрытые элементы».

Устанавливаем галочку рядом с пунктом «Скрытые элементы»
Шаг 3. Запустите антивирус. Удалив все потенциально вредоносные файлы, вы сможете просматривать и безопасные, нужные вам фотографии.

Запускаем антивирус
Блокировка антивирусом или сетевым экраном
Иногда внешнее устройство (то есть фотоаппарат в нашем случае) не содержит вирусов, но все равно блокируется со стороны программ антивируса или встроенного брандмаэура (сетевого экрана). Происходит это, если блокирующие программы распознают новое устройство как угрозу и не допускают его подключения. Исключить это можно, предварительно отключив все подобные программы.
Отключить большинство антивирусов довольно просто. Для этого нужно всего лишь открыть программу и выбрать в меню отключение на определенное время.

Меню отключения на определенное время в антивирусе Avast
Отключить брандмауэр можно следующим образом:
Шаг 1. Зайдите в «Панель управления», выберите вкладку «Система и безопасность», найдите в списке Брандмауэр.

В «Панель управления» выбираем «Система и безопасность» и нажимаем на Брандмауэр
Шаг 2. С помощью метки активируйте функцию выключения.

Активируем функцию выключения
Шаг 3. Подтвердите свои действия и попробуйте заново подключите девайс.

Нажимаем «ОК»
На заметку! Перед тем, как отключать защиту на своем ПК, рекомендуется запустить полную проверку на вирусы.
Чтобы резюмировать все вышеуказанные способы, приводим таблицу.
Возможные причины и способы решения проблемы с подключением фотокамеры к ПК:
| Причина | Решение |
|---|---|
| Фотоаппарат не включен | Включить устройство при подключении |
| Аккумулятор отсутствует и разряжен | Проверить наличие аккумулятора и его состояние |
| Кабель неисправен | Заменить кабель |
| USB-порт неисправен | Использовать другой, рабочий порт; обновить драйвера для порта |
| Драйверы отсутствуют или некорректно установлены | Проверить работоспособность драйверов в «Диспетчере устройств»; обновить или установить с помощью Виндовс или скачать в сети |
| Вирусы скрывают файлы | Запустить сканирование устройства антивирусом |
| Антивирус или брандмауэр блокирует внешнее устройство | Временно отключить блокирующие программы |

Проблемы с подключением фотокамеры к ПК
Что можно еще сделать, если компьютер не видит фотоаппарат
Если даже после вышеуказанных манипуляции карта памяти не отображается на вашем ПК, можно прибегнуть к альтернативным способам:
Воспользоваться картридером.
Шаг 1. Достаньте SD карту из фотоаппарата и вставьте ее в картридер ноутбука или компьютера.

Достаем SD карту из фотоаппарата и вставляем ее в картридер ноутбука или компьютера
Шаг 2. Откройте папку с фотографиями.

Открываем папку с фотографиями
Подключить фотокамеру через Wi-Fi сеть
Для удобства пользователей производители оснащают новейшие модели фотоаппаратов встроенным Wi-Fi модулем. Он позволяет обходить и вовсе без USB-кабеля и передавать нужные фотографии по сети.
Видео про то, как подключить фотоаппарат через через WI-FI смотрите ниже:
Видео — Как подключить фотоаппарат через через WI-FI
Время идет вперед, а технологии с каждым годом становятся более продвинутыми. Производители стараются создавать устройства не только высокого качества, а и удобные в использовании. Так появляются разнообразные способы подключения устройств. И если раньше в вопросе о том, как подключить фотоаппарат к компьютеру, вариантов самого процесса было немного, то сейчас есть возможность выбирать из предложенных способов.
Для чего?
Для чего необходимо знать, как подключить фотоаппарат к компьютеру? Делая снимки, каждый фотограф или просто человек, который хочет запечатлеть интересные моменты, понимает, что память на флеш-карте не бесконечна. Рано или поздно придется освободить место для новых фото.
Фотографы также переносят снимки на ПК для редактирования, ведь сфотографировать модель — полдела. Очень много также зависит от обработки.
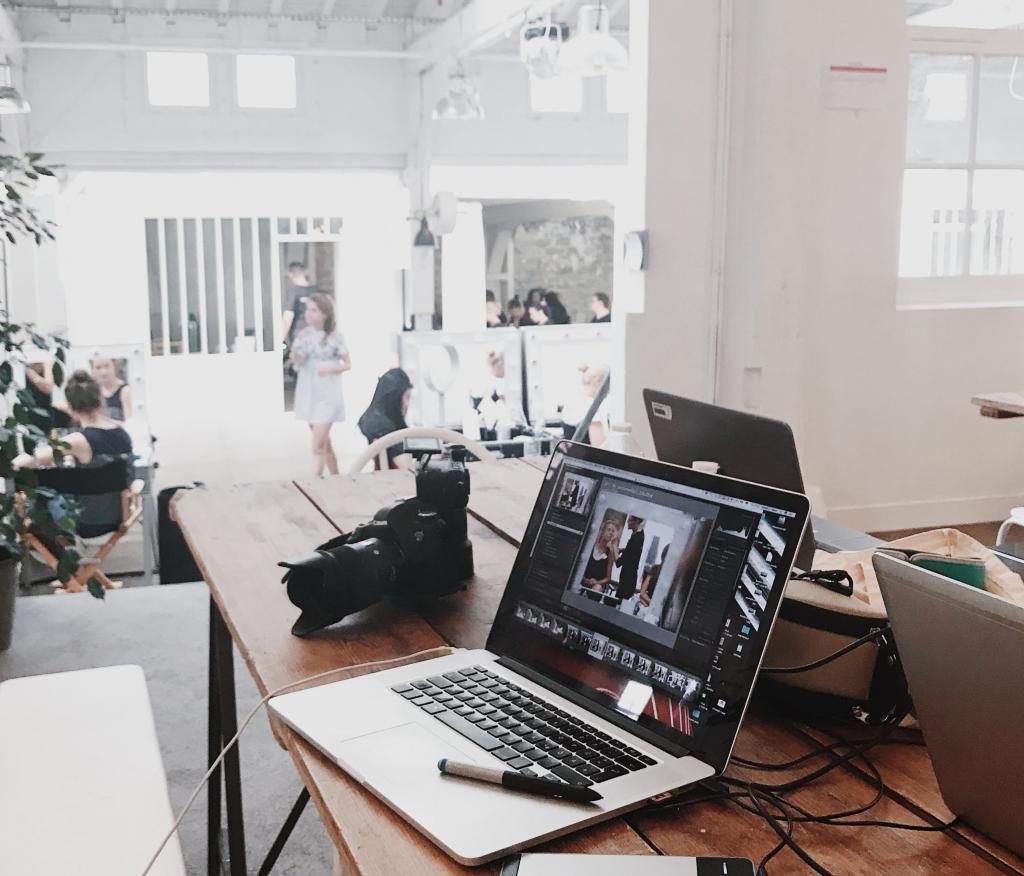
Если пользователь хочет распечатать готовые изображения, нужно также перенести файлы на компьютер, чтобы перекинуть на флешку и отнести в фотоателье.
Помимо этого, некоторые владельцы фотоаппаратов предпочитают использовать их в качестве видеонаблюдения либо веб-камеры. В последнем случае наряду с тем, чтобы разобраться, как подключить фотоаппарат к компьютеру, нужно будет отыскать необходимое программное обеспечение.
Самый простой способ
Разобраться с тем, как подключить фотоаппарат к компьютеру, легко. В этом случае всегда есть инструкция, которая расскажет владельцу о том, что же делать с устройством и как установить связь между ним и ПК.

Самым простым способом является подключение через соответствующий кабель:
- Достаем из коробки шнур. Обычно он с одной стороны имеет разъем USB, а с другой MicroUSB. Но все будет зависеть от модели устройства.
- Подключаем кабель к фотоаппарату и компьютеру. В этом случае можно выбрать режим соединения с ПК. Возможно, он уже выбран по умолчанию.
- Если вы используете для подключения планшетный компьютер, возможно, вам понадобится переходник, поскольку ни один таблет не оснащен разъемом USB. Поэтому придется искать в магазине переходник с USB на mini- или microUSB.
- Далее компьютер начинает реагировать на подключенное устройство. Если до этого вы не устанавливали никакое программное обеспечение, то система начнет самостоятельный поиск драйверов и ПО. В некоторых случаях автоматическая загрузка не помогает, поэтому нужно использовать диск с драйверами, который идет в комплекте.
- После установки необходимых файлов система просит перезагрузку ПК.
- Обычно, если установлена одна из последних операционных систем, после перезагрузки компьютер сразу определит подключенный к нему фотоаппарат и начнет с ним работу.
- На экране появится уведомление. Система попросит выполнить одно из предложенных действий. Здесь можно просто открыть папку с файлами либо запустить программу, которая позволит сразу просмотреть фото.
Беспроводное подключение
Спасибо разработчикам, которые усложнили вопрос о том, как подключить камеру фотоаппарата к компьютеру. Хотя на деле беспроводное подключение лишь кажется сложным. Все можно сделать быстро, важно понимать принцип работы.
Большинство современных устройств оснащены модулем беспроводной сети, поэтому позволяют обмениваться файлами, как это сделал бы смартфон в паре с ПК. В этом случае пользователю не нужны никакие провода. Даже драйверы могут не понадобиться.

Как подключить фотоаппарат к компьютеру через Wi-Fi? Первое — необходимо убедиться в наличии роутера или поддержки беспроводной сети устройства. За беспроводное соединение в фотокамере отвечает одноименная функция. Ее просто нужно найти и включить.
Обычно она работает по такому же принципу, как и в смартфонах. Но в некоторых случаях придется настроить ее. Для этого переходим в настройки фотоаппарата и находим включение беспроводного модуля.
Далее нужно перейти в меню Wi-Fi и указать название камеры. Таким образом будет проще отыскать ее в списке устройств. Далее можно будет найти устройство, к которому мы хотим присоединиться. Лучше всего использовать локальную сеть.
Специальная карта
Иногда для того, чтобы подключить фотоаппарат Canon к компьютеру, нужно обзавестись специальной картой. Она называется Eye-Fi. Это устройство следует поместить в отсек, где обычно находится SD. Таким образом легко будет подключить оборудование и начать передачу данных по беспроводной сети.

Такая карта является своеобразным микрокомпьютером, который может не только хранить данные, а и работать на процессоре и выполнять роль беспроводного модуля. Карте не нужно отдельное питание, достаточно аккумулятора или батареек фотоаппарата.
Подключение фотоаппарата в качестве веб-камеры
Если разобраться в том, как подключить фотоаппарат «Кэнон» к компьютеру, можно использовать его в качестве веб-камеры. Конечно, целенаправленно приобретать для этого дорогую «зеркалку» нет никакого смысла. Но если у вас уже есть фотоаппарат, то почему бы не использовать его для разговоров по «Скайпу».
Подключение фотокамеры даст пользователю возможность использовать ее в плохо освещенном помещении, поскольку она имеет высокую светочувствительность. Качество картинки также улучшится благодаря динамическому диапазону и балансу белого.
Кстати, о том, чтобы использовать «зеркалку» в качестве веб-камеры, говорят и производители. Некоторые оснастили свои модели такой функцией и используют ее как маркетинговый ход. В этом случае при подключении фотоаппарата достаточно выбрать соответствующий режим.

Определение работоспособности
Но как ни крути, не все модели способны работать в режиме веб-камеры. Поэтому, прежде чем разбираться с подключением, необходимо понять, способно ли устройство работать как видеокамера.
Многие для этого используют кабель, который имеет на одном конце порт USB, а на другом «тюльпан». Подключив к телевизору, можно определить, работает ли он с фотокамерой. На экране должны появиться изображения с фотоаппарата.
Подключение фотоаппарата
В этом случае достаточно понимать, как подключить фотоаппарат к компьютеру через USB. Иногда достаточно будет просто подсоединить устройство к ПК, а порой может понадобиться программное обеспечение. К примеру, чтобы фотоаппарат работал как вебка, необходимо скачать программу Active WebCam или SplitCam.
В этом случае рекомендуется подключить устройство к блоку питания, поскольку батареи может не хватить на использование этой функции, а фотоаппарат будет разряжаться быстрее обычного.

Устанавливать «тюльпаны» кабеля нужно в разъемы, которые находятся не на материнской плате, а на интерфейсной панели видеокарты. После этого нужно выбрать композитный режим, а далее включить уже фотоаппарат. До этого весь процесс нужно осуществлять при отключенном устройстве.
Далее достаточно будет открыть установленную программу и продолжить настройку в ней. В этом случае обычно регулируют разрешение изображения, используют зум, а также включают баланс белого.
Как подключить камеру к компьютеру
Как подключить цифровую камеру к компьютеру
 Фото: cottonbro / Pexels
Фото: cottonbro / PexelsЦифровые камеры часто подключают к ПК, чтобы скопировать отснятый материал. Это простая процедура, которая выполняется примерно одинаково для всех моделей.
- Включите камеру и подсоедините её к компьютеру через USB-кабель, который поставлялся с ней в комплекте.
- Откройте меню подключённых устройств на своём ПК. К примеру, в Windows это раздел «Мой компьютер» или «Этот компьютер», а в macOS — Finder.
- Кликните по значку камеры и найдите директорию с медиафайлами. После этого вы сможете скопировать их в память ПК, перетащив в любую папку.
- Если компьютер не видит камеру, что может произойти на старом ПК, попробуйте установить её драйвер. Необходимое ПО можно найти на диске, если он продавался с камерой, или на сайте производителя.
- Если под рукой нет кабеля, можете попробовать скопировать файлы на компьютер через карту памяти. Вытащите её из камеры и вставьте в картридер своего ПК. Многие стационарные компьютеры и почти все ноутбуки имеют соответствующий разъём. После этого карта памяти должна отобразиться в системе как обычная флешка, и вы сможете скопировать с неё нужные данные.
Как подключить веб-камеру к компьютеру
 Фото: M Ameen / Pixabay
Фото: M Ameen / PixabayПодсоединив веб-камеру, вы сможете общаться по видеосвязи через приложения вроде Skype или Zoom. Как правило, подключение происходит автоматически и не требует никаких настроек.
- Присоедините веб-камеру к компьютеру через USB-кабель. Если на устройстве есть кнопка включения, нажмите на неё.
- Откройте программу, в которой вы собираетесь использовать камеру, и попробуйте позвонить или принять видеовызов.
- Если устройство не работает, зайдите в настройки текущей программы и убедитесь, что источником видео выбрана подключённая камера. К примеру, в Skype это можно проверить в разделе «Настройки» → «Звук и видео», а в приложении Zoom — в меню «Настройки» → «Видео».
- Если камера не работает и не отображается ни в одной программе, зайдите на сайт производителя и поищите, нет ли для вашей камеры специального ПО. Установите его и снова попробуйте использовать устройство для видеосвязи.
Сейчас читают 🔥
Как подключить IP-камеру к компьютеру
 Фото: PhotoMIX / Pexels
Фото: PhotoMIX / PexelsIP-камеры подключаются к компьютеру через сетевой кабель или Wi-Fi для организации видеонаблюдения.
- Подключите IP-камеру к розетке или блоку питания. Но если камера и ваш роутер поддерживают технологию PoE (уточняйте в документации), то в этом действии нет нужды: устройство будет заряжаться прямо по интернет-кабелю от маршрутизатора.
- Подключите камеру с помощью интернет-кабеля к порту LAN роутера. Убедитесь, что маршрутизатор включён и настроен.
- Установите на компьютер ПО для настройки камеры. Чаще всего оно продаётся в комплекте с устройством. Если не находите его в коробке, поищите на сайте производителя камеры.
- Запустите программу и следуйте её инструкциям. Обычно такое ПО позволяет настраивать проводное или Wi-Fi-подключение камеры, а также управлять видеотрансляцией и записью. Подобные программы работают по-разному в зависимости от конкретного производителя. Если ваше ПО не настраивает камеру автоматически или не отображает подсказок, поищите инструкцию на официальном сайте.
В качестве беспроводной IP-камеры также можно использовать смартфон. Для этого достаточно установить на него одну из специальных программ, а затем через браузер компьютера просматривать и управлять видео.
Как подключить аналоговую камеру к компьютеру
 Фото: Tuur Tisseghem / Pexels
Фото: Tuur Tisseghem / PexelsЕсли вместо цифровой вы всё ещё используете аналоговую камеру, подключить её к компьютеру без дополнительных устройств не выйдет. Есть по меньшей мере три типа гаджетов, которые помогут:
- Плата видеозахвата — вставляется внутрь системного блока и содержит видеовходы для подключения камер. Подходит только для стационарных компьютеров.
- Видеосервер — внешняя коробочка, которая подключается через сетевой кабель к компьютеру и через BNC-кабель к камере.
- USB-преобразователь видео — специальный видеокабель с переходником. Самый дешёвый вариант, но может снижать качество видео.
Все перечисленные устройства выполняют одну задачу — преобразуют аналоговый сигнал в цифровой, чтобы вы могли вывести видео на монитор компьютера. К каждому прилагается специальное ПО для быстрой настройки.
Читайте также 🎥💻🖱
Обычно подключение фотоаппарата к ПК или ноутбуку не вызывает трудностей даже у новичков. Установка подключенного устройства происходит автоматически, и в проводнике отображается содержимое памяти аппарата. Но бывают ситуации, когда компьютер никак не хочет находить подключенный фотоаппарат. Причины у этого могут быть самые разные. Рассмотрим их подробнее и разберем, как исправить проблемы с подключением фотокамеры.
 Как подключить фотоаппарат к компьютеру
Как подключить фотоаппарат к компьютеру
Почему компьютер не видит фотоаппарат
Прежде, чем нести фотоаппарат в сервис на диагностику, попытаемся самостоятельно разобраться в проблеме. Скорее всего, с фотоаппаратом все в порядке, а причина того, что компьютер не видит ваше устройство, кроется в какой-то мелочи, устранить которую без труда можно самостоятельно.
Возможные причины неисправности:
- фотоаппарат не включен;
- аккумулятор фотоаппарата разряжен или отсутствует;
- неисправный USB-порт;
- неправильно установлены драйверы на фотоаппарат;
- наличие вирусов на компьютере;
- неисправен кабель;
- блокировка антивирусом или брандмауэром.
 Убедитесь, что правильно подключили фотоаппарат
Убедитесь, что правильно подключили фотоаппарат
Фотоаппарат выключен или разряжен
Перед тем, как искать причину блокировки устройства на компьютере, убедитесь, что правильно подключили фотоаппарат.
- Во-первых, он должен быть включен. Об этом будет свидетельствовать горящая лампочка power, иногда — рисунок на экране. Попробуйте выключить и включить снова подключенное к USB устройство.
- Во-вторых, проверьте заряд аккумулятора устройства. Если фотокамера только что из магазина, вероятно, что батарея разряжена в ноль. В таком случае устройство даже не будет включаться. Иногда состояние аккумулятора можно проверить, вставив его в зарядное устройство: если при подключении к сети горит зеленая лампа — батарея заряжена, если красная — требуется зарядить ее.
 Проверяем заряд аккумулятора устройства
Проверяем заряд аккумулятора устройства
Неисправный кабель
В ряде случаев поломка кабеля видна невооруженным глазом. Но при появлении микроповреждений, рассмотреть их самостоятельно довольно сложно. Чтобы проверить работу кабеля, подключите его с другим, наверняка работающим устройством, например, телефоном. Если проблема с подключением повторяется, и компьютер также не видит все другие девайсы, кабель придется заменить на рабочий.
 Неисправный кабель
Неисправный кабель
Неисправный USB-порт
Аналогично можно проверить работоспособность порта. Если компьютер не видит ваш девайс, попробуйте подключить через тот же порт телефон, флешку или любое другое рабочее устройство. Если соединение не происходит, вероятно, разъем неисправен. В таком случае можно попробовать подключить фотокамеру к другим USB-портам.
 Неисправный USB-порт
Неисправный USB-порт
Хотя у неисправности USB-порта также могут быть разные причины, это не всегда критическая проблема. Обычно ее можно легко исправить. Расскажем, как это сделать.
Шаг 1. Перезагрузите компьютер (нажимаем клавиши Win+X). Старый и банальный, но, тем не менее, все еще действенный способ исправления некоторых технических неисправностей. Если перезагрузка не помогла, переходим к следующему пункту.
 Перезагружаем компьютер
Перезагружаем компьютер
Шаг 2. Обновление драйвера для USB-порта: Зайдите в «Диспетчер устройств» с помощью сочетания клавиш «Windows+X».
 Открываем «Диспетчер устройств»
Открываем «Диспетчер устройств»
Шаг 3. Найдите подменю «Контроллеры USB» и щелкните по небольшой кнопке чуть левее надписи, раскрывая таким образом весь список.
 В подменю «Контроллеры USB» открываем список
В подменю «Контроллеры USB» открываем список
Шаг 4. При внимательном рассмотрении можно заметить, что один из пунктов списка изменился или появился. Щелкаем правой кнопкой мыши по нему и выбираем «Удалить». Драйвер обновлен.
 Выбираем «Удалить»
Выбираем «Удалить»
На заметку! Бывает, что установки драйвера недостаточно, например, если поврежден сам порт или он отсоединен от материнской платы компьютера.
Драйверы неправильно установлены либо отсутствуют
Если вы впервые подключаете устройство к этому компьютеру, возможно, на нем не установлены соответствующие драйверы. Также драйверы могут быть установлены некорректно, и требуется их переустановка. Как утверждают специалисты, это самая популярная причина того, что компьютер не находит внешнее устройство.
Чтобы проверить драйвера:
Шаг 1. Зайдите в «Диспетчер устройств» с помощью сочетания клавиш Win+X или через «Панель управления».
 Открываем «Диспетчер устройств»
Открываем «Диспетчер устройств»
Шаг 2. Выберите из списка раздела «Контроллеры» нужный девайс и проверьте, не отображается ли рядом с ним желтый восклицательный знак. Такой знак указывает на то, необходимых драйверов для него либо нет, либо они работают некорректно.
 Выбираем в разделе «Контроллеры» нужный девайс и проверяем, не отображается ли рядом с ним желтый восклицательный знак
Выбираем в разделе «Контроллеры» нужный девайс и проверяем, не отображается ли рядом с ним желтый восклицательный знак
Драйверы ко многим моделям можно найти на официальных сайтах производителей. Кроме того можно попробовать установить драйвер с помощью Виндовс.
Шаг 3. Оставаясь в «Диспетчере устройств», рядом с требуемым устройством щелкните правой кнопкой мыши и выберите «Обновить драйвер». Готово!
 Выбираем «Обновить драйвер»
Выбираем «Обновить драйвер»
ПК не видит фотоаппарат из-за вирусов
Случается, что причина того, что файлы на фотоаппарате легко просматриваются, но на компьютере система их не видит, в вирусах. Некоторые из них (например, вирус автозапуска) делают файлы на внешних носителях скрытыми. Чтобы избежать запуска вредоносных программ, необходимо просканировать карту антивирусом, предварительно отобразив скрытые файлы.
Шаг 1. Зайдите в настройки проводника.
 Переходим в настройки проводника
Переходим в настройки проводника
Шаг 2. Для Windows 10 в разделе «Вид» установите галочку рядом с пунктом «Скрытые элементы».
 Устанавливаем галочку рядом с пунктом «Скрытые элементы»
Устанавливаем галочку рядом с пунктом «Скрытые элементы»
Шаг 3. Запустите антивирус. Удалив все потенциально вредоносные файлы, вы сможете просматривать и безопасные, нужные вам фотографии.
 Запускаем антивирус
Запускаем антивирус
Блокировка антивирусом или сетевым экраном
Иногда внешнее устройство (то есть фотоаппарат в нашем случае) не содержит вирусов, но все равно блокируется со стороны программ антивируса или встроенного брандмаэура (сетевого экрана). Происходит это, если блокирующие программы распознают новое устройство как угрозу и не допускают его подключения. Исключить это можно, предварительно отключив все подобные программы.
Отключить большинство антивирусов довольно просто. Для этого нужно всего лишь открыть программу и выбрать в меню отключение на определенное время.
 Меню отключения на определенное время в антивирусе Avast
Меню отключения на определенное время в антивирусе Avast
Отключить брандмауэр можно следующим образом:
Шаг 1. Зайдите в «Панель управления», выберите вкладку «Система и безопасность», найдите в списке Брандмауэр.
 В «Панель управления» выбираем «Система и безопасность» и нажимаем на Брандмауэр
В «Панель управления» выбираем «Система и безопасность» и нажимаем на Брандмауэр
Шаг 2. С помощью метки активируйте функцию выключения.
 Активируем функцию выключения
Активируем функцию выключения
Шаг 3. Подтвердите свои действия и попробуйте заново подключите девайс.
 Нажимаем «ОК»
Нажимаем «ОК»
На заметку! Перед тем, как отключать защиту на своем ПК, рекомендуется запустить полную проверку на вирусы.
Чтобы резюмировать все вышеуказанные способы, приводим таблицу.
Возможные причины и способы решения проблемы с подключением фотокамеры к ПК:
| Причина | Решение |
|---|---|
| Фотоаппарат не включен | Включить устройство при подключении |
| Аккумулятор отсутствует и разряжен | Проверить наличие аккумулятора и его состояние |
| Кабель неисправен | Заменить кабель |
| USB-порт неисправен | Использовать другой, рабочий порт; обновить драйвера для порта |
| Драйверы отсутствуют или некорректно установлены | Проверить работоспособность драйверов в «Диспетчере устройств»; обновить или установить с помощью Виндовс или скачать в сети |
| Вирусы скрывают файлы | Запустить сканирование устройства антивирусом |
| Антивирус или брандмауэр блокирует внешнее устройство | Временно отключить блокирующие программы |
 Проблемы с подключением фотокамеры к ПК
Проблемы с подключением фотокамеры к ПК
Что можно еще сделать, если компьютер не видит фотоаппарат
Если даже после вышеуказанных манипуляции карта памяти не отображается на вашем ПК, можно прибегнуть к альтернативным способам:
Воспользоваться картридером.
Шаг 1. Достаньте SD карту из фотоаппарата и вставьте ее в картридер ноутбука или компьютера.
 Достаем SD карту из фотоаппарата и вставляем ее в картридер ноутбука или компьютера
Достаем SD карту из фотоаппарата и вставляем ее в картридер ноутбука или компьютера
Шаг 2. Откройте папку с фотографиями.
 Открываем папку с фотографиями
Открываем папку с фотографиями
Подключить фотокамеру через Wi-Fi сеть
Для удобства пользователей производители оснащают новейшие модели фотоаппаратов встроенным Wi-Fi модулем. Он позволяет обходить и вовсе без USB-кабеля и передавать нужные фотографии по сети.
Видео про то, как подключить фотоаппарат через через WI-FI смотрите ниже:
Видео — Как подключить фотоаппарат через через WI-FI
Подключение к компьютерам
- Центр загрузки
- Интерактивное руководство по Z 7/Z 6
- Соединения
- Подключение к компьютерам
Для загрузки снимков на компьютер подключите фотокамеру к компьютеру по беспроводной сети или с помощью USB-кабеля из комплекта поставки.
Подключение через USB
Если фотокамера подключена к компьютеру с установленным приложением ViewNX-i с помощью USB-кабеля, снимки можно копировать на компьютер, чтобы просматривать, редактировать и упорядочивать на компьютере.
Установка ViewNX-i
Загрузите программу установки ViewNX-i со следующего веб-сайта и следуйте инструкциям на экране для завершения установки (если программа уже установлена, обязательно загрузите последнюю версию, так как более ранние версии могут не поддерживать эту фотокамеру). Требуется подключение к сети Интернет. Требования к системе и другую информацию см. на сайте Nikon для Вашего региона.
https://downloadcenter.nikonimglib.com/
Используйте программное обеспечение Nikon Capture NX-D для тонкой настройки снимков или изменения настроек снимков в формате NEF (RAW) и сохранения их в других форматах. Capture NX-D доступно для загрузки по следующему адресу:
https://downloadcenter.nikonimglib.com/
Копирование снимков на компьютер
Подробные инструкции см. в интерактивной справке по ViewNX-i.
-
Подключите USB-кабель.
Выключив фотокамеру, убедитесь в том, что вставлена карта памяти, подключите входящий в комплект USB-кабель, как показано на рисунке.
Подключайте фотокамеру непосредственно к компьютеру; не подключайте USB-кабель через концентратор USB или клавиатуру.
Чтобы не допустить прерывания передачи данных, батарея для фотокамеры должна быть полностью заряжена.
При подключении или отключении интерфейсных кабелей убедитесь, что фотокамера выключена. Не прилагайте чрезмерных усилий и не вставляйте штекеры под углом.
-
Включите фотокамеру.
Будет запущен компонент Nikon Transfer 2 приложения ViewNX-i (если появится сообщение, предлагающее выбрать программу, выберите Nikon Transfer 2). Если Nikon Transfer 2 не запускается автоматически, запустите ViewNX-i и щелкните символ «Import (Импортировать)».
Если появляется следующее диалоговое окно, выберите Nikon Transfer 2, как описано ниже.
-
В Import pictures and videos (Импорт снимков и видео) щелкните Change program (Изменить программу). Отобразится диалоговое окно выбора программы; выберите Nikon Transfer 2 и нажмите OK.
- Дважды щелкните .
Windows 10 и Windows 8.1
Windows 10 и Windows 8.1 могут отображать подсказку автозапуска при подключении фотокамеры. Коснитесь диалогового окна или щелкните по нему, а затем коснитесь или щелкните Nikon Transfer 2, чтобы выбрать Nikon Transfer 2.
Если Nikon Transfer 2 не запускается автоматически, убедитесь, что фотокамера подключена, а затем запустите Image Capture (приложение, входящее в состав macOS или OS X) и выберите Nikon Transfer 2 в качестве приложения, которое открывается при обнаружении фотокамеры.
-
-
Нажмите Start Transfer (начать передачу).
Снимки на карте памяти будут скопированы на компьютер.
Нажмите Start Transfer (начать передачу)
Не пытайтесь передать видеоролики с карты памяти, когда она вставлена в другую фотокамеру. Это может привести к удалению видеоролика без его передачи.
Не выключайте фотокамеру и не отключайте USB-кабель во время выполнения передачи.
-
Выключите фотокамеру.
Выключите фотокамеру и отсоединить USB-кабель после завершения передачи.
Беспроводные сети (Wi-Fi)
Для подключения к компьютеру по Wi-Fi можно использовать следующие методы. Для получения более подробной информации см. Руководство по сети.
Встроенный Wi-Fi
Используйте параметр Подключиться к ПК в меню настройки фотокамеры для подключения к компьютерам напрямую или через беспроводной маршрутизатор.
Подключение через беспроводной маршрутизатор
Прямое беспроводное подключение
Беспроводной передатчик WT-7
Когда фотокамера подключена к дополнительному беспроводному передатчику WT-7, параметр Беспровод. передатчик (WT-7) в меню настройки можно использовать для подключения к компьютерам или FTP-серверам.
Используйте WT-7 для подключения к сетям Ethernet и для более надежного подключения к беспроводным сетям. С помощью Camera Control Pro 2 (приобретается дополнительно) можно управлять фотокамерой удаленно, а также сохранять снимки прямо на компьютер по мере их съемки.
Приветствую читателей блога!
Сегодня хотелось бы рассмотреть один интересный вопрос, о котором уже несколько раз спрашивали подписчики и читатели блога. Итак, может ли использоваться фотоаппарат как веб камера?
Как использовать фотоаппарат как веб камеру?
Вопрос актуален для тех, у кого на компе нет вебки, а хочется, например, пообщаться с друзьями по Скайпу. Ответ неоднозначный — может, но для этого имеется ряд условий. Во-первых, многие современные модели уже оснащены подобным режимом работы. Для того, чтобы его активировать, достаточно лишь установить драйверы, подключить фотик кабелем по USB к компьютеру и активировать режим камеры.

Но в большинстве случаев все гораздо сложнее. прежде всего нужно проверить, имеет ли ваш фотоаппарат возможность транслировать потоковое видео. Для этого берем из комплекта, который шел к вашей модели, кабель с тюльпанами для подключения к ТВ — на одном конце у него обычно 3 тюльпана, а на другом тот разъем, который предназначен для аудио-видео выхода на фотике — это может быть usb, miniJack или какой-либо еще другой.

За видео отвечает как правило желтый тюльпан — подключаем его к видео входу на телевизоре и выбираем в меню TV в качестве источника изображения AV вход — фотик при этом, разумеется, должен быть включен. Если картинки нет, то использовать данный фотоаппарат в качестве веб камеры не получится, так как он не может передавать потоковое видео.
Если же на экране появилась картинка с фотоаппарата, то можно переходить к следующему шагу и подключить его к компьютеру.
Но для начала нужно убедиться, что на нем есть устройство видеозахвата с тюльпанным видео-входом, которое будет передавать видео в программу. Это может быть видеокарта или ТВ-тюнер. Если же тюнера нет, а видеокарта не снабжена нужных видео-входом, то можно приобрести отдельное устройство видеозахвата — в китаских интернет магазинах куча всевозможных недорогих моделей.

Подключаем это устройство к USB компьютера, а тюльпанный разъем вставляем тюльпан от кабеля, шедшего в комплекте с фотокамерой, который вставлен во включенный фотоаппарат.
И наконец, последний шаг — софт, с помощью которого видеокартинка будет транслироваться в интернет — ведь наша задача сделать фотоаппарат полноценной веб-камерой. прежде всего проверьте, поступает ли видеопоток на компьютер — для этого установите поставляемую с тюнером, видеокартой или устройство видеозахвата фирменную прогу. Если все работает, то далее для работы с интернетом, например со Скайпом, пользуемся одной из перечисленных ниже. Самой популярной является бесплатная прога SplitCam. Можно также воспользоваться прогами Active Webcam или ManyCam.
Для фотоаппаратов фирмы Canon имеется отдельная аналогичная специальная фирменная утилита, которая называется PSRemote.
Устанавливаем программу и далее идем в настройки для подключения вашего фотика: File > Video Source > Ваше устройство видеозахвата. Здесь же можно и выбрать качество картинки в зависимости от скорости вашего интернет соединения.

Как видно из скриншота, можно также для воспроизведения в интернет выбрать видео-файл, картинку или транслировать свой рабочий стол. Кроме того, программа позволяет накладывать на видео различные прикольные эффекты.
После этого в Skype или ином приложении для видеообщения, например ooVoo, выбираем в качестве исходящего видео наше приложение («Инструменты > Настройки > Настройки видео > Выбрать веб-камеру > SplitCam Capture»)

Аналогично работает и программа MoneyCam, в которой еще больше всевозможных эффектов для наложения для онлайн видео и детальных настроек отображения видео картинки. Для запуска изображения с фотоаппарата заходим во вкладку «Sources» и выбираем нашу камеру.

В Skype, так же как и в случае со SplitCamer’ой, идем в раздел выбора источника и активируем в его качестве приложение ManyCam.

Или, например, можно задействовать программу в Facebook:

На этом сегодня все — надеюсь, вопрос как использовать фотоаппарат как вебкамеру стал для вас не таким уж неразрешимым — действуйте!
Спасибо!Не помоглоЛучшие предложения
Александр
Специалист по беспроводным сетям, компьютерной технике и системам видеонаблюдения. Выпускник образовательного центра при МГТУ им. Баумана в Москве. Автор видеокурса «Все секреты Wi-Fi»
Задать вопрос
Как подключить веб-камеру к компьютеру
Современные технологии позволяют подключить к компьютеру видеокамеру и совершать с нее видео звонки, вести видео блог или установить систему домашнего видеонаблюдения.
Для подключения веб-камеры к компьютеру необходимо выполнить ряд довольно простых шагов.

Как подключить веб-камеру к компьютеру
Установка и подключение видеокамеры
Шаг 1. Прикрепить веб-камеру к монитору ПК. На многих веб-камерах в основании расположено крепление, позволяющее установить ее на верхней части монитора, защелкнув специальной клипсой.

Прикрепляем веб-камеру к монитору ПК
Шаг 2. Если подобного крепления на веб-камере нет, нужно найти ровное, высокое место, где можно разместить веб-камеру, чтобы ее глазок был направлен на лицо сидящего за ПК человека.

Настольную веб-камеру ставим на ровное, высокое место, чтобы ее глазок был направлен на лицо сидящего
Шаг 3. Подключить USB-кабель веб-камеры к одному из портов USB компьютера (прямоугольной формы), расположенных на боковой, передней или задней его панели.

Подключаем USB-кабель веб-камеры к одному из портов USB компьютера, расположенных на боковой, передней или задней панели
Разъем USB можно вставлять в порт USB только одной стороной. Если разъем не вставляется в порт, необходимо повернуть его на 180 градусов и повторить попытку.

Разъем USB вставляем в порт USB только одной стороной, если не вставляется переворачиваем на 180 градусов
Важно! Важно убедиться, что камера подключается непосредственно к компьютеру, а не к USB-концентратору, т.к. USB-хабам часто не хватает питания, чтобы управлять веб-камерой.

При подключении веб-камеры не нужно использовать USB-концентратор
Если USB веб-камера подключается к компьютеру MAC, скорее всего, необходимо будет подключить ее через адаптер USB-C/USB.

К компьютеру MAC подключение веб-камеры происходит через адаптер USB-C-USB
Установка и настройка программного обеспечения
Шаг 1. Вставить компакт-диск, идущий вместе с веб-камерой, в привод CD (DVD), убедившись, что логотип компании-производителя находится вверху диска.

Вставляем компакт-диск, идущий вместе с веб-камерой, в привод CD (DVD)
Поскольку большинство современных компьютеров MAC не поставляются с CD-приводами, необходимо использовать отдельный CD-привод, подключенный через USB-разъем.

Для компьютеров MAC используется отдельный CD-привод, подключенный через USB-разъем
Шаг 2. После того, как компакт-диск будет вставлен в CD/DVD-привод, необходимо подождать, пока запустится окно установки программного обеспечения.
На заметку! Если запуска программы установки не произошло, запустить значок «Компьютер» на рабочем столе двойным щелчком мыши.

Двойным щелчком левой кнопкой мышки открываем «Этот компьютер» или «Компьютер»
Шаг 3. Щелкнуть на значке привода CD/DVD со вставленным диском, открыв его папку.

Щелкаем дважды по значку привода CD-DVD со вставленным диском, открыв его папку
Шаг 4. Запустить файл установки программного обеспечения Setup.exe, два раза щелкнув по нему мышью.

Запускаем файл установки программного обеспечения Setup.exe
Важно! Если компакт-диск с веб-камерой не поставляется, или CD/DVD-привода нет в наличии, пропустить эти шаги.
Скачивание ПО с сайта
Найти и скачать программное обеспечение конкретной веб-камеры можно в разделе «Download» («Загрузка») на веб-сайте ее производителя.

Скачать программное обеспечение веб-камеры можно в разделе «Download» на веб-сайте ее производителя
Шаг 1. Перед загрузкой программного обеспечения необходимо выбрать операционную систему, в которой будет установлено ПО и нажать «Download».

Выбираем операционную систему и нажимаем «Download»
Шаг 2. После скачивания установочного файла запустить его щелчком мыши. Запустится окно установки ПО.

Запускаем установочный файл
Настройка ПО (пример)
Шаг 1. Выбрать язык и нажать «Вперед».

Выбираем язык и нажимаем «Вперед»
Шаг 2. Если веб-камера подключена, нажать «Вперед», если нет, подключить ее к компьютеру и нажать «Вперед».

Нажимаем «Вперед»
Шаг 3. Выбрать устанавливаемое программное обеспечение и место его установки (рекомендуется оставить «По умолчанию»). Нажать «Вперед».

Выбираем устанавливаемое программное обеспечение и место его установки
Шаг 4. После установки нужных файлов проверить параметры настройки камеры, ее изображение должно запуститься в центральном окне. При необходимости отрегулировать веб-камеру, чтобы она смотрела на лицо с предпочтительного угла.
Проверить звук веб-камеры. При проговаривании слов в веб-камеру, можно заметить всплески шкалы активности рядом с секцией «Аудио» (или аналогичной) в окне веб-камеры. Нажать «Вперед».

Проверяем параметры настройки
Справка! Если активности микрофона веб-камеры не видно, вероятно, он не работает и может потребоваться включить его с помощью настроек веб-камеры или операционной системы.
Шаг 5. Для выхода из процесса установки нажать «Проверить мою веб-камеру».

Нажимаем «Проверить мою веб-камеру»
Шаг 6. Запустится программное обеспечение видеокамеры. В его окне обычно имеется раздел настроек, часто в виде значка шестеренки. Можно щелкнуть по значку, чтобы просмотреть и изменить настройки камеры, включая контраст, яркость, параметры звука и т.д.

Изменяем настройки камеры
Справка! Если программа веб-камеры не открывалась автоматически после завершения установки, необходимо найти ее значок на компьютере и запустить его вручную щелчком мыши.
Шаг 7. После проведения всех настроек веб-камеры нажать «Сохранить».

Сохраняем настройки
Некоторые настройки веб-камеры также можно произвести при переводе ее в рабочий режим.

Настройки веб-камеры при переводе ее в рабочий режим
Подключение веб-камеры без ПО
Возможен вариант, когда веб-камера поставляется без драйверов и программного обеспечения. Обычно в таком варианте можно приобрести камеру китайского производителя.
При подключении веб-камеры появится сообщение «Найдено новое оборудование».

Сообщение «Найдено новое оборудование»
Может появится сообщение о готовности веб-камеры к работе. В этом случае дальнейших шагов по ее подключению делать не нужно.

Сообщение о готовности веб-камеры к работе
Также может появиться сообщение о невозможности установки веб-камеры, если операционная система не нашла нужных для нее драйверов.

Сообщение о невозможности установки веб-камеры
В этом случае необходимо найти драйвера видеокамеры с помощью специального мастера.
Установка драйвера с помощью мастера
- Нажать на клавиатуре клавишу «Ctrl», и, удерживая ее, нажать клавишу «R». В появившемся окне «Выполнить» набрать devmgmt.msc, нажав «ОК».

Вводим devmgmt.msc и нажимаем «ОК»
- Запустится «Диспетчер устройств», в котором под знаком вопроса будет располагаться «Неизвестное устройство». Нажать на нем правой кнопкой мыши, выбрав в меню «Обновить драйверы».

Нажимаем на «Неизвестное устройство» и выбираем в меню «Обновить драйверы»
- В открывшемся окне щелкнуть на «Автоматический поиск обновленных драйверов». После нахождения и установки системой нужного драйвера неизвестное устройство в диспетчере исчезнет. Возможно, потребуется перезагрузка ПК.

Щелкаем на «Автоматический поиск обновленных драйверов»
Установка через ID устройства
Если системе обнаружить драйвер не удастся, необходимо найти драйвер в Интернет вручную через ID установленного оборудования.
Шаг 1. В диспетчере устройств щелкнуть правой кнопкой мыши на «Неизвестное устройство» и выбрать «Свойства».

Щелкаем правой кнопкой мыши на «Неизвестное устройство» и выбираем «Свойства»
Шаг 2. В следующем окне перейти на закладку «Сведения» и в списке выбрать «ИД оборудования». Внизу в поле «Значение» появится код ID установленного оборудования.

Выбираем код ID установленного оборудования
Шаг 3. Выделить верхнюю строчку с кодом мышью и нажать на клавиатуре сочетание «Ctrl+C», скопировав ее.
Шаг 4. Перейти по ссылке: https://devid.drp.su/?l=ru и вставить скопированную информацию в поисковую строку сочетанием клавиш «Ctrl+V». Выбрать тип операционной системы и ее разрядность, установив флажок на x64 или x86. Нажать «Найти драйверы».

Пошаговая инструкция как найти драйверы
Шаг 5. Появится подходящий драйвер для скачивания. Нажать кнопку «Скачать».

Нажимаем кнопку «Скачать»
Шаг 6. После скачивания файла, запустить его кнопкой мыши. Появится установочное окно DriverPack Solution. Нажать «Установить вручную».

Нажимаем «Установить вручную»
Шаг 7. Запустится «Мастер установки драйверов устройств». Нажать «Далее».
Шаг 8. После установки драйвера видеокамеры нажать «Закрыть» («Готово»).

После установки драйвера видеокамеры нажимаем «Закрыть»
В диспетчере устройств появится установленная веб-камера.

Установленная веб-камера в диспетчере устройств
Настройка микрофона веб-камеры
Возможна ситуация, что видео с веб-камеры передается, а звук нет. В этом случае может потребоваться настройка микрофона веб-камеры в операционной системе.
Шаг 1. Щелкнуть правой кнопкой мыши в области часов на значке «Громкость» и выбрать левой кнопкой мыши «Устройства воспроизведения».

Кликаем на «Громкость» и выбираем левой кнопкой мыши «Устройства воспроизведения»
Шаг 2. Перейти на вкладку «Запись» и щелкнуть правой кнопкой мыши на значке «Микрофон», выбрав «Свойства».

Переходим на вкладку «Запись» и щелкаем правой кнопкой мыши на значке «Микрофон», выбрав «Свойства»
Шаг 3. Во вкладке «Общие» в графе «Контроллер» убедиться, что стоит необходимый источник аудио (веб-камера). В пункте «Применение устройства» также необходимо выставить значение «Использовать это устройство (вкл.)».

Выставляем значение «Использовать это устройство (вкл.)»
Шаг 4. Перейти на вкладку «Уровни», где убедиться, что микрофон не выключен (перечеркнутый кружок рядом со значком динамика) и выставить громкость микрофонов в Desktop Microphone на уровне 95-100%. Можно также отрегулировать уровень Microphone Boost – обычно он устанавливается на 0 дБ.

Выставляем громкость микрофонов в Desktop Microphone
Шаг 5. Чтобы отрегулировать звучание микрофона, услышав свой голос в колонках компьютера, необходимо перейти на вкладку «Прослушать», поставив галочку на «Прослушать с данного устройства». После проведения всех настроек нажать «Применить», затем «ОК».

Пошаговое отрегулирование звучание микрофона
Для нормальной работы видеокамеры также необходимо следить, не используется ли она в этот момент другими программами в ОС. Кроме того, при ее настройке необходимо ознакомиться с «Руководством по эксплуатации», чтобы узнать конкретные рекомендации по работе с камерой.
Видео — Как подключить веб камеру к компьютеру без установочного диска
Как подключить IP-камеру к компьютеру или к монитору компьютера? Если у вас дома есть IP-камеры безопасности, и вы не планируете использовать сетевой видеорегистратор, у вас могут возникнуть проблемы с прямым подключением IP-камеры к ПК (без маршрутизаторов, без Интернета, без цифрового видеорегистратора или его приемника). , Это не значит, что вы идиот, но вы не технический специалист или просто не имеете опыта в подобных вещах.
Целесообразно подключить ваши IP-камеры безопасности к компьютеру (или монитору компьютера) для круглосуточного мониторинга и записи.Вы можете, с Интернетом или без него, подключить свои внутренние или наружные камеры наблюдения к ПК или Mac с помощью 5 лучших решений.
Приятно отметить : сначала установите камеры безопасности в правильных положениях. Вы можете обратиться к разделу «Как успешно установить домашние камеры безопасности».
5 решений для подключения вашей защищенной IP-камеры видеонаблюдения к ПК / Mac
И в последней части я рассмотрел стороннее программное обеспечение для подключения вашей IP-камеры к компьютеру.
Эти методы помогут вам подключить беспроводную или PoE IP-камеру к ПК (в Windows 10, Windows 8.1, Windows 8, Windows 7, Windows XP и Windows Vista) и на Mac (в Mac OS X 10.13, 10.12, 10.11, 10.10, 10.9 и т. Д.).
Важное примечание : рекомендуемые ниже методы НЕ могут применяться к камерам безопасности с батарейным питанием, которые требуют начальной настройки на ваших телефонах.

ПОДОЖДИТЕ! Ознакомьтесь со специальными предложениями перед отъездом:
Прямо сейчас вы можете получить ИСКЛЮЧИТЕЛЬНЫЕ и БОЛЬШИЕ скидки на широкий ассортимент камер и систем безопасности Reolink, без проводов и подключаемых, внутри и вне помещений.
Вот простая инфографика, иллюстрирующая основные этапы подключения камеры (системы) безопасности к вашему ПК / Mac. Вы можете продолжить чтение для более важных заметок, которые помогут вам легко все настроить.

1. Подключите WiFi или PoE камеру напрямую к ПК / Mac (без Интернета)
Ниже описано, как подключить вашу IP-камеру безопасности непосредственно к ПК / Mac, без NVR или DVR, без сети маршрутизатора, без Wi-Fi, без каких-либо сборов или сложной конфигурации.
В качестве альтернативы, вы можете попробовать 2 лучших решения для камер без WiFi, о которых я упоминал.
Требования :
- Ваша камера WiFi или PoE
- Адаптер питания камеры
- Ваш компьютер (настольный или портативный)
- Сетевой кабель
И это все.
Вот как:
Шаг 1. Зарядите камеру безопасности.
Используйте адаптер питания, чтобы подключить и зарядить камеру.Обычно, когда вы покупаете WiFi IP-камеру, она поставляется с адаптером питания. Для камеры PoE обратитесь к поставщику и купите камеру, пригодную для этой камеры.
Шаг 2. Используйте сетевой кабель для подключения к камере и компьютеру.
Обычно к камере подключается кабель 2-в-1 или 3-в-1. Найдите сетевой разъем от этого кабеля и используйте сетевой кабель для подключения к нему. Затем подключите другой конец сетевого кабеля к компьютеру.
Если на вашем компьютере уже есть сеть, отключите ее — убедитесь, что ваш компьютер отключен.

Шаг 3. Сканирование и выяснение IP-адреса камеры безопасности на компьютере.
Теперь камера безопасности подключается к вашему компьютеру в основном и физически. Но вы все еще не можете просмотреть камеру на компьютере.
Теперь вам нужно отсканировать и выяснить IP-адрес камеры. Там должно быть программное обеспечение для наблюдения от того же поставщика с камерой.
Возьмите наш тест в качестве примера. У нас есть Reolink Client на компьютере.Запустите его, и он автоматически просканирует все камеры в одной локальной сети и покажет IP-адрес по умолчанию (каждая камера имеет уникальный и уникальный IP-адрес по умолчанию, когда она покидает завод). Очень просто!

Шаг 4. Измените IP-адрес компьютера на тот же сетевой префикс IP-камеры.
Таким образом, на шаге 3 вы получаете IP-адрес вашей камеры безопасности по умолчанию. В нашем тесте по умолчанию IP-адрес камеры, которую мы используем, составляет 192.168.177.100, и теперь вам нужно изменить IP-адрес вашего компьютера на 192.168.177.x, где x идентифицирует узел / хост и является числом от 2 до 254. Итак, предположим, что IP-адрес компьютера — 192.168.177.12.
IP-адрес 101 : IP-адрес состоит из двух частей: одна принадлежит сетевому адресу, а другая — адресу узла. Все узлы в данной сети имеют одинаковый сетевой префикс, но имеют уникальный номер хоста.
Теперь изменим IP-адрес компьютера (для примера возьмем Windows 10):
1) Нажмите сочетание клавиш Windows + R, чтобы открыть окно «Выполнить».
2) Введите «ncpa.cpl» и откройте окно «Сетевые подключения».

3) Щелкните правой кнопкой мыши сетевой адаптер вашего компьютера и выберите «Свойства».

4) Выберите версию интернет-протокола вашего компьютера и нажмите «Свойства».

5) Выберите «Использовать следующий IP-адрес» и измените IP-адрес на 192.168.177.12.

И готово. Теперь ваша IP-камера подключается напрямую и взаимодействует с вашим ПК, потому что теперь они находятся в одной маленькой локальной сети.Вы можете смотреть свою IP-камеру с помощью Reolink Client на вашем компьютере.
Вот видеоматериал, предоставленный одним из наших клиентов (снятый Reolink RLC-410).
Важное : Поскольку нет сети маршрутизатора, IP-камера не будет передавать данные или отправлять сигналы тревоги на ваш телефон. Тем не менее, вы можете записать и сохранить все кадры на свой компьютер.
Если вы собираетесь использовать свою IP-камеру с компьютером все время, как это (без сети маршрутизатора), вам лучше изменить статус по умолчанию IP-адреса вашей IP-камеры на статический, чтобы он всегда оставался неизменным, потому что каждый раз, когда вы перезагружаете IP-камеру, ее IP-адрес будет изменяться, и вам нужно будет повторить все шаги, описанные выше.Чтобы IP-адрес камеры всегда оставался неизменным, перейдите в раздел «Настройки устройства» и «Общая сеть» на клиенте (в нашем тесте Reolink Client) и выберите «Статический» для «Доступ к сети». И сделано.

2. Подключите беспроводную / WiFi камеру к компьютеру через маршрутизатор (с Интернетом)
Если у вас есть сеть Wi-Fi и вам необходимо удаленно видеть IP-камеру, когда вас нет, вы можете подключить беспроводную или WiFi-камеру к компьютеру по беспроводной сети через маршрутизатор.
Требования :
- Ваша WiFi камера
- Адаптер питания камеры
- Ваш компьютер (настольный или портативный)
- Сетевой кабель
- маршрутизатор
Вот как:
Шаг 1. Зарядите свою камеру безопасности WiFi.
Используйте адаптер питания, чтобы подключить и зарядить камеру.
Шаг 2. Используйте сетевой кабель для подключения к камере и маршрутизатору.
Wi-Fi-камере необходимо подключиться к маршрутизатору с помощью сетевого кабеля для первоначальной настройки, поскольку сама новая камера не распознает и автоматически не обнаруживает сеть, которую она никогда не использует.Только после правильных настроек WiFi вы можете отсоединить кабель от камеры и роутера.
И да, обычно к камере WiFi подключается кабель 2-в-1 или 3-в-1. Найдите сетевой разъем от этого кабеля и используйте сетевой кабель для подключения к нему. Затем подключите другой конец сетевого кабеля к маршрутизатору.

Шаг 3. Просмотр IP-камеры на ПК / Mac
На компьютере запустите программное обеспечение для видеонаблюдения, чтобы добавить камеру и наблюдать непосредственно в режиме реального времени.
В нашем тесте мы открываем Reolink Client. Поскольку компьютер и камера находятся в одной сети (используя одну и ту же сеть маршрутизатора), Reolink Client автоматически выполняет поиск и отображает камеру напрямую. Нажмите «Пуск», и вы сможете просмотреть камеру на ПК. И вы можете настроить конфигурации для всех функций, которые вы хотите, чтобы камера имела.
Вот видеоматериалы, предоставленные одним из наших клиентов.
 Reolink E1 Pro
Reolink E1 ProБеспроводная интеллектуальная домашняя камера Pan-Tilt
Умная, мощная и доступная универсальная защита для дома.355 ° Pan и 50 ° Tilt; 4-мегапиксельная Super HD, двусторонняя передача звука, 2,4 / 5 ГГц WiFi, с интеграцией с Google Assistant.
Шаг 4. Настройте параметры WiFi и отсоедините сетевой кабель.
Не забудьте сделать настройки WiFi для камеры. В программном обеспечении перейдите к «Настройки устройства» и «Сеть». Выберите сеть WiFi и введите пароль, и готово. Камеры разных марок будут иметь разные настройки WiFi. Пожалуйста, обратитесь к руководствам, которые вы получаете от вашего поставщика.
После этого отсоедините сетевой кабель, а затем защитная IP-камера видеонаблюдения подключится к компьютеру по беспроводной сети.
Важное : Если вам нужно увидеть IP-камеру с другого компьютера, который не находится в той же сети, вам необходимо ввести UID камеры в программное обеспечение для удаленного доступа к камере.
Метод3. Подключите PoE (проводную) IP-камеру к компьютеру без PoE Injector / Switch
Подключение проводной IP-камеры PoE к компьютеру через маршрутизатор аналогично подключению к Wi-Fi-камере и даже намного проще — вам не нужно использовать адаптер питания, настраивать WiFi и отсоединять сетевой кабель.
Требования :
- Ваша камера PoE
- Ваш компьютер (настольный или портативный)
- Сетевой кабель
- Маршрутизатор с функцией PoE
Вот как:
Шаг 1. Используйте сетевой кабель для подключения к камере и маршрутизатору.
PoE (Power over Ethernet) означает, что вы можете просто использовать один сетевой кабель для передачи видео и питания. Так что просто подключите камеру к маршрутизатору с помощью сетевого кабеля, и камера получит питание и доступ к сети.

Пожалуйста, убедитесь, что ваш маршрутизатор имеет функцию PoE. Если нет, попробуйте следующий метод.
Шаг 2. Посмотрите IP-камеру на компьютере.
На компьютере запустите программное обеспечение для видеонаблюдения, чтобы добавить камеру и наблюдать непосредственно в режиме реального времени.
В нашем тесте мы открываем Reolink Client. Поскольку компьютер и камера находятся в одной сети, Reolink Client автоматически выполняет поиск и отображает камеру напрямую. Нажмите «Пуск», и вы сможете просмотреть камеру на ПК.И вы можете настроить конфигурации для всех функций, которые вы хотите, чтобы камера имела.
Вот видеоматериалы, предоставленные одним из наших клиентов.
 Reolink RLC-410
Reolink RLC-410PoE Bullet IP-камера безопасности с аудио
5MP / 4MP Super HD; Наружная / внутренняя защита; Инфракрасное ночное видение 100 футов; Аудио запись; Мобильный удаленный доступ и контроль.
Важное : Если вам нужно увидеть IP-камеру с другого компьютера, который не находится в той же сети, вам необходимо ввести UID камеры в программное обеспечение для удаленного доступа к камере.
Метод4. Подключите PoE (проводную) IP-камеру к компьютеру с помощью PoE Injector / Switch
Если ваш маршрутизатор не поддерживает PoE, вам необходим PoE-инжектор или PoE-переключатель, чтобы помочь подключить IP-камеру к ПК.
Требования :
- Ваша камера PoE
- Адаптер питания камеры
- Ваш компьютер (настольный или портативный)
- Сетевой кабель
- маршрутизатор
- инжектор PoE или переключатель PoE
Вот как:
Поскольку шаги по подключению IP-камеры PoE к ПК через PoE Injector / Switch очень похожи на шаги по подключению без PoE Injector / Switch, мы хотели бы сделать это более простым для понимания здесь.
Подключите все устройства, как показано на рисунке ниже:

Важное : После подключения IP-камеры PoE к инжектору PoE или коммутатору, который подключен к маршрутизатору с помощью кабелей Ethernet, вы успешно подключили камеру к сети. Для беспроводной IP-камеры вам необходимо использовать сетевой кабель для подключения к маршрутизатору, если вы не настроили конфигурацию сети WiFi. И тогда беспроводная IP-камера находится в сети. Вы можете настроить конфигурацию WiFi позже, чтобы беспроводная IP-камера подключалась по беспроводной сети.
Убедитесь, что ваша беспроводная IP-камера подключена к источнику питания.
Затем на клиенте Reolink добавьте камеру и смотрите в режиме реального времени.
Если вам нужно увидеть IP-камеру с другого компьютера, который не находится в той же сети, вам необходимо ввести UID камеры в программное обеспечение для удаленного доступа к камере.
Метод5. Подключите систему камер видеонаблюдения к ПК / Mac (с сетью или без)
Системы камер видеонаблюдения Reolink, такие как PoE kit RLK8-410B4, имеют собственные проприетарные сети и могут работать как с сетью маршрутизатора, так и без нее.
Вот как:
Как подключить систему видеонаблюдения к компьютеру без сети маршрутизатора
Шаг 1. Подключите все камеры к NVR.
Когда вы получаете новую систему IP-камеры, которую вы купили, подключите все устройства, которые вы приобрели — подключите сетевой видеорегистратор к монитору компьютера и мыши, используйте адаптеры питания для зарядки сетевого видеорегистратора и камер и т. Д. Для системы WiFi один раз WiFi NVR и камеры WiFi заряжены, они автоматически подключаются друг к другу и начинают общаться.Для системы PoE подключите камеры PoE к NVR с помощью прилагаемых сетевых кабелей.
Шаг 2. Начните смотреть IP-камеры.
Появится мастер запуска и настройки, который поможет вам наблюдать за вашими камерами и выполнять другие настройки.
Теперь вы можете видеть все IP-камеры на вашем мониторе и начать запись.
Как подключить систему видеонаблюдения к компьютеру с сетью маршрутизатора
Шаг 1. Повторите шаг 1, показанный выше.
Шаг 2.Подключите NVR к маршрутизатору с помощью прилагаемого сетевого кабеля.
Шаг 3. Начните смотреть IP-камеры.
Появится мастер запуска и настройки, который поможет вам наблюдать за вашими камерами и выполнять другие настройки.
Если вам нужно видеть IP-камеры с другого компьютера, который не находится в той же сети, вам необходимо ввести UID NVR в программное обеспечение для удаленного доступа к камерам.
Программное обеспечение сторонних производителей для подключения IP-камеры к ПК / Mac
Вы также можете выбрать стороннее программное обеспечение для подключения и настройки камеры безопасности на компьютере.Убедитесь, что программное обеспечение может обрабатывать все камеры в сети и поддерживать все функции для камер. Обычно стороннее программное обеспечение имеет несколько версий. И если вы хотите использовать все возможности камеры, вам нужно заплатить за премиум-версию.
Если ваша IP-камера безопасности не работает должным образом или если у вас возникли какие-либо проблемы, вы можете попробовать 10 лучших решений, чтобы исправить работу IP-камер.
По любым вопросам, пожалуйста, не стесняйтесь оставлять это в своем комментарии.Я отвечу как можно скорее.
,Как подключить IP-камеру к компьютеру без роутера
Если вам нужна информация по , как подключить IP-камеру к компьютеру без маршрутизатора , не смотрите дальше, потому что у меня есть решение для вас прямо здесь. Просто продолжайте читать …
Люди также ищут информацию о том, как подключить камеру видеонаблюдения к компьютеру с помощью кабеля, что, по сути, одно и то же, и я расскажу о теме здесь.
На рисунке ниже показана окончательная установка.Через некоторое время вы получите …
Вы можете подключить вашу IP-камеру напрямую к ПК через сетевой кабель , если у вас есть источник питания для питания камеры и минимальные навыки для настройки.
Процесс занимает всего несколько минут, так что будьте готовы к тому, чтобы ваша IP-камера была готова к работе к концу этой статьи ….
Позже в этой статье вы также можете посмотреть видео, где я покажу, как подключить IP камера прямо на ноутбук.
Схема подключения IP-камеры
Прежде чем приступить к настройке, давайте рассмотрим схему подключения IP-камеры, чтобы вы могли лучше понять, как все должно быть подключено.
На рисунке ниже показан ноутбук, подключенный к PoE Injector, который подключен к IP-камере через сетевой кабель (также известный как кабель UTP).
Как видите, я не использую маршрутизатор на диаграмме (согласно заголовку статьи).
Я уверен, что вы знаете, что такое ноутбук и IP-камера, но, возможно, вы впервые видите PoE Injector . Если это так, вам просто нужно знать, что это устройство является источником питания, который передает питание на IP-камеру через сетевой кабель.
==> Чтобы узнать больше, прочитайте статью:
. Для дистанционной съемки стабилизируйте камеру штативом или другим способом, а затем подключите камеру к компьютеру.
Методы подключения и настройки различаются в зависимости от модели.
Подключение ILCE-9M2 / 7RM4 к компьютеру
Вы можете подключить камеру через USB-кабель с помощью USB-кабеля, проводного ЛВС * или беспроводного соединения W-Fi.
* Поддерживаемые устройства: ILCE-9M2
На камере выполните следующие настройки.
- МЕНЮ → (Сеть) → [Ctrl w / Smartphone] → [Ctrl w / Smartphone] → [Off]
- МЕНЮ → (Сеть) → [Функция удаленного ПК] → [Удаленный ПК] → [Вкл]
На камере выберите [PC Remote Cnct Method] из следующих вариантов.
[USB]
Подключите камеру к компьютеру с помощью прилагаемого USB-кабеля.
[проводная локальная сеть] (только ILCE-9M2)
Подключите камеру к компьютеру с помощью обычного сетевого кабеля, продаваемого на рынке. После подключения выполните сопряжение камеры с компьютером. Способ подключения
- Подключите камеру к компьютеру или концентратору с помощью кабеля локальной сети.
- Выберите [Функция удаленного ПК] → [Сопряжение], чтобы выполнить сопряжение камеры с приложением Remote.
Если [Подключить без сопряжения] доступно на камере, установите для него значение [Включить] для подключения без сопряжения.
[Wi-Fi Direct]
Соедините камеру и компьютер с помощью Wi-Fi, не проходя через точку доступа. Способ подключения
- Выберите [Функция удаленного ПК] → [Прямая информация Wi-Fi], чтобы отобразить SSID и пароль камеры.
- Выполните соединение Wi-Fi с камерой с компьютера, используя отображаемые SSID и пароль.
[точка доступа Wi-Fi]
Подключите камеру к компьютеру с помощью Wi-Fi через точку доступа. Необходимо выполнить сопряжение камеры и компьютера. Способ подключения
- Выберите (Сеть) → [Настройки Wi-Fi] → [Нажать WPS] или [Настройка точки доступа], чтобы подключить камеру и компьютер к одной точке доступа.
- Выберите [Функция удаленного ПК] → [Сопряжение], чтобы выполнить сопряжение камеры с приложением Remote.
Если [Подключить без сопряжения] доступно на камере, установите для него значение [Включить] для подключения без сопряжения.
На компьютере запустите Remote.
Если к компьютеру подключено несколько камер, выберите камеру для удаленной съемки в окне выбора устройства.
Подключение камеры кроме ILCE-9M2 / 7RM4
Вы можете подключить камеру через USB-соединение с помощью USB-кабеля.
* Отображаемые термины могут отличаться в зависимости от камеры.
Используйте МЕНЮ на камере, чтобы выполнить следующую настройку.
- МЕНЮ → (Сеть) / (Беспроводная связь) → [Ctrl с смартфоном] → [Ctrl с смартфоном] → [Выкл.]
- МЕНЮ → (Настройка) → [USB-соединение] → [Пульт дистанционного управления]
(ZV-1: MENU → (Сеть) → [Функция удаленного ПК] → [Удаленный ПК] → [Вкл])
Подключите камеру к компьютеру с помощью USB-кабеля.
«Подключение … ”Появится на мониторе камеры.
На компьютере запустите Remote.
Если к компьютеру подключено несколько камер, выберите камеру для удаленной съемки в окне выбора устройства.
Была ли эта статья полезной?
да
нет
Мы проводим простой опрос для дальнейшего улучшения наших услуг.Если бы вы могли ответить на опрос, это было бы очень ценно.
Ваши ответы будут использованы для дальнейшего развития и улучшения наших продуктов / услуг. Ответы на опрос будут обработаны статистически и не будут разглашаться таким образом, чтобы можно было отличить человека.
Подключить IP-камеру к компьютеру очень просто, особенно если у вас есть базовые навыки работы с технологиями. Но теперь возникает вопрос: «Как подключить несколько IP-камер к компьютеру?» Не волнуйся, это тоже не сложно. Просто продолжай читать.
К концу этой статьи ваш компьютер может работать со всеми камерами …
Существуют сотни программ для наблюдения, если вы хотите попробовать одну из них, я рекомендую Blue Iris, доступную в Amazon Store.
Если ваша камера безопасности имеет Ethernet-порт (используется для подключения сетевого кабеля), вам просто нужно использовать его для отправки видеопотока на ваш компьютер или записывающие устройства.
В этой статье я объясню, как отправить видео с нескольких IP-камер напрямую на компьютер с помощью сетевого коммутатора / маршрутизатора и программного обеспечения для наблюдения.
Схема сетевых камер
Хорошо, сначала давайте посмотрим на схему сетевых камер, чтобы понять, как IP-камеры будут подключаться в сети.Смотрите картинку ниже.
На схеме сети слева показан ноутбук, подключенный к коммутатору, подключенному к 2 IP-камерам. Соединения осуществляются через сетевой (UTP) кабель.
Хуумм, выглядит очень просто, верно? За исключением того факта, что, возможно, вы не знаете, что такое переключатель, особенно если вы не технический специалист.
Как насчет сетевого кабеля? Знаете ли вы, как это выглядит и какой из них вы должны купить, чтобы ваши устройства были подключены к сети?
Просто не волнуйтесь, если у вас нет ответа на этот вопрос, я объясню, что это за устройства в ближайшее время.На всякий случай, если вы технический специалист и уже сейчас, просто не стесняйтесь пропустить следующий раздел. Вот и мы …
Хорошо, я уверен, что вы уже знаете, что такое ноутбук. Я просто хочу убедиться, что вы также знаете некоторые основные сведения о его сетевом порту (он же Ethernet-порт).
Этот порт Ethernet используется для подключения вашего ноутбука к сетевым устройствам, таким как коммутаторы и маршрутизаторы (подробнее об этих устройствах позже) …
Порт Ethernet ноутбука может работать с разными скоростями, что означает, что он может обрабатывать определенный объем трафика в сети.По этой причине в спецификации ноутбука вы видите что-то вроде « 100 Мбит / с или 1000 Мбит / с Ethernet-порт».
Неважно, какие из этих опций доступны на вашем ноутбуке, потому что самый медленный (100 Мбит / с) достаточно быстрый, чтобы обрабатывать весь трафик с IP-камер, используя лишь небольшую часть скорости. (Обычно не более 3% на камеру).
Итак, это все, что вам нужно знать о ноутбуке, он может иметь порт Ethernet с минимальной скоростью 100 Мбит / с для подключения к вашей сети.
Хорошо, следующий элемент, который вы видите на диаграмме сети — это коммутатор.
Это устройство необходимо для подключения нескольких IP-камер к компьютеру, поскольку оно работает путем переключения трафика между всеми подключенными к нему устройствами.
Как вы можете видеть на рисунке, это как ряд портов Ethernet, так же как и ноутбуки, они работают с определенной скоростью (например, 100 Мбит / с или 1000 Мбит / с).
Вы можете купить коммутаторы с разным количеством портов Ethernet, например, 5, 8, 12, 24 и 48.Это зависит от того, сколько устройств вы хотите подключить в сети.
Вам просто нужно подключить свои камеры и ноутбук к этим устройствам, и нет необходимости подключать их к Интернету, если вы этого не хотите. На самом деле, чтобы подключиться к Интернету, вам нужно использовать маршрутизатор, и я объясню это следующим образом …
Могу поспорить, что вы уже знаете, что такое маршрутизатор (или, по крайней мере, имеете хорошую идею).
Возможно, у вас дома есть маршрутизатор для подключения ваших устройств к Интернету, и вы также можете использовать его для подключения нескольких IP-камер к компьютеру.
Router (нажмите, чтобы увеличить)
На рисунке вы видите, что маршрутизатор похож на коммутатор, верно? В задней части есть несколько портов Ethernet, а некоторые модели оснащены антеннами.
. Внимательно посмотрите на картинку (нажмите, чтобы увеличить). Эта модель имеет 4 порта Ethernet на левой стороне, что в основном является коммутатором, используемым для подключения устройств, поэтому к этим портам можно подключить 1 ноутбук и как минимум 3 IP-камеры.
Другой порт Ethernet, расположенный в центре (с желтым текстом под ним), является портом, который подключается к Интернету, но не обязательно, чтобы ваши камеры были подключены к Интернету, но с маршрутизатором эта опция доступна.
Порт Ethernet маршрутизатора обычно работает со скоростью, например, 100 Мбит / с.
Как и ваш компьютер или ноутбук, IP-камера — это сетевое устройство, подключенное к коммутатору или маршрутизатору. Как вы можете видеть на следующем рисунке, к порту Ethernet камеры подключен Ethernet-кабель , и в этом случае питание напрямую поступает на эту камеру через такой кабель с использованием технологии PoE.
При более внимательном рассмотрении рисунка видно, что есть зеленый разъем, который используется для обычного подключения к источнику питания, на случай, если ваша IP-камера или коммутатор / маршрутизатор не работают с PoE, вы можете использовать обычный источник питания.
Опять же, порт Ethernet на такой камере может работать со скоростью до 100 Мбит / с, что более чем достаточно, поскольку камера фактически использует от 2 до 3 Мбит / с для потоковой передачи видео высокой четкости (Full HD) по сети. Это означает, что он использует примерно от 2 до 3% (в некоторых случаях до 5%) доступной скорости.
И это все, что вам нужно знать об IP-камере, просто подключите кабель Ethernet (сетевой) и источник питания, и все готово. Очевидно, что вам нужно подключить другой конец кабеля к коммутатору или маршрутизатору, но я уверен, что вы знали, что 🙂
Для подключения всех сетевых устройств вам нужен просто кабель Ethernet (сетевой), также известный под техническим названием UTP (неэкранированная витая пара).
Иногда можно услышать людей, использующих термин кабель cat5 или cat6. Это просто категория кабеля. Но не беспокойтесь об этих деталях сейчас. Просто будьте проще и ищите кабели UTP cat5e или cat6 (для этого достаточно cat5e).
Вы можете купить этот тип кабеля с уже обжатыми разъемами (RJ45) или вы можете обжать разъемы самостоятельно. Я рекомендую первый вариант 😉
Соединение всего вместе
Эй, теперь, когда у вас есть основная информация о каждом элементе, просто соедините все вместе.Посмотрите снова на диаграмму, которая показывает все устройства.
На рисунке показаны 2 камеры, но если вам нужно больше камер, просто добавьте их к коммутатору или маршрутизатору. Просто убедитесь, что у вас достаточно доступных портов Ethernet.
Теперь очень ясно, как элементы могут быть связаны, верно?
Просто продолжайте добавлять больше камер, и это
.

