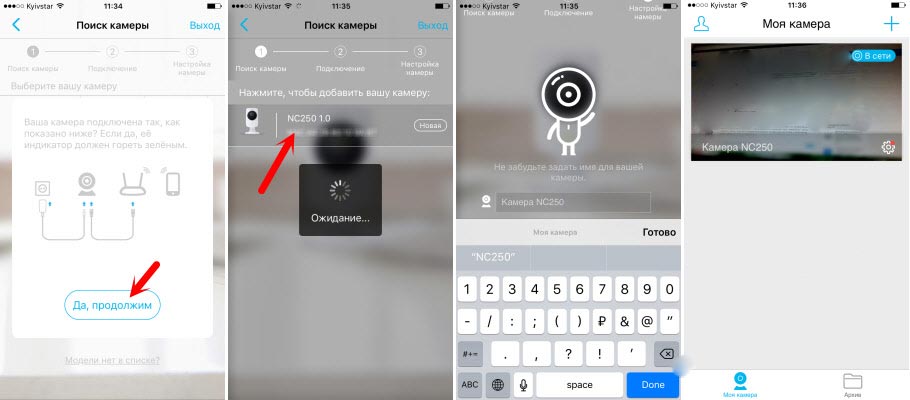Как подключить фотоаппарат к планшету
Во времена высокого технологического развития разнообразной цифровой техники увидеть у человека смартфон или планшет не является каким-то чудом, скорее, удивление вызовет отсутствие такого устройства. Практически во всех таких устройствах имеется фото- и видеокамера. В последнее время все чаще встречаются даже по две: фронтальная – для селфи и общения в Skype и основная – для создания видео или фотографий.
Но что делать, если какая-то из камер вышла из строя или нужна более качественная съемка? Тут же возникает вопрос, как подключить фотоаппарат к планшету.
Содержание
- 1 Что делать, если сломалась или отсутствует камера?
- 2 Подключение фотоаппарата к планшету
- 3 Другие возможности
Что делать, если сломалась или отсутствует камера?
Ответ на этот вопрос есть, и он очень простой — можно подключить к устройству следующие приборы:
- веб-камеру
- фотоаппарат
- IP-видеокамеру
- видеокамеру.

Если вы задумали подключить одно из вышеперечисленных устройств, то вам следует знать о некоторых нюансах:
- Понадобится телефон или планшет под управлением операционной системы Android версии не меньше, чем 3.1, так как более ранние версии не поддерживают функцию подключения внешних устройств OTG
- Нужно приобрести специальный кабель OTG для подключения разных USB-устройств
- Понадобятся еще некоторые программы, такие как Stickmount, Flowplayer, Tinycam Monitor, Helicon R.
Подключение фотоаппарата к планшету
Для подключения фотоаппарата к планшету нам потребуется скачать и установить программу для перехвата фото- или видеосигнала, и при помощи OTG-кабеля подсоединить фотокамеру, но это в идеале. Очень редко бывает так, что с первого раза все заработает как надо.
Обычно при первом подключении планшет не видит фотоаппарата по той причине, что не на всех планшетах присутствуют нужные драйвера. Чтобы решить проблему, понадобится скачать с Play Market программу RawDroid, которая должна помочь дополнить недостающие драйвера. А чтобы управлять камерой прямо на смартфоне или планшете, нужно будет установить приложение DSLR Controller. С его помощью можно снимать и обрабатывать сделанные снимки.
А чтобы управлять камерой прямо на смартфоне или планшете, нужно будет установить приложение DSLR Controller. С его помощью можно снимать и обрабатывать сделанные снимки.
Есть еще одна программа для управления фотоаппаратом под названием CamCap. Она подходит больше к планшету, но и на телефоне тоже работает неплохо. В этом приложении реализована удобная функция автоматического сохранения изображений прямо на подключенное устройство, что очень удобно для обработки и отправки в разные социальные сети после съемки.
Если DSLR Controller является только платной, то CamCap представлена в бесплатной и платной демоверсии. Еще маленький нюанс, связанный с приложением DSLR Controller — оно работает только с камерами Canon EOS.
Видео о том, как подключить смартфон или планшет к фотоаппарату:
Случается так, что в планшете не включен USB host API. Его можно включить при помощи некоторых манипуляций. В первую очередь, на устройстве, к которому будет подключаться камера, должен быть получен ROOT-доступ, а затем нужно подправить файловую систему. Делается это так:
Его можно включить при помощи некоторых манипуляций. В первую очередь, на устройстве, к которому будет подключаться камера, должен быть получен ROOT-доступ, а затем нужно подправить файловую систему. Делается это так:
- входим в системные файлы, где находится директория; путь будет таким: /system/etc/permissions
- теперь надо создать файл со следующим названием:
android.hardware.usb.host.xml
- в файле «android.hardware.usb.host.xml» нужно прописать:
<permissions>
<feature name=”android.hardware.usb.host”/>
<permissions>
- в директории «/system/etc/permissions» находим файл с названием «tablet_core_hardware.xml», в котором нужно добавить:
<future name=”android.hardware.usb.host”>
- теперь нужно перезагрузить аппарат и все должно заработать.
Другие возможности
Некоторые производители в своих фото- и видеоустройствах устанавливают модуль Wi-Fi. С его помощью можно легко соединяться без проводов с разными устройствами. Для этого понадобятся роутер и программа для Android DslrDashboard. Здесь нужно будет лишь обнаружить устройство и следовать подсказкам.
Для этого понадобятся роутер и программа для Android DslrDashboard. Здесь нужно будет лишь обнаружить устройство и следовать подсказкам.
Как подключить фотоаппарат canon к телефону через wi fi
Приложение Canon Camera Connect: что это такое и как его использовать
Как делать снимки на вашем цифровом зеркальном фотоаппарате Canon с помощью телефона
Некоторые цифровые камеры поставляются с подключением Wi-Fi или Bluetooth, но не всегда сразу понятно, как воспользоваться этими функциями. В случае некоторых камер Canon Wi-Fi или Bluetooth можно использовать в качестве метода беспроводного подключения камеры к приложению Canon Camera Connect на совместимом мобильном телефоне. Это приложение позволяет делать снимки удаленно, настраивать различные параметры камеры и даже просматривать и загружать фотографии, хранящиеся на камере.
Что такое Canon Camera Connect и что он может делать?
Canon Camera Connect – это приложение для смартфонов, которое позволяет вам управлять камерой без проводов.
Основная функция Canon Camera Connect заключается в том, чтобы выступать в качестве беспроводной альтернативы привязанным пультам дистанционного управления и триггерам, поэтому вы можете использовать ее для фотосъемки без непреднамеренного толкания камеры, кропотливо установленной на штативе, с учетом конкретного снимка.
При использовании в режиме удаленной съемки в режиме реального времени ЖК-дисплей на камере отключается, и на телефоне появляется изображение в реальном времени с камеры. Это позволяет настраивать такие параметры, как фокус и баланс белого, а также делать снимки, когда вы будете готовы.
Другой режим позволяет получить доступ к фотографиям, хранящимся на вашей камере. Этот режим позволяет вам видеть эскизы всех фотографий, которые вы сделали. После выбора одного из них вы можете установить его в качестве избранного, сохранить на телефоне или даже удалить.
Будет ли ваша камера и телефон работать с камерой Canon Connect?
Приложение Canon Camera Connect совместимо с некоторыми камерами Vixia, Eos и PowerShot. Если ваша камера не одна из этих трех, то она не будет работать с приложением. Если у вас есть Vixua, Eos или Powershot, вы можете проверить полный список совместимых камер Canon, чтобы увидеть, будет ли приложение работать.
Если ваша камера не одна из этих трех, то она не будет работать с приложением. Если у вас есть Vixua, Eos или Powershot, вы можете проверить полный список совместимых камер Canon, чтобы увидеть, будет ли приложение работать.
Приложение доступно для iOS и Android, но работает на более широком диапазоне устройств Android. Он не будет работать или даже устанавливаться на Android 4.3 и старше, но он работает на устройствах под управлением Android 4.4.4.4 и новее.
Согласно Canon, ваш iPhone должен работать под управлением iOS 9.3, 10.3 или 11.2, и приложение не может работать на других версиях.
Cannon Connect работает как через Wi-Fi, так и через Bluetooth, но работает лучше через Bluetooth благодаря уменьшенной задержке. Ваша камера и телефон должны иметь Bluetooth 4.0, если вы хотите использовать функцию подключения Bluetooth.
Как подключить цифровую зеркальную камеру Canon или навести и снять камеру в приложение Canon Camera Connect
Прежде чем вы сможете использовать приложение Canon Camera Connect, вам необходимо настроить камеру для подключения.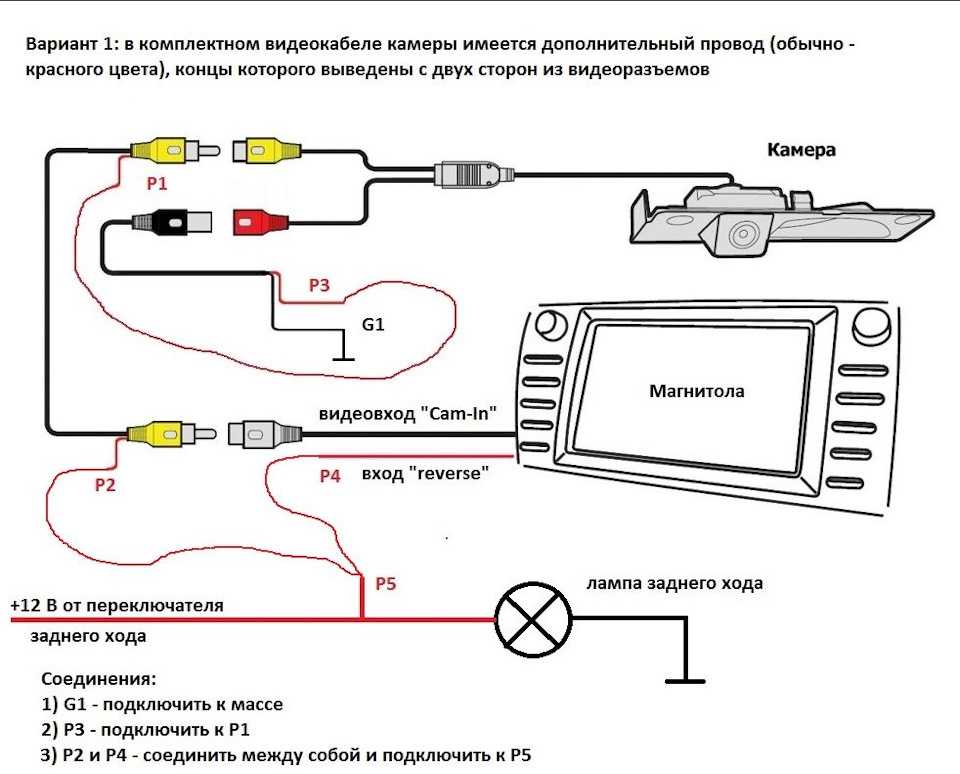 Этот процесс начинается на камере, а затем вы завершаете его с помощью телефона. Если вы еще не установили приложение на свой телефон, обязательно сделайте это, прежде чем продолжить.
Этот процесс начинается на камере, а затем вы завершаете его с помощью телефона. Если вы еще не установили приложение на свой телефон, обязательно сделайте это, прежде чем продолжить.
- Телефоны на Android: камера Canon Connect в Google Play
Как только вы установили приложение, вы готовы начать:
Включите камеру и нажмите кнопку Меню .
Перейдите к меню конфигурации и выберите Wi-Fi/NFC .
Ограниченное количество камер Canon может подключаться через Bluetooth в дополнение к Wi-Fi. Выберите Bluetooth на этом шаге, если ваша камера поддерживает эту функцию. Использование соединения Bluetooth приводит к меньшей задержке связи между камерой и телефоном.
Выберите Включить .
Выберите ОК .
В некоторых моделях вам нужно будет выбрать функцию Wi-Fi на этом экране.
Введите псевдоним для камеры и выберите ОК .
На некоторых моделях вам может потребоваться выбрать Подключиться к смартфону на этом этапе.
Выберите ОК .
Выберите Функция Wi-Fi .
Выберите Подключиться к смартфону .
Выберите Просмотр/изменение настроек , если вы хотите настроить сеть Wi-Fi камеры или установить пароль.
Выберите Простое подключение .
На некоторых моделях вам нужно будет выбрать Подключиться на этом шаге.
Откройте Настройки Wi-Fi на своем телефоне, найдите соединение Wi-Fi в камере и подключитесь к нему.
Посмотрите на камеру для пароля сети Wi-Fi.
Откройте приложение Camera Connect на вашем телефоне.
Выберите свою цифровую зеркальную камеру Canon, чтобы завершить процесс подключения.
Если соединение установлено успешно, ЖК-дисплей на вашей камере выключится, и приложение отобразит сообщение Подключено к камере .
Как использовать функцию удаленной съемки Canon Camera Connect
Подключив камеру к приложению на своем телефоне, вы готовы начать съемку удаленно. Просто убедитесь, что они подключены, запустите приложение Camera Connect, и вы готовы к работе.
Просто убедитесь, что они подключены, запустите приложение Camera Connect, и вы готовы к работе.
Откройте приложение Camera Connect и коснитесь Удаленная съемка в режиме реального времени .
Ваш телефон будет отображать в режиме реального времени с камеры Canon.
Нажмите значок большого круга , чтобы сделать снимок.
Если изображение не сфокусировано, вы можете вручную отрегулировать фокусировку, коснувшись разных областей изображения с камеры.
В зависимости от режима, в котором находится ваша камера, вы можете нажать опции в левом нижнем углу дисплея, чтобы вручную настроить такие параметры, как баланс белого и фокус.
Фотографии, сделанные в этом режиме, сохраняются на камере, но вы можете использовать приложение для просмотра и загрузки их на свой телефон.
Взаимодействие с изображениями на вашей камере
Приложение Camera Connect также способно просматривать и взаимодействовать с фотографиями, хранящимися на вашей камере. Если вы настроили приложение для работы с камерой, тогда вы готовы начать просмотр, сохранение и даже удаление изображений с камеры с помощью телефона.
Если вы настроили приложение для работы с камерой, тогда вы готовы начать просмотр, сохранение и даже удаление изображений с камеры с помощью телефона.
Откройте приложение Canon Camera Connect.
Выберите Изображения на камере .
Нажмите на изображение, которое вы хотите просмотреть или скачать.
Картинка откроется на вашем телефоне. Ниже изображения вы увидите пять значков, которые вы можете использовать для взаимодействия с изображением. Вот как использовать каждый из них:
Нажмите i для получения информации о фотографии, звездочку , чтобы отметить ее как избранное, значок загрузки , чтобы загрузить ее на телефон, поделиться значком , чтобы поделиться фотографией, или значок корзины , чтобы удалить ее.
Если вы решите загрузить изображение на свой телефон, вы можете загрузить исходное изображение или уменьшенную версию изображения в формате JPEG.
Как подключить фотоаппарат canon к телефону через wi fi
Готовы узнать о новых способах подключения?
Подключите камеру к своему устройству Apple или Android для дистанционной съемки, удобства загрузки фотографий и их последующего размещения.
Подключите камеру Canon к смартфону и пользуйтесь новыми возможностями:
- Мгновенно загружайте изображения, чтобы ими можно было легко делиться
- Управляйте камерой удаленно с помощью своего телефона
- Добавляйте GPS-данные изображениям на камерах PowerShot или IXUS
Часто задаваемые вопросы
Это приложение работает с любой камерой?
Просмотрите список совместимости ниже, чтобы узнать, работает ли приложение на вашей камере.**
Все ли функции доступны на всех камерах?
Нет, не все функции доступны на разных моделях. Просмотрите список совместимости ниже, чтобы узнать, какие функции доступны на вашей камере
Как подключить цифровую зеркальную камеру Canon EOS к мобильному устройству?
1. Включите камеру и нажмите кнопку меню.
2. Щелкните «Настройки» и выберите Wi-Fi.
3. Нажмите «Включить». При появлении на камере запроса регистрации имени выполните регистрацию на этой стадии и пропустите следующие 2 шага.
4. Вернитесь в меню
5. Выберите функцию Wi-Fi и задайте желаемое имя камеры
6. Вернитесь в меню и выберите функцию Wi-Fi
7. Выберите значок «Подключение к смартфону»
8. Выберите «Режим камеры как точки доступа»
9. Выберите «Простое подключение»
10. Перейдите в раздел настроек на своем устройстве, выберите Wi-Fi, затем выберите имя сети, показанное на экране камеры.
11. Перейдите в раздел настроек на своем мобильном устройстве, выберите Wi-Fi, затем выберите имя сети, показанное на экране камеры.
12. После подключения устройства к сети камеры запустите приложение Camera Connect.
13. На экране камеры появится сообщение с подтверждением о подключении к устройству. Нажмите OK при появлении запроса камеры на проверку подключаемого устройства и сохраните конфигурацию в SET1. Теперь можно пользоваться приложением.
14. Выполнив эту процедуру один раз, вам больше не потребуется повторно выполнять все шаги аутентификации. При выборе функции Wi-Fi в следующий раз можно использовать те же параметры конфигурации, которые были сохранены при начальном процессе настройки, и выполнять подключение мобильного устройства к камере, следуя шагам 11 и 12.
Как подключить камеру Canon EOS M3, Canon PowerShot или IXUS к мобильному устройству?
1. Включите камеру.
2. Нажмите кнопку со значком мобильного телефона на камере. Если такая кнопка отсутствует на камере, нажмите значок Wi-Fi в режиме воспроизведения.
3. Задав имя, выберите появившееся на дисплее изображение мобильного телефона. Камера создаст сеть Wi-Fi для подключения устройства.
4. Перейдите в раздел настроек на своем устройстве, выберите Wi-Fi, а затем выберите имя сети, показанное на экране камеры.
5. После подключения устройства к сети камеры запустите приложение Camera Connect.
6. На экране камеры появится сообщение с подтверждением о подключении к устройству.
7. Теперь можно пользоваться приложением.
8. Выполнив эту процедуру один раз, вам больше не потребуется выполнять ее повторно. При нажатии кнопки мобильных устройств в следующий раз можно сразу перейти к шагу 4. Либо нажмите значок Wi-Fi в режиме воспроизведения — откроется меню истории подключений. Здесь выберите имя сети, показанное на экране камеры.
Здесь выберите имя сети, показанное на экране камеры.
Как перенести фотографии с камеры на телефон или планшет?
1. Подключите устройство к камере так, чтобы приложение Camera Connect было открыто.
2. Коснитесь функции «Изображения на камере» в приложении, и все изображения, сохраненные на камере, появятся в приложении.
3. Коснитесь значка загрузки в нижней части экрана приложения и выберите изображения с камеры, которые требуется сохранить на устройстве.
4. Для сохранения отдельных изображений просто коснитесь нужного изображения. При просмотре одиночного изображения в полноэкранном режиме коснитесь значка загрузки под изображением.
5. Для сохранения нескольких изображений нажмите значок стрелки в нижней части экрана и выберите изображения для сохранения.
Что позволяет сделать функция «GPS через мобильное устройство»?
Используя GPS-данные со смартфона, функция «GPS через мобильное устройство» добавляет фотографиям метки с точной информацией; например, время и место создания этой фотографии. Поэтому при архивировании фотографий или загрузке их на Flickr вы всегда сможете найти снимки, сделанные в определенном месте. Функция «GPS через мобильное устройство» доступна для камер PowerShot и IXUS.
Поэтому при архивировании фотографий или загрузке их на Flickr вы всегда сможете найти снимки, сделанные в определенном месте. Функция «GPS через мобильное устройство» доступна для камер PowerShot и IXUS.
Как добавить GPS-данные к изображениям?
Функция «GPS через мобильное устройство» совместима с камерами PowerShot и IXUS.
1. Убедитесь, что в камере и на устройстве установлено правильное время. Это обеспечит возможность синхронизации GPS-данных.
2. Откройте приложение Camera Connect и выберите «Данные о местоположении».
3. Выберите «Начать запись данных».
4. Начните делать снимки с помощью своего устройства.
5. После создания снимка подключите камеру к устройству.
6. Приложение Camera Connect автоматически определит, что вы начали запись данных, и сделает запрос о необходимости синхронизации любой доступной информации.
7. Выберите в главном меню устройства параметр «Данные о местоположении».
8. Выберите «Отправить информацию о местоположении» и нажмите OK.
9. Для просмотра GPS-данных выберите фотографию на камере и нажмите DISP. Отобразятся координаты места, где была сделана фотография.
10. Чтобы отключить запись GPS-данных, выберите «Данные о местоположении» в главном меню приложения на устройстве и нажмите «Прекратить запись данных».
Как изменить настройки камеры в приложении Camera Connect?
Чтобы изменить настройки компактной камеры нужно включить на ней один из ручных режимов — M, Av или Tv.
1. Подключите камеру к приложению Camera Connect.
2. Нажмите «Дистанционная съемка».
3. Вы увидите кнопку в правой нижней части устройства; коснитесь ее и откроются различные настройки, такие как выдержка, диафрагма, ISO, серийная съемка и автоспуск.
4. Выберите настройку, которую хотите изменить, и прокрутите влево или вправо, чтобы выбрать для нее значение.
Мне удалось подключиться к приложению, но при работе в нем Wi-Fi отключается. Что делать?
1. Перейдите к настройкам Wi-Fi на устройстве и выберите сеть, на которую переключается устройство.
2. Выберите «Забыть» для этой сети.
3. Выберите имя сети, показанное на экране камеры.
Как загрузить приложение на телефон или планшет
Приложение Camera Connect можно бесплатно загрузить на устройстве. Просто зайдите в App Store или Google play и выполните поиск по запросу «Canon Camera Connect».
Обычно я пользовался приложением CameraWindow, но камера не может подключиться к новому приложению Camera Connect, даже если оно установлено.
Информация о ранее выполнявшемся подключении к мобильному устройству с использованием предыдущего приложения CameraWindow сохраняется в списке истории подключений камеры. Теперь это подключение недоступно для использования, так как оно совместимо только с предыдущим приложением на мобильном устройстве.
Если для подключения к мобильному устройству вы использовали кнопку подключения мобильных устройств:
1. Нажмите «Меню» и найдите вкладку «Настройки» (вкладка со значком гаечного ключа и молотка).
2. Выберите значение для кнопки подключения мобильных устройств.
3. Удалите «Зарегистрированную папку назначения» (на мобильном устройстве).
4. После удаления нажмите кнопку подключения мобильных устройств еще раз и выполните подключение к мобильному устройству (не забудьте запустить новое приложение Camera Connect на мобильном устройстве).
5. По завершении этих действий кнопка мобильных устройств запомнит подключение к новому приложению Camera Connect, и вы сможете пользоваться этой кнопкой, как раньше. Во избежание путаницы можно также удалить предыдущее приложение CameraWindow.
Если вы не пользовались кнопкой подключения мобильных устройств или на камере отсутствует эта кнопка:
1. Нажмите «Воспроизведение», а затем нажмите кнопку со значком Wi-Fi.
2. Установите новое подключение, нажав значок смартфона на экране вместо того, чтобы выбирать предыдущее подключение из списка истории подключений.
3. Выполните подключение к мобильному устройству (не забудьте запустить новое приложение Camera Connect на мобильном устройстве).
4. По завершении этих действий камера запомнит подключение к новому приложению Camera Connect, и оно отобразится в качестве нового элемента в списке истории подключений. Во избежание путаницы можно также удалить предыдущее приложение CameraWindow.
Как выполнить подключение с помощью NFC?
Для использования NFC необходим смартфон Android с поддержкой NFC (версия ОС 4.0 или более поздняя). Включите NFC на смартфоне, затем приложите смартфон к логотипу «N-Mark» на камере.
На некоторых моделях потребуется выполнить следующее:
1. Включите функцию Wi-Fi на камере с помощью меню и убедитесь, что функция NFC включена
2. Перейдите в раздел настроек на своем устройстве, выберите Wi-Fi, затем выберите имя сети, показанное на экране камеры, и коснитесь «Подключиться».
3. Коснитесь NFC, чтобы запустить приложение, и соединение будет установлено.
В камере есть поддержка функции NFC, но она активирует приложение CameraWindow, как использовать Camera Connect?
Приложение Camera Connect автоматически перезапишет метку NFC для вас.
Все, что потребуется сделать, это подключить камеру к приложению Camera Connect ***. При появлении сообщения о перезаписи информации для метки NFC просто нажмите OK.
***Для получения более подробной информации о подключении приложения Camera Connect на мобильном устройстве см. раздел «Как подключить цифровую зеркальную камеру Canon EOS к мобильному устройству?» или «Как подключить камеру Canon PowerShot или IXUS к мобильному устройству?»
На некоторых моделях потребуется выполнить следующее:
1. Подключите камеру к приложению Camera Connect.
2. Выберите параметр «Настройка камеры» в главном меню приложения.
3. Нажмите «Начать запись».
4. Коснитесь устройства камерой.
5. Будет выполнена перезапись.
Как выполнить сброс соединения Wi-Fi на камере Canon PowerShot или IXUS?
1. Нажмите кнопку меню на камере.
2. Выберите настройки Wi-Fi.
3. Выберите «Сбросить настройки».
4. При появлении запроса «Сброс всей информации Wi-Fi?» выберите «OK».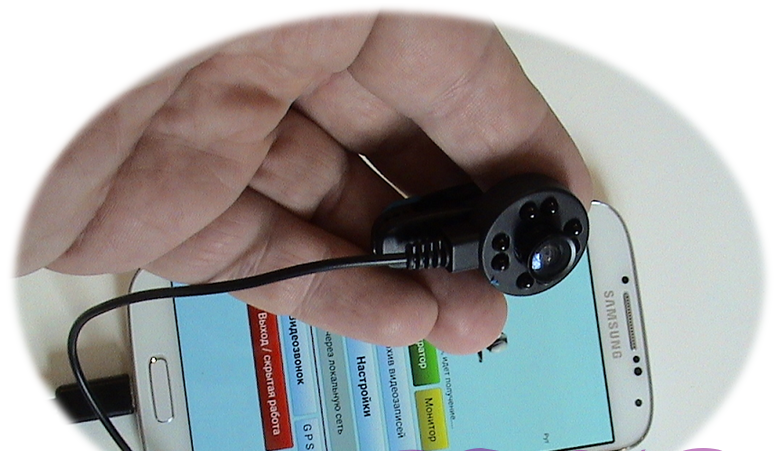
Как выполнить сброс соединения Wi-Fi на цифровой зеркальной камере Canon?
1. Нажмите кнопку меню на камере
2. Перейдите на зеленую вкладку настроек
3. Выберите функцию Wi-Fi
4. Нажмите кнопку информации
5. Выберите «Сброс настроек Wi-Fi»
6. Подтвердите, нажав OK
Как оставить отзыв?
Нам интересно узнать ваше мнение о приложении, как хорошее, так и плохое. Также мы хотели бы услышать ваши предложения о том, как можно его улучшить.
Полезная информация
После установки приложения Camera Connect на мобильное устройство может потребоваться установить новое подключение с камерой, чтобы обеспечить ее правильное подключение к мобильному устройству.
*Canon Camera Connect предлагает следующие функции:
[Функции и совместимые модели]
1) Подключение к камере по Wi-Fi для передачи изображений***, удаленная съемка в режиме Live View и настройка даты/времени.
2) Добавление данных о местоположении на изображения в камере
3) Bluetooth-соединение с поддерживаемыми моделями камер
[Поддерживаемые функции: 1, 2, 3]
PowerShot SX730 HS **/ G9 X Mark II
EOS 200D**, EOS M6, EOS M5
[Поддерживаемые функции: 1, 3]
EOS 6D Mark II, EOS 77D, EOS 800D (удаленный спуск затвора камеры при помощи Bluetooth доступен с пультом BR-E1, который приобретается отдельно)
[Поддерживаемые функции: 1, 2]
PowerShot SX430 IS / SX432 IS / SX620 HS / G7 X Mark II / SX720 HS / SX540 HS / SX420 IS / G5 X / G9 X / G3 X / SX530 HS / SX 710 HS / SX 610 HS / G7 X / SX60 HS / N2 / G1 X Mark II / SX700 HS / SX600 HS / N100
IXUS 190 / 285 HS / 180 / 182 / 275 HS / 265 HS
PowerShot G16* / S120* / S200* / SX510 HS* / SX280 HS* / N* / A3500 IS* / A3550 IS* / S110*
IXUS 255 HS* / 140* / 135* / 245 HS*
[Поддерживаемые функции: 1]
EOS 5D Mark IV, EOS 1300D, EOS 80D, EOS 760D, EOS 750D, EOS 70D, EOS 6D, EOS M10, EOS M3
IXUS 510 HS* / 240 HS*
LEGRIA HF R86* / HF R87*/ HF R88*
* Не поддерживается удаленная съемка в режиме Live View
** Можно добавить данные о местоположении на изображения в камере при помощи Bluetooth.
*** Изображения CR2 будут уменьшены до оптимального размера для вашего устройства в зависимости от использованной камеры. Передача файлов RAW CR2 в полном разрешении НЕДОСТУПНА.
Операционная система:
— iOS 9.3/10.3
— Android OS 5.0–5.1/6.0/7.0–7.1
Системные требования для Bluetooth:
Для установки Bluetooth-соединения камера должна поддерживать Bluetooth, а на вашем устройстве должен быть Bluetooth версии 4.0 или выше (поддерживается технология Bluetooth с низким энергопотреблением). Устройства с поддержкой Bluetooth версии 4.0: iPhone 4s и более поздние модели, iPad 3-го поколения и более поздние, iPod touch 5-го поколения и более поздние.
Совместимые форматы файлов:
— JPEG, MP4, MOV
- Файлы MOV, записанные с помощью камер EOS, не могут быть сохранены.
- Файлы AVCHD, записанные с помощью видеокамеры, не могут быть сохранены.
Примечание:
— Если приложение не работает надлежащим образом, закройте его и попробуйте запустить снова.
— Длительное использование GPS в фоновом режиме может значительно снизить продолжительность работы от аккумулятора.
— При использовании мощного адаптера сервопривода установите для функции съемки в режиме Live View значение ON (Вкл.).
Мы используем файлы cookie, чтобы обеспечить вам наиболее полные возможности взаимодействия с Canon и наиболее удобную работу с нашим веб-сайтом. Узнайте больше об использовании файлов cookie и измените ваши настройки cookie здесь. Вы принимаете нашу политику использования файлов cookie на вашем устройстве, продолжая использовать наш веб-сайт или нажав Принимаю.
Возможности и способы подключения фотоаппарата к планшету
Во времена высокого технологического развития разнообразной цифровой техники увидеть у человека смартфон или планшет не является каким-то чудом, скорее, удивление вызовет отсутствие такого устройства. Практически во всех таких устройствах имеется фото- и видеокамера. В последнее время все чаще встречаются даже по две: фронтальная – для селфи и общения в Skype и основная – для создания видео или фотографий.
Но что делать, если какая-то из камер вышла из строя или нужна более качественная съемка? Тут же возникает вопрос, как подключить фотоаппарат к планшету.
Что делать, если сломалась или отсутствует камера?
Ответ на этот вопрос есть, и он очень простой — можно подключить к устройству следующие приборы:
- веб-камеру
- фотоаппарат
- IP-видеокамеру
- видеокамеру.
Если вы задумали подключить одно из вышеперечисленных устройств, то вам следует знать о некоторых нюансах:
- Понадобится телефон или планшет под управлением операционной системы Android версии не меньше, чем 3.1, так как более ранние версии не поддерживают функцию подключения внешних устройств OTG
- Нужно приобрести специальный кабель OTG для подключения разных USB-устройств
- Понадобятся еще некоторые программы, такие как Stickmount, Flowplayer, Tinycam Monitor, Helicon R.
Подключение фотоаппарата к планшету
Для подключения фотоаппарата к планшету нам потребуется скачать и установить программу для перехвата фото- или видеосигнала, и при помощи OTG-кабеля подсоединить фотокамеру, но это в идеале.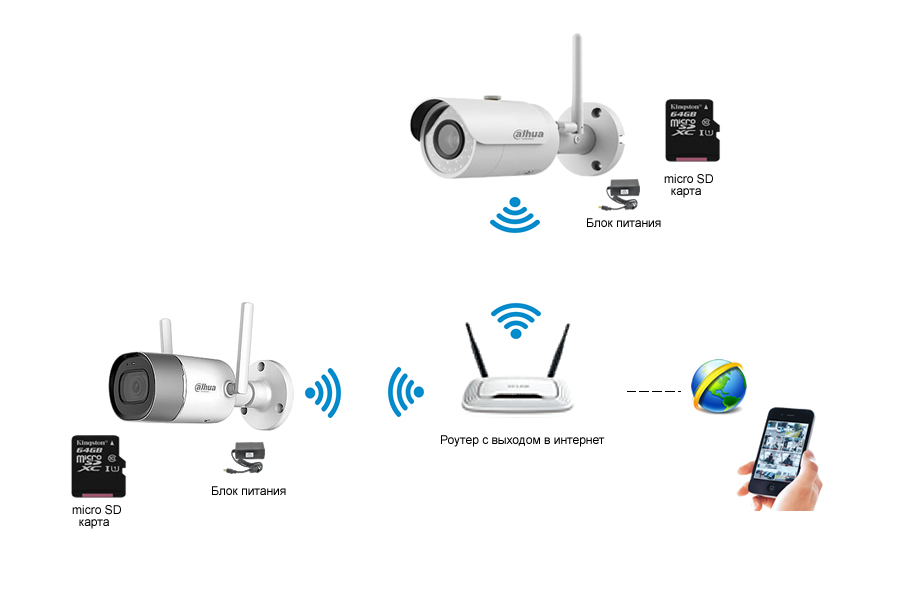 Очень редко бывает так, что с первого раза все заработает как надо.
Очень редко бывает так, что с первого раза все заработает как надо.
Обычно при первом подключении планшет не видит фотоаппарата по той причине, что не на всех планшетах присутствуют нужные драйвера. Чтобы решить проблему, понадобится скачать с Play Market программу RawDroid, которая должна помочь дополнить недостающие драйвера. А чтобы управлять камерой прямо на смартфоне или планшете, нужно будет установить приложение DSLR Controller. С его помощью можно снимать и обрабатывать сделанные снимки.
Есть еще одна программа для управления фотоаппаратом под названием CamCap. Она подходит больше к планшету, но и на телефоне тоже работает неплохо. В этом приложении реализована удобная функция автоматического сохранения изображений прямо на подключенное устройство, что очень удобно для обработки и отправки в разные социальные сети после съемки.
Если DSLR Controller является только платной, то CamCap представлена в бесплатной и платной демоверсии. Еще маленький нюанс, связанный с приложением DSLR Controller — оно работает только с камерами Canon EOS.
Еще маленький нюанс, связанный с приложением DSLR Controller — оно работает только с камерами Canon EOS.
Видео о том, как подключить смартфон или планшет к фотоаппарату:
Случается так, что в планшете не включен USB host API. Его можно включить при помощи некоторых манипуляций. В первую очередь, на устройстве, к которому будет подключаться камера, должен быть получен ROOT-доступ, а затем нужно подправить файловую систему. Делается это так:
- входим в системные файлы, где находится директория; путь будет таким: /system/etc/permissions
- теперь надо создать файл со следующим названием:
- в файле «android.hardware.usb.host.xml» нужно прописать:
<permissions>
<feature name=”android.hardware.usb.host”/>
<permissions>
- в директории «/system/etc/permissions» находим файл с названием «tablet_core_hardware.xml», в котором нужно добавить:
- теперь нужно перезагрузить аппарат и все должно заработать.

Другие возможности
Некоторые производители в своих фото- и видеоустройствах устанавливают модуль Wi-Fi. С его помощью можно легко соединяться без проводов с разными устройствами. Для этого понадобятся роутер и программа для Android DslrDashboard. Здесь нужно будет лишь обнаружить устройство и следовать подсказкам.
Как подключить камеры видеонаблюдения к телефону за 5 простых шагов (с иллюстрациями)
Интеллектуальные устройства сделали усилия по обеспечению безопасности более эффективными и полезными, чем когда-либо. Большинство представленных на рынке камер безопасности теперь имеют встроенную поддержку смартфонов через приложения, что позволяет пользователям подключать устройства безопасности к телефонам для просмотра каналов с камер, изменения настроек и взаимодействия с камерой — в любое время и в любом месте.
Не знаете, как подключить камеру видеонаблюдения к телефону? Читайте дальше и узнайте, как всего за 5 простых шагов.
Содержание
Шаг 1. Загрузите приложение
Загрузите приложение Подавляющее большинство ведущих производителей камер безопасности разрабатывают собственные приложения для использования со своими продуктами. Сюда входят Google Nest, Wyze, Reolink, Ring и, конечно же, AlfredCamera.
Любая недавно купленная популярная камера видеонаблюдения, скорее всего, совместима с собственным приложением. Узнайте название на коробке или в инструкции по эксплуатации и загрузите его из App Store (iOS) или Google Play Store (Android).
Для видеонаблюдения, используемого вместе с DVR, существует ряд доступных сторонних приложений, которые утверждают, что связывают потоки DVR с телефонами. XMEye и NVSIP являются примерами.
Кредит: Ventech Videos Трудно не заметить, что большинство этих приложений имеют неоднозначные отзывы.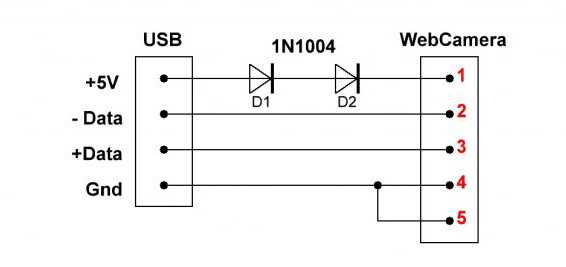 Это связано с тем, что не все цифровые видеорегистраторы совместимы, а это означает, что потребуется метод проб и ошибок, чтобы найти приложение, которое действительно работает.
Это связано с тем, что не все цифровые видеорегистраторы совместимы, а это означает, что потребуется метод проб и ошибок, чтобы найти приложение, которое действительно работает.
В первую очередь цифровой видеорегистратор должен быть подключен к Интернету. Традиционные видеорегистраторы нельзя подключить к мобильным устройствам. Мы рекомендуем приобрести IP-камеру, если для вас важен мобильный просмотр.
Если цифровой видеорегистратор подключен к Интернету, велика вероятность того, что у производителя уже есть собственное приложение. Обратитесь в службу поддержки, если не знаете, как найти приложение, прежде чем пытаться использовать стороннее приложение. Всегда используйте приложения, связанные с брендом, а не сторонние приложения, которые, помимо того, что они бессистемны, также могут быть сопряжены с рисками для конфиденциальности.
Шаг 2: Зарегистрируйтесь После загрузки приложения откройте его и зарегистрируйте учетную запись. Это требуется большинству приложений для просмотра, но некоторые, например Reolink, этого не требуют. Если возможно, ускорьте процесс, связав существующую учетную запись, например учетную запись Google или Facebook.
Если возможно, ускорьте процесс, связав существующую учетную запись, например учетную запись Google или Facebook.
Прочитайте и примите положения и условия, когда будет предложено. Пользователям также может быть предоставлен выбор: разрешить или запретить совместное использование данных. Даже беглое прочтение этого важно, чтобы точно знать, чем делятся.
Совет профессионала
Если вы будете лучше осведомлены о методах обмена данными и конфиденциальности, это поможет защитить пользователей от утечки данных и взлома.
После настройки учетной записи пользователям будет либо представлено главное меню приложения, либо им будет предложено указать некоторые параметры.
Приглашение добавить камеру будет очевидным и обычно выглядит как знак плюса в верхнем углу или текст «Добавить камеру» или «Добавить устройство». Коснитесь его, и приложение предложит шаги, необходимые для сопряжения устройства.
Обычный способ добавления камеры (и метод, который использует AlfredCamera) заключается в том, что приложение генерирует QR-код.
После того, как устройство камеры включено и светодиодный индикатор состояния показывает, что оно готово к использованию, поднесите QR-код, чтобы камера видеонаблюдения могла отсканировать его. После этого устройство будет сопряжено.
Добавление устройства в AlfredCamera. Приложение помогает пользователям выполнить простые шаги и использует QR-код для сопряжения камеры с телефоном.
Другие приложения камеры безопасности требуют, чтобы пользователи выбирали камеру, как если бы это была беспроводная сеть.
Это означает зайти в настройки Wi-Fi телефона. Как и при подключении к новой сети Wi-Fi, найдите камеру в списке. Коснитесь его и подключитесь, затем вернитесь в приложение, где будет сопряжено устройство.
Добавление устройства в Kasa. Вместо использования QR-кода пользователи должны сначала разрешить приложению доступ к локальной сети, выделить сеть Wi-Fi в приложении, а затем подключиться к устройству камеры в настройках Wi-Fi вашего телефона.
Как правило, после добавления камеры можно дать имя. Это могут быть параметры по умолчанию, например «Камера передней двери», или пользователи могут вводить уникальное имя.
Назвать камеру в соответствии с ее местоположением — хорошая идея, если вы хотите, чтобы несколько камер контролировали пространство, так как это может быстро запутать предустановленными именами, такими как «Камера 1».
Шаг 4: Совместный доступ к вашему устройствуНезависимо от того, ведет ли камера видеонаблюдения семейный дом, съемную квартиру или офисное помещение, доступ к камере может потребоваться нескольким пользователям. Вполне логично, что большее количество глаз на камеру увеличивает ощущение легкости и повышает эффективность устройства.
Однако выдача паролей делает устройство очень уязвимым. Большинство приложений теперь предоставляют возможность добавлять дополнительных пользователей в канал камеры, не выдавая конфиденциальную информацию.
Ищите это в меню настроек приложения, где будет предложено пригласить дополнительных пользователей. Это также может быть найдено на канале камеры. Пользователи могут безопасно пригласить членов семьи, соседей по дому или коллег для доступа к каналу по электронной почте или путем сканирования QR-кода, тем самым не жертвуя паролем.
Шаг 5. Автоматизация и настройкаПриложения для камер безопасности предоставляют различные варианты автоматизации, будь то интеграция с голосовыми помощниками или планирование включения и выключения камеры. Автоматизация продуктов безопасности может сделать их работу более разумной.
Хотя возможность сделать все это может быть предоставлена во время первоначальной настройки, мы на самом деле рекомендуем пропустить большую часть этого. Сначала проведите некоторое время с устройством, чтобы узнать, что работает хорошо, а что не очень хорошо.
Постепенно настраивайте различные параметры и предпочтения, включая чувствительность обнаружения движения, уведомления, расписания и даже то, как камера взаимодействует с другими продуктами, такими как интеллектуальное освещение. Всем этим можно управлять из настроек приложения и изменять их по своему усмотрению.
Всем этим можно управлять из настроек приложения и изменять их по своему усмотрению.
Примеры настроек и автоматизации, которые можно изменить. Слева направо: включение push-уведомлений в AlfredCamera; изменение настроек обнаружения движения в Wyze .
Часто задаваемые вопросы Как подключить видеокамеру к телефону?Подключите видеокамеру к телефону, загрузив приложение производителя камеры из App Store или Google Play Store. Если его нет, можно использовать стороннее приложение, если камера имеет функции с поддержкой Интернета. Но всегда рекомендуется использовать официальные приложения, специально созданные для продуктов.
Как подключить камеру к телефону по беспроводной сети? Загрузите приложение камеры из App Store или Google Play Store, создайте учетную запись и нажмите «добавить устройство». Соедините камеру с помощью QR-кода или подключившись к ней как к беспроводной сети.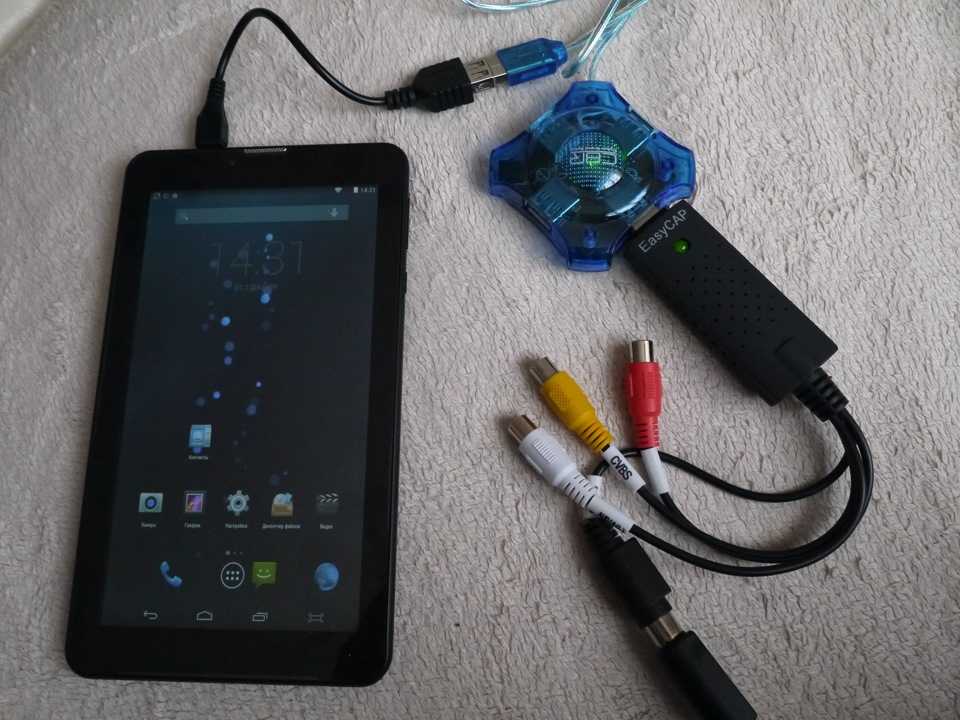
Сопряжение камеры безопасности с приложением обычно происходит путем сканирования сгенерированного QR-кода объективом камеры или путем подключения к ней в качестве беспроводной сети на телефоне. Он также может быть сопряжен через Bluetooth.
Как я могу просматривать свои камеры видеонаблюдения онлайн?Загрузите приложение камеры из App Store или Google Play Store, создайте учетную запись и нажмите «добавить устройство». Затем будут предоставлены инструкции о том, как выполнить сопряжение устройства. Убедитесь, что камера подключена к беспроводной сети, а телефон подключен к Интернету.
Как подключить камеры видеонаблюдения к телефонам без интернета? Камеры видеонаблюдения, у которых нет функций доступа в Интернет, не могут подключаться к телефону. Подумайте о покупке цифрового видеорегистратора, который можно подключить к Интернету, если он совместим с камерой. У производителя DVR, скорее всего, есть соответствующее приложение, которое можно загрузить для удобного просмотра на мобильных устройствах.
У производителя DVR, скорее всего, есть соответствующее приложение, которое можно загрузить для удобного просмотра на мобильных устройствах.
Подключение камеры слежения к телефону позволяет пользователям получить максимальную отдачу от него. Пользователи могут наслаждаться простой автоматизацией, push-уведомлениями и круглосуточным доступом к прямой трансляции с камеры из любой точки мира.
Короче говоря, это делает камеру слежения намного более полезной и позволяет пользователям избежать бесконечного просеивания отснятого материала.
Ищете новую беспроводную камеру видеонаблюдения, готовую к подключению к вашему телефону? Ознакомьтесь с нашими фаворитами года.
Рекомендуем прочитать:
Как превратить старые телефоны в камеры видеонаблюдения | Топ 5 приложений на рынке
Как установить беспроводные камеры видеонаблюдения в помещении за 8 простых шагов (с иллюстрациями)
Как установить наружные камеры видеонаблюдения за 7 простых шагов (с иллюстрациями)
Как подключить камеру к смартфону
Если у вас есть камера со встроенным Wi-Fi и/или Bluetooth, вы сможете воспользоваться этим преимуществом, чтобы быстро и легко отправлять изображения на смартфон или планшет. Оттуда вы можете редактировать фотографии и быстро делиться ими в социальных сетях. В этом руководстве мы покажем вам, что вам нужно для подключения камеры к смартфону.
Оттуда вы можете редактировать фотографии и быстро делиться ими в социальных сетях. В этом руководстве мы покажем вам, что вам нужно для подключения камеры к смартфону.
Вы также получите возможность удаленно управлять своей камерой, предоставляя дополнительные творческие возможности, такие как настройка камеры для использования в удаленном месте или использование большего экрана на вашем смартфоне или планшете.
Если вы никогда раньше этого не делали, то это руководство о том, как подключить камеру к смартфону, для вас. Как только вы попробуете это, вы удивитесь, почему вы никогда не делали этого раньше.
Добро пожаловать в серию AP «Улучши свою фотографию» – в партнерстве с MPB – эта серия предназначена для того, чтобы познакомить вас с истоками фотографии, познакомить с различными навыками и стилями съемки и научить вас расти как фотографу, поэтому вы можете получать удовольствие от создания потрясающих фотографий (и видео), которые выведут вас на новый уровень, будь то зарабатывание денег или просто овладение искусством.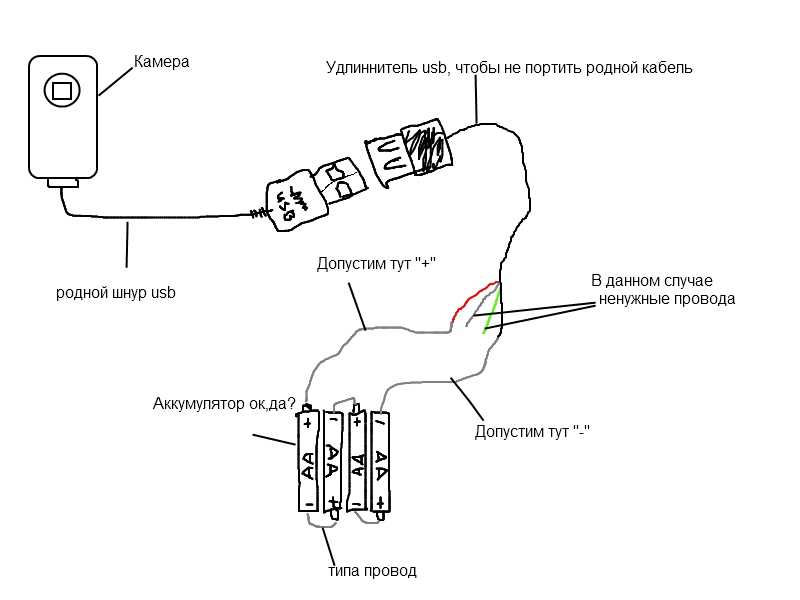
Каждую неделю вы будете находить новую статью, так что не забудьте вернуться, чтобы продолжить свое путешествие и весело провести время, создавая отличные изображения. Если вы нашли эти статьи полезными, не забудьте поделиться ими со своими знакомыми, которые могут быть заинтересованы в изучении новых навыков фотографии. В этой серии вы найдете целый ряд других статей.
Что нужно знать для подключения камеры к смартфону
Это руководство составлено таким образом, чтобы вы могли найти инструкции для вашей конкретной марки камеры, поскольку у каждой компании, выпускающей камеры, есть собственное приложение или приложение, доступное для смартфонов и планшетов. а для устройств Android, таких как Google Pixel 6, вы найдете их в магазине Google Play. Для устройств Apple iOS, таких как Apple iPhone 13 Pro, вы найдете их в Apple App Store.
Как подключить Canon к телефону
- Имя приложения: Приложение Canon Camera Connect
- Стоимость: Бесплатно
Приложение Canon Camera Connect из Google Play
Canon Camera Connect — это приложение, которое вам нужно для подключения камеры Canon к смартфону или планшету. Он позволяет просматривать и передавать изображения на камеру, использовать удаленную съемку в режиме реального времени, а также использовать информацию о местоположении со смартфона для геотегирования изображений. Также есть возможность настроить автоматическую передачу или использовать смартфон в качестве пульта дистанционного управления Bluetooth. Использование Bluetooth вместо Wi-Fi и просмотра в реальном времени поможет сэкономить драгоценное время автономной работы.
Он позволяет просматривать и передавать изображения на камеру, использовать удаленную съемку в режиме реального времени, а также использовать информацию о местоположении со смартфона для геотегирования изображений. Также есть возможность настроить автоматическую передачу или использовать смартфон в качестве пульта дистанционного управления Bluetooth. Использование Bluetooth вместо Wi-Fi и просмотра в реальном времени поможет сэкономить драгоценное время автономной работы.
Использование приложения Canon Camera Connect
Как подключить Nikon к телефону
- Имя приложения: SnapBridge
- Стоимость: Бесплатно
Nikon SnapBridge из магазина Google Play
Это новейшее приложение, которое Nikon предлагает для подключения камеры Nikon к вашему смартфону, и может использовать Wi-Fi или Bluetooth, если ваша камера поддерживает это. Используя Bluetooth, вы можете передавать изображения с меньшим расходом заряда батареи. Также есть поддержка Nikon Image Space, облачного хранилища и системы резервного копирования фотографий Nikon.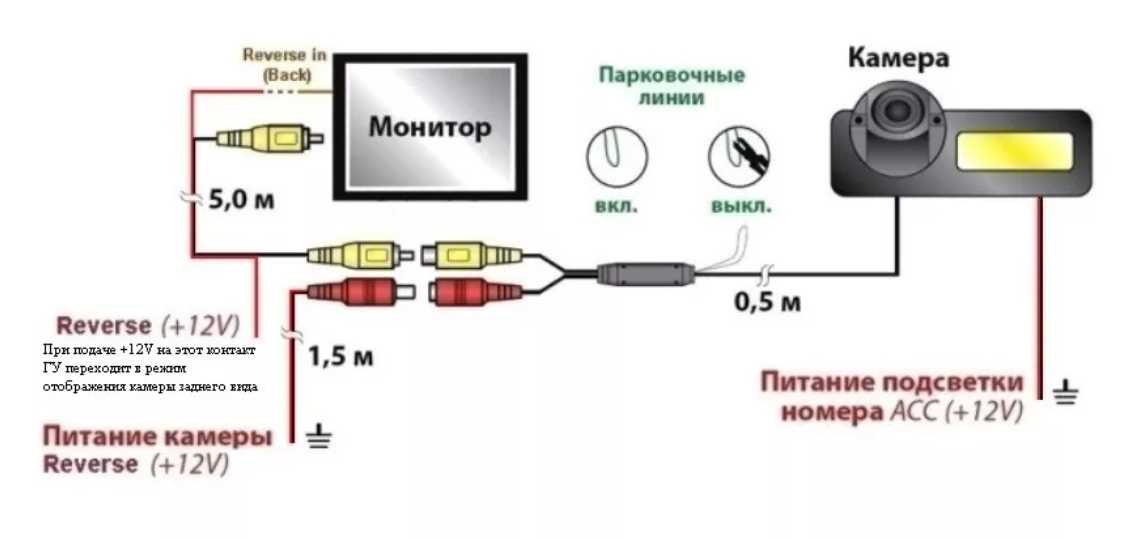
Как использовать приложение Nikon SnapBridge
Как подключить Sony к телефону
- Название приложения: Imaging Edge Mobile
- Стоимость: Бесплатно
Sony Imaging Edge Mobile из магазина Google Play
Как и другие приложения здесь, Sony Imaging Edge Mobile позволяет передавать изображения и видео с камеры на смартфон, дистанционно управлять и снимать со смартфона, что дает вам больший экран. Вы также можете добавить информацию о местоположении со своего смартфона, чтобы ваши фотографии сохранялись с прикрепленными данными GPS. Поддержка планшета означает, что вы можете использовать еще больший экран для удаленной съемки.
Как подключить телефон к камере Sony: Sony Imaging Edge Mobile.
Как подключить Fujifilm к телефону
- Название приложения: Fujifilm Camera Remote
- Стоимость: Бесплатно
Приложение Fujifilm Camera Remote из магазина Google Play
Приложение Fujifilm Camera Remote позволяет подключить камеру Fujifilm серии X к смартфону, позволяя удаленно управлять камерой, используя съемку в режиме реального времени, импортировать и передавать изображения, а также автоматически передавать изображения, которые вы пометили для передачи на вашей камере.
Как использовать приложение Fujifilm Camera Remote.
Nb. Для подключения камер и принтеров Fujifilm Instax к вашему смартфону требуется другое приложение, в зависимости от того, какая у вас камера или принтер Instax.
Как подключить систему Olympus / OM к телефону
- Имя приложения: OM Image Share / OI.Share
- Стоимость: Бесплатно
Приложение OM System OI Share для смартфонов из магазина Google Play
OM Image Share — это новое приложение для камер OM System и Olympus, которое работает со старыми и новыми камерами. Из всех приложений для смартфонов оно имеет один из самых высоких рейтингов в магазине Google Play, и помимо всех обычных функций, таких как удаленная съемка, импорт фотографий, добавление данных геотегов (GPS) к фотографиям, оно также включает в себя встроенный Руководство по работе с камерой, а также возможность редактировать фотографии.
Olympus OI Share: подключите камеру Olympus к телефону
Как подключить Panasonic Lumix к телефону
- Название приложения: Panasonic Image App / LUMIX Sync
- Стоимость: Бесплатно
Приложение Panasonic Image Sync из Google Play Store
Panasonic по неизвестным причинам предлагает не одно, а два разных приложения, начиная с самого нового, приложение Lumix Sync для некоторых камер, включая полнокадровые камеры серии S (такие как как S1, S1R, S5 и т. д.) и камеры серии G (включая G100, GH5 II, GH6 и т. д.), но для других камер Panasonic рекомендуется использовать приложение Panasonic Image (показано выше). На самом деле сами Panasonic путано говорят, что «использовать все функции, используйте приложение Panasonic Image»
д.) и камеры серии G (включая G100, GH5 II, GH6 и т. д.), но для других камер Panasonic рекомендуется использовать приложение Panasonic Image (показано выше). На самом деле сами Panasonic путано говорят, что «использовать все функции, используйте приложение Panasonic Image»
Panasonic Lumix Sync: Как подключить камеру к телефону
Как подключить Pentax/Ricoh к телефону
- Название приложения: Image Sync (Ricoh Imaging Company)
- Стоимость: Бесплатно
Приложение Ricoh Image Sync из Google Play Store
Приложение Ricoh Image Sync предназначено для работы с цифровыми зеркальными фотокамерами Pentax, такими как Pentax K-3 III, а также с камерами Ricoh, такими как Ricoh GR III и Ricoh GR IIIx. относительно простое приложение, но оно дает вам возможность просматривать и передавать изображения, а также удаленно управлять камерой.
Как подключить Leica к телефону
- Имя приложения: Leica FOTOS
- Стоимость: Бесплатно
Приложение Leica FOTOs из магазина Google Play
Это обещает быть одним приложением для всех ваших камер Leica, будь то компактная, дальномерная или полнокадровая беззеркальная камера.
Руководство по основным функциям при подключении камеры к смартфону
Изображения можно передавать по отдельности или группами с помощью приложения Sony Imaging Edge Mobile
Передача изображений на смартфон
Передавая фотографии с камеры на смартфон, вы сможете быстро поделиться ими с друзьями и на сайтах социальных сетей, таких как Facebook, Instagram, Twitter и где угодно.
Некоторые приложения будут передавать измененное (уменьшенное) изображение, в то время как другие позволяют передавать полноразмерное изображение. Некоторые приложения также позволяют передавать необработанный файл изображения, чтобы вы могли редактировать его в таких приложениях, как Adobe Lightroom Photo and Video Editor или Snapseed. После того, как вы передали свои изображения, вам нужно будет проверить альбомы вашего смартфона, чтобы найти свои фотографии.
Режим удаленной съемки дает пользователям возможность управлять наиболее часто используемыми настройками камеры прямо со смартфона. Это удобно, когда вы хотите создать дистанцию от себя и камеры. Дикая природа и групповые снимки — это всего лишь два примера того, где ее можно использовать в полной мере.
Удаленная съемка с просмотром в реальном времени
Используя смартфон или планшет в качестве пульта дистанционного управления камерой, вы можете просматривать сцену на гораздо большем экране, а также перемещать камеру во время съемки в другое место. Это может быть очень полезно для групповых снимков или даже фотографий дикой природы, когда вы не хотите пугать животных.
Некоторые позволяют использовать смартфон в качестве удаленного триггера (Fujifilm), при необходимости без просмотра в реальном времени, но даже с просмотром в реальном времени вы можете использовать свой смартфон в качестве удаленного триггера.
Возможность беспроводной передачи изображений с камеры на смартфон очень удобна во время путешествий
Геотегирование изображений
Зачем люди добавляют данные GPS к изображениям? Добавляя данные GPS со своего телефона, вы можете получить точное местоположение, где вы были, когда делали фотографии, и это может помочь вам отслеживать свое местоположение, особенно если вы путешествуете или путешествуете.
Это особенно полезно для фотожурналистики или документальной фотографии. Вы даже можете использовать фотографии с геотегами для создания карты вашего путешествия или внести свой вклад в карты Google, добавив фотографии для местной информации.
Итак, теперь вы знаете о преимуществах подключения камеры к смартфону, почему бы не попробовать и начать делиться своими изображениями или снимать удаленно.
Настройтесь на следующую неделю для следующей статьи из серии AP Улучшите свою фотографию, серия – в партнерстве с MPB.
- Часть 1. Руководство для начинающих по различным типам камер.
- Часть 2. Руководство для начинающих по различным типам объективов.
- Часть 3. Руководство для начинающих по использованию фотокамеры.
- Часть 4. Руководство для начинающих по экспозиции, диафрагме, выдержке, ISO и замеру.
- Часть 5. Общие сведения о настройках баланса белого и цвета
- Часть 6: 10 основных аксессуаров для фотоаппаратов для начинающих
- Часть 7: Руководство для начинающих по искусству фотографии и композиции
- Часть 8.

- Часть 9: Руководство для начинающих по портретной фотографии
- Часть 10. Руководство для начинающих по макросъемке
- Часть 11. Руководство по уличной фотографии для начинающих
- Часть 12: Руководство для начинающих по пейзажной фотографии
- Часть 13. Как снимать динамичную и спортивную фотографию
- Часть 14. Как фотографировать дикую природу
- Часть 15. Raw и JPEG: плюсы и минусы
- Часть 16. Как создавать потрясающие черно-белые изображения
- Часть 17. Как фотографировать мероприятия и музыку
- Часть 18. Фотосъемка домашних животных — как фотографировать домашних животных
- Часть 19: Полное руководство по фотосъемке со вспышкой
- Часть 20: Полное руководство по штативам
- Часть 21. Создавайте потрясающие фотографии с помощью световой живописи
- Часть 22. Руководство для начинающих по управлению файлами и фотографиями
- Часть 23.
 Как подключить фотоаппарат к телефону: Как Подключить Зеркальный Фотоаппарат по WiFi к Смартфону или Компьютеру?
Как подключить фотоаппарат к телефону: Как Подключить Зеркальный Фотоаппарат по WiFi к Смартфону или Компьютеру?