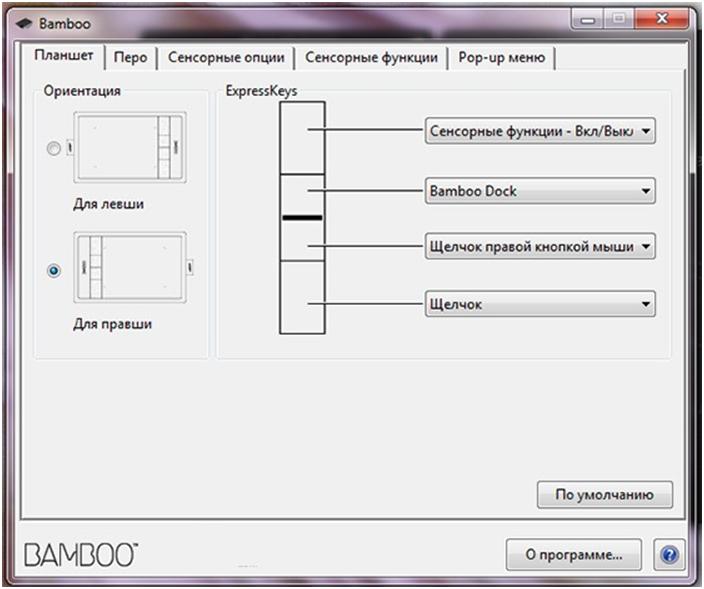Тонкости настройки графического планшета — Российское фото
Тонкости настройки
графического планшета
25 ноября 2017
Текст:Алексей Довгуля
Вторая по счету статья из короткого цикла материалов Алексея Довгуля о графических планшетах рассказывает о тонкостях настройки новоприобретенного агрегата. Думаете, достаточно воткнуть его в компьютер? Не тут-то было!
Конечно, все мы любим, купив какую-нибудь обновку, сразу ее подключить и посмотреть, как она работает. Хорошо, если ей потребуется драйвер, однако графические планшеты в большинстве случаев распознаются системой как мышь и тут же начинают работать. Неопытный ретушер не сразу обнаружит подвох, ведь работать планшет будет, хотя и некорректно. Дело в том, что перо будет работать как мышь, а не от края до края, как планшет (то есть крайние точки на планшете соответствуют крайним точкам на экране).
- Поэтому перед началом работы с планшетом установите свежий драйвер с сайта производителя — драйвер в комплекте может быть устаревшим из-за изменений модельного ряда и обновлений операционных систем, — перезагрузитесь и только после этого приступайте к работе.

Я буду отмечать только важные пункты.
Проверьте в разделе Mapping, выставлен ли Mode-Pen: в этом случае перо будет работать как перо, а не как мышь.
В выпадающем списке Screen Area, если вы работаете с одним монитором, следует поставить Full, а если с двумя, то выбираете действительно рабочий монитор (не тот, на котором вы смотрите сериалы, а тот, на котором открываете Photoshop), для примера назовем его Monitor 1. В противном случае у вас на поверхности планшета будут задействованы сразу оба монитора, что существенно изменит пропорции и, что самое главное, значительно снизит удобство работы.
Неправильно
Правильно
Галочку Force Proportions тоже ставим — это позволит сохранить правильные пропорции, то есть если вы рисуете на планшете окружность, то и на холсте у вас также будет окружность, а не эллипс.
Tablet Area — Full, но если вы устали работать на огромном планшете, то можете сократить размеры по своему усмотрению (Portion).
Давайте настроим и клавиши: в палитре Tool выберите Functions и откройте раздел Express Keys.
Если вы работаете с двумя мониторами, то первое, что необходимо, — это настроить функцию переключения между мониторами Display Toggle.
И задайте очередность мониторов в разделе Display Toggle. Однако если вы действительно на втором мониторе только смотрите сериалы, то уберите галочку с второго монитора — на одно нажатие на клавишу будет меньше.
Если вы работаете с одним монитором, то не пытайтесь найти у себя это меню — оно появляется автоматически, как только вы подключаетесь ко второму монитору.
Продолжим настраивать Express Keys.
Что можно повесить на Express Keys на планшете?
- Modifiers (Alt, Command, Shift).
- Keystrokes.
- Actions в Photoshop.
- Switch Applications.
- Undo/Redo.
- Application Hotkeys.
- Tools в Photoshop и Lightroom.
- Open Apps, например Lightroom или Photoshop.

В качестве примера создадим пару настроек для этих клавиш. Если в своей работе вы стараетесь меньше использовать клавиатуру, то вам будет полезно настроить функцию Undo. Выбираем в Express Keys функцию Keystroke и задаем комбинацию клавиш Cmd + Option + Z или в Windows Ctrl + Alt + Z.
Теперь у вас есть возможность отменять в Photoshop последние действия, насколько хватит ресурса вашего History.
Вторая настройка — одна из моих любимых, это Express Key для Action в Photoshop. Для начала я в Photoshop создаю Action — возьму для примера любой, только чтобы продемонстрировать его работу, — и закрепляю за ним Hotkey F2. Я использую множество различных Actions, к примеру частотное разложение с определенным радиусом, слияние всех слоев, создание слоя для работы с Dodge&Burn, Color Correction layer, и все из них, в зависимости от вида деятельности, закрепляю в Express Keys.
Далее добавляю этот Hotkey в меню Express Keys.
Таким образом можно добавить несколько Express Keys, к примеру Frequency Separation и Merge Visible, для того чтобы при ретушировании быстро раскладывать и складывать фотографию, не прибегая к помощи клавиатуры.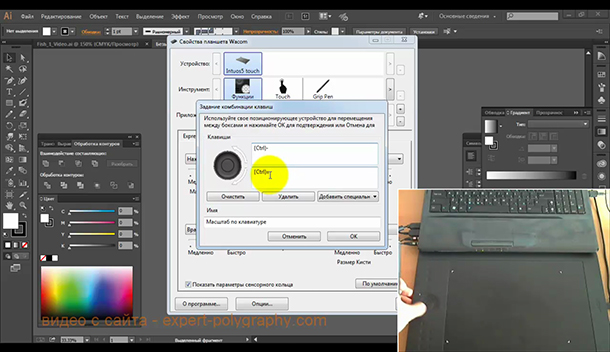
Следующее, о чем бы я хотел рассказать, — это Touch Ring (есть только в моделях профессиональной линейки), кольцо, позволяющее изменить размер кисти, Zoom и многое другое, что вы сами придумаете. Для этого переместитесь в раздел Touch Ring.
Обычно я создаю всего две настройки, Zoom и Brush Size, а остальные выставляю Skip.
Zoom, предлагаемый настройками Wacom, мне нравится больше, чем если бы я через Keystroke выставил Hotkeys из Photoshop — Cmd+/Cmd-, так как работает плавнее. Но между тем Rotation в Photoshop (Hotkey R) мне нравится больше, чем функция Rotate в настройках Wacom. Попробуйте, и вы поймете, о чем я.
Выставьте настройку Brush Size, это сильно поможет вам при ретушировании и отрисовке деталей.
Подберите скорость изменения размера кисти под себя. У меня стоит вот такая настройка.
Если ваш планшет обладает функцией Touch, отключите ее! Дело в том, что когда вы отрисовываете какую-либо деталь или, что еще хуже, выделяете что-либо, то при включенной функции Touch изгиб кисти вашей руки, в которой вы держите Grip Pen, может быть распознан как какой-то жест и испортить вам работу.
Следующая настройка крайне важна — это настройка чувствительности Grip Pen. На планшетах профессиональной линейки есть возможность настроить чувствительность к нажатию пера более тонко.
Первое, с чего следует начать настройку, — это Click Threshold, параметр, позволяющий исключить воздействие случайного касания. К примеру, вы задумались о вечном и случайно коснулись пером планшета в момент выделения магнитным лассо, и ваше выделение завершилось преждевременно или вообще сбросилось. Чтобы такой ситуации не возникало, существует этот параметр, Click Threshold.
Расслабьте руку и позвольте перу коснуться поверхности планшета под весом руки на тестовом поле Try Here. Появилась точка? Если да, то сдвигаем параметр Threshold далее вправо. Появляется? Нет? Отлично, значит это ваш параметр отсечки воздействия пера.
Следующий параметр — Max Pressure, он отвечает за уровень максимального давления на стержень пера. Если вы чувствуете, что при работе с планшетом у вас устает рука или сильно стирается стержень, то необходимо сдвинуть этот параметр влево, что позволит сократить давление на перо.
Если вы чувствуете, что при работе с планшетом у вас устает рука или сильно стирается стержень, то необходимо сдвинуть этот параметр влево, что позволит сократить давление на перо.
Для примера рассмотрим два варианта, сделанных с одинаковым давлением на перо:
- Давление по умолчанию.
- Сдвиг точки максимального давления.
Для настройки этого параметра необходимо протестировать комфортное положение точки максимума, при котором у вас получается максимальный результат без излишнего давления на перо.
Следующий параметр — это Sensitivity, он отвечает за то, насколько чувствительно перо к вашему давлению. Этот параметр я люблю менять в зависимости от того, какую работу выполняю. К примеру, если мне надо довольно быстро отрисовать на фотографии тени, то я увеличиваю чувствительность, а если надо выполнить достаточно тонкую и точную работу, то увожу чувствительность к среднему значению.
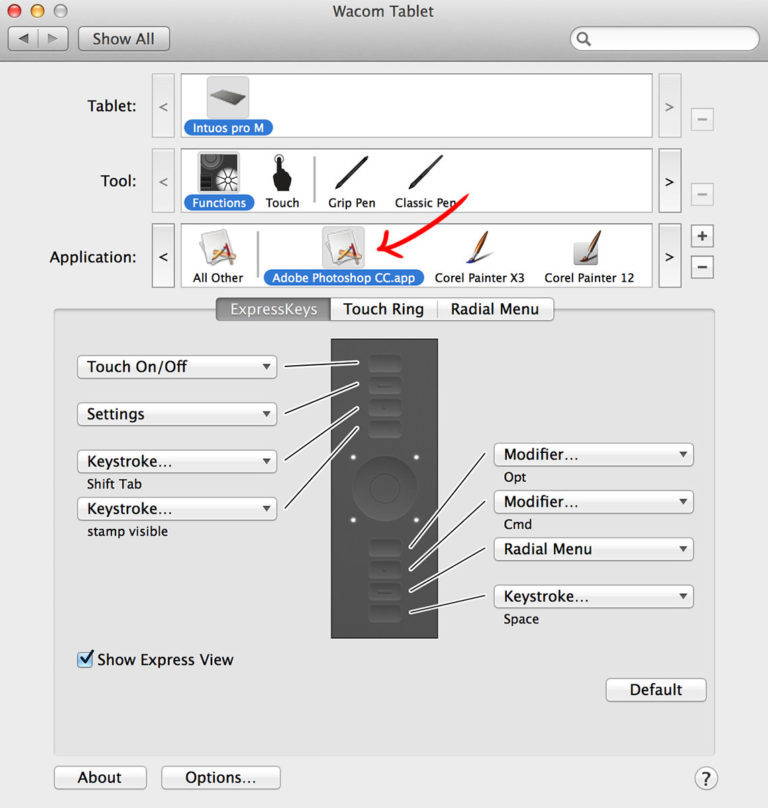
Но если у вас не профессиональная модель планшета, то вам доступен только один регулятор нажима. Однако не стоит отчаиваться, ведь, как показал мой многолетний опыт, все в ваших руках!
Ну и последняя настройка, которую я хотел бы упомянуть, это кастомизация кнопок на пере. Я сам не пользуюсь кнопками на пере в принципе, да и мое основное перо вообще без кнопок, однако коллеги, мнению которых я доверяю, утверждают, что удобно настроить одну кнопку на инструмент Hand (Key Space в Photoshop) или Pan/Scroll, а другую — на команду Undo (Cmd + Option + Z).
К слову, параметр Tilt Sensitivity для ретуши не имеет значения, так как мы не используем кисти, которые поддерживали бы угол наклона.
Какого-то краткого итога не будет, ведь кастомизация на то и кастомизация — все сугубо индивидуально. Для того чтобы понять, какая из настроек вам окажется удобнее, необходимо протестировать работу планшета в различных условиях и при различных видах работ. Поэтому пробуйте!
Поэтому пробуйте!
Читайте статью «Графический планшет или мышь?»
Решение проблем установки на Mac OS Mojave
Автор: Huion Ukraine Дата создания: 2019-09-01 Просмотры: 7930 Комментарии: 0
Недавно обновили ваш Mac до последней ОС Mojave и не можете заставить ваш графический планшет Huion работать с ним? Не волнуйтесь, мы поможем вам подключить ваше устройство!
Прежде чем мы начнем, вам, возможно, потребуется сначала убедиться, что вы правильно удалили все предыдущие драйверы Huion.
Вот наиболее часто встречающиеся проблемы с Mac Mojave:
1) Ошибка всплывающего окна — Появляется сообщение об ошибке «Неопознанный разработчик», и планшет не определяется системой.
2) Нет реакции на стилус — в интерфейсе драйвера отображается «Устройство подключено», но планшет не реагирует на касания стилуса;
3) Нет чувствительности к нажатию пера — стилус может перемещать курсор, но толщина линий остается неизменной;
Чтобы избежать вышеупомянутых проблем, мы предлагаем решения, которые могут быть вам полезны.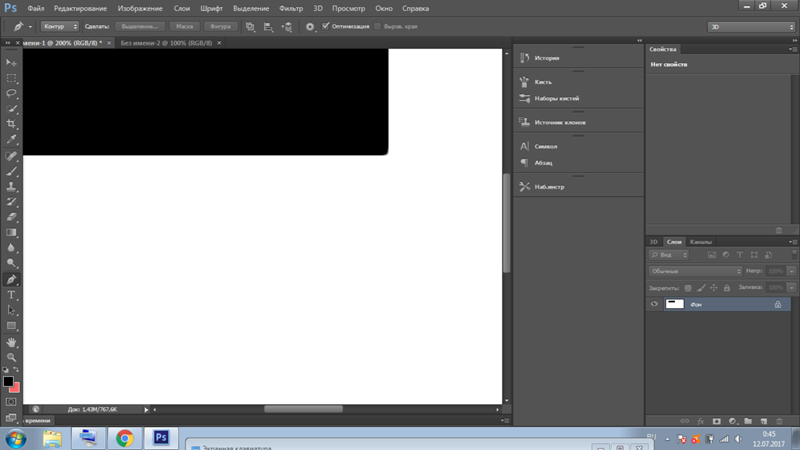
Шаг 1. Установка драйвера
Если вы новый пользователь Huion и еще не установили драйвер на свой компьютер, выполните следующие действия, чтобы установить драйвер:
1) Зайдите на официальный сайт Huion: https://www.huion.com/download/driver/ и загрузите последнюю версию драйвера для вашего графического планшета.
2) Нажмите на установочный пакет > Перетащите значок «HuionTablet» в «Приложения» > Дважды щелкните «HuionTablet» > Выберите «Открыть», чтобы запустить драйвер.
3) После установки может возникнуть следующая проблема в зависимости от настроек пользователя. Соответствующее решение выглядит следующим образом:
Если программное обеспечение не загружено из App Store, система выдаст подсказку, как показано ниже:
Нажмите «Открыть», этим вы откроете программу.
Шаг 2. Убедитесь, что в интерфейсе драйвера отображается «Устройство подключено».
После правильной установки драйвера, пожалуйста, откройте драйвер и правильно подключите USB-кабель.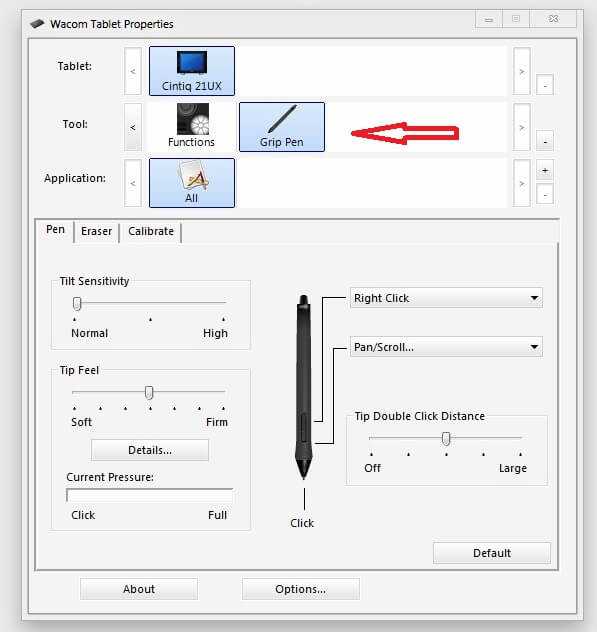 Убедитесь, что драйвер распознал планшет и показывает статус «Устройство подключено» (как показано ниже).
Убедитесь, что драйвер распознал планшет и показывает статус «Устройство подключено» (как показано ниже).
Если статус планшета в интерфейсе драйвера «Устройство отключено», проверьте, включен ли процесс «TabletDriverAgent» в мониторе активности. Если он был включен, он будет показан на скриншоте ниже:
Если он не был включен должным образом, вам нужно будет перезапустить процесс «TabletDriverAgent» (вам нужно перезагрузить драйвер планшета).
Шаг 3. Если в интерфейсе драйвера отображается статус «Устройство подключено», выполните следующие действия, чтобы настроить «Безопасность и конфиденциальность» в системе.
1) Когда цифровое перо прикоснется к поверхности графического планшета или графического монитора, система обнаружит первый триггер и его действие, и сразу же появится окно для входа в интерфейс «Системные настройки» (из-за политики компании Apple, если вы не предоставите доступ к нашему драйверу, вы не сможете использовать наш графический планшет в системе Mac):
2) Нажмите «Открыть системные настройки», затем вы можете открыть и настроить «Безопасность и конфиденциальность», как показано на рисунке ниже;
Если вы случайно нажмете «Запретить», вам нужно будет выполнить следующие шаги, чтобы вызвать «Системные настройки»:
Перейдите в Системные настройки Mac > Безопасность и конфиденциальность > Конфиденциальность > Специальные возможности
Шаг 4.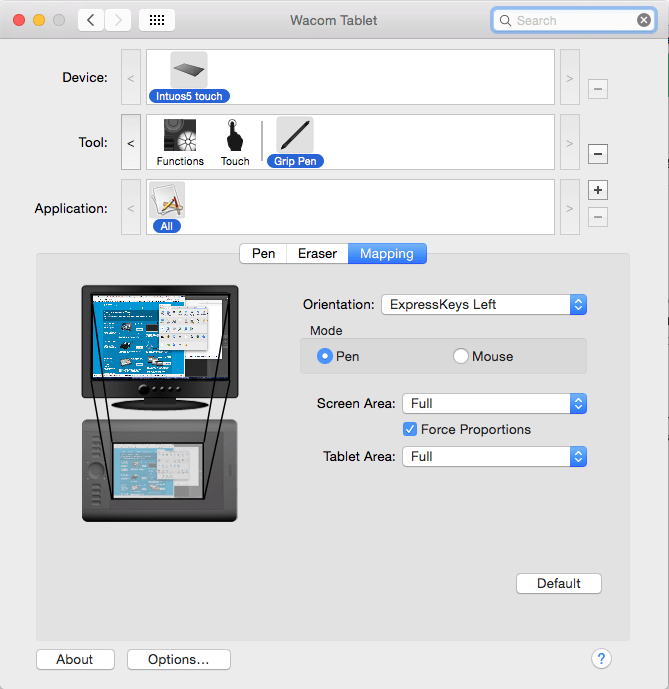 Добавьте «TabletDriverAgent» и «HuionTablet» в белый список.
Добавьте «TabletDriverAgent» и «HuionTablet» в белый список.
Вы можете увидеть, что «TabletDriverAgent» находится в белом списке, но он не отмечен. Пожалуйста, следуйте инструкциям ниже, чтобы исправить это:
1) Нажмите на значок замка, чтобы разблокировать и ввести свой пароль;
2) Поставьте галочку напротив «TabletDriverAgent»;
3) Нажмите «?», появится следующая страница.
4) Нажмите «Приложения», найдите «HuionTablet», здесь вы можете найти драйвер «HuionTablet». Затем нажмите значок «HuionTablet» и выберите «Открыть». Выполнив вышеупомянутые шаги, вы успешно добавите «HuionTablet» в белый список.
5) И последний шаг — поставить галочку напротив «HuionTablet». При необходимости перезагрузите компьютер.
Теперь вы выполнили все шаги и правильно установили драйвер. Вы можете начать использовать свой графический планшет и получать удовольствие от работы с ним!
Если у вас есть дополнительные вопросы, пожалуйста, свяжитесь с нами по электронному адресу support@huion. com.ua
com.ua
Тэги: huion mojave driver
Настроить расширенные параметры планшета Adobe Photoshop
Если вам посчастливилось иметь планшет на своем компьютере и вы хотите использовать его с Photoshop, есть несколько вещей, которые вы должны настроить перед началом работы с ним
Если вы Если вам посчастливилось иметь на своем компьютере планшет и вы хотели бы использовать его с Photoshop, есть несколько вещей, которые вы должны настроить перед началом работы с ним, чтобы в полной мере реализовать преимущества планшета + Photoshop. Шаги довольно просты, поэтому давайте сразу приступим!
Шаг 1. Установка соответствующих драйверов
Mac или ПК, OSX или 7, ваш планшет не будет полноценно работать только с драйверами, назначенными вашей операционной системой. Вам следует установить дополнительные драйверы, которые часто поставляются на диске с планшетом. Если вы не получили CD/DVD, поищите выигрыш в Google. Не забудьте перезагрузиться после установки драйверов на всякий случай.
Не забудьте перезагрузиться после установки драйверов на всякий случай.
Внизу — диск и футляр для диска, которые прилагались к моему планшету Wacom Bamboo.
Шаг 2. Настройка параметров Photoshop
Размер и непрозрачность кисти
Если вы часто пользуетесь кистью, вы могли заметить три разные кнопки на верхней панели параметров.
На самом деле это кнопки, которые позволят вам добавить давления пера к кисти. Первые два контролируют Непрозрачность и Поток . Обратите внимание, как с помощью Pen Pressure вы можете легко контролировать, насколько сильно или слабо кисть касается поверхности «бумаги».
Третья кнопка сделает кисть размером управляемой с помощью Pen Pressure. Опять же, обратите внимание, как легко я могу контролировать размер кисти.
Совет : Вы также можете включить все настройки, чтобы добиться классного эффекта, который лучше всего смотрится на черном холсте с яркими цветами.
Если вы видели один из наших старых руководств по Photoshop, вы помните панель кистей, где вы можете добавить рассеивание , цветовая динамика и другие классные варианты для игры. Если вы перейдете к одной из этих настроек (динамика цвета , например, ), вы увидите раскрывающийся список управления, из которого вы можете выбрать «Нажим пера».
Это также полезно, так как вы можете использовать нажим пера, чтобы отрегулировать разницу оттенков любой кисти.
Совет : Если вы приобрели более профессиональный планшет, вы также можете выбрать Наклон пера и использовать разные углы наклона пера, чтобы сделать работу более интересной.
Ластик На задней стороне некоторых ручек для планшетов есть ластик, который позволяет использовать планшет как блокнот и карандаш — вы рисуете, а когда что-то идет не так, просто переворачиваете ручку и стираете то, что не работает. не хорошо выглядеть.
не хорошо выглядеть.
Здесь настройка не требуется, однако вы можете настроить различные ластики, чтобы увидеть, какой из них дает наиболее реалистичный эффект при использовании с вашим планшетом (поскольку все планшеты работают по-разному).
Заключение
Как только вы подумали, что Photoshop уже не может стать лучше, сделайте шаг вперед с помощью Tablet Pad! Да, и если ваш планшет также поддерживает сенсорные функции или если вам посчастливилось иметь на компьютере сенсорную панель или дисплей с функцией мультитач, обязательно ознакомьтесь с нашей статьей о мультитач в Photoshop.
Related Items:adobe, photoshop
Как использовать графический планшет в Photoshop (полезные советы)
Вы, наверное, слышали о графических планшетах и о том, что вы действительно не можете рисовать в цифровом виде без них, если вы когда-либо пытались научиться рисовать в фотошопе.
Я покажу объяснение этого в этом уроке. Я расскажу, как работать с графическим планшетом в Photoshop и как максимально использовать его настройки при создании произведений искусства.
Меня зовут Али, я пользуюсь Adobe Photoshop уже более пяти лет и имею сертификат Adobe. В этой статье я объясню, как вы можете использовать графический планшет с Photoshop.
Содержание
- Ключевые выводы
- Как использовать графический планшет в Photoshop
- Заключительные мысли
Основные выводы
- Убедитесь, что ваш планшет совместим с Adobe Photoshop, так как не все из них совместимы.
- Вам понадобится стилус на планшете, чтобы вы могли добиться хорошего качества при рисовании в Photoshop.
Как использовать графический планшет в Photoshop
Чтобы следовать этому руководству, вам понадобится графический планшет. Это может быть любой планшет, маленький или большой, с экраном или без него, если он поддерживает чувствительность к давлению и Adobe Photoshop.
Шаг 1 : После подключения планшета необходимо установить правильные драйверы. Ищите драйверы, сделанные для вашей конкретной модели, на сайте производителя. Перезагрузка компьютера после этого важна!
Перезагрузка компьютера после этого важна!
Шаг 2: После установки драйверов планшет должен работать. Например, курсор должен двигаться синхронно с кончиком пера. Убедитесь, что все настроено по вашему вкусу.
Шаг 3: Этот шаг действительно зависит от того, есть ли у вашего планшета встроенный экран или нет. Большинство новых планшетов работают, но это не всегда так.
Если на вашем планшете нет экрана : вам нужно будет подключить USB-кабель, который, скорее всего, был в комплекте с планшетом, к планшету и компьютеру, и это позволит получить доступ с планшета к Photoshop после запуска программы. .
Примечание: Это зависит от марки и стиля вашего планшета. Все они разные, поэтому я бы посоветовал сначала прочитать инструкции на вашем планшете, чтобы убедиться в отсутствии ошибок.
Если у планшета есть экран : Если у вашего планшета есть экран, вы сможете увидеть, правильно ли он подключен, запустив Photoshop на своем компьютере и посмотрев, будет ли планшет работать правильно.
Обычно даже планшеты с экраном вам придется подключать к компьютеру через USB. Но еще раз сверьтесь с инструкцией.
Шаг 4: После подключения планшета найдите инструмент «Кисть» в Photoshop и выберите тип стиля и размер кисти.
Шаг 5 : Теперь возьмите стилус на свой планшет для рисования и начните рисовать с его помощью, вы заметите, что он появляется на экране вашего компьютера в Photoshop. Это хороший способ попрактиковаться в рисовании, а затем иметь возможность редактировать на компьютере в Photoshop.
Теперь вы можете идти, это действительно так просто. Если ваш экран на компьютере ничего не показывает, я настоятельно рекомендую вернуться и посмотреть, есть ли какие-либо проблемы с подключением, которые вы можете изучить дальше.
Совет: Прочтите руководство по эксплуатации вашего конкретного планшета, так как они не все одинаковы и могут потребовать действий, отличных от описанных в этой статье.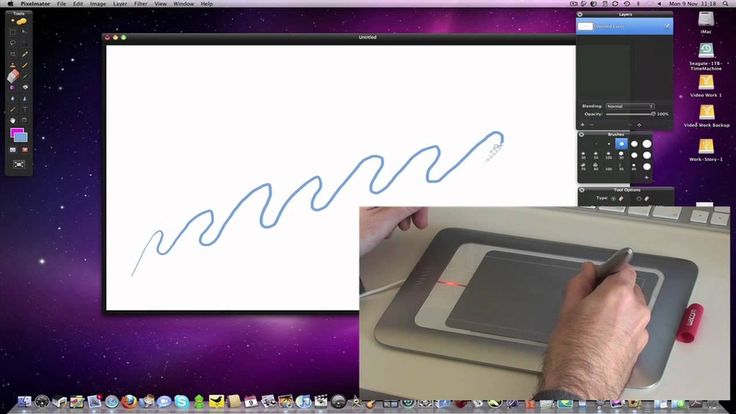
Заключительные мысли
Теперь вы полностью осведомлены о том, как использовать планшет для рисования с Photoshop! Потратьте некоторое время на изменение настроек в настройках вашего планшета.
Чувствительность пера или стилуса к давлению, скорость перемещения курсора по экрану и другие параметры обычно настраиваются пользователем. Как только вы найдете то, что вам подходит, поэкспериментируйте с этими настройками.
Теперь, когда вы его увидели, надеюсь, вам стало ясно, что графический планшет абсолютно необходим, если вы хотите быстро создавать иллюстрации; мышь просто не может предоставить вам тот же диапазон возможностей, что и инструмент для рисования. Для Photoshop перьевой планшет необходим каждому цифровому художнику!
Есть вопросы по использованию графического планшета в Photoshop? Оставьте комментарий и дайте мне знать.
Об Эли Уолтерс
Как графический дизайнер, который ежедневно использует весь пакет Adobe Suite, я вдохновляюсь Photoshop, тем более что я сертифицирован Adobe и чаще всего использую его для графики и веб-изображений.