Android support|XP-PEN
1.Поддерживает соединения с устройствами Android (телефоны и планшеты на платформе Android) версии 6.0 и выше.
2.Работает с большинством основных программ, включая ibis Paint X, FlipaClip, Medibang, Autodesk Sketchbook, Zenbrush, Artrage и другие.
3.Идите туда, куда вас ведут ваши идеи, и всегда оставайтесь продуктивным, это принесет вам совершенно новый творческий опыт.
1Перед подключением планшета XP-PEN к вашему Android устройству убедитесь, что ваш Android устройство поддерживает OTG и Android 6.0 и выше версии.
2Подключите USB-адаптер планшета XP-PEN (USB к Micro-B или Type-C) к Android устройству.
3Откройте приложение Android, которое может поддерживать нажим пера, затем поверните планшет XP-PEN и Android устройство в вертикальное положение.
4Отключите функцию поворот экрана и убедитесь, что Android устройство остается в вертикальном положении.
Следующие модели графических планшетов XP-PEN поддерживают подключение с Android устройствами:
XP-PEN Star G640S
XP-PEN Star G960S/Star G960S Plus
XP-PEN Deco 01 V2
XP-PEN Серия Deco Pro
XP-PEN Deco mini4/Deco mini7/Deco mini7W
XP-PEN Deco Fun
Перед подключением планшета XP-PEN к Android устройству, убедитесь, что ваше Android устройство поддерживает OTG и убедитесь в том, что версия Android 6. 0. или выше.
0. или выше.
Подключите планшет к вашему Android устройству, и убедитесь что оно работает в вертикальном режиме.
Не все Android устройства поддерживают планшеты XP-PEN. В данный момент ряд Android устройств не поддерживают работу планшетов XP-PEN :
При низком заряде батареи Android устройство, планшет может работать некорректно, поэтому убедитесь, что на Android устройстве достаточно заряда батареи.
Когда ваше Android устройство переходит в режим ожидания, и вы не можете контролировать курсор с помощью пера, чтобы разбудить его, пожалуйста, отсоедините USB-кабель и подключите снова.

Если при подключении Android устройства к планшету XP-PEN возникают какие-либо проблемы (например, стилус и курсор, работают в противоположном направлении), свяжитесь с нами, чтобы решить проблему.
Nexus 6/Google
Galaxy S6/Samsung
Galaxy S7 edge/Samsung
Galaxy S7/Samsung
Galaxy Tab S2/Samsung
Galaxy S8/Samsung
Galaxy Note 4/Samsung USB micro-B
Galaxy Note 8/Samsung USB Type-C
Galaxy Note 9/Samsung USB Type-C
Samsung J7 Pro
Пожалуйста, по всем вопросам обращайтесь в службу поддержки XP-PEN. Мы постараемся помочь вам.
Выбор графического планшета на примере Wacom
Весной я делал два обзора по планшетам Wacom и по итогам родилась идея сделать минигид, который бы помог при выборе неискушенному пользователю. Я подготовил небольшой список вопросов, а представители Wacom ответы на них. Надеюсь эта информация даст вам более ясное представление о графических планшетах и будет полезна при выборе нужной модели.
Что такое графические планшеты и для чего они нужны?
Графический планшет, также известный как дигитайзер – это устройство ввода для работы за компьютером, предназначенное для выполнения тех задач, которые без компьютера удобно выполнять карандашами, кисточками, ручками, — рисование, письмо от руки и пр. Планшет состоит из чувствительного к нажатию пера и плоской рабочей поверхности. Первоначально планшеты изобрели в Японии для удобства ввода иероглифов в компьютер (т. к. разместить несметное множество иероглифов как алфавит на клавиатуре было нереально). В дальнейшем планшеты нашли широкое применение среди специалистов творческих профессий: дизайнеров, аниматоров, художников, фотографов. Сегодня достоинства этого гаджета признают и домашние пользователи, и офисные работники.
к. разместить несметное множество иероглифов как алфавит на клавиатуре было нереально). В дальнейшем планшеты нашли широкое применение среди специалистов творческих профессий: дизайнеров, аниматоров, художников, фотографов. Сегодня достоинства этого гаджета признают и домашние пользователи, и офисные работники.
В современных планшетах основной рабочей частью является сеть из проводов (или печатных проводников). В зависимости от ее функционала, устройства делятся на два основных вида: электростатические и электромагнитные. В электростатических планшетах регистрируется локальное изменение электрического потенциала сетки под пером. В электромагнитных – перо излучает электромагнитные волны, а сетка служит приемником. В обоих случаях перо нуждается в питании. Компания Wacom создала технологию на основе электромагнитного резонанса, при использовании которой сетка, расположенная под рабочей поверхностью планшета и излучает, и принимает сигнал, а перо лишь отражает его, поэтому отдельного источника питания для него не требуется.
Ведущими производителями этих устройств являются такие компании как Acecad, Adesso, Aiptek, Genius, GTCO CalComp, Hitachi, Trust и Wacom. При этом последняя занимает порядка 80% мирового рынка, так что для многих понятия «графический планшет» и «ваком» являются синонимами.
На какие параметры обращать внимание, покупая графический планшет?
Выбирая планшет, важно понимать, что его рабочая поверхность, по сути, является проекцией экрана. Другими словами, курсор на мониторе всегда оказывается в той точке экрана, куда вы ставите перо на планшете. Это качество называется абсолютным позиционированием и позволяет добиться гораздо большей точности и аккуратности, чем при работе с мышкой. Другие важные характеристики планшета – разрешение и число степеней свободы. Разрешение – это шаг считывания информации. Оно измеряется в количестве линий на дюйм (англ. lines per inch – lpi). Типичные значения для современного планшета – от 512 до 5080 lpi.Число степеней свободы – это количество считываемых характеристик взаимного положения пера и планшета.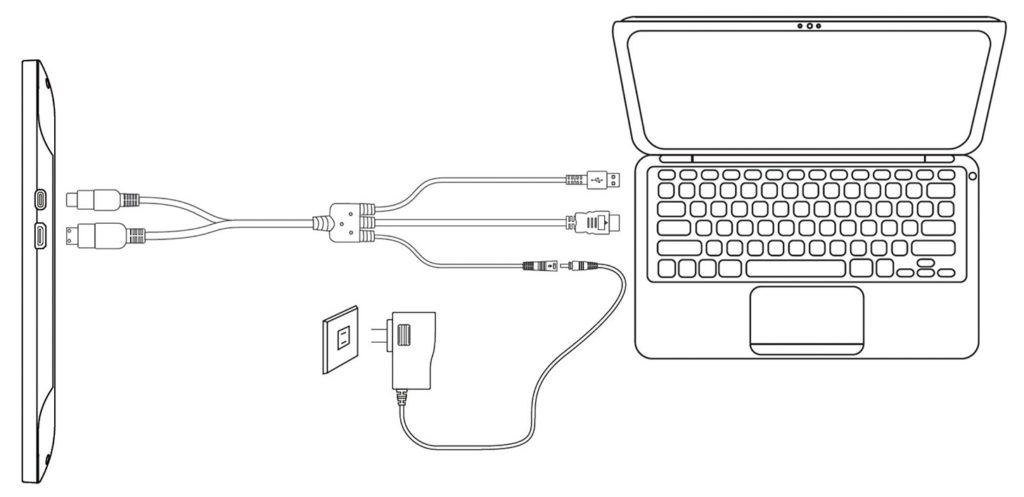 Минимальное число степеней свободы – 2 (расположение по осям X и Y), но также могут считываться сила давления пера на рабочую поверхность (от 512 до 2048 уровней), угол его наклона (до 60 градусов) и направление вращения (на 360 градусов). Последние 2 характеристики реализованы только в профессиональных моделях Wacom.
Минимальное число степеней свободы – 2 (расположение по осям X и Y), но также могут считываться сила давления пера на рабочую поверхность (от 512 до 2048 уровней), угол его наклона (до 60 градусов) и направление вращения (на 360 градусов). Последние 2 характеристики реализованы только в профессиональных моделях Wacom.
Планшеты такие разные – как определиться с выбором?
Те времена, когда работа с планшетами была исключительной прерогативой профессионалов, давно прошли. Сегодня разработаны модели для домашнего использования, с помощью которых можно не только рисовать или обрабатывать фотографии, но и вполне удобно редактировать документы, играть в компьютерные игры и серфить в интернете.
Любительские планшеты отличает от профессиональных аналогов, прежде всего, меньшее разрешение и число степеней свободы, меньшая чувствительность пера к нажиму, но если вы не занимаетесь созданием цифровых картин или не работаете в анимационной студии, разница не будет заметна. Немаловажен и тот факт, модели, разработанные для профессионалов, стоят на порядок дороже.
Немаловажен и тот факт, модели, разработанные для профессионалов, стоят на порядок дороже.
Линейка планшетов Wacom для домашнего использования называется Bamboo. В нее входят 4 модели, которые различаются размером, а также наличием или отсутствием поддержки технологии multi-touch (впрочем, ее не поддерживает только модель Bamboo Pen). Все устройства этой линейки распознают 1024 уровня нажатия, что более чем достаточно для повседневного использования. В дополнение можно приобрести набор Wireless Kit, чтобы не зависеть от проводов.
Для тех, кто занимается графикой профессионально, разработана линейка Intuos, состоящая на сегодняшний день из 6 моделей с размерами от A6 Wide до A3 Wide. Такая большая рабочая поверхность гораздо удобнее, чтобы рисовать и чертить, но далеко не столь удобна, чтобы просто управлять компьютером. Intuos настраивается гораздо более гибко, чем Bamboo и обладает большим числом органов управления. Профессиональный планшет распознает 2048 уровней нажатия, а кроме стандартного пера позволяет использовать аэрограф, каллиграфическое перо и даже «перо-мышь».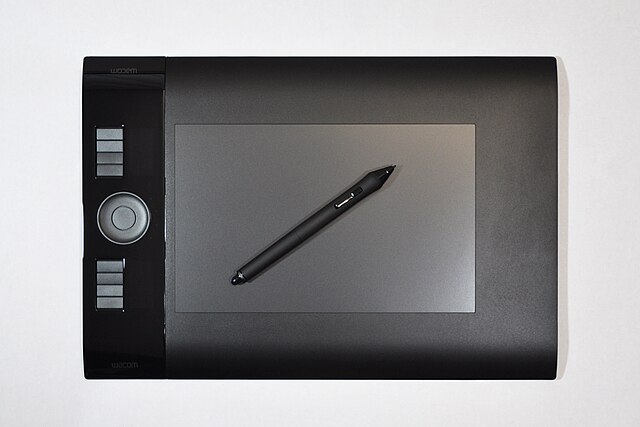 Intuos пятого поколения, как и Bamboo, научились технологии multi-touch и поддерживают беспроводное соединение через Wireless Kit.
Intuos пятого поколения, как и Bamboo, научились технологии multi-touch и поддерживают беспроводное соединение через Wireless Kit.
Существует еще и линейка Cintiq. Это не обычные графические планшеты, а интерактивные дисплеи, в которых планшет встроен под экран монитора. Их рабочие характеристики примерно соответствуют уровню Intuos, но отличие от настольного планшета в том, что работа пером осуществляется непосредственно по экрану. Таким образом, пользователь получает своего рода «цифровой мольберт». В линейке Cintiq четыре модели, отличающиеся по размеру.
Как правильно подобрать размер планшета под монитор?
Современные планшеты, как и мониторы, чаще всего имеют соотношение сторон 16:10. Поэтому, если у вас старый монитор с соотношением 4:3, из-за несовпадения пропорций картинка, которую вы рисуете, получится искаженной: круг будет выглядеть овалом, квадрат – прямоугольником. Эта проблема исправляется в настройках планшета, где можно выбрать пункт «пропорционально», чтобы система автоматически отключила часть рабочей поверхности (порядка 1 см в длину или в ширину), «выровняв» ее под пропорции монитора.
Для профессионалов более важно именно соответствие размеров рабочей поверхности планшета и экрана монитора, так как оно влияет на соотношение движения кистью руки (пером) с расстоянием, которое от такого движения проходит курсор. Принцип такой: чем меньше планшет, тем длиннее будет штрих на экране. Чем ближе по размеру монитор и планшет, тем ближе масштаб движения рукой и получаемый результат. Производители рекомендуют такое соотношение:
- Монитор 13”-17” – Планшет ~A6
- Монитор 17”-22” – Планшет ~A5
- Монитор 22” и выше – Планшет ~A4.
Планшеты ~A3 используются в узкоспециализированных сферах (архитектурное и инженерное проектирование, работа с чертежами).
В чем основные отличия планшетов Wacom от конкурентов?
Как уже говорилось выше, перья планшетов Wacom не требуют проводов и батареек. Это удобно в работе и в разы снижает вероятность возможной поломки. Единственная деталь требующая периодической замены – наконечник, но в комплект устройства они включены с запасом. Эргономика планшетов Wacom построена таким образом, что работать с ними удобно и правше, и левше. Достаточно только перевернуть гаджет и поставить соответствующую галочку в настройках.
Эргономика планшетов Wacom построена таким образом, что работать с ними удобно и правше, и левше. Достаточно только перевернуть гаджет и поставить соответствующую галочку в настройках.
Клиентский сервис Wacom позволяет не ждать ремонта, в случае обнаружения неисправности бракованное устройство тут же заменят. Впрочем, вероятность того, что какие-то проблемы вообще возникнут, ничтожно мала. По статистике из 10 000 устройств брак обнаруживается только в трех.
В комплекте с планшетами Wacom всегда идет программное обеспечение для рисования и ретуши, а специально для Bamboo разработано множество мини-приложений, в том числе для работы, общения и развлечений, доступных через интерфейс Bamboo Dock (можно бесплатно скачать с сайта Wacom).
Быстрый обзор программ для рисования на ПК и Android — android.mobile-review.com
14 октября 2019
Николай Цыганков
Вконтакте
Первые мои рисунки, скорее всего, как и у
большинства, создавались на бумаге простым карандашом. На тот момент компьютера
у меня не было, а из цифровых девайсов оставался смартфон на операционной
системе Google Android. Создание скетчей на нём не впечатлило даже после того,
как я попробовал специальный стилус.
На тот момент компьютера
у меня не было, а из цифровых девайсов оставался смартфон на операционной
системе Google Android. Создание скетчей на нём не впечатлило даже после того,
как я попробовал специальный стилус.
Пару лет назад все-таки решил собрать свой компьютер. Естественно, за помощью я обратился к YouTube. И, как иногда это бывает, начал смотреть об одном, а закончил роликом о том, как парень классно рисует на графическом планшете.
После этого я вынашивал идею о покупке такого устройства, зная, что для создания рисунков больше возможностей все-таки на компьютере.
После сборки необходимых компонентов в список покупок включил графический планшет. Благо цена его была невелика по сравнению с общей ценой ПК.
Устройства для рисования
Прежде всего выделю главный плюс использования
графических планшетов (или дигитайзеров) — отсутствие краски. Наверное, каждому
приходила в голову мысль о том, как бывает с ней неудобно: краска на рабочем
месте, испачканные руки, случайные ляпы.
Из графических планшетов могу выделить только XP-Pen Star 06С. По своим характеристикам превосходит собратьев от Wacom по соотношению “цена/характеристики”. На мой взгляд, его главными особенностями являются:
- Высокое разрешение в 5080 lpi
- Высокая чувствительность нажатий в 8192 уровня
- Большая рабочая область 254 х 152 мм
Относительно сегодняшних реалий не особо дорогой с учетом характеристик. В использовании удобен, имеет колесо прокрутки, а также 3 пары кнопок. С помощью приложения Pen Tablet можно настроить под себя конфигурацию планшета, например, присвоить кнопкам различные комбинации, настроить чувствительность пера и т.п.
Программы для рисования на ПК
Самыми популярными программами для рисования, на мой взгляд, являются Paint Tool SAI и Adobe Photoshop.
Paint Tool SAI
Программа была разработана японской компанией SYSTEMAX.
«Не обязательно родиться с талантом
художника, чтобы творить шедевры».
Вот такой громкий слоган звучит на официальном сайте программы.
Она сочетает в себе возможности профессиональных редакторов изображений, быстродействие и простоту. Кстати, интерфейс переведен на русский язык.
Преимуществом является поддержка графических планшетов, позволяющих более точно и качественно прорисовывать объекты. Easy Paint Tool SAI «понимает» все современные типы файлов, поэтому пользователю не придётся выполнять предварительную конвертацию. Отдельно стоит отметить, что программа позволяет создавать файлы PSD для последующей обработки в профессиональном графическом редакторе Adobe Photoshop.
Adobe Photoshop
Данный редактор имеет невероятные возможности. Думаю, с этим не будет спорить даже далекий от искусства человек.
Программа Adobe Photoshop включает в себя несколько готовых рабочих сред:
- Основная рабочая среда
- 3D
- Графика и интернет
- Движение
- Рисование
- Фотография
Новичок в данной программе может легко «потеряться» ввиду обилия настроек.
С другой стороны, мощные возможности данной программы могут стать хорошим союзником для уже отлично ориентирующегося в фотошопоподобных приложениях пользователя. Сказал как «капитан» 🙂
В Photoshop легко использовать кисти, реалистично изображающие карандаши, ручки, перья, маркеры и другие художественные инструменты, — в том числе более 1000 кистей от известного художника-иллюстратора Кайла Т. Вебстера.
В последних апдейтах программы появились невероятно удобные функции:
— Режим симметрии. Он позволяет определить оси и выбрать стили, например, круговой, радиальный, спиральный или «мандала». На графическом планшете это делается проще, чем мышкой.
— Работа с фреймами. Можно создавать фреймы на основе фигур или текста для использования в качестве заполнителей на холсте.
— Новый интерфейс «Заливки с учетом
содержимого». Инструмент для художника: специальная рабочая среда, позволяющая
с точностью выбрать пиксели для заливок.
Еще одной удобной штукой стала возможность «многократной отмены». Теперь можно использовать сочетания клавиш «Control + Z» (Win) / «Command + Z» (Mac) для отмены нескольких действий в документе Photoshop. Напомню, что в прошлых релизах приходилось залезать в настройки и вручную удалять действия. Для художника эта функция стала как никогда удобной.
Естественно, все возможности культовой программы здесь не описать.
Программы для рисования на Android
Привожу в пример программы, которые работают даже без стилуса или графического планшета. Но с последними двумя устройствами, конечно же, веселей.
- ibis Paint X
- Autodesk SketchBook
- Infinite Painter
Ibis Paint X
Одна из самых популярных “рисовалок” на Android,
поскольку в ней есть возможность работы со слоями (до 27 штук!), она содержит
более 1000 шрифтов, около 300 видов кистей (ручка, щетка, карандаш, масляная краска, уголь, карандаш, штамп и так
далее)
и 50 различных фильтров.
К сожалению, программа непростая в освоении, интерфейс не всегда дает положительные эмоции. Хотя на сайте Ibis сказано наоборот: вот вам и реальный опыт использования. А для использования большинства кистей придется смотреть рекламу. Ну, либо программу все-таки придется купить.
Autodesk SketchBook
Программа от крупнейшего в мире поставщика программного обеспечения для промышленного и гражданского строительства, машиностроения, рынка средств информации и развлечений. Думаю, многие сразу вспоминают Autodesk AutoCAD.
Приятно, что полнофункциональная версия SketchBook с какого-то времени стала бесплатной для всех пользователей.
По моему мнению, эта программа заслуживает внимания каждого начинающего цифрового художника, у которого нет графического планшета:
- Очень простой интерфейс
- Богатые возможности: кисти, шрифты и т.п.
- Работа с сетками с ограничениями
- Работа с кривыми
Продуктами Apple я не пользуюсь, но слышал, что в новой версии существует поддержка пера Pencil второго поколения.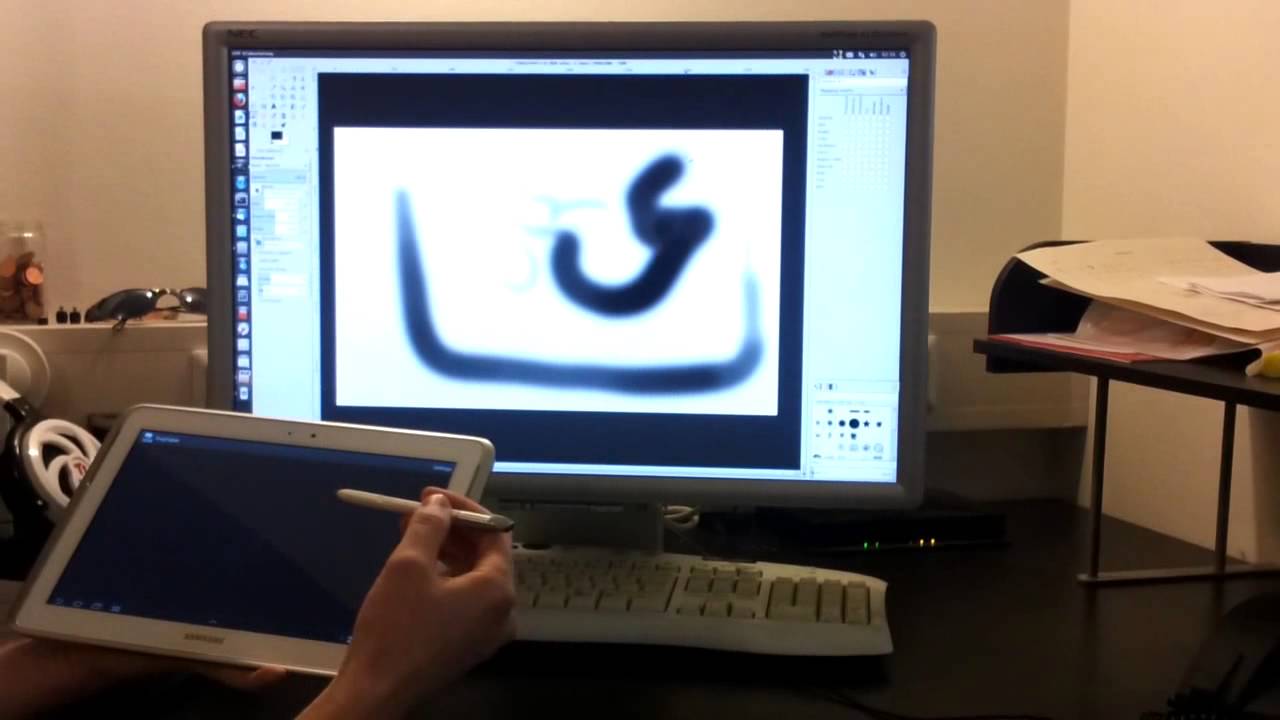
Infinite Painter
Смотрите, как своеобразно показывает себя программа на официальном сайте:
«Это не Sketchbook.
Это не Photoshop.
Это не Procreate.
Это Infinite Painter».
Основным преимуществом данного редактора, как и Autodesk SketchBook, является широкий выбор кистей с различными текстурами и отпечатками (более 160 натуральных пресетов для кистей).
Существенным плюсом является удобный, минималистичный и простой в освоении интерфейс. Если сравнивать его с Autodesk, то последний нарисован чуть качественней.
Как и в двух предыдущих приложениях, можно использовать перспективную сетку. Несмотря на все плюсы, оценка на Google Play составляет 3.9 балла. Казалось бы, приложение потрясающее, но почему 3.9? Дело в том, что после скачивания приложение доступно пользователю только на пробный период. А дальше требует денежку.
Заключение
В текущий момент все мои работы создаются с помощью планшета XP-Pen: удобный, неплохой с точки зрения спецификаций, недорогой!
Программы для ПК и для Google Android, описанные выше, прежде всего помогут вам реализовать себя.
Примеры рисунков:
Ibis Paint X
https://play.google.com/store/apps/details?id=jp.ne.ibis.ibispaintx.app&hl=ru
Autodesk SketchBook
https://play.google.com/store/apps/details?id=com.adsk.sketchbook
Infinite Painter
https://play.google.com/store/apps/details?id=com.brakefield.painter&showAllReviews=true
Делаем ваш Wacom Intuos Mobile. Представляем совместимость с Android.
С 5 ноября 2019 г. вы можете творить с помощью графического планшета Wacom Intuos в любое время и в любом месте. Wacom Intuos (модели CTL4100 и CTL 6100) теперь совместим с некоторыми смартфонами и планшетами Android с ОС Android (6.0 или более поздней версии).
Вот 3 шага для подключения планшета Wacom Intuos к устройству Android
Шаг 1. Убедитесь, что ваше устройство Android (смартфон, планшет) совместимо.
Доступные устройства:
- Asus Zenfone 3 / Тип-C
- Asus Zenfone 4 / Тип-C
- Asus Zenpad / Тип-C
- Asus Zenpad 3 8 ″ / Type-C
- Гусеница CAT S60 / Тип-C
- Google Pixel 3 / Type-C
- Huawei Честь 8X / microUSB
- Huawei P10 / Тип-C
- Huawei P20 / Тип-C
- Huawei P30 / Тип-C
- Huawei MediaPad M5 Lite / microUSB
- Huawei Mate 10 Pro / Тип-C
- Huawei Mate 20 Pro UD / Тип-C
- Huawei Нова 4 / Тип-C
- LG G6 / Тип-C
- LG Nexus 5X / Тип-C
- NEC LAVIE / Тип-C
- Nokia 7 Plus / Тип-C
- Nokia 8.
 1 / Тип-C
1 / Тип-C - Nokia 9 Pure View / Тип-C
- Oneplus Oneplus 6 / Тип-C
- Oppo Oppo A5 / Тип-C / microUSB *
- Samsung Galaxy Note 10 / Тип-C **
- Samsung Galaxy Note 10+ / Тип-C **
- Samsung Galaxy Note 8 / Тип-C **
- Samsung Galaxy Note 9 / Тип-C **
- Samsung Galaxy Tab S3 / Тип-C
- Samsung Galaxy Tab S4 / Тип-C
- Samsung Galaxy S10 + / Тип-C
- SHARP Aquos Sense plus / Type-C
- Sony Xperia X / microUSB *
- Sony Xperia XZ2 / Тип-C *
- Vivo Y93 / microUSB *
- Xiaomi Mi 6 / Тип-C
- Xiaomi Mi9T Pro / Тип-C
- Xiaomi Redmi Note 7 / Тип-C
- Xiaomi 5X / Тип-C
* USB-соединение необходимо изменить в настройках Android
** Курсор изменится на точку
Шаг 2. Найдите совместимый разъем USB OTG
Чтобы подключить Wacom Intuos к устройству Android, вам понадобится специальный адаптер, называемый разъемом USB OTG. Вот список одобренных разъемов, которые вы можете приобрести в интернет-магазине:
Вот список одобренных разъемов, которые вы можете приобрести в интернет-магазине:
- CableCreation CC0018 / Type-C
- Переход от USB C к USB3.1 / Type-C
- StarTech UUSBOTGW / microUSB
- Ugreen10822 / microUSB
- Nonda MI22SGRN / Тип-C
- Базовый матрос B07449RJV8 / Type-C
Шаг 3. Обновите прошивку на вашем устройстве
Подключите графический планшет к компьютеру и обновите микропрограмму Wacom Intuos с помощью программного обеспечения Wacom Desktop Center.
Мы рекомендовали следующие творческие программы Android для использования с графическими планшетами Wacom Intuos:
AutoDesk Sketchbook — Sketchbook позволяет творческим работникам быстро набрасывать концепции или создавать полностью законченные и цветные изображения. Используется миллионами, которые хотят творить, когда наступает этот момент.
ibisPaint — ibisPaint идеально подходит для создания манги и комиксов. Благодаря бесчисленным кистям и отличным функциям, ориентированным на мангу, вы быстро создадите свой первый комикс.
MediBang Paint — MediBang Paint — это бесплатная облегченная программа для цифрового рисования и создания комиксов, в которую загружены кисти, шрифты, готовые фоны и другие ресурсы.
Bamboo Paper — Bamboo Paper позволяет с легкостью делать наброски, делать заметки и придумывать идеи. Превратите свое мобильное устройство в виртуальный бумажный блокнот.
Планшеты для рисования, совместимые с Android | XP-PEN
1. Поддерживает соединение с устройствами Android (телефоны и планшеты Android) 6.0 и выше.
2. Работает с большинством основных программ, включая: ibis Paint X, FlipaClip, Medibang, Autodesk Sketchbook, Zenbrush, Artrage и др.
3. Позвольте вам идти куда угодно, куда бы ни привели вас ваши идеи, и оставайтесь продуктивными в пути, предлагая вам совершенно новый творческий опыт с исключительной мобильностью и потенциалом.
Перед подключением планшета XP-PEN к телефону или планшету Android убедитесь, что ваш телефон или планшет Android поддерживает OTG и Android 6.0.
2Подключите USB-адаптер планшета XP-PEN (USB к Micro-B или Type-C) к смартфону или планшету Android.
3Откройте приложение Android, которое поддерживает давление пера, затем поверните планшет XP-PEN и смартфон или планшет Android в вертикальное положение.
4Отключите функцию поворота экрана и убедитесь, что смартфон или планшет Android остается в вертикальном положении.
Следующие графические планшеты XP-PEN поддерживают соединение с телефонами и планшетами Android:
XP-PEN Star G640S
XP-PEN Star G960S / Star G960S Plus
XP-PEN Deco 01 V2
XP-PEN Deco Pro Серия
XP-PEN Deco mini4 / Deco mini7 / Deco mini7W
XP-PEN Deco Fun Series
Перед подключением планшета XP-PEN к телефону или планшету Android убедитесь, что ваш телефон или планшет Android поддерживает OTG и Android 6. 0.
0.
Когда планшет подключен к телефону или планшету Android, убедитесь, что он работает в режиме вертикального экрана.
Не все устройства Android поддерживают планшет XP-PEN. В настоящее время следующие телефоны / планшеты Android не могут правильно работать с нашими планшетами:
Когда аккумулятор на вашем телефоне или планшете Android низкий уровень заряда, ваш планшет может работать некорректно.
 Убедитесь, что на вашем устройстве Android достаточно энергии для нормальной работы.
Убедитесь, что на вашем устройстве Android достаточно энергии для нормальной работы.Когда ваш телефон или планшет Android переходит в режим ожидания, вы не можете использовать перо для управления курсором, чтобы разбудить его. Для восстановления работоспособности отключите, а затем снова подключите USB-кабель.
Если есть какие-либо проблемы с подключением вашего устройства Android к продукту XP-PEN (например, стилус и курсор появляются в разных местах), свяжитесь с нами, чтобы помочь решить вашу проблему.
Nexus 6 / Google
Galaxy S6 / Samsung
Galaxy S7 edge / Samsung
Galaxy S7 / Samsung
Galaxy Tab S2 / Samsung
Galaxy S8 / Samsung
Galaxy Note 4 / Samsung USB micro-B
Galaxy Note 8 / Samsung USB Type-C
Galaxy Note 9 / Samsung USB Type-C
Samsung J7 Pro
Если у вас есть какие-либо вопросы, свяжитесь со службой поддержки XP-PEN, и мы сделаем все возможное, чтобы решить любую проблему, с которой вы столкнулись.
Как использовать Wacom с телефоном Android
Wacom был одним из первых планшетов для рисования, которые я купил на свои сбережения.Я был очень взволнован в тот день, когда мне его доставили. Я сразу открыл упаковку и использовал ее, чтобы нарисовать свой любимый мультфильм Дораэмона (Нобито) на своем рабочем столе.
Вот и все, что касается моего первого планшета для рисования Wacom. Но если вы хотите подключить и использовать планшет Wacom со своим устройством Android, просто следуйте инструкциям в этом руководстве вместе со мной.
Предварительные требования
Вот что вам нужно, чтобы использовать Wacom с Android:
1. Вкладка Wacom
2.Телефон / устройство Android
3. Кабель OTG
4. Кабель USB
5. Wacom Pen
Как использовать Wacom с телефоном Android
Чтобы использовать Wacom с телефоном Android, выполните следующие действия:
Шаг 1. Купите и распакуйте Wacom Tab
Конечно, сначала нужно купить планшет Wacom. Вы можете купить его в ближайшем магазине или в Интернете.
Шаг 2. Подключите планшет Wacom Tab с помощью USB-кабеля
К планшету Wacom прилагается USB-кабель, который необходимо сначала подключить к планшету WACOM.
Шаг 3. Подключите кабель USB к кабелю OTG
После подключения USB-кабеля к планшету Wacom One необходимо подключить кабель OTG к USB-кабелю.
Шаг 4. Подключите кабель OTG к телефону Android
После подключения кабеля OTG с кабелем USB необходимо подключить кабель OTG к телефону Android.
Шаг 5. Перейдите в «Настройки»> «Дополнительные настройки» и включите OTG-соединение.
После подключения всех кабелей USB и OTG к планшету для рисования Wacom One Drawing Tablet.Вам нужно зайти в «Настройки»> «Дополнительные настройки», а затем «Включить OTG-соединение».
Шаг 6. Выберите перо Wacom Pen и начните рисовать.
После разрешения OTG-соединения вам необходимо использовать перо Wacom Pen, чтобы начать использовать планшет Wacom Drawing Tablet с телефоном Android.
Android-приложения для рисования с помощью Wacom
Вот список приложений Android для рисования с помощью планшета для рисования Wacom:
- Рисование простыми мобильными инструментами
- SketchBook
- Альбом для рисования
- Adobe Illustrator Draw
- Цвет PicsArt
Есть вопросы о методах использования Wacom с Android? Задайте вопрос в разделе комментариев ниже. Я хотел бы ответить на ваши вопросы. Спасибо за прочтение.
Я хотел бы ответить на ваши вопросы. Спасибо за прочтение.
HUION HS610 Графический планшет для рисования Устройства Android с функцией наклона Стилус без батареи с 8192 Давление пера: Электроника
Это мой первый планшет Huion, и я уже много лет использую Wacom Intuos 4. Мой Intuos 4 показывает возраст, и я хотел увидеть, что предлагает Huion. Этот планшет имеет все функции, которые мне абсолютно необходимы (колесо для увеличения / уменьшения масштаба, множество кнопок, предпочтительный размер, неперезаряжаемое перо), а чувствительность работает отлично.Мне не удалось найти никаких ссылок на программное обеспечение драйвера Huion, поэтому я был приятно удивлен, увидев, что он предлагает почти столько же, сколько Wacom. Плюсы:
• Программное обеспечение почти сравнимо с Wacom — регулировка чувствительности, поворот планшета (вы можете повернуть его на 180, если левша), настройка клавиш.
• Легкость — планшет почти ничего не весит, как и перо.
• Кнопки — столько кнопок! Программные кнопки также являются отличным дополнением.
• Чувствительность — мне пришлось отрегулировать перо с помощью программного драйвера, но диапазоны давления были очевидны и работали хорошо.Я определенно доволен этим выступлением.
• Колесо — увеличение / уменьшение масштаба очень плавное, хотя иногда и слишком чувствительное. Когда вы нажимаете центральную кнопку, метка того, что «выбрано», очень легко всплывает в нижней части экрана. (См. Изображение с «Регулировкой размера кисти»).
• Индикатор включения / выключения — я даже не знал, что он есть, и он настолько крошечный, что сначала я подумал, что это пыль или краска. Хотя я могу это оценить!
• На ощупь — очень гладкая, с небольшой текстурой, как у бумаги.
• Перья — приличное количество. Я стараюсь не рисовать слишком сильно и изнашивать их, чтобы они мне наверняка продержались.
• Просто работает!
Минусы:
• Программное обеспечение — есть ограничения. Вы не можете изменить настройки колеса. Я едва увидел на экране метку, шепчущую, какой у меня выбор. Я бы хотел сделать его еще темнее или больше. Wacom также предлагает «экранные элементы управления» с кнопками, которых я буду скучать. У Хьюона нет такой возможности, как я вижу. Максимальные настройки, которые у вас есть, — это «Комбинированные клавиши клавиатуры», «Кнопка мыши», «Переключатель» и «Программа оболочки», что по-прежнему является отличной функцией.К счастью, у меня есть 12 + 16 настраиваемых клавиш, с которыми можно работать и адаптироваться.
Я бы хотел сделать его еще темнее или больше. Wacom также предлагает «экранные элементы управления» с кнопками, которых я буду скучать. У Хьюона нет такой возможности, как я вижу. Максимальные настройки, которые у вас есть, — это «Комбинированные клавиши клавиатуры», «Кнопка мыши», «Переключатель» и «Программа оболочки», что по-прежнему является отличной функцией.К счастью, у меня есть 12 + 16 настраиваемых клавиш, с которыми можно работать и адаптироваться.
• Световой индикатор — такой маленький! Как размер отверстия для булавки! Но не большая проблема.
• Программные кнопки — до того, как я повернул планшет на 180, я чертовски долго пытался использовать программные кнопки. Когда мое перо переходило в область программных кнопок, оно не нажимало кнопку, вместо этого оно перемещало мышь в эту область на экране (как если бы программные кнопки были «активной областью рисования») и щелкало по экрану — что раздражало.После поворота область программных кнопок перестала быть «активной областью рисования» и работала правильно и без сбоев.
• Колесо — Чрезвычайно чувствительный, его невозможно выключить. Если моя ладонь коснется ее чуть-чуть или чуть-чуть, как если бы я потянулась к мыши, она активировалась и увеличила / уменьшила масштаб. Во всяком случае, это корректировка.
• Легкий — Какой бы чудесной ни была эта легкость и портативность (я не планирую ее перевозить), ее легкость заставляет меня беспокоиться о ее долговечности.Обычно более легкая электроника, как правило, не работает долго или в целом очень хрупкая, но я постараюсь обновить ее, если / когда это пойдет на пользу.
• Порт — у вас есть только один порт, а USB-разъем, прикрепленный к столу, чертовски маленький. Тема здесь — хрупкость. Я беспокоюсь об этом только потому, что мне пришлось списать свой Intuos, потому что в конечном итоге отказали ОБЕИ порты. Это означает, что у меня было 2 порта — один сломался несколько лет спустя (не исправимо, если я не хочу платить, вероятно, более 100 долларов), поэтому мне пришлось использовать другой, и через несколько лет после этого один сломался. Я не грубо обращаюсь со своей электроникой, но — особенно когда у нее нет специальных защитных чехлов — вещи случаются более 5 лет, и случаются удары. Это действительно беспокоит меня из-за этого крошечного порта и разъема.
Я не грубо обращаюсь со своей электроникой, но — особенно когда у нее нет специальных защитных чехлов — вещи случаются более 5 лет, и случаются удары. Это действительно беспокоит меня из-за этого крошечного порта и разъема.
В целом планшет очень нравится. Я действительно беспокоюсь о том, как долго он продлится, но в настоящее время это потрясающее соотношение цены и качества (63,99 доллара до налогообложения — предварительная продажа). На данный момент я не обнаружил серьезных, бросающихся в глаза, ударных неисправностей. Несмотря на то, что у меня довольно много минусов, я не думаю, что было бы справедливо давать ему 4 звезды, потому что эти минусы не являются ошибками неисправного продукта, а некоторые недостающие функции следует ожидать за эту цену (Huion $ 63 против Wacom $ 250 +).Этот продукт работает насквозь, и я очень доволен.
ИЗГОТОВЛЕНИЕ WACOM MOBILE — SketchBook Blog
Привет, SketchBook для художников Android, знаете ли вы, что теперь вы можете творить с помощью графического планшета Wacom Intuos в любое время и в любом месте, где вас ждет творческое вдохновение? Что ж, вы можете! Wacom Intuos (модели CTL4100 и CTL 6100) теперь совместим с некоторыми смартфонами и планшетами Android с ОС Android (6.
 0 или более поздней версии). В настоящее время они работают над расширением их сопоставимости с максимально возможным количеством устройств Android. Посмотрите, совместимо ли ваше устройство, в списке ниже.
0 или более поздней версии). В настоящее время они работают над расширением их сопоставимости с максимально возможным количеством устройств Android. Посмотрите, совместимо ли ваше устройство, в списке ниже.
Вот 3 шага для подключения планшета Wacom Intuos к устройству Android
Шаг 1. Убедитесь, что ваше устройство Android (смартфон, планшет) совместимо. Доступные устройства:- Asus Zenfone 3 / Тип-C
- Asus Zenfone 4 / Тип-C
- Asus Zenpad / Тип-C
- Asus Zenpad 3 8 ″ / Type-C
- Гусеница CAT S60 / Тип-C
- Google Pixel 3 / Type-C
- Huawei Честь 8X / microUSB
- Huawei P10 / Тип-C
- Huawei P20 / Тип-C
- Huawei P30 / Тип-C
- Huawei MediaPad M5 Lite / microUSB
- Huawei Mate 10 Pro / Тип-C
- Huawei Mate 20 Pro UD / Тип-C
- Huawei Нова 4 / Тип-C
- LG G6 / Тип-C
- LG Nexus 5X / Тип-C
- NEC LAVIE / Тип-C
- Nokia 7 Plus / Тип-C
- Nokia 8.
 1 / Тип-C
1 / Тип-C - Nokia 9 Pure View / Тип-C
- Oneplus Oneplus 6 / Тип-C
- Oppo Oppo A5 / Тип-C / microUSB *
- Samsung Galaxy Note 10 / Тип-C **
- Samsung Galaxy Note 10+ / Тип-C **
- Samsung Galaxy Note 8 / Тип-C **
- Samsung Galaxy Note 9 / Тип-C **
- Samsung Galaxy Tab S3 / Тип-C
- Samsung Galaxy Tab S4 / Тип-C
- Samsung Galaxy S10 + / Тип-C
- SHARP Aquos Sense plus / Type-C
- Sony Xperia X / microUSB *
- Sony Xperia XZ2 / Тип-C *
- Vivo Y93 / microUSB *
- Xiaomi Mi 6 / Тип-C
- Xiaomi Mi9T Pro / Тип-C
- Xiaomi Redmi Note 7 / Тип-C
- Xiaomi 5X / Тип-C
* USB-подключение необходимо изменить в настройках Android
** Курсор изменится на точку
Шаг 2. Найдите совместимый разъем USB OTG
Чтобы подключить Wacom Intuos к устройству Android, вам понадобится специальный адаптер, называемый разъемом USB OTG.
 Вот список одобренных разъемов, которые вы можете приобрести в интернет-магазине:
Вот список одобренных разъемов, которые вы можете приобрести в интернет-магазине:- CableCreation CC0018 / Type-C
- Переход от USB C к USB3.1 / Type-C
- StarTech UUSBOTGW / microUSB
- Ugreen10822 / microUSB
- Nonda MI22SGRN / Тип-C
- Базовый матрос B07449RJV8 / Type-C
Шаг 3. Обновите прошивку на вашем устройстве
Подключите графический планшет к компьютеру и обновите микропрограмму Wacom Intuos с помощью программного обеспечения Wacom Desktop Center.
Использование планшета Android в качестве панели для рисования
Yoodley поддерживается для чтения. Когда вы совершаете покупку по ссылкам на нашем сайте, мы можем получать партнерскую комиссию.
Если вы не хотите покупать профессиональный планшет для рисования, такой как Wacom. Вы можете подключить планшет, iPad или телефон Android к компьютеру и начать рисовать с помощью таких инструментов, как Paint3D, Adobe XD, Illustrator, Photoshop и т. Д.
Д.
Есть два способа подключить планшет или телефон к компьютеру.
- Установив приложение Chrome Remote Desktop на свой компьютер или планшет.(Работает и на устройствах Apple).
- Установив стороннее приложение для планшета для рисования на свой компьютер и устройство Android.
Оба метода требуют, чтобы вы установили приложения на ваш ПК и устройство Android, но второй процесс требует, чтобы Java была установлена на вашем ПК. Если вам нужен простой процесс, мы рекомендуем использовать метод 1. Метод 1 работает как для устройств Android, так и для iOS, а метод 2 — только для устройств Android.
Приложение для удаленного рабочего столаChrome позволяет удаленно управлять компьютером с помощью устройства Android или iOS.Он поддерживает Windows, macOS и Linux, поэтому вы можете подключить свое устройство к компьютеру и использовать его как блокнот для рисования.
Шаг 1: Откройте «Удаленный рабочий стол Chrome» и нажмите «Удаленная поддержка».
Если вы используете какой-либо другой браузер, вы увидите страницу для загрузки Chrome. Лучше скачать Chrome, потому что работа с другими браузерами может быть ограничена из-за отсутствия функций. Вы также можете нажать кнопку «Все равно продолжить».
Шаг 2: Войдите в свой веб-браузер.
Если вы не вошли в систему, браузер попросит вас ввести свои учетные данные. (Если вы вошли в систему, вы не увидите никакой страницы входа.)
Шаг 3: Добавьте расширение Chrome Remote Desktop и загрузите установщик на свой компьютер.
Нажмите кнопку загрузки, откроется окно. Вам необходимо добавить расширение Chrome Remote Desktop в свой браузер и загрузить установщик MSI на свой компьютер.
Шаг 4: Установите MSI для удаленного рабочего стола Chrome на свой компьютер.
Так же, как вы устанавливаете другие приложения, установите файл MSI и переходите к следующему шагу.
Шаг 5: Настройте удаленный доступ.
Откройте «Удаленный рабочий стол Chrome» и нажмите «Включить».
Шаг 6: Задайте имя рабочего стола и PIN-код.
После нажатия кнопки «Включить» вам будет предложено выбрать имя для вашего ПК.
Введите имя и нажмите «Далее». Теперь вам нужно выбрать пин-код минимум из 6 цифр, чтобы только вы могли получить удаленный доступ к своему ПК с планшета или телефона.
После выбора булавки нажмите «Пуск».
Шаг 7: Установите приложение «Удаленный рабочий стол Chrome» на устройство iOS или Android.
ПользователиAndroid могут загрузить приложение из Google Play.
ПользователиiOS могут загрузить приложение из Apple App Store.
Шаг 8: Подключите планшет или смартфон к компьютеру.
После загрузки приложения «Удаленный рабочий стол Chrome» откройте его, и вы увидите свой рабочий стол в качестве хоста. Нажмите на имя своего рабочего стола и авторизуйтесь, используя пин-код, который вы использовали при настройке удаленного доступа.
Нажмите на имя своего рабочего стола и авторизуйтесь, используя пин-код, который вы использовали при настройке удаленного доступа.
Шаг 9: Теперь вы можете рисовать и удаленно управлять своим компьютером.
После ввода пин-кода ваш планшет будет подключен к вашему ПК. Вы можете открыть любое приложение для рисования на своем ПК и начать рисовать стилусом или пальцем.
Этот метод может быть немного сложным для некоторых людей. Если вы не разбираетесь в технологиях, вам будет проще способ 1.Но все же, если вы хотите использовать этот метод, выполните шаги, указанные ниже.
Вещи, которые вам понадобятся
- Ява.
- Android-планшет.
- Приложение для рисования для Android.
- Настольный компьютер или ноутбук с Windows.
Шаг 1: Установите Java на свой компьютер.
Если на вашем компьютере нет Java, вы можете скачать Java отсюда. После загрузки Java установите ее.
После загрузки Java установите ее.
Пропустите этот шаг, если Java уже установлена на вашем ПК.
Шаг 2: Загрузите приложение для рисования на планшет на Android.
Загрузите приложение Wi-Fi Drawing Tablet из Google Play.
После загрузки на планшет Android вам необходимо установить версию этого приложения для ПК.
Шаг 3: Загрузите приложение для планшетного сервера Wi-Fi на свой компьютер.
Щелкните эту ссылку, чтобы загрузить файлы сервера планшета на свой компьютер.
Шаг 4: Настройка приложения Wi-Fi Drawing Tablet
- Откройте папку с файлами сервера на вашем ПК.
- Вы найдете две папки, откройте папку Windows, а затем щелкните приложение сервера планшета Wi-Fi.
- После открытия приложения на ПК вы увидите IP-адрес. Если есть два IP-адреса, вы должны использовать первый.
- Откройте приложение Wi-Fi Drawing Tablet на своем устройстве Android.

- Щелкните значок «Настройки» в правом верхнем углу.
- В поле IP-адреса введите IP-адрес, отображаемый в настольном приложении.
- Теперь нажмите на значок рисования в верхнем левом углу, и ваш планшет будет подключен к вашему компьютеру.
Мы рекомендуем метод 1.Он работает как в Windows, так и в macOS, и вы можете удаленно управлять своим компьютером, когда не рисуете. Метод 2 предназначен только для рисования, и его тоже сложно настроить.
Источник
- Доступ к другому компьютеру с помощью удаленного рабочего стола Chrome
Подробнее
- Как изменить хранилище на SD-карту на планшете Samsung
- Как получить временный пароль Наби?
[решено] Нет поддерживаемого приложения для этого тега NFC
Как подключить планшет для рисования к компьютеру
Вы приобрели новый планшет для рисования и не можете дождаться, чтобы подключить его к компьютеру? К счастью, подключить планшет для рисования к компьютеру не составит труда, если вы используете Windows или Mac OS.
Из этой статьи вы узнаете, как установить драйверы и как подключить планшет для рисования к компьютеру, чтобы сразу начать им пользоваться.
Установка драйверов
После распаковки устройства первое, что вам нужно сделать, это установить драйверы. Большинство планшетов для рисования поставляются с установочным диском с драйверами. Вам необходимо вставить диск в компьютер для установки драйверов.
Если у вас компьютер без устройства для чтения дисков, вам необходимо загрузить драйверы с веб-сайта производителя.Зайдите на сайт и перейдите в раздел драйверов. Там вам нужно найти соответствующий планшет для рисования и скачать драйверы.
Когда у вас есть драйверы, вам нужно их установить, что очень просто. Однако для установки драйверов необходимо подключить некоторые графические планшеты. В этом случае прочтите раздел ниже, чтобы узнать, как подключить планшет для рисования к компьютеру.
Вам потребуется перезагрузить компьютер, если вы используете ОС Windows. Однако при использовании Mac OS перезагрузка не требуется.
Однако при использовании Mac OS перезагрузка не требуется.
Подключение планшета для рисования к компьютеру
Если вы пытаетесь подключить планшет для рисования к компьютеру с Windows или Mac, продолжайте читать. Однако, если вы пытаетесь подключить его к компьютеру под управлением Linux или Chromebook, вы будете разочарованы, узнав, что это невозможно. К сожалению, ОС Chrome и ОС Linux не поддерживаются большинством производителей планшетов для рисования.
Есть два способа подключить планшет для рисования к компьютеру. Если ваше устройство старое или дешевое, у вас может не быть возможности подключиться через Bluetooth.Тем не менее, вы все равно сможете подключить планшет для рисования к компьютеру через USB-кабель.
Как подключить через USB-кабель
Когда дело доходит до подключения планшета для рисования к компьютеру, процесс довольно прост. Только представьте, что вы подключаете свой мобильный телефон к зарядному устройству. Вам необходимо подключить USB-кабель к компьютеру. Он автоматически прочитает устройство, и вы получите уведомление об успешном подключении устройства.
Он автоматически прочитает устройство, и вы получите уведомление об успешном подключении устройства.
Как подключиться через Bluetooth
Большинство последних графических планшетов имеют оборудование Bluetooth для беспроводного использования.Это означает, что эти планшеты могут быть подключены к вашему компьютеру по беспроводной сети. Это позволяет использовать перо и планшет на вашем устройстве на расстоянии и без каких-либо помех.
Однако вам необходимо проверить, есть ли у вашего планшета для рисования Bluetooth. И ваш планшет для рисования, и компьютер должны иметь активное соединение Bluetooth, чтобы иметь возможность подключаться по беспроводной сети.
Если оба ваших устройства имеют соединение Bluetooth, оставшийся процесс довольно прост.
Сначала откройте настройки на вашем компьютере, затем перейдите в настройки Bluetooth.
Возьмите планшет для рисования и включите его Bluetooth. На некоторых устройствах есть отдельная кнопка для включения Bluetooth. Другие устройства используют кнопку питания для включения Bluetooth. Вам нужно удерживать кнопку, чтобы включить Bluetooth.
Другие устройства используют кнопку питания для включения Bluetooth. Вам нужно удерживать кнопку, чтобы включить Bluetooth.
Как только это будет сделано, вы увидите имя своего графического планшета на компьютере. Нажмите на опцию «пара» или «подключить». Ваш планшет должен быть успешно сопряжен с компьютером.
Примечание. Если после выполнения этих действий ваше устройство не сопряжено, вам следует прочитать руководство, чтобы узнать, как устранить неполадки устройства.
Что нужно знать о ручке
Если вы новичок, есть несколько простых вещей, которые нужно знать о том, как пользоваться пером. Следуйте этим советам, чтобы продлить срок службы планшета для рисования, а также получить наилучшие впечатления от рисования.
Перо поставляется с дополнительными наконечниками. Используйте перо, которое соответствует вашим требованиям.
Если сильнее надавить на перо, линии будут становиться более толстыми и темными.
Не нажимайте слишком сильно, так как это может повредить поверхность или пружины чувствительности.


 1 / Тип-C
1 / Тип-C Убедитесь, что на вашем устройстве Android достаточно энергии для нормальной работы.
Убедитесь, что на вашем устройстве Android достаточно энергии для нормальной работы. 1 / Тип-C
1 / Тип-C