Как подключить телевизор к сети, используя беспроводное соединение
ВНИМАНИЕ!
- Если вы пользуетесь беспроводной станцией, маршрутизатором или игровой приставкой, необходимо выбрать «Проводная настройка», а не «Беспроводная настройка».
- С помощью функции настройки сети можно подключить телевизор к Интернету. Процедура настройки может различаться в зависимости от типа сети и маршрутизатора LAN. Перед настройкой интернет-соединения обязательно требуется настроить беспроводной маршрутизатор локальной сети.
Для подключения к Интернету помимо телевизора BRAVIA TV требуются дополнительные устройства, такие как станции, маршрутизаторы и т. д. Более того, правильный выбор устройства может также зависеть от рабочей среды интернет-соединения.
[A] Беспроводной маршрутизатор LAN
[B] BRAVIA TV
Выполните действия, приведенные ниже.
- Нажмите кнопку HOME на пульте дистанционного управления.
- Перейдите в раздел Настройки.

- Выберите Сеть в категории Сеть и принадлежности.
- Выберите Настройка сети.
- Выберите Просто.
- Выберите Wi-Fi.
- Выберите метод подключения.
- При подключении вручную после выбора сети из списка найденных сетей
Выберите Подкл. через список сканир.. - При подключении автоматически с помощью кнопки WPS на беспроводном маршрутизаторе (или на точке доступа)
Выберите Подкл. при помощи кнопки WPS.
- При подключении вручную после выбора сети из списка найденных сетей
- Следуйте инструкциям на экране, чтобы завершить настройку.
ПРИМЕЧАНИЕ.
- Чтобы использовать протокол безопасности WEP на беспроводном маршрутизаторе (или на точке доступа), выберите Подкл. через список сканир..
- Если вы не знаете имя беспроводной сети (SSID) и ключ безопасности (ключ WEP или WPA) беспроводного маршрутизатора (или точки доступа), см. руководство пользователя по беспроводному маршрутизатору (или точке доступа).
- В случае настойки соединения с помощью опции Подкл. через список сканир.
 при выборе сети из списка найденных сетей отобразится окно для ввода пароля. Когда текстовое поле выделено и активно, нажмите кнопку ввода на пульте ДУ, чтобы отобразить экранную клавиатуру. Затем введите ключ безопасности сети и нажмите клавишу NEXT/ENTER на пульте ДУ или кнопку ГОТОВО, чтобы продолжить.
при выборе сети из списка найденных сетей отобразится окно для ввода пароля. Когда текстовое поле выделено и активно, нажмите кнопку ввода на пульте ДУ, чтобы отобразить экранную клавиатуру. Затем введите ключ безопасности сети и нажмите клавишу NEXT/ENTER на пульте ДУ или кнопку ГОТОВО, чтобы продолжить. - Для ввода заглавных букв нажмите на экранной клавиатуре кнопку со стрелкой вверх. Нажмите еще раз, чтобы вернуться в нижний регистр.
- При вводе ключа безопасности регистр учитывается. Введите ключ безопасности правильно.
Примеры ошибок:- I (заглавная «i»), l (строчная «L») и 1 (цифра «один»)
- 0 (ноль) и O (заглавная «o»)
- d (строчная «D») и b (строчная «B»)
- 9 (цифра «9») и q (строчная «Q»)
- В случае с большинством домашних сетей для параметра «Настройка IP адреса» выбирается опция «Авто», а для параметра «Настройка прокси» — опция «Нет». Обратитесь к своему интернет-провайдеру, если вы не уверены в типе подключения и не знаете точно, используется ли в вашем случае прокси-сервер.

- Если телевизор не удается подключить к Интернету, проверьте следующее:
Телевизор BRAVIA TV не удается подключить к Интернету: как выполнить диагностику сети.
Как подключить телевизор к сети, используя проводное соединение
Зачем использовать проводное подключение?
Проводное подключение обеспечивает самое стабильное соединение. Таким образом вы можете наслаждаться потоковой трансляцией высокого качества в 4K с сетевых служб, таких как YouTube.
1. Настройка проводного соединения
Подключите кабель Ethernet к маршрутизатору и разъему локальной сети (LAN) на задней стороне устройства.
[A] Проводные или беспроводные маршрутизаторы и модемы (имеющие функцию маршрутизатора) локальной сети (LAN)
[B] Телевизор BRAVIA
Если на маршрутизаторе нет свободного порта LAN, для подключения телевизора BRAVIA к своему модему вам потребуется концентратор. Если вы не уверены в характеристиках, обратитесь к Интернет-провайдеру или производителю.
[A] Проводной или беспроводный модем (имеющий функцию маршрутизатора)
[B] Концентратор
[C] Телевизор BRAVIA
2. Настройка параметров
Для телевизоров с операционной системой Android
- Нажмите кнопку HOME на пульте дистанционного управления.
- Выберите Настройки (Settings).
- Выберите Сеть (Network) в категории Сеть и принадлежности (Network & Accessories).
- Выберите Настройка сети (Network setup).
- Выберите Простая (Easy).
- Выберите Проводная локальная сеть (Wired LAN) и для выполнения настройки следуйте инструкциям на экране.
Для телевизоров, выпущенных в 2014 году и ранее
- Нажмите кнопку HOME на пульте дистанционного управления.
- Выберите Настройки (Settings).
- Выберите Сеть (Network).
- Выберите Настройка сети (Network setup).
- Выберите Настроить сетевое соединение (Set up network connection) или Проводная настройка (Wired Setup).
- Выберите Простая (Easy) или Автоматически (Auto), затем для выполнения настройки следуйте инструкциям на экране.

3. Если возникли трудности, воспользуйтесь нашим интерактивным инструментом для решения типичных проблем
Настройка Smart-телевизоров Sony (Сони) для подключения к Интернету [Центр компьютерной помощи «1 2 3»]
Перед настройкой подключения к Интернету выберите соответствующий алгоритм подключения по следующей схеме:
Проводное подключение (LAN)
Тип 4: Выполните настройку в соответствии с пунктом «Настройка проводной сети».
При необходимости введите соответствующие буквенно-цифровые значения для маршрутизатора.
Нуждающиеся в настройке параметры (например, IP-адрес, Маска подсети, DHCP) могут отличаться в зависимости
от параметров Вашего Интернет-провайдера или модели маршрутизатора.
- Нажмите «HOME», затем кнопку и выберите → «Сеть» → «Настройка сети».
Выберите пункт «Проводная настройка».

Выберите значение «Авто», чтобы автоматически настроить IP-адрес и прокси-сервер
или значение «Вручную», чтобы ввести параметры самостоятельно.
Далее следуйте указаниям на экране настройки.
Беспроводное подключение (WiFi)
В модельных линейках телевизоров Sony KDL-nnEX321, KDL-nnEX320, Sony KDL-nnEX721, KDL-nnEX724 имеется встроенное устройство для беспроводного подключения к сети, поэтому внешний USB адаптер не требуется.
Для подключения остальных моделей Smart-телевизоров Sony понадобится USB WiFi-адаптер UWA-BR100 (по состоянию на январь 2010 года).
Перед настройкой функций беспроводной сети в телевизоре убедитесь, что настроен маршрутизатор беспроводной сети и включите WiFi-адаптер в USB-разъём телевизора (если это необходимо).
Тип 1: Выполните настройку в соответствии с пунктом «Защищённая сеть с поддержкой процедуры WPS».
Стандарт WPS позволяет свести защиту беспроводной домашней сети к нажатию кнопки WPS на маршрутизаторе беспроводной сети. Перед настройкой беспроводной локальной сети проверьте положение кнопки WPS на маршрутизаторе и ознакомьтесь с её использованием. Имя кнопки WPS может отличаться в зависимости от маршрутизатора, например, кнопка «AOSS».
В целях безопасности пункт меню «WPS (PIN)» предоставляет PIN-код для маршрутизатора, который обновляется при каждом выборе «WPS (PIN)».
- Нажмите «HOME», затем и выберите → «Сеть» → «Настройка сети».
Выберите пункт «Беспроводная настройка».
Способ нажатия кнопки выбирается с помощью «WPS (кнопка)», а способ ввода PIN-кода — с помощью «WPS (PIN)».
далее следуйте указаниям на экране настройки.
Тип 2: Выполните настройку в соответствии с пунктом «Защищённая сеть без поддержки процедуры WPS».
Для настройки беспроводной локальной сети потребуется SSID (имя беспроводной сети) и ключ безопасности (WEP или WPA). Если они Вам неизвестны, обратитесь к руководству по эксплуатации маршрутизатора.
Если они Вам неизвестны, обратитесь к руководству по эксплуатации маршрутизатора.
- Нажмите «HOME», затем и выберите → «Сеть» → «Настройка сети».
Выберите пункт «Беспроводная настройка».
Выберите «Сканировать», а затем выберите сеть из списка найденных беспроводных сетей.
Далее следуйте указаниям на экране настройки.
При использовании WPS для настройки сети включаются настройки защиты маршрутизатора беспроводной сети, и
любое оборудование, подключённое к беспроводной локальной сети ранее в незащищённом режиме, будет отключено
от сети. В этом случае включите настройки защиты отключённого оборудования и снова подключитесь к сети.
Кроме того, можно отключить настройки защиты маршрутизатора беспроводной сети, а затем подключить оборудование к телевизору в незащищённом режиме.
Тип 3: Выполните настройку в соответствии с пунктом «Незащищённая сеть с любым типом маршрутизатора беспроводной локальной сети».
Для настройки беспроводной локальной сети потребуется SSID (имя беспроводной сети).
- Нажмите «HOME», затем и выберите → «Сеть» → «Настройка сети».
Выберите пункт «Беспроводная настройка».
Выберите “Сканировать”, а затем выберите сеть из списка найденных беспроводных сетей.
Далее следуйте указаниям на экране настройки.
В этом случае ключ безопасности (WEP или WPA) не потребуется, поскольку здесь не нужно выбирать метод обеспечения безопасности.
services/fttx/smarttv/manuals/sony.txt · Последние изменения: 2013/12/18 14:46 — Admin
Video & TV SideView : Поиск и устранение неисправностей
Video & TV SideView : Поиск и устранение неисправностейНе удается подключить мобильное устройство к телевизору BRAVIA, совместимому с Wi-Fi Direct, с помощью Wi-Fi Direct.

- При подключении мобильного устройства Android к телевизору BRAVIA, совместимому с Wi-Fi Direct, с помощью Wi-Fi Direct устройство Android должно иметь версию 4.1 или более позднюю. Проверьте версию Android мобильного устройства.
Примечание
Смотрите здесь мобильных устройств, совместимых с последней версией приложения Video & TV SideView. - Если мобильное устройство подключено к телевизору BRAVIA, выпущенному в 2011 г., с функцией Wi-Fi Direct, регистрация телевизора в Video & TV SideView будет невозможна.
- Если необходимый телевизор не отображается в списке устройств Wi-Fi Direct в Video & TV SideView, измените настройки мобильного устройства Android, как показано ниже.
В следующих действиях в качестве примера используется Xperia. Действия могут отличаться в зависимости от мобильного устройства Android.
- Для настройки параметров Wi-Fi Direct откройте на телевизоре экран режима ожидания.
Для получения дополнительной информации см. руководство по эксплуатации телевизора. - Запустите меню настроек на мобильном устройстве Android.
- Выберите [Wi-Fi].
- Выберите [Wi-Fi Direct] в (меню).
Отобразится список устройств Wi-Fi Direct.
Если необходимый телевизор не отображается в списке устройств Wi-Fi Direct, выполните поиск телевизора с помощью меню мобильного устройства Android. - Выберите телевизор в списке устройств Wi-Fi Direct.
Мобильное устройство Android начнет подключение к телевизору с помощью Wi-Fi Direct. - Запустите приложение Video & TV SideView и зарегистрируйте телевизор в Video & TV SideView.
Для получения дополнительной информации см. “Регистрация телевизора BRAVIA с Wi-Fi Direct”.
- Для настройки параметров Wi-Fi Direct откройте на телевизоре экран режима ожидания.
Настройка цифровых каналов на телевизорах Sony
Настройка цифровых каналов на телевизорах Sony
(на примере модели KDL 32EX 402)
В зависимости от модели, интерфейс и структура меню могут отличаться, но общий смысл и порядок действий остается актуален.
1. Войдите в главное меню нажав на пульте кнопку [Home]. В разделе «Установки» выберите пункт«Настройка»
Внимание! Некоторые модели на одной из стадий настройки могут запросить PIN-код. Если вы не устанавливали собственный, попробуйте ввести один из стандартных: 0000, 1111, 1234
2. Выберите пункт «Цифровая конфигурация»
Внимание! Если в вашей модели отсутствует данный пункт, вы можете выбрать пункт «Автозапуск» и переходить к действию №5
3. Выберите пункт «Цифровая настройка»
4. Выберите пункт «Автопоиск цифр. станций».
Выберите пункт «Автопоиск цифр. станций».
5. Выберите тип подключения «Кабель»
Внимание! Если ваш телевизор не предлагает вам сделать этот выбор, то либо вам необходимо указать страну (это можно сделать в меню «Установки» > «Настройки» > «Автопоиск»)
6. Введите параметры поиска каналов:
Тип сканирования Быстрое
Частота (начальная частота) 306000
Конечная частота 354000
Символьная скорость 7000
Модуляция 128 QAM
Код доступа с сети (ID сети) Авто
В зависимости от модели телевизора и выбранной страны, некоторые параметры вводить не нужно
7. Если все сделано правильно, то телевизор должен найти около 58 телеканалов
8. После поиска каналов необходимо настроить внутренние часы телевизора, для этого вернитесь в главное меню и следуйте по следующему маршруту:
«Установки» > «Настройки» > «Цифровая конфигурация» > «Тех. конфигурация»
конфигурация»
9. В открывшемся меню установите часовой пояс «GMT»
Внимание! В зависимости от года выпуска телевизора нужно будет включить или выключить автоматический переход на летнее время
Как подключить Sony PlayStation к телевизору?
В последние 15 лет компьютеры существенно потеснили игровые приставки в качестве основного устройства для видеоигр, но такое перераспределение влияния вызвано универсальностью ПК, который годится и для работы, и для игр. Что же касается заядлых геймеров, то многие из них до сир пор считают, что полноценное удовольствие от процесса может принести только хорошая консоль. Среди других брендов и моделей различные версии PlayStation от компании Sony всегда считались одними из лучших на рынке, и это утверждение до сих пор не утратило своей актуальности. В этой стать рассмотрим подробнее, как подключить Sony PlayStation к телевизору.
Особенности подключения
Прелесть Sony PlayStation заключается в том, что подключить ее к ТВ можно массой различных способов. Из-за этого вам не нужен конкретный телевизор под приставку определенной модели – в большинстве случаев наличие хоть каких-нибудь разъемов сзади позволит подключить консоль и к старому, и к новому ТВ. В некоторых случаях, правда, придется отдельно докупить переходники, но они все же обойдутся игроману куда дешевле, чем замена телевизора на более современную модель.
С механической точки зрения процедура подключения игровой консоли одинакова для всех версий PS, но при этом набор интерфейсов, доступных для подключения без дополнительных переходников, будет отличаться.
Так, представленная в далеком 2006 году, но до сих пор кое-где актуальная PS3 обладает полноценным набором тюльпанов, тогда как PS4, попавшая на рынок лишь в конце 2013 года, через тюльпаны уже коннектится только через переходник, потому что к тому моменту начал набирать популярность универсальный разъем HDMI. В то же время настоящий раритет – PS2 – появился еще до разработки первого стандарта HDMI, поэтому подсоединить ее к обычному в наши дни телевизору не всегда просто – там все кабеля оканчиваются именно тюльпанами.
В то же время настоящий раритет – PS2 – появился еще до разработки первого стандарта HDMI, поэтому подсоединить ее к обычному в наши дни телевизору не всегда просто – там все кабеля оканчиваются именно тюльпанами.
Рассчитывая присоединить консоль к ТВ через переходник, надо еще учитывать тот факт, что не каждый подходит под определенную модель PlayStation. Формальная способность воткнуть штекер в гнездо еще не говорит о совместимости. Так, конвертер, работающий по принципу «из HDMI в VGA», с PS4 работать не будет, хотя по гнездам, вроде бы, все в порядке. Приобретая приставку и переходник в специализированном магазине, не стесняйтесь задать консультанту вопрос относительно совместимости – это поможет избежать различных неприятных сюрпризов.
Способы
Последние модели PS уже теоретически позволяют обходиться без проводов, но все-таки максимальное качество картинки можно получить только благодаря кабелю, настройка синхронизации тоже происходит через него, да и не все современные телевизоры уже относятся к категории «смарт». Словом, шнур нам точно будет нужен, а японский производитель очень любезно позволяет выбрать один из множества вариантов, благодаря чему подключиться можно к любому ТВ, который все еще способен выдавать картинку.
Словом, шнур нам точно будет нужен, а японский производитель очень любезно позволяет выбрать один из множества вариантов, благодаря чему подключиться можно к любому ТВ, который все еще способен выдавать картинку.
- HDMI. Этот стандарт вот уже много лет считается наиболее актуальным кабельным способом подключения приставки к телевизору. У любого современного ТВ такой разъем быть обязан. Метод хорош тем, что по одному кабелю передаются и картинка, и звук, причем изображение отображается в максимальном качестве и без подвисаний. В современных PlayStation нужный кабель идет в комплекте поставки.
- HD/AV. Такой вариант подключения является достойной альтернативой вышеописанному способу с HDMI – по крайней мере, картинка тоже должна получаться качественной и не тормозить. Другое дело, что необходимый кабель в комплект поставки консоли не входит никогда, поэтому его в любом случае придется покупать отдельно.
 Обратите внимание, что соответствующие разъемы есть не в каждом телевизоре, будь то старые или новые модели, поэтому не тратьте деньги, пока не убедитесь, что этот способ подключения вам подходит.
Обратите внимание, что соответствующие разъемы есть не в каждом телевизоре, будь то старые или новые модели, поэтому не тратьте деньги, пока не убедитесь, что этот способ подключения вам подходит.
- RCA. Если предыдущий кабель был похож на тюльпаны, то это они и есть в своем классическом виде. Для современных моделей TV этот формат, пожалуй, уже устарел – даже если соответствующие разъемы сохранились, картинка будет откровенно хромать. Другое дело, что старые модели телевизоров были реально заточены на этот формат передачи сигнала, и априори не обладали впечатляющим нашего современника изображением, поэтому там существенных искажений быть не должно. В наборе PS3 кабели с тюльпанами представлены по умолчанию, так что владелец консоли может попробовать такое подключение бесплатно.
- S-Video.
 На сегодняшний день это уже настолько устаревший способ подключения к телевизору, что его используют только для работы со старыми моделями ТВ, и по той же логике этот стандарт не кажется разумным для использования со сравнительно новой PS4. Добиться более или менее хорошего качества картинки от такого разъема просто не получится – этот стандарт был широко популярным еще в 90-ые годы ХХ века, и с тех пор не развивался, а уступил свое место более новым стандартам, поэтому и качество будет соответствующим. По понятным причинам такого шнура не будет в стандартной комплектации ни приставки, ни нового телевизора, но и докупить его отдельно будет непросто, поскольку он уже давно не пользуется спросом. Честно говоря, на сегодняшний день этот вариант оказывается в глубоком запасе, когда хозяину консоли не хочется покупать новый TV на дачу или в деревню, но он готов брать с собой PS в такие поездки.
На сегодняшний день это уже настолько устаревший способ подключения к телевизору, что его используют только для работы со старыми моделями ТВ, и по той же логике этот стандарт не кажется разумным для использования со сравнительно новой PS4. Добиться более или менее хорошего качества картинки от такого разъема просто не получится – этот стандарт был широко популярным еще в 90-ые годы ХХ века, и с тех пор не развивался, а уступил свое место более новым стандартам, поэтому и качество будет соответствующим. По понятным причинам такого шнура не будет в стандартной комплектации ни приставки, ни нового телевизора, но и докупить его отдельно будет непросто, поскольку он уже давно не пользуется спросом. Честно говоря, на сегодняшний день этот вариант оказывается в глубоком запасе, когда хозяину консоли не хочется покупать новый TV на дачу или в деревню, но он готов брать с собой PS в такие поездки.
- Scart.
 Это аналог еще относительно неплохого интерфейса RCA, но он и реже встречается, и обеспечивает заметно более низкое качество, то есть, аналогичность разъемов заключается только в том, что у техники всегда есть либо RCA, либо Scart, но не оба сразу. На сегодняшний день это весьма редкий вариант подключения, который не выдаст качество выше давно устаревших 480р.
Это аналог еще относительно неплохого интерфейса RCA, но он и реже встречается, и обеспечивает заметно более низкое качество, то есть, аналогичность разъемов заключается только в том, что у техники всегда есть либо RCA, либо Scart, но не оба сразу. На сегодняшний день это весьма редкий вариант подключения, который не выдаст качество выше давно устаревших 480р.
- VGA. Еще один выходец из далекого прошлого, который чаще всего ассоциируется с подключением к старому компьютерному монитору, но на самом деле такое гнездо в свое время было характерно и для некоторых телевизоров. Это большая редкость в наше время, но если другие решения не подходят, придется брать и сам кабель, и переходник, поскольку соответствующего выхода на корпусе консоли просто нет.
Настройка
Если вы пошли наиболее правильным путем и подключаетесь по HDMI, сначала подключите к консоли сетевой шнур и воткните его в розетку. Если устройство работает и с ним все в порядке, засветится красная лампочка – после этого вставьте кабель HDMI в соответствующие разъемы на ТВ и консоли. При успешном подключении будет слышен характерный щелчок. Настроить отображение дальше предельно просто – при помощи пульта от телевизора выберите в качестве источника сигнала HDMI-гнездо, можете установить любые игры и играть.
Если устройство работает и с ним все в порядке, засветится красная лампочка – после этого вставьте кабель HDMI в соответствующие разъемы на ТВ и консоли. При успешном подключении будет слышен характерный щелчок. Настроить отображение дальше предельно просто – при помощи пульта от телевизора выберите в качестве источника сигнала HDMI-гнездо, можете установить любые игры и играть.
Кабель HD/AV сложно перепутать с чем-либо еще, поскольку на конце одного шнура будет сразу пять штекеров, часть из которых до боли напоминают обыкновенные тюльпаны.
Каждый из них надо включить в правильное гнездо, но для простоты понимания каждый штекер обозначают не только буквенной, но и цветовой маркировкой – это логическая задача на уровне детского сада. Если вам интересно, L – это левый канал аудиосигнала, R – правый, а остальные три отвечают за передачу картинки в отличном качестве.
RCA – узнаваемые три круглых штекера белого, желтого и красного цветов, но без дополнительных широких разъемов. Как и в случае с HD/AV, они специально промаркированы разными оттенками, чтобы при подключении было сложно перепутать гнезда. Как и у вышеописанного стандарта, красный штекер – правый аудиоканал, белый – левый, а за передачу видеосигнала отвечает один лишь желтый штекер.
S-Video – характерный штекер с толстым округлым «периметром» и несколькими шипами внутри него, способный вызвать немало ностальгии у тех людей, кто еще помнит «старые времена». Цветовая маркировка присутствует на таких «первобытных» тюльпанах не всегда, поэтому надо внимательнее ориентироваться на буквенные обозначения. Провода вставляются только в выключенный телевизор, включать допотопный агрегат будем уже после. Не стоит и надеяться, что такая техника сама определит подключение, поэтому нужно вооружиться пультом и объяснить ей, какой именно источник сигнала мы хотим отображать на экране.
Среди всего, что мы рассматривали выше, Scart – это способ подключения, где еще, как говорится, придется «потанцевать с бубном», пока техника не начнет нормально работать.
Такой кабель не просто не поставляется в комплекте с консолью – она в принципе не оснащена даже выходом такого стандарта, поэтому придется покупать специальный переходник, который подключается к выходу типа AV. Тонкость подсоединения заключается в том, что штекеров несколько, но разработчики стандарта не удосужились промаркировать их хоть как-нибудь, так что тыкать придется наугад – до тех пор пока не будет достигнут некий приемлемый результат.
Подключение через VGA – это вообще особый опыт в жизни геймера, поскольку сам по себе стандарт рассчитан на передачу только видеосигнала, а звук остается где-то за кадром. Проблема, конечно, решается, но тогда нужен уже не переходник, а конвертер – приняв от консоли составной сигнал, он выводит картинку на дисплей ТВ, а вот для звука к специальному гнезду на конвертере придется подключать независимые наушники или аудиосистему. Переходники типа HDMI-VGA могут предполагать отдельный USB-разъем для получения питания или обходиться без него – для PlayStation это, как правило, непринципиально. При этом старый телевизор или монитор иногда ругается, называя входной сигнал не входящим в его рабочий диапазон – это значит, что устройство просто не тянет 1080р. Выход тут один: полностью сбросить настройки консоли, а затем перенастроить ее на выдачу 720р – картинка будет уже не та, но получится поиграть хоть как-то.
Возможные проблемы
Случается так, что вы все сделали вроде бы правильно, но телевизор не видит приставку, нет звука или изображения. На самом деле это еще не повод расстраиваться или вызывать мастера – есть несколько причин, по которым возможны такие «фокусы», и все они устраняются даже новичком в домашних условиях. Если вы по какой-то причине сменили кабель для подключения, не стоит удивляться, что консоль не подключается – ТВ просто пока не понимает, что это то самое устройство, которое уже было полноценно настроено. Специалисты советуют выполнить полный сброс приставки – по крайней мере, в случае с PS3 это срабатывает практически всегда. Зажмите кнопку пуска секунд на десять, пока устройство не выдаст двойной писк – после этого можно пытаться подключиться заново.
Выше мы описали последствия замены кабеля, а ведь шнуры меняют не просто так – со временем они могут изнашиваться и портиться, а бракованные экземпляры не работают изначально.
Если приставка так и не включается после сбрасывания, может быть, что проблема – в самом кабеле, особенно если он не новый. Провести полноценную диагностику в данном случае чуть сложнее – нужно либо специальное устройство, либо другая приставка, чтобы попробовать подключить ее через тот же шнур. Можно попробовать решить проблему и наугад, заранее посчитав, что кабель испорчен, и приобретя другой такой же.
Нередко телевизор просто не хочет сам переключаться на подключенную консоль – об этом свидетельствует продолжение демонстрации эфира телеканала вместо загрузки интерфейса системы. Эта проблема вообще решается очень просто – нужно всего лишь взять в руки пульт и вручную переключиться на демонстрацию сигнала с того разъема, к которому подключена PlayStation. Выше мы увидели, что теоретически консоль можно воткнуть чуть ли не в любой из входов, поэтому просто выберите в меню тот из них, который избрали для подключения вы.
Не исключен также совсем печальный вариант, когда у вас просто не работает сама PS. Если на корпусе не горит специальный индикатор, в этом можно даже не сомневаться. Опытные люди обычно советуют не пытаться самостоятельно ремонтировать приставку – лучше обратиться в магазин, где вы ее купили, или в авторизованный сервисный центр.
Как подключить Sony PlayStation к телевизору, смотрите далее.
Как смотреть Netflix на телевизоре или Blu-ray-плеере Sony
Поддерживаемые регионыNetflix доступен во всем мире. Большинство устройств совместимы с Netflix везде, но некоторые старые устройства могут работать только в той стране, где они были приобретены. Если вы собираетесь приобрести новое устройство, обратитесь к производителю, чтобы узнать, поддерживается ли Netflix в вашем регионе.
Чтобы настроить старое устройство, вам может понадобиться перейти на страницу netflix.com/activate. Эти устройства поддерживают Netflix только в США и Канаде.
НавигацияНа большинстве устройств вы можете просматривать списки фильмов и сериалов, включая перечень видео из раздела Мой список. Мы предлагаем вам категории (например, комедии или драмы) в зависимости от того, что вы смотрели ранее.
На более старых устройствах может отсутствовать поиск по категориям, но вы можете просматривать Мой список, созданный на сайте Netflix.
РазрешениеБольшая часть устройств поддерживает стриминг с Netflix в качестве HD при высокой скорости подключения к интернету. На этих устройствах можно воспроизводить контент Netflix в максимальном поддерживаемом разрешении.
Родительский контрольВы можете настроить родительский контроль отдельно для каждого профиля Netflix.
Субтитры и альтернативные аудиодорожкиПодробнее о том, как подключить субтитры, скрытые субтитры и альтернативные аудиодорожки (в том числе объемный звук 5.1), доступные для многих фильмов и сериалов. Чтобы узнать, поддерживает ли ваше устройство формат аудио 5.1, откройте любой оригинальный контент Netflix и посмотрите, доступен ли вариант объемного звука 5.1. Если он недоступен, значит, ваше устройство не поддерживает эту функцию. Многие устройства позволяют настроить внешний вид обычных и скрытых субтитров. На устройствах, которые не поддерживают индивидуальную настройку, внешний вид субтитров будет задан по умолчанию.
На отдельных устройствах, включая модели ниже, возможен стриминг некоторых видео со звуком в формате Dolby Atmos.
Как легко подключить наушники Sony Bluetooth к любому устройству
Полное руководство, показывающее, как выполнить сопряжение и подключить наушники Sony Bluetooth ко всем типам устройств.
Беспроводные наушники Sony MDR-XB950B1 EXTRA BASS ™Вы приходите в тренажерный зал, накачанный, чтобы заняться спортом. Вы достаете свою пару беспроводных наушников для тренировок Sony и готовите свой эпический плейлист для тренировок, только чтобы разочароваться, когда наушники не могут подключиться к вашему смартфону.
Это могло произойти с вами, но несколько иначе: вместо вашего мобильного телефона это может быть ваш компьютер, телевизор и т. Д.
Одно из самых больших преимуществ беспроводных наушников перед проводными — это удобство и портативность. С другой стороны, одним из самых больших его недостатков является то, что он требует разных способов подключения к разным источникам звука.
Не беспокойтесь, у нас есть ответы на ваши вопросы. Эта статья служит подробным руководством, которое даст вам простые пошаговые инструкции по подключению наушников Sony Bluetooth к большинству типов устройств.
Независимо от того, есть ли у вас надежные наушники с активным шумоподавлением Sony WH-CH700N, Sony WH-1000XM3 или маленькие и изящные Bluetooth-наушники Sony WF-1000XM3, вы точно знаете, как подключить их к своему смартфону или медиа плеер.
Как подключить наушники Sony Bluetooth
На данный момент существует два основных способа сопряжения ваших наушников Sony Bluetooth с другим устройством, а именно через Bluetooth и функцию Near Field Communication (NFC) . Большинство людей больше знакомы с обычным Bluetooth, но NFC обеспечивает дополнительное удобство, если ваше устройство поддерживает его.
Перед тем, как вы начнете подключать наушники, настоятельно рекомендуется сначала сбросить Bluetooth-соединение наушников.Вы начнете с чистого листа, и у вас будет меньше сложностей во время процедуры подключения.
Связано: Как сбросить настройки наушников Bluetooth [Полное руководство]Действия, которые вы предпринимаете для подключения наушников через Bluetooth, немного различаются в зависимости от того, поддерживает ли ваш медиаплеер NFC.
- Как подключить наушники Sony через Bluetooth
- Как подключить наушники Sony через NFC
1. Как подключить наушники Sony через Bluetooth
- Убедитесь, что ваши наушники Sony Bluetooth выключены .Вы узнаете, что устройство выключено, если не горят индикаторы.
- Поместите наушники рядом с устройством, к которому вы хотите их подключить. Убедитесь, что устройство находится на .
- Нажмите и удерживайте кнопку питания на наушниках примерно 7 секунд. Это переведет его в режим сопряжения, что позволит ему подключиться к вашему устройству.
- Отпустите кнопку , когда увидите, что световой индикатор быстро мигает (обычно красный / зеленый и синий).
Кнопка, которую нужно удерживать для входа в режим сопряжения, обычно различается в зависимости от конкретного продукта или устройства, но для наушников Sony это обычно кнопка питания. В случае сомнений просто ознакомьтесь с инструкцией по эксплуатации наушников Bluetooth.
Сейчас ваши наушники должны находиться в режиме сопряжения , так что пора выполнить процедуру сопряжения на устройстве медиаплеера.
Хотя существуют разные способы сопряжения наушников в зависимости от типа устройства, которое вы используете, обычно вам нужно выбрать номер модели наушников в списке обнаруженных устройств, которые отображаются на дисплее вашего медиаплеера. устройство.Кроме того, существует возможность автоматического запуска соединения Bluetooth.
В тех редких случаях, когда на вашем медиаплеере требуется ввод пароля, просто введите « 0000 ».
Если вы до сих пор все сделали правильно, вы должны успешно выполнить сопряжение и подключить наушники Sony Bluetooth к соответствующему медиаплееру.
2. Как подключить наушники Sony через NFC
Примечание. Не все мобильные телефоны или устройства поддерживают функцию NFC.Обратитесь к руководству вашего продукта, чтобы узнать, есть ли у вас.
- Откройте свой мобильный телефон и включите функцию NFC. Обычно вы можете найти и переключить эту опцию в Настройки вашего смартфона.
Активируйте NFC на Android, выбрав «Настройки»> «Подключения»> «NFC».
- Удерживайте телефон у N-метки наушников или динамика, пока не услышите короткий звук или пока телефон не завибрирует. Это означает, что ваш медиаплеер и наушники Sony Bluetooth сопряжены и подключены.Логотип «N» обозначает расположение NFC на наушниках. Не на каждом устройстве есть такая индикация.
После того, как соединение NFC будет инициировано, появится всплывающее сообщение с запросом разрешения на соединение на вашем Android.
Важно отметить, что после того, как вы подключите наушники Bluetooth к устройству, нет необходимости снова их подключать, за исключением следующих случаев:
- Вы выполняете сброс настроек устройства до заводских.
- Ваш смартфон был отремонтирован, и информация о сопряжении была удалена.
- Достигнуто максимальное количество устройств Bluetooth, которое может быть сопряжено с вашим телефоном. При попытке обновить уже заполненный список сопряжения самая старая информация о сопряжении будет перезаписана и заменена самой новой.
- Информация о сопряжении была вручную удалена из списка сопряженных устройств на устройстве-источнике Bluetooth.
Как подключить наушники Sony Bluetooth к различным устройствам-источникам сигнала
В этом разделе показано, как выполнить сопряжение наушников Sony Bluetooth с различными устройствами-источниками.Сюда входят Android, iPhone, компьютер с Windows 10, MAC, игровые консоли и многое другое.
Пожалуйста, обратитесь к той части этого раздела, которая относится к соответствующему устройству, которое вы используете, чтобы получить соответствующие инструкции.
В зависимости от вашей гарнитуры эти инструкции могут также работать и с другими типами беспроводных наушников.- Как подключить наушники Sony Bluetooth к Android
- Как подключить наушники Sony Bluetooth к iPhone
- Как подключить наушники Sony Bluetooth к ноутбуку (Windows 10)
- Как подключить наушники Sony Bluetooth к MAC
- Как подключить Sony Наушники Bluetooth к PS4
- Как подключить наушники Sony Bluetooth к коммутатору Nintendo
- Как подключить наушники Sony Bluetooth к телевизору
Поскольку Sony несовместима с Xbox, для использования наушников Bluetooth этой марки потребуются различные обходные пути с разными достоинствами .При этом лучше всего следовать нашему отдельному руководству о том, как подключить любые наушники Bluetooth к Xbox One.
Как подключить наушники Sony Bluetooth к Android
Поскольку Android занимает гораздо большую долю мирового рынка, чем iOS, есть большая вероятность, что вы используете смартфон Android для сопряжения с наушниками Sony Bluetooth. Вот как их легко соединить.
- Включите наушники Bluetooth , удерживая кнопку питания в течение нескольких секунд, пока не увидите мигающий индикатор и не услышите голосовое сообщение «Включите питание».
- Если ваш смартфон Android еще не разблокирован, разблокируйте телефон сейчас.
- Перейдите к настройкам вашего смартфона Android и включите Bluetooth .
- Нажмите «Bluetooth», и вы должны увидеть список сопряженных и доступных устройств .
Список сопряженных устройств Bluetooth на Android
- В этом списке должен быть виден номер модели гарнитуры , поэтому нажмите на него.Это должно успешно соединить оба устройства.
Как подключить наушники Sony Bluetooth к iPhone
Если вы используете iPhone, вот как вы можете подключить его к наушникам или наушникам Sony Bluetooth.
- Включите наушники Bluetooth , удерживая кнопку питания в течение нескольких секунд, пока не увидите мигающий индикатор и не услышите голосовое сообщение «Включите питание».
- Разблокируйте экран iPhone .
- Зайдите в настройки вашего iPhone и нажмите Bluetooth .
- Включите Bluetooth вашего iPhone, нажав на переключатель.
- После включения Bluetooth вы должны увидеть список сопряженных и доступных устройств .
Список сопряженных устройств на iPhone (с: support.apple.com).
- Щелкните номер модели гарнитуры Sony Bluetooth. Это должно успешно соединить оба устройства.
Как подключить наушники Sony Bluetooth к ноутбуку (Windows 10)
Если вы используете наушники Sony Bluetooth и хотите подключить их к ноутбуку или компьютеру с Windows 10, вам нужно сделать следующее.
- Включите наушники Bluetooth , удерживая кнопку питания в течение нескольких секунд, пока не увидите мигающий индикатор и не услышите голосовое сообщение «Включите питание».
- На ноутбуке с Windows 10 щелкните правой кнопкой мыши значок Windows в нижнем левом углу панели задач и выберите Параметры .
- Выбрать Устройства . Вы попадете на страницу «Bluetooth и другие устройства» .
- Щелкните ползунок под Bluetooth, чтобы включить Bluetooth на вашем компьютере.
- Нажмите Добавить Bluetooth или другое устройство , которое находится чуть выше ползунка.
- На Добавьте всплывающее окно устройства , выберите Bluetooth .
Добавление устройства Bluetooth в Windows 10
- Вы увидите список доступных устройств, поэтому просто нажмите на номер модели ваших наушников.
- Всплывающее окно сообщит вам, что устройство подключено.
Если у вас возникнут проблемы с подключением, ознакомьтесь с нашим руководством по подключению наушников Bluetooth к ПК.
Как подключить наушники Sony Bluetooth к MAC
- Включите наушники Bluetooth , удерживая кнопку питания в течение нескольких секунд, пока не увидите мигающий индикатор и не услышите голосовое сообщение «Включите».
Наушники Sony WF-1000XM3 излучают синий индикатор в режиме сопряжения.
- На вашем MAC перейдите к Системные настройки , который можно найти в нижней части экрана на панели задач.
- Щелкните Bluetooth . Включите Bluetooth , если это еще не сделано.
Проверьте, включен ли Bluetooth на Mac.
- Вы увидите список доступных устройств, поэтому просто щелкните номер модели своих наушников и выберите Connect во всплывающем меню. Это должно успешно соединить оба устройства.
Вы можете видеть, что Sony WF-1000XM3 находится в активном режиме сопряжения.
Чтобы легко переключить соединение с телефона на Mac, у нас есть подробная разбивка многоточечного соединения Sony.Но если возникнут другие проблемы, перейдите к нашей статье о том, как подключить любые bluetooth-наушники к Mac.
Как подключить Bluetooth-наушники Sony к PS4
Подключение Bluetooth-наушников Sony к PS4 позволяет получить более захватывающий игровой процесс. Вот что тебе нужно сделать.
- Включите наушники Bluetooth , удерживая кнопку питания в течение нескольких секунд, пока не увидите мигающий индикатор и не услышите голосовое сообщение «Включите».
- На PS4 перейдите в настройки , затем выберите «Устройства ».
- Перейдите к Устройства Bluetooth и оттуда вы увидите список доступных устройств.
Список доступных устройств Bluetooth на PS4 (Источник: businessinsider.com).
- Просто выберите номер модели ваших наушников, который появится в списке. Это должно успешно соединить оба устройства.
Если вы не можете найти свои наушники в списке, просто перезапустите наушники или PS4.
Как подключить наушники Sony Bluetooth к Nintendo Switch
На самом деле Nintendo Switch не поддерживает прямое соединение Bluetooth с наушниками. Вот почему мы предложим вам обходной путь, который включает использование адаптера USB-C с USB-адаптером Bluetooth или аудиопередатчика Bluetooth с аудиовходом.
Bluetooth-наушники, адаптер USB-C с USB-ключом и коммутатор Nintendo (Источник: youtube.com/user/S1RLANC3).Подключение к Nintendo Switch с помощью адаптера USB-C и USB-ключа
- Включите Nintendo Switch.
- Подключите адаптер USB-C к коммутатору. Вы можете найти порт в нижней части коммутатора.
- Подключите USB-ключ наушников Sony к адаптеру USB-C .
- Включите наушники Bluetooth , удерживая кнопку питания в течение нескольких секунд, пока не увидите мигающий индикатор и не услышите голосовое сообщение «Включите».
- Теперь ваши наушники должны автоматически связываться с коммутатором.
- Если вы выполнили все шаги правильно, вы должны увидеть уведомление в верхнем левом углу экрана, указывающее, что звуки с вашего коммутатора направляются на наушники Sony.
Подключение к Nintendo Switch с помощью аудиопередатчика Bluetooth
- Включите Nintendo Switch.
- Подключите аудиопередатчик Bluetooth к Switch. Вы можете сделать это, подключив один конец аудиокабеля к аудиопорту в верхней части коммутатора, а другой конец — к входному порту аудиопередатчика Bluetooth.
- Переведите передатчик в режим сопряжения . Для большинства типов передатчиков это обычно можно сделать, просто нажимая кнопку до тех пор, пока на устройстве не появятся мигающие индикаторы.
- Включите наушники Bluetooth , удерживая кнопку питания в течение нескольких секунд, пока не увидите мигающий индикатор и не услышите голосовое сообщение «Включите».
- На этом этапе ваши Bluetooth-наушники Sony должны автоматически подключиться к аудиопередатчику. Вы поймете, что все работает правильно, когда услышите звук от Switch через наушники.
Если это не сработает, у нас есть полное руководство по подключению наушников Bluetooth к Switch.Не стесняйтесь проверить это!
Как подключить Bluetooth-наушники Sony к телевизору
Иногда вы просто хотите насладиться любимым сериалом с лучшим объемным звуком, не будя детей в соседней комнате. К счастью, есть отличный выбор наушников Bluetooth для ТВ. Некоторые из них от Sony! Лучший способ сделать это — надеть свою любимую пару беспроводных наушников Sony и подключить их к телевизору, выполнив следующие простые действия.
- Включите наушники Bluetooth , удерживая кнопку питания в течение нескольких секунд, пока не увидите мигающий индикатор и не услышите голосовое сообщение «Включите питание».
- Включите Bluetooth на телевизоре . У каждого смарт-телевизора есть свой способ переключения функции Bluetooth, но они почти всегда включают переход к параметрам Настройки > Звук > Bluetooth .
- После того, как вы включите Bluetooth на своем телевизоре, он просканирует комнату на предмет доступных Bluetooth-устройств. В списке доступных устройств появится , и вы должны увидеть в этом списке свои наушники Sony Bluetooth.
Список доступных Bluetooth-устройств на телевизоре
- Идем дальше и выбираем наушники . Теперь звук на вашем телевизоре должен воспроизводиться через гарнитуру Sony.
Устранение неполадок: подключение к наушникам Sony Bluetooth
В этом разделе вы можете найти некоторые из наиболее распространенных проблем и вопросов, которые люди задают при подключении наушников Sony Bluetooth к своему устройству.
Почему я не могу подключить наушники Sony Bluetooth?
Чаще всего причина, по которой вы не можете подключить наушники Bluetooth к желаемому устройству, заключается в том, что оно в настоящее время сопряжено и подключено к другому ранее подключенному устройству.
Скорее всего, ваши наушники подключены и сопряжены с несколькими устройствами, поэтому вам необходимо проверить свое ранее подключенное устройство и отключить его от наушников. После этого вы можете попробовать снова подключить наушники Sony к желаемому устройству.
Почему я не могу подключить наушники Sony к предыдущему устройству?
Хотя наушники Sony могут подключаться к нескольким устройствам, они не могут подключаться к нескольким устройствам одновременно. Возможно, ваши наушники не смогут подключиться к ранее сопряженному устройству, поскольку оно в настоящее время подключено к вашему текущему устройству.
Просто отключите соединение Bluetooth, которое у вас есть с вашим текущим устройством, и ваши наушники Sony смогут автоматически подключаться к ранее подключенному устройству.
Как перевести наушники Sony в режим сопряжения?
Чтобы перевести наушники Sony в режим сопряжения, просто нажмите и удерживайте кнопку питания в течение нескольких секунд. Вы узнаете, что он находится в режиме сопряжения, когда увидите, что индикатор мигает красным и синим.
Заключение
Поскольку у вас есть вся необходимая информация и инструкции в этом подробном руководстве, вы сможете подключить наушники Sony Bluetooth к любому устройству. Теперь вам не нужно беспокоиться о том, что вы не сможете наслаждаться высококачественным объемным звуком с помощью беспроводной технологии Bluetooth в наушниках Sony.
Как вы в целом относитесь к руководству? Помогло ли вам решить проблемы с подключением? Не стесняйтесь сообщить нам об этом в комментариях ниже.
Как подключить наушники Sony MDR10RBT к iPhone
Действительно отличная пара наушников может помочь улучшить качество прослушивания музыки на вашем iPhone, поэтому, если вы только что купили пару Sony MDR10RBT, вам может быть интересно, как подключить наушники Sony MDR10RBT к вашему iPhone.
Наушники поставляются с кабелем, который можно использовать, если вам нужен проводной вариант, но эти наушники также совместимы с Bluetooth, что означает, что вы можете подключить их по беспроводной связи к своему iPhone и таким образом слушать музыку или фильмы.В нашем кратком руководстве вы узнаете, как это настроить.
SolveYourTech.com является участником программы Amazon Services LLC Associates, партнерской рекламной программы, предназначенной для предоставления сайтам средств для получения рекламных сборов за счет рекламы и ссылок на Amazon.com.
Вы искали динамик Bluetooth, который был бы доступным по цене и великолепно звучащим? Этот динамик Oontz Bluetooth на Amazon очень прост в использовании с iPhone и стоит дешевле, чем большинство других вариантов динамиков Bluetooth, которые вы найдете.
Как подключить наушники Sony Bluetooth к iPhone
- Включите Bluetooth на вашем iPhone.
- Переведите наушники в режим сопряжения.
- Нажмите Настройки .
- Выберите Bluetooth .
- Выберите наушники.
Наша статья продолжается ниже с дополнительной информацией о сопряжении беспроводных наушников Bluetooth с iPhone, включая изображения этих шагов.
Сопряжение наушников Sony MDR10RBT с iPhone и Bluetooth (Руководство с изображениями)
Действия, описанные в этой статье, специально предназначены для того, чтобы научить вас использовать Bluetooth для подключения вашего iPhone и наушников 10MDR10RBT.Наушники также должны были поставляться с кабелем, который вы можете использовать вместо этого, чтобы подключить их к разъему для наушников в нижней части iPhone, если вы предпочитаете этот вариант.
Шаг 1. Убедитесь, что Bluetooth включен в меню
«Настройки » вашего iPhone.Шаг 2. Нажмите и удерживайте кнопку
Power на наушниках Sony MDR10RBT в течение 7 секунд, чтобы войти в режим сопряжения Bluetooth.Шаг 3. Коснитесь значка
Настройки на вашем iPhone.Шаг 4: Выберите опцию
Bluetooth .Шаг 5. Коснитесь опции
MDR-10RBT .Через пару секунд наушники подключатся к вашему iPhone и отобразят сообщение «Подключено», подобное приведенному ниже. Теперь ваши наушники Bluetooth подключены к вашему iPhone и готовы к использованию.
Сводка — как подключить наушники Sony Bluetooth
- Нажмите и удерживайте кнопку Power на наушниках в течение 7 секунд, чтобы перевести наушники Sony Bluetooth в режим сопряжения.
- Коснитесь значка Настройки на вашем iPhone.
- Выберите опцию Bluetooth .
- Выберите наушники из списка устройств и подождите, пока они не скажут «Подключено».
Обратите внимание, что некоторые модели наушников Bluetooth могут запрашивать ввод PIN-кода для завершения процесса сопряжения. Обычно вы можете ввести «0000» на этом этапе, но, если это не сработает, обратитесь к документации для вашей конкретной модели наушников, чтобы узнать, есть ли конкретный контакт для сопряжения, который вам следует использовать.
Вы ищете быстрый способ включить или выключить Bluetooth на вашем iPhone? Эта статья покажет вам, как можно переключать Bluetooth, даже не разблокируя экран.
Дополнительные источники
Мэтью Берли пишет технические руководства с 2008 года. Его статьи были опубликованы на десятках различных веб-сайтов и были прочитаны более 50 миллионов раз.
После получения степени бакалавра и магистра компьютерных наук он несколько лет проработал в сфере управления ИТ для малых предприятий.Однако сейчас он работает полный рабочий день, пишет онлайн-контент и создает веб-сайты.
Его основные писательские темы включают iPhone, Microsoft Office, Google Apps, Android и Photoshop, но он также писал и на многие другие технические темы.
Отказ от ответственности: Большинство страниц в Интернете содержат партнерские ссылки, в том числе некоторые на этом сайте.
Как подключить iPhone к телевизору Sony? 5 способов — домашние хитрости, сделай сам
У многих пользователей возникает вопрос, как подключить iPhone к телевизору Sony, чтобы смотреть видео на большом экране и использовать другие функции интернет-телевидения.Подключение даже устаревшего телевизора к мобильному устройству превращает его в современный Smart TV. Смартфоны от Apple обладают широкими возможностями для серфинга в Интернете, воспроизведения видео, аудиозаписей и другого мультимедийного контента. Итак, давайте посмотрим, как лучше всего подключить iPhone к телевизору Sony.
Как подключить iPhone к телевизору Sony?Итак, как подключить iPhone к телевизору Sony? Наиболее распространенные способы подключения iPhone к телевизору Sony — это использование соединения Wi-Fi, кабеля USB, кабеля HDMI, приставки Apple TV или через аналоговый кабель.У каждого из этих способов есть свои плюсы и минусы, но использование приставки Apple TV — самый надежный метод.
Зачем подключать iPhone к телевизору Sony?Не каждый может позволить себе купить современный «умный» телевизор с полной функциональностью Smart TV. Однако без доплата можно расширить список доступных функций ТВ-приемника и использовать его не только для просмотра телепрограмм, но и для воспроизведения контента из Интернета.
Подключение смартфона к телевизору открывает следующий набор возможностей:
- Смотрите фильмы и видео с высококачественным изображением и звуком. Информация транслируется онлайн через мобильный телефон, телевизор используется только как экран. Так смотреть фильм намного удобнее и приятнее.
- Организация видеоконференцсвязи, удаленных встреч, различных деловых мероприятий. Большой экран дает возможность организовать качественную видеосвязь для решения важных вопросов.
- Общение с близкими посредством видеосвязи с помощью Skype и других современных мессенджеров. Хороший экран позволяет создать ощущение присутствия.
- Просматривайте фото и видео, снятые камерой телефона. Это возможность детально рассмотреть все детали.
Зная, как подключить iPhone к более старому телевизору Sony, вы можете избежать использования Wi-Fi, поскольку не все телевизоры оснащены беспроводным модулем . Мобильный телефон можно подключить с помощью шнура с помощью различных типов кабелей.
Если вы хотите подключить свой iPhone к LG Smart TV, прочтите эту статью.
Наиболее распространенные способы подключенияПонадобится всего несколько минут, чтобы понять, как подключить iPhone к телевизору Sony. Устройства синхронизируются автоматически , количество ручных настроек минимизировано. Это позволяет сэкономить время и получить желаемый результат без лишних сложностей. В зависимости от модели телевизора и наличия разъемов могут использоваться следующие способы подключения.
Способы подключения iPhone к телевизору Sony:
- Через специальную приставку Apple TV. Это самый дорогой, но и самый надежный метод. Приставка специально разработана для передачи возможностей Smart TV на устаревшие модели ресиверов. Подходит для подключения моделей iPhone 4.
- Подключение через кабель HDMI . Этот способ можно назвать самым доступным, поскольку разъемы такого типа присутствуют даже на устаревших телевизорах.
- Через USB-кабель. Хотя это соединение не позволяет вам смотреть видео в Интернете, это соединение позволяет использовать смартфон в качестве носителя информации.
- Через Wi-Fi. Беспроводное соединение позволяет не прокладывать кабели по комнате, а также исключает помехи при передаче сигнала на большое расстояние. Эта функция доступна для телевизоров, оснащенных модулем Wi-Fi. Для подключения также потребуется установить специальные приложения.
- Через аналоговый кабель. Этот параметр подходит только для старых моделей телевизоров, при этом качество изображения будет значительно ухудшено.
Выбор способа подключения iPhone к телевизору Sony будет зависеть от характеристик устройств и финансовых возможностей владельцев. Рассмотрим каждый метод более подробно.
1. Подключение Wi-FiЧтобы подключить телевизор Sony к iPhone, необходимо сначала обновить прошивку и установить последнюю версию. Для этого зайдите в меню Настройки сети и запустите автоматическое обновление .Самостоятельно искать файлы не нужно, система начнет загрузку из официального источника. Для работы с WiFi Direct вам также понадобится USB-адаптер UWA-BR100.
Подключите iPhone к телевизору Samsung через Wi-FiПодключение осуществляется в несколько этапов:
- Запустите Wi-Fi Direct на телевизоре, убедитесь, что он готов к использованию.
- Запустите соединение с iPhone и выполните процедуру синхронизации. Выберите Direct-xx-BRAVIA из списка сетевых устройств, щелкните по нему, чтобы ввести пароль.Пароль отображается на экране телевизора.
- Введите пароль, в результате устройства будут синхронизированы и готовы к дальнейшей совместной работе.
Иногда установка соединения может занять несколько минут. Если случится так, что возникнет ошибка, то на экране появится уведомление. Процедуру необходимо будет повторить, при этом важно убедиться, что пароль введен правильно.
2. Подключение кабеля USBЭтот вариант самый простой.Достаточно подключить шнур USB к соответствующим портам на мобильном устройстве и на корпусе телевизора. После этого синхронизация между устройствами будет установлена автоматически, вручную ничего настраивать не нужно. Вам просто нужно зайти в меню телевизора и указать порт USB в качестве источника приема основного сигнала.
Использование USB-кабеля для подключения iPhone к Smart TVОднако этот способ подключения имеет один существенный недостаток . Порт USB не позволяет транслировать видеоконтент онлайн и использовать Интернет-серфинг.Подходит для использования исключительно в качестве запоминающего устройства, то есть можно смотреть ранее загруженные видеофайлы и сохраненные с него фотографии. С помощью такого разъема на большом экране можно просматривать фото с камеры после прогулки, также можно заранее загрузить в устройство необходимые видеоролики.
3. Подключение HDMIНаилучший вариант для воспроизведения видео онлайн на телевизоре Sony через смартфон — это подключение с помощью разъема HDMI .Он присутствует практически на всех телевизорах, включая старые модели. С его помощью телевизор подключается к смартфону и используется как большой дисплей, транслирующий четкую картинку с качественным воспроизведением.
Подключение iPhone к Smart TV через HDMIНа мобильных телефонах Apple такой выход не предусмотрен, поэтому для необходимо приобрести специальный адаптер . Его тип будет зависеть от используемой модели iPhone:
- Если это модель 4 или 4S, требуется цифровой AV-адаптер.
- Если это 5-я модель или новее, вам нужно будет приобрести для нее разъем для освещения, , адаптер .
Сама процедура подключения не занимает много времени и не вызывает затруднений. Телевизор и мобильный телефон соединяются кабелем путем подключения через соответствующие разъемы , после чего происходит автоматическая синхронизация. Вам нужно только вручную настроить его, если на этапе подключения возникает ошибка.
Чтобы начать воспроизведение видео с телефона на экране телевизора, необходимо указать разъем HDMI в качестве основного источника сигнала.
4.Подключение с помощью приставкиЕще один способ подключить iPhone к телевизору Sony — приобрести специальную приставку . Это потребует вложений, но позволит вам избежать больших затрат на покупку современного телевизора с возможностями Smart TV. Дополнительное оборудование можно подключить практически к любой модели телевизора, однако айфоны до 4 моделей используются для синхронизации .
Приставка iPhone к Smart TViPhone и приставка подключаются следующим образом:
- Оба устройства должны быть подключены к беспроводной сети.
- Подключаем приставку к телевизору по инструкции и запускаем.
- Дважды щелкните кнопку «Домой» на мобильном телефоне, чтобы перейти в меню настроек.
- В открывшемся списке доступных устройств выберите пункт AirPlay и в открывшемся меню выберите имя подключенной приставки.
- Активируйте функцию, и рабочий стол смартфона отобразится на экране телевизора.
Телевизионная приставка может использоваться для зеркального отображения экрана , она может воспроизводить видео в различных форматах, а также использовать другие функции «умного» телевидения.Он позволяет модернизировать устаревшую модель телевизора, чтобы сделать доступными новые функции.
5. Подключение через аналоговый кабельНаименее распространенный метод — аналоговый кабель «тюльпан» . Этот параметр используется только для большинства устаревших моделей телевизоров , для которых нет других доступных способов подключения. Через этот разъем можно запускать воспроизведение видео, однако могут возникнуть проблемы с запуском некоторых форматов, и качество картинки будет сильно снижено.
Лучшие способы подключить телевизор Sony к телефонуВыбор способа подключения напрямую зависит от модели телевизора и его доступной функциональности . Беспроводное соединение будет быстрее и удобнее для пользователя, оно оставляет свободу передвижения доступной с мобильным телефоном. Более доступной мерой могут стать проводные варианты: телевизоры без модуля Wi-Fi подключаются с помощью кабелей. Если у вас есть iPhone, нет необходимости приобретать дорогой Smart TV последних моделей.Использование возможностей мобильного телефона позволит значительно расширить функциональные возможности телевизора, позволит легко находить в сети и транслировать на большом экране любой видеоконтент. В то же время высокое качество изображения позволит вам наслаждаться изображением, учитывая даже самые мелкие детали. Многие способы подключения позволяют обойтись без лишних финансовых затрат.
ЗаключениеТаким образом, сегодня существует множество способов подключения смартфона к любому смарт-телевизору.В этой статье вы перечислили 5 возможных способов подключения iPhone к телевизору Samsung. Самый простой способ — использовать метод Wi-Fi, но другие методы не сложнее. Все мы пользуемся мобильными телефонами гораздо чаще, чем телевизором, поэтому очень удобно подключить их к Smart TV, чтобы получать более качественное и качественное изображение.
Как отремонтировать телевизор Sony, который не подключается к Wi-Fi
Мало что может раздражать больше, чем телевизор, который не работает. Особенно, если у вас смарт-телевизор Sony, который не подключается к Wi-Fi.
В этой статье мы рассмотрим наиболее распространенные причины, по которым это происходит, и наметим соответствующие решения, от систематического устранения неполадок до пары быстрых и простых исправлений.
Как подключить телевизор Sony к Wi-Fi
Если вы уже знаете, как подключить телевизор к Wi-Fi, и уже пробовали это сделать, пропустите этот шаг и перейдите к следующему разделу. Если вы делаете это впервые, вам нужно сделать следующее:
- Нажмите HOME на пульте дистанционного управления.
- В меню найдите «Подключить Smart TV к Интернету» (точная формулировка может отличаться в зависимости от модели).
- В разделе «Настройка сети» установите тип подключения Wi-Fi.
- Подключитесь к своей сети Wi-Fi и введите пароль.
Если это не помогло, продолжайте читать.
Проверьте наличие сетевых проблем
Сетевые ошибки являются одной из наиболее очевидных — и наиболее часто игнорируемых — причин, по которым ваш телевизор Sony не подключается к Wi-Fi. Вот как устранить проблему с сетью:
- Попробуйте получить доступ к интернет-контенту.
- Обратите внимание, появляется ли код ошибки.Если это так, найдите его в руководстве к телевизору и пропустите оставшуюся часть этого раздела. Если этого не произошло, продолжайте устранение неполадок.
- Если ваш телевизор не является телевизором с ОС Android, обновите содержимое. На пульте дистанционного управления нажмите ДОМОЙ> Настройки> Сеть или Настройка сети> Обновить Интернет-контент.
- Обновите программное обеспечение (см. Действия в следующем разделе).
- Выполните сброс питания (см. Действия в следующем разделе).
- Выполните сброс модема или маршрутизатора, отключив его не менее чем на полминуты.
- Сбросьте настройки телевизора до исходных заводских настроек (ДОМОЙ> Настройки> Настройки устройства> Сброс> Сброс заводских данных> Стереть все).
- Узнайте, нет ли проблем у поставщика услуг.
Как обновить программное обеспечение телевизора Sony
Убедитесь, что ваш телевизор подключен к Интернету через проводное соединение, или используйте USB-накопитель для загрузки и установки обновлений. Если ваш телевизор Sony работает под управлением ОС Android:
- На пульте дистанционного управления нажмите Главная> Приложения> Справка.
- В разделе «Обновление системного программного обеспечения» щелкните: Проверка наличия обновлений для вашего телевизора.
- Включите автоматическое обновление.
- Загрузите и установите все доступные обновления.
Обратите внимание, что для некоторых моделей невозможно получить обновления, пока вы не примете Политику конфиденциальности Sony. Для этого:
- На пульте дистанционного управления нажмите HELP и перейдите к настройкам конфиденциальности.
- Прочтите Политику конфиденциальности и установите флажок Согласен.
Когда появится сообщение «Доступно обновление программного обеспечения», нажмите ОБНОВИТЬ.В зависимости от модели вы можете продолжать смотреть телевизор во время обновления. Однако на некоторых моделях вам не следует прикасаться к кнопкам или вообще ничего делать. В любом случае не отключайте шнур питания. Установка может длиться до 30 минут.
Если не удается подключить телевизор Sony к Интернету, выполните следующие действия:
- Подготовьте USB-накопитель с достаточным объемом памяти.
- Отформатируйте диск в FAT32.
- На компьютере перейдите в службу поддержки Sony.
- Найдите модель своего телевизора (см. Наклейку на задней панели телевизора).
- Искать обновления.
- Загрузите обновление в корневой каталог USB-накопителя.
- Вставьте вспышку в USB-слот телевизора и выполните обновление, как описано выше.
Известные проблемы и быстрые исправления
Владельцы телевизоров Sony по всему миру сообщили о проблемах, с которыми они столкнулись, и о найденных решениях. Некоторые из них невероятно просты и легко исправить. Поэтому перед восстановлением заводских настроек вы можете просмотреть этот список:
- Если вы используете защищенную сеть, убедитесь, что вы не ввели неправильный пароль.
- У вас проблемы со всеми потоковыми сервисами или только с одним? Если это так, вероятно, проблема не в вашем телевизоре.
- Ваш Интернет слишком медленный или перегружен несколькими устройствами? Попробуйте сократить использование других устройств.
- Маршрутизатор расположен слишком далеко от телевизора Sony? Попробуйте поставить ближе.
- Мешают ли вашему соединению другие беспроводные устройства? Устраните и эту причину. Проверьте состояние сети, нажав ДОМОЙ> Настройки> Сеть> Настройки сети> Расширенные настройки> Просмотр статуса сети.
- Если телевизор обнаруживает вашу сеть Wi-Fi, но не может подключиться, восстановите настройки Wi-Fi телевизора по умолчанию и попробуйте сканировать сигнал Wi-Fi еще раз. Убедитесь, что вы ввели правильный пароль.
- Чтобы перезагрузить сеть, отключите роутер и телевизор. Подключите их снова через пару минут.
- Нажмите HOME на пульте дистанционного управления, затем выберите «Настройки»> «Общие».
- В разделе «Сеть» выберите «Состояние сети», а затем «Сброс сети».
- В разделе «Настройки IP» найдите DNS-сервер и введите 8.8.8.8.
- Проблема может быть в брандмауэре. Попробуйте выключить их все.
Если раньше вы могли подключить телевизор к Wi-Fi, но за это время что-то произошло, и вы заметили, что дата на экране не имеет смысла — это известная проблема. Попробуйте это:
- Нажмите ДОМОЙ> Настройки> Системные настройки> Дата и время.
- Снимите флажок «Автоматическая дата и время».
- Введите точную дату и время.
- Перезагрузите телевизор и перезагрузите сеть, как описано выше.
Имейте в виду, что такие устройства, как игровые адаптеры, беспроводные концентраторы и некоторые маршрутизаторы, просто несовместимы с вашим телевизором Sony. Если вы используете один из них, единственный способ решить проблему — использовать проводное соединение.
Давайте подключимся
Теперь вы знаете, как определить и устранить возможные причины, по которым ваш телевизор Sony не подключается к Wi-Fi. Надеюсь, в будущем у вас не будет проблем.
Помогли ли вам предложения из этой статьи? Есть ли у вас какие-нибудь новые советы? Дайте нам знать в комментариях ниже.
Как подключить Android / Sony / Apple Smartwatch к мобильному телефону
Умные часы работают в разных операционных системах, поэтому единого руководства по подключению умных часов к любому мобильному телефону не существует. Однако в этой статье мы попытаемся увидеть, как подключить основные умные часы (например, на основе системы Android Wear), и понять, как «связать» их с вашим смартфоном (как Android, так и iPhone). Прикрепите умные часы к мобильному телефону, чтобы получить доступ к основным функциям, таким как совершение звонка или отображение сообщения во время вождения или получение уведомлений прямо на часах без необходимости поднимать телефонную трубку.После подключения вы также можете настроить часы со своего мобильного телефона наилучшим образом, а также настроить их с графической точки зрения.
Подключите умные часы Android Wear к телефонуВсе лучшие умные часы на данный момент работают с операционной системой Android Wear, а их соединение с другими устройствами (как Android, так и iOS) становится очень простым благодаря Android Wear приложение доступно как в Play Store, так и в iTunes Store.Среди этих умных часов выделяются Motorola Moto 360, Huawei Watch, LG Urban Watch, Polar M600, ASUS ZenWatch 3, Huawei Watch 2, Casio WSD-F20, Samsung Gear и т. Д. …
Вот простые шаги Чтобы подключить умные часы Android Wear к мобильному телефону:
Шаг 1. На мобильном телефоне активируйте Bluetooth (на Android перейдите в «Настройки» -> «Беспроводная связь и сети» -> «Bluetooth»). Включите умные часы и убедитесь, что на них также включен Bluetooth.
Шаг 2. На свой телефон Android загрузите приложение Android Wear отсюда. Если у вас есть iPhone, загрузите приложение отсюда.
Шаг 3. Откройте приложение Android Wear на своем мобильном телефоне и запустите настройку.
Шаг 4. Название умных часов, обнаруженных поблизости, появится на экране вашего мобильного телефона. Щелкните по нему, чтобы выбрать его и отобразить код на обоих устройствах.
Шаг 5. Если коды совпадают, вам нужно будет нажать «Сопряжение» на телефоне. Если их несколько, перезагрузите умные часы и попробуйте еще раз.
После того, как соединение выполнено правильно, вы можете со своего мобильного телефона выполнить ряд операций, таких как синхронизация и настройка уведомлений и функций, которые вы хотите активировать на своих часах (например, принимать звонки и сообщения также на умных часах)
Подключите умные часы Sony к телефонуКак мы видели ранее, многие умные часы необходимо подключить к смартфону, чтобы активировать определенные функции.В случае умных часов Sony вы можете подключить их к своему телефону Android, выполнив несколько простых шагов. Давайте вместе посмотрим, какие из них:
1. Включите свой мобильный телефон и умные часы Sony
2. Активируйте функцию Bluetooth на своем мобильном телефоне
3. В разделе «Доступные устройства» вы увидите название Умные часы Sony, нажмите на них, чтобы выполнить сопряжение.
4. После сопряжения перейдите в Play Store со своего телефона Android и найдите приложение Smart Connect.
5. Установите приложение Smart Connect и, когда оно откроется, следуйте инструкциям, чтобы получить доступ к часам и настроить их по своему усмотрению.
Подключение Apple Watch к вашему iPhoneИсчерпывающее и подробное руководство о том, как подключить Apple Watch к iPhone, доступно на официальном веб-сайте Apple и точно по этому адресу: Как вы заметили, соединение между Apple Часы и iPhone не сразу, но вам нужно выполнить ряд операций и поэтому нужно набраться терпения и делать все аккуратно.
На данный момент невозможно подключить Apple Watch к телефону Android, но можно предположить, что в следующих версиях эта возможность будет добавлена, учитывая, что есть много потенциальных клиентов с телефоном Android, которым может понадобиться Apple Смотреть!
Вы также можете прочитать:
Обновление прошивки для экшн-камеры Xiaomi Yi
8 общих решаемых проблем: Спортивная экшн-камера XiaoMi Yi
Как подключить Sony Wh2000-XM4 к 2 устройствам
Одной из отличительных особенностей Sony Wh2000-XM4 является возможность одновременного сопряжения с двумя устройствами.Например, предположим, что ваш XM4 подключен к вашему ПК и телефону, и вы получаете входящий звонок. Вызов поставит на паузу все, что вы смотрите на своем ПК, и переключит звук на телефон, после разговора он переключит звук обратно на ПК и возобновит то, что было приостановлено ранее. Но оказывается, что по умолчанию эта функция не включена. Более того, возможность сделать это скрыта глубоко в обстановке. Не волнуйтесь, вот пошаговое руководство по подключению XM4 к двум устройствам.
Подключите Sony Wh2000-XM4 к двум устройствам
Процесс подключения к Sony XM4 двух устройств немного длинен, но намного проще.Чтобы дать вам представление о том, через что нам предстоит пройти.
- Подключите XM4 к 1-му устройству
- Установите и откройте приложение Sony Headphones Connect
- Включите опцию «Подключаться к 2 устройствам одновременно».
- Переведите наушники в режим сопряжения
- Подключите XM4 ко второму устройству.
В моем случае я использую устройство Android и ноутбук с Windows. Сначала мы подключим Wh2000-XM4 к устройству Android. Sony XM4 поставляется с GFP (Google Fast Pair).Итак, как только вы включите наушники и поднесете их к устройству Android, на Android появится всплывающее окно с просьбой подключить наушники.
После подключения наушников к устройству Android нам необходимо подключить их к приложению Sony Headphones Connect. Для этого загрузите и установите приложение Sony Headphones Connect на свой 1-й телефон Android.
Загрузить приложение Sony Headphones Connect (Android | iOS)
После установки приложения откройте его, выберите свою страну и ознакомьтесь с Условиями использования.Далее вам будет предложено назвать и зарегистрировать Sony Wh2000-XM4. Просто нажмите « OK ». Дальнейшие действия не требуют пояснений, просто нажмите « СЛЕДУЮЩИЙ, » и « ПОЗЖЕ, », где это возможно.
После регистрации наушников в приложении перейдите на вкладку « System » и включите переключатель « Подключаться к 2 устройствам одновременно ». Это позволит вашим наушникам одновременно подключаться к 2 устройствам.
Теперь вернитесь на вкладку « Status », вы увидите имя подключенного в данный момент устройства под вкладкой « Device Current Connected ». Чтобы подключиться ко второму устройству, нажмите на опцию. На странице «Управление подключенным устройством» нажмите значок «+» в правом нижнем углу страницы.
Затем ваш Sony Wh2000-XM4 переключится в режим сопряжения. Когда вы услышите подсказку в наушниках, подключите их ко второму устройству.В моем случае это ноутбук с Windows 10.
Оба подключенных устройства можно увидеть в приложении Sony Headphones. Это упрощает управление соединениями Bluetooth с одного устройства в приложении.
Адреса Bluetooth устройства сохраняются во встроенной памяти наушников. Он автоматически подключится к обоим устройствам, даже если вы удалите приложение.
XM4 может легко переключаться между обоими подключенными устройствами. Например, если вы воспроизводите видео на ноутбуке с Windows 10 и получаете звонок на свой смартфон, XM4 приостанавливает воспроизведение видео в Windows 10 и переключается на устройство Android.Как только вы отключите вызов, воспроизведение мультимедиа возобновится в Windows 10, и XM4 вернутся к ноутбуку. Единственным недостатком подключения к 2 устройствам является потеря звука Hi-Fi Bluetooth. Как только вы включите опцию «Подключаться к 2 устройствам одновременно», Sony Wh2000-XM4 переключится на кодек AAC с кодека Hi-Fi LDAC.
Если у вас возникнут дополнительные проблемы или вопросы, дайте мне знать в комментариях ниже.
Также читайте: 7 лучших приложений-эквалайзеров для Android для всех любителей музыки
Обзор Sony WF-1000XM4: лучшие наушники с шумоподавлением | Sony
Последние наушники Sony с шумоподавлением высшего класса — это на голову выше наушники предыдущего поколения и конкурентов.
Стоящий 250 фунтов стерлингов (279,99 долларов США / 449,99 австралийских долларов), WF-1000XM4 — это настоящие беспроводные наушники премиум-класса, которые идут в ногу с такими, как Apple AirPods Pro, Jabra Elite 85t и Samsung Galaxy Buds Pro.
Они являются преемниками WF-1000XM3, которые были отличными, но огромными. Sony значительно уменьшила размер корпуса и наушников для четвертой модели без ущерба для производительности.
Наушники нового дизайна стали на 10% меньше и надежнее закреплены благодаря превосходным вкладышам на вспененной основе трех размеров.Фотография: Сэмюэл Гиббс / The GuardianНаушники довольно тяжелые, весят 7,3 г каждая по сравнению с 5,4 г AirPods Pro, но они не так ощущаются в ухе, и они удобны в течение нескольких часов без перерыва.
У них нет стеблей, но они выступают дальше, чем у некоторых более тонких конкурентов. Наушники устойчивы к поту, но у них нет дополнительных приспособлений, чтобы удерживать их на месте, кроме наконечника, поэтому я бы не рекомендовал их для бега.
Кейс и аккумулятор
Кейс на 40% меньше и намного удобнее, чем его предшественник, что делает его похожим на самый лучший из имеющихся, но серая модель очень легко собирает синие пятна с джинсов.Фотография: Сэмюэл Гиббс / The Guardian. Наушники служат дольше, чем у большинства конкурентов: почти восемь часов воспроизведения музыки с шумоподавлением, до 12 часов без него или около 5,5 часов в режиме разговора. Чехол полностью заряжает наушники дважды, в общей сложности не менее 24 часов прослушивания.
Кейс заряжается с помощью беспроводной зарядки USB-C или Qi примерно за 90 минут, а пятиминутной зарядки пустых наушников хватит на 60 минут прослушивания музыки.
Технические характеристики
Водонепроницаемость: IPX4 (пот)
Возможности подключения: Bluetooth 5.2, SBC, AAC, LDAC
Срок службы батареи: 8 часов с ANC / 5,5 часов в режиме разговора, до 24 часов с чехлом
Вес наушника: 7,3 г
Размер драйвера: 6 мм
Вес зарядного кейса: 40 г
Зарядка футляра: USB-C, беспроводная зарядка Qi
Возможности подключения и элементы управления
Сенсорная панель на внешней стороне каждого стержня поддерживает одно-, двух-, трехкратное управление и управление жестами касания и удержания.Фотография: Сэмюэл Гиббс / The GuardianНаушники имеют функцию Fast Pair с Android, Swift Pair с ПК с Windows или стандартное сопряжение с Apple и другими устройствами. Они поддерживают универсальные аудиоформаты SBC и AAC Bluetooth, используемые на большинстве устройств. Но, как и высококачественные накладные наушники Sony, XM4 поддерживает аудиоформат LDAC с высоким разрешением, который совместим со многими устройствами Android и обеспечивает самое высокое качество звука Bluetooth, что делает их одними из первых наушников, которые это делают.
Они подключаются только к одному устройству за раз, но могут легко переключаться между ними без необходимости вручную отключаться от каждого из них.Подключение к Samsung Galaxy S21 Ultra, iPhone 12 Pro и Surface Pro 7 было безупречным как дома, так и на улице. Однако тестирование в густонаселенных районах было невозможно из-за ситуации с Covid-19 в Великобритании.
Отличное приложение Headphones Connect для Android и iOS управляет звуковыми режимами, эквалайзером, настройками и обновлениями, а также показывает уровень заряда аккумулятора наушников и футляра.
Музыка приостанавливается / воспроизводится при извлечении одного наушника. Каждая сторона может управлять шумоподавлением, громкостью или воспроизведением с помощью сенсорной панели.Жесты касания работают отлично, но одновременно вы можете использовать только два набора элементов управления. Выбрав регулировку громкости на левом наушнике и воспроизведения на правом, я не мог включать и выключать шумоподавление без использования приложения.
Наушники имеют встроенную поддержку Google Assistant и Amazon Alexa, включая доступ через их слова пробуждения («Привет, Google» или «Алекса»), долгое нажатие на наушник или базовый доступ к Siri на iPhone.
Великолепный звук
Качество звука и сбалансированность наушников на высшем уровне.Фотография: Сэмюэл Гиббс / The GuardianXM4 — одни из самых лучших беспроводных наушников, которые вы можете получить. Подобно своим предшественникам, они производят искрящийся, детализированный и богатый звук, который позволяет вам услышать что-то новое в давно любимых треках.
Они хорошо сбалансированы, производят полный, но не чрезмерно насыщенный басами звук, который подходит для большинства музыкальных жанров, хотя, если вы увеличите настройку «чистых басов», вы определенно почувствуете это. Высокие частоты детализированы и точны, средние частоты сильные и теплые, а вокал сверхчистый.У них отличное разделение инструментов и очень хорошо справляются со сложными перекрывающимися тонами.
Вы можете настроить звук в соответствии со своими предпочтениями с помощью полного эквалайзера, доступного в приложении Headphones Connect. Система Sony DSEE Extreme, которая улучшает звук сжатого звука с помощью ИИ, также очень хорошо работает для потоковой передачи музыки через аудиоформат SBC или AAC Bluetooth, но сокращает время автономной работы примерно на час.
Эффективное активное шумоподавление
Автоматический шумоподавитель ветра работал очень хорошо, с чем предшественники XM4 изо всех сил пытались справиться.Фотография: Сэмюэл Гиббс / The GuardianXM4 обладают наиболее эффективным шумоподавлением среди всех протестированных мною наушников, что очень близко к характеристикам самых лучших больших наушников с шумоподавлением от Bose и Sony. Новый чип V1 превосходит своих предшественников, эффективно удаляя или уменьшая общий шум, будь то звук вентиляторов, грохот двигателя или речь, что упрощает прослушивание музыки на более низкой громкости.
Они особенно эффективно блокировали автомобильный шум на улице, поэтому я бы рекомендовал использовать их отличный режим окружающего звука.Вы можете установить уровень шума по скользящей шкале или переключить их, чтобы сосредоточиться на голосе, чтобы вы могли слышать людей, но блокировать другие шумы. Адаптивный звуковой режим может вносить эти изменения автоматически в зависимости от шума и вашего местоположения с помощью приложения Headphones Connect.
Экологичность
Sony не гарантирует ожидаемый срок службы батарей в наушниках или футляре. Аккумуляторы в аналогичных продуктах обычно служат не менее 500 циклов полной зарядки при сохранении не менее 80% своей первоначальной емкости.Как и большинство настоящих беспроводных наушников, WF-1000XM4 не подлежат ремонту, а батарею нельзя заменить, что в конечном итоге делает их одноразовыми.
Sony не комментирует использование переработанных материалов и не публикует отчеты о воздействии наушников на окружающую среду. Он публикует ежегодные отчеты об устойчивом развитии и свою дорожную карту, чтобы к 2050 году не оказывать никакого воздействия на окружающую среду.
Наблюдения
Они поддерживают аудиосистему Sony 360 Reality Audio для воспроизведения музыки, подобной объемному звучанию, но только с некоторыми приложениями, такими как Amazon Music HD и Tidal. , а не Spotify.
Качество звонка было хорошим, с минимальным фоновым шумом, но мой голос стал довольно приглушенным в более громких условиях.
Функция разговора в чате может определять, когда вы говорите, чтобы автоматически включить режим окружающего звука, или коснитесь и удерживайте сенсорную панель, чтобы быстро включить ее и прослушать объявления.
Цена
Sony WF-1000XM4 стоит 250 фунтов стерлингов / 279,99 долларов США / 449,95 австралийских долларов и поставляется в черном или сером цвете.
Для сравнения: Apple AirPods Pro стоит 249 фунтов стерлингов, Samsung Galaxy Buds Pro — 219 фунтов стерлингов, Jabra Elite 85t — 219 фунтов стерлингов.99, а наушники Bose QC Earbuds стоят 249,95 фунтов стерлингов.
Вердикт
Sony WF-1000XM4 — одни из самых лучших наушников Bluetooth с шумоподавлением, которые можно купить за деньги.
У них все еще ужасное имя, но они меньше, легче в установке и более удобны, служат дольше и намного компактнее, чем их лучшие в своем классе предшественники. Они поддерживают формат Bluetooth LDAC высокого разрешения с Android, что является редкостью для наушников, и так же хорошо звучат с iPhone и другими устройствами.
Элементы управления работают отлично, но было бы неплохо иметь возможность регулировать шумоподавление одновременно с громкостью и воспроизведением. При цене 250 фунтов стерлингов они недешевы, но могут сравниться со многими ведущими конкурентами. Хуже всего то, что они не подлежат ремонту, а батарею нельзя заменить, когда она изнашивается, что в конечном итоге делает их одноразовыми и теряет звезду.


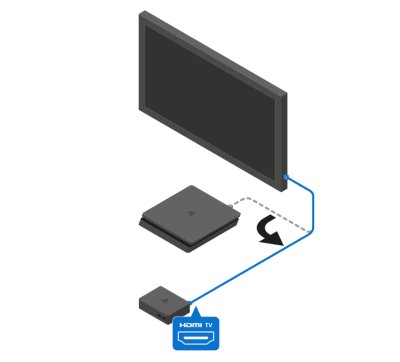 при выборе сети из списка найденных сетей отобразится окно для ввода пароля. Когда текстовое поле выделено и активно, нажмите кнопку ввода на пульте ДУ, чтобы отобразить экранную клавиатуру. Затем введите ключ безопасности сети и нажмите клавишу NEXT/ENTER на пульте ДУ или кнопку ГОТОВО, чтобы продолжить.
при выборе сети из списка найденных сетей отобразится окно для ввода пароля. Когда текстовое поле выделено и активно, нажмите кнопку ввода на пульте ДУ, чтобы отобразить экранную клавиатуру. Затем введите ключ безопасности сети и нажмите клавишу NEXT/ENTER на пульте ДУ или кнопку ГОТОВО, чтобы продолжить.




 Обратите внимание, что соответствующие разъемы есть не в каждом телевизоре, будь то старые или новые модели, поэтому не тратьте деньги, пока не убедитесь, что этот способ подключения вам подходит.
Обратите внимание, что соответствующие разъемы есть не в каждом телевизоре, будь то старые или новые модели, поэтому не тратьте деньги, пока не убедитесь, что этот способ подключения вам подходит. На сегодняшний день это уже настолько устаревший способ подключения к телевизору, что его используют только для работы со старыми моделями ТВ, и по той же логике этот стандарт не кажется разумным для использования со сравнительно новой PS4. Добиться более или менее хорошего качества картинки от такого разъема просто не получится – этот стандарт был широко популярным еще в 90-ые годы ХХ века, и с тех пор не развивался, а уступил свое место более новым стандартам, поэтому и качество будет соответствующим. По понятным причинам такого шнура не будет в стандартной комплектации ни приставки, ни нового телевизора, но и докупить его отдельно будет непросто, поскольку он уже давно не пользуется спросом. Честно говоря, на сегодняшний день этот вариант оказывается в глубоком запасе, когда хозяину консоли не хочется покупать новый TV на дачу или в деревню, но он готов брать с собой PS в такие поездки.
На сегодняшний день это уже настолько устаревший способ подключения к телевизору, что его используют только для работы со старыми моделями ТВ, и по той же логике этот стандарт не кажется разумным для использования со сравнительно новой PS4. Добиться более или менее хорошего качества картинки от такого разъема просто не получится – этот стандарт был широко популярным еще в 90-ые годы ХХ века, и с тех пор не развивался, а уступил свое место более новым стандартам, поэтому и качество будет соответствующим. По понятным причинам такого шнура не будет в стандартной комплектации ни приставки, ни нового телевизора, но и докупить его отдельно будет непросто, поскольку он уже давно не пользуется спросом. Честно говоря, на сегодняшний день этот вариант оказывается в глубоком запасе, когда хозяину консоли не хочется покупать новый TV на дачу или в деревню, но он готов брать с собой PS в такие поездки. Это аналог еще относительно неплохого интерфейса RCA, но он и реже встречается, и обеспечивает заметно более низкое качество, то есть, аналогичность разъемов заключается только в том, что у техники всегда есть либо RCA, либо Scart, но не оба сразу. На сегодняшний день это весьма редкий вариант подключения, который не выдаст качество выше давно устаревших 480р.
Это аналог еще относительно неплохого интерфейса RCA, но он и реже встречается, и обеспечивает заметно более низкое качество, то есть, аналогичность разъемов заключается только в том, что у техники всегда есть либо RCA, либо Scart, но не оба сразу. На сегодняшний день это весьма редкий вариант подключения, который не выдаст качество выше давно устаревших 480р.