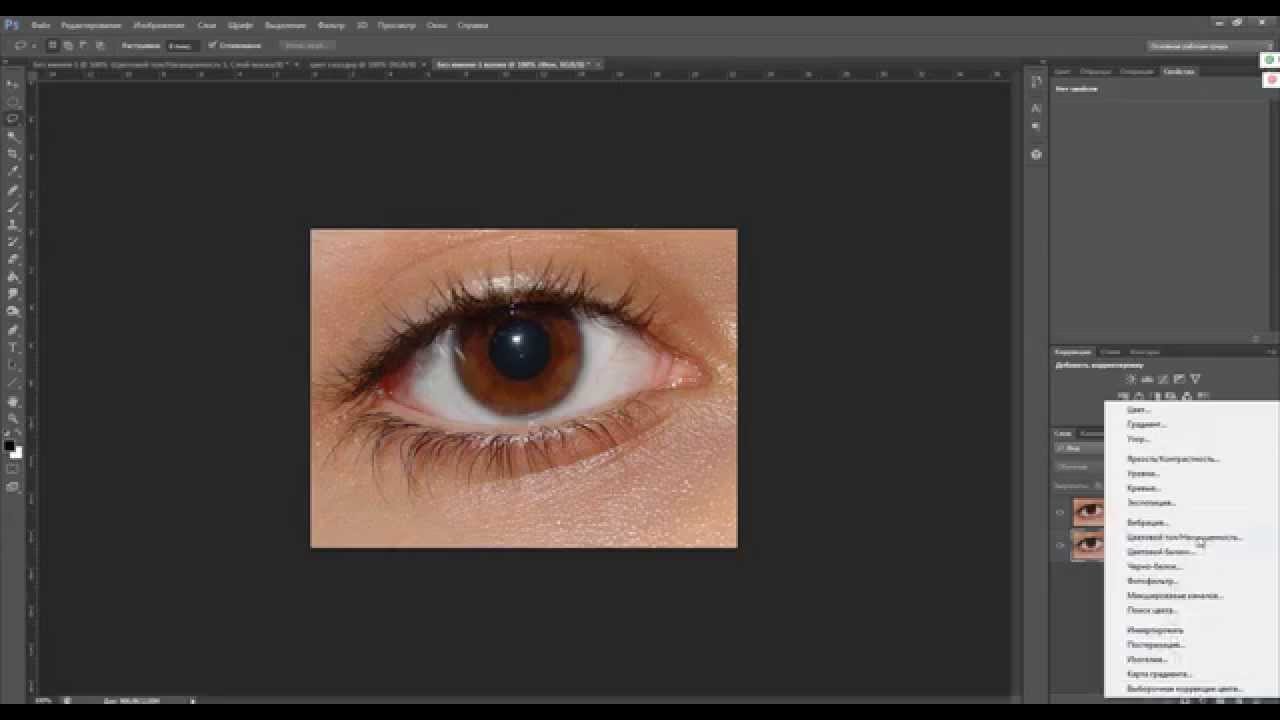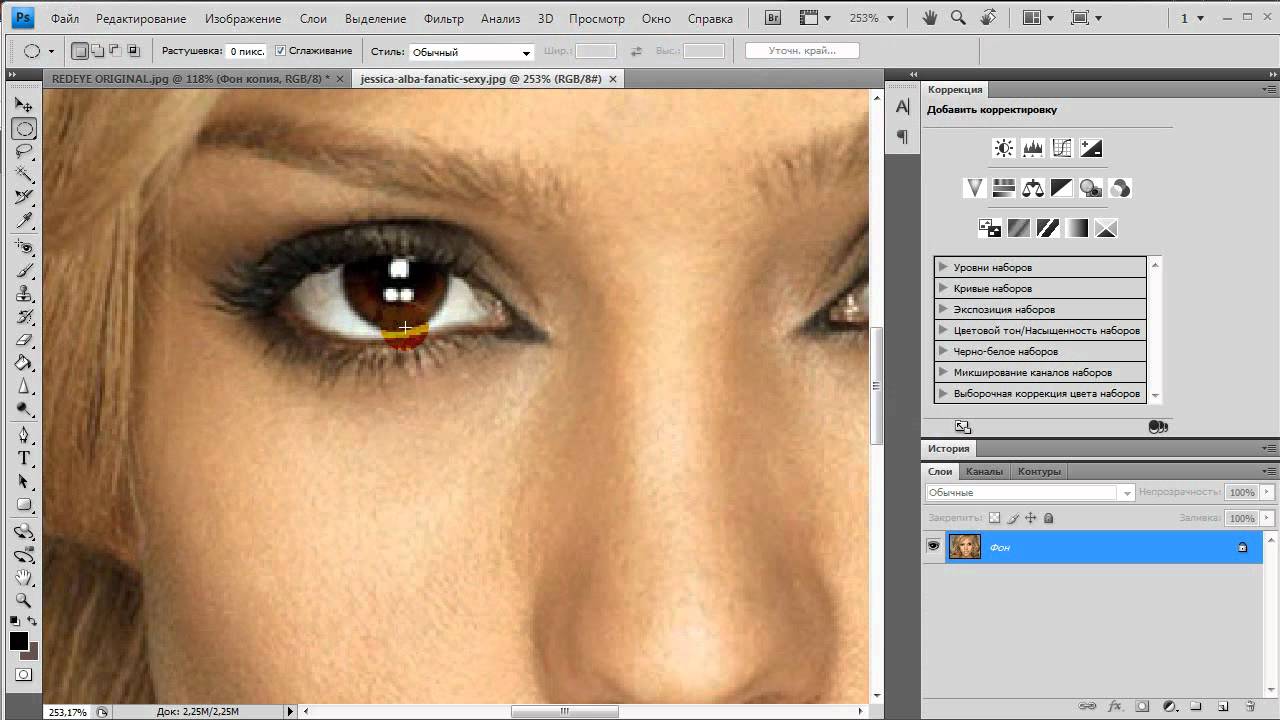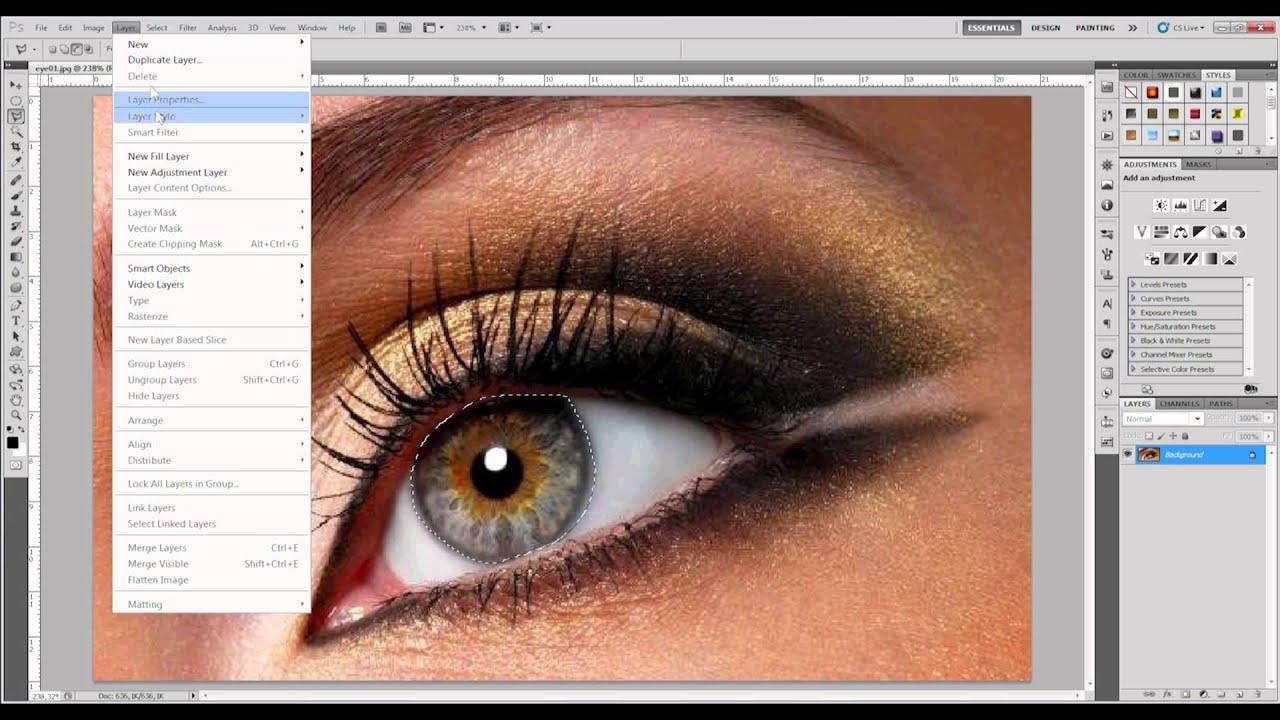Обработка фотографий. Изменение цвета глаз в фотошопе
В понедельник я писал о небольшой задачке по обработке фотографии в фотошопе. Нужно было самым простым и быстрым способом изменить цвет глаз девушки на фотографии.
Посмотрим, какие варианты решения прислали вы, а потом я расскажу, какой способ обработки выбрал я.
Вообще для любой задачи по обработке в фотошопе существуют десятки вариантов решения и спорить о том, какой из них лучше и удобнее — дело не благодарное. Каждый работает так, как ему удобно и привычно.
Поэтому я просто коротко прокомментирую ваши варианты обработки цвета глаз.
Alexx предложил такой вариант:
В быстрой маске мягкой кистью выделяем глаза (без зрачка). В новом слое это выделение заливаем тем цветом, которого должны быть глаза. Ставим непрозрачность этого слоя от 5 до 10 и все…
Главный недостаток этого способа в том, что тут сложно подобрать точный цвет глаз. Так как заливаем мы одним цветом, но после изменения непрозрачности он станет уже другим.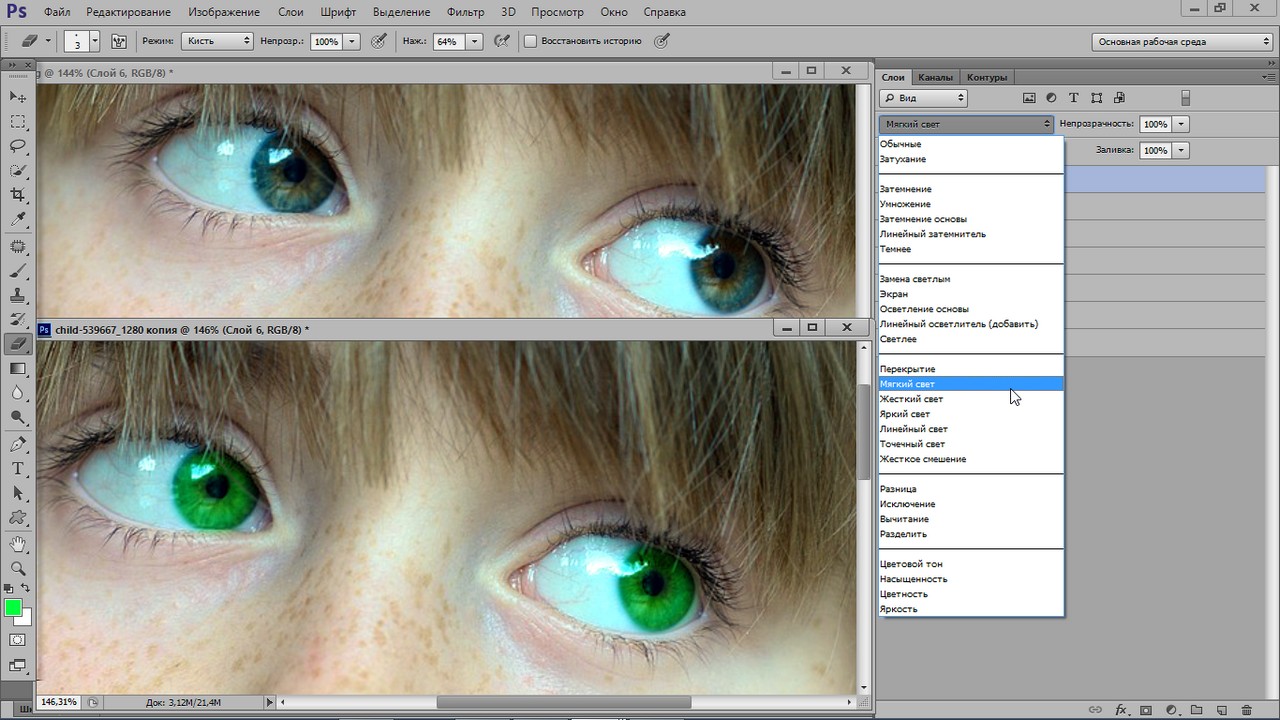
Ars предложил интересный способ:
Как самый простой способ изменения цвета глаз, предложил бы так как я обычно делаю(используется фотошопе, любой версии):
1) переходим в “режим быстрой маски” (клавиша Q)
2) магкой круглой кистью рисуем по фотографии глаза, зону радужки
3) меняем кисть на черную (клавиша Х, в режиме маски черный стирание, белый — закрашивания), удаляем из маски зону зрачков
4) Выходим из режима редактирования быстрой маски (клавиша Q), видим что наша зона выделана “муравьями”, не забываем сделать инвертирование выделения (клавиши CTRL+Shift+i).
5) дальше добовляем заполняющий слой, а именно заполняющий слой цветом(new fill color). Выбираем нужный оттенок для глаз.
6) меняем свойство наложения этого слоя в закладке слоев на Soft Light. Для коррекции оттенка цвета глаз, дважді клацаем на слой с заполняющим цветом и меняем цвет и оттенок.
Плюс этого способа, это то что вы ничего не делаете с самим изображением, а только с настраиваемым слоем — заполняющим цветом через маску, которыую вы можете всегда подправить, подтереть/дорисовать/разблюрить и заменить в любой момент цвет.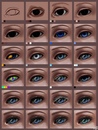 А в режиме наложения слоя SoftLight не нарушается яркость, а только меняется цвет.
А в режиме наложения слоя SoftLight не нарушается яркость, а только меняется цвет.
Способ хороший, хотя, на мой взгляд, не самый быстрый. Но внимания определенно заслуживает, особенно если вы привыкли работать с масками.
Дмитрий и Катя предложили простой и быстрый способ:
Перекрасить кистью. Кисть в режиме Hue (или Color). Цвет взять на рубашке.
У этого способа есть один недостаток — «нарисовать» цвет кистью на радужке глаза довольно сложно для неопытного человека. А на исправление случайного мазка кисти уйдет время и получается, что способ этот (для новичков фотошопа) совсем не быстрый.
Keeper написал свой вариант решения задачи по выравниванию цвета глаз:
Скопировать один глаз, вставить на новый слой. Переместить его на место первого, поставить режим наложения в Color и затереть ненужные области=)
Очень оригинальный способ, жаль только что окрасить оба глаза в новый цвет им не получится, да и обработка таким способ займет больше времени.
Из всех вариантов, которые вы прислали, лично мне ближе всего способ от Nonparel:
Я бы сделал так… Аккуратно выделяем глаза девушки, копируем на новый слой. Дальше жмем ctrl+U (Hue/Saturation), отмечаем галочку Colorize и подбираем нужный цвет радужки. Можно удалить зрачок с нового слоя, чтобы оставить исходный нетронутым. После этого еще можно изменить прозрачность нового слоя, чтобы добиться оптимального результата.
Единственный момент, который мне не понятен в способе Nonparel — зачем копировать глаза девушки на новый слой? Можно просто сделать Hue/Saturation через корректирующий слой.
Собственно теперь пора рассказать о моем варианте решения этой задачи.
На мой, взгляд этот способ самый простой и быстрый, но одновременно он дает возможность корректировки, если она понадобится.
1. Выделяем глаза девушки
2. Создаем корректирующий слой Hue/Saturation
Это даст нам простор в корректировки. Например, если надо будет сделать цвет глаз менее насыщенным достаточно будет изменить opacity (непрозрачность) корректирующего слоя.
Например, если надо будет сделать цвет глаз менее насыщенным достаточно будет изменить opacity (непрозрачность) корректирующего слоя.
3. Ставим галку рядом с Colorize и подбираем нужный нам цвет глаз.
Вот и все. Если вы случайно выделили лишнюю область вокруг глаз, ее легко убрать с помощью History Brush:
Ставим History Brush на шаг до Hue/Saturation
И «рисуем» History Brush по лишним областям
И видео того как это можно сделать
Как нанести макияж в фотошопе
Многие считают, что сделать реалистичный макияж в фотошопе не реально. Этот миф не очень сложно развеять на ветру, потому что даже человек не сильно разбирающийся в этом программном обеспечении вполне может сделать приятный макияж. А если за спиной пользователя много опыта работы, он вполне способен сделать макияж, который с легкостью заменит профессионального визажиста.
(Нажмите, чтобы увеличить)
Шаг 1
В этом уроке как нанести макияж в фотошопе в качестве примера возьмем фотографию не накрашенной Леди Гага. Вы можете открыть любую или скачать оригинал фотографии по ссылке выше.
Выравнивание кожи
Девушки перед началом работы над лицом перед зеркалом первым делом начинают с кожи, с тонального крема. Мы, пожалуй, начнём с того же самого – создания бархатной кожи и сокрытия незначительных дефектов лица.
Шаг 2
Возьмём Инструмент Осветлитель с панели инструментов и осветлим синяки под глазами, что бы они не привлекали внимание, так же крупным и мягким Осветлителем пройдёмся по некоторым тёмным местам.
Шаг 3
Отлично, теперь скопируем слой с певицой и этот слой преобразуем в смарт-объект, для этого щёлкнем правой кнопкой мыши по слою и выберем соответствующую функцию.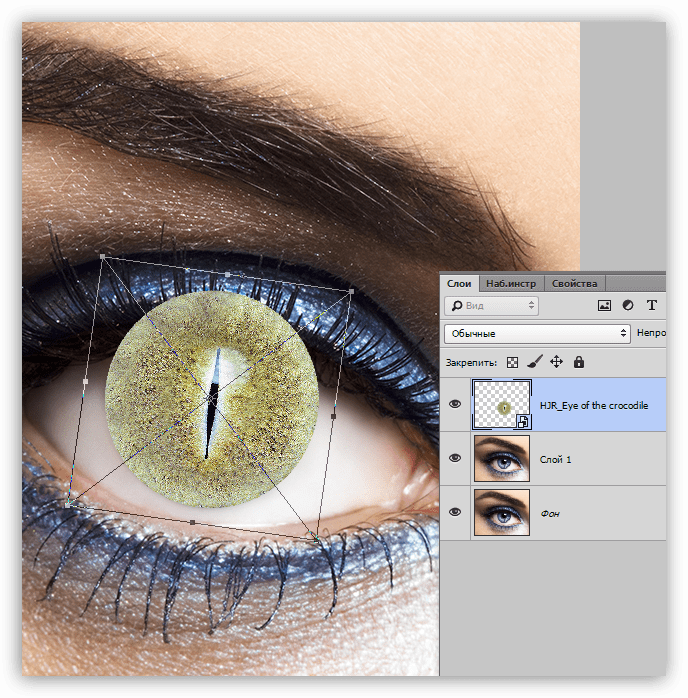
Шаг 4
Применим к данному слою фильтр Размытие по Гауссу, это сделает кожу более гладкой и ровной, заодно скроет маленькие недостатки. Значение радиуса не должно быть слишком велико.
Шаг 5
После этой процедуры заливаем маску смарт-фильтра чёрным цветом, а белой кисточкой проходимся в местах, где мы хотим создать размытость. Проходимся по всей коже, кроме изгибов, глаз, носа, губ. Слою со смарт-объектом понизим непрозрачность – это отрегулирует степень наложения данного эффекта.
Правка бровей и ресниц
Шаг 6
Займёмся бровями. На фотографии их почти не видно, они довольно бледные и редкие. Для того, чтобы подкрасить брови мы сначала воспользуемся Прямолинейным лассо. Что бы выделить вторую бровь и не отменить при этом первого выделения, зажмите клавишу Shift для первого нажатия. Выделив их, на новом слое зальём всю область подходящим цветом – лучше взять цвет волос, брови получатся в два раза светлее (если, конечно, вы не обрабатываете фотографию блондинки).
Шаг 7
Указываем режим наложения слою с бровями Мягкий цвет.
Шаг 8
Чтобы брови не казались такими резкими воспользуемся уже знакомым нам фильтром Размытие по Гауссу, до состояния естественного края.
Шаг 9
Хорошо, но брови всё равно выглядят не естественно, так как они совсем не имеют текстуры, не видно самих волосков. Для того, чтобы это исправить найдём в интернете подходящую текстуру бровей в формате png (либо скачайте из дополнительных материалов к уроку), после чего трансформируем до нужного размера использовав горячие клавиши
Излишки, которые могут быть с краёв подтираем Ластиком.
Шаг 10
Следующим шагом копируем слой и отражаем его по горизонтали для имитации текстуры второй брови.
Шаг 11
Трансформируем её аналогичным способом, пока текстура не ляжет хорошо.
Шаг 12
Точно так же, как и с бровями, ищем для фотографии подходящие реснички в формате png, после чего накладываем, трансформируя размер. Линия глаза может не совпадать с линией выбранных ресниц, поэтому воспользуемся Деформацией.
Подобрав нужную форму, перетаскивая точки на сетке деформации, должно получится примерно так:
Шаг 13
Теперь копируем эту ресничку и отражаем для второго глаза, где после наложения и очередной Деформации стираем излишние её части Ластиком.
Нанесение макияжа на глаза
Шаг 14
После наложения текстур можно спокойно перейти к теням. Для этого выберем цвет в два раза темнее оттенка, которого мы хотим и пройдёмся мягкой кистью по веку на новом слое, конечно.
Шаг 15
Поменяем режим наложения для этого слоя на Мягкий цвет, а для того, чтобы края теней не были резкими воспользуемся Размытием по Гуассу.
Шаг 16
Теперь мы можем перейти к подводке вокруг глаз, применив для этого, как и в работе с тенями, обыкновенную кисть, но в данном случае чёрного цвета.
Шаг 17
Далее используем для нашего слоя с подводкой режим наложения, как и в предыдущих моментах
Следующим шагом сделаем тени насыщенней, для этого выберем цвет немного темнее основного и прокрасим им веко, но намного меньше, чем в первый раз.
Шаг 18
Опять-таки поставим Режим наложения – Мягкий свет и не много воспользуемся инструментом Размытие или Палец с панели инструментов. Тени готовы.
Шаг 19
Можно добавить блёсток. Для этого полупрозрачной кистью основного выбранного нами оттенка прокрасим вокруг глаз.
Шаг 20
Для того, чтобы получились блёстки нужно применить фильтр Добавить шум, используем для него режим наложения Мягкий свет.
Мягким Ластиком стираем лишнее, а Непрозрачностью слоя регулируем уровень проявления блёсток.
Как накрасить губы
Шаг 21
Подбираем приятный цвет, это будет губная помада. После подбора полностью закрашиваем губы.
Шаг 22
Применяем режим наложения Мягкий свет и воспользуемся Размытием по Гауссу, чтобы смягчить края.
Шаг 23
Чтобы сделать губы выразительнее нужно добавить лёгкие блики. Для этого воспользуемся инструментом Осветлитель и проведём им по пухлым частям губ на основном слое с девушкой. А центральную линию губ слегка выделим Затемнителем.
Как добавить румянец на щеках
Последними моментами обработки хочется не много утеплить тон кожи и нанести румянец на щеках.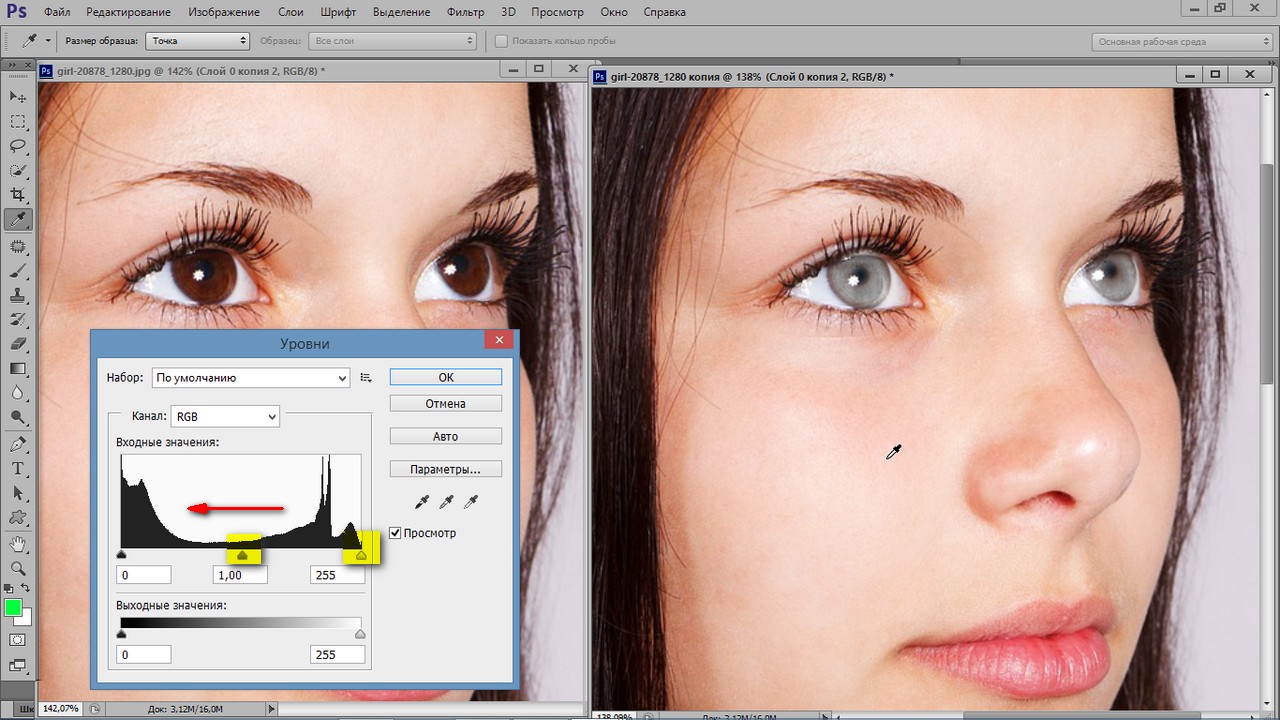
Шаг 24
Для этого используем Корректирующий слой Цветовой баланс, но обратите внимание, что он должен быть под слоями с макияжем, чтобы не исказить выбранные нами оттенки. Добавим немного красного цвета.
Шаг 25
После коррекции тона кожи нужно добавить румянец на щеки. Для этого создадим новый слой и розовым цветом с постельным оттенком покрасим щеки мягкой кисточкой.
Меняем режим наложения на Мягкий цвет и изображение готово. Можно любоваться проделанной работой.
(Нажмите, чтобы увеличить)
Примечание
На этом последнем шаге исправим небольшой дефект с дальней бровью.
Создадим дубликаты используемых для бровей слоёв и на них сотрём устраивающую нас бровь. На изначальных слоях сотрём же дальнюю. Теперь выделяем два слоя, с дальней бровью и применим к ней Трансформацию.
Заметили ошибку в тексте — выделите ее и нажмите Ctrl + Enter. Спасибо!
Спасибо!
Как накрасить глаза в фотошопе
Для чего нужно и возможно ли подкрасить в фотошопе? К примеру, вы сделали очень удачный снимок на даче. Всем он хорош, вот еще бы глаза подкрасить. Ведь на даче вы вряд ли наносите на лицо свой привычный макияж. Что ж, эту проблему очень просто решить, обработав фотографию в фотошопе.Перед началом работы необходимо убедиться, что у вас в программе установлены кисти для виртуального макияжа (тени, подводки, ресницы и пр.). Если нет, то в интернете вы найдете их в большом количестве.
Выбрав кисти, скачайте на свой компьютер, разархивируйте и установите в программу. Для этого в меню «Редактирование» зайдите в пункт «Управление наборами». Выберите «Кисти» – «загрузить», укажите путь к распакованному архиву. Кисти имеют расширение *.abr.
Откройте фотографию, которую хотите обработать. Желательно сразу увеличить масштаб изображения для того, чтобы проще было работать.
Вначале нанесем на глаза тени. Создайте новый слой и выберите цвет кисти.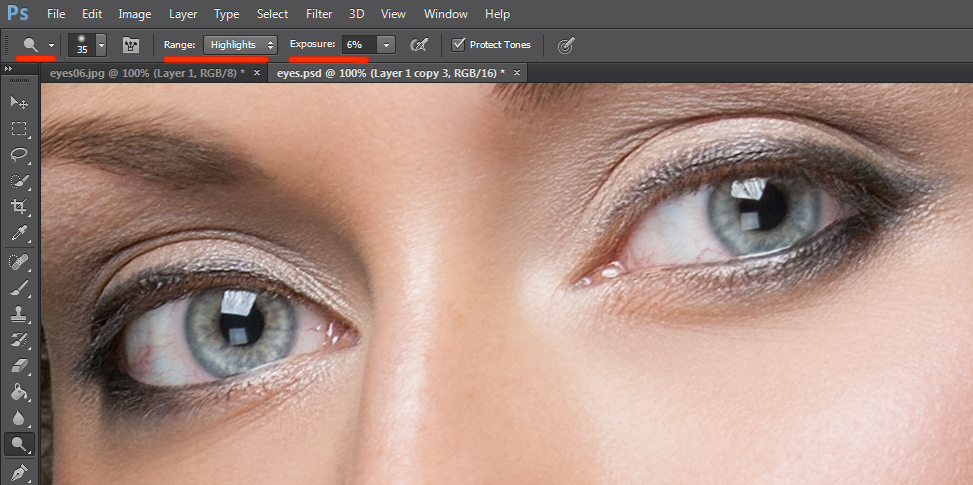 Это будет цвет теней (синий, серый, фиолетовый), который вам больше подходит.
Это будет цвет теней (синий, серый, фиолетовый), который вам больше подходит.
Для работы выберите кисть «тени». Формы кистей различаются по форме (расположение сверху, снизу, сверху и снизу) и назначению (для правого или левого глаза).
Курсор подведите к глазу и, нажимая на клавиши («левая квадратная скобка» — уменьшение; «правая квадратная скобка» — увеличение), подберите размер кисти.
Щелкните левой кнопкой мыши – тени встанут на веко. Если они легли не идеально, используйте инструмент «свободное трансформирование.
Аналогичную работу, создав новый слой, проведите со вторым глазом.
После того, как тени наложены, займитесь подводкой глаз.
Создайте новый слой, выберите форму кисти, цвет установите черный. Все дальнейшие действия аналогичны предыдущему шагу: подгоните размер кисти, наложите подводку на глаз, подравняйте инструментом «свободное трансформирование».
После того, как работа с одним глазом закончена, переходите на другой.Теперь нужно оттенить нижнее веко. Для этого не годится жесткая подводка, выберите мягкую кисть соответствующей формы. Цвет не должен быть насыщенным, лучше серый, коричневый фиолетовый….
Для этого не годится жесткая подводка, выберите мягкую кисть соответствующей формы. Цвет не должен быть насыщенным, лучше серый, коричневый фиолетовый….
Ну и в завершение – наложение на глаза ресниц. Форму выбирайте любую, в зависимости от того, насколько эффектной, броской вы хотите получить фотографию. Остальные действия выполняйте так же, как в предыдущих шагах.
Отличительная особенность данного шага: ресницы должны лечь на глаз более точно, поскольку форма глаза индивидуальна. Для этого нужно их подогнуть в точном соответствии с формой века. Для этого в режиме свободного трансформирования щелкните на ресницах правой клавишей мыши и выберите из «выпавшего» списка – «Деформация». При ее помощи точно подгоните реснички к веку.
Ваши глаза накрашены. Теперь можно просмотреть полученный результат в нормальном масштабе. Если результат несколько чрезмерен или недостаточен, подкорректируйте нужный элемент. Удачи!
Eye Color Changer -Face Makeup
Вы хотите, чтобы глаза выглядели более красиво?
Ну, это приложение может помочь вам, он добавляет различные магические фотографий ученик эффект может изменить свой цвет глаз.
Используя технологию распознавания лиц, которая может автоматически определить местоположение глаз, легко!
======== WHAT USERS SAID:( has over 10 million users!!)
Impressed [5 stars] [BY Thathu Stalker] (us store)
This app is very good. So many cool different eye colours to select, i love it. And you can also edit your pictures by adding text, cropping, removing blemishes and even teeth whitening!
This wil blow your mind [5 stars] [BY Princesses Cece] (us store)
I LOVE this app as soon as I pressed that change the eye color button it blew my mind.$$$$ this is not a money waster app it is a cool and fun app I LOVE IT!!!!!!!this is massive
Pretty accurate! [5 stars] [BY durkadurkaboo] (us store)
I’ve always wondered what I would look like with different colored eyes and this app does a really good job. You can easily size your pupils and see a vary of different colors.
Thank you so much [5 stars] [BY Smanthar]
Never tried anything so easy and no need to go to photo shop and spend a big amount of money to get eye colour changed in photes its just so good and natural looking i ould love and actually be hounered to give this aap a 5 star because it is truly worth the time and in 2 mins once you use the aap your eye colour will so beautiful in any photo depending which colour unchoose and how much u want it to show up Looooovveeee iiittttt. ..
..
Trop bien !! [5 stars] [BY Ty_chlo] (fr store)
Elle est trop bien. Bien sur qu’on peux enregistrer les photo et le résultat est parfait
Очень классной приложение [5 stars] [BYMadya55] (ru store)
Мне очень понравилось приложение! Это именно то, что я так давно хотела. Советую всем, кто хочет удивить своих друзей и тем кто любит делать необычные фотки. Еще это приложение поможет выбрать цветные линзы ( если кто-то не может определиться с цветом, который ему (ей) подойдет )
======== ===========
ОСНОВНЫЕ ХАРАКТЕРИСТИКИ:
— Цвет глаз чейнджер
— 70 + красивых шаблонов ученик!
— Возможность настроить прозрачность каждого эффекта
— Автоматически находит положение глаз
— Регулируемый размер глаз
— Высокое качество изображения поддержка
— Простой в использовании интерфейс
-. Поделиться с все ваши любимые SNS Инструменты после редактирования фотографий (Facebook, Twitter, ВКонтакте, КИК, Wechat, Tumblr, электронная почта).
Делаем макияж в Photoshop
При профессиональных модельных или портретных съемках обычно бок о бок с хорошим фотографом работает визажист. Но что делать, если рядом нет такого специалиста или подходящей косметики? Цифровые методы позволяют легко решить эту проблему в Photoshop.
Но что делать, если рядом нет такого специалиста или подходящей косметики? Цифровые методы позволяют легко решить эту проблему в Photoshop.
С помощью различных цветовых коррекций, правильных настроек слоя и целенаправленного гармоничного маскирования можно комфортно и в полной тишине добавить помаду, тени для глаз и румяны на компьютере. Кроме того, это позволит вам опробовать различные стили.
Продумываем целесообразность усилий заранее
И все же следует уделить внимание паре моментов: если вы планируете обработать сразу несколько фотографий, вам придется заниматься ретушированием для каждого снимка. В этом случае лучше сэкономить силы и пригласить настоящего визажиста. Модель, по меньшей мере, нужно хорошо напудрить и накрасить ей ресницы, поскольку эти два этапа на компьютере очень сложно имитировать. Все впечатление от снимка может быть испорчено блестящими участками кожи.
При соблюдении этих двух правил у цифрового макияжа есть многочисленные преимущества.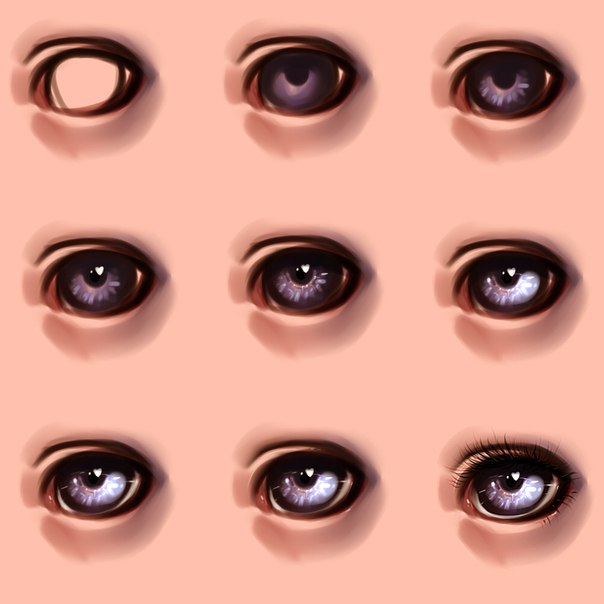 Одним кликом мыши вы можете настраивать цвета и интенсивность косметики и создавать свой персональный идеальный стиль, пусть даже безупречное нанесение теней для глаз в цифровом виде потребует определенной тренировки.
Одним кликом мыши вы можете настраивать цвета и интенсивность косметики и создавать свой персональный идеальный стиль, пусть даже безупречное нанесение теней для глаз в цифровом виде потребует определенной тренировки.
Это занимает больше времени, чем вы думаете
Шесть простых этапов и макияж готов? В принципе, это так. И все же вам нужно быть осторожным и не работать со слишком грубыми инструментами. Только из-за этого работа может продлиться дольше. Если вы хотите применить наши советы к собственным изображениям, вам нужно добавить время на различные «примерки». Рассчитывайте, что нанесение макияжа на одну портретную фотографию займет у вас час, как минимум. И не забывайте: комбинация клавиш «Ctrl + Z» позволят легко отменить изменения.
Как это сделать
Выделяем брови
Выделяем бровиОткройте файл «Make-up.jpg» с нашего DVD в разделе «Бонус | Фотокоррекция». Продублируйте основной слой комбинацией клавиш «Ctrl + J». Теперь нажмите на иконку внизу панели слоев и выберите пункт «Levels». Перетяните черную стрелку под гистограммой направо, чтобы подчеркнуть темные области изображения. С помощью клавиш «Ctrl + I» инвертируйте маску и белой мягкой кистью выделите брови.
Перетяните черную стрелку под гистограммой направо, чтобы подчеркнуть темные области изображения. С помощью клавиш «Ctrl + I» инвертируйте маску и белой мягкой кистью выделите брови.
Выбираем цвет помады
Выбираем цвет помадыПерейдите к меню «Layer | New Fill Layer | Solid Color» и выберите темно-красный тон, к примеру «#471717». Нажмите на «ОК». В качестве режима слоя используйте «Overlay». Теперь нажмите на маску слоя и инвертируйте ее с помощью клавиш «Ctrl + I». Белой кистью прорисуйте губы. Двойной щелчок по иконке этого слоя позволяет в любой момент изменить цвет.
Добавляем тени для век
Добавляем тени для векСоздайте, как описано на этапе 2, еще один цветовой слой, чтобы накрасить глаза. Выберите коричневый тон, например «#715b18», а в качестве режима используйте «Linear Burn». Инвертируйте маску слоя и мягкой белой кистью со слабой степенью непрозрачности прорисуйте веки для создания мягких естественных теней.
Наносим румяны
Наносим румяныВам понадобится еще один слой-заливка «Solid Color».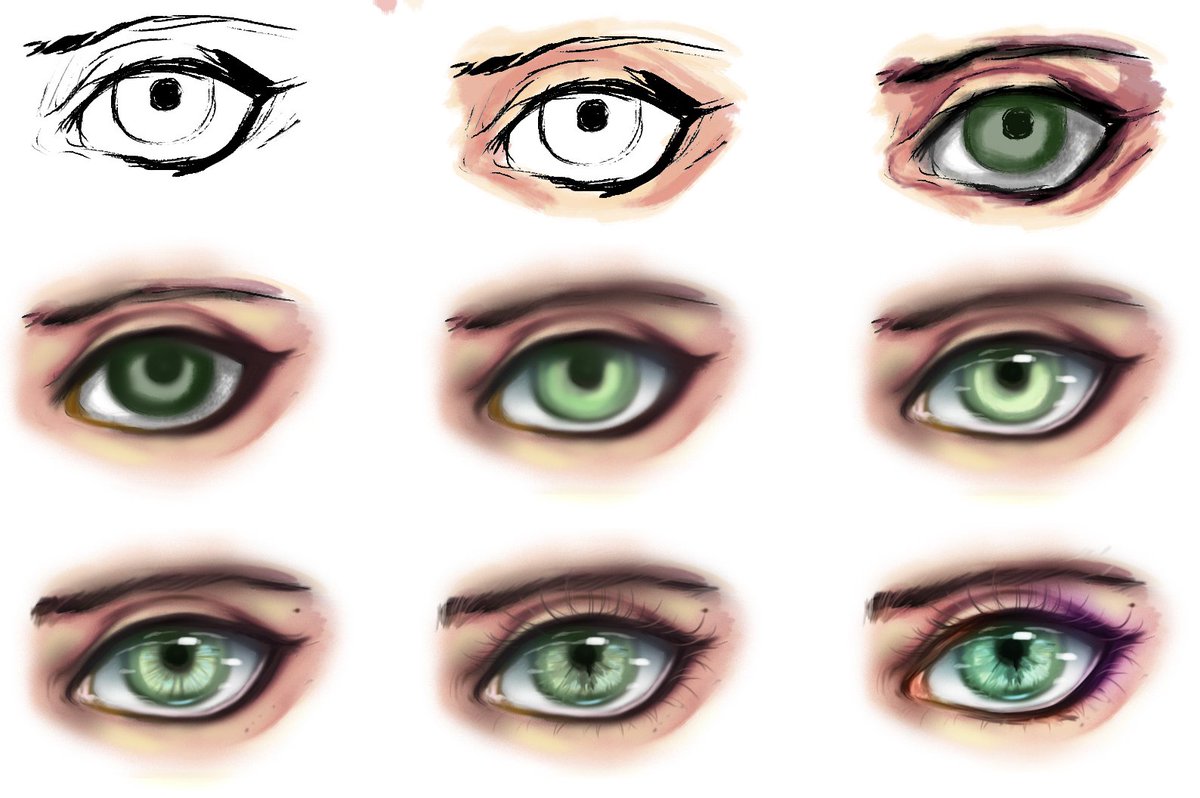 Для него выберите темно-красный тон, например «#330000». В качестве метода заливки установите «Soft Light» и снова инвертируйте маску нажатием на нее, а затем на клавиши «Ctrl + I». Мягкой кистью со слабой непрозрачностью проведите по области щек. При необходимости снижайте непрозрачность трех цветовых слоев, чтобы немного смягчить макияж.
Для него выберите темно-красный тон, например «#330000». В качестве метода заливки установите «Soft Light» и снова инвертируйте маску нажатием на нее, а затем на клавиши «Ctrl + I». Мягкой кистью со слабой непрозрачностью проведите по области щек. При необходимости снижайте непрозрачность трех цветовых слоев, чтобы немного смягчить макияж.
Усиливаем контуры
Усиливаем контурыПерейдите к «Layer | New | Layer», выберите в открывшемся окне для параметра «Mode» вариант «Soft Light». Теперь поставьте флажок внизу слева и нажмите на ОК. Высветлите лоб, переносицу, участки под глазами и над подбородком белой кистью с непрозрачностью «Opacity: 5 %». Подбородок и крылья носа затемните черной кистью с соответствующими настройками.
Повышаем контрастность
Повышаем контрастностьНа последнем этапе осталось увеличить контраст. Для этого создайте корректирующий слой Curves, перетяните левую область диагональной линии немного вниз, а правую — чуть вверх. Комбинацией клавиш «Ctrl + Alt + ↑ + E» cоедините все слои в один. Теперь нажмите на «Filter | Lens Correction», а далее на «Custom», чтобы добавить легкое виньетирование.
Теперь нажмите на «Filter | Lens Correction», а далее на «Custom», чтобы добавить легкое виньетирование.
Как увеличить глаза в Фотошопе
Увеличение глаз на фото может значительно изменить внешность модели, поскольку глаза являются единственной чертой, которую не исправляют даже пластические хирурги. Исходя из этого, необходимо понимать, что исправление глаз нежелательно.
В разновидностях ретуши присутствует одна под названием «бьюти ретушь», которая подразумевает «стирание» индивидуальных особенностей человека. Применяется в глянцевых изданиях, рекламных материалах и в других случаях, где нет необходимости узнать того, кто запечатлен на снимке.
Удаляется все, что может не очень приятно выглядеть: родинки, морщинки и складочки, в том числе и меняется форма губ, глаз, даже форма лица.
В этом уроке реализуем как раз одну из особенностей «бьюти ретуши», а конкретно разберемся, как увеличить глаза в Фотошопе.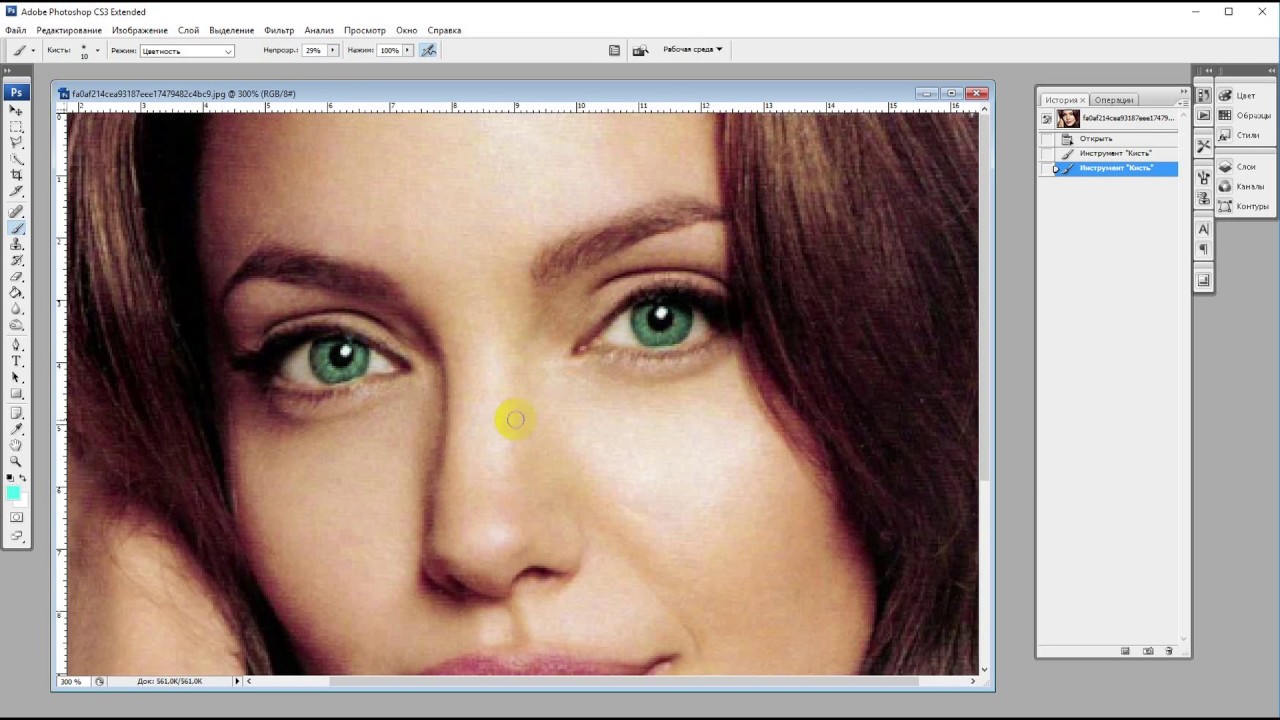
Откроем фото, которое необходимо изменить, и создадим копию исходного слоя. Если не понятно, зачем это делается, то поясню: исходное фото должно остаться без изменений, поскольку клиенту, возможно, придется предоставить и исходник.
Можно будет воспользоваться палитрой «История» и вернуть все назад, но на «дистанции» это занимает довольно много времени, а в работе ретушера время – деньги. Давайте учиться сразу правильно, так как переучиваться гораздо сложнее, поверьте моему опыту.
Итак, создаем копию слоя с исходным снимком, для чего воспользуемся горячими клавишами CTRL+J:
Далее необходимо выделить каждый глаз по отдельности и создать на новом слое копию выделенной области.
Точность нам здесь не требуется, поэтому берем инструмент «Прямолинейное лассо» и выделяем один из глаз:
Обратите внимание, что нужно выделить все участки, которые имеют отношение к глазу, то есть веки, возможные круги, морщинки и складочки, уголок. Не захватываем только брови и участок, относящийся к носу.
Не захватываем только брови и участок, относящийся к носу.
Если имеет место мейкап (тени), то в область выделения должны попасть и они.
Теперь нажимаем вышеупомянутую комбинацию CTRL+J, тем самым скопировав выделенную область на новый слой.
Ту же процедуру проделываем со вторым глазом, но необходимо помнить, с какого слоя мы копируем информацию, поэтому, прежде, чем копировать, нужно активировать слоц с копией.
Все готово для увеличения глаз.
Немного анатомии. Как известно, в идеале, расстояние между глазами должно соответствовать примерно ширине глаза. Из этого и будем исходить.
Вызываем функцию «Свободное трансформирование» сочетанием клавиш CTRL+T.
Заметьте, что оба глаза желательно увеличить на одинаковое количество (в данном случае) процентов. Это избавит нас от необходимости определять размер «на глаз».
Итак, нажали комбинацию клавиш, затем смотрим на верхнюю панель с настройками.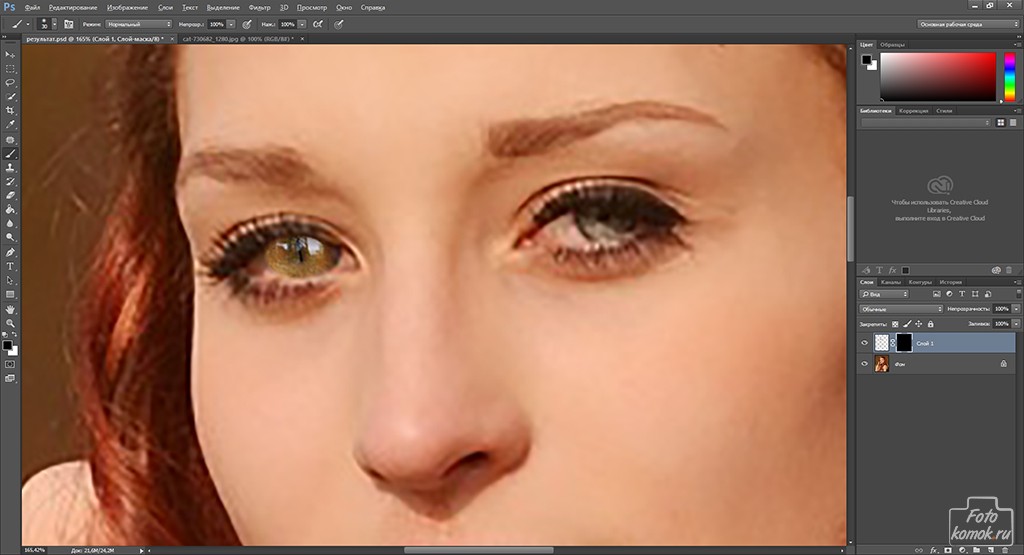 Там вручную прописываем значение, которое, по нашему мнению, будет достаточным.
Там вручную прописываем значение, которое, по нашему мнению, будет достаточным.
Например, 106% и нажимаем ENTER:
Получаем нечто подобное:
Затем переходим на слой со вторым скопированным глазом и повторяем действия.
Выбираем инструмент «Перемещение» и позиционируем каждую копию стрелками на клавиатуре. Не забываем про анатомию.
В данном случае вся работа по увеличению глаз может быть закончена, но исходное фото было отретушировано, и тон кожи был сглажен.
Поэтому продолжим урок, так как такое бывает редко.
Переходим на один из слоев со скопированным глазом модели, и создаем маску белого цвета. Это действие позволит удалить некоторые ненужные участки, не повреждая оригинал.
Нужно плавно стереть границу между скопированным и увеличенным изображением (глазом) и окружающими тонами.
Теперь берем инструмент «Кисть».
Настраиваем инструмент. Цвет выбираем черный.
Цвет выбираем черный.
Форма – круглая, мягкая.
Непрозрачность – 20-30%.
Теперь этой кистью проходимся по границам между скопированным и увеличенным изображением до стирания границ.
Обратите внимание, что данное действие нужно производить на маске, а не на слое.
Ту же процедуру повторяем и на втором скопированном слое с глазом.
Еще один шаг, последний. Все манипуляции по масштабированию приводят к потере пикселей и размытию копий. Значит нужно повысить четкость глаз.
Здесь будем действовать локально.
Создаем объединенный отпечаток всех слоев. Это действие даст нам возможность работать на уже «как бы» готовом изображении.
Единственным средством создать такую копию является комбинация клавиш CTRL+SHIFT+ALT+E.
Для того чтобы копия создалась корректно, необходимо активировать самый верхний видимый слой.
Далее нужно создать еще одну копию верхнего слоя (CTRL+J).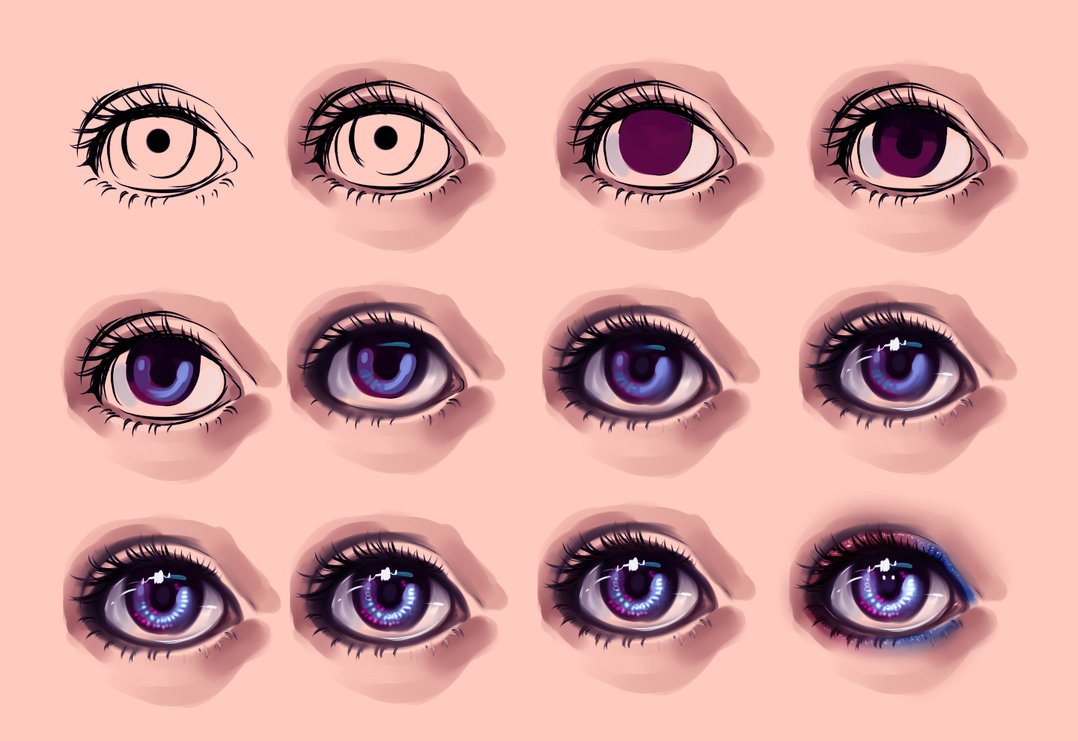
Потом следуем по пути в меню «Фильтр – Другое – Цветовой контраст».
Настройка фильтра должна быть такой, чтобы остались видимыми только очень мелкие детали. Впрочем, это зависит от размера фото. На скриншоте видно, какого результата нужно добиться.
Палитра слоев после действий:
Меняем режим наложения для верхнего слоя с фильтром на «Перекрытие».
Но этот прием усилит резкость на всем снимке, а нам нужны только глаза.
Создаем маску на слоя с фильтром, но не белую, а черную. Для этого кликаем по соответствующему значку с зажатой клавишей ALT:
Черная маска скроет весь слой и позволит нам белой кистью открыть то, что нужно.
Берем кисть с теми же настройками, но белого цвета (см.выше) и проходимся по глазам модели. Можно, при желании покрасить и брови, и губы, и другие участки. Не переусердствуйте.
Посмотрим на результат:
Глаза модели мы увеличили, но помните, что к такому приему следует прибегать только, если необходимо.
Опишите, что у вас не получилось. Наши специалисты постараются ответить максимально быстро.
Помогла ли вам эта статья?
ДА НЕТ3 способа убрать красные глаза в фотошопе
Я расскажу о трех способах как убрать красные глаза в фотошопе.
Бывает так, что глаза на фотографии получаются красными и это портит фотографию. Чтобы исправить этот косяк, нужно использовать фотошоп. Фотошоп легко справляется с задачей как убрать красные глаза.
Возьмем для примера фотографию девушки с засвеченными красными глазами.
Способ 1. Использование инструмента Red Eye Tool (Красные глаза)
Это самый быстрый и легкий способ убрать красные глаза. Этот инструмент Red Eye Tool (Красные глаза) является стандартным инструментом в наборе фотошопа. Но не всегда этот метод может хорошо справится с задачей.
Выберите его в панели инструментов.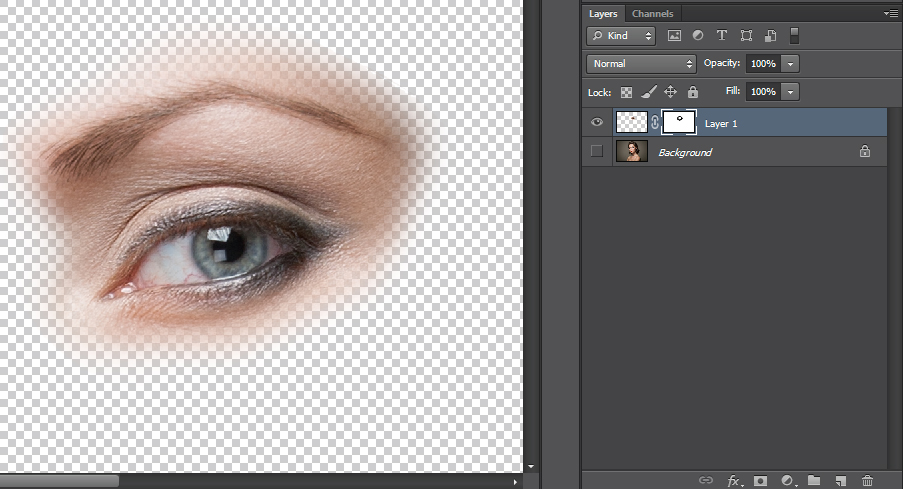
Просто выделите им красную область на глазе. Чтобы достичь результата иногда приходится несколько раз тщательно выделять, что и доказывает не эффективность этого инструмента на некоторых фотографиях.
После работы этим инструментом удалось убрать красные глаза.
Способ 2. Работаем с Hue/Saturation (Цветовой тон/Насыщенность)
Для начала с помощью Lasso Tool (Лассо) выделите зрачки на фотографии.
Потом примените функцию Image — Adjustments — Hue/Saturation (Изображение — Коррекция — Цветовой тон/Насыщенность)
Обесцветьте глаза Saturation (Цветовой тон) — 0 и затемните Lightness (Яркость) — 0
Примечание: если на фото глаза другого цвета, например, синего, то необходимо будет применить другие настройки. В частностии Saturation (Цветовой тон) необходимо будет сделать достаточно ярким, Hue (Цвет) выбрать синий, а также настроить Lightness (Яркость).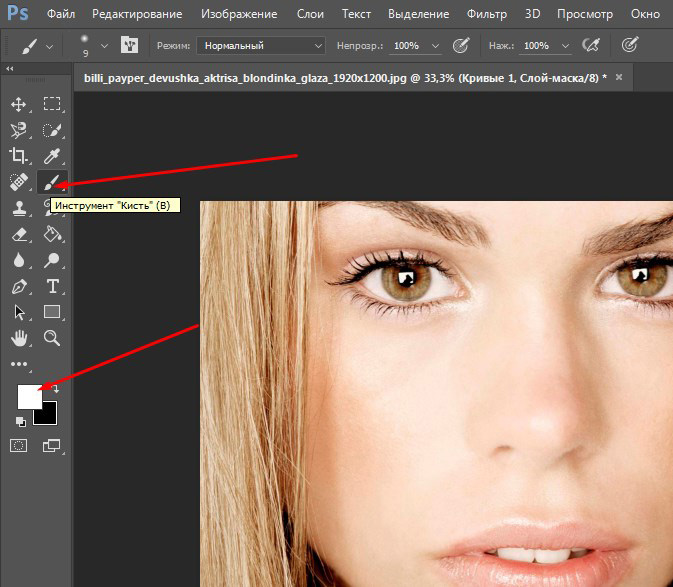
Получится такой результат. Как видите нам снова удалось победить засвеченные глаза.
Способ 3. Использование каналов (Channels)
Тоже неплохой способ перекрасить цвет глаз из красных в нормальный.
Для начала выделите глаза.
Откройте каналы (Channels). Отключите все каналы, оставьте только синий и перейдите на него. Нажмите CTRL+C, чтобы копировать выделенные зрачки.
Перейдите на красный канал и нажмите CTRL+V, чтобы вставить копируемое.
Перейдите на зеленый канал и тоже вставьте, нажав CTRL+V.
Включите все остальные каналы, включая RGB.
Результат.
Способ, которым вы будете убирать красные глаза с фотографии, вам нужно выбирать исходя из фотографии с которой вы будете работать. Где то можно работать стандартными инструментами фотошопа, а где то придется поработать тщательнее и детальнее. Это три самых простых и распространенных способа.
Это три самых простых и распространенных способа.
Автор урока — Александр (специально для Pixelbox.ru)
Как изменить цвет глаз в Photoshop
Автор Стив Паттерсон.
В этом уроке я покажу вам, как изменить цвет глаз в Photoshop с помощью корректирующего слоя Hue / Saturation! Независимо от того, знаете ли вы, какой цвет глаз вам нужен, или просто хотите поиграть и поэкспериментировать, корректирующий слой Hue / Saturation сделает изменение цвета глаз простым, быстрым и увлекательным! И поскольку мы будем работать с корректирующим слоем, мы не будем вносить никаких постоянных изменений в изображение.У вас по-прежнему будет исходная неотредактированная версия с исходным цветом глаз даже после того, как мы закончим.
Я буду использовать Photoshop CC, но шаги полностью совместимы с Photoshop CS6.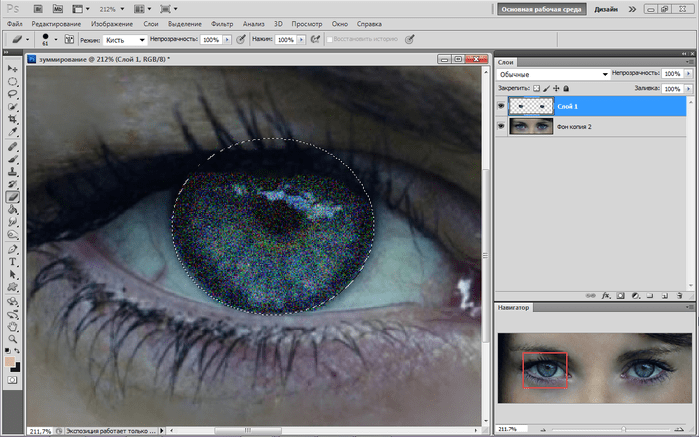 Чтобы продолжить, вы можете использовать любое изображение, на котором вы хотите изменить цвет глаз человека. Я буду использовать эту фотографию, которую я скачал с Adobe Stock:
Чтобы продолжить, вы можете использовать любое изображение, на котором вы хотите изменить цвет глаз человека. Я буду использовать эту фотографию, которую я скачал с Adobe Stock:
Исходное фото. Предоставлено: Adobe Stock.
Приступим!
Как изменить цвет глаз в Photoshop
Шаг 1: Увеличьте глаза
Прежде чем мы начнем, давайте упростим просмотр того, что мы делаем, увеличив изображение по глазам.Выберите инструмент масштабирования на панели инструментов:
Выбор инструмента масштабирования.
Щелкните несколько раз в области между глазами, чтобы увеличить изображение сразу для обоих глаз. Чтобы центрировать глаза на экране после увеличения, нажмите клавишу H на клавиатуре, чтобы переключиться на инструмент Photoshop Hand Tool , а затем щелкните и перетащите изображение на место:
Увеличение глаз и центрирование их на экране.
Посмотрите видеоинструкцию на нашем канале YouTube!
Шаг 2.
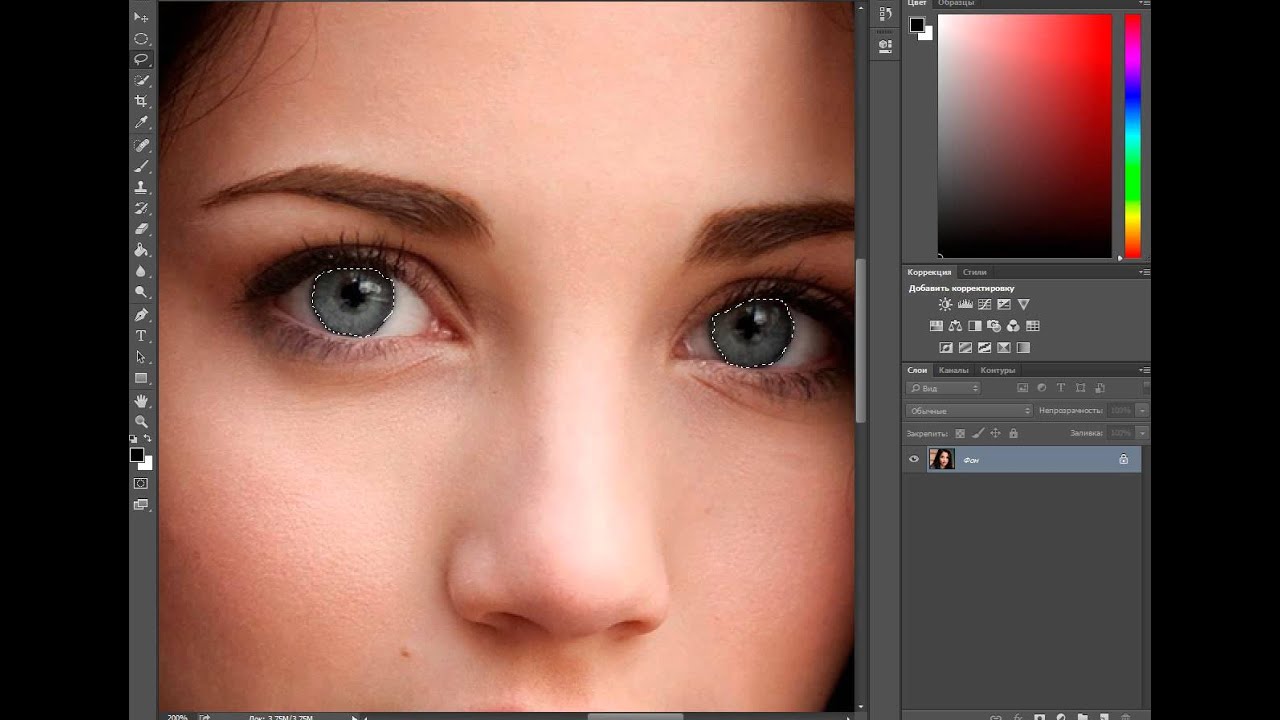 Выберите инструмент «Лассо»
Выберите инструмент «Лассо»Чтобы изменить цвет глаз, не затрагивая остальную часть изображения, нам сначала нужно нарисовать выделение вокруг глаз.Выберите инструмент Лассо на панели инструментов:
Выбор инструмента «Лассо».
Шаг 3. Нарисуйте выделение вокруг глаз
Нарисуйте выделение вокруг одного из глаз. Нам не нужен весь глаз, только радужная оболочка (цветная область) в центре. Не беспокойтесь, если ваш контур выделения не идеален. Приведем позже:
Выбор первого глаза.
Выделив первый глаз, нажмите и удерживайте клавишу Shift . Маленький знак плюс ( + ) появится в правом нижнем углу курсора инструмента «Лассо».Удерживание клавиши Shift указывает Photoshop добавить выделение, которое вы собираетесь нарисовать, к уже нарисованному выделению. Нарисуйте выделение вокруг второго глаза. Теперь должны быть выбраны оба глаза:
Нажмите и удерживайте Shift, затем выделите второй глаз.
Связано: как добавлять, вычитать и пересекать выделения в Photoshop
Шаг 4. Добавьте корректирующий слой оттенка / насыщенности
Чтобы изменить цвет глаз, мы воспользуемся корректирующим слоем оттенка / насыщенности. На панели «Слои» щелкните значок Новая заливка или корректирующий слой :
Щелкните значок «Новая заливка или корректирующий слой».
Выберите Hue / Saturation из списка:
Выбор корректирующего слоя оттенка / насыщенности.
Шаг 5. Выберите опцию «Раскрасить»
Элементы управления и параметры для корректирующего слоя «Цветовой тон / насыщенность» отображаются на панели «Свойства» в Photoshop . Включите опцию Colorize , установив соответствующий флажок:
Выбор «Раскрасить» в нижней части панели «Свойства».
Как только вы выберете «Раскрасить», глаза человека станут красными.Красный, вероятно, не тот цвет, который вам нужен, поэтому мы узнаем, как его изменить дальше:
Глаза мгновенно меняют цвет, хотя красный — не лучший выбор.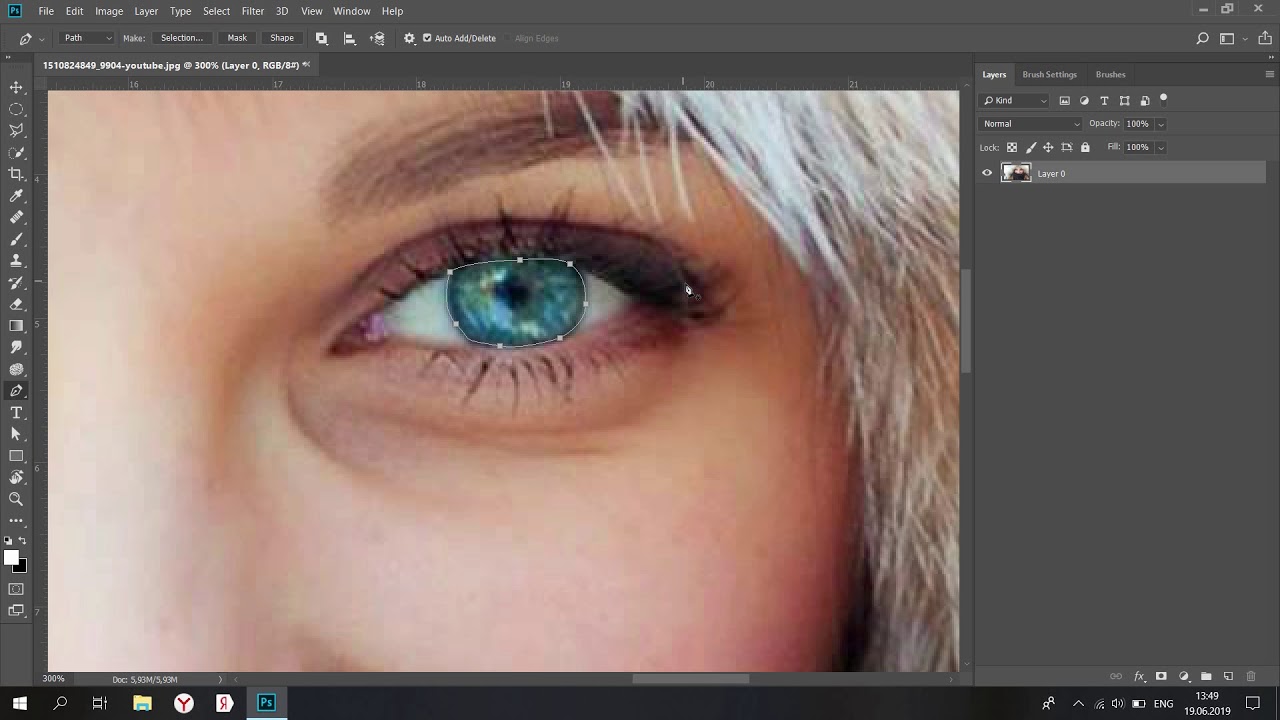
Шаг 6: Выберите новый цвет глаз с помощью ползунка оттенка
Чтобы выбрать другой цвет глаз, перетащите ползунок Hue . «Оттенок» — это то, что большинство из нас считает фактическим цветом, и перетаскивание ползунка слева направо циклически перемещает вас по всем цветам радуги, переходя от красного в крайнем левом углу к оранжевому и желтому, зеленому, синему, пурпурный и так далее, вплоть до красного в крайнем правом углу.Вы увидите, как цвет глаз меняется на изображении при перетаскивании ползунка. Я установил значение оттенка около 200 для приятного синего цвета, но, конечно, вы можете выбрать любой цвет, который вам нужен:
Выбор нового цвета глаз с помощью ползунка «Оттенок».
Вот как выглядит новый цвет глаз. Цвет слишком интенсивный, поэтому мы исправим это следующим образом:
Результат после перетаскивания ползунка Hue.
Шаг 7. Уменьшите насыщенность нового цвета
После того, как вы выбрали новый цвет глаз с помощью ползунка «Оттенок», перетащите ползунок Насыщенность влево, чтобы уменьшить интенсивность до тех пор, пока цвет не станет более естественным. Обычно хорошо работает значение насыщенности от 10 до 15:
Обычно хорошо работает значение насыщенности от 10 до 15:
Понижение насыщенности нового цвета глаз.
Вот мой результат после снижения насыщенности:
Цвет глаз теперь выглядит менее интенсивным и более естественным.
Шаг 8: Измените режим наложения на цвет
На панели «Слои» корректирующий слой «Цветовой тон / насыщенность» располагается над изображением на фоновом слое. На данный момент режим наложения корректирующего слоя установлен на Нормальный, что означает, что он влияет не только на цвет глаз, но и на их яркость.Чтобы изменить цвет только , измените режим наложения с Нормальный на Цвет :
Изменение режима наложения корректирующего слоя на Цвет.
Разница может быть незначительной, но вы должны увидеть больше исходных деталей в глазах после переключения в режим наложения цветов. В моем случае глаза теперь выглядят немного ярче, чем при режиме наложения, установленном на Нормальный:
Результат после изменения режима наложения на Цвет.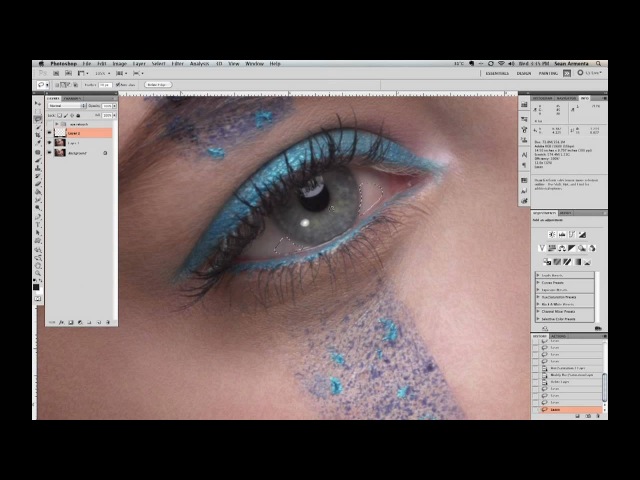
Шаг 9: Выберите маску слоя
Замечательной особенностью корректирующих слоев в Photoshop является то, что они включают встроенную маску слоя, и, независимо от того, знаем мы об этом или нет, мы используем маску слоя с тех пор, как добавили корректирующий слой оттенка / насыщенности.Photoshop использовал наш первоначальный выбор инструмента лассо, чтобы создать маску для нас, и мы можем увидеть миниатюру маски слоя на панели слоев.
Обратите внимание, что миниатюра заполнена в основном черным цветом и имеет только две крошечные области белого цвета. Черный представляет области, в которых корректирующий слой «Цветовой тон / насыщенность» не влияет на изображение. Другими словами, эти области все еще показывают свой исходный цвет. Две маленькие белые области — это выделения, которые мы сделали вокруг глаз с помощью инструмента Лассо.Это единственные области изображения, которые окрашиваются корректирующим слоем.
Обратите также внимание на то, что вокруг эскиза выделена белая рамка.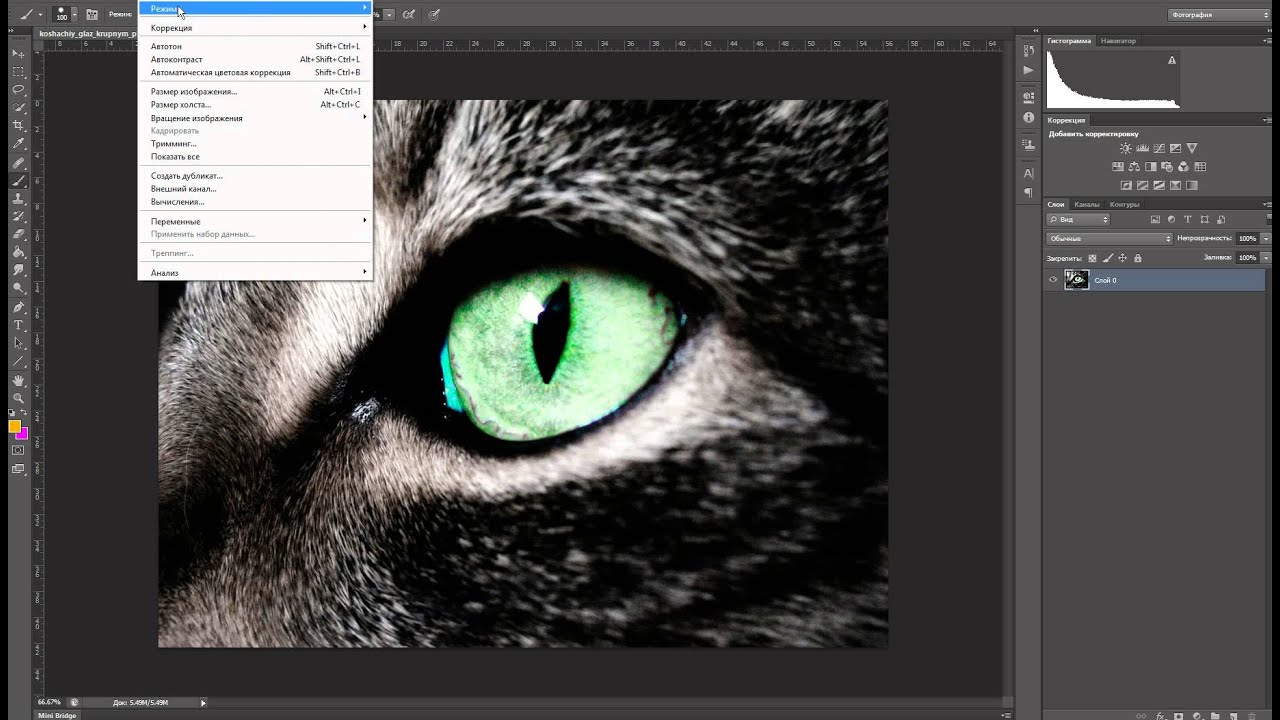 Граница говорит нам, что маска слоя в данный момент выбрана. Если вы не видите границы вокруг миниатюры, щелкните миниатюру, чтобы выбрать маску:
Граница говорит нам, что маска слоя в данный момент выбрана. Если вы не видите границы вокруг миниатюры, щелкните миниатюру, чтобы выбрать маску:
Убедитесь, что маска слоя выбрана.
Шаг 10: Выберите инструмент Brush Tool
Если ваш первоначальный выбор инструмента «Лассо» был не идеальным (мой, конечно же, не идеальным), часть вашего нового цвета, вероятно, распространяется на белые части глаз и, возможно, также на веки.Если мы внимательно посмотрим на один из глаз на моей фотографии, мы увидим часть синего цвета по краям радужной оболочки, переходящую в белые области и немного в веки:
Часть нового цвета распространяется на окружающие области.
Чтобы очистить эти области, все, что нам нужно сделать, это закрасить маску слоя. Выберите Photoshop Brush Tool на панели инструментов:
Выбор инструмента «Кисть».
Шаг 11: Установите черный цвет переднего плана
Чтобы скрыть цвет вокруг радужной оболочки, нам нужно закрасить черным . Photoshop использует наш цвет переднего плана в качестве цвета кисти, и мы можем видеть наши текущие цвета переднего плана и фона в цветовых образцах в нижней части панели инструментов. Нажмите на клавиатуре букву D , чтобы сбросить цвета переднего плана и фона до значений по умолчанию. Это установит цвет переднего плана на белый, а цвет фона на черный:
Photoshop использует наш цвет переднего плана в качестве цвета кисти, и мы можем видеть наши текущие цвета переднего плана и фона в цветовых образцах в нижней части панели инструментов. Нажмите на клавиатуре букву D , чтобы сбросить цвета переднего плана и фона до значений по умолчанию. Это установит цвет переднего плана на белый, а цвет фона на черный:
Образцы цвета переднего плана (вверху слева) и фона (внизу справа).
Затем нажмите на клавиатуре букву X , чтобы поменять местами цвета, сделав цвет переднего плана (и цвет кисти) черным:
Цвет переднего плана теперь черный.
Шаг 12: Закрасьте радужную оболочку каждого глаза
Прокрасьте радужную оболочку каждого глаза, чтобы убрать проблемные места. Для достижения наилучших результатов используйте небольшую кисть с мягким краем. Вы можете отрегулировать размер кисти с клавиатуры, нажимая клавишу левой скобки ( [) несколько раз, чтобы уменьшить кисть, или клавишу правой скобки (] ), чтобы увеличить ее. Чтобы изменить жесткость кисти, нажмите и удерживайте Shift , одновременно нажимая клавишу левой скобки , чтобы сделать края кисти более мягкими.Удерживая Shift , одновременно нажимая клавишу правой скобки , края будут более жесткими.
Чтобы изменить жесткость кисти, нажмите и удерживайте Shift , одновременно нажимая клавишу левой скобки , чтобы сделать края кисти более мягкими.Удерживая Shift , одновременно нажимая клавишу правой скобки , края будут более жесткими.
Поскольку мы рисуем на маске слоя, а не непосредственно на самом изображении, мы не видим цвет кисти во время рисования. Вместо этого новый цвет глаз исчезает с областей, которые мы закрашивали:
Закрашивание черным по краям радужки.
Мы также не хотим, чтобы цвет появлялся внутри зрачка (темный центр глаза), поэтому при необходимости измените размер кисти и закрасьте внутри зрачка черным цветом, чтобы удалить цвет из этой области.Как только вы закончите с первым глазом, переместите второй глаз и также очистите его:
Закрашивает цвет внутри зрачка.
Устранение ошибок
Если вы допустили ошибку и случайно закрасили часть цвета радужки, нажмите на клавиатуре букву X , чтобы поменять местами цвета переднего плана и фона. Это установит ваш цвет переднего плана на белый . Закрасьте область белым цветом, чтобы восстановить цвет. Затем снова нажмите X , чтобы снова установить цвет переднего плана на , черный, и продолжить рисование.
Это установит ваш цвет переднего плана на белый . Закрасьте область белым цветом, чтобы восстановить цвет. Затем снова нажмите X , чтобы снова установить цвет переднего плана на , черный, и продолжить рисование.
Сравнение нового цвета глаз с оригинальным
Чтобы сравнить новый цвет глаз с исходным цветом, отключите корректирующий слой оттенка / насыщенности, щелкнув его значок видимости на панели «Слои»:
Щелчок по значку видимости.
При выключенном корректирующем слое снова появляется исходный цвет глаз:
Исходный цвет глаз.
Щелкните значок видимости еще раз, чтобы снова включить корректирующий слой и увидеть свой новый цвет глаз:
Новый цвет глаз.
И вот оно! Вот как легко изменить цвет глаз на изображении с помощью корректирующего слоя Hue / Saturation в Photoshop! Ищете похожие учебники? Узнайте, как сделать глаза светлее и ярче, или попробуйте наш эффект Radial Zoom Enhanced Eyes! Посетите наш раздел «Ретуширование фотографий» для получения дополнительных руководств по редактированию изображений!
Реалистичная картина текстуры глаза · 3dtotal · Learn | Создать
Вступление
В этом уроке вы научитесь создавать реалистичную текстуру глаза, которую можно использовать на ваших 3D-моделях или в качестве общего руководства при рисовании реалистичных персонажей в 2D.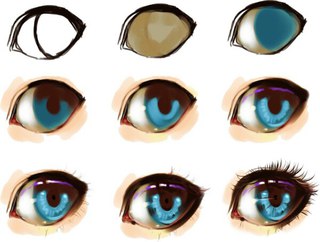 Я использую последнюю версию Photoshop CC, но вы можете использовать любую версию Photoshop. Я также использую планшет Wacom, хотя это не обязательно, и вы сможете получить аналогичные результаты без использования планшета.
Я использую последнюю версию Photoshop CC, но вы можете использовать любую версию Photoshop. Я также использую планшет Wacom, хотя это не обязательно, и вы сможете получить аналогичные результаты без использования планшета.
Начиная
Создайте новый холст — я работаю с разрешением 1000 × 1000 пикселей. Начните с создания двух круглых фигур на отдельных слоях, я использую для этого инструмент «Лассо». Один будет радужной оболочкой, другой — зрачком.
Пятно
Затем продублируйте слой с радужкой так, чтобы у вас было две его копии.На одном слое используйте инструмент Smudge Tool, чтобы создать некоторые вариации исходной формы — всегда тяните от центра кнаружи и старайтесь представить, что вы делаете это от центральной точки радужной оболочки, так что пятна немного напоминают лучи солнечного света. кусочек. Другой слой оставьте как есть, мы вернемся к этому.
Шум
Создайте еще один круг и залейте его белым. Примените фильтр шума к этому слою и используйте указанные настройки — Amount: примерно 130, Uniform, Monochromatic: On.
Обратите внимание на то, откуда осуществляется доступ к фильтрам, поскольку я буду ссылаться на них несколько раз в этом руководстве.
Радиальное размытие
Снова в разделе Filters выберите Blur> Radial Blur. Как показано, здесь я установил степень размытия на 100, при этом метод размытия установлен на масштабирование, а качество — на лучшее.
Пластифицировать
Линии, создаваемые размытием, очень однородны, но глаза, как правило, имеют много интересных форм. Мы можем создать некоторые неровности и интересные линии, выбрав «Пластика» в раскрывающемся списке «Фильтр». Liquify позволит вам исказить выбранный слой, и я просто использую здесь настройки по умолчанию. Я создаю несколько кривых линий, используя очень маленькую кисть. Как только вы будете довольны результатом, нажмите «ОК».
Я создаю несколько кривых линий, используя очень маленькую кисть. Как только вы будете довольны результатом, нажмите «ОК».
Режимы наложения и маски
В моем Layer Blend Modes я установил свои, теперь сжиженные линии на Vivid Light с непрозрачностью 51%.
Обратите внимание на то, где находятся режимы наложения, выделенные розовым прямоугольником, поскольку я буду ссылаться на них несколько раз в этом уроке.
Затем используйте исходную форму радужки, чтобы применить к этому слою маску , , обозначенную синим цветом внизу изображения .Вы можете сделать это, удерживая клавишу Control на клавиатуре и щелкнув миниатюру слоя в Layers. Как только вы это сделаете, просто нажмите кнопку «Маска», и маска будет применена в соответствии с формой выбранного вами содержимого слоя. В качестве альтернативы вы можете просто создать круг с помощью инструмента Marquee и применить маску, используя его.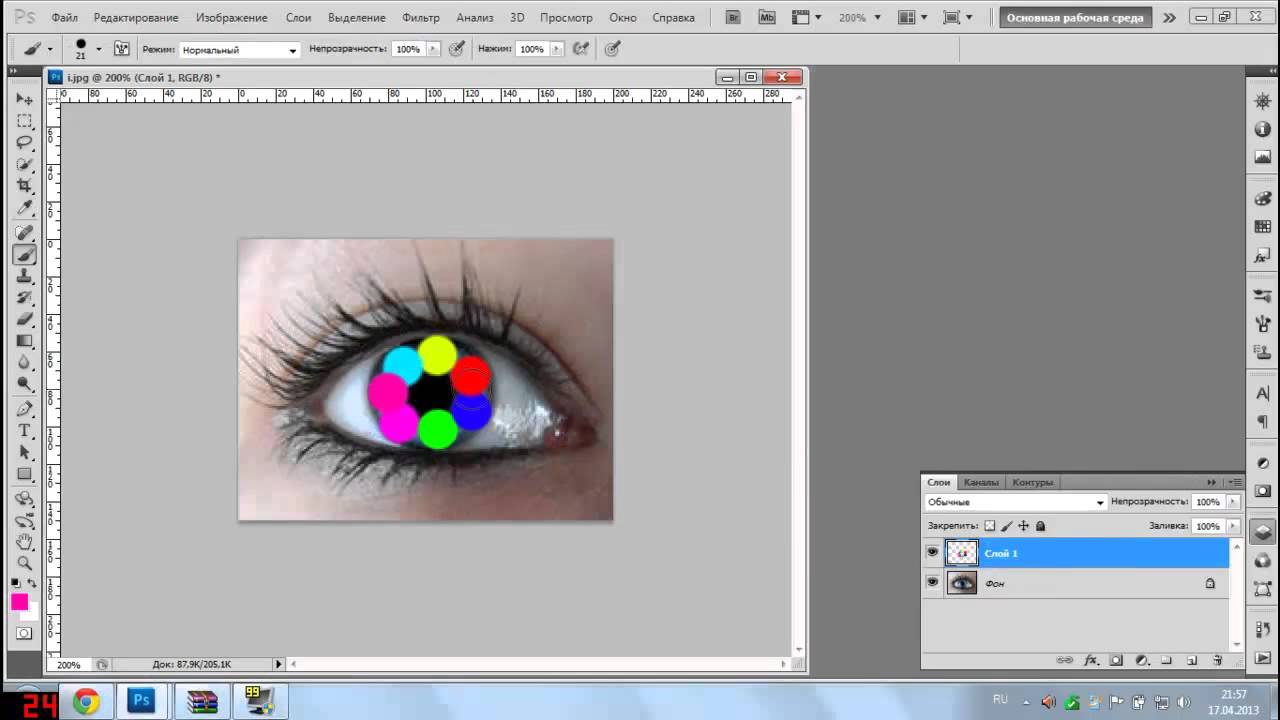 Смягчите маску любым способом, чтобы линии плавно спадали. Я смягчил маску, выбрав содержимое маски и применив фильтр Gaussian Blur Filter из Filter > Blur > Gaussian Blur .
Смягчите маску любым способом, чтобы линии плавно спадали. Я смягчил маску, выбрав содержимое маски и применив фильтр Gaussian Blur Filter из Filter > Blur > Gaussian Blur .
Добавление волнистых линий
Дублируйте слой с размазанным зрачком и настройте цвет на любой, который вы хотите использовать в качестве вторичного цвета в вашем глазу. Самый простой способ сделать это — нажать Control U на клавиатуре, чтобы открыть настройки оттенка / насыщенности. Убедитесь, что вы выбрали Colorize в этом всплывающем окне, иначе ваш слой останется монохромным. Отсюда вы можете нарисовать несколько грубых волнистых линий, исходящих из центра. Это должно быть хорошее сочетание большого и малого! Когда закончите, поместите слой за слоем с размазанным зрачком.
Повторить процесс
Дублируйте слой с волнистой линией, который вы только что создали, снова измените цвет, возможно, на этот раз более ярким, и поверните их, чтобы добавить вариации.
Первоначальный блеск глаз
Создайте форму для вашего блеска глаз, я использую простой белый прямоугольник. Создав форму, я решаю Деформировать ее, чтобы добавить небольшую кривую, которая создает иллюзию изогнутой поверхности. Вы можете получить доступ к инструменту Transform , нажав Control T на клавиатуре, а затем щелкнув правой кнопкой мыши в любом месте, чтобы увидеть дополнительные параметры, такие как Warp.
Добавьте немного свечения
Дважды щелкните на новом слое Eye Glint , чтобы получить доступ к свойствам стиля слоя . Здесь я добавляю простое Outer Glow и тени, чтобы поднять блеск глаз и создать иллюзию глубины.
Более естественный
Затем я стираю несколько линий на блеске глаз, чтобы он выглядел как естественное отражение.
Добавление третьего цвета
Еще раз продублируйте один из слоев, содержащих волнистые линии. Масштабируйте его так, чтобы он был больше, чем другие слои с волнистыми линиями, и примените к нему новый цвет, используя тот же метод, что и раньше ( Control U). Это будет третий цвет вашей радужной оболочки.
Масштабируйте его так, чтобы он был больше, чем другие слои с волнистыми линиями, и примените к нему новый цвет, используя тот же метод, что и раньше ( Control U). Это будет третий цвет вашей радужной оболочки.
Установить на жесткий свет
Установите Layer Blend Mode этого слоя на Hard Light
Добавление размытия
Затем примените к этому слою фильтр Gaussian Blur ( Filter > Blur > Gaussian Blur .) Это красиво смягчит линии и позволит им смешаться с остальной частью глаза.
Я также отбрасываю цвет, немного уменьшая насыщенность, поскольку он и так был слишком подавляющим. Вам придется поиграть с цветами и посмотреть, что лучше всего подходит для вас.
Падающие тени
Наконец, примените тень к этому слою для дополнительной глубины. Еще раз дважды щелкните Layer , чтобы получить доступ к свойствам Layer Style .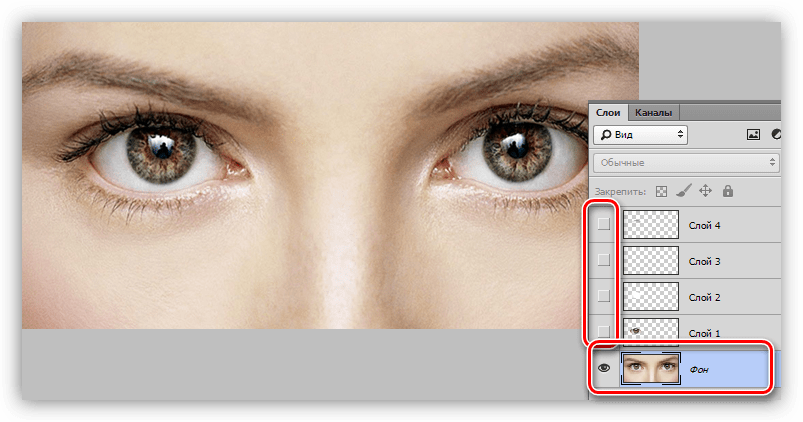 Я установил для Distance и Spread значение 0, а для параметра Size — 8.
Я установил для Distance и Spread значение 0, а для параметра Size — 8.
Быстрая уборка
По мере того, как мы начинаем добавлять к нему больше слоев, я хотел бы убедиться, что нам не нужно беспокоиться об эффектах и слоях, растекающихся по области радужной оболочки. Самый простой способ сделать это — сгруппировать все элементы, кроме блеска глаза и зрачка, и применить к группе круговую маску.
Слой ириса
Выберите слой с радужной оболочкой и примените к нему тень; это смягчит края и добавит глубины.
Добавление вариаций с помощью облаков
Чтобы добавить немного вариации в глаз, мы собираемся применить фильтр облаков. Создайте новый слой и убедитесь, что у вас выбран черный цвет в качестве цвета переднего плана и белый в качестве цвета фона, как выделено розовым цветом. Затем выберите Filter> Render> Clouds .
Затем выберите Filter> Render> Clouds .
Дальнейшее изменение
Установите новый слой облаков на Overlay на 57% в режиме наложения слоев . Это должно добавить несколько красивых пятен на радужной оболочке.
Добавление глубины
Создайте затемненное кольцо на радужной оболочке глаза, как показано, и примените к нему размытие по Гауссу. Возможно, вам придется сделать это несколько раз, прежде чем вы найдете правильную величину размытия для этого слоя. Это кольцо добавит радужной оболочке немного глубины. Я оставил это на Нормальный режим наложения , но регулирую непрозрачность слоя до тех пор, пока не станет нужным.
Более волнистые линии
Затем я нарисовал несколько грубых волнистых линий по внешнему краю радужной оболочки, используя наш третий цвет, в данном случае оранжевый.
Отраженный свет
Я дублирую слой с облаками, который мы создали ранее, устанавливаю его на Multipl y в моем Layer Blend Modes с непрозрачностью 47% и применяю к нему маску слоя . На этой маске я закрашиваю черным цветом те области, где мне нужен свет, проходящий через глаза. Помните, что свет исходит от блеска нашего глаза, проходит через глазное яблоко и попадает в нижнюю часть радужной оболочки. Это означает, что самая темная часть радужной оболочки на самом деле будет прямо за блеском глаза.Это добавит глазу глубины.
Кольца
Затем я использую свой Третий цвет (оранжевый), чтобы нарисовать несколько волнистых колец. Я установил Layer Blend Mode этого слоя на Overlay с непрозрачностью 27%.
Темные пятна
Я хочу добавить несколько темных пятен на глаза, я делаю это, грубо закрашивая все области, которые я хочу темными, как показано слева, а затем устанавливаю для этого слоя Layer Blend Mode на Overlay с непрозрачностью 45%. .
.
Смешивание зрачков
Как упоминалось ранее, мы разделили наш зрачок и размазали слои зрачка друг от друга. На этом этапе я хотел бы добавить немного цвета к слою с размазанным зрачком, чтобы он лучше сочетался с остальной частью радужной оболочки. Я делаю это, выбирая на клавиатуре Control U , чтобы открыть настройки Hue / Saturation . Как и раньше, убедитесь, что в этом всплывающем окне выбрано значение Colorize , иначе ваш слой останется монохромным.Я решил раскрасить свой размытый слой зрачка до темно-коричневого и размыл исходный зрачок, используя Filter > Blur > Gaussian Blur , чтобы смешать его с коричневым.
Тиснение
Создайте копию всех существующих слоев, кроме зрачка и блеска глаз, и объедините их вместе. Отрегулируйте оттенки серого, нажав Control Shift U или выбрав Control U на клавиатуре, чтобы открыть настройки оттенка / насыщенности, где вы можете вручную настроить насыщенность.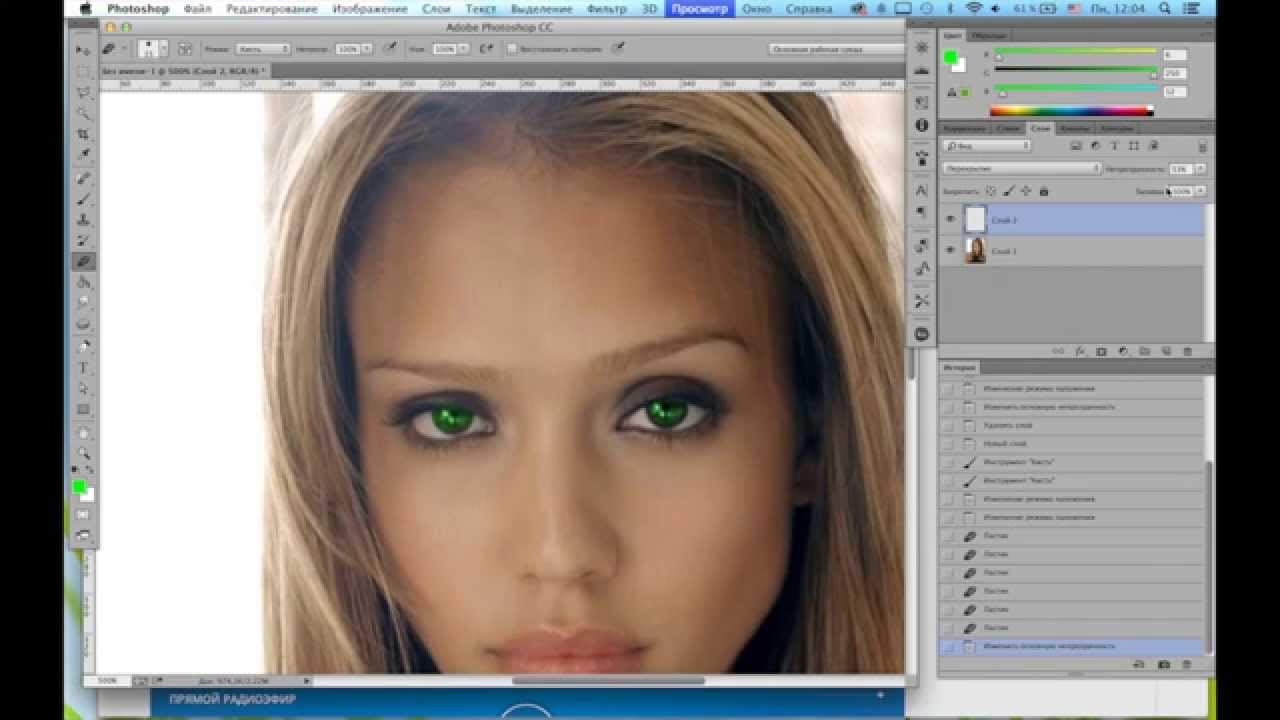 Затем примените фильтр тиснения из меню Filter> Stylize> Emboss и примените показанные настройки. Я установил Layer Blend Mode этого слоя на Overlay с непрозрачностью 70%.
Затем примените фильтр тиснения из меню Filter> Stylize> Emboss и примените показанные настройки. Я установил Layer Blend Mode этого слоя на Overlay с непрозрачностью 70%.
Правдоподобные размышления
Затем мы можем добавить немного глубины и разнообразия блескам глаз, чтобы они больше напоминали реальный мир. Я решил создать красивое отражение в окне с небольшим количеством синего, чтобы намекнуть на небо. Создав базовую форму, я стираю какую-то случайную текстуру в форме, чтобы создать интерес.
Размышления II
Я применяю еще одно размытие по Гауссу к этому блеску глаза, выбирая Gaussian Blur Filter из Filter > Blur > Gaussian Blur.
Последний свет
Я добавляю немного света в радужную оболочку, закрашивая ее светло-желтым цветом и устанавливая Layer Blend Mode этого слоя на Overlay с непрозрачностью 43%.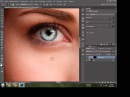 Он тонкий, но этот последний штрих света придает глазу дополнительную глубину, которая становится очень заметной, когда вы убираете его.
Он тонкий, но этот последний штрих света придает глазу дополнительную глубину, которая становится очень заметной, когда вы убираете его.
Работаем над белыми
Поскольку глазные яблоки не всегда бывают чисто белыми, я выбрал более нейтральный цвет для фона. Я также добавляю небольшую полоску более светлого цвета внизу слева, прямо рядом с радужной оболочкой. Если вы посмотрите на эталонные изображения, вы увидите, что это очень часто встречается в глазах, когда свет проникает сквозь глаза и делает ваш глаз более реалистичным.
Красный везде!
Во всех глазных яблоках есть кровеносные сосуды! Вы обнаружите, что при рисовании текстур глазного яблока вам нужно будет добавить то, что кажется довольно сильным количеством красного, но поскольку вы когда-либо видите только крошечную часть белков глаза, это на самом деле будет отображаться как очень тонкое.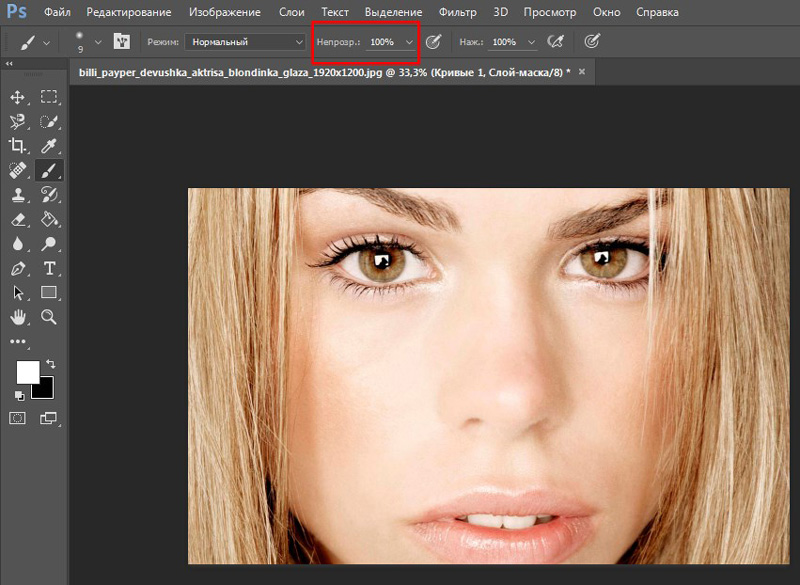 Я делаю это, закрашивая углы оранжево-красным цветом, а затем добавляя волнистые линии разной ширины, идущие снаружи внутрь к радужке.
Я делаю это, закрашивая углы оранжево-красным цветом, а затем добавляя волнистые линии разной ширины, идущие снаружи внутрь к радужке.
Когда у меня получится достаточное количество волнистых линий, я дублирую слой, вращаю его и добавляю фильтр размытия по Гауссу . Вы можете поиграть с непрозрачностью, чтобы получить эффект, который подходит именно вам. Вы можете обнаружить, что если вы хотите, чтобы в глазу было больше кровеносных сосудов, хорошей техникой может быть сделать некоторые из них более красными, чем другие, и поиграть с непрозрачностью различных кровеносных сосудов на разных слоях.
Учебное пособие по Photoshop в стиле фэнтези: раскрасьте Алису в стране чудес
Давайте посмотрим на законченную картину в нашем уроке Photoshop в стиле фэнтези.
В этом уроке Photoshop в стиле фэнтези вы узнаете, как рисовать невероятно реалистичные глаза для картины Алисы в стране чудес.
Теперь, когда вы добавили несколько тонких оттенков и областей цветового значения для глаз, вы готовы начать добавлять некоторые детали, чтобы действительно выделить эти элементы на вашем рисунке.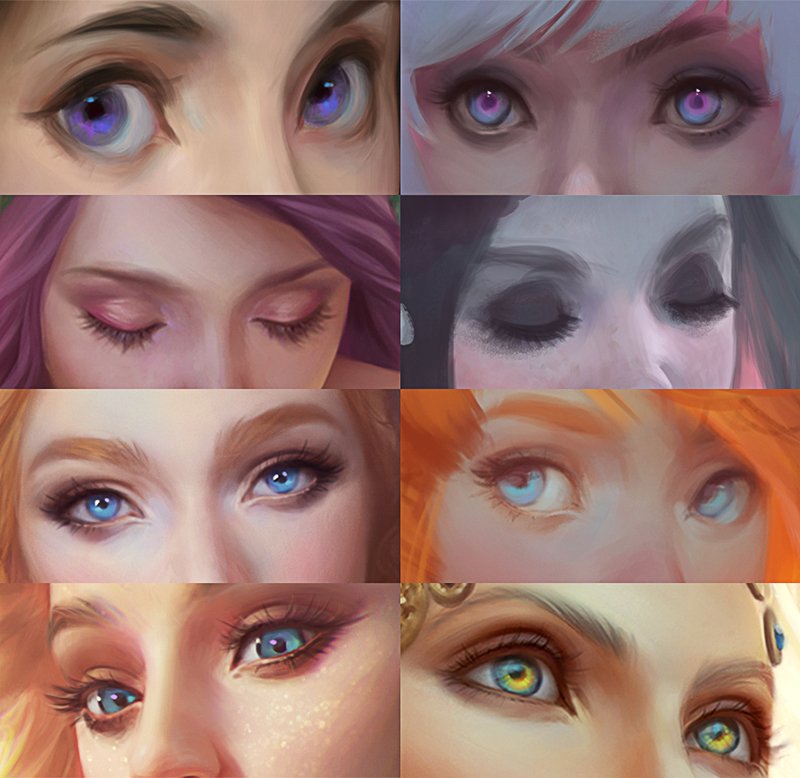
Глаза часто являются самой важной частью любой картины и области, которую зрители увеличивают. Итак, если вы потратите время на то, чтобы эти функции выглядели потрясающе, это существенно изменит вашу законченную картину.
В этом уроке вы будете использовать несколько мазков кистью меньшего размера, чем раньше, и узнаете, как инструмент Smudge Tool в Photoshop может помочь вам добиться потрясающих эффектов.
Улучшение бровей
Прежде чем мы перейдем к самому глазу, давайте просто добавим детали к бровям Алисы, чтобы они выглядели еще более реалистично.
Прежде всего, при необходимости растушуйте еще несколько штриховых рисунков, а затем мы начнем добавлять детали. Вы можете сделать это, выбрав небольшую кисть, затем взяв часть выделенного цвета кожи, прежде чем наносить короткие мазки на брови, которые повторяют форму.
Ваши брови состоят из множества мелких волосков, поэтому мы хотим предложить это, добавив несколько штрихов, которые выглядят так, как будто эти волоски отражают свет. Также будут некоторые затемненные области, поэтому используйте более темный цвет и добавьте еще несколько линий поверх более светлых.
Также будут некоторые затемненные области, поэтому используйте более темный цвет и добавьте еще несколько линий поверх более светлых.
Здесь не нужно перегибать палку — мы просто стремимся создать впечатление мелких волосков на каждой брови. Изучая наше руководство по Photoshop в стиле фэнтези, не стесняйтесь использовать эталонные изображения, если вы не знаете, как выглядят брови при просмотре крупным планом.
Заставляем глаза выделяться
Поскольку глаза — такая важная деталь, мы действительно хотим, чтобы они выделялись на нашей картине.
Первый этап в этом — завершение ресниц, добавление деталей.
Следуйте примеру Сикры и маленькой кистью нарисуйте серию маленьких изогнутых волосков, повторяющих форму. Обратите внимание, как некоторые линии пересекаются друг с другом, и как волосы становятся почти как U-образные по мере приближения к переносице.
Вам не всегда нужно добавлять столько деталей к ресницам на других ваших картинах, но в данном случае Сикра подумала, что это будет хороший образ.
Итак, добавьте эти линии и используйте эталонный рисунок, если вы не уверены, как должны выглядеть ресницы.
Используйте более короткие и длинные линии, чтобы добавить разнообразия, и не забудьте добавить несколько более коротких линий к нижней части каждого века, используя немного более светлый цвет.
Когда вы закончите работу с ними, пора начать добавлять детали к самим глазам. Мы собираемся использовать аналогичную технику, используя небольшую кисть, чтобы делать короткие мазки, повторяющие форму.
Те из вас, кто смотрел серию видеороликов Sycra о том, как рисовать глаз, помнят, как источник света попадает на радужную оболочку и отражается от нее. Если вы не смотрели видео или вам нужно освежить память, вы всегда можете использовать справочную фотографию, чтобы помочь вам.
Вам нужно добавить множество тонких вариаций, чтобы глаза выделялись в этом уроке фэнтезийного искусства Photoshop — синий, зеленый и серый.
Нарисуйте каждый мазок кисти в виде изогнутой буквы «U», которая повторяет контур или радужную оболочку глаза, и помните, что это трехмерный объект.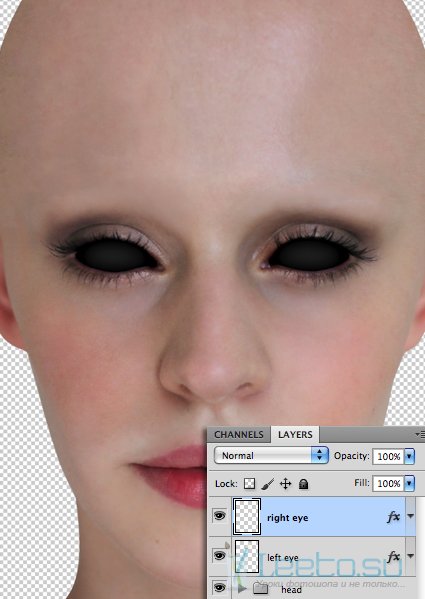
Продолжайте, пока у вас не будет много мазков разного цвета, лежащих друг на друге. Это мелкие детали, но они будут иметь огромное значение для вашей законченной картины. Используйте более темные тона для глаза с правой стороны, потому что он будет в тени.
Теперь пришло время открыть для себя инструмент «Smudge Tool» в Photoshop и посмотреть, как его можно использовать для создания еще более тонких переходов в вашей картине. Выберите это на панели инструментов, а затем отключите параметр «Образец всех слоев» в верхней строке меню.
Теперь, используя инструмент Smudge Tool, начните смешивать некоторые из этих разноцветных линий вместе, чтобы получить дополнительные вариации. Вам не нужно смешивать все — только определенные области, где, по вашему мнению, это будет хорошо работать.
Когда вы закончите, вернитесь к инструменту «Кисть» и добавьте несколько коротких линий в нижней части радужной оболочки, чтобы обозначить светлые участки. Когда они будут закончены, возьмите кисть большего размера, чтобы при необходимости усилить некоторые затененные части радужки.
Когда они будут закончены, возьмите кисть большего размера, чтобы при необходимости усилить некоторые затененные части радужки.
Создание нового слоя с глазами
Мы действительно хотим, чтобы эти глаза появлялись на нашей картине, поэтому для этого создайте новый слой, над которым мы будем работать.Таким образом, вы всегда сможете вернуться к нижним слоям, если допустите ошибку.
Здесь мы хотим добавить бликов, чтобы действительно выделить эти элементы, поэтому, взяв почти белый цвет, добавьте бликов на каждый глаз. Помните, что светлые участки не появятся в затененных областях, поэтому область темной тени в верхней части радужной оболочки будет срезать верхнюю часть светлой формы.
По-прежнему используя почти белый цвет, добавьте несколько бликов в нижнюю часть глаза, чтобы они выглядели блестящими.Вы также можете добавить немного того же цвета на сторону глаза. Если вы чувствуете, что немного переборщили с этим, вы можете просто выбрать более темный цвет глаза под ним и немного растушевать его.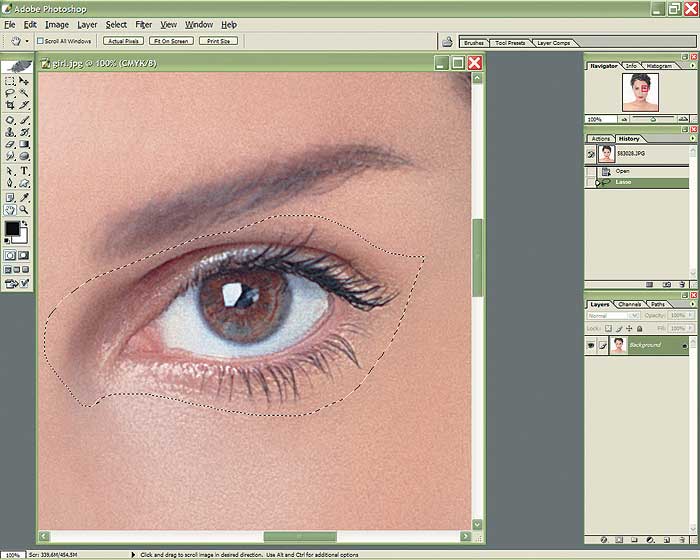
Когда вы закончите, объедините этот новый слой со слоем под ним. Сравните эту новую версию вашей картины с предыдущей, и вы увидите, как все эти мелкие детали, которые вы добавили, сильно повлияли на вашу картину в целом.
Надеемся, вам понравился этот урок в Photoshop в стиле фэнтези, в котором рассказывается, как добавить детали к глазам.Затем вы научитесь добавлять детали к другим чертам лица, например к носу.
Вернуться к урокам стилизованного рисования
Как нарисовать реалистичную слезу с помощью Adobe Photoshop
В этом уроке я покажу вам, как нарисовать реалистичную слезу в Photoshop.
Окончательное изображение
Подробности руководства
- Программа : Photoshop CS3 +
- Приблизительное время выполнения : 15-20 минут
- Сложность : Средний
Ресурсы
Шаг 1
Откройте изображение женщины.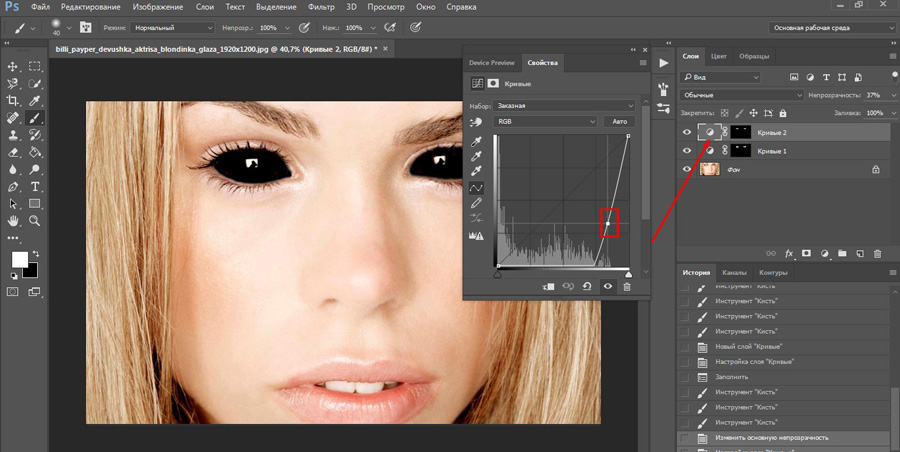 Вы должны выбрать образ модели с грустным выражением лица (не смеяться и не улыбаться… и т. Д.…). Первое, что нужно сделать, это усилить покраснение глаз. Создайте новый слой и с помощью мягкой кисти цвета # 4b241c прокрасьте белки глаз, как показано. Измените режим этого слоя на Overlay 100% :
Вы должны выбрать образ модели с грустным выражением лица (не смеяться и не улыбаться… и т. Д.…). Первое, что нужно сделать, это усилить покраснение глаз. Создайте новый слой и с помощью мягкой кисти цвета # 4b241c прокрасьте белки глаз, как показано. Измените режим этого слоя на Overlay 100% :
Шаг 2
Когда вы плачете, вены появляются чаще, чем обычно. Создайте новый слой и используйте жесткую кисть цвета # aa6555 , размером примерно 2–3 пикселей (это зависит от размера вашего изображения), чтобы нарисовать красные прожилки.
Шаг 3
Создайте новый слой и используйте кисть с цветом # e6d1c8 , непрозрачностью и потоком около 10-15% , чтобы прокрасить нижнюю часть правого глаза (со стороны зрителя). Измените режим этого слоя на Overlay 100% , чтобы глаза выглядели влажными.
Шаг 4
Создайте новый слой и с помощью инструмента Lasso Tool (L) нарисуйте основную форму разрыва.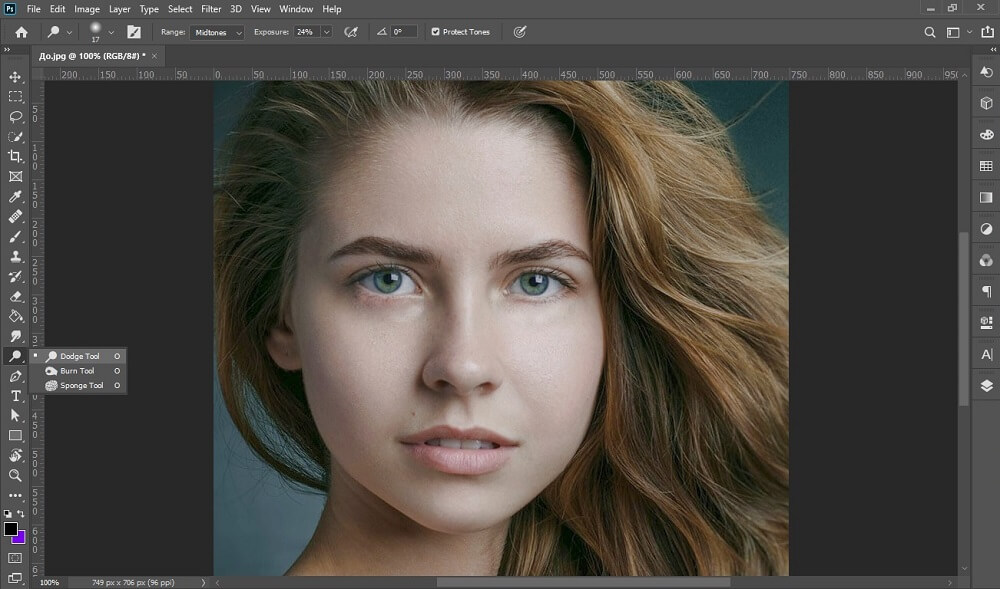 Залейте этот слой цветом # e6d1c8 .
Залейте этот слой цветом # e6d1c8 .
Измените режим этого слоя на Overlay 50% :
Шаг 5
Щелкните второй значок в нижней части панели Layers , чтобы добавить маску к этому слою. Используйте мягкую черную кисть, чтобы смягчить края и форму слезы, чтобы они казались более тонкими.
Шаг 6
Важно помнить, что у слезы есть тень и объем. Определение источника света поможет вам понять, где нарисовать тень.На этом изображении свет исходит справа налево, поэтому тень должна быть слева. Создайте новый слой и выберите мягкую кисть цвета # cca396 . Уменьшите непрозрачность до 20-30% , чтобы нарисовать тонкую тень. Сделайте это тонким, иначе это будет выглядеть неестественно.
Шаг 7
Используйте ту же кисть, чтобы нарисовать внутри слезы, чтобы определить ее детали и объем. Измените режим этого слоя на Multiply 60% :
Шаг 8
На новом слое с помощью мягкой кисти цвета # e6d1c8 прокрасьте более влажным слоем нижнюю часть (контур) глаза, где начинается слеза.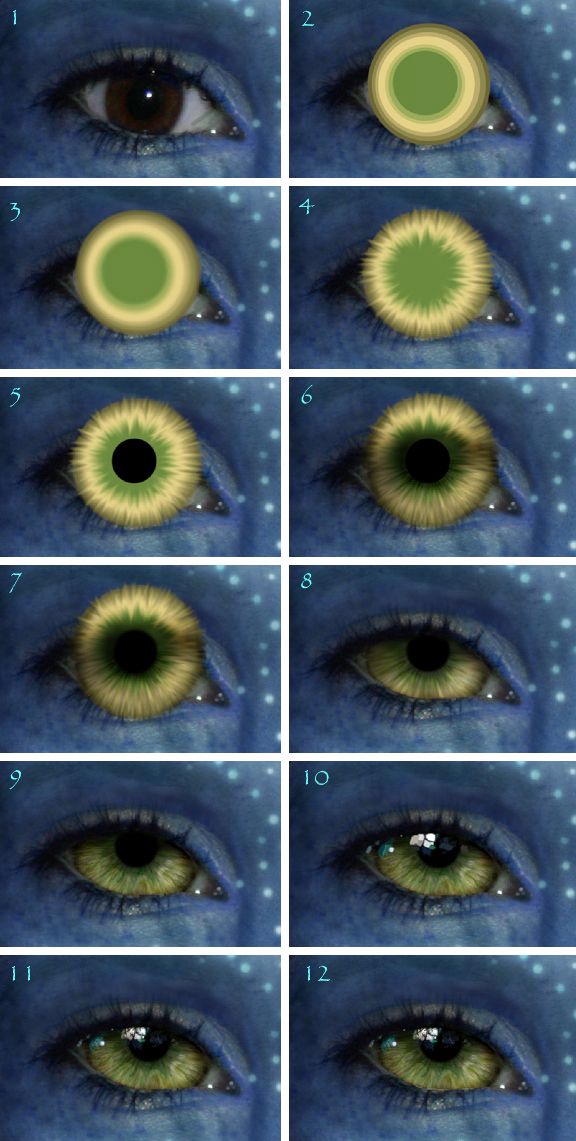 Установите режим этого слоя на Color Dodge 100% :
Установите режим этого слоя на Color Dodge 100% :
Шаг 9
Чтобы нарисовать блики на слезе, используйте ту же кисть, чтобы прокрасить внутри зрачка и вдоль слезы. Уменьшение размера кисти, использование пера планшета и очень хорошее увеличение помогут вам добиться лучшего результата. Измените режим этого слоя на Color Dodge 100% :
Готово!
Надеюсь, вам понравился урок.
Улучшение глаз с помощью Photoshop | ePHOTOzine
Глаза — одна из важнейших частей портрета, и обычно первое, что мы замечаем.Таким образом, небольшое улучшение на глазах может иметь очень большое значение для создания портрета с настоящим блеском.Слова Мэтью Пейдж Фото Карен Бэкон
Когда я подхожу к глазам, я решаю их четырьмя основными этапов:
1. Очистка склеры (белки глаз!)
2. Регулировка освещения
3. Увеличение радужной оболочки глаза (это цветная часть глаза)
4. Заточка
Заточка
Я попытался преодолеть ступеньки в разумных пределах. деталь.Не откладывайте на самом деле, эти изменения займут всего 5 или 10 минут делать, когда привыкнешь!
Давайте возьмем их по одному, используя эту фотографию модели Жасмин Де Лонэ.
Вот это отличный портрет, но глазам нужно немного немного работы
1. Очистка склеры
На изображении выше в склере много красных кровеносных сосудов. Их можно довольно быстро убрать.
- Добавьте новый пустой слой (я назвал его Sclera clean 1)
- Измените режим наложения слоя на Цвет
- Выберите инструмент «Кисть» с непрозрачностью 50%
- Теперь возьмите образец хорошего белого (удерживайте клавишу ALT и щелкните) и закрасьте кровеносные сосуды.
Это убирает красный цвет, но оставляет на сосудах:
Вы можете видеть, что Ive установил непрозрачность слоя до 66%, так что он не такой пластиковый.
Далее мы можем уменьшить видимость самих судов.
- Добавьте новый пустой слой (я назвал его Sclera clean 2)
- Оставить обычный режим наложения
- Выберите кисть (опять же, мягкая, с довольно низкой непрозрачностью, около 20%)
- Снова нажмите ALT, чтобы выбрать хороший цвет и закрасить сосуды.
Опять же, Айв немного снизил непрозрачность слоя (до 70%) до сделать его менее совершенным.
Пока я занимался этим, я нарисовал немного ярко-красного цвета с 10% кисть в слезном канале (обычным слоем). Дополнительный красный цвет делает глаз выглядеть более живым.
:
2. Регулировка освещения
Вот мой рецепт простой настройки освещения.
Добавьте новый слой (я называю его Dodge & Burn)
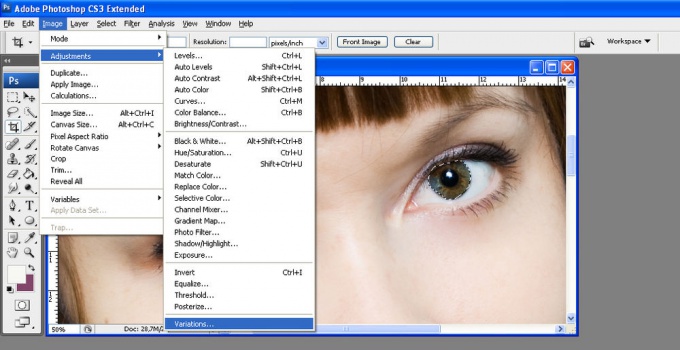
- Белая краска осветляет
- При окраске в черный цвет потемнеет
Сначала закрасьте белый цвет и осветлите весь глаз, особенно цветную радужку. Когда вы это сделаете, закрасьте черным цветом и затемните зрачок. Вы также можете улучшить внешний край радужной оболочки черным цветом — но делайте это осторожно, используя кисть 5% или 10% (для этой работы подойдет планшет Wacom).
Для серьезных проблем с освещением, например, регулировка бликов из софтбоксов добавьте еще один слой с набором Overlay и сделайте то же самое. вещь.
:
3. Улучшение диафрагмы
Поскольку мы отрегулировали освещение на диафрагме, часто требуется немного дополнительных усилий.
- Добавьте новый корректирующий слой Hue / Saturation
- Немного увеличьте насыщенность (в данном случае +30)
- Не беспокойтесь о том, что изображение станет слишком ярким
- Нажмите Ctrl-DEL (или Alt-DEL в зависимости от того, черный цвет цвет фона или переднего плана).Это скроет эффект насыщенности от все изображение вы увидите, что маска слоя станет черной
- Теперь выберите мягкую белую кисть с непрозрачностью 40% -60% .
и закрасьте радужную оболочку, чтобы увеличить насыщенность через
На этом этапе вы можете немного поиграть с окраской радужки. (если хочешь).
- Добавьте новый слой (например, назовите его Iris recolour)
- Измените режим наложения слоя на Цвет
- Выберите новый цвет радужной оболочки (ярко-синий или ярко-зеленый)
- Нарисуйте кистью 30% вокруг радужки.

- Удалите кровотечение из склеры или ресниц
.
Здесь можно развлечься
4. Заточка
Практически последний этап — это заточка, а также неотъемлемая часть создания этого звона.
Вы можете увидеть в основном черный слой-маску резкости. слой и эффект на глаза.
Немного лишнего
Вот последняя техника, которую я нашел, добавляет некоторые дополнительные удар в глаза
- Перейдите на палитру каналов и выберите синий канал
- Выбрать все (Ctrl-A)
- Копировать (Ctrl-C)
- Теперь вернитесь к палитре слоев на верхний слой и вставьте (Ctrl-V)
- Измените режим наложения слоя на Мягкий свет
- Использовать слои / Маску слоя / Скрыть все (или, удерживая клавишу ALT, значок маски слоя на палитре)
- Теперь закрасьте мягким белым только 5% или 10% вокруг глаз.

Этот шаг увеличивает контраст между радужной оболочкой и зрачком, а также между ресницами и кожей. Вам нужно совсем немного этого. Пытаться скрытие и отображение слоя для проверки эффекта. При правильном использовании он имеет тенденцию открывать глаза, делая их более доступными для зрителя.
До и после
Перед
:
После
:
Заключительные слова
Некоторым портретам следует немного растушевать глаза увеличиваются лишь незначительно.Используйте Copy-Merged и вставьте глаза на новый слой и сжижение этого слоя всегда сохраняет исходное изображение нетронутым! Так как часто бывает много других переделок на портрете, его Хорошая идея — сгруппировать все упомянутые слои в группу EYE.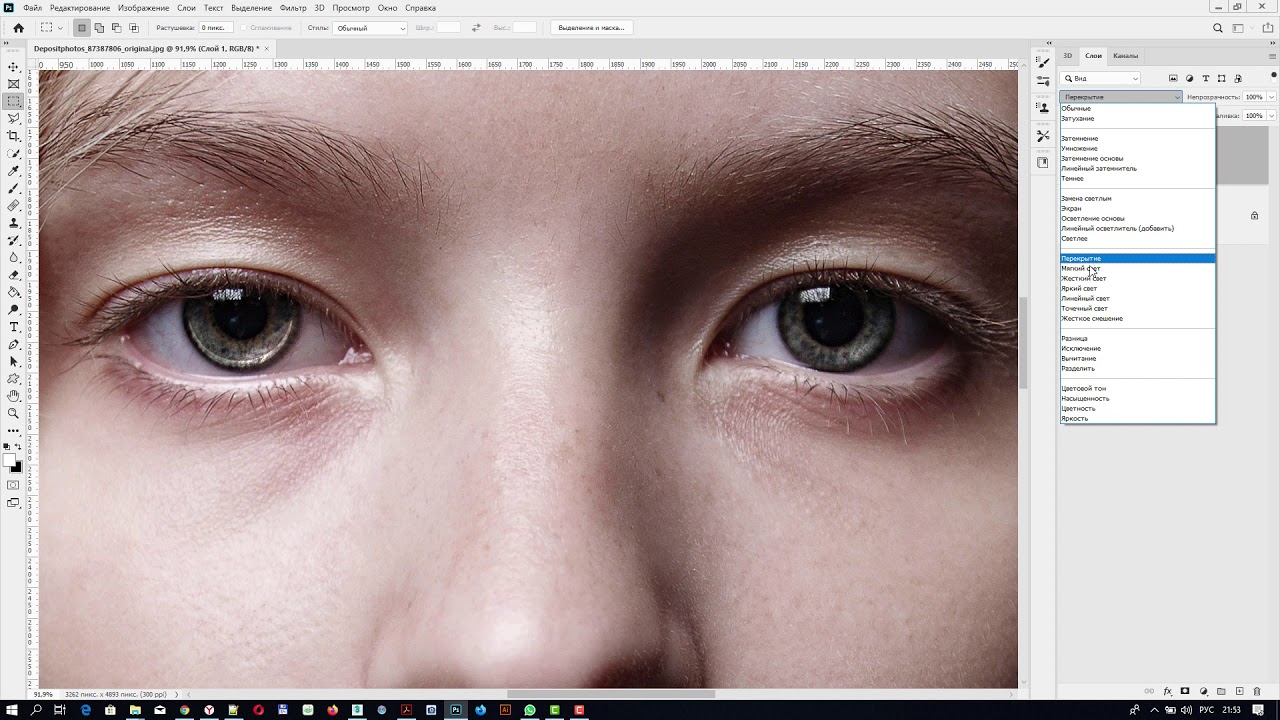 Таким образом вы можно легко переключить усиление глаз и проверить, не пережарен ли Просто помните: много мелких изменений — значит многое!
Таким образом вы можно легко переключить усиление глаз и проверить, не пережарен ли Просто помните: много мелких изменений — значит многое!
Многие методы, описанные здесь, подробно описаны в книге Катрин Эйсманн «Восстановление и ретуширование в Photoshop» (которую я очень рекомендую!).См .: www.photoshopdiva.com
Поддержите этот сайт, сделав пожертвование, купив членство Plus или совершив покупки у одного из наших аффилированных лиц: Amazon UK, Amazon США, Amazon CA, ebay UK
Использование этих ссылок не требует дополнительных затрат, но поддерживает сайт, помогая сохранить бесплатный доступ к ePHOTOzine, спасибо.Как редактировать глаза в Photoshop — DigitalRev
Узнайте, как добавить эффектности глазам вашей модели в Photoshop
.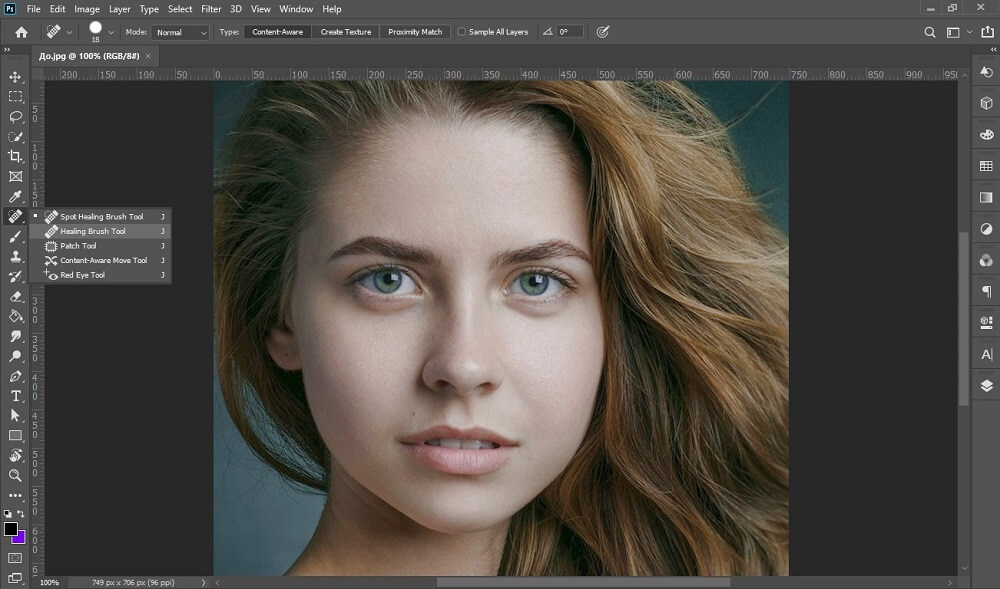
Когда дело доходит до портретной фотографии, правильное зрение имеет решающее значение.Если вы прибьете этот шаг, все остальное станет на свои места. Но как сделать так, чтобы белки глаз не выглядели неестественно яркими, как они иногда появляются на обложках журналов и в коммерческих съемках?
В этом уроке мы познакомим вас с быстрой и простой техникой Photoshop для редактирования глаз, которая может быть столь же тонкой или мощной, как вы ее делаете.
Добавьте корректирующий слой Curves и замаскируйте все, кроме радужной оболочки
Шаг 1
Хорошее общее правило заключается в том, что фокусные точки вашего снимка должны быть наиболее контрастными.Первое, что нужно сделать, — это увеличить контраст радужной оболочки, оставив остальную часть изображения нетронутой.
Щелкните значок Создать новый слой заливки или корректирующего слоя (это полусветлый, полутемный кружок в нижней части панели слоев).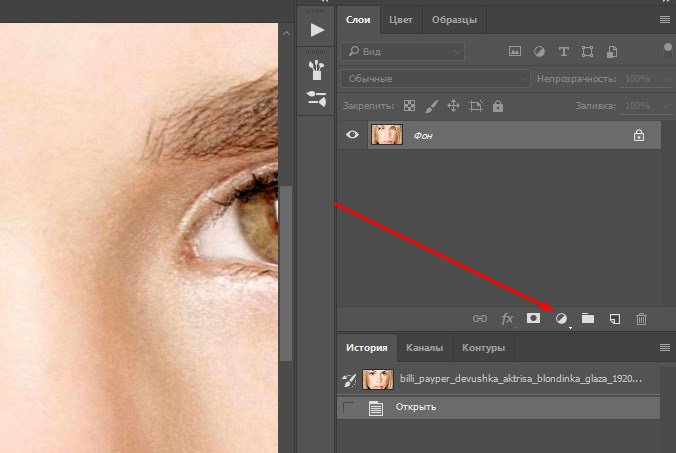 В раскрывающемся меню выберите Curves .
В раскрывающемся меню выберите Curves .
На Панели свойств (Окно → Свойства ) перетащите левую часть диагональной линии немного вниз, а правую сторону — немного вверх. Левая нижняя часть линии влияет на тени, а правая верхняя часть влияет на светлые участки.
Перетащите каждый так, чтобы добавить немного эффекта к глазам, но не настолько, чтобы тонкие градации цвета терялись.
Это приведет к увеличению контрастности всего изображения. Однако нам нужно ограничить эффект радужной оболочкой. Для этого перейдите на панель слоев и щелкните белый прямоугольник рядом с миниатюрой корректирующего слоя «Кривые». В четырех углах белого прямоугольника будут белые линии, указывающие на то, что он выбран.
Этот белый прямоугольник представляет маску слоя.Когда он белый, текущий слой полностью виден. Когда он черный, текущий слой полностью невидим. Когда он серый, текущий слой виден частично. Нам нужно сделать его черным, чтобы скрыть корректирующий слой Curves.
Нажмите Ctrl + I (это Command + I на Mac), чтобы инвертировать цвет маски. Белый станет черным, а настройка «Кривые» станет невидимой.
Layer Masks используются для «удаления» пикселей неразрушающим способом. Закрашивая маску слоя черным цветом, вы можете «удалить» пиксели, скрывая их.Чтобы восстановить эти пиксели, вам просто нужно закрасить маску слоя белым цветом.
Теперь мягкой белой кистью ( B ) закрасьте радужную оболочку и зрачки. Это восстановит настройку кривых локально, увеличивая контраст радужной оболочки. Не закрашивайте белки глаз, иначе они могут стать неестественно яркими.
Шаг 2
Dodge нижней радужной оболочки и любых бликов
Создайте новый слой ( Shift + Ctrl + Alt + N ) и мягкой белой кистью ( B ) нарисуйте небольшую U-образную форму внутри нижней половины радужной оболочки.Также закрасьте любые блики в глазах.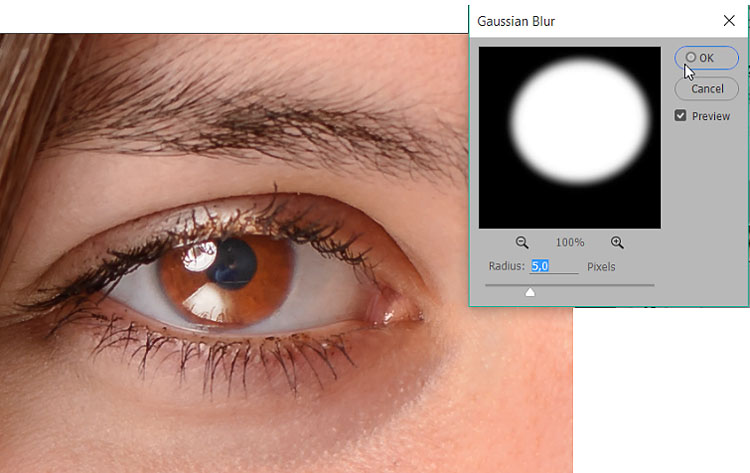 Не закрашивайте темный периметр радужной оболочки или зрачка.
Не закрашивайте темный периметр радужной оболочки или зрачка.
На панели слоев щелкните там, где написано Normal , и в раскрывающемся меню выберите Overlay . Это изменит режим наложения слоя с нормального на наложение. Уменьшите непрозрачность слоя до 15% .
Шаг 3
Выжечь периметр радужки, зрачков и ресниц
Создайте еще один новый слой ( Shift + Ctrl + Alt + N ) и нажмите D , чтобы вернуться к цветам переднего плана и фона к их значениям по умолчанию — черному и белому соответственно.При активном инструменте Brush Tool ( B ) нарисуйте тонкую черную линию над ресницами, по периметру радужной оболочки и внутри зрачков.
Уменьшите непрозрачность слоя до 25% и измените режим наложения слоя на Soft Light .
Шаг 4
Заострить ресницы, радужку и мелирование
Создайте еще один новый слой ( Shift + Ctrl + Alt + N ) и активируйте инструмент Sharpen Tool (если вы не видите его на панели инструментов, щелкните Окно → Рабочая область → Фотография и значок инструмента повышения резкости появится на панели инструментов).
На панели параметров инструмента в верхней части экрана убедитесь, что Mode установлен на Normal , а Strength установлен на 50% . Отметьте Образец всех слоев и Защитите деталь .
Теперь закрасьте радужную оболочку, ресницы и любые блики на глазах, чтобы сделать их резче и сделать их более заметными.
Как и все ретуши, делайте это незаметно. Если какая-либо из вышеперечисленных корректировок станет слишком заметной, просто уменьшите непрозрачность проблемного слоя, пока эффект не станет заметным, но не слишком сильным.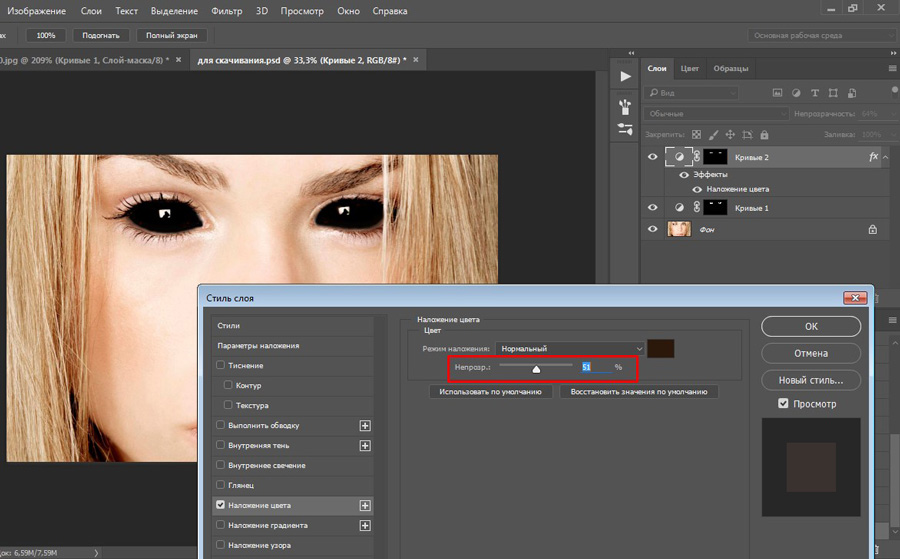
Изображение Джо Гарднера
Как отбелить глаза в фотошопе
В этом уроке вы узнаете, как отбеливать глаза в Photoshop . Вы будете работать с выделениями, масками и выборочными корректировками для отбеливания глаз.
Это все важные инструменты и методы ретуширования, которые необходимо знать для улучшения зрения в Photoshop.
Прежде чем мы начнем отбеливать глаза, нам нужно удалить пятна и отвлекающие факторы с белка глаза. Например, вены рядом с глазом.
Шаги в этом руководстве :
Шаг 01: Создайте новый слой
Чтобы работать без разрушения, сначала создайте новый слой. Щелкните значок Новый слой на панели «Слои». Затем дважды щелкните слой с именем и переименуйте его в « Heal». “
Это хорошая привычка всегда давать своим слоям имена, чтобы вы всегда знали, что они содержат.
Шаг 02: Используйте инструмент «Точечная восстанавливающая кисть для удаления отвлекающих факторов».
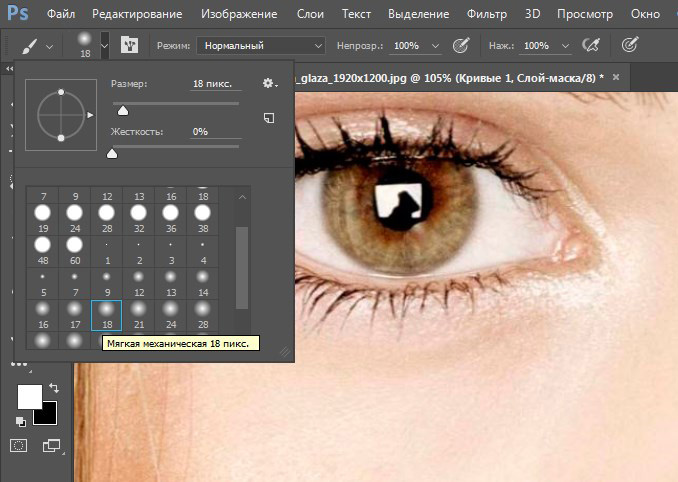
Выберите инструмент Spot Healing Brush Tool на панели инструментов.
Убедитесь, что на панели параметров установлен флажок Sample All Layers .
Эта опция позволит вам взять образец из исходного изображения и нарисовать новый слой, не содержащий пикселей.
Режимы Светлее или Темнее
Хотя инструмент «Точечная восстанавливающая кисть» отлично справляется с удалением отвлекающих элементов, настройки по умолчанию не всегда идеальны. В некоторых случаях вы можете получить лучшие результаты, используя режимы , которые можно найти на панели параметров .
В большинстве случаев вам придется выбирать между Darken или Lighten .
Лучший способ решить, какой из двух режимов использовать, — это посмотреть на пятно или отвлечение, которое вы пытаетесь удалить, и спросить себя: отвлечение темнее или ярче , чем их фон?
В этом случае красные вены темнее, чем белок глаза, поэтому отвлечение будет темнее. Если что-то темнее, то вы хотите «осветлить» это, чтобы удалить.Если бы пятно было ярче, его нужно «затемнить».
Если что-то темнее, то вы хотите «осветлить» это, чтобы удалить.Если бы пятно было ярче, его нужно «затемнить».
В раскрывающемся списке Mode выберите Lighten .
Этот параметр позволяет нацеливать только на более темные пиксели, оставляя нетронутыми более яркие. Это поможет вам сохранить оригинальные детали и текстуру, что даст вам гораздо лучшие результаты.
Если вы хотите узнать больше об этих режимах работы, ознакомьтесь с моим Руководством по инструменту Spot Healing Brush Tool.
Закрасьте отвлекающие моменты
Чтобы облегчить понимание, будем работать только одним глазом. На вашем изображении вам придется повторить следующие шаги второй раз для второго глаза.
После того, как вы выбрали режим осветления, вы можете закрасить области с красными прожилками и наблюдать, как они исчезают!
Шаг 03: Выберите белку глаз
После того, как вы удалили все отвлекающие факторы с белка глаза, вы можете сосредоточиться на выделении, которое будет изолировать глаз.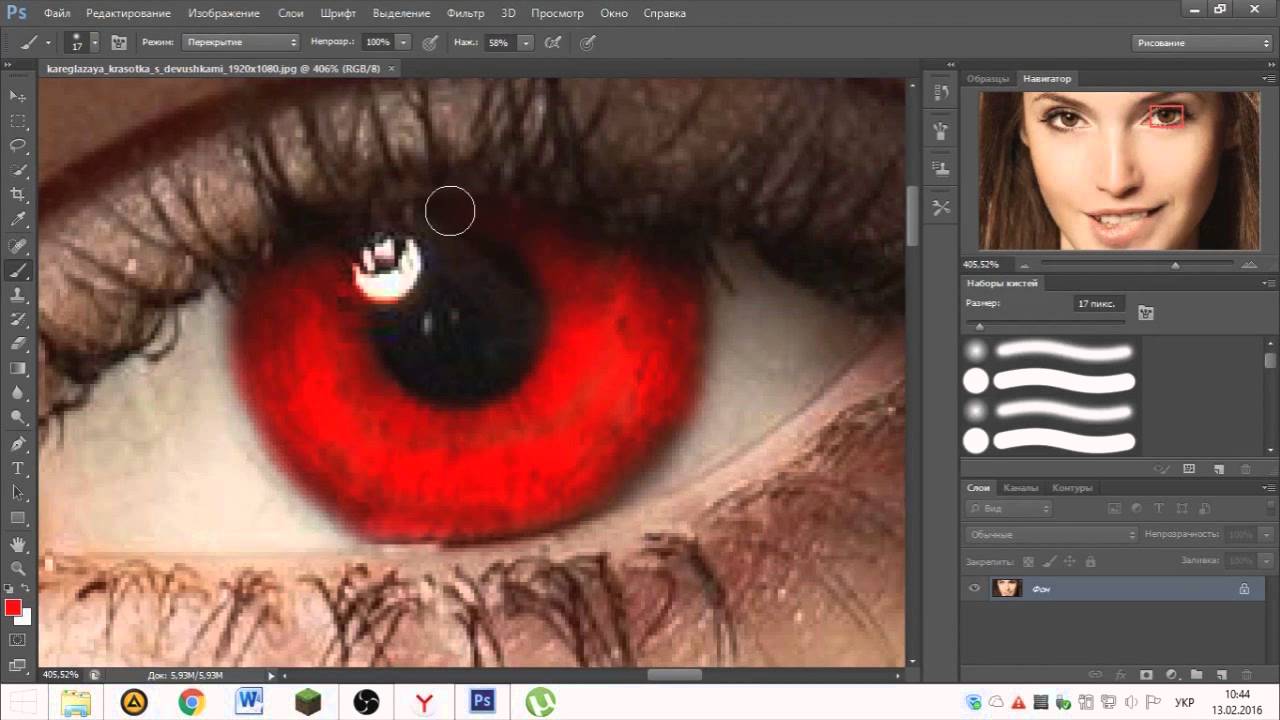
Начните с выбора инструмента Elliptical Marquee Tool . Затем нажмите и перетащите вдоль верхней дуги глаза. Попробуйте совместить верхнюю кривизну, но не беспокойтесь, если у вас нет точного выбора. Делай все, что можешь.
Имейте в виду, что, удерживая кнопку мыши, чтобы сделать выбор, вы также можете удерживать клавишу пробела, чтобы изменить положение выделения.
Отпустите клавишу пробела и кнопку мыши, как только вы подберете верхнюю кривизну.Далее мы будем работать с кривизной дна.
Удерживайте Alt Shift (Mac: Option Shift), чтобы пересекло выделение . Вы заметите X над курсором, если удерживаете эти клавиши.
Затем сделайте выбор, соответствующий нижней кривизне глаза.
Как только вы отпустите кнопку мыши, обратите внимание, что второе выделение пересекло первое выделение и сделало отличное выделение вокруг глаза.
Затем при необходимости настройте выбор.
Этот метод выбора может показаться немного сложным, но с практикой он должен стать легким.
Следующим шагом будет удаление диафрагмы из выделения. Удерживайте Alt (Mac: Option), после чего на курсоре появится значок «минус». Затем щелкните и перетащите вокруг радужной оболочки, чтобы вычесть ее из выделения.
Помните, что вы можете использовать клавишу пробела для перемещения выделения по мере его создания.
Шаг 04: Создайте корректирующий слой оттенка / насыщенности и примените маску
Теперь, когда у вас есть выделение вокруг белого цвета глаз, вы можете создать корректирующий слой, который применит эффект отбеливания к глазам.
Активно выделив белый цвет глаза, щелкните значок New Adjustment Layer и выберите Hue / Saturation .
Обратите внимание, что выделение исчезло, и оно стало маской слоя на корректирующем слое оттенка / насыщенности .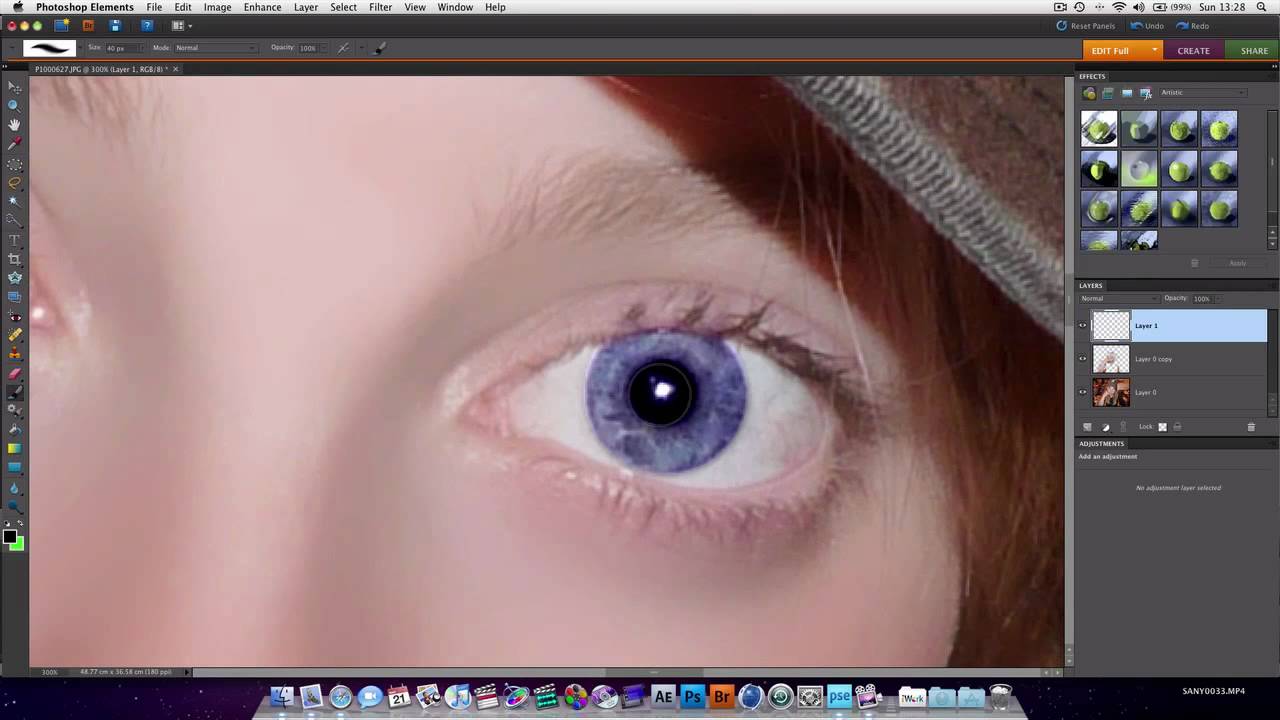 Любые корректировки, сделанные с помощью этого корректирующего слоя, повлияют только на белый цвет глаз.
Любые корректировки, сделанные с помощью этого корректирующего слоя, повлияют только на белый цвет глаз.
Шаг 05: Уточнить маску слоя с помощью плотности и растушевки
Следующим шагом является уточнение маски и смягчение краев.Если края вашей маски слишком резкие, корректировки будут заметны и не реалистичны.
Чтобы лучше увидеть, как маска влияет на изображение, произведите крайнюю настройку. Например, увеличьте Lightness до +100 , чтобы белый цвет глаз стал полностью белым. Очевидно, это нереалистичный эффект, но он четко показывает края маски.
Щелкните значок Layer Mask , чтобы активировать его. Белый контур вокруг миниатюры говорит о том, что маска слоя активна.
На панели свойств у вас есть два ползунка. Ползунки «Плотность» и «Растушевка». Эти ползунки позволяют регулировать маску неразрушающим образом. Это означает, что вы можете изменить настройку, примененную к маске, позже.
Ползунок Плотность управляет непрозрачностью маски. А ползунок Feather регулирует резкость края маски.
Перетащив ползунок «Растушевка» вправо, вы увидите, как он размывает край маски.
Выполните точную настройку ползунка Feather Slider до тех пор, пока край маски не совпадет с фотографией, с которой вы работаете.
Шаг 06: Используйте Blend If для лучшего нацеливания на белку глаз
Чтобы быть уверенным, что вы ориентируетесь только на белый цвет глаз, используйте параметры Blend If , чтобы нацелить более яркие пиксели на фотографии.
На панели слоев щелкните слой правой кнопкой мыши и выберите «Blending Options ». Это вызовет диалоговое окно Layer Style.
Менее Смешивание Если , вы можете использовать ползунки для выборочного отображения и скрытия пикселей в зависимости от их яркости.
Если вы не знакомы с Blend If, ознакомьтесь с моим 7-минутным руководством по Blend If.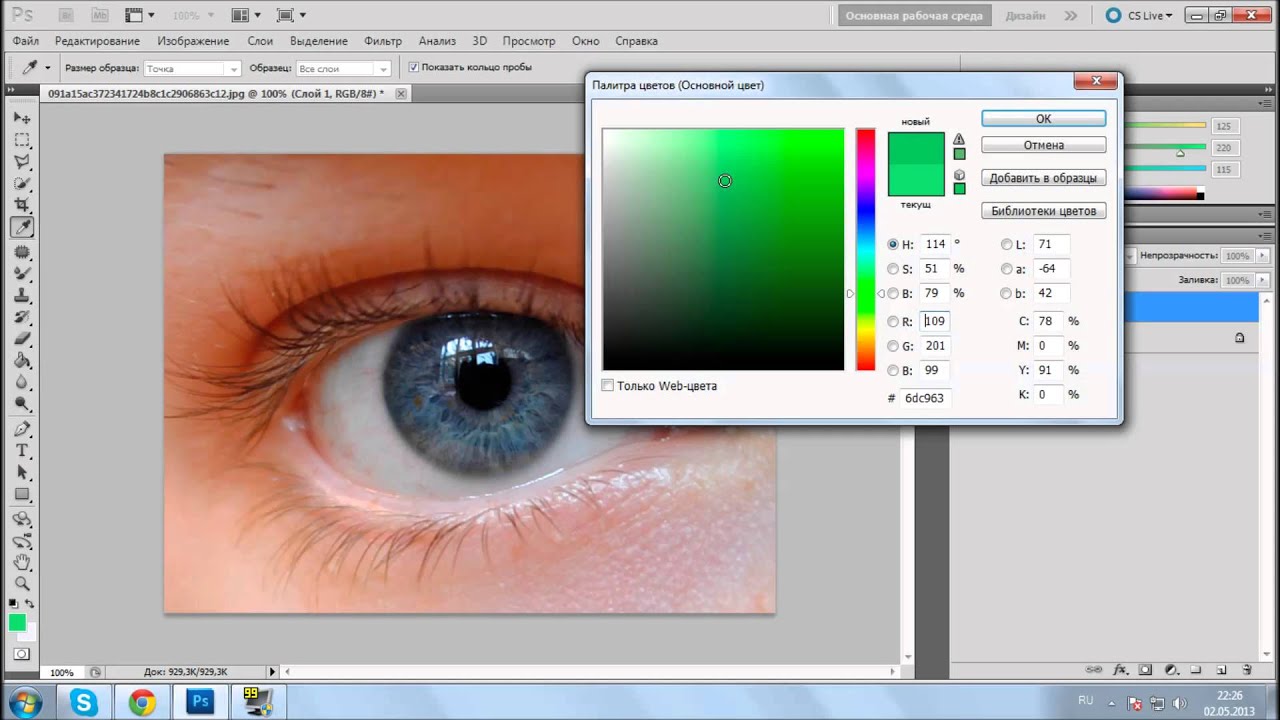
Щелкните и перетащите черную точку в разделе «Нижний слой » вправо, чтобы выделить более темные пиксели из нижележащих слоев. Таким образом, отбеливающий эффект не распространяется на ресницы и другие темные участки глаза.
По умолчанию переходы очень резкие и не очень реалистичные. Чтобы сгладить переходы между видимыми и невидимыми пикселями, разделите черную ручку.
Удерживайте Alt (Mac: Option) и щелкните ручку, чтобы разделить ее пополам. Если вы разделите две ручки, это создаст более плавный переход между видимыми и невидимыми пикселями, тем самым удалив резкие края.
Вот почему нет необходимости быть точным при создании выделений, потому что Blend If и ползунок Feather помогут вам улучшить его.
Шаг 07: Отбеливание глаз в Photoshop
Теперь пора осветлить и отбелить глаза .
При ретуши всегда нужно вносить тонкие корректировки. В этом примере я буду продвигать корректировки дальше, чем обычно, чтобы сделать их более заметными в учебнике. Но помните, что когда вы работаете над ретушью глаз, лучше всего подойдут тонкие настройки.
Но помните, что когда вы работаете над ретушью глаз, лучше всего подойдут тонкие настройки.
Выберите корректирующий слой Hue / Saturation Adjustment Layer и уменьшите насыщенность, чтобы удалить часть красного в глазах.Вы также можете увеличить яркость, чтобы глаза стали ярче.
Это мой окончательный результат!
Твоя очередь!
И вот оно! Это , как отбелить глаза в Photoshop ! Посетите наш раздел «Ретуширование в Photoshop», чтобы узнать больше о подобных уроках!
Если вы создадите что-либо с помощью этого руководства, вы можете поделиться своими результатами в Instagram с хэштегом #ptcvids!
Ссылки, упомянутые в видеоуроке
Окончательное изображение
Перетащите ползунок, чтобы увидеть до и после
.