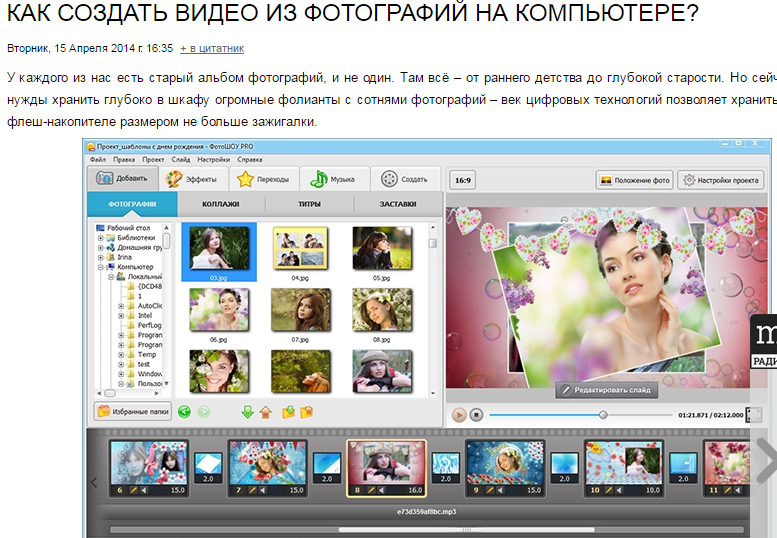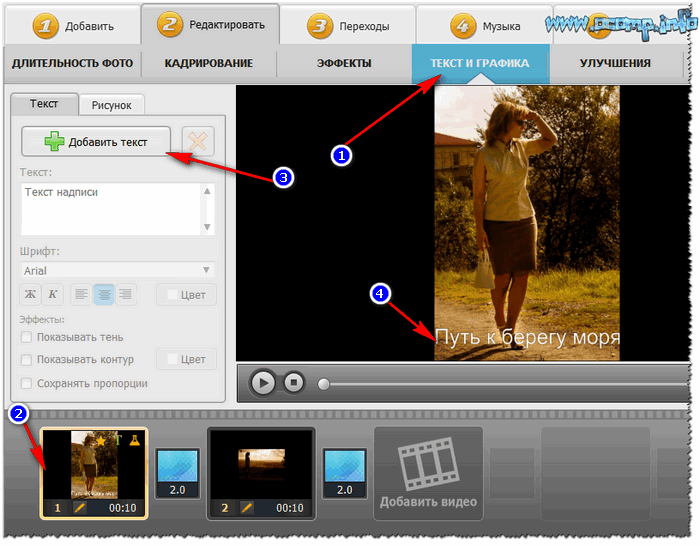Извлечь кадры из видео с высоким качеством и сохранить в изображения
Мария Матвеева
Feb 02, 2023• Проверенные решения
Хотя существует множество инструментов для создания снимков экрана , которые помогают извлекать кадры из видео, большинство таких инструментов не обеспечивают хорошего качества снимков. Более того, у вас возникнет проблема с поиском идеального кадра, поскольку они требуют от вас использования выбранного вами видеоплеера, ведь сами по себе такие инструменты не предлагают поддержку покадрового воспроизведения.
В этой статье вы узнаете, как извлекать кадры из видео с помощью нашей программы для редактирования видео Filmora и сохранять кадры в изображения PNG с высоким разрешением. Что позволит вам использовать моментальные снимки видео для создания мема или гифки или создания нового видео с этими забавными кадрами.
Как извлечь кадры из видео и сохранить их в изображения/видео высокого качества [в один клик]
Вдобавок стоит учесть тот факт, что экспорт в определенный формат может быть либо обременительным, либо просто недоступным. Приняв это к сведению, вы в итоге полностью поймете, почему так важно использовать видеоредактор, такой как Wondershare Filmora, для безопасного извлечения кадров без потери качества.
Приняв это к сведению, вы в итоге полностью поймете, почему так важно использовать видеоредактор, такой как Wondershare Filmora, для безопасного извлечения кадров без потери качества.
Вы можете извлекать изображения из видео в Filmora одним щелчком мыши с интуитивно понятным интерфейсом. Самое главное, вы получите точные кадры, без раздражающих лагов. Все, что вам нужно сделать, это установить программное обеспечение и следовать инструкциям для распаковки. Загрузите Filmora и попробуйте сами!
Скачать Бесплатно
Для Win 7 или новее (64 бит OS)
Безопасная загрузка
Скачать Бесплатно
Для macOS 10.12 или новее
Безопасная загрузка
Шаг 1: Импортируйте видеоклип в Filmora
Сначала импортируйте медиафайл либо с помощью приложения, либо с помощью перетаскивания в окне медиабиблиотеки. Видео будут отображаться в виде эскизов в библиотеке, поэтому вы можете без проблем выбрать то, которое вам нужно.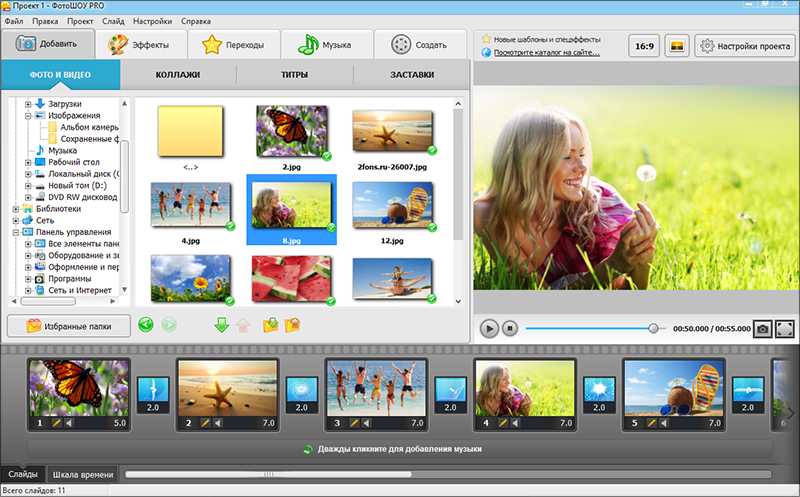
Если вы хотите извлечь кадр и получить то же разрешение, что и в оригинальном видео, щелкните по миниатюре видеофайла в библиотеке мультимедиа, а затем нажмите кнопку «Воспроизвести» в окне предварительного просмотра. Щелкните на значок камеры, чтобы извлечь кадр. Извлеченные кадры будут автоматически сохранены в медиатеке.
Шаг 2: Извлеките кадры из видео кадр за кадром
В некоторых случаях вам может потребоваться просмотреть видео кадр за кадром и извлечь идеальный момент видео. В этом случае вам нужно перетащить видео из медиатеки на панель временной шкалы.
На клавиатуре нажмите пробел, чтобы начать предварительный просмотр. Сделайте снимок экрана во время воспроизведения видео, просто нажав на значок скриншота или нажав CTRL+ALT+S.
Вы можете использовать кнопку со стрелкой влево или вправо на клавиатуре для покадрового воспроизведения видео и сохранения кадра в формате изображения.
Где в Filmora найти извлеченные изображения?
Чтобы найти кадры, извлеченные из видео, щелкните правой кнопкой мыши по снимку экрана в медиатеке, а затем выберите «Показать в проводнике», чтобы проверить сохраненное изображение.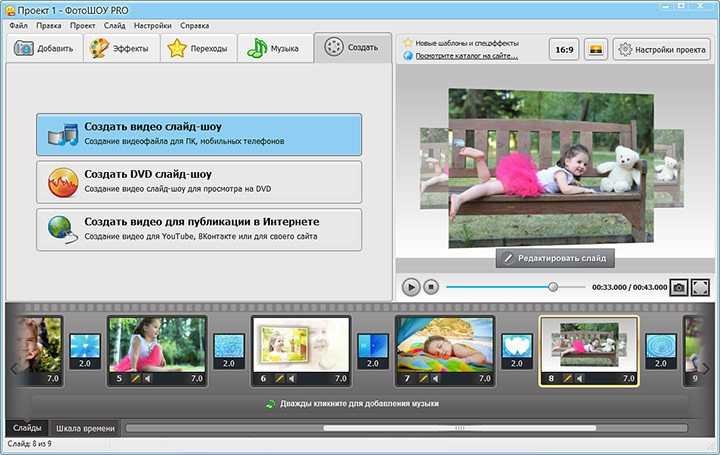 Инструмент для изъятия видеокадров Filmora можно использовать совершенно бесплатно при извлечении изображений кадров из видео. При этом на извлеченных изображениях не будет водяных знаков.
Инструмент для изъятия видеокадров Filmora можно использовать совершенно бесплатно при извлечении изображений кадров из видео. При этом на извлеченных изображениях не будет водяных знаков.
Новичок в работе с видеоредактором Filmora? Узнайте секреты повышения производительности редактирования видео в Filmora.
Редактирование изображений извлеченных кадров
Поскольку извлеченные кадры изображений будут отображаться в медиатеке, вы можете добавить эти фотографии в видео,создать миниатюру для YouTube или сделать видео с эффектом картинка-в-картинке.
Скачать Бесплатно
Для Win 7 или новее (64 бит OS)
Безопасная загрузка
Скачать Бесплатно
Для macOS 10.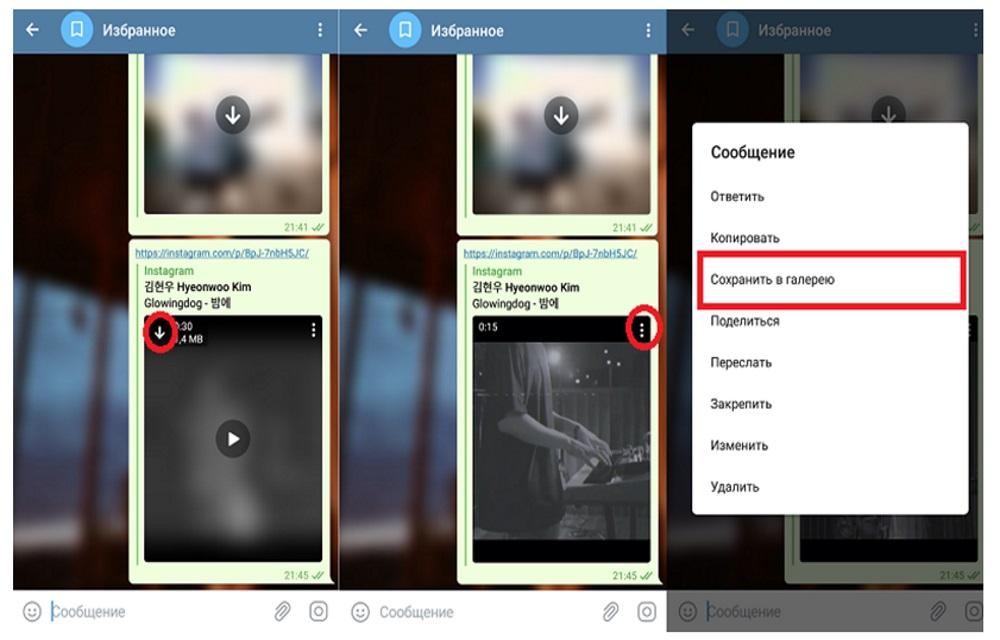 12 или новее
12 или новее
Безопасная загрузка
Вы можете замаскировать его, добавить определенные эффекты, а также добавить движение, чтобы сделать снимок более привлекательным. Существует множество вариантов настройки, поэтому выбор зависит только от вас.
Как только вы будете удовлетворены результатами, вы сможете экспортировать свой видеоконтент. Щелкните «Экспортировать», чтобы начать процесс экспорта, затем выберите желаемый формат вывода. Вы можете легко настроить разрешение выходного файла и другие параметры в зависимости от выбранного вами формата.
В заключение, использовать Wondershare Filmora для извлечения кадров из видео не только очень просто, но и полезно, ведь программа предлагает удивительный набор возможностей. Мы рекомендуем вам немедленно опробовать это приложение, и у вас наверняка не возникнет проблем с извлечением нужных кадров.
Ниже вы можете просмотреть видеоурок о том, как извлекать кадры из видео с высоким качеством и сохранять их в изображения в Filmora
youtube.com/embed/GJGJ0OYEK-4″ allowfullscreen=»allowfullscreen» frameborder=»0″>Скачать Бесплатно
Для Win 7 или новее (64 бит OS)
Безопасная загрузка
Скачать Бесплатно
Для macOS 10.12 или новее
Безопасная загрузка
- Извлекайте кадры из файла любого формата и сохраняйте их в том же качестве, что и исходное видео.
С видеоредактором Filmora у вас не будет проблем с извлечением кадров из видео. Он имеет широкую поддержку различных видеоформатов, более того, он поддерживает разрешение 4K, поэтому вы можете извлечь тот же кадр в 4K и сохранить его в 4K-изображении. Он предлагает большое внимание к деталям, фокусировку на точном моменте, из которого вы хотите извлечь кадр, и в то же время у вас также есть возможность доступа к таким функциям, как «Короткий кадр» и «Удержание», а также возможность делать снимок экрана, благодаря чему данной программой еще интереснее и приятнее пользоваться даже новичкам.
- Редактируйте извлеченные кадры непосредственно в программе.
Filmora позволяет редактировать извлеченные кадры непосредственно в самой программе, что упростит весь процесс извлечения кадров из видео. Вы знаете результат, а видеоредактор Filmora предлагает вам все инструменты, которые вам нужны для идеального извлечения и редактирования видео.
Ознакомьтесь с Полным руководством для начинающих о том, как редактировать видео в Filmora >>
- Широкие возможности для экспорта и обмена.
После извлечения кадров из видео или их редактирования в Filmora вам нужно будет экспортировать файлы, опубликовав их в сети или сохранив на резервный носитель. Wondershare Filmora помогает вам экспортировать файлы, сохраняя их на мобильный телефон, DVD или Blu-Ray. При желании программа даже позволяет вам публиковать свои работы на Vimeo или YouTube. Все зависит от вас, и благодаря этому результаты будут просто отличными.
Скачать Бесплатно
Для Win 7 или новее (64 бит OS)
Безопасная загрузка
Скачать Бесплатно
Для macOS 10.12 или новее
Безопасная загрузка
Мария Матвеева
Мария Матвеева писатель и любитель все, что связано с видео.
Автор @Мария Матвеева
Как сохранить кадр из видео в картинку. Создание скринлиста (раскадровки) в авто-режиме
Доброго времени!
Для создания каких-нибудь интересных мемов, артов, фотоколлекций, да и просто запечатления интересных моментов — часто требуется сохранить из видео определенный кадр (например, в картинку JPG/BMP).
Казалось бы, что это простой скриншот (сделал его, да и через Paint сохранил), но работает подобный способ далеко не всегда и не для всех видео (тем более это не удобно, если вам нужно сохранить много скринов, скажем, полсотни за 30 мин.
Собственно, в этой небольшой заметке предложу несколько способов не только сохранения определенных кадров, но и создания целых скринлистов (это так называемая раскадровка: когда на большом полотне запечатлен десяток-другой небольших картинок-кадров из видеофайла).
Итак…
*
Сохраняем нужные кадры из видео, и раскадровки
📌 Способ 1: с помощью «Кино и ТВ» / «Films & TV»
Это приложение по умолчанию установлено в ОС Windows 10/11, и, обычно, все видео открываются в нем. Так вот, если вам нужен самый простой скриншот (единичный) определенного момента — никакого другого софта и не нужно…
После того, как в плеере «Films & TV» будет открыто нужное видео, в нижней части окна обратите внимание на небольшой значок «Карандаша»
. Нажав на него, у вас появится доп. меню, в котором можно выбрать «Save photo from Video» («Сохранить фото из видео»).Save photo from Video (сохранить фото из видео)
Далее автоматически откроется приложение «Фотографии» (тоже встроено в Windows 10).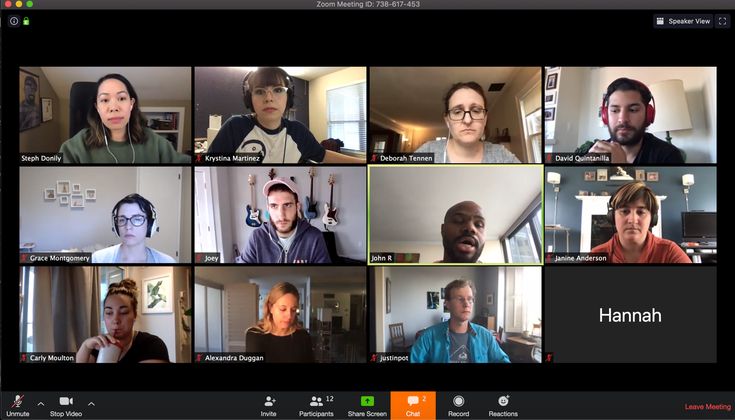 Выбираете нужный вам кадр, и нажимаете на значок «Дискеты» (Save Photo) — ву-а-ля и кадр сохранен! Удобно?! 👌
Выбираете нужный вам кадр, и нажимаете на значок «Дискеты» (Save Photo) — ву-а-ля и кадр сохранен! Удобно?! 👌
Сохранение
*
📌 Способ 2: с помощью видео-проигрывателя Pot Player
Гораздо функциональнее сторонние проигрыватели видео (к тому же они работают в любой ОС Windows). Например, мне импонирует проигрыватель 📌 Pot Player — у него есть много возможностей по созданию и скринлистов (с нужным количеством кадров), и отдельных скринов, и возможность включения субтитров, и пр.
Загрузить Pot Player и др. видео-проигрыватели можете по ссылке ниже.
📌 В помощь!
10 лучших видеопроигрывателей для Windows — https://ocomp.info/free-videoproigryivateli.html
Теперь о том, как работать с Pot Player.
1) Сначала в нем необходимо открыть то видео, из которого вы хотите «достать» нужные кадры…
Видео открыто в Pot Player
2) Далее требуется открыть меню проигрывателя и воспользоваться вкладкой:
- «Видео/Запись Кадров/Создание эскизов» — если вам нужен скринлист (раскадровка).
 Горячее сочетание, чтобы не открывать это меню каждый раз — Alt+N;
Горячее сочетание, чтобы не открывать это меню каждый раз — Alt+N; - «Видео/Запись Кадров/Сохранить текущий кадр с исходным размером» — создание скриншота текущего момента (горячее сочетание — Ctrl+E).
Pot Player — создание эскиза и текущего кадра
3) Собственно, когда кадры были наделаны в изобилии, далее следует открыть папку с изображениями (ту, куда проигрыватель всё сохраняет). Она находится в том же меню «Видео/Запись Кадров» (см. скрин ниже).
Открыть папку с изображениями
4) Ниже представлены результаты, как видите всё достаточно структурировано: имена файлам присваиваются автоматически по времени их создания.
Скринлист и скрины
Раскадровка выглядит достаточно наглядно, сразу можно понять, о чем данное видео. Сверху в углу автоматически добавляется название файла, его размер, разрешение, видео- и аудио-кодеки, длительность. Весьма удобно!
Нарезка (раскадровка по минутам)
*
📌 Способ 3: с помощью вьювера XnView
Кроме непосредственно видеоплееров для решения текущей задачи можно использовать вьюверы (это спец. программы для просмотра мультимедиа файлов. Они гораздо удобнее проводника, когда речь касается работы с большим количеством картинок, видео).
программы для просмотра мультимедиа файлов. Они гораздо удобнее проводника, когда речь касается работы с большим количеством картинок, видео).
В своем примере ниже я покажу как извлечь кадр из видео с помощью XnView (рекомендую иметь на ПК: программа небольшая и часто помогает решать простенькие задачи с графическими файлами…).
👉 В помощь!
Чем лучше смотреть картинки в Windows: программы для просмотра изображений и фото (Вьюверы) — https://ocomp.info/prosmotrshhiki-izobrazheniy.html
1) Первое действие стандартно: запускаем XnView и открываем видео.
XnView — открываем нужный фильм (видеофайл)
2) Далее переходим во вкладку «Инструменты / Извлечь кадры из видео».
Извлечь кадры из видео — XnView
3) Находим нужный кадр (стрелка 1 на скрине ниже), выбираем папку и формат (2) для сохранения и жмем «Выполнить». Задача решена!
Выполнить!
*
На сим сегодня всё.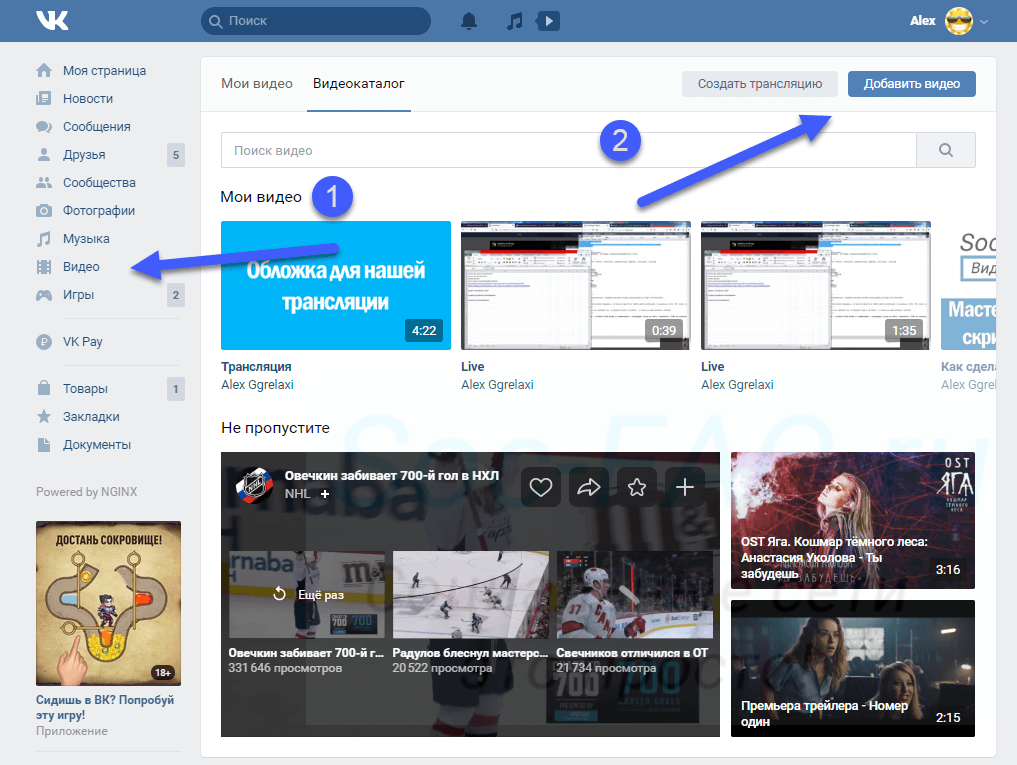 .. Др. способы — приветствуются в комментариях!
.. Др. способы — приветствуются в комментариях!
Удачи!
👋
Первая публикация: 30.11.2019
Корректировка: 20.12.2021
RSS (как читать Rss)
Полезный софт:
- Видео-Монтаж
Отличное ПО для создания своих первых видеороликов (все действия идут по шагам!).
Видео сделает даже новичок!
- Ускоритель компьютера
Программа для очистки Windows от «мусора» (удаляет временные файлы, ускоряет систему, оптимизирует реестр).
Другие записи:
App Store: Video to Photo — Grab HD Frame
Описание
Видео загружаются прямо из Фотопленки в приложение «Видео в фото», а затем вы можете просмотреть видео кадр за кадром и выбрать то, которое хотите сохранить как неподвижное изображение. Фотография будет сохранена с тем же разрешением, что и исходное видео (Full HD/4K/8K).
Фотография будет сохранена с тем же разрешением, что и исходное видео (Full HD/4K/8K).
Характеристики:
▶ ЧРЕЗВЫЧАЙНО прост в использовании
▶ Экспорт кадров в формате Full HD
▶ Покадровый пошаговый режим для максимальной точности
▶ Быстрая прокрутка видео вперед и назад, если необходимо
▶ Поддержка iCloud
▶ Масштабирование сведением пальцев — при необходимости смотрите ближе
◆ Служба поддержки
Вы можете связаться с нами по адресу [email protected], и мы сделаем все возможное, чтобы удовлетворить вас и решить все ваши проблемы и пожелания, связанные с приложением Video to Photo.
◆ Подписки и условия
Подписка с неограниченным доступом:
— Любая неиспользованная часть бесплатного пробного периода, если он предлагается, будет аннулирована, когда пользователь приобретет подписку на эту публикацию, где это применимо.
— Вы можете подписаться на неограниченный доступ ко всем функциям и контенту, предлагаемым для покупки в Layer.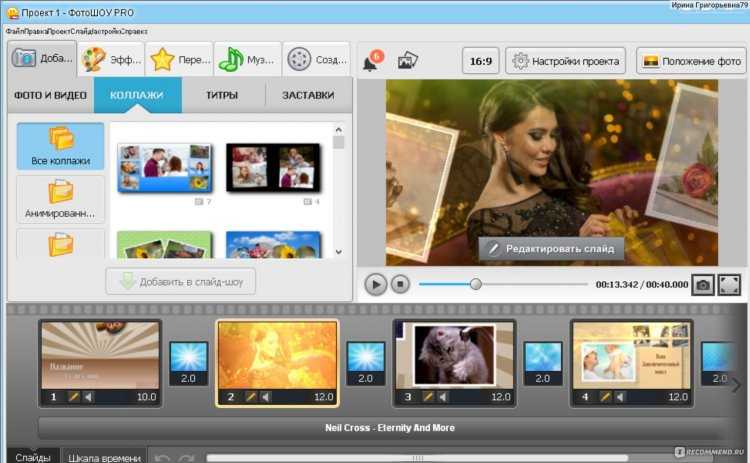
— Плата за подписку взимается ежемесячно или ежегодно по курсу, выбранному в зависимости от плана подписки.
— Подписки автоматически продлеваются за счет выбранного пакета, если они не отменены за 24 часа до окончания текущего периода. Плата за подписку взимается с вашей учетной записи iTunes при подтверждении покупки. Вы можете управлять своей подпиской и отключить автоматическое продление, перейдя в настройки своей учетной записи после покупки.
Политика конфиденциальности: https://www.socialkit.com/privacy-policy
Условия использования: https://www.socialkit.com/terms-of-service
Версия 5.0
— Новый дизайн пользовательского интерфейса для более интуитивного взаимодействия с пользователем.
— Передовая технология искусственного интеллекта для улучшения фотографий.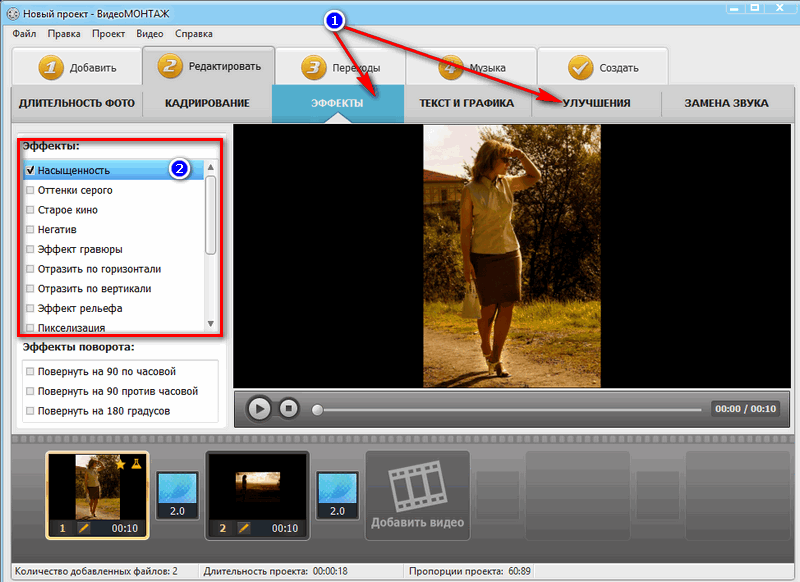
— Исправлены ошибки для более плавной работы приложения.
Спасибо за использование нашего приложения!
Если вам нравятся новые функции и улучшения, рассмотрите возможность оставить отзыв. Ваше мнение очень важно для нас!
Рейтинги и обзоры
1,1 тыс. оценок
Одна проблема, одна просьба
Мне нравятся ваши приложения, такой чистый интерфейс, но у меня есть одна проблема, надеюсь, я ее исправлю, проблема в том, что если у вас есть видео 1080p 60 кадров в секунду, когда вы переходите к середине видео, вы увидите отставание или если я его использую если я нажимаю следующий кадр или предыдущий кадр, он кажется запаздывающим или он не работает, вы должны попробовать это, и вы поймете, что я имею в виду, а также, если вы используете палец для скольжения, то же самое вам нужно решить эту проблему, и я хотелось бы, чтобы вы могли воспроизвести видео, пока я выбираю фотографию из видео, это будет так полезно, в конце спасибо за то, что сделали это полезное приложение ❤️
Отличный! Но одно предложение.
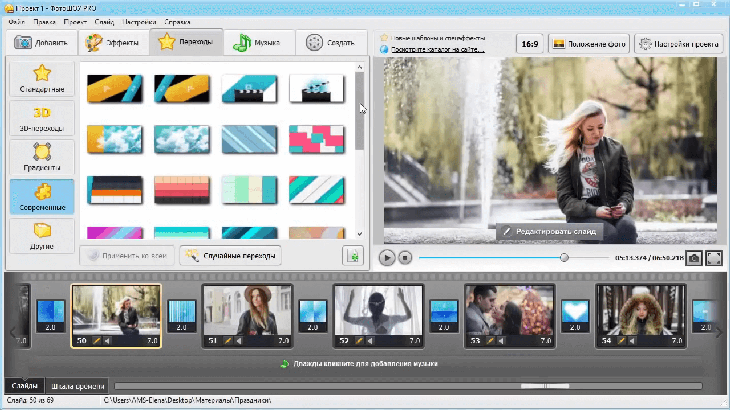 ..
..Это фантастическое приложение! Это так легко и гладко. Мне нравится фотографировать животных ночью, и их гораздо проще снимать на видео, чем засекать вспышку, и теперь я могу отлично извлечь фото! Единственное предложение, которое я хотел бы сделать, — скопировать данные о местоположении на видео в извлеченную фотографию. Фотография появляется без указания местоположения, что может расстраивать.
Вы должны заплатить 2,99$?
Я нигде этого не читал, скачал приложение, и оно говорит мне, что я должен заплатить один раз, чтобы сделать это, но только после того, как я разрешил приложению доступ к своим видео, я выбрал видео и кадр и нажал «Завершить».
Если дело в том, что оно стоит 2,99$, было бы разумнее сделать приложение за 2,99$….
Нет бесплатной ограниченной версии или чего-то подобного.Разочарован, потому что скриншот из видео, которое он сделал, выглядел хорошо. У меня нет денег, и если бы я знал, что это стоит денег, я бы даже не подумал о том, чтобы скачать его.
Хорошее приложение, удобный интерфейс, высокое качество видео и фото. Это позволяет очень легко выбрать кадр с помощью кнопок следующего и предыдущего кадра.
Разработчик SocialKit LTD указал, что политика конфиденциальности приложения может включать обработку данных, как описано ниже. Для получения дополнительной информации см. политику конфиденциальности разработчика.
Данные не собираются
Разработчик не собирает никаких данных из этого приложения.
Методы обеспечения конфиденциальности могут различаться, например, в зависимости от используемых вами функций или вашего возраста. Узнать больше
Информация
- Продавец
- ООО «СоциалКит»
- Размер 9 megabytes»> 35,9 МБ
- Категория
- Фото и видео
- Возрастной рейтинг
- 4+
- Авторское право
- © Рой Мулия
- Цена
- Бесплатно
- Тех. поддержка
- политика конфиденциальности
Еще от этого разработчика
Вам также может понравиться
Как извлечь один кадр из видео на iPhone в iOS 13
Бывают случаи, когда мы случайно снимаем видео вместо фото на наш iPhone. Хотя обычно невозможно воссоздать момент, вы все же можете оживить снимок, который хотите сделать. Самый распространенный способ сделать это — прокрутить видео и сделать скриншот нужного кадра. Однако это не лучший способ, так как вы можете потерять точный момент, а выходное изображение будет низкого качества.
Самый распространенный способ сделать это — прокрутить видео и сделать скриншот нужного кадра. Однако это не лучший способ, так как вы можете потерять точный момент, а выходное изображение будет низкого качества.
Извлечение кадров из видео на iPhone
К счастью, стороннее приложение под названием « Frame Grabber »позволяет легко получить фото из видео на iPhone и iPad. Приложение пригодится пользователям iOS, которые хотят извлечь изображения из видео, чтобы сохранить свои любимые моменты. Что замечательно, так это то, что он экспортирует видеокадр в полном разрешении как фактическое видео.
Frame Grabber также позволяет извлекать неподвижные изображения из Live Photos на iOS. Приложение имеет чистый и удобный интерфейс, что позволяет очень легко сделать снимок из видео на iPhone. Он поддерживает iPhone и iPad под управлением iOS 13 или более поздней версии.
Вот краткий обзор основных функций Frame Grabber.
- Бесплатное приложение без рекламы и отслеживания.

- Экспортирует выходное изображение с исходным качеством и разрешением.
- Сохраняет нетронутыми метаданные, такие как дата создания и геолокация.
- Покадровый выбор и возможность увеличения, чтобы восстановить идеальный момент.
- Возможность выбора формата выходного изображения (HEIF или JPG).
- Возможность фильтровать библиотеку фотографий, показывая все, только видео или только живые фотографии.
Вот как можно извлечь один кадр из видео на iPhone с помощью программы захвата кадров.
Как сделать фото из видео на iPhone
- Установите приложение Frame Grabber на свое устройство iOS.
- Откройте приложение и разрешите ему доступ к вашим фотографиям.
- Выберите видео или Live Photo на вкладке «Все». Вы также можете переключиться на вкладку «Видео» или «Прямой эфир», чтобы быстро перемещаться по медиатеке. Или коснитесь значка со стрелкой назад в левом верхнем углу для поиска альбомов.

- Перетащите ползунок, чтобы найти нужный кадр. Точные сроки можно увидеть вверху. Совет : Используйте значки со стрелками вперед и назад, чтобы точно выбрать свой любимый кадр. Вы также можете увеличить масштаб, чтобы найти идеальный снимок без размытия.
- Дополнительно : Нажмите на 3 горизонтальные точки в правом верхнем углу и откройте «Параметры экспорта». Здесь вы можете удалить метаданные, изменить формат изображения и настроить качество сжатия.
- Нажмите кнопку «Поделиться» и выберите «Сохранить изображение», чтобы экспортировать фотографию.
Чтобы просмотреть экспортированное изображение, перейдите в приложение «Фотографии» > «Альбомы» > «Недавние».
Единственным недостатком является то, что приложение не является частью панели обмена iOS, поэтому вы не можете напрямую открывать видео в приложении. Мы надеемся, что разработчик добавит эту небольшую, но изящную функцию в будущем обновлении.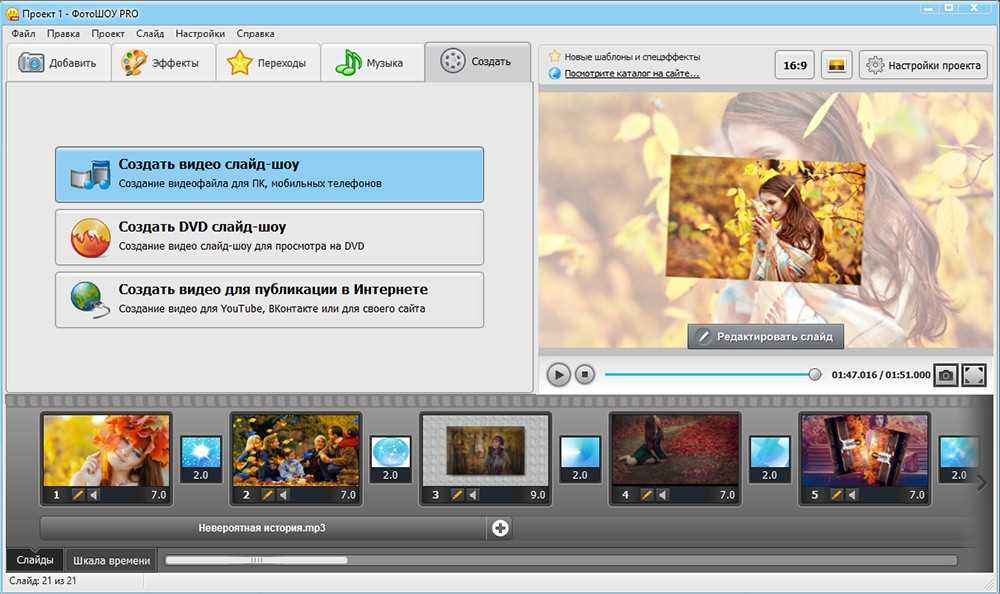

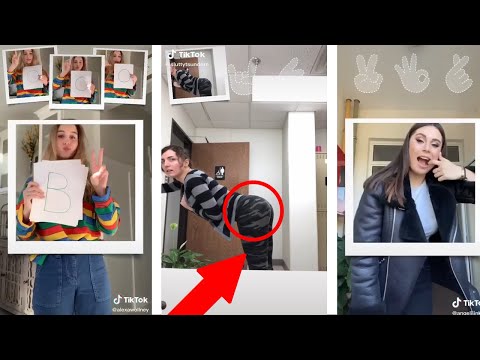 Горячее сочетание, чтобы не открывать это меню каждый раз — Alt+N;
Горячее сочетание, чтобы не открывать это меню каждый раз — Alt+N; Разочарован, потому что скриншот из видео, которое он сделал, выглядел хорошо. У меня нет денег, и если бы я знал, что это стоит денег, я бы даже не подумал о том, чтобы скачать его.
Разочарован, потому что скриншот из видео, которое он сделал, выглядел хорошо. У меня нет денег, и если бы я знал, что это стоит денег, я бы даже не подумал о том, чтобы скачать его.