Как создать и пользоваться экшенами в Фотошопе ?
Экшен переводится как «действие». Вкратце суть экшена такова: это операции либо функции редактирования, которые записываются в последовательность (в макрос). Есть уже готовые операции, встроенные в программу, чтобы выполнять задачи, встречающиеся очень часто. Кто-то оставляет их такими же или меняет, подстраивая под свои потребности, кто-то создает свои операции. Но как пользоваться экшенами в «Фотошопе» и зачем вообще они нужны?
Пример использование экшена
Семья отмечает день рождения, парень и девушка катаются на лодке, жених и невеста отправились в Париж. От таких прекрасных моментов остаются не менее прекрасные фотографии. Сейчас многие стремятся выложить снимки в социальные сети, однако есть некоторые сложности, например — размер фотографии слишком большой.
Таким образом приходится: открывать снимок, менять размеры, улучшать резкость, изменять контраст. Кажется, что это не особенно сложно. А если таких фотографий штук 100? Именно для этого нужны экшены. Выполнив какие-то действия, их записывают в определенной последовательности, а потом применяют на нужной фотографии. Далее сохраняют, впоследствии отредактированной фотографией можно поделиться.
Выполнив какие-то действия, их записывают в определенной последовательности, а потом применяют на нужной фотографии. Далее сохраняют, впоследствии отредактированной фотографией можно поделиться.
Чаще всего экшены применяют для создания афиш, постеров. Один из подобных примеров можно увидеть на фото внизу.
Как открыть палитру экшенов?
Обратите внимание на то, видима ли в программе палитра экшенов. Если нет, нажмите вместе кнопки «Alt» и «F9», чтобы панель стала видимой. Либо «Windows» — «Actions» (Окно — Операции).
Данная палитра используется для того, чтобы записывать операции, воспроизводить их, редактировать либо удалять, также можно сохранять файлы операции и загружать их.
Палитра экшенов
Представленная палитра экшенов на фото внизу, что же она содержит?
Это наборы операции. Видно, как они называются, из каких команд состоят. Посмотрите на треугольнички — если нажать на них, появляется список. Если стоит галочка, то данная команда включена.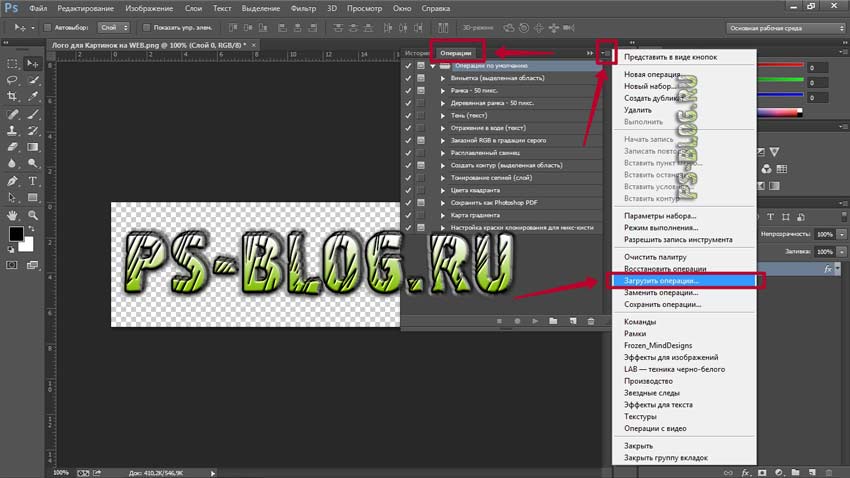 Если виден квадратик, то это окно диалога.
Если виден квадратик, то это окно диалога.
Кнопки, которые находятся внизу:
- Кнопка «стоп» — останавливает запись.
- «Рекорд» — начинается запись.
- Проигрывает команды.
- Создание нового набора операции.
- Создание новых команд.
- Последняя кнопка — «удаление».
Применение готовых экшенов
Как применить экшен в «Фотошопе», если есть уже готовый? Сначала нужно загрузить фотографию, для которой желателен тот или иной эффект. Эффект может быть наложен на определенный слой либо на какой-то элемент, тогда его нужно заранее выделить.
Теперь выберите набор, который вас интересует, нажмите треугольник, либо в палитре нажмите кнопку «Выполнить».
Где брать экшены?
В Интернете можно найти разные экшены, как платные, так и бесплатные. В социальных сетях имеются группы, где люди делятся друг с другом различными предметами для Photoshop: кистями, экшенами, текстурами и так далее. А также экшены можно найти в торрентах и на ресурсах, полностью посвященных Photoshop.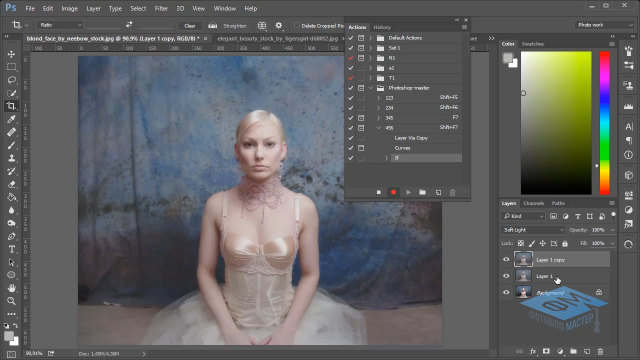 Плюс ко всему, экшены можно сделать самому.
Плюс ко всему, экшены можно сделать самому.
А как их добавлять?
Допустим, что вы нашли экшен, который вам очень понравился, скачали его, и возник вопрос: как добавить экшен в Photoshop?
Стоит отметить, что в палитре уже есть некоторые операции, которые встроены в программу. Их можно переносить на другой диск, компьютер, делиться с друзьями.
Существует два метода добавления:
1. Через саму программу. Для этого нужно в меню операции найти пункт, который называется «Загрузить операции».
Отыщите необходимый экшен, нажмите кнопку «Загрузить».
2. Второй метод — путем перетаскивания файлов в папку. В проводнике или через программу «Тотал Командер» (или любым другим удобным способом) необходимо найти следующий путь — С:ProgramFilesAdobePhotoshopPresetsPhotoshop Actions.
Найденный файл перемещают туда. У всех экшенов расширение файла *.atn.
Создание экшена
Теперь вы знаете, что такое в «Фотошопе» экшены. Как создать, как пользоваться ими?
Чтобы создать экшен, следует в палитре «Операции» нажать «Создание нового набора операций».
Далее набор нужно каким-то образом назвать, нажать кнопку для создания новой операции и тоже назвать. Там же указывается, с чем будет работать команда: с какой-то областью либо со слоем. Нажать «Запись». Программа записывает все, что вы делаете, если нужно что-то исправить, лучше запись остановить.
На первых этапах лучше всего, чтобы у каждой операции были какие-то комментарии, или необходимые требования. В этом поможет команда «Вставить остановку», которую можно выбрать из палитры «Операции». Только не забудьте поставить галочку в окошке «Разрешить продолжение».
Создание экшена на примере
Сначала нужно выбрать фотографию, которую вы хотите подвергнуть обработке.
- Далее нажмите «Операции», «Создать набор», напишите имя, нажмите «Создать операцию» и тоже назовите. Программа сама начнет записывать ваши действия.
- Ctrl+J — Производит дубляж имеющего слоя.
- Его нужно обесцветить — Shift+Ctrl+U и еще раз продублировать.
- При помощи сочетания клавиш Ctrl+I производится инверсия цвета.
 Теперь выберете режим наложения слоя «Осветление основы».
Теперь выберете режим наложения слоя «Осветление основы». - Найдите «Фильтр», выберите «Другое», нажмите «Минимум» и «ОК».
- После этого все видимые слои нужно объединить, полученный слой поместить наверх, чтобы остальные слои были внизу. Это можно сделать при помощи сочетания Shift+Alt+Ctrl+E.
- Выберете режим наложения «Умножение».
- Непрозрачность уменьшается, оптимальная 50%, но можно выбрать и другую.
- У вас получился черно-белый рисунок, именно в данном случае можно добавить остановку, где пишут например: произвести добавление цвета?
- Далее вам нужен фоновый слой. Его следует скопировать, перенести поверх остальных слоев, а потом режим наложения поменять на «Цветность», после чего непрозрачность поменять до 50%.
Если вы правильно выполнили все пункты, рассказывающие, как пользоваться экшенами в «Фотошопе» CS6, то у вас получится фотография, похожая на размещенную ниже.
Важно знать, что если вы создаете такой рисунок из портрета, то заменяют одну команду, там где операция «Минимум».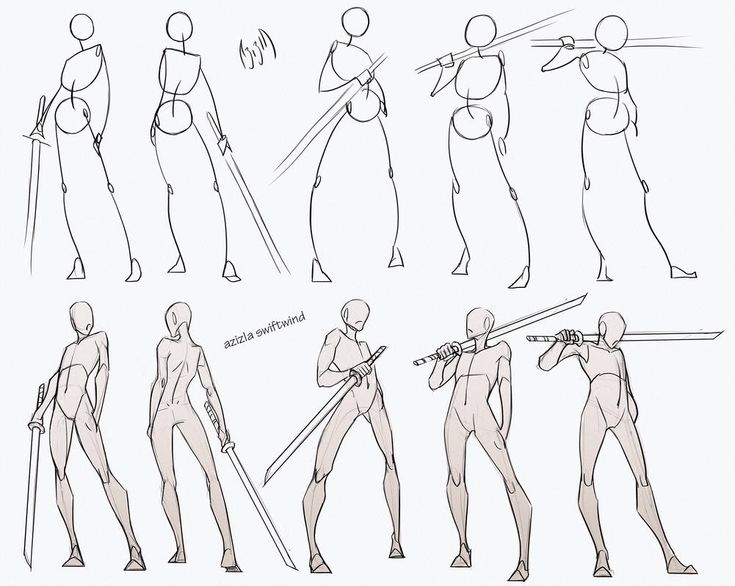 Данная команда делает четкими мелкие детали, но на лице они не нужны. Ее заменяют следующим:
Данная команда делает четкими мелкие детали, но на лице они не нужны. Ее заменяют следующим:
Найдите в меню «Фильтр», спуститесь на «Размытие», выберите «Размытие по Гауссу». Радиус поставьте 12 пикселей, впоследствии его можно будет изменять.
Я хочу сохранить свой набор
Вам понадобится меню палитры, где расположена команда «Сохранить операции». Выберите имя и место, куда она будет сохранена, нажмите «Сохранить».
Важно! Отдельные операции сохранять не получится, только набор! Если вам нравится одна операция и хотите сохранить именно ее, придется создать для нее специальный набор.
Использование экшенов
Зная теперь, для каких функций можно пользоваться экшенами в «Фотошопе», вы можете использовать их двумя способами:
1. Горячие клавиши — это очень удобно. Вы можете привязать экшен к горячей клавише. Открываете фотографию, которая вам нужна, нажимаете клавишу, и все — процесс запущен.
2. Если у вас очень много фотографий, то откройте «Файл», найдите «Автоматизацию», после чего можно сделать пакетную обработку либо дроплейты. Не забудьте указать папку, откуда вы берете фотографии, куда сохраняете, и используемый экшен. Оставьте фотографии экшену, пусть он их обрабатывает, а вы занимайтесь своими делами.
Не забудьте указать папку, откуда вы берете фотографии, куда сохраняете, и используемый экшен. Оставьте фотографии экшену, пусть он их обрабатывает, а вы занимайтесь своими делами.
Пакетная обработка
Бывает так, что фотографий куча, они почти идентичны, но их нужно обработать. Если сидеть и работать с каждой, это займет уйму времени. Именно для подобных случаев существует пакетная обработка. Как ее открыть мы уже указывали выше, либо посмотрите на фотографию внизу.
Обязательно нужно там, где написано «Источник», выбрать папку, следует в обязательном порядке поставить галочку в окошечке «Игнорировать команды «Открыть», иначе программа откроет множество фотографий. Указывается папка, куда будут сохраняться фотографии, ставится галочка в окошечко «Игнорировать команды «Сохранить как». Далее указывается имя документа, а также необходимое расширение, которое можно выбрать из списка. Имя поставить любое, например — вы делаете фотографии на свадьбу, можно назвать соответствующим образом — «Свадебный альбом». После этого программа присвоит автоматически имена — «Свадебный альбом1», «Свадебный альбом2» и так далее.
После этого программа присвоит автоматически имена — «Свадебный альбом1», «Свадебный альбом2» и так далее.
Дроплет и его создание
Найдите «Автоматизацию», команду «Создать дроплет», далее выбираете место, куда его сохраняете. Назовите, выберите экшен, после чего выберите место, где будет происходить сохранение, нажмите «ОК». Вы увидите дроплет в указанной вами папке. Далее просто берете фотографии, перетаскиваете их к ярлыку, и дроплет будет сам прогонять ваши снимки через экшен.
Советы
Теперь вопрос о том, как пользоваться экшенами в «Фотошопе», уже не кажется вам сложным. Но есть несколько советов от мастеров.
Когда вы создаете свой экшен, нужно давать имена не только слоям, но и каналам. При этом имена должны быть на латинице, чтобы не произошла ошибка. Подробнее об ошибках смотрите в соответствующем разделе ниже.
Допустим, что вы сохранили значение для экшена, когда его записывали. Но когда экшен начинает выполняться, то значение может не подойти. Чтобы этого не произошло, нажмите квадрат возле имени операции, тогда откроется диалоговое окно, куда можно будет ввести значения, когда подойдет для этой команды.
Чтобы этого не произошло, нажмите квадрат возле имени операции, тогда откроется диалоговое окно, куда можно будет ввести значения, когда подойдет для этой команды.
Проблемы
Самая частая проблема заключается в том, что экшен, с успехом выполняемый на одном компьютере, на втором выполняться никоим образом не хочет. Дело в том, что когда создается новый слой (канал или путь), то программа присваивает ему имя автоматически. Естественно, на русском слой так и будет называться во всех русскоязычных версиях программы. А вот на английском это Layer. То же самое с другими языками. То есть если у вашего приятеля стоит (к примеру) немецкая версия Photoshop, экшен с русскими названиями слоев ему не подойдет. Поэтому очень важно называть все на латинице.
Бывает так, что вы взяли изображение. Прочитали, как добавить экшен в «Фотошоп», записали его, выполнили, взяли другое изображение, выполняете тот же экшен, а он не хочет работать. В чем же проблема? Пример, есть команда: выбрать слой 1. Но на изображении такой слой уже может быть, экшен создаст другой слой (номер 2), и команда не сможет выбрать правильный слой. Можно записать в макрос создание нового слоя и его переименование, то же самое сделать с каналами.
Но на изображении такой слой уже может быть, экшен создаст другой слой (номер 2), и команда не сможет выбрать правильный слой. Можно записать в макрос создание нового слоя и его переименование, то же самое сделать с каналами.
В заключение
Экшен — это очень удобно, можно работать с фотографиями, применяя экшены для разных действий. Главное — они универсальны. И даже если вы создали экшен самостоятельно, вы можете передать его своему другу.
Как использовать экшены для Photoshop
Экшены помогают сделать работу в Фотошоп более легкой и приятной. Для этого нужно нажать всего пару кнопок. Сегодняшняя наша статья специально для тех, кто не умеет работать с экшенами. Мы расскажем вам о том, как создавать, использовать и устанавливать экшены.
Как создать и использовать экшен?
Экшены—это запись с последовательными действиями. Они дают нам возможность записывать стадии обработки изображения и применять использованные эффекты к другим картинкам, нажав всего одну кнопку.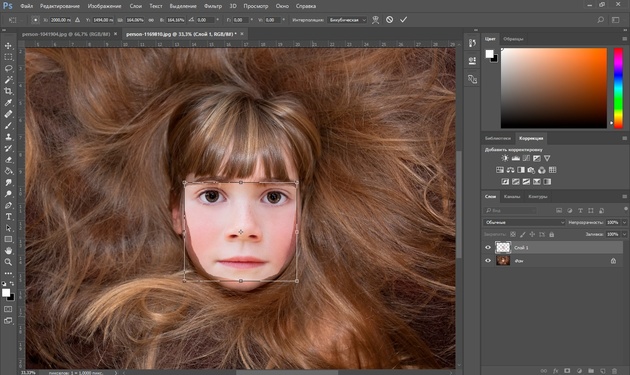 Давайте попробуем создать свой экшен. Пример максимально прост, так как сегодня мы хотим показать принципы создания экшенов, а не научится обрабатывать фотографии.
Давайте попробуем создать свой экшен. Пример максимально прост, так как сегодня мы хотим показать принципы создания экшенов, а не научится обрабатывать фотографии.
Допустим, у нас есть 50 изображений размером 320*480px, которые нужно уменьшить, так чтобы их размер был 200*300px, обесцветить, а затем добавить им шум. Естественно, если мы будем повторять эти действия 50 раз, это займёт кучу времени. Намного проще записать нужные шаги и применить их для всех изображений сразу.
Шаг1: Приступаем к работе
Откроем наше изображение (В данный момент его размер 320 *480px).
Перейдём в Windows->Actions (Alt+F9), чтобы открыть окно с экшенами.
Нажмём кнопочку Создать новый экшен внизу на панели экшенов. У нас должно появится такое окно:
Давайте назовём наш экшен preview. Нажмём Record. Теперь мы можем записывать.
Обратите внимание: вы можете выбрать любую горячую клавишу для своего экшена (Function Key), и вызывать его всё время при помощи этой клавиши.
Шаг2: Записываем экшен
Сначала изменим размер нашего изображения, сделаем его 200 на 300 px/ Image->Image Size.
Перейдём в Image->Ajustment->Desaturate (Shift+Ctr+U), чтобы обесцветить изображение.
Теперь добавим шум (Filter->Noise->Add Noise). Вот такой результат у нас получился:
Наше окошко с экшеном теперь должно выглядеть так:
Как видим, в папку фильтром сохранились все действия, которые мы совершали над изображением. Чтобы прекратить записывать, нажмите на кнопку Stop playing/recording внизу .
Примечание: вы можете в любой момент остановить запись, для того чтобы удалить ненужные настройки (вы не сможете это сделать, пока идёт запись). Чтобы вернуться к записи нужных действий, нажмите кнопку Begin Recording.
Шаг3: Используем наш экшен:
Для начала попробуем применить наш экшен к одной фотографии. Для этого существует 2 способа:
Для этого существует 2 способа:
- Откройте любое другое изображение, перейдите в Windows->Actions (Alt+F9), выберите нужный фильтр (в данном случае, тот который мы только что создали) и нажмите кнопку Play внизу окна с фильтрами.
- Второй способ более простой и удобный: если вы указали значение горячей клавиши для вашего фильтра, просто нажмите нужную кнопку (например, F12).
Теперь давайте попробуем применить наш экшен для большого количества изображений. Для начала создайте папку и поместите туда все картинки, которые нужно обработать.
Зачем перейдите в File->Automate->Batch
Выберите нужную папку с изображениями, нажав кнопку Choose и нажмите OK.
Наш экшен применится ко всем изображениям, которые находятся в выбранной папке.
Вы можете использовать экшены для того, чтобы добавлять водяные знаки к картикам, создавать миниатюры изображений, применять различные эффекты для ваших фотографий, ну и т.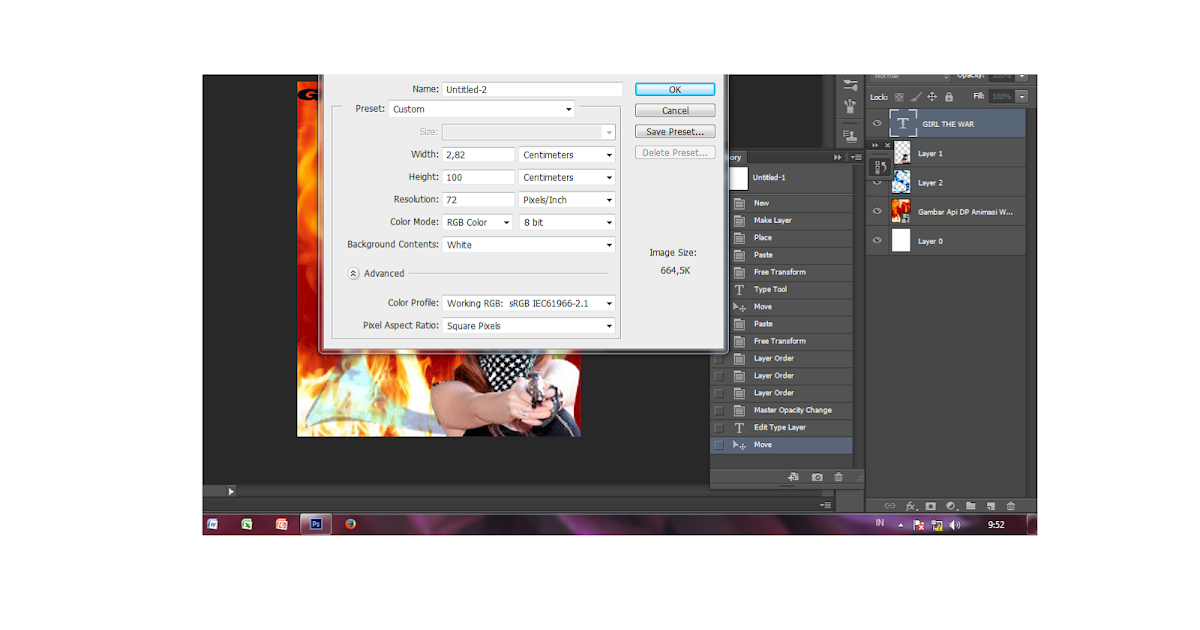 д.
д.
Для закрепления материала можете посмотреть этот видеоурок на английском.
Как загрузить новый экшен?Вам необязательно всё время самим создавать экшены, если дело касается обработки фотографий. Зачем изобретать велосипед? В сети существует множество готовых решений любой тематики.
Давайте, попробуем установить готовый экшен.
Откройте наше окно с экшенамы (перейдите в Windows->Actions (Alt+F9)), затем нажмите на стрелочку в правом верхнем углу окна и перейдите Load Actions,
выберите нужный экшен (файл в формате .atn) и нажмите кнопочку Load.Теперь наш экшен должен появился в панели Actions. Вот, собственно и всё, о том, как использовать установленный экшен мы написали выше.
Автор -Дежурка
Возможно, вам будут полезны следующие статьи при выборе нужного экшена:
- 25 полезных экшенов для Фотошопа
- 23 полезных экшена Photoshop
- Экшены для Фотошопа
- 25 наборов Фотошоп экшенов для фотографов и дизайнеров
- 14 наборов экшенов для Фотошопа
- 370 экшенов для фотошопа
- Опубликовано в Уроки, апреля 18, 2012
- Метки: экшен, экшены
Tweet
�
Комментарии
[an error occurred while processing the directive]
GitHub Actions Documentation — GitHub Docs
Автоматизируйте, настраивайте и выполняйте рабочие процессы разработки программного обеспечения прямо в репозитории с помощью GitHub Actions. Вы можете находить, создавать и обмениваться действиями для выполнения любой работы, включая CI/CD, и комбинировать действия в полностью настраиваемом рабочем процессе.
Вы можете находить, создавать и обмениваться действиями для выполнения любой работы, включая CI/CD, и комбинировать действия в полностью настраиваемом рабочем процессе.
Начните здесь
Просмотреть всеИзучение GitHub Actions
Независимо от того, являетесь ли вы новичком в GitHub Actions или заинтересованы в изучении всего, что они могут предложить, это руководство поможет вам использовать GitHub Actions для ускорения рабочих процессов разработки приложений.
Примеры
Примеры рабочих процессов, демонстрирующих функции CI/CD GitHub Actions.
О непрерывной интеграции
Вы можете создавать собственные рабочие процессы непрерывной интеграции (CI) непосредственно в репозитории GitHub с помощью GitHub Actions.

Развертывание с помощью GitHub Actions
Узнайте, как управлять развертыванием с помощью таких функций, как среды и параллелизм.
Об упаковке с помощью GitHub Actions
Вы можете настроить рабочие процессы в GitHub Actions для создания пакетов и загрузки их в GitHub Packages или другого поставщика услуг размещения пакетов.
О мониторинге и устранении неполадок
Вы можете использовать инструменты GitHub Actions для мониторинга и отладки рабочих процессов.
Popular
Синтаксис рабочего процесса для GitHub Actions
Learn GitHub Actions
0 Примеры
00012
События, которые инициируют рабочие процессы
Контексты
Экспрессии
Variables
.
9000. GENTION HEPARING 9000. GENTION Секреты
Секреты.
GitHub Actions Importer Общая доступность
GitHub Actions: Представляем новые, более мощные средства выполнения x64 для macOS, размещенные на GitHub
Использование начальных рабочих процессов
GitHub предоставляет начальные рабочие процессы для различных языков и инструментов.
@GitHub
Публикация пакетов Node.js
Пакеты Node.js можно публиковать в реестре в рамках рабочего процесса непрерывной интеграции (CI).
@GitHub
Сборка и тестирование PowerShell
Вы можете создать рабочий процесс непрерывной интеграции (CI) для создания и тестирования проекта PowerShell.

@potatoqualitee
УЧЕБНО ДЕЙСТВИЯ ГИТУБ
Понимание действий GitHub
Нахождение и настраивающие действия
Основные особенности Гитабиб.
Переменные
Ограничения использования, выставление счетов и администрирование
Примеры
Использование сценариев для тестирования вашего кода на Runner
Использование GitHub CLI на Runner
Использование паралины, экспрессии и тестовой матрицы
.
Запуск рабочего процесса
События, запускающие рабочие процессы
Синтаксис рабочего процесса для действий GitHub
Команды рабочего процесса для действий GitHub
повторно использования рабочих процессов
Требуется рабочие процессы
Зависимости от кэширования для ускорения рабочих процессов
Соберите рабочие процессы.
Совместное использование рабочих процессов, секретов и исполнителей с вашей организацией
Использование GitHub CLI в рабочих процессах
Using jobs
Using jobs in a workflow
Choosing the runner for a job
Using conditions to control job execution
Using a matrix for your jobs
Using concurrency
Использование сред для заданий
Запуск заданий в контейнере
Установка значений по умолчанию для заданий
Назначение разрешений заданиям
Определение выходов для заданий
Управление пробегами рабочих процессов
Ручной работы
.

Утверждение запуска рабочего процесса из частных вилок
Проверка развертываний
Отключение и включение рабочего процесса
Skipping workflow runs
Deleting a workflow run
Downloading workflow artifacts
Removing workflow artifacts
Automating builds and tests
About continuous integration
Building and тестирование Go
Сборка и тестирование Java с помощью Ant
Сборка и тестирование Java с помощью Gradle
Здание и тестирование Java с Maven
Здание и тестирование .
 NET
NETЗдание и тестирование. и тестирование Ruby
Сборка и тестирование Swift
Создание и тестирование приложений Xamarin
Развертывание
О развертываниях • 2 статьи
Развертывание вашего облачного поставщика • 3 Статьи
Ожесточение безопасности Ваши депон
Управление развертыванием • 1 статьи
Развертывание приложений Xcode • 1 статьи
Using containerized services
About service containers
Creating PostgreSQL service containers
Creating Redis service containers
Publishing packages
About packaging with GitHub Actions
Publishing Docker images
Публикация пакетов Java с помощью Gradle
Публикация пакетов Java с помощью Maven
Publishing Node.
 js Packages
js Packages
Управление проблемами и запросами на тягу
Использование действий Github для управления проектом
Добавление лейблов к вопросам
Attiviing Atitive Atisting
. проблема при добавлении метки
Перемещение назначенных задач на доске проекта
Удаление метки при добавлении карточки в столбец доски проекта
Создание выпуска расписания
Мигрируя в GitHub Actions
Использование действий GitHub для автоматизации • 5 Статьи
- 9 9000 2 МАНСПЕРТИРОВАНИЯ MIGRATION MIGRATION MIGRATION MIGRATION MIGRATION MIGRATIN рабочие процессы и устранение неполадок
О мониторинге и устранении неполадок
Использование графика визуализации
Adding a workflow status badge
Viewing workflow run history
Viewing job execution time
Using workflow run logs
Enabling debug logging
Notifications for workflow runs
Использование средств выполнения, размещенных на GitHub
О средствах выполнения, размещенных на GitHub
Использование более крупных средств выполнения
Управление доступом к более крупным средствам выполнения
Мониторинг ваших текущих заданий
Настройка бегунов с GitHub, размещенными на GitHub
Подключение к частной сети
Hosting Your Wonders
- .
 7002 Arot-Hostded Runners
7002 Arot-Hostded Runners - 7777777.7002 axtlieded Host Runners. размещенные исполнители
Автомасштабирование с самостоятельными исполнителями
Запуск скриптов до или после задания
Настройка контейнеров, используемых заданиями
Настройка автономного исполняющего приложения как службы
Использование прокси-сервера с самостоятельными исполнителями
Использование меток с самостоятельными исполнителями
Управление доступом к самостоятельным исполнителям с помощью групп
Мониторинг и устранение неполадок самостоятельных бегунов
Удаление самостоятельных бегунов
Руководства по обеспечению безопасности
Утверждение безопасности для действий GitHub
Зашифрованные секреты
Automatic Authentication
.

Создание действия JavaScript
Создание составного действия
Синтаксис метаданных для действий GitHub
Поддержка DockerFile для действий GitHub
Установка кодов выхода для действий
Издание Действия на Github Marketplace
Shareflow
Выпуск и поддержка действий
Разработка стороннего действия CLI
Как использовать Photoshop Droplets и Actions для автоматизации вашего рабочего процесса
Большинству фотографов, занимающихся съемкой любых событий (включая корпоративы или свадьбы), необходимо найти способы автоматизации некоторых аспектов своего фотографического рабочего процесса. Это связано с тем, что события обычно генерируют множество изображений. Есть много способов автоматизировать рабочий процесс. В этой статье описывается метод ускорения вашего рабочего процесса с помощью дроплетов и экшенов Photoshop (вместо Lightroom).
Это связано с тем, что события обычно генерируют множество изображений. Есть много способов автоматизировать рабочий процесс. В этой статье описывается метод ускорения вашего рабочего процесса с помощью дроплетов и экшенов Photoshop (вместо Lightroom).
Чтобы понять этот метод, вам нужно понять несколько концепций Photoshop: Actions и Droplets.
Создано с помощью Action и Droplet, которые мы создадим ниже.
Экшены Photoshop
Что такое действие Photoshop? Действие — это мощный инструмент в Photoshop, который по сути представляет собой записанную последовательность шагов. Записывая повторяющиеся отдельные шаги как группу, можно повторить всю последовательность. Действия действительно предназначены для глобального редактирования, а не для локального редактирования конкретного изображения.
Концептуально, по мере того, как вы развиваете свои навыки редактирования в качестве фотографа, независимо от того, используете ли вы Lightroom или Photoshop, вы в конечном итоге разработаете стиль или процедуру, которые вам нравятся при обработке изображений.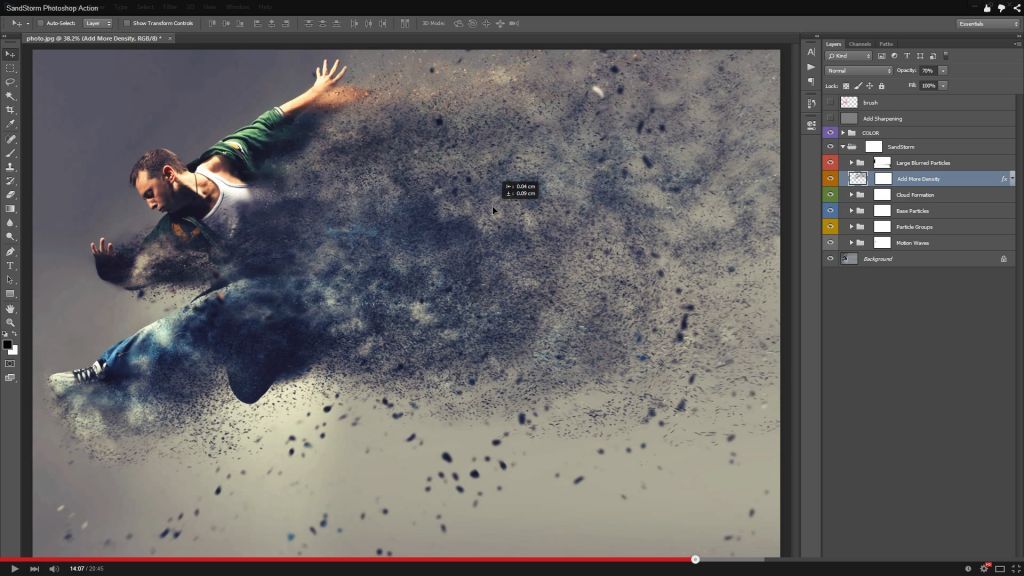 Использование действий поможет автоматизировать эти процедурные правки.
Использование действий поможет автоматизировать эти процедурные правки.
Помимо ваших собственных типов глобального редактирования, Photoshop поставляется с небольшим набором предварительно настроенных действий, которые включены в установку Photoshop. Кроме того, существует множество экшенов Photoshop, доступных бесплатно или для покупки в Интернете.
Многие фотографы пытаются заинтересовать своих подписчиков, продавая действия, чтобы добиться определенного образа. Любой, кто покупает Actions, должен знать, что это всего лишь предварительно записанные последовательности, которые любой может сделать в Photoshop, чтобы добиться такого же вида (хотя для их настройки требуется время). Тем не менее, Действия автоматизируют повторяющиеся шаги в Photoshop.
Капли
Капли — отличный способ автоматизировать использование действий в Photoshop. Капли похожи на действия, но их можно использовать для многих файлов и активировать вне Photoshop. Существуют и другие способы пакетной обработки, но дроплеты — это удобный и простой способ, позволяющий выполнять действия над несколькими изображениями.
Существуют и другие способы пакетной обработки, но дроплеты — это удобный и простой способ, позволяющий выполнять действия над несколькими изображениями.
Звучит запутанно? Вот вкратце: дроплет — это небольшой исполняемый файл, который позволяет вам поместить папку, полную изображений, в файл на вашем рабочем столе, который запустит набор действий и создаст окончательные результаты изображения, которые хранятся в другой папке.
Зачем это делать?
Используя дроплет, вы можете взять папку, полную изображений, и обработать их, не открывая каждое из них по отдельности. Это позволяет вам выполнять длинную серию повторяющихся шагов на изображениях просто и чисто. Просто перетащите папку в Droplet и отойдите, чтобы позволить вашему компьютеру выполнять всю работу, пока вы занимаетесь чем-то более интересным, например, готовите бутерброд или смотрите шоу Netflix.
Почему бы не сделать все это с пакетной обработкой в Lightroom? Lightroom позволяет выполнять пакетную обработку изображений с помощью пресетов.
Итак, как настроить дроплет?
Во-первых, вам нужно выбрать действие или последовательность действий (вы можете использовать более одного) и решить, куда вы хотите поместить отредактированные файлы, когда они будут выполнены. Чтобы показать, как использовать дроплет, давайте создадим простое действие, а затем настроим его как дроплет.
Шаг 1. Откройте образ
Изображение до обработки
Давайте выполним простое действие, чтобы придать изображению видимость движения, применив радиальное размытие.
Первый шаг — открыть изображение в Photoshop. Вам нужно начать с изображения, чтобы иметь возможность пройти все шаги по сохранению действия и созданию капли. Вы можете использовать уже существующее действие, но для создания капли вам нужно изменить действие, и это может быть сложно.
Вы можете использовать уже существующее действие, но для создания капли вам нужно изменить действие, и это может быть сложно.
В этом примере вы сначала создадите действие, убедитесь, что оно работает, а затем используйте его для создания капли.
Запустить изображение в Photoshop
Шаг 2. Создайте действие
Диалоговое окно для создания нового действия в Photoshop.
Если у вас уже есть действие, которое вы хотите запустить, вы можете пропустить процесс записи нового, но для этого примера мы создаем новое действие. Во-первых, вам нужно открыть панель «Действия». Если ваш не отображается, перейдите в «Окно»> «Действия» в верхнем меню.
Когда панель «Действия» открыта, убедитесь, что вы не находитесь в режиме кнопок (в режиме кнопок есть цветные прямоугольники). Если список на панели «Действия» представлен серыми прямоугольниками в шахматном порядке, вы находитесь в правильном режиме. В правом верхнем углу есть небольшое меню крыла. Откройте его и выберите «Новое действие». Затем вы увидите панель выше.
Откройте его и выберите «Новое действие». Затем вы увидите панель выше.
Для этого действия мы создаем эффект движения с помощью радиального размытия. Назовите действие dPS Radial Blur (или как вам угодно), а затем нажмите кнопку «Запись», чтобы начать запись действия. Вы уже в пути и должны увидеть красную точку внизу панели действий.
Шаг 3. Создайте радиальное размытие
Дублируйте изображение, выбрав «Дублировать слой» в раскрывающемся меню в верхней части панели слоев (или используйте сочетание клавиш Cmd/Ctrl+J).
Создать дубликат слоя.
Имя дубликата слоя не важно, но это слой, к которому вы собираетесь применить радиальное размытие. Теперь, выбрав новый слой, перейдите в строку меню и выберите «Фильтр» > «Размытие» > «Радиальное размытие». Это откроет следующее диалоговое окно.
Применение радиального размытия.
Метод по умолчанию — прокрутка , качество по умолчанию — хорошее . Измените их на масштаб и лучший (как показано выше). Вам нужно применить достаточное количество размытия для этого эффекта, поэтому все, что выше 70%, будет работать. Ваше диалоговое окно должно выглядеть как на изображении выше.
Вам нужно применить достаточное количество размытия для этого эффекта, поэтому все, что выше 70%, будет работать. Ваше диалоговое окно должно выглядеть как на изображении выше.
Шаг 4. Создайте маску
Для этого эффекта вы будете применять его только к внешним краям изображения. Для этого вы будете использовать маску слоя. Чтобы создать маску, выберите слой, к которому вы только что применили эффект радиального размытия, а затем щелкните значок с белым прямоугольником с темным кругом в центре (третий снизу слева). Это должно создать белый квадрат рядом с миниатюрой вашего активного слоя, то есть вашей маски. Белая маска означает, что ваш эффект все еще применяется или отображается по всему изображению.
Создайте слой-маску на слое с только что созданным эффектом размытия.
После того, как вы создали маску, вам нужно закрасить ее черным цветом, чтобы выборочно скрыть части эффекта на этом слое. Выберите инструмент «Кисть» и выберите большую кисть с мягким краем, чтобы изменить маску. Размер кисти должен быть довольно большим, чтобы она покрывала большую часть центра вашего изображения. Используйте очень мягкую кисть (жесткость около 15%).
Размер кисти должен быть довольно большим, чтобы она покрывала большую часть центра вашего изображения. Используйте очень мягкую кисть (жесткость около 15%).
Закрасьте маску черным цветом (убедитесь, что выбрана маска, а не сам слой — белые квадратные скобки должны быть вокруг маски) по центру изображения, чтобы открыть резкую часть, которую вы хотите показать. Используйте мягкость кисти, чтобы сделать переход от размытия к резкости постепенным. Теперь ваша маска должна выглядеть в основном белой с черной точкой посередине.
Это изображение после выполнения шагов.
Ваше изображение должно выглядеть примерно так. Ваша панель «Действия» записывала все эти шаги в фоновом режиме. Сохраните изображение в нужном формате (JPG, PSD, TIF и т. д.), местоположение должно быть папкой назначения.
Шаг 5. Завершите запись действия
Перейдите на панель «Действия» и нажмите квадрат (кнопку остановки) в нижней части панели рядом с красной точкой.
Завершив действие, нажмите стоп (квадрат) рядом с красной точкой
Это останавливает дальнейшие шаги действия. Ваше действие завершено. Если вы удалите слой с размытием на нем, вы можете проверить свое действие на том же изображении.
Просто вернитесь на панель «Слой», удалите верхний слой с маской. Перейдите на панель «Действия» и найдите новое действие с меткой dPS Radial Blur , выделите его и щелкните треугольник, указывающий вправо, в нижней строке панели. Это активирует или запустит действие. Если вы сделали это правильно, вы снова получите то же изображение. Ага!
Шаг 6. Создание капли
Хорошо, мы почти готовы создать каплю, осталось сделать еще пару шагов. Чтобы убедиться, что действие работает правильно, вам нужен новый экземпляр Photoshop. Итак, первое, что нужно сделать, это закрыть Photoshop и перезапустить его.
Шаги по созданию капли с этого момента довольно просты. Чтобы создать дроплет, перейдите в строку меню «Файл» > «Автоматизировать» > «Создать дроплет».
Диалоговое окно Капля.
Это последний набор шагов, но они важны. Во-первых, выберите хорошее место для вашей капли. Обычно отличное место находится на вашем рабочем столе. Нажмите кнопку «Выбрать…», выберите рабочий стол и имя для вашего дроплета (дайте ему значимое для вас имя).
Под заголовком Play снимите все флажки (это остановит обработку вашего дроплета) и выберите новое действие из раскрывающегося списка. Установите место назначения как Папка и выберите место назначения для ваших изображений (обычно также удобно поместить папку на рабочий стол). Снимите отметку с команды Override Action «Сохранить как». Нажмите OK. Последнее, что нужно сделать, это создать пустую папку (это будет исходная папка, в которую вы поместите изображения для обработки) в том же месте, где вы разместили свою каплю (например, на рабочем столе). Закройте и выйдите из Photoshop.
Мне нравится, когда исходная папка, Droplet и целевой каталог расположены близко друг к другу на рабочем столе. Моя расстановка выглядит так:
Моя расстановка выглядит так:
Типичный макет дроплета на моем рабочем столе.
Шаг 7. Использование капли
Теперь вы готовы использовать свою каплю. Просто поместите ваши изображения для обработки (попробуйте сначала только пару для проверки) в исходную папку (в данном случае она называется To Be Processed ). Изображения должны быть в том же формате, который вы выбрали ранее. Убедитесь, что Photoshop не запущен (иногда это вызывает ошибки связи). На рабочем столе выделите исходную папку и перетащите ее на дроплет.
Вот что должно произойти: запускается Droplet, запускается Photoshop, выполняется действие и сохраняются изображения в папке назначения. Используя тестовое изображение, это должно выглядеть так.
Готовое тестовое изображение после обработки
Заключение
Иногда капли сложно настроить, но как только они работают, они работают очень хорошо. Каждое изображение обрабатывается отдельно, по одному, поэтому вы можете взять несколько изображений, поместить их в исходную папку, а затем просто поместить папку в дроплет.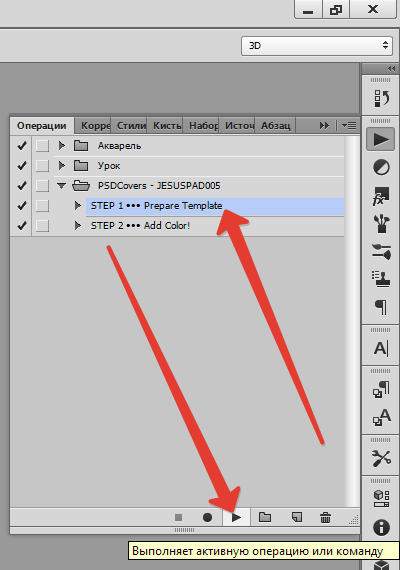

 Теперь выберете режим наложения слоя «Осветление основы».
Теперь выберете режим наложения слоя «Осветление основы».
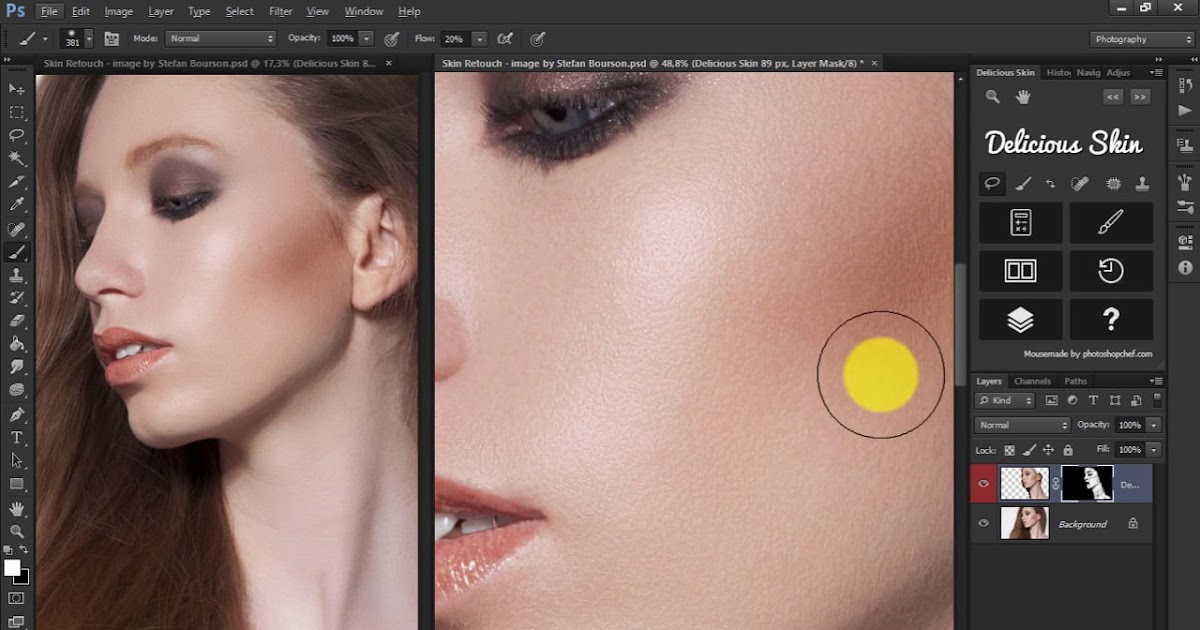 Секреты
Секреты

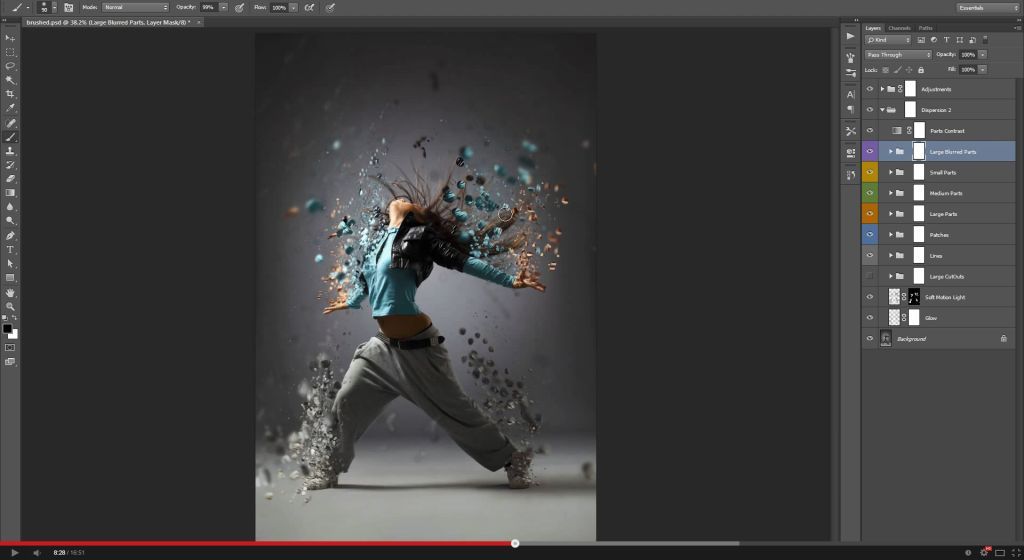 NET
NET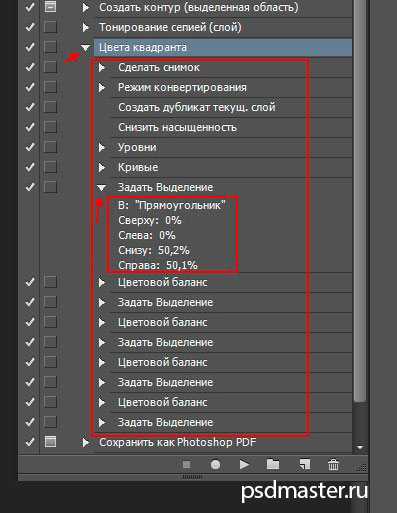 js Packages
js Packages 7002 Arot-Hostded Runners
7002 Arot-Hostded Runners