Как установить и пользоваться экшенами в Фотошопе
В Adobe Photoshop существует особая функция — экшен. С её помощью можно значительно сократить время работы над макетом. Если вам, к примеру, надо повторять одни и те же действия, их можно «запомнить» в программе благодаря этой опции. Тогда вам не придётся много раз кликать, выбирая фильтры и эффекты. Достаточно будет нажать одну кнопку. Разберитесь, как установить экшен в Фотошоп, как его включить, как создать самостоятельно и что, вообще, он из себя представляет.
Его можно сделать или скачать из сети, а потом добавить в Photoshop. Эта функция пригодится при работе с масштабными проектами. Она также будет полезна, если вам нужно отредактировать большое количество изображений.
Экшены сэкономят вам кучу времени при роботе с Photoshop
Что такое экшен?
Экшен (Action) — это определённый набор действий и команд, который сохранён в файле. Он имеет расширение .ant. Его можно загрузить в Photoshop и использовать при необходимости.
Например, вам надо изменить несколько рисунков или фотографий. Наложить текстуру, сделать тень, добавить градиент, настроить контрастность. Если вручную делать это с каждым изображением, уйдёт много времени. Чтобы не тратить его, надо узнать, как пользоваться экшенами в Фотошопе. Тогда вы примените все параметры мгновенно, просто выбрав нужную функцию.
Action можно записать самостоятельно, если знать последовательность команд. Также подобные файлы есть в интернете на специализированных сайтах. Чтобы их найти, введите в любой поисковик запрос «скачать экшены для Photoshop». Посмотрите, есть ли в результатах поиска то, что вам нужно. Или установите сразу коллекцию данных файлов.
Можно взять, например, action, который превращает фото в рисунок. Или делает из обычной надписи мерцающую вывеску. Или создаёт из монохромного листа интересный и необычный фон.
Зачем подбирать, какой диапазон задать свечению, если можно взять опыт дизайнеров и художников? Вы пропустите долгие часы обработки и сразу получите итоговый результат. И для этого не надо учиться пользоваться графическими редакторами.
И для этого не надо учиться пользоваться графическими редакторами.
Как установить экшен?
Вот как загрузить экшены в Фотошоп:
- Откройте меню «Окно» («Window») и кликните на «Операции» («Actions»). Появится одноимённая панель. Также её можно вызвать сочетанием клавиш Alt+F Эти кнопки и включают, и выключают инструмент.
- В нём уже могут быть предустановленные функции. Их список находится в разделе «По умолчанию».
- Нажмите на маленькую пиктограмму, которая похожа на несколько горизонтальных линий с чёрной стрелкой. Она в правом верхнем углу инструмента. Не перепутайте её с иконкой, напоминающей кнопку перемотки в плеере. Они располагаются рядом.
- Выберите пункт «Загрузить» («Load»).
- Укажите папку, в которой находится ant-файл.
- Подтвердите установку.
- Можете просто перетащить Action в окно Photoshop.
Экшен появится в списке. Им сразу можно пользоваться. Если он не отображается, попробуйте перезапустить программу.
Как использовать экшен?
Эти функции активируются в той же панели «Операции», в которой их можно было загрузить.
- Кликните на слой.
- Включите панель «Операции».
- В списке экшенов выберите нужный.
- Нажмите на кнопку «Выполнить активную операцию или команду». Она похожа на значок «Пуск» или «Play» — треугольник, вершиной указывающий вправо.
- Подождите, пока применятся все настройки.
Как сделать свой экшен?
Вот как записать экшен в Фотошопе:
- Откройте панель «Операции».
- Нажмите на кнопку с горизонтальными полосками. Она справа вверху. Появится меню операций.
- Кликните на «Новая операция» («New Action»).
- В поле «Имя» («Name») напишите название будущего экшена.
- В списке «Набор» выберите, в каком каталоге должен находиться action.
- Чтобы создать свой раздел, в меню операций заранее выберите пункт «Новый набор».

- Можете задать клавиатурные сокращения для вызова этой функции.
- Когда всё настроите, нажмите «Записать» («Record»).
- Начните выполнять команды и действия для экшена. Добавьте уровни, маски, корректирующие слои. Сделайте то, что планировали.
- После этого нажмите на кнопку «Остановить» («Stop»). Она похожа на квадрат. Находится внизу панели. Аналогичная опция находится в меню операций.
- Сохраните обработанный рисунок. Перейдите в Файл — Сохранить для Web (File — Save for Web).
- Сам экшен будет помещён в основную директорию программы в подкаталог \Presets\Actions.
- Его можно убрать или избавиться от отдельных его частей. Для этого в списке операций выделите нужный action или команду внутри его и кликните на изображение мусорной корзины. Это нельзя сделать во время записи.
Полезно узнать, как добавить экшен в Фотошоп. С ним вы намного быстрее закончите макет или рисунок. Не надо будет тратить время на одни и те же команды. Вы сможете сразу увидеть результат, не подбирая параметров самостоятельно. Зачем заниматься скучной и монотонной работой? Если вы не нашли подходящий экшен, или у вас слишком специфический набор действий, его можно записать как action-файл и полноценно использовать.
Photoshop Action. Как работать с экшенами
Отрывок из книги Adobe Photoshop в подлиннике (Сергей Пономаренко). Здесь в принципе описано все основное что можно сказать про Action. Единственный недостаток — похоже господин Пономаренко временами прибегал к услугам электронных переводчиков. Некоторые фразы откровенно трудно понять. Я постарался их подкорректировать, но возможно не все.Палитра Actions (Операции) используется для записи, выполнения и редактирования последовательности действий по обработке изображений (такую последовательность действий, получающую название и запускающуюся одной командой, принято называть макрокомандой).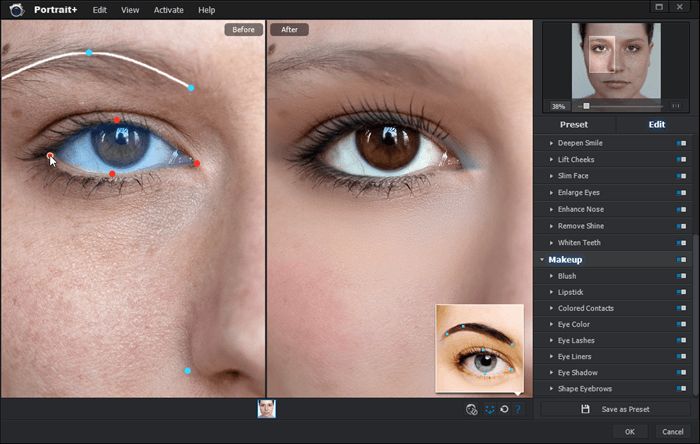
Для того чтобы вывести палитру на экран, необходимо выполнить команду Actions (Операции) меню Window (Окно). Палитра Actions (Операции) содержит набор команд в виде строк, которые раскрываются, если щелкнуть на треугольной стрелке, показывающей вправо. Каждая команда открывает список параметров команды, если таковые имеются.
В левой колонке расположены поля, которые служат для включения или выключения отдельных команд, а рядом с ними поля для включения и отключения вывода диалоговых окон соответствующих команд.
В нижней части палитры расположены следующие кнопки:
- Stop Playing/Recording (Остановка выполнения/записи)
- Record (Запись)
- Play (Воспроизведение)
- New Set (Новый набор)
- New Action (Новая операция)
- Trash (Корзина)
Однако палитра может иметь и другой вид — в форме командных кнопок Чтобы представить палитру в таком виде, необходимо открыть список команд палитры и выбрать пункт Button Mode (Представить в виде кнопок). Для возврата в списочный режим палитры следует выполнить ту же команду повторно.
Изменение порядка команд в макрокоманде
Пользователь имеет возможность видоизменить последовательность выполнения команд. Кроме того, команды одной макрокоманды можно переместить в другие.
Для того чтобы изменить порядок команд, необходимо в списке палитры захватить команду мышкой и переместить ее в новое положение. Жирная линия отображает положение строки команды во время перемещения.
Изменение параметров макрокоманд
При своем создании макрокоманда получает имя и цвет, которым она отображается в режиме командных кнопок, а также эквивалентную комбинацию клавиш. При необходимости эти параметры можно изменить с помощью команды Action Options (Параметры операции), которая выводит на экран диалоговое окно, идентичное окну New Action (Новая операция). Для доступа к Action Options (Параметры операции) нажмите на иконку в виде треугольника в кружке в правом верхнем углу палитры
Для доступа к Action Options (Параметры операции) нажмите на иконку в виде треугольника в кружке в правом верхнем углу палитры
Создание и запись макрокоманд
Создание макрокоманды (action) заключается в том, что во время выполнения той или иной последовательности команд программа Adobe Photoshop записывает их в том же порядке, включая и те параметры, которые применялись каждой конкретной командой. Таким образом, можно записать любую последовательность команд и в дальнейшем использовать ее, сокращая время и, главное, усилия на выполнение рутинных операций, а также создавая «рукотворные» эффекты. Примеры такого эффекта предлагаются разработчиками программы — это макрокоманды Cast Shadow (Создание тени), Vignette (Создание виньетки) и т. д.
Разработка подобных макрокоманд открывает широкие возможности пользователям для приложения своих творческих сил. По назначению результат близок к модулю Plug-in, но создается легче и не требует специальных знаний. В макропрограмме могут использоваться действия инструментов
- Gradient (Градиент)
- Marquee (Область)
- Crop
- Polygon Lasso
- Line (Линия)
- Move
- Magic Wand (Волшебная палочка)
- Paint Bucket (Заливка)
- Type
а также установки палитр Paths (Контуры), Channels (Каналы), Layers (Слои) и History (История). Однако существуют и ограничения: некоторые команды и функции могут включаться в макрокоманды только с помощью процедуры записи выполняемых действий (см. ниже в данном разделе). Для включения в операцию команд, которые не могут быть определены во время записи, следует использовать команду Insert Menu Item (Вставить пункт меню) (см. следующий раздел данной главы).
Любопытно, что в макрокоманду могут быть помещены команда Play (Вопроизведение) из меню палитры и команда Batch (Пакетная обработка)
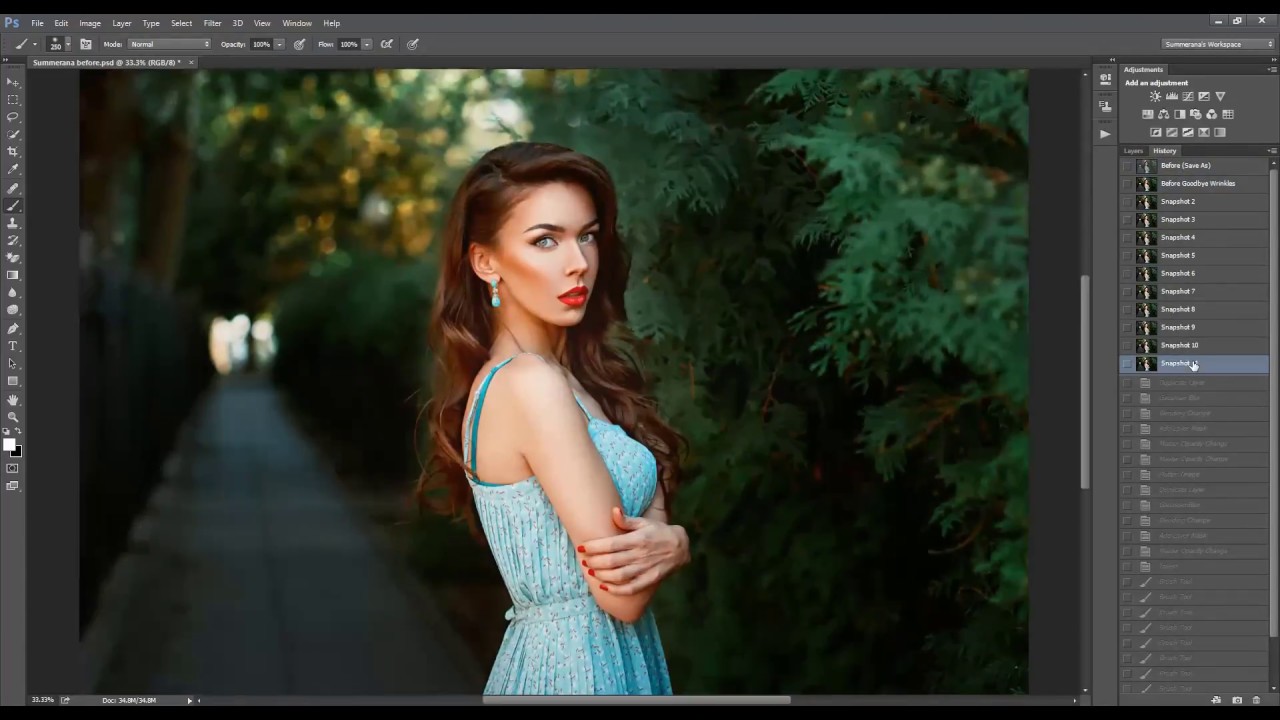 Следует обратить внимание еще на одно очень существенное ограничение. Успех выполнения записанной макрокоманды с другим документом и в другое время в значительной степени зависит от параметров другого документа (цветовой модели, разрешения, активного слоя и т. д.), а также от текущих установок программы (например, основного и фонового цветов и некоторых других).
Следует обратить внимание еще на одно очень существенное ограничение. Успех выполнения записанной макрокоманды с другим документом и в другое время в значительной степени зависит от параметров другого документа (цветовой модели, разрешения, активного слоя и т. д.), а также от текущих установок программы (например, основного и фонового цветов и некоторых других).
Скажем, использование фильтра Gaussian Blur (Размытие по Гауссу) со значением 3 пиксела к документу с разрешением для экрана (72 ppi) — это совсем не то, что применение его к изображению с высоким разрешением (300 ppi). Поэтому макрокоманды, создаваемые таким образом, в значительной степени могут иметь сугубо ситуативный характер. Но и это может сэкономить много времени, особенно если речь идет о большом объеме однотипной обработки изображений. Поскольку, чтобы записать последовательность команд, их нужно выполнить, а так как можно случайно ошибиться, настоятельно рекомендуется проводить эксперименты с копиями особенно важных документов. Следует также иметь в виду, что при использовании в качестве элементов макрокоманды команд Save As (Сохранить как) или Save a Copy (Сохранить копию) в диалоговых окнах этих команд не нужно вводить конкретные имена файлов.
Итак, для того чтобы создать макрокоманду методом записи, необходимо открыть редактируемый документ, вывести на экран палитру Actions (Операции), выбрать в ней набор макрокоманд и выполнить одно из двух действий:
- нажать на кнопку New Action (Новая операция) в нижней части па литры
- использовать команду New Action (Новая операция) меню палитры.
В обоих случаях на экран будет выведено диалоговое окно New Action (Новая операция), в котором можно присвоить имя макрокоманде (поле Name (Имя)), определить набор макрокоманд (раскрывающийся список 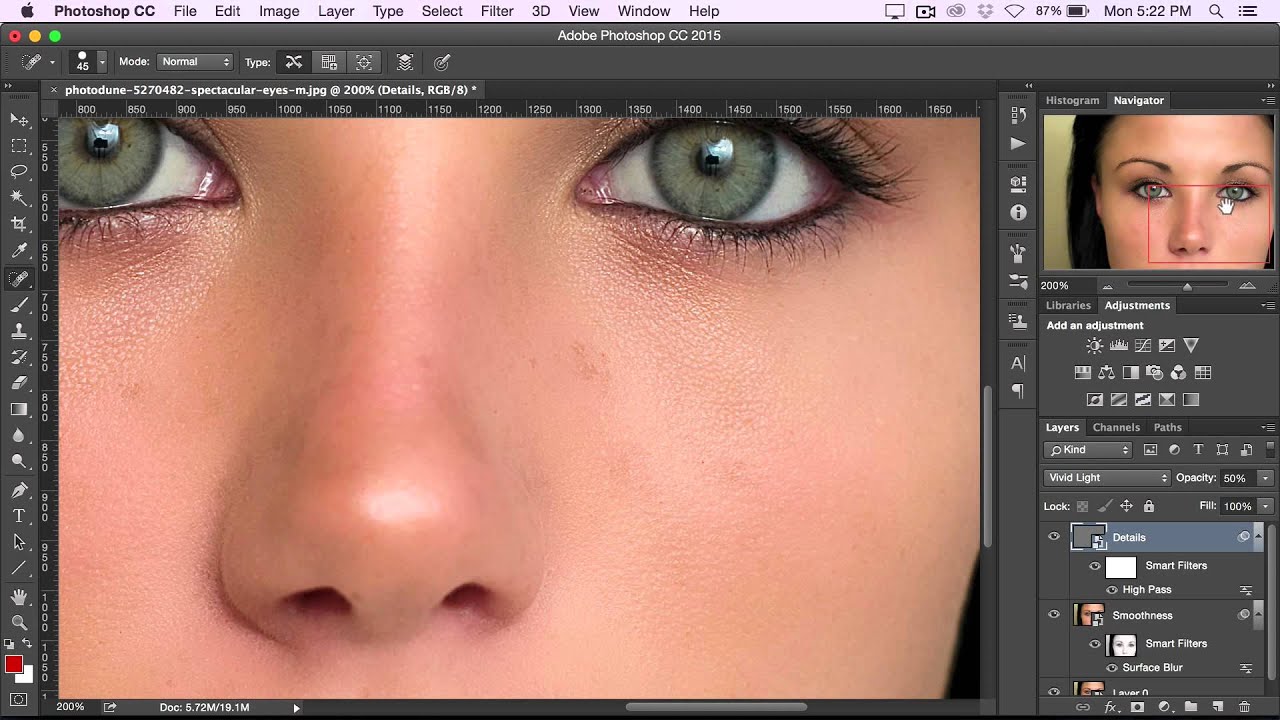 Затем нажать на кнопку Record (Запись), после чего точка на кнопке записи в палитре Actions (Операции) станет красного цвета.
Затем нажать на кнопку Record (Запись), после чего точка на кнопке записи в палитре Actions (Операции) станет красного цвета.
Теперь можно начинать выполнение команд, которые необходимо сохранить в макрокоманде. Если команда имеет диалоговое окно, то после установки нужных значений следует нажать на кнопку ОК. Если предполагается делать изменения настроек в процессе выполнения макрокоманды, то можно оставить значения по умолчанию, но и в этом случае нажатие на кнопку ОК обязательно. При выходе из диалогового окна после нажатия на кнопку Cancel (Отменить) данная команда не записывается в макрокоманду. Остановка записи происходит при нажатии на кнопку Stop (Остановка) в нижней части палитры Actions (Операции).
Вставка контуров
В программе Adobe Photoshop имеется возможность включать в макропрограмму и использование векторного контура, определенного ранее. О создании векторных контуров и работе с ними см. главу 5. Для вставки векторных контуров их необходимо выделить с помощью инструмента Direct Selection (Стрелка) , а затем выполнить команду Insert Path (Вставить контур) меню палитры. При выполнении макрокоманды векторные контуры воссоздаются по сохраненным в макрокоманде параметрам
Вставка пунктов меню
Многие команды, которые не записываются во время исполнения (например, параметры рисующих инструментов, команды просмотра и некоторые другие), можно включить в список макрокоманды с помощью команды Insert Menu Item (Вставить пункт меню) меню палитры.
Отличие такого включения от записи заключается в том, что в этом случае команда как таковая не выполняется (до начала работы макрокоманды), а следовательно, никакие параметры команды не фиксируются, и само собой разумеется, никакого действия на текущий документ не оказывается. Это в чистом виде операция программирования.
Во время выполнения макрокоманды для такой команды открывается соответствующее диалоговое окно, в котором пользователю необходимо определить свои собственные параметры или принять параметры по умолчанию и нажать на кнопку ОК.
Для того чтобы вставить пункт меню в макрокоманду, необходимо определить место вставки в существующей макрокоманде: выделить имя макрокоманды в списке палитры, выполнить команду Insert Menu Item (Вставить пункт меню), которая выведет на экран одноименное диалоговое окно, а затем из верхнего меню Photoshop выбрать необходимую команду и нажать ОК.
После нажатия на кнопку ОК в списке макрокоманды появляется новая командаВставка остановок
Во время выполнения макрокоманды достаточно часто возникает необходимость прервать действие на какое-то время для того, чтобы осуществить действие, которое невозможно записать, например выделить фрагмент изображения или сделать штрих одним из рисующих инструментов. Продолжение работы макрокоманды осуществляется нажатием на кнопку Play (Воспроизведение) в нижней части палитры.
Чтобы не забыть о назначении паузы (остановки), рекомендуется сохранить для себя и потомков короткое сообщение в поле Message (Сообщение). Для вставки остановки в список макрокоманды необходимо выполнить одно из двух приведенных ниже действий:
- определить место вставки остановки в существующей макрокоманде: выделить имя макрокоманды в списке палитры, открыть и выделить команду, после которой будет вставка остановки
- выполнить команду Insert Stop (Вставить остановку) меню палитры, которая выводит на экран диалоговое окно Record Stop (Записать останов-ку) параметры этой команды также отображаются в палитре Actions (Операции)
В поле Message (Сообщение) можно ввести произвольный текст, который будет выводиться при остановке макрокоманды. При включении флажка Allow Continue (Разрешить продолжение) в диалоговом окне-сообщении вы- водится кнопка Continue (Продолжить).
При включении флажка Allow Continue (Разрешить продолжение) в диалоговом окне-сообщении вы- водится кнопка Continue (Продолжить).
Выполнение макрокоманд
Выполнять последовательность действий макрокоманды можно с любой команды и в произвольном сочетании (хотя и в одной последовательности).
Кроме того, есть возможность выполнить только одну отдельную команду. При необходимости любую команду можно исключить из выполнения. Для исключения команды из выполнения необходимо щелкнуть на левой колонке, рядом с названием команды, удаление «галочки» означает исключение команды Повторный щелчок возвращает команде «исполняемость».
Если команда предполагает наличие диалогового окна, оно может быть выведено для установки или изменения параметров. Если вывод диалогового окна отключен, программа будет использовать текущие установки диалогового окна (а само окно выводиться не будет). Для определения вывода на экран диалогового окна во время выполнения макрокоманды необходимо щелкнуть в столбце рядом с именем команды. Если в этой клеточке отображается символическое изображение диалогового окна, то диалоговое окно будет выводиться, и наоборот.
Применение макрокоманды к отдельному документу
Последовательность действий для применения макрокоманды к отдельному документу (в противоположность пакетной обработке, о которой см. ниже, в разд. «Пакетная обработка документов» данной главы) может быть следующей:
- Открыть необходимый документ.
- Для того чтобы выполнить макрокоманду полностью, требуется выделить имя макрокоманды, а если надо выполнить макрокоманду не с начала, следует открыть и выделить команду, с которой следует начинать выполнение.
- Чтобы запустить выполнение макрокоманды, можно воспользоваться кнопкой Play (Воспроизведение) в нижней части палитры или командой Play (Воспроизведение) меню палитры.
Двойной щелчок на имени макрокоманды в палитре выводит на экран диалоговое окно Actions Options (Параметры операции), которое идентично диалоговому окну New Action (Новая операция). Если же двойной щелчок выполняется при нажатой клавише < Ctrl >, макрокоманда начинает выполняться от начала и до конца.
Если же двойной щелчок выполняется при нажатой клавише < Ctrl >, макрокоманда начинает выполняться от начала и до конца.
Следует иметь в виду, что поскольку макрокоманда — это последовательность команд (хотя минимально она может состоять из одной команды), выполнить отмену действия всей макрокоманды с использованием команды Undo (Отменить) нельзя. Команда Undo (Отменить) позволяет вернуться только на один шаг назад.
Вместе с тем отменить действие макрокоманды можно, если использовать возможности палитры History (История): выполнить «снимок» изображения до выполнения макрокоманды и затем «вернуться» к нему. Информацию о палитре History (История) см. в главе 4.
Выполнение отдельной команды в составе макрокоманды
Для того чтобы из всей последовательности команд в составе макрокоманды можно было выполнить одну, необходимо придерживаться следующего порядка:
- выделить команду, которую нужно выполнить;
- нажать клавишу < Ctrl >, а затем на кнопку Play (Воспроизведение) в нижней части палитры или при той же нажатой клавише дважды щелкнуть на выделенной команде.
Можно использовать команду Play (Воспроизведение) в меню палитры.
Скорость выполнения макрокоманды
Сложная макрокоманда зачастую требует отладки, но в некоторых случаях не так легко определить место сбоя ввиду слишком быстрого выполнения конкретных команд. Если требуется этап отладки, то можно воспользоваться командой Playback Options (Режим выполнения) меню палитры. На экран выводится одноименное диалоговое окно , в котором можно определить скорость выполнения макрокоманды. Оно содержит ряд параметров.
- Переключатель Accelerated (Быстрое), включенный по умолчанию, обеспечивает нормальную скорость, которая вполне приемлема для правильно работающей макропрограммы.

- Переключатель Step by Step (Пошаговое) обеспечивает выполнение макрокоманды по шагам с прорисовкой изображения после каждой отдельной команды. Такой режим требует от пользователя достаточно напряженного внимания, чтобы успеть зафиксировать неверные действия.
- Переключатель Pause For … seconds (С остановками на … секунд) позволяет самому пользователю определить степень своего внимания и ввести время задержки в секундах между выполнением команд.
- Флажок Pause For Audio Annotation (Пауза для звуковых комментариев) позволяет создать паузу для прослушивания звукового комментария.
Редактирование макрокоманд
Запись макрокоманд можно дополнить их последующим редактированием, например можно изменить порядок команд, добавить новые команды, повторить команды, изменить параметры команд, а также удалить команды. Непосредственно на панели Actions (Операции) можно перенести любую макрокоманду в другой набор. Для этого необходимо захватить строку макрокоманды и перетащить ее в нужный набор.
Таким же образом можно изменить порядок команд в макрокоманде. Для записи дополнительной команды надо выделить команду, после которой необходима вставка, а затем, нажав на кнопку Record (Запись) в нижней части палитры, выполнить нужную команду или последовательность команд. Щелчок на кнопке Stop (Остановка) прекратит запись. Предусмотренная в палитре Actions (Операции) возможность повторения команд и макрокоманд очень полезна для редактирования самих макрокоманд и создания на их базе новых макрокоманд. Повторение команды или макрокоманды можно осуществить одним из следующих способов:
- при нажатой кнопке Alt можно захватить и перетащить нужную ко манду или макрокоманду в новое положение в списке палитры;
- можно выделить команду или макрокоманду и выполнить команду Duplicate (Повторить) меню палитры;
- можно перетащить имя команды или макрокоманды на кнопку New Action (Новая операция) в нижней части палитры.
 Для выделения нескольких команд необходимо использовать клавиши или < Ctrl >.
Для выделения нескольких команд необходимо использовать клавиши или < Ctrl >.
Для изменения параметров команды достаточно дважды щелкнуть на строке команды и вызвать соответствующее диалоговое окно. В любой момент можно удалить макрокоманду целиком или произвольную отдельную команду, входящую в макрокоманду.
Для этого в списке макрокоманд следует выделить нужную (точнее, ненужную) макрокоманду или команду и щелкнуть на кнопке Trash (Корзина) в нижней части палитры или выполнить команду Delete (Удалить) меню палитры. Как то, так и другое действие выведет на экран окно-запрос на удаление, и после некоторого раздумья можно будет нажать на кнопку ОК. Команду или макрокоманду без запроса можно удалить щелчком на кнопке Trash (Корзина) при нажатой клавише Clear Actions (Очистить палитру) меню палитры и подтвердить свое решение. Если все операции, созданные пользователем, становятся излишними, от них можно избавиться с помощью команды Reset Actions (Восстановить операции) меню палитры. Щелчок на кнопке Append (Добавить) в открывшемся диалоговом окне добавит в панель набор макрокоманд, поставляемых вместе с программой.
Сохранение, загрузка и замена набора макрокоманд
Поскольку нельзя бесконечно добавлять новые макрокоманды, в программе предусмотрена возможность создания наборов (set) макрокоманд и сохранения их на диске в специальном файле с расширением atn. Это позволяет более рационально организовывать работу над различными проектами или разными типами изображений, а также передавать другим пользователям для обеспечения идентичной обработки изображений.
Сохранять можно только наборы макрокоманд целиком, отдельные макрокоманды или команды сохранять нельзя (если только они не составляют набор).
Следует иметь в виду, что обычно новые макрокоманды автоматически сохраняются в файле Actions Palette. psp (в папке WindowsApplication Data AdobePhotoshop7Adobe Photoshop Settings). При удалении этого файла (с целью восстановления исходных установок программы) будет удален и набор макрокоманд, поэтому вполне разумно заранее сохранить макрокоманды в независимом файле.
psp (в папке WindowsApplication Data AdobePhotoshop7Adobe Photoshop Settings). При удалении этого файла (с целью восстановления исходных установок программы) будет удален и набор макрокоманд, поэтому вполне разумно заранее сохранить макрокоманды в независимом файле.
Для того чтобы создать новый набор макрокоманд, необходимо выполнить команду New Set (Новый набор) меню палитры или нажать на кнопку Create New Set (Создать новый набор), расположенную в нижней части панели Actions (Операции). В обоих случаях на экран выводится диалоговое окно , в котором требуется ввести имя набора или принять предлагаемое программой.
Имя набора можно в любой момент изменить, вызвав это же диалоговое окно командой Set Options (Задать параметры). Для сохранения набора макрокоманд достаточно выделить необходимый набор и выполнить команду Save Actions (Сохранить операции) меню палитры. На экран будет выведено диалоговое окно Save (Сохранить), в котором можно присвоить имя набору макрокоманд (или оставить текущее) и определить папку для хранения.
Для замены текущего набора макрокоманд на ранее сохраненный необходимо выполнить команду Replace Actions (Заменить операции) меню палитры. Для загрузки нового набора макрокоманд, который добавится в конец списка текущих макрокоманд, надо выполнить команду Load Actions (Загрузить операции) меню палитры. В обоих случаях на экран выводится диалоговое окно Load (Загрузить), в котором можно выбрать файл с расширением atn.
Как пользоваться экшенами в фотошопе cc. Как установить и использовать экшены в Photoshop
Не все в фотошопе можно делать собственноручно, в нем полно автоматизации действий. Особняком над ними стоят экшены. В сегодняшнем уроке вы узнаете, что такое экшены, как ими пользоваться и какими возможностями обладают .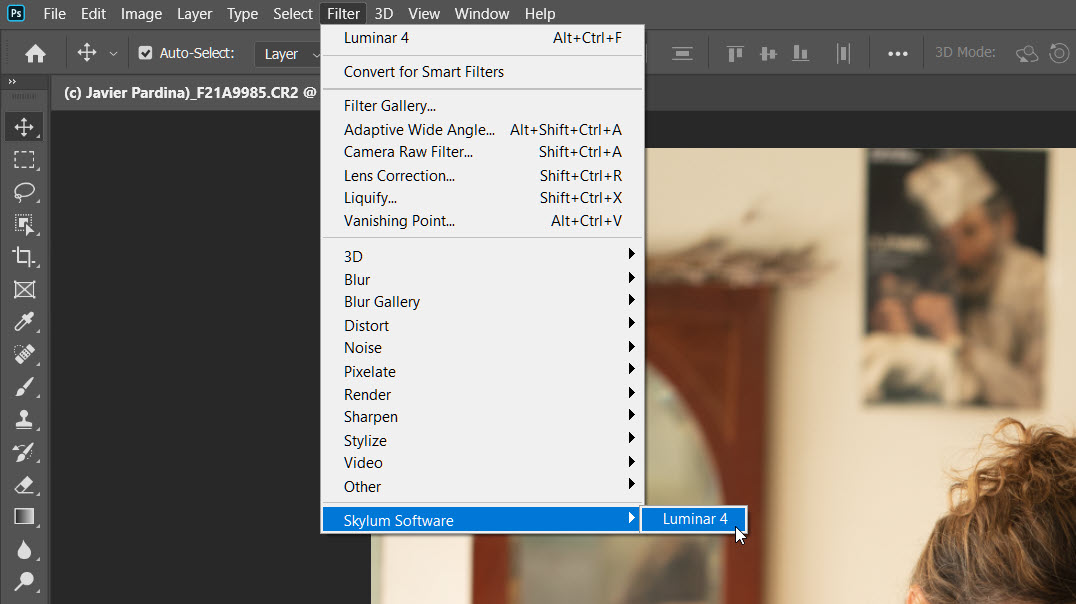
Начнем с понятия. Экшены (Actions) в переводе с английского означает «действия, поведение». Они дают возможность сохранять в памяти программы все стадии обработки одной фотографии, а потом применять этот процесс для любого количества других фотографий.
Такое наименование используется в англоязычной версии программы, поэтому оно прочно закрепилось и теперь этот инструмент именуют именно так. Но если у вас установлена русскоязычная версия, то этот инструмент называется иначе. Речь идет о палитре Операции . Именно ее мы и будем изучать и называть экшеном. Если вы не знаете, что такое палитры — .
По умолчанию фотошоп наделен множеством стандартных экшенов, они находятся в папке «Операции по умолчанию» .
В самом низу палитры располагаются элементы управления, слева направо: Остановить действие , Записать новый , Воспроизвести , Создать папку , Создать операцию и кнопка Удаления . С помощью этих кнопок мы создаем, сохраняем и применяем экшены.
Как пользоваться экшенами в фотошопе?Экшены дают нам возможность поэтапно записывать все наши действия в редакторе, чтобы в следующий раз их не повторять, а пользоваться автоматизацией.
Пример . Допустим, вы часто используете определенный стиль текста (логотип у вас такой). Вам приходится для каждой новой фотографии создавать его с нуля. А можно это сделать один раз, а потом только пользоваться экшеном. Для этого нам нужно записать весь порядок действий: нажмете кнопку записи и начинаете делать свой логотип (создаете текстовый слой, пишите надпись, применяете необходимые стили слоя и эффекты), затем останавливаете запись. После этого он будет доступен на палитре Операции.
Теперь открываете другую фотографию, выбираете новоиспеченный экшен и жмете кнопку Воспроизвести . Готово! За несколько секунд на фотографии появился логотип.
Таким образом, фотошоп зафиксируют каждое ваше действие, детально прописав малейшие изменения, сделанные вами.
Чтобы еще быстрее осуществлять доступ к самым часто используемым операциям, их можно зафиксировать на определенной клавише. Для этого сделайте двойной щелчок по нужному экшену на палитре, появится диалоговое окно «Параметры операции». В нем можно назначить клавишу, выбрав ее из раскрывающегося списка и добавив вторую клавишу на выбор для получения комбинации.
Пример. Можно изображения, потом и поставить это все на комбинацию Ctrl+F12. В результате, открыв любую фотографию, вы можете нажать Ctrl+F12 и редактор изменит ее в точном соответствии с вашей запрограммированной обработкой.
Еще операциями удобно пользоваться, когда нужно одинаково обработать сразу много фотографий, например, изменить размер или обрезать. Специально для такой цели есть отдельно вынесенная и более расширенная функция — Бэтч (дословный перевод – партия ). Активируется командой Файл — Автоматизация — .
Достаточно указать папку, где собраны файлы, требующие обработки, и папку, которая будет пополняться готовыми кадрами и указать действие, которое надо применить. При этом ход обработка будет идти далее уже без вашего участия.
А теперь я детально напишу инструкцию как создать экшен в фотошопе . Для примера возьмем все тот же персональный логотип и ситуацию, когда необходимо автоматически его добавить к фотографии.
Шаг 1
Для начала надо создать новую папку с экшенами и дать ей какое-нибудь имя, например, «Логотип сайт». Ну или можно пропустить этот шаг, если у вас уже есть папка, в которой будет храниться экшен (например, стандартная «Операции по умолчанию» ).
Логотип у меня будет в виде графического файла. Я его сделал до начала записи операции. Проверьте, чтобы он был на прозрачном слое, иначе будет не красиво.
Шаг 2
Приступим к записи. Нажмите кнопку «Создать новый сценарий». В появившемся окне можно написать название операции, выбрать функциональную клавишу (о чем я говорил выше) и присвоить цвет. Цвет нужен только для того, чтобы в наборе всех операций выделить и сделать более приметным.
Цвет нужен только для того, чтобы в наборе всех операций выделить и сделать более приметным.
Шаг 3
Начинаем выполнять по порядку действия, которые уже записываются в экшен. Кстати, чтобы понять идет запись или нет, посмотрите опять-таки на палитру. Красная кнопка записи говорит об активности инструмента:
Откройте нужное изображение. У меня такое:
Шаг 4
Идем в меню Файл — Поместить . Выбираем на компьютере заранее сохраненный файл с логотипом и нажимаем кнопку Поместить .
Шаг 5
Теперь логотип можно разместить в любом удобном месте, где он будет использоваться на всех изображениях. Используя рамочку с метками вокруг логотипа, мы можем изменить его размер.
Шаг 6
При желании можно добавить прозрачности слоя. Для этого нужно выбрать параметр «Прозрачность » в настройках слоя с логотипом. Я поставил 60%.
Шаг 7
Объединим все слои вместе. Для этого кликаем правой кнопкой по слою, затем на «Выполнить сведение» .
Шаг 8 Укажите место, куда фотошоп должен сохранить получившийся результат.
Шаг 9
Нажмите «Стоп» . Все! Экшен записан и готов к использованию.
Кстати, в процесс обработки можно вмешиваться и отключать любые его этапы. Программа остановится и будет ждать следующей команды.
Необходимо учитывать, что в процессе обработки может встретиться фото другого размера, и тогда логотип разместится невпопад. Экшены точно следуют записанным приказам и не проявляют самостоятельного подхода. Имейте это в виду.
Заметили ошибку в тексте — выделите ее и нажмите Ctrl + Enter . Спасибо!
Как установить экшены в Фотошоп:
Просто кликните мышкой 2 раза по скачанному экшкну формата.atn и он сам установится в Фотошоп и сразу будет готов к использованию (без перезагрузки Фотошопа).
СПОСОБ 2.
Вы скачали файл с экшенами (его нужно разместить по адресу: диск С(по умолчанию)- Program Files /Adobe Photoshop CS/ Наборы(Presets) /Photoshop /Операции(Actions)
Откройте программу Photoshop.
Нажмите комбинацию клавиш Alt + F9, чтобы вызвать окно Actions (Операции)
Нажмите на маленький черный треугольник в правом верхнем углу.
Появится меню палитры Actions (Операции). Там есть команда Load Actions(Загрузить операции)
Выберите эту команду:
Появится еще одно окно, где вы должны указать файл, который хотите установить.
Если вы скопировали файл с экшеном по этому адресу, то у вас появится такое окошко(если нет,то просто укажите путь к нему),Выберите ваш файл и снова нажимаете Load (Загрузить)
Теперь, этот файл должен появиться в числе других экшенов.Вот и все, программа Photoshop скопировала указанный файл с экшеном в свой набор. Можете пользоваться!
Как использовать экшены в фотошоп: — Откройте ваше фото — Дублируйте его,дубликат назовите «backgraund»,а оригинальный слой закройте (выключите глазик возле слоя)
Отккройте окно с вашими экшенами,которые вы установили (Alt+F9)
Найдите в владке Операции, нужный экшен:
1.Нажмите на стрелочку возле него
2.Перейдите ниже
3.Жмите стрелочку Play.
Во время работы экшена,на все открывающиеся окна жмите Продолжить.
Также можете изменять некоторые настройки при этом,если знаете за что они отвечают.
Как установить и использовать Экшены в Фотошоп.
Вот и все Ваше фото преобразилось за минуту.И вы сэкономили кучу времени.
Задумывались ли вы о том как ускорить свою работу в Photoshop? Если да, то вам будет интересно узнать об экшенах.
Экшены помогут вам быстро создавать различные эффекты, от обработки фотографий до создания 3D текстов.
В этом ознакомительном уроке вы узнаете как загрузить, настроить и использовать экшены.
Материалы для урока:
Шаг 1 — Загрузка экшена
Прежде чем вы узнаете, как создать свой набор действий в Photoshop, попробуйте воспользоваться готовым экшеном, для того что бы понять какого эффекта и как быстро вы можете достичь. Перейдите по ссылке Photoshop Actions и скачайте какой-либо из бесплатных экшенов. В целях ознакомления, для данного урока я воспользуюсь набором действий под названием «Instant Hipster».
Перейдите по ссылке Photoshop Actions и скачайте какой-либо из бесплатных экшенов. В целях ознакомления, для данного урока я воспользуюсь набором действий под названием «Instant Hipster».
При скачивании экшена, вы получаете файл ATN или ZXP (либо оба этих файла). Разница между этими файлами в том, что:
ATN файлы — загружают экшн непосредственно в Photoshop;
ZXP файлы — загружают экшн через диспетчер Adobe Extension.
Шаг 2 — Как использовать ATN файл
После того как вы скачали экшн, найдите файл ATN и дважды щелкните по нему.
Откройте в Photoshop окно Операций (Actions panel) для этого перейдите к Окно > Операции (Window > Actions).
Если у вас возникли затруднения с автоматической загрузкой экшена, то вы можете добавить его вручную. Для этого, нужно нажать на мини стрелку в правом верхнем углу панели операций — в подменю выбрать «Загрузить операции » (Load Actions) — выбрать папку с разархивированным экшеном.
Шаг 3 — Как использовать ZXP файл
Файлы типа ZXP не всегда включены в архив. Но если такой файл все же есть в папке с экшеном, то его можно установить через Adobe Extension Manager.
Adobe Extension Manager — очень полезен при работе с несколькими дополнениями (addon), так-как все они будут доступны вам в одном месте.
Основная проблема, с которой встречаются пользователи, впервые столкнувшиеся с Adobe Extension Manager, в том, что они не могут найти установленные операции. Решение очень простое — нужно сначала добавить действия (экшн) в Photoshop через панель Операций (Actions).
Шаг 4 — Будьте осторожны в работе
Не все экшены для Photoshop безопасны в использовании!
Перед тем как запустить готовый набор операций, отдельно сохраните исходный файл с изображением. Многие экшены наполнят вашу историю таким количеством операций, что вы не сможете отменить их и вернуться к исходному документу. Так же есть экшены, которые включают такую операцию как — Объединение слоев, что так же делает возврат к первоначальному изображению невозможным.
Так же есть экшены, которые включают такую операцию как — Объединение слоев, что так же делает возврат к первоначальному изображению невозможным.
Шаг 5 — Воспроизведение набора операций (экшена)
Использовать экшены легко! Чтобы запустить операцию, выберите её в списке и нажмите на кнопку Выполнить активную операцию (Play). После запуска набора действий, вы увидите на мониторе, как Photoshop выполняет ряд заданных операций, дайте ему немного поработать, и — все готово!
На изображении ниже показан результат операции по созданию эффекта Instagram. Всё было выполнено в один щелчок мыши!
Некоторые экшены, к примеру Быстрая ретушь кожи требуют дополнительных действий в процессе их применения. Непосредственно в вышеуказанном экшене, программа предлагает вам проработать слой-маску.
Как правило, в таких наборах операций, есть всплывающие окна, которые дают вам подсказки о дальнейших действиях.
Шаг 6 — Использование режима Кнопки
Вы можете переключить управление окном Операций в режим «В виде кнопок » (Button Mode). Для этого нажмите на мини треугольник в правом верхнем углу панели и выберите нужный пункт.
Панель Операций содержит множество дополнительных действий, которые вы можете настроить. Ниже приведен график, который поможет вам немного сориентироваться.
Примечание переводчика:
- Включить (выключить) элемент (Include Command). Галочкой можно отметить операции, которые нужно включить или выключить.
- Задать (отменить) диалоговое окно (Modal Control). Значок показывает, будет ли всплывать диалоговое окно. Их так же можно включать и отключать .
- Развернуть (свернуть) набор операции (Expand Action). Стрелка для раскрытия (сворачивания) действий заданных в операции.
- Кнопки (Buttons). Слева направо: остановить запись операции, начать запись операции, воспроизвести операцию, создать новую группу, создать новую операцию, удалить операцию.

- Режим «В виде кнопок » (Button Mode). Изменение вида панели операций.
- Дополнительные параметры воспроизведения экшенов (Playback Options).
- Возможные действия с операциями (Allow Tool Recording). Функции записи, удаления и прочих действий с операциями.
- Список установленных экшенов (Action List)
И в заключении:
Экшены — замечательный инструмент Photoshop, которым могут успешно пользоваться как мастера так и новички.
Уделите немного времени данному функционалу и поэкспериментируйте с различными готовыми наборами операций, которые вы сможете найти на многих платных и бесплатных интернет-ресурсах!
В этом уроке расскажу как установить экшен в фотошоп . Этот и многие другие уроки фотошоп вы сможете найти в разделе Фотошоп для начинающих .
Первым делом давайте разберемся что такое Экшен (Action) — это готовый набор команд, при запуске которых над открытой фотографией производятся манипуляции, что в конечном итоге приводит к тому или иному результату. Чтобы было более понятно о чем мы говорим, давайте попробуем запустить action, который уже по умолчанию установлен в программу Фотошоп. Окно с экшенами можно включить в меню «Окно -> Операции» (Window –> Actions) или через сочетание «Alt+F9».
Откроется новая палитра. Где по умолчанию будет набор операций, которые поставляются компаний Adobe вместе с программой. Есть папка «Операции по-умолчанию» в которой списком идут экшены. Внизу палитры есть специальные кнопки для записи собственного экшена, создания папок, создания шагов и удаления.
С помощью этих экшенов мы можем обработать фотографию. Например, давайте воспользуемся экшеном «Цвета квадранта». Откроем фотографию, щелкнем по экшену и внизу палитры нажмем на иконку Play. Произойдут изменения и мы получим готовое обработанное изображение. Кстати, у многих шагов есть ручное управление, поэтому не пугайтесь если выпрыгнет окно, в котором вас попросят указать параметры.
Если сейчас взглянуть в палитру «История», то можно заметить, что там появились строчки с действиями. Экшен в данном случае запускает последовательность действий, которая приводит к конечному результату.
Если щелкнуть по стрелке слева от названия операции, то можно открыть шаги, которые будут выполняться над фотографией. Здесь же каждый шаг можно подкорректировать под себя, добавить новый шаг или его удалить.
Через эту палитру вы можете записывать собственные экшены или загружать сторонние. Что касается сторонних, то они имеют расширение *.atn
Располагаются Экшены на компьютере по адресу: C:\Program Files (x86)\Adobe\Adobe Photoshop CC\Presets\Actions. Именно в эту папку можно сразу скопировать новые файлы. Но это не всегда бывает удобно, поэтому устанавливать будем через саму программу. В палитре операций щелкаем по специальной иконке в правом верхнем углу и переходим в пункт «Загрузить операции».
Приветствую любителей фотошопа! Сегодня речь пойдет об одной из самых интересных функций программы фотошоп — операци, или как еще их называют экшены. Итак, сегодня вы узнаете, что такое экшены в фотошопе и как с ними работать.
Где расположена кнопка «Операции» (экшены)
Функционал фотошопа позволяет некоторые этапы работы автоматизировать. Это особенно удобно, если необходимо обработать большое количество фотографий по одинаковому сценарию. Используются для этого экшены (Actions ). Это привычное название функции среди пользователей программы.
Для работы понадобиться палитра Операции, которая находиться справа от рабочего пространства. Если этой палитры нет в указанном месте, ее можно вызывать из выпадающего меню Окно – Операции
Стоит только один раз записать необходимый экшен и потом просто повторять его, применяя к выбранной фотографии. По умолчанию в фотошопе установлено много готовых экшенов, которые могут вам пригодиться.
Воспроизведение операции
Для активации новой операции следуют выделить экшен и нажать кнопку «Воспроизвести», которая находиться в нижней части палитры Операции. В этом же месте расположены другие элементы управления, среди которых остановка действия, запись нового экшена, создание новой папки, новой операции и удаление.
В этом же месте расположены другие элементы управления, среди которых остановка действия, запись нового экшена, создание новой папки, новой операции и удаление.
Запись экшена
Чтобы создать свой экшен и иметь к нему быстрый доступ, желательно записывать его в новую папку, давая ей понятное название. Запись экшена происходит после нажатия кнопки «Начать запись»
После этого вам необходимо последовательно выполнить все действия, которые надо запомнить. По завершению записи, нажимаете кнопку «Остановить действие» (Stop)
В результате будет готова новая операция, которую сразу же можно запускать в работу с другими фотографиями. Каждой операции можно назначить свою собственную горячую клавишу, чтобы выполнение экшена было еще более быстрым.
Для этого сделайте двойной клик левой кнопкой мышки, выскочит окно настроек, где нужно из выпадающего списка выбрать функциональную клавишу Function Key
Вызов операции будет выполняться при нажатии комбинации из выбранной функциональной клавиши и кнопок Shift или Ctrl, которые задаются тут же методом выбора.
Пакетная обработка изображений
Для работы с большим количеством исходных фотографий удобно использовать пакетную обработку. Вызывается она в выпадающем меню Файл – Автоматизация – Пакетная обработка File – Automate.
Здесь надо указать папку, где размещены исходные файлы, потом запустить экшен и все файлы будут обработаны по заданному сценарию.
Когда исполняется любой экшен, пользователь может вмешаться в работу программы и остановить ее или отменить. После того, как вы закроете фотошоп, а потом откроете его в следующий раз, созданный вами экшен, будет на месте. Удаляется только с помощью кнопки удаления.
На этом все. Удачи Вам и творческих успехов!
P.S. Обратите внимание! Более подробнее узнать об автоматизации обработки фото и получить массу готовых экшенов вы сможете из мастер класса профессионального фотографа Евгения Карташова.
Как открыть панель экшенов в фотошопе
Панель Actions в Фотошоп | Фото и Фотошоп уроки
Разбираем панель операций в программе Adobe Photoshop. Для начала научимся вызывать панель Actions в программе – идем в меню программы Photoshop и нажимаем Window-Actions или Alt+F9.
Теперь заходим в настройки самой панели (с правой стороны есть меню).
Разберем все пункты по порядку:
1.Button Mode – предназначен для визуального восприятия пользователем текущих действий. Операции представлены в виде кнопок.
2.New Action – создает новый экшен.
3.New Set – создает новую коллекцию действий.
4. Duplicate – создает копию набора или операций.
5. Delete – убирает набор или операцию.
6. Play – воспроизводит экшен.
7. Start Recording – записывает действие сначала.
8. Record Again – записывает действие далее.
9. Insert Menu Item – добавляет пункт меню в операцию.
10. Insert Stop – добавляет остановку в экшен.
11. Insert Path – добавляет путь в операцию.
12. Action Option – позволяет указать горячие клавиши действию, сменить его название и цвет отображения.
13. Playback Options – позволяет указать настройки воспроизведения операции, такие как Accelerated, Step by Step, Pause for.
14. Clear All Actions – убирает все наборы или операции.
15. Reset Actions – заменяет все наборы или операции установленными по-умолчанию.
16. Load Actions – загружает экшены.
17. Replace Actions – удаляет действия и на их место устанавливает те, которые вы указываете.
18. Save Actions – сохраняет действия.
19. Close – закрывает панель операций.
20. Close Tab Group – закрывает группу панелей.
Как использовать экшены в Фотошопе?
Поделиться статьёй:
Фотошоп по праву можно назвать одним из самых востребованных и лучших графических редакторов, который никогда не утратит своей популярности. Профессионалы знают, что работу с этой программой можно в разы упростить и ускорить, если внимательно изучать все ее фишки и возможности. Только начинающим пользователям интересно будет узнать о том, что многие процессы можно автоматизировать и поставить на поток, не затрачивая на них в будущем свое драгоценное время. А по может в этом всеми любимая функция Actions.
Содержание статьи:
Новички, которые еще не поняли, насколько обширной является программа Фотошоп и насколько продуманы ее функции, будут удивлены тем, что базовой темой и основой в изучении этого ПО станет работа с экшенами: эти “помощники” значительно упрощают процесс работы с изображениями, а также предоставляют возможность сконцентрироваться на других, менее типовых задачах. Об экшенах мы и поговорим в статье.
Что такое экшен в Adobe Photoshop?
Actions в переводе с английского означает “действие”, “поведение”. Этот перевод слабо объясняет сущность экшенов, но дает подсказку: имеется в виду работа со всеми действиями, которые вы совершаете с изображением.
Задача функции экшена — сохранять в памяти Фотошопа все этапы обработки изображения в заданном порядке, а потом использовать сохраненный шаблон для других работ. Как итог — мы больше не тратим время на выполнение всех стадий обработки поочередно, а пользуемся готовым решением, созданным по всем подходящим параметрам.
Само слово “Actions ” используется в англоязычной версии программы, а вот в русском варианте инструмент будет называться палитрой “Операции”. Но для многих пользователей закрепился русский вариант “экшен”, поэтому будьте готовы к тому, что запомнить и использовать придется все три варианта.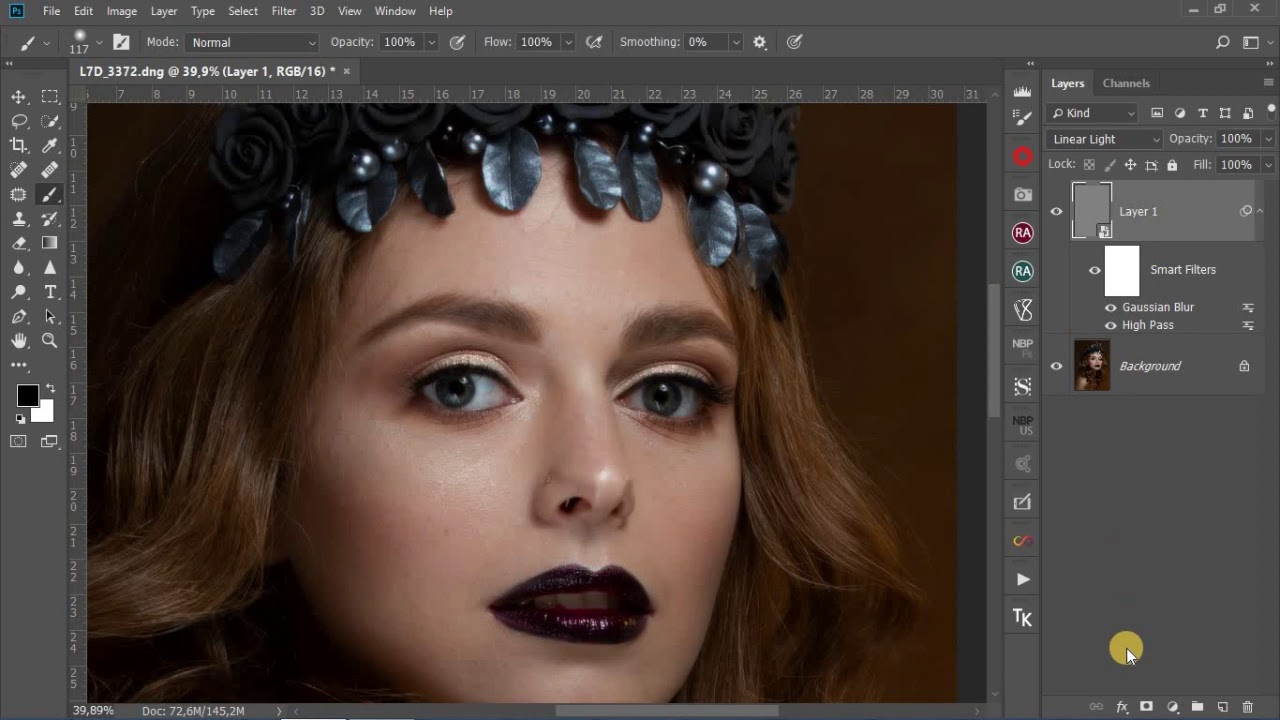 В самой программе вы изначально найдете несколько “родовых” экшенов, которые нацелены на упрощение базовых действий. Внизу окна вы встретите несколько функций для управления операциями, среди которых “Остановить действие”, “Записать новый”, “Воспроизвести”, “Создать папку”, “Создать операцию” и “Удаление”. Именно эта нижняя панель позволит нам производить основные манипуляции с экшенами.
В самой программе вы изначально найдете несколько “родовых” экшенов, которые нацелены на упрощение базовых действий. Внизу окна вы встретите несколько функций для управления операциями, среди которых “Остановить действие”, “Записать новый”, “Воспроизвести”, “Создать папку”, “Создать операцию” и “Удаление”. Именно эта нижняя панель позволит нам производить основные манипуляции с экшенами.
Открыть палитру “Операции” вы сможете выбрав “Окно” — “Операции”. Для любителей горячих клавиш есть простая комбинация Alt+F9.
Используем экшены в Фотошопе
Используя Actions в Adobe Photoshop, мы тем самым записываем все действия, выполняемые над изображением, в конкретном порядке. Так нам не придется больше повторять одну и ту же манипуляцию, ведь теперь появился шаблон с тем вариантом обработки, который нужно использовать для нескольких картинок.
Экшены для логотипа — один из наиболее частых способов применения этого инструмента. Когда нам нужно добавить на фотографию наш фирменный логотип и текст, то не нужно каждый раз создавать их с нуля, выполняя рутинные действия. Запишем последовательность лишь раз, а применять с помощью одной кнопки будем всегда: для этого необходимо нажать кнопку записи и приступить к созданию объекта. Это может быть создание текстового слоя и надписи, применение необходимых стилей слоя и эффектов. Как только все действия по созданию логотипа выполнены — запись можно остановить. Теперь последовательность зафиксирована в палитре “Операции”! Осталось лишь открыть следующую фотографию, кликнуть на необходимые экшен и “Воспроизвести”. Как видите, теперь для помещения логотипа на фотографию вы тратите всего каких-то несколько секунд.
Фотошоп способен записать каждое, даже самое незначительное действие, сохранив точную последовательность и все настройки. Если есть операции, которыми вы планируете пользоваться на постоянной основе, то и можно прикрепить к горячим клавишам — это ускорит работу еще больше. Все, что вам для этого нужно, это дважды кликнуть на конкретный экшен, открыв тем самым диалоговое окно “Параметры операции”. С его помощью вы можете назначить клавиши из списка “Функциональная клавиша”. Тут же выбираем вторую клавишу, которая создаст комбинацию.
С его помощью вы можете назначить клавиши из списка “Функциональная клавиша”. Тут же выбираем вторую клавишу, которая создаст комбинацию.
Если вы — фотограф или просто любитель делать множество кадров, то функция откроет вам потрясающую возможность обработать все кадры разом в едином стиле в кратчайшие сроки. Например, вы сможете изменить размер или кадрировать сразу несколько снимков. Знакомьтесь с функцией “Бэтч” (“Партия”). Для ее запуска используйте путь “Файл” — “Автоматизация” — “Пакетная обработка”. Все, что вам нужно — указать папку, в которой собраны нужные изображения, а также папку, в которую будут собираться все отредактированные варианты. Здесь же указываем необходимое действие, которое хотим применить к снимкам. И все — обработка идет сама собой, ваше участие больше не потребуется.
Создаем экшн в Фотошопе
Вернемся к размещению логотипа на фотографии и рассмотрим на его примере способ создания экшена в Adobe Photoshop. Первое, что следует сделать — создать новую папку с экшенами на палитре “Операции”. Дайте ей запоминающееся имя, чтобы потом упростить ее поиск в окне. Шаг можно пропустить в том случае, если папка уже создана (некоторые используют стандартную “Операции по умолчанию”). Нужный логотип пусть будет создан заранее в формате графического файла. Не забудьте про прозрачный слой, который аккуратно впишет объект в изображение.
Для того, чтобы начать уже записывать свои действия, кликните на “Создать новый сценарий”: так откроется окно, в котором можно указать название операции, выбрать горячую клавишу и цвет. Последний нужен для быстрого определения нужной операции. Теперь можно приступить к выполнению действий в строго соблюдаемом порядке — они уже начали записываться в наш новый экшен. Для того, чтобы понять, началась ли запись — просто взгляните на палитру “Операции”: в нижней части окна должна гореть красная кнопка, которая говорить об активности.
Теперь выберите необходимое изображение и откройте объект (то есть логотип) в Фотошопе: “Файл” — “Поместить”. Разместите объект в нужном месте изображения и отрегулируйте размер логотипа с помощью меток по углам. Если необходимо, можно добавить немного прозрачности: в настройках слоя с логотипом ставим нужный процент в “Прозрачности”. Теперь время объединить слои между собой: кликаем по слою и во всплывающем меню выбираем “Выполнить сведение”. Все, что вам остается — выбрать папку для сохранения объекта и нажать “Стоп”. Готово” ваш личный Action готов к тому, чтобы максимально быстро применять его на других фотографиях.
Разместите объект в нужном месте изображения и отрегулируйте размер логотипа с помощью меток по углам. Если необходимо, можно добавить немного прозрачности: в настройках слоя с логотипом ставим нужный процент в “Прозрачности”. Теперь время объединить слои между собой: кликаем по слою и во всплывающем меню выбираем “Выполнить сведение”. Все, что вам остается — выбрать папку для сохранения объекта и нажать “Стоп”. Готово” ваш личный Action готов к тому, чтобы максимально быстро применять его на других фотографиях.
Стоит отметить, что любой из этапов создания экшена можно отключить: в такой момент произойдет остановка, и программа будет ждать следующего вашего действия.
Имейте в виду, что иногда может попасться фотография, которая не подходит по размеру к вашему объекту — тогда результат получится несуразный. Все из-за того, что экшены способны лишь строго соблюдать те действия, которые вы им назначили, и при этом совсем не способны подстраиваться под другие условия.
Как установить экшен?
Количество экшенов, которые вы можете установить в свой Фотошоп — бесчисленное множество. Некоторые профессиональные дизайнеры и ретушеры продают их на своих сайтах, а кто-то бесплатно раздает всем желающим. Встречаются даже пиратские копии тех экшенов, которые не так просто заполучить по адекватной цене. Не важно, как вам достался тот или иной шаблон — настало время научиться их установке в программу.
Рассмотрим единственный и очень простой способ установки экшна в Фотошоп — с помощью палитры “Операции”. Откройте ее с помощью “Окно” — “Операции” или же комбинации клавиш Alt+F9. В меню палитры вы найдете кнопку “Загрузить операции”: кликните на нее и откройте диалоговое окно Проводника, в котором вам предложат выбрать место, в котором хранится сохраненный экшен. Кстати, его формат должен быть строго ATN, иначе ничего не получится. Теперь нажимаем кнопку “Загрузить” и наслаждаемся результатом — сразу после загрузки шаблон готов к использованию!
Полезные команды в палитре “Операции”В окне есть ряд клавиш, о которых мы еще не поговорили, но помощь от которых будет незаменима для любого любителя Adobe Photoshop:
- “Очистить” позволяет удалить из палитры все Actions, оставив ее пустой;
- “Восстановить” поможет вернуть палитру “Операции” в свое первозданное состояние, оставив лишь родовую папку “Операции по умолчанию”;
- “Заменить” напоминает по своей функции клавишу “Загрузить”: различие лишь в том, что эта команда удалит все предыдущие шаблоны, оставив лишь загруженные;
- “Сохранить” поможет сохранить новый результат при внесении каких-либо изменений в палитру.

Запись управляемого экшна
После того, как все азы использования экшенов были разобраны выше, можно приступить к более детальному разбору этого инструмента и дополнительным функциям.
Если нам нужно записать экшен с остановкой действий, но так, чтобы мы имели возможность вносить изменения с помощью некоего диалогового окна, с закрытием которого экшн бы автоматически продолжал работать — то как это сделать? Для примера возьмем простой случай, в котором необходимо провести такую манипуляцию: представим, нам нужно записать в экшн следующий порядок: вставить текстовый слой — растрировать его — открыть фильтр “Размытие по Гауссу” — внести корректировки — применить стиль слоя к тексту. Важно сделать так, что когда откроется окно фильтра “Размытие по Гауссу”, то после нажатия на ОК, экшен сам продолжит свои действия.
Все, что нам требуется — записать экшен в нужном порядке, следуя инструкции из текста выше. После этого на палитре появится последовательность всех ваших действий — находим на ней “Размытие по Гауссу”. Слева от параметра есть пустой квадратик с длинным названием “Задает или отменяет открытие диалогового окна”: нажмите на него, чтобы система запомнила ваше желание самостоятельно добавить корректировки в это окно. Так и записывается управляемый экшен! Осталось лишь нажать на “Воспроизведение” и убедиться, что результат полностью совпадает с вашими ожиданиями.
Пауза в воспроизведении экшена
Несмотря на то, что обработка пакета фотографий может быть однотипной, а значит одни настройки применимы к нескольким снимкам, все равно каждый из них может потребовать индивидуальных и уникальных изменений: где-то не хватает прозрачности, где-то взята неподходящая кисть или оттенок. В таких случаях все равно можно использовать экшен, но лишь используя функцию автоматической остановки в том месте, где необходимо сделать что-то вручную. Как только вы внесете нужные изменения, надо еще раз кликнуть на “Воспроизведение”, и экшен завершит работу.
Вам лишь необходимо записать весь список действий, а после найти те места, где требуется пауза. Выделите нужные действия, чтобы они загорелись синим цветом. В меню палитры вы найдете функцию “Вставить остановку”: нажав на нее, вы откроете новое диалоговое окно, в котором, если есть необходимость, можно ввести какой-либо поясняющий текст. Здесь же вы заметите параметр “Разрешить продолжить”. Поставьте галочку, и появится окно об остановке, появятся две кнопки выбора: “Продолжить” (отказаться от паузы и позволить экшену дальше работать) и “Стоп” (остановить работу и вводить корректировки вручную). Если не поставить галочку, тогда будет только остановка. Готово — остановка теперь есть в списке действий!
Создание шаблонов ограничено лишь вашей фантазией: это может быть работа с резкостью, наложение эффектов и многое другое. Приятный бонус — экшен запишется в универсальном формате, так что в дальнейшем вы сможете делиться своими наработками с другими.
Поделиться статьёй:
Как установить и пользоваться экшенами в Фотошопе
В Adobe Photoshop существует особая функция — экшен. С её помощью можно значительно сократить время работы над макетом. Если вам, к примеру, надо повторять одни и те же действия, их можно «запомнить» в программе благодаря этой опции. Тогда вам не придётся много раз кликать, выбирая фильтры и эффекты. Достаточно будет нажать одну кнопку. Разберитесь, как установить экшен в Фотошоп, как его включить, как создать самостоятельно и что, вообще, он из себя представляет.
Его можно сделать или скачать из сети, а потом добавить в Photoshop. Эта функция пригодится при работе с масштабными проектами. Она также будет полезна, если вам нужно отредактировать большое количество изображений.
Экшены сэкономят вам кучу времени при роботе с Photoshop
Что такое экшен?
Экшен (Action) — это определённый набор действий и команд, который сохранён в файле. Он имеет расширение .ant. Его можно загрузить в Photoshop и использовать при необходимости.
Например, вам надо изменить несколько рисунков или фотографий. Наложить текстуру, сделать тень, добавить градиент, настроить контрастность. Если вручную делать это с каждым изображением, уйдёт много времени. Чтобы не тратить его, надо узнать, как пользоваться экшенами в Фотошопе. Тогда вы примените все параметры мгновенно, просто выбрав нужную функцию.
Action можно записать самостоятельно, если знать последовательность команд. Также подобные файлы есть в интернете на специализированных сайтах. Чтобы их найти, введите в любой поисковик запрос «скачать экшены для Photoshop». Посмотрите, есть ли в результатах поиска то, что вам нужно. Или установите сразу коллекцию данных файлов.
Можно взять, например, action, который превращает фото в рисунок. Или делает из обычной надписи мерцающую вывеску. Или создаёт из монохромного листа интересный и необычный фон.
Зачем подбирать, какой диапазон задать свечению, если можно взять опыт дизайнеров и художников? Вы пропустите долгие часы обработки и сразу получите итоговый результат. И для этого не надо учиться пользоваться графическими редакторами.
Как установить экшен?
Вот как загрузить экшены в Фотошоп:
- Откройте меню «Окно» («Window») и кликните на «Операции» («Actions»). Появится одноимённая панель. Также её можно вызвать сочетанием клавиш Alt+F Эти кнопки и включают, и выключают инструмент.
- В нём уже могут быть предустановленные функции. Их список находится в разделе «По умолчанию».
- Нажмите на маленькую пиктограмму, которая похожа на несколько горизонтальных линий с чёрной стрелкой. Она в правом верхнем углу инструмента. Не перепутайте её с иконкой, напоминающей кнопку перемотки в плеере. Они располагаются рядом.
- Выберите пункт «Загрузить» («Load»).
- Укажите папку, в которой находится ant-файл.
- Подтвердите установку.
- Можете просто перетащить Action в окно Photoshop.
Экшен появится в списке. Им сразу можно пользоваться. Если он не отображается, попробуйте перезапустить программу.
Им сразу можно пользоваться. Если он не отображается, попробуйте перезапустить программу.
Как использовать экшен?
Эти функции активируются в той же панели «Операции», в которой их можно было загрузить.
- Кликните на слой.
- Включите панель «Операции».
- В списке экшенов выберите нужный.
- Нажмите на кнопку «Выполнить активную операцию или команду». Она похожа на значок «Пуск» или «Play» — треугольник, вершиной указывающий вправо.
- Подождите, пока применятся все настройки.
Как сделать свой экшен?
Вот как записать экшен в Фотошопе:
- Откройте панель «Операции».
- Нажмите на кнопку с горизонтальными полосками. Она справа вверху. Появится меню операций.
- Кликните на «Новая операция» («New Action»).
- В поле «Имя» («Name») напишите название будущего экшена.
- В списке «Набор» выберите, в каком каталоге должен находиться action.
- Чтобы создать свой раздел, в меню операций заранее выберите пункт «Новый набор».
- Можете задать клавиатурные сокращения для вызова этой функции.
- Когда всё настроите, нажмите «Записать» («Record»).
- Начните выполнять команды и действия для экшена. Добавьте уровни, маски, корректирующие слои. Сделайте то, что планировали.
- После этого нажмите на кнопку «Остановить» («Stop»). Она похожа на квадрат. Находится внизу панели. Аналогичная опция находится в меню операций.
- Сохраните обработанный рисунок. Перейдите в Файл — Сохранить для Web (File — Save for Web).
- Сам экшен будет помещён в основную директорию программы в подкаталог \Presets\Actions.
- Его можно убрать или избавиться от отдельных его частей. Для этого в списке операций выделите нужный action или команду внутри его и кликните на изображение мусорной корзины. Это нельзя сделать во время записи.
Полезно узнать, как добавить экшен в Фотошоп. С ним вы намного быстрее закончите макет или рисунок. Не надо будет тратить время на одни и те же команды. Вы сможете сразу увидеть результат, не подбирая параметров самостоятельно. Зачем заниматься скучной и монотонной работой? Если вы не нашли подходящий экшен, или у вас слишком специфический набор действий, его можно записать как action-файл и полноценно использовать.
С ним вы намного быстрее закончите макет или рисунок. Не надо будет тратить время на одни и те же команды. Вы сможете сразу увидеть результат, не подбирая параметров самостоятельно. Зачем заниматься скучной и монотонной работой? Если вы не нашли подходящий экшен, или у вас слишком специфический набор действий, его можно записать как action-файл и полноценно использовать.
Как добавить и использовать экшен в Фотошопе
Экшены – отличные помощники для любого человека, умеющего пользоваться фотошопом. Экшен – небольшая программа, которая способна повторять определенное действие и применить его к изображению, которое открыто.
Экшены способны менять цвет фотографии, накладывать на картинки эффекты, дополнительные оттенки и создавать каверы.
В интернете огромное количество подобных помощников, и найти необходимый экшен не составит труда. Нужно только ввести в поисковой строке “скачать экшены для…” Многоточие означает программу, для которой мы будем скачивать эти экшены.
В этом уроке мы подробно рассмотрим и покажем на примере, как добавить и использовать экшен в программе Adobe Photoshop.
Использование экшенов
Пользоваться ими очень просто. Делаем следующее:
- Нужно найти палитру, которая называется “Операции” и открыть ее. Для этого переходим в меню “Окно”. Там ищем нужный нам пункт.
- Добавляем экшены в фотошоп. Для этого понадобится кликнуть на значок который находится в открывшейся палитре в верхнем углу справа и выбрать “Загрузить операции”.
- У нас открывается окно проводника. Оно позволит выбрать скачанный нами экшен и загрузить его в фотошоп. Нам нужно найти экшен, который мы скачали (обычно в формате .atn). Нажимаем кнопку Загрузить.
- Выбранный экшен появляется в палитре. Мы будем использовать его для выбранной картинки.
- Давайте используем его и посмотрим на результаты.
- В раскрывшейся папке экшена видим 4 эффекта. Нам нужно выбрать любой из них и нажать на кнопку Play, как показано на скриншоте:
- Это запустит экшен.
 Теперь вы можете заметить разницу между первоначальным изображением в самом начале этого поста и тем, что мы получили после применения экшена в Фотошоп.
Теперь вы можете заметить разницу между первоначальным изображением в самом начале этого поста и тем, что мы получили после применения экшена в Фотошоп.
Процедура очень простая и займет всего несколько минут. Просто скачайте необходимый экшен, и запустите его в фотошопе. Стоит также отметить, что экшены бывают разные и обычно, когда их скачиваешь, прилагается небольшая инструкция.
Теперь вы знаете, как пользоваться экшенами в фотошопе. Это большой вклад в копилку навыков владения такой сложной программой, как Adobe Photoshop.
Как установить экшен в Фотошоп • ARTshelter
Что такое экшен в Фотошоп? Это инструмент, включающий в себя набор заранее записанных действий, который можно применить к изображению и за несколько секунд получить тот или иной эффект. В этом уроке вы узнаете, как установить экшен в Фотошоп.
Весь процесс я покажу на примере экшена с ретро-эффектами, который вы можете скачать по ссылке.
Как установить экшен в Фотошоп
Ниже кратко описан порядок установки экшена.
- Скачиваем его и извлекаем из архива.
- Открываем Adobe Photoshop и переходим Window – Actions (Окно – Операции), чтобы открыть панель операций.
- В верхнем правом углу панели нажимаем на кнопку меню и выбираем Load Actions (Загрузить операции).
- Находим скачанный экшен с расширением .ATN.
- Повторяем процесс, если необходимо установить больше экшенов.
Шаг 1
Теперь подробнее о том, как скачать, распаковать и установить экшен.
В этом уроке мы воспользуемся экшеном с ретро-эффектами с сайта Spoon Graphics.
А сам эффект будем применять к фото с котиком.
Вот так выглядит результат до.
Переходим по ссылке, опускаемся в самый низ страницы и нажимаем на кнопку Download the retrofilters photo effect pack.
Шаг 2
Скачанный файл запакован в ZIP-архив, внутри которого находится экшен.
Кликаем по нему правой кнопкой мышки и выбираем Извлечь все. Также для извлечения можно использовать архиватор WinRar (пример показан на скриншоте).
В результате мы получаем папку, внутри которой находится всего лишь один файл .ATN. Это и есть экшен.
Также в архиве может быть файл справки, в котором автор дает какие-либо инструкции, например, советы по выбору фото, которое подойдет для экшена. В моем случае внутри архива был только файл ATN. Но на скриншоте ниже вы можете увидеть пример такого файла.
Шаг 3
Теперь переходим к установке.
Открываем Photoshop и с помощью верхнего меню Window – Actions (Окно – Операции) открываем панель Actions (Экшены).
На панели экшенов мы нажимаем на кнопку меню в правом верхнем углу и выбираем команду Load Actions (Загрузить операции).
В открывшемся диалоговом окне находим файл ATN и жмем на кнопку Загрузить.
Шаг 4
Далее мы попробуем применить добавленный экшен.
Как видите, на панели операций появился новый список загруженных экшенов.
Выбираем любой из них, например, Daydream, и в нижней части панели жмем на кнопку в виде треугольника Play (Выполнить активную операцию).
Обратите внимание, что в процессе работы некоторые экшены попросят подтвердить те или иные действия в программе. В этом случае просто нажимайте кнопку Продолжить или ОК.
В результате работы экшена на панели слоев появится набор различных слоев и папок. Если вам не нравится результат, вы можете удалить их клавишей Delete и тогда восстановится исходный результат.
Обычно, работа экшена занимает буквально пару секунд. Но иногда процесс может затянуться, в зависимости от сложности экшена.
Закончив, получаем вот такой результат.
На этом все! Теперь вы знаете, как установить экшен в Фотошоп. Приятного творчества!
Приятного творчества!
Как установить новый экшен в Photoshop / Creativo.one
Этот урок поможет вам установить новый экшен для версии программы Photoshop CC 2017. Для других версий алгоритм будет тот же.
Для начала скачайте на нашем сайте или в Интернете файл с новым экшеном и распакуйте его, если он в архиве.
Откройте программу Photoshop.
Самый простой способ добавить экшен в программу это просто перетащить файл ATN в фотошоп и отпустить его в любой области программы вне рабочего документа. Если вы хотите узнать более подробный процесс, то читайте инструкцию ниже.
Открываем панель Операции
Нажмите комбинацию клавиш Alt + F9, чтобы вызвать на экран панель Операции (Actions):
Нажмите на маленький значок в правом верхнем углу панели, после чего на экране появится меню панели операций:
Закружаем экшены (операции) в Фотошоп
Из появившегося списка команд выберите команду Загрузить операции… (Load Actions):
В результате на экране появится новое окошко Загрузить (Load), где вы можете указать файл, который хотите установить. Этот файл находится у вас на рабочем столе или помещен в специальную папку для скачанных дополнений.
В моем случае, файл находится на Рабочем столе в папке.
Выберите ваш файл и нажмите Загрузить (Load)
Теперь этот файл должен появиться в числе других экшенов на панели «Операции»:
Вот и все, программа Photoshop скопировала указанный файл с экшеном в свой набор. Можете пользоваться!
Эта фотография обработана экшеном Анаглиф с нашего сайта. Скачать его можно в дополнениях.
До встречи на creativo.one!
Примечание: статья обновлена 21.03.2019
Действияи панель «Действия» в Photoshop
Экшен серия задач, которые вы воспроизводите для одного файла или пакета файлов — команды меню, параметры панели, действия инструментов и т. д. Например, вы можете создать действие, которое изменяет размер изображение, применяет эффект к изображению, а затем сохраняет файл в желаемый формат.
д. Например, вы можете создать действие, которое изменяет размер изображение, применяет эффект к изображению, а затем сохраняет файл в желаемый формат.
Действия могут включать в себя шаги, которые позволяют выполнять задачи, которые не могут записываться (например, с помощью инструмента для рисования). Действия также могут включать модальные элементы управления, позволяющие вводить значения в диалоговом окне во время игры.
В фотошопе экшены являются основой капель , это небольшие приложения, которые автоматически обрабатывают все файлы которые перетаскиваются на значок.
Photoshop и Illustrator поставляются с установленными предопределенными действиями которые помогут вам выполнять обычные задачи. Вы можете использовать эти действия как есть, настройте их в соответствии со своими потребностями или создайте новые действия. Действия хранятся в наборах, чтобы помочь вам организовать их.
Вы можете записывать, редактировать, настраивать и выполнять пакетную обработку действий, а также вы можете управлять группами действий, работая с наборами действий.
.Создание нового действия для фонового слоя в Photoshop
Автор Стив Паттерсон.
Ранее мы узнали все о фоновом слое Photoshop и почему он отличается от обычных слоев. Поскольку фоновый слой служит фоном для нашего документа, Photoshop не позволяет нам делать с ним некоторые вещи. Самая важная из этих вещей заключается в том, что мы не можем перемещать содержимое фонового слоя, мы не можем перемещать другие слои ниже фонового слоя, а поскольку фоновый слой не поддерживает прозрачность, мы не можем удалить какие-либо пиксели из Фоновый слой.
Если вы выполняете ретуширование изображения (регулируя экспозицию и контраст, исправляя цвета, удаляя дефекты кожи и т. Д.), Ограничения фонового слоя, вероятно, не будут проблемой. Но если вы создаете фотоэффекты, объединяете несколько изображений вместе или делаете что-либо, где вам нужен больший контроль над исходной фотографией, которую вы открыли в документе, то фоновый слой может быстро стать проблемой.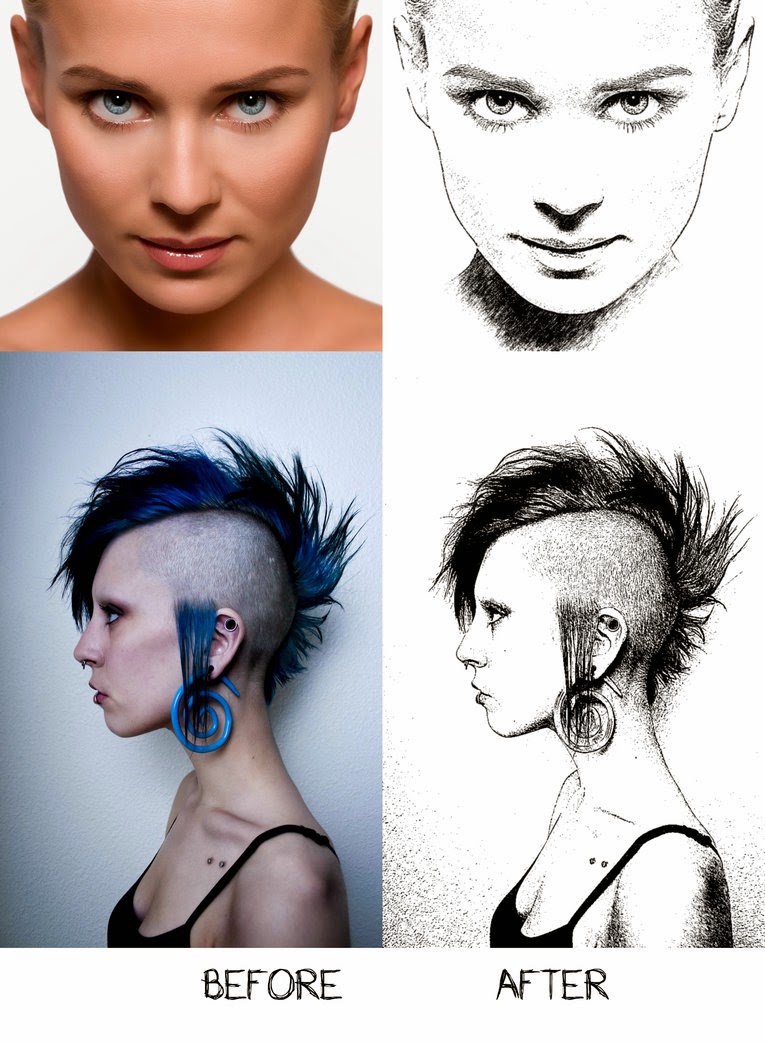
Как создать действие фонового слоя
Шаг 1. Проверьте цвет фона
Когда мы создаем новый фоновый слой, Photoshop заполняет этот слой нашим текущим цветом фона .Поэтому, прежде чем мы пойдем дальше и во избежание неожиданных результатов, мы должны убедиться, что цвет фона установлен на нужный нам цвет.
Мы можем видеть наши текущие цвета переднего плана и фона в образцах цвета в нижней части панели инструментов . По умолчанию Photoshop устанавливает цвет переднего плана на черный, а цвет фона на белый. Поскольку белый цвет является наиболее распространенным цветом фона, эти цвета по умолчанию отлично подходят.
Если для цветов переднего плана и фона заданы значения, отличные от значений по умолчанию, нажмите на клавиатуре букву D , чтобы быстро сбросить их (подумайте о «D» вместо «Цвета по умолчанию»):
Образцы цвета переднего плана (вверху слева) и фона (внизу справа).
Если вы предпочитаете заполнить фоновый слой черным вместо белого, сначала нажмите на клавиатуре букву D , чтобы сбросить цвета переднего плана и фона на значения по умолчанию (при необходимости). Затем нажмите букву X на клавиатуре, чтобы поменять их местами, что установит черный цвет фона:
Нажмите X, чтобы поменять местами цвета переднего плана и фона.
Вы можете нажать X еще раз, если передумаете вернуть их к настройкам по умолчанию, что я и собираюсь сделать, потому что я хочу, чтобы мой фоновый слой был залит белым.В любом случае, просто убедитесь, что вы проверили цвет фона, прежде чем создавать фоновый слой.
Шаг 2. Откройте панель действий
Для записи нашего действия нам нужно использовать панель действий Photoshop . В отличие от панели «Слои», панель «Действия» не является одной из панелей, которые Photoshop открывает для нас по умолчанию, поэтому нам нужно открыть ее самостоятельно.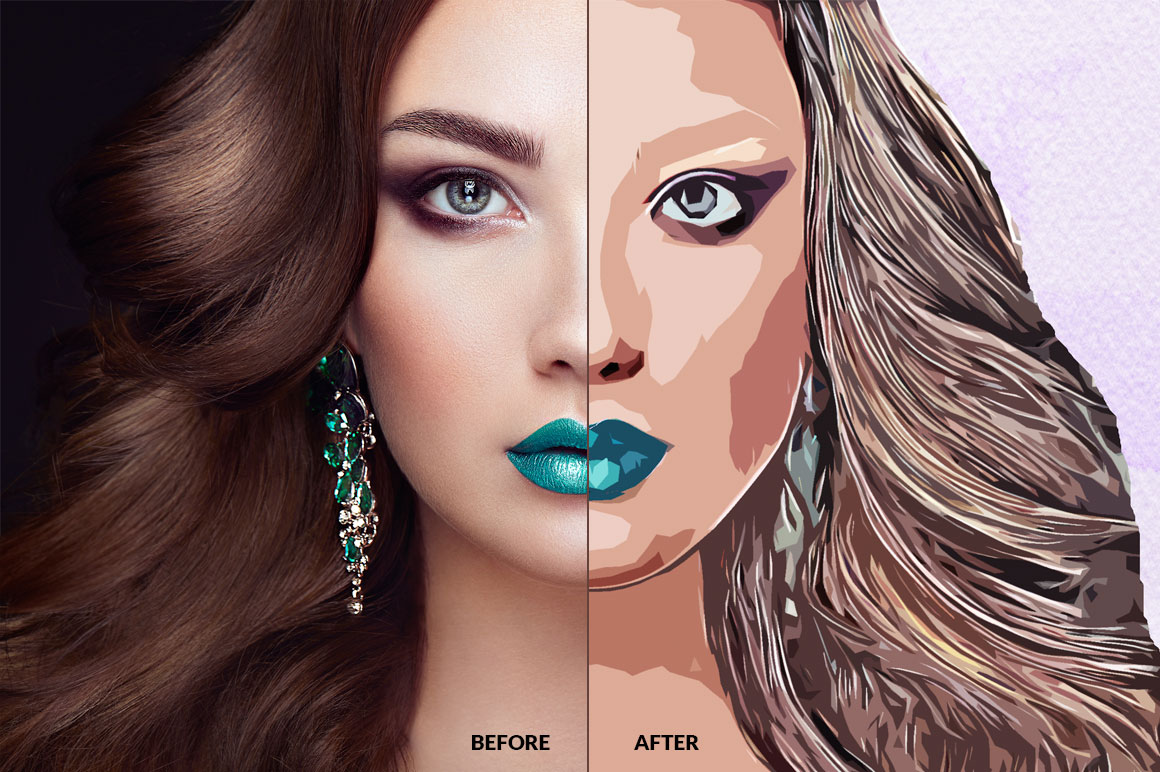
Перейдите к меню Window в строке меню в верхней части экрана. Здесь вы найдете список всех панелей, доступных нам в Photoshop.Выберите панель Действия из списка. Если вы видите галочку рядом с названием панели, это означает, что панель уже открыта где-то на вашем экране. Если вы не видите галочку, выберите ее:
Переход к окну> Действия.
Откроется панель «Действия». Photoshop включает в себя набор действий по умолчанию, которые можно найти в наборе Действия по умолчанию с умным названием. Вы можете повернуть набор действий по умолчанию, чтобы просмотреть действия внутри него, щелкнув значок треугольник слева от значка маленькой папки.Повторное нажатие на треугольник закроет набор:
Просмотр действий Photoshop по умолчанию.
Шаг 3. Создайте новый набор действий
Мы собираемся создать наш собственный экшен, и вместо того, чтобы добавлять его вместе с действиями Photoshop по умолчанию, давайте создадим новый набор действий . Набор действий похож на папку, в которой хранятся действия. Создание различных наборов действий позволяет нам хранить связанные действия вместе.
Чтобы создать новый набор, щелкните значок New Set (значок папки) в нижней части панели «Действия»:
Щелкните значок «Новый набор».
Это открывает диалоговое окно «Новый набор», в котором мы даем набору имя. Вы можете называть это как угодно. Я назову свое «Мои действия». По завершении нажмите OK, чтобы закрыть диалоговое окно:
.Именование нового набора действий.
Новый набор действий отображается под действиями по умолчанию, установленными на панели «Действия»:
Добавлен новый набор.
Шаг 4. Создайте новое действие
Теперь, когда у нас есть набор, давайте создадим новое действие. Щелкните значок New Action непосредственно справа от значка New Set:
Щелкните значок «Новое действие».
Откроется диалоговое окно «Новое действие». Дайте своему действию описательное имя. Я назову свой «Новый фоновый слой». Затем убедитесь, что опция Set (сокращение от Action Set) прямо под ней показывает только что созданный набор действий, который в моем случае называется «Мои действия». Мы хотим убедиться, что действие будет помещено в правильный набор:
Диалоговое окно «Новое действие».
Шаг 5: Нажмите «Запись»
Когда будете готовы, нажмите кнопку Record , чтобы закрыть диалоговое окно и начать запись своего действия:
Щелчок по кнопке записи.
Если мы снова посмотрим на панель «Действия», то увидим, что красный значок Record был активирован, сообщая нам, что мы сейчас в режиме записи:
Photoshop теперь находится в режиме записи.
С этого момента Photoshop будет записывать все наши шаги, чтобы мы могли воспроизвести их позже. Но не беспокойтесь о том, сколько времени вам понадобится, чтобы выполнить шаги. Запись действия в Photoshop — это не запись фильма. Другими словами, мы не записываем в реальном времени.Photoshop записывает только сами шаги, а не время, необходимое для их выполнения. Так что расслабьтесь, расслабьтесь, уделите столько времени, сколько вам нужно, и давайте запишем наши действия!
Шаг 6. Преобразование фонового слоя в обычный
Первое, что нам нужно сделать, это преобразовать текущий фоновый слой в нормальный слой. Для этого перейдите в меню Layer вверху экрана, выберите New , а затем выберите Layer from Background :
Переход к слою> Создать> Слой из фона.
Откроется диалоговое окно «Новый слой». Оставьте имя «Layer 0» и нажмите OK, чтобы закрыть диалоговое окно:
Диалоговое окно «Новый слой».
Если мы посмотрим на панель Layers, мы увидим, что наш фоновый слой больше не является фоновым слоем. Теперь это обычный слой с именем «Слой 0».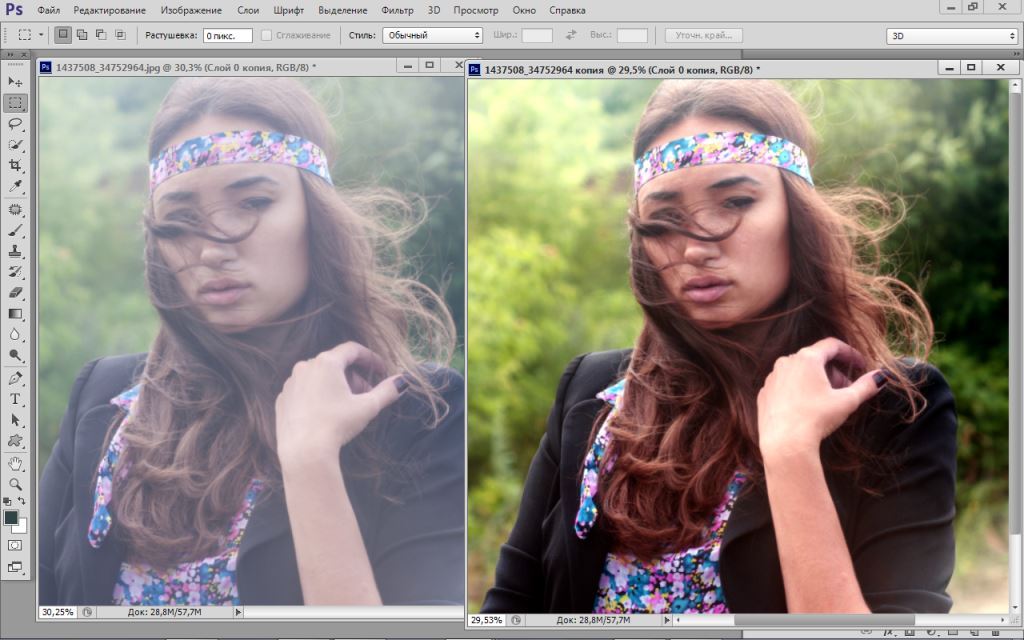 Пока все хорошо:
Пока все хорошо:
Фоновый слой преобразован в нормальный слой.
Шаг 7: Добавьте новый слой
Затем мы добавим новый слой, который станет нашим новым фоновым слоем.Щелкните значок New Layer внизу панели «Слои»:
Щелкнув значок «Новый слой».
Photoshop добавляет новый пустой слой с именем «Слой 1» над изображением:
Панель «Слои», показывающая новый пустой слой.
Шаг 8: Преобразование слоя в фоновый слой
Давайте превратим новый слой в фоновый слой. Вернитесь в меню Layer , выберите New , а затем выберите Background из Layer :
Переходим в Layer> New> Background from Layer.
Произошла пара вещей. Во-первых, как только мы преобразуем слой в фоновый, Photoshop автоматически перемещает слой с выше изображения на ниже изображения на панели «Слои». Это потому, что одним из основных правил фоновых слоев является то, что они всегда должны быть нижним слоем в документе. Никакие другие слои не могут появляться ниже фонового слоя.
Во-вторых, если мы посмотрим на миниатюру предварительного просмотра фонового слоя слева от имени слоя, мы увидим, что Photoshop заполнил фоновый слой белым цветом .Как мы узнали ранее, это потому, что Photoshop автоматически заполняет фоновый слой нашим текущим цветом фона. В моем случае он был белым:
Панель «Слои», показывающая новый фоновый слой.
Шаг 9: Остановить запись
На данный момент мы сделали все, что нам нужно. Мы преобразовали исходный фоновый слой в нормальный слой и создали новый фоновый слой с нуля. Поскольку больше нет шагов, которые нужно выполнить, давайте остановим запись нашего действия, щелкнув значок Stop (квадрат) в нижней части панели действий:
Щелкните значок «Стоп».
Шаги по созданию нового фонового слоя теперь сохранены как действие! Мы видим шаги, указанные под названием действия. Однако нам не нужно их видеть, поэтому я собираюсь закрыть действие, щелкнув значок треугольника слева от его имени:
Однако нам не нужно их видеть, поэтому я собираюсь закрыть действие, щелкнув значок треугольника слева от его имени:
Закрытие действия щелчком по треугольнику.
И теперь мы видим только имя действия («Новый фоновый слой»), перечисленное в наборе «Мои действия»:
Панель Действия после закрытия действия.
Шаг 10: Вернуть изображение
Давайте протестируем наше новое действие, чтобы убедиться, что оно работает. Для этого мы вернем изображение обратно в исходное состояние, перейдя в меню File вверху экрана и выбрав Revert :
Переход к файлу> Вернуть.
Команда «Восстановить» в Photoshop восстанавливает изображение либо до его ранее сохраненной версии, либо, как в нашем случае, до его исходной, недавно открытой версии. Если мы посмотрим на панель «Слои», мы увидим, что у нас снова есть изображение в качестве фонового слоя документа:
Фоновый слой по умолчанию вернулся.
Шаг 11. Воспроизведение действия
Прежде чем мы протестируем действие, я собираюсь поменять местами цвета переднего плана и фона, нажав на клавиатуре букву X , чтобы мой цвет фона теперь стал черным вместо белого:
Установка черного цвета фона.
Давайте сыграем в игру и посмотрим, что произойдет. Чтобы воспроизвести его, щелкните его имя на панели действий, чтобы выбрать его:
Выбор действия «Новый фоновый слой».
Затем щелкните значок Воспроизвести (треугольник), чтобы воспроизвести его:
Щелкните значок воспроизведения.
Независимо от того, сколько времени у нас ушло на запись шагов, Photoshop мгновенно воспроизводит их. И если мы снова посмотрим на панель «Слои», то увидим, что все уже сделано! Исходный фоновый слой был преобразован в обычный слой с именем «Слой 0», а новый фоновый слой был создан и помещен под ним!
Обратите внимание, что эскиз предварительного просмотра для моего нового фонового слоя на этот раз заполнен черным, а не белым. Это потому, что я установил свой фоновый цвет на черный, прежде чем играть в действие:
Это потому, что я установил свой фоновый цвет на черный, прежде чем играть в действие:
Панель «Слои» после воспроизведения действия с черным цветом фона.
Изменение цвета фонового слоя
Если вы забыли проверить свой цвет фона перед воспроизведением действия и в итоге выбрали неправильный цвет для фонового слоя, не беспокойтесь. Впоследствии вы легко можете изменить его цвет. Сначала убедитесь, что на панели «Слои» выбран фоновый слой.Затем перейдите в меню Edit вверху экрана и выберите Fill :
.Идем в Edit> Fill.
Мне нужно, чтобы мой фоновый слой был белым, поэтому я установлю для параметра Use в верхней части диалогового окна Fill значение White :
Выбор нового цвета для фонового слоя.
Нажмите OK, чтобы закрыть диалоговое окно, после чего Photoshop заполнит фоновый слой выбранным вами цветом. Если мы снова посмотрим на эскиз предварительного просмотра для моего фонового слоя, мы увидим, что он теперь залит белым:
Цвет фонового слоя изменен с черного на белый.
Конечно, мы еще не видели фоновый слой в документе, потому что фотография закрывает его вид, поэтому я быстро изменю размер фотографии, сначала выбрав его слой (Layer 0) на панели слоев:
Выбор слоя фотографии.
Затем я перейду к меню Edit вверху экрана и выберу Free Transform :
Идем в Edit> Free Transform.
Это поместит блок «Свободное преобразование» и обработает его вокруг изображения.Я нажимаю и удерживаю Shift + Alt (Win) / Shift + Option (Mac) на клавиатуре, когда я нажимаю на ручку в верхнем левом углу изображения и перетаскиваю его внутрь, чтобы немного сделать фотографию меньше. Удерживание клавиши Shift при перетаскивании фиксирует соотношение сторон изображения при изменении его размера, в то время как клавиша Alt (Win) / Option (Mac) изменяет размер изображения от его центра, а не от угла.
Теперь, когда изображение уменьшилось, мы можем видеть белый фон в виде границы вокруг него:
Изменение размера изображения с помощью Free Transform.
Я нажму Введите (Win) / Верните (Mac) на клавиатуре, чтобы принять преобразование и закрыть команду «Свободное преобразование». Затем я добавлю тень к изображению, щелкнув значок Layer Styles внизу панели «Слои». Это тот же значок, который был затемнен ранее, когда изображение находилось на фоновом слое:
Щелкните значок «Стили слоя».
Я выберу Drop Shadow из появившегося списка стилей слоя:
Выбор стиля слоя Drop Shadow.
Откроется диалоговое окно «Стиль слоя» Photoshop, в котором в среднем столбце указаны параметры «Тень». Я установлю Угол тени на 135 ° , чтобы источник света шел сверху слева. Затем, поскольку здесь я работаю над довольно большим изображением, я устанавливаю Distance тени на 40 пикселей , и я устанавливаю значение Size (которое контролирует мягкость краев тени. ) до 40 пикселей . Наконец, я уменьшу Opacity тени до 50% :
Параметры падающей тени в диалоговом окне «Стиль слоя».
Я нажму ОК, чтобы принять мои настройки и закрыть диалоговое окно, и вот мой окончательный результат с примененной тенью:
Окончательный результат после применения тени.
Последняя часть (изменение размера изображения и добавление тени) выходила за рамки данного руководства (поэтому я быстро ее рассмотрел), но она служила примером того, что мы могли бы сделать с изображением, которое не были бы возможны, если бы само изображение оставалось фоновым слоем для документа.Преобразование изображения в обычный слой с последующим добавлением нашего собственного, отдельного фонового слоя под ним освободило нас от ограничений фонового слоя, что упростило достижение нашей цели.
И, поскольку мы записали эти шаги как действие, в следующий раз, когда нам потребуется заменить фоновый слой по умолчанию на новый, мы можем просто воспроизвести действие и позволить Photoshop сделать всю работу! И вот оно!
Куда идти дальше …
В следующем уроке нашего Руководства по изучению слоев мы узнаем все об одной из самых экономящих время функций в Photoshop — как открывать несколько изображений в виде слоев! Или загляните в наш раздел Основы Photoshop, чтобы получить больше уроков!
.Интерфейс Photoshop CS6 — Управление панелями
Сброс Essentials Workspace
Прежде чем мы начнем рассматривать панели, давайте сначала убедимся, что мы видим одни и те же панели и в одних и тех же местах на нашем экране. Для этого нам просто нужно убедиться, что мы оба используем рабочее пространство Photoshop по умолчанию . Мы рассмотрим рабочие области в другом руководстве, но в основном рабочее пространство — это способ для Photoshop запомнить, какие панели должны отображаться на экране и где они должны быть расположены.Photoshop поставляется с несколькими встроенными рабочими пространствами, из которых мы можем выбирать, и мы даже можем создавать свои собственные. А пока, если вы посмотрите в правый верхний угол интерфейса Photoshop, вы найдете поле выбора рабочего пространства . На самом деле он нигде не говорит «Рабочая область», но по умолчанию должно быть установлено значение Essentials . Если не установлено значение Essentials, щелкните поле и выберите рабочее пространство Essentials в верхней части появившегося списка:
Параметр рабочей области должен быть установлен на Essentials.
Затем давайте сбросим само рабочее пространство Essentials, чтобы все панели вернулись на свои места по умолчанию. Есть хороший шанс, что они уже есть, если вы не перемещали вещи самостоятельно, но чтобы убедиться, нажмите на слово Essentials в поле выбора и затем выберите Reset Essentials снизу в нижней части меню:
Сброс рабочего пространства Essentials.
Панельные колонны
Теперь, когда мы убедились, что видим одни и те же панели, давайте узнаем, как ими управлять и организовывать.Панели Photoshop расположены в столбцах сверху в правой части экрана. По умолчанию на панели есть два столбца — основной столбец справа и дополнительный узкий столбец рядом с ним слева (оба выделены на снимке экрана ниже):
Панели расположены в двух столбцах в правой части интерфейса Photoshop.
Давайте внимательнее остановимся на главном столбце панелей. По умолчанию Photoshop открывает для нас три панели — панель Color вверху столбца, панель Adjustments посередине и панель Layers внизу.Как мы узнаем, что смотрим именно на панели Color, Adjustments и Layers? Мы знаем, потому что каждая панель имеет свое имя, отображаемое на вкладке в верхней части панели:
Три панели — Цвет, Коррекция и Слои — открываются в столбце главной панели.
Группы панелей
Вы, наверное, заметили, что хотя открыто только три панели, на самом деле на больше, чем на , чем три панели, перечисленные в основном столбце. Мы можем ясно видеть другие вкладки с разными названиями в списке.Например, панель «Цвет» вверху имеет вкладку Swatches справа от нее. Панель Adjustments имеет вкладку Styles справа, а на панели Layers на самом деле есть две другие вкладки — Channels и Paths — рядом с ней. Что с этим? Что ж, имея так много панелей, с которыми можно было работать в Photoshop, Adobe пришлось придумать способ, чтобы они не загромождали весь экран. Решение заключалось в том, чтобы сгруппировать или «вложить» две или более панелей вместе в групп панелей .Таким образом, несколько панелей могут уместиться в пространстве одной панели!
Как это работает? Давайте еще раз посмотрим на одну из открытых для нас в настоящее время панелей — панель Color. Мы знаем, что это панель «Цвет», потому что на вкладке вверху написано «Цвет». Но рядом есть еще одна вкладка с надписью «Образцы». Эта дополнительная вкладка предназначена для другой панели, которая сгруппирована с панелью «Цвет», но в настоящее время скрывается за ней. В группе может быть активна только одна панель, и мы можем сказать, какая панель активна, потому что названия других панелей затенены.Чтобы переключаться между панелями в группе, все, что нам нужно сделать, это щелкнуть на их вкладках . Здесь я начал с панели «Цвет», открытой в группе, но при нажатии на вкладку «Образцы» панель «Образцы» перемещается в начало группы и становится активной. Панель «Цвет» переместится на задний план, но я могу легко вернуться к панели «Цвет» в любое время, щелкнув ее вкладку:
Мы знаем, что это панель «Цвет», потому что на вкладке вверху написано «Цвет». Но рядом есть еще одна вкладка с надписью «Образцы». Эта дополнительная вкладка предназначена для другой панели, которая сгруппирована с панелью «Цвет», но в настоящее время скрывается за ней. В группе может быть активна только одна панель, и мы можем сказать, какая панель активна, потому что названия других панелей затенены.Чтобы переключаться между панелями в группе, все, что нам нужно сделать, это щелкнуть на их вкладках . Здесь я начал с панели «Цвет», открытой в группе, но при нажатии на вкладку «Образцы» панель «Образцы» перемещается в начало группы и становится активной. Панель «Цвет» переместится на задний план, но я могу легко вернуться к панели «Цвет» в любое время, щелкнув ее вкладку:
Щелкните вкладку, чтобы переключиться с панели «Цвет» на панель «Образцы».
Я сделаю то же самое с панелью Adjustments, которая сейчас активна в отдельной группе.Я вижу, что панель «Стили» вложена в нее, поэтому, чтобы переключиться на панель «Стили», я нажимаю на ее вкладку, чтобы вывести панель «Стили» на передний план группы и отправить панель «Коррекция» на задний план. Когда мне нужно снова увидеть панель настроек, мне просто нужно щелкнуть ее вкладку:
Переключение между панелями настроек и стилей путем щелчка по вкладкам.
Изменение порядка панелей в группе
Обратите внимание, что панель «Коррекция» указана первой в группе, а панель «Стили» — второй.Нет особой причины, по которой панель «Коррекция» появляется первой, и на самом деле изменить порядок панелей легко. Все, что нам нужно сделать, это щелкнуть вкладку панели в верхней части группы, а затем, все еще удерживая кнопку мыши, перетащить вкладку влево или вправо. Здесь я щелкнул вкладку Adjustments, чтобы выбрать ее, и, не отрывая кнопку мыши, перетаскивал панель вправо, чтобы переместить ее на другую сторону вкладки Styles:
Щелкните и перетащите вкладку «Коррекция».
После того, как я переместил вкладку в нужное место, я отпущу кнопку мыши, и Photoshop поместит вкладку в новое положение. Вкладка «Стили» теперь отображается первой в группе, а вкладка «Коррекция» — второй:
Порядок вкладок был легко изменен.
Перемещение панелей между группами
Что делать, если вместо простого изменения порядка вкладок в одной группе я хочу переместить панель в другую группу ? Скажем, например, что я хочу переместить панель «Стили» в ту же группу, которая содержит панели «Цвет» и «Образцы».Для этого я просто нажимаю на вкладку «Стили» и снова, все еще удерживая кнопку мыши нажатой, начинаю перетаскивать вкладку вверх в новую группу панелей до тех пор, пока вокруг новой группы не появится синяя рамка выделения :
Вокруг группы, в которую я хочу переместить панель, появляется синяя рамка выделения.
Синяя рамка сообщает мне, что теперь я могу отпустить кнопку мыши, и Photoshop поместит панель «Стили» в новый дом с панелями «Цвет» и «Образцы».Обратите внимание, что панель Adjustments теперь сама по себе находится в отдельной группе, которая по-прежнему считается группой, даже если в настоящее время она содержит только одну панель (в конце концов, мы можем перетаскивать в нее другие панели в любое время, когда захотим):
В Photoshop легко перемещать панели из одной группы в другую.
Создание новых групп панелей
Как мы только что видели, панель Adjustments теперь находится в отдельной группе панелей. Мы действительно можем создать новую группу из любой панели. Допустим, я хочу поместить панель «Цвет», которая в настоящее время вложена в панели «Образцы» и «Стили», в отдельную независимую группу, и я хочу, чтобы эта новая группа отображалась непосредственно над панелью «Коррекция».Для этого я нажимаю на вкладку «Цвет», затем, все еще удерживая кнопку мыши нажатой, я начинаю перетаскивать вкладку вниз к панели «Коррекция», пока между двумя существующими панелями не появится синяя полоса выделения .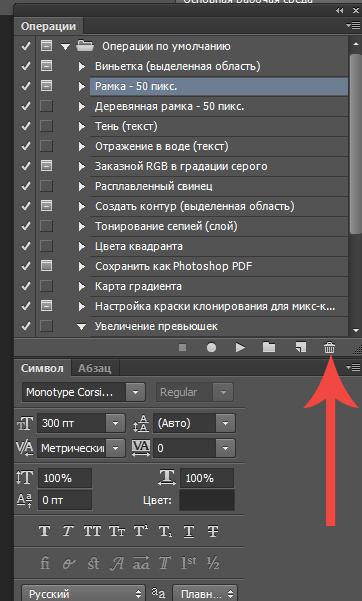 Важно отметить, что на этот раз мы ищем выделенную полосу , а не границу:
Важно отметить, что на этот раз мы ищем выделенную полосу , а не границу:
Между двумя группами панелей появляется синяя полоса выделения.
Когда появится полоса выделения, я отпущу кнопку мыши, и Photoshop поместит панель «Цвет» в отдельную группу между двумя другими группами:
Создана новая группа для панели «Цвет».
Минимизация групп панелей
Мы можем временно свернуть группы панелей, чтобы освободить больше места для панелей в других группах. Чтобы свернуть группу, дважды щелкните на любой вкладке в группе. Пока группа свернута, все, что вы видите, это ряд вкладок вверху. Здесь я дважды щелкнул вкладку Swatches, чтобы свернуть ее группу:
Дважды щелкните любую вкладку, чтобы свернуть группу.
Чтобы снова развернуть группу, щелкните один раз на вкладке, как я сделал здесь на вкладке «Образцы».Двойной щелчок сворачивает группу, одиночный щелчок увеличивает ее:
Один раз щелкните любую вкладку, чтобы развернуть ее группу.
Закрытие одной панели
Если вам больше не нужна отдельная панель в группе и вы хотите ее полностью закрыть, щелкните ее вкладку в верхней части группы, чтобы сделать ее активной, затем щелкните значок меню в правом верхнем углу панель. Здесь я нажимаю значок меню панели «Цвет»:
Каждая панель имеет меню, к которому можно получить доступ, щелкнув значок меню.
Выберите Закройте из появившегося меню:
Выбор команды «Закрыть» в меню панели «Цвет».
Это закрывает эту одну конкретную панель, но оставляет все остальные панели в группе открытыми. В этом случае моя панель Swatches остается открытой, но панель Color теперь отсутствует:
Панель «Цвет» была закрыта, но панель «Образцы» осталась.
Закрытие группы панелей
Если вы хотите закрыть всю группу панелей , щелкните тот же значок меню в правом верхнем углу:
Еще раз щелкнув значок меню.
На этот раз, чтобы закрыть всю группу сразу, выберите Close Tab Group из появившегося меню:
Выбор команды «Закрыть группу вкладок».
И теперь вся группа (панель Color и панель Swatches) исчезла:
Столбец панели после закрытия группы «Цвет и образцы».
Плагин шорткодов, действий и фильтров: ошибка в шорткоде [ ads-basics-middle ]
Открытие панелей из оконного меню
Чтобы повторно открыть панель после того, как мы ее закрыли, или чтобы открыть любую из других панелей Photoshop, щелкните меню Window в строке меню в верхней части экрана:
Щелчок по меню «Окно» в строке меню.
Это открывает меню, среди прочего, с полным списком всех панелей, доступных нам в Photoshop. Галочка рядом с названием панели означает, что панель в данный момент открыта и активна на экране:
Щелкните меню «Окно», чтобы просмотреть полный список панелей.
Чтобы открыть панель, которая еще не открыта (рядом с ней нет галочки), просто щелкните ее имя в списке. Я снова открою панель «Цвет», щелкнув по ней:
Выбор панели «Цвет» в меню «Окно».
И теперь панель «Цвет» снова появляется в главном столбце. Обратите внимание, что панель Swatches также снова появилась вместе с ней. Это потому, что Photoshop запомнил, что панель «Цвет» была сгруппирована с панелью «Образцы», когда я ее закрыл. Он также помнил, что группа панелей «Цвет и образцы» находилась прямо над группой «Коррекция и стили». Photoshop отлично запоминает расположение наших панелей:
Снова появляется панель «Цвет» (и «Образцы»).
Примечание о галочке
Одно быстрое, но важное замечание, на которое следует обратить внимание, прежде чем мы продолжим: когда мы просматриваем список панелей Photoshop в меню «Окно», галочка рядом с названием панели означает не только то, что панель открыта, но и то, что она также активна в настоящее время.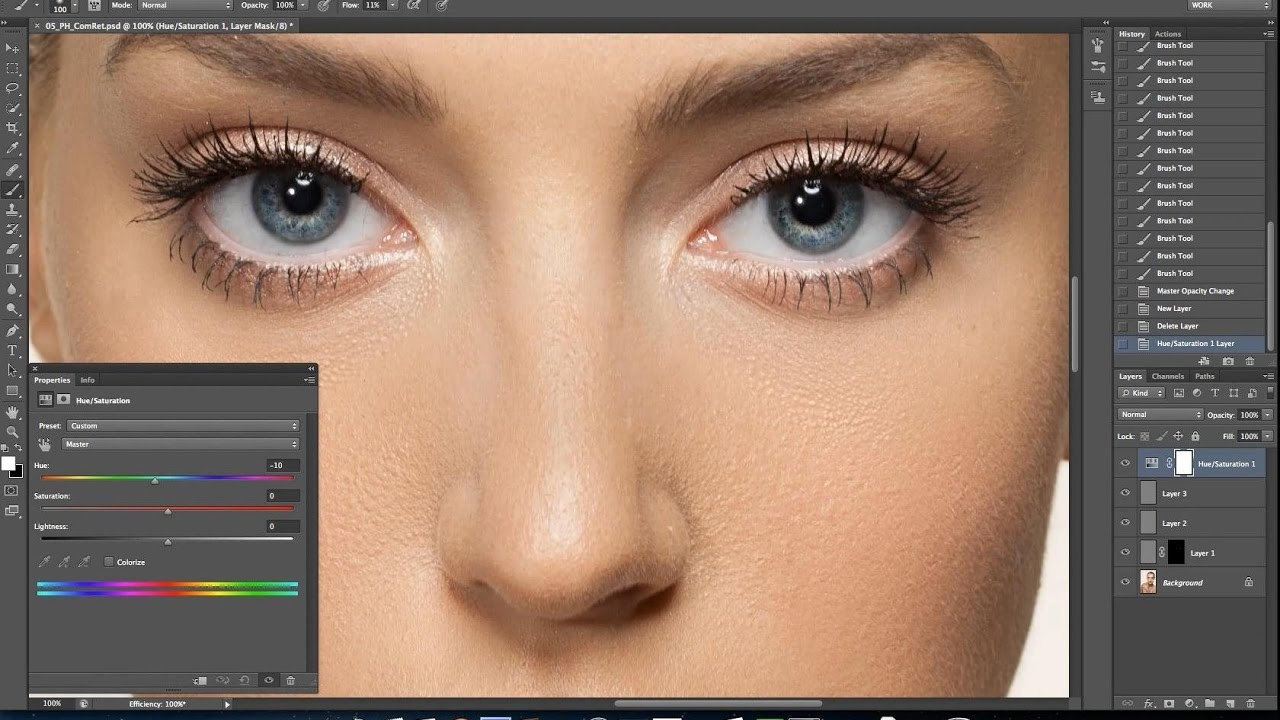 Панель в своей группе.Другие панели также могут быть открыты в группе, но если они не активны (то есть они вложены за активной панелью), рядом с ними не будет галочки. Например, если мы посмотрим на мою панель «Слои», мы увидим, что с ней сгруппированы две другие панели — «Каналы» и «Пути». Панель «Слои» в настоящее время является активной панелью в группе:
Панель в своей группе.Другие панели также могут быть открыты в группе, но если они не активны (то есть они вложены за активной панелью), рядом с ними не будет галочки. Например, если мы посмотрим на мою панель «Слои», мы увидим, что с ней сгруппированы две другие панели — «Каналы» и «Пути». Панель «Слои» в настоящее время является активной панелью в группе:
Панель «Слои» с вложенными в нее каналами и путями.
Если мы посмотрим на мой список панелей в меню «Окно», то увидим, что рядом с названием панели «Слои» есть галочка.Тем не менее, несмотря на то, что панели «Каналы» и «Пути» также открыты на экране, поскольку они в настоящее время не активны, ни одна из них не имеет отметки рядом с ней:
Галочка получает только панель «Слои», но не «Каналы» или «Пути».
Я нажимаю вкладку «Каналы», чтобы сделать ее активной панелью в группе, отправляя панель «Слои» на задний план с панелью «Пути»:
Переход на панель каналов.
А теперь, если мы снова посмотрим на мой список панелей в меню «Окно», мы увидим, что панель «Каналы» помечена галочкой.Панель «Слои» все еще открыта (если бы я закрыл ее, как мы узнали, как это сделать ранее, она бы полностью исчезла с экрана), но поскольку это больше не активная панель в группе, галочка на ней больше не отображается. И, конечно же, панель «Пути» тоже. Вы можете видеть, как это может запутать. Галочка означает, что панель открыта и активна . Отсутствие галочки означает, что панель может быть закрыта (нигде на экране не отображается) или она может быть просто вложена за другой активной панелью в своей группе:
Флажок перемещен с панели «Слои» на панель вновь активных каналов.
Колонна вторичной панели
До сих пор мы сосредоточили все свое внимание на столбце основной панели, но слева от него есть еще дополнительный столбец . Этот второй столбец сначала может показаться немного запутанным, поскольку по умолчанию панели в этом столбце отображаются только как значки :
Второй столбец панели появляется слева от основного столбца.
Две панели, которые изначально появляются во втором столбце, — это панель History вверху и панель Properties под ней, что может заставить вас спросить: «Какого черта мы должны знать, что они собой представляют, просто взглянув на эти странные значки? » Что ж, один из способов заключается в том, что если у вас есть Show Tool Tips , включенный в настройках Photoshop (он включен по умолчанию), имена панелей будут отображаться при наведении курсора мыши на каждый значок.
Однако лучший способ заключается в том, что если вы наведете курсор мыши на левый край столбца, он превратится в двунаправленную стрелку направления. Когда он появится, щелкните край и, удерживая кнопку мыши, перетащите его влево, чтобы изменить размер панели. По мере перетаскивания вы увидите фактические названия панелей, появляющиеся рядом со значками, что гораздо полезнее. Отпустите кнопку мыши, когда вы добавите достаточно места для размещения имен:
Изменение ширины второго столбца для отображения названий панелей вместе со значками.
Раскрывающиеся и сворачивающиеся панели
Этот дополнительный столбец можно использовать для хранения панелей, которые нам понадобятся, но не обязательно, чтобы они были открыты все время. Просмотр значков Режим — хороший способ держать эти панели быстро доступными для нас, не занимая ценного места на экране. Если мы щелкнем значок панели (или ее имя), Photoshop временно развернет панель до полного размера, чтобы мы могли работать с ней. Здесь я раскрываю панель истории, щелкая ее имя / значок:
Щелкните имя / значок панели «История», чтобы развернуть ее до полного размера.
Чтобы свернуть панель обратно в режим просмотра значков, мы можем либо снова щелкнуть ее имя / значок, либо щелкнуть маленький значок двойной стрелки :
Щелкните значок двойной стрелки, чтобы свернуть панель.
Мы можем развернуть все панели во втором столбце сразу, щелкнув еще меньший значок с двойной стрелкой в правом верхнем углу второй панели:
Щелкните значок двойной стрелки, чтобы развернуть всю вторую панель.
Чтобы свернуть сразу все панели во втором столбце, еще раз щелкните тот же значок:
Щелкните тот же значок двойной стрелки, чтобы свернуть вторую панель.
Если вам нужно еще больше места на экране, вы также можете свернуть столбец главной панели. Вы найдете аналогичный значок с двойной стрелкой в правом верхнем углу основного столбца. Щелкните по нему, чтобы свернуть столбец:
Сворачивание столбца главной панели.
Изначально панели будут свернуты в вид значка / имени :
Главный столбец после первоначального свертывания панелей.
Чтобы еще больше свернуть панель в режим просмотра значков, наведите указатель мыши на разделительную линию между основным и вторым столбцами. Когда ваш курсор изменится на двунаправленную стрелку направления, щелкните разделительную линию и перетащите ее вправо, пока не будут видны только значки. Хотя оба столбца отображаются только в виде значков, можно освободить много места на экране, но вам действительно нужно запомнить значки, чтобы они работали эффективно. Я бы не рекомендовал это, но это только я:
Оба столбца панелей теперь отображаются в режиме просмотра значков.
Чтобы мгновенно развернуть основной столбец до полного размера, снова щелкните значок с двойной стрелкой в правом верхнем углу:
Щелкните двойную стрелку, чтобы развернуть основной столбец до полного размера.
И теперь мы вернулись к режиму просмотра столбца по умолчанию, который я обычно оставляю:
Основная колонка теперь вернулась в полный размер.
Перемещение панелей между колоннами
Мы можем перемещать панели из одного столбца в другой так же легко, как мы можем перемещать их между группами.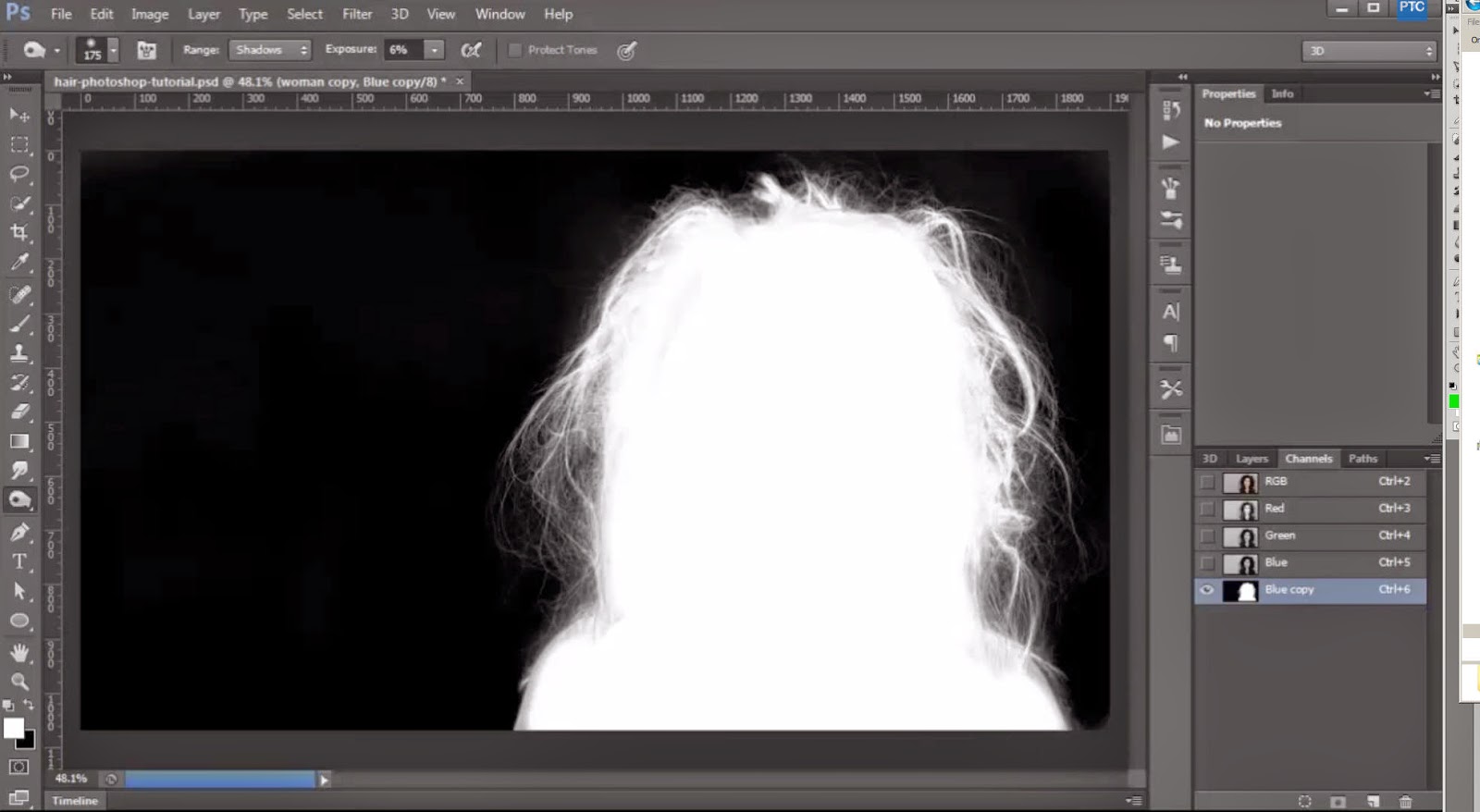 Здесь я открыл еще несколько панелей (панели «Гистограмма», «Информация» и «Навигатор»), выбрав их из меню «Окно». Photoshop автоматически поместил их в столбец моей вторичной панели вместе с панелями «История» и «Свойства», которые были там изначально.
Здесь я открыл еще несколько панелей (панели «Гистограмма», «Информация» и «Навигатор»), выбрав их из меню «Окно». Photoshop автоматически поместил их в столбец моей вторичной панели вместе с панелями «История» и «Свойства», которые были там изначально.
Во второй столбец добавлены три новые панели.
Допустим, я хочу, чтобы панель «Свойства» во втором столбце была сгруппирована с панелью «Коррекция» в основном столбце. Для этого все, что мне нужно сделать, это щелкнуть вкладку «Свойства» во втором столбце и, все еще удерживая кнопку мыши, перетащить ее в группу панелей «Коррекция», пока не появится та же синяя граница выделения , которую мы видели. ранее:
Перетаскивание панели «Свойства» в группу панелей «Коррекция».
Я отпущу кнопку мыши, и Photoshop перенесет панель «Свойства» в новую группу и новый столбец. Мы можем сделать то же самое и в обратном направлении, переместив панель из основного столбца во второй столбец, просто щелкнув и перетащив ее:
Панель «Свойства» теперь вложена в панели «Коррекция» и «Стили».
Скрытие всех панелей на экране
Наконец, есть несколько удобных сочетаний клавиш для временного скрытия всех панелей на экране.Однократное нажатие клавиши Tab на клавиатуре скроет все панели справа, а также панель инструментов в левой части экрана и панель параметров вверху. По сути, он скроет все, кроме строки меню. Повторное нажатие Tab вернет все обратно.
Чтобы скрыть только панели справа, нажмите Shift + Tab один раз. Нажмите Shift + Tab второй раз, чтобы вернуть их:
Панели справа временно исчезли после нажатия Shift + Tab.
Пока панели скрыты, если вы переместите курсор мыши в крайний правый угол экрана, панели временно появятся снова. Если переместить курсор от правой стороны экрана, они снова исчезнут:
Перемещение курсора мыши вправо экрана временно возвращает панели.
Последнее замечание … Если вы следили за своими собственными изменениями панелей на экране и хотите вернуться к расположению панелей по умолчанию, просто сбросьте рабочее пространство Essentials, используя шаги, описанные в самом начале этот учебник.
.Как установить экшены Photoshop и добавить их в Photoshop
Как установить экшены Photoshop в Photoshop
Есть несколько способов установить экшены Photoshop в Photoshop.
Самый простой способ:
- Просто дважды щелкните файл .atn.
- Примечание. После перезагрузки компьютера установленные таким образом действия обычно исчезают.
Лучший способ (чтобы ваши действия закрепились):
- Сохраните ваши действия в удобном для поиска месте на вашем компьютере.
- Откройте Photoshop и перейдите к палитре действий.
- Если палитра действий не отображается, перейдите в «Окно», затем щелкните «Действия» в раскрывающемся списке.
- В правом верхнем углу палитры действий щелкните небольшое поле, содержащее перевернутый треугольник и 4 горизонтальные линии.
- В раскрывающемся меню выберите «Загрузить действия».
- Вернитесь туда, где вы сохранили действия, и выберите файл с расширением .atn.
- Нажмите «Открыть», и ваши действия загрузятся в палитру действий.
Когда действия загружены в палитру действий, они останутся, пока вы не удалите исходную папку, в которой вы сохранили действия.
Видео: как установить экшены в Photoshop CS2 — CS6
Как использовать экшены Photoshop в Photoshop
Чтобы правильно запускать и использовать экшены Photoshop, сначала убедитесь, что палитра «Действия» открыта и видна. Если его не видно, перейдите в «Окно» и нажмите «Действия» в раскрывающемся меню.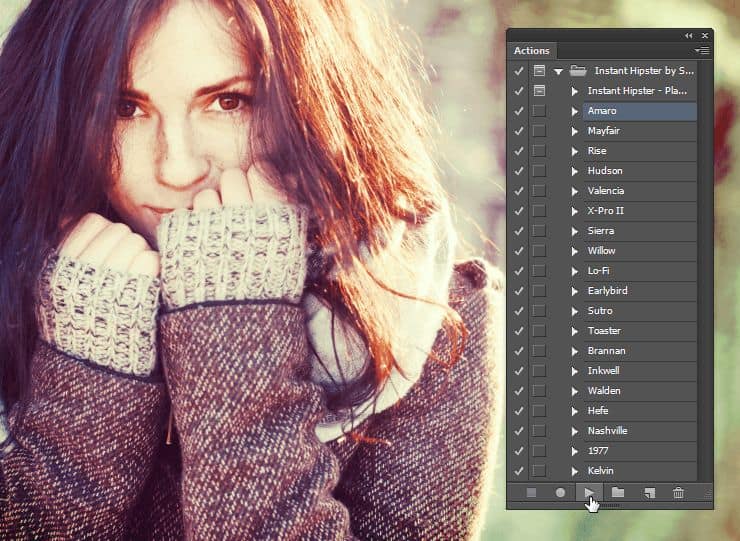 С открытой палитрой действий и уже загруженными действиями Greater Than Gatsby выполните следующие простые шаги.
С открытой палитрой действий и уже загруженными действиями Greater Than Gatsby выполните следующие простые шаги.
- Щелкните действие, которое хотите запустить.
- Перейдите к Bottom палитры Действия.
- Найдите кнопку в форме треугольника, лежащую на боку.
- Нажмите кнопку «Играть» и дождитесь завершения действия.
После завершения действия вы можете щелкнуть «глазное яблоко» видимости рядом с только что созданным слоем и увидеть эффект с примененным действием и без него.
В качестве дополнительного бонуса действия Greater Than Gatsby включают в себя простые для понимания объяснения и руководства, встроенные в каждое действие, которые становятся видимыми в форме всплывающего окна сообщения при запуске действия.
Как изменить эффект действия Photoshop в Photoshop
Все изображения разные, и в большинстве случаев для достижения идеального вида фотографии необходимо будет изменить настройки по умолчанию для действия. Есть два основных способа изменить или настроить действие Photoshop после его применения.
Самый распространенный метод для настройки эффекта действия Photoshop — это регулировка непрозрачности всей группы слоев. Вы можете выбрать группу слоев, щелкнув значок «папка» рядом с уже запущенным действием в палитре слоев. После того, как группа слоев выбрана, вы можете настроить непрозрачность, увеличив или уменьшив интенсивность эффекта.
Более подробный метод для настройки эффекта действия заключается в настройке отдельных слоев в группе слоев.Это требует более глубокого понимания различных компонентов в группе слоев, но метод регулировки непрозрачности остается прежним. Просто выберите отдельный слой в группе и при необходимости отрегулируйте непрозрачность.
Примечание: Действия всегда будут лучше работать с изображениями RAW просто потому, что есть больше информации и данных, которыми нужно управлять.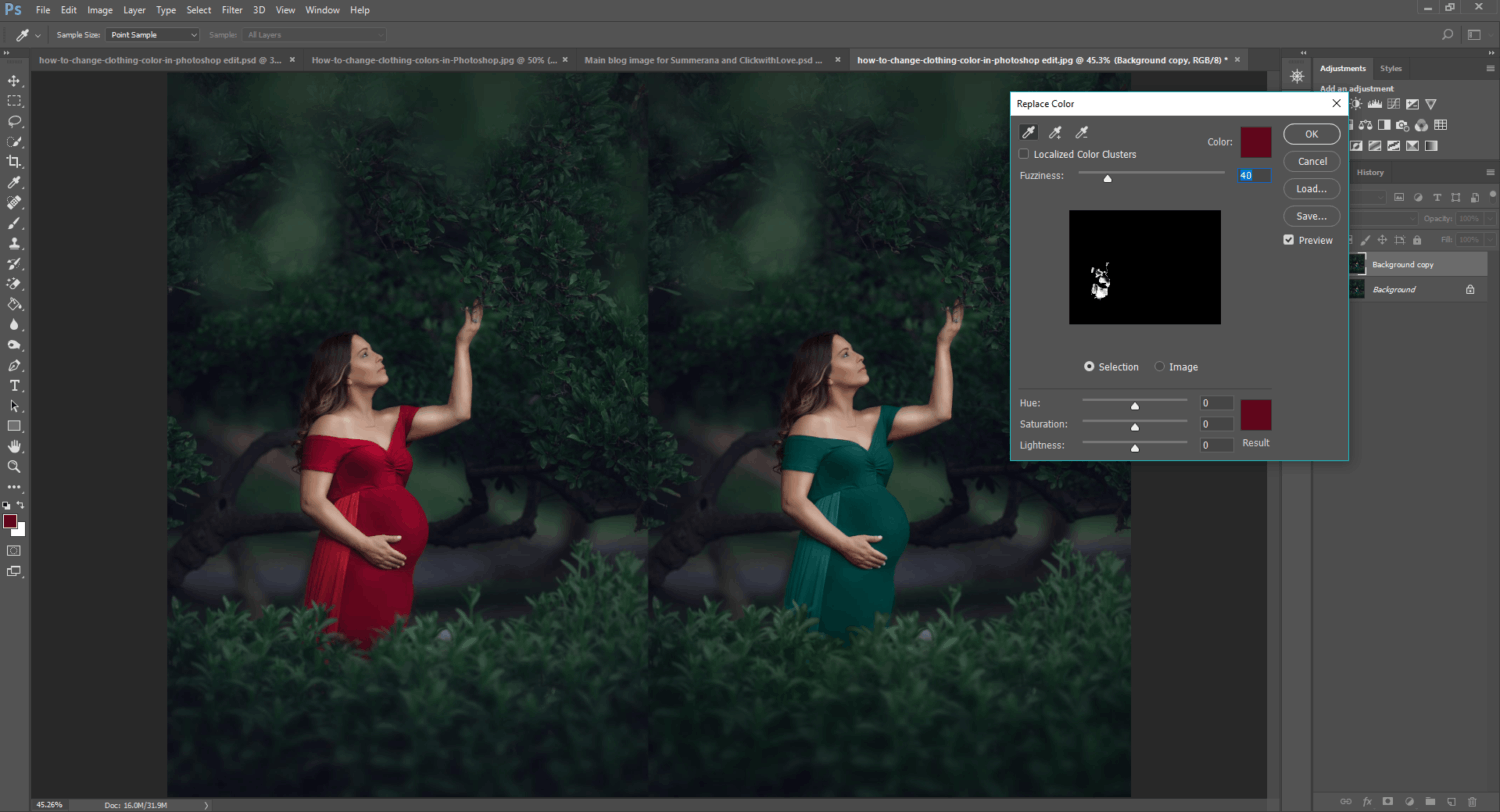 Когда к изображению JPEG применяются действия, эффект иногда может быть сильным. В этом случае вы можете просто уменьшить непрозрачность слоя действия, чтобы смягчить эффект.
Когда к изображению JPEG применяются действия, эффект иногда может быть сильным. В этом случае вы можете просто уменьшить непрозрачность слоя действия, чтобы смягчить эффект.
Как установить экшены Photoshop в Photoshop Elements
Есть несколько способов установить экшены Photoshop в Photoshop Elements.
Самый простой способ:
- Просто дважды щелкните файл .atn.
- Примечание. После перезагрузки компьютера установленные таким образом действия обычно исчезают.
Лучший способ (чтобы ваши действия закрепились):
- Сохраните ваши действия в удобном для поиска месте на вашем компьютере.
- Откройте Photoshop Elements и убедитесь, что вы находитесь в режиме Expert .
- Перейти на палитру действий.
- Если палитра действий не отображается, перейдите в «Окно», затем щелкните «Действия» в раскрывающемся списке.
- В правом верхнем углу палитры действий щелкните небольшое поле, содержащее перевернутый треугольник и 4 горизонтальные линии.
- В раскрывающемся меню выберите «Загрузить действия».
- Вернитесь туда, где вы сохранили действия, и выберите файл с расширением.atn.
- Нажмите «Открыть», и ваши действия загрузятся в палитру действий.
Когда действия загружены в палитру действий, они останутся, пока вы не удалите исходную папку, в которой вы сохранили действия.
Видео: как установить действия в Photoshop Elements
.
что это такое, как установить и как пользоваться. Я хочу сохранить свой набор
Экшен переводится как «действие». Вкратце суть экшена такова: это операции либо функции редактирования, которые записываются в последовательность (в макрос). Есть уже готовые операции, встроенные в программу, чтобы выполнять задачи, встречающиеся очень часто.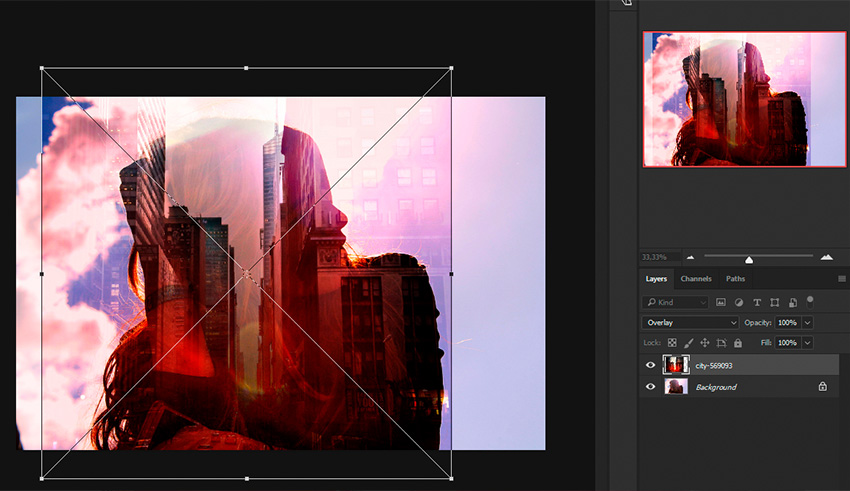 Кто-то оставляет их такими же или меняет, подстраивая под свои потребности, кто-то создает свои операции. Но как пользоваться экшенами в «Фотошопе» и зачем вообще они нужны?
Кто-то оставляет их такими же или меняет, подстраивая под свои потребности, кто-то создает свои операции. Но как пользоваться экшенами в «Фотошопе» и зачем вообще они нужны?
Пример использование экшена
Семья отмечает день рождения, парень и девушка катаются на лодке, жених и невеста отправились в Париж. От таких прекрасных моментов остаются не менее прекрасные фотографии. Сейчас многие стремятся выложить снимки в социальные сети, однако есть некоторые сложности, например — размер фотографии слишком большой.
Чаще всего экшены применяют для создания афиш, постеров. Один из подобных примеров можно увидеть на фото внизу.
Как открыть палитру экшенов?
Обратите внимание на то, видима ли в программе палитра экшенов. Если нет, нажмите вместе кнопки «Alt» и «F9», чтобы панель стала видимой. Либо «Windows» — «Actions» (Окно — Операции).
Данная палитра используется для того, чтобы записывать операции, воспроизводить их, редактировать либо удалять, также можно сохранять файлы операции и загружать их.
Представленная палитра экшенов на фото внизу, что же она содержит?
Это наборы операции. Видно, как они называются, из каких команд состоят. Посмотрите на треугольнички — если нажать на них, появляется список. Если стоит галочка, то данная команда включена. Если виден квадратик, то это окно диалога.
Кнопки, которые находятся внизу:
- Кнопка «стоп» — останавливает запись.
- «Рекорд» — начинается запись.
- Проигрывает команды.
- Создание нового набора операции.
- Создание новых команд.
- Последняя кнопка — «удаление».
Применение готовых экшенов
Как применить экшен в «Фотошопе», если есть уже готовый? Сначала нужно загрузить фотографию, для которой желателен тот или иной эффект. Эффект может быть наложен на определенный слой либо на какой-то элемент, тогда его нужно заранее выделить.
Теперь выберите набор, который вас интересует, нажмите треугольник, либо в палитре нажмите кнопку «Выполнить».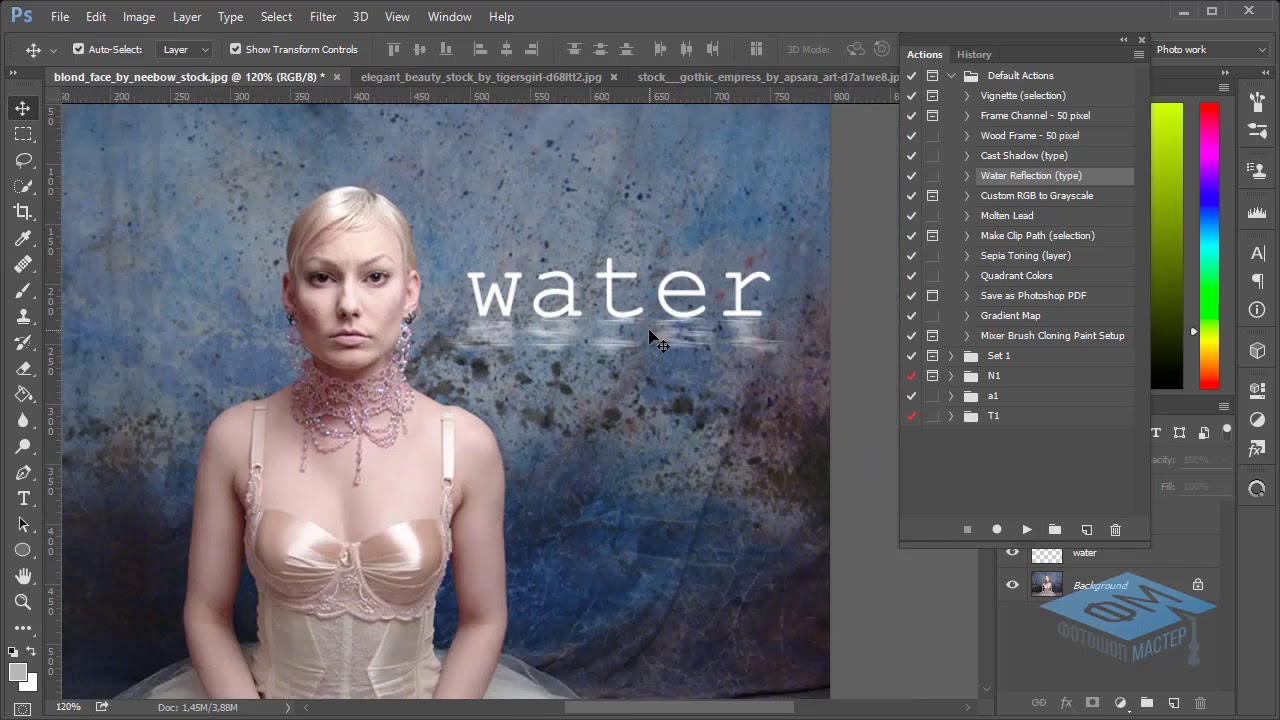
Где брать экшены?
В Интернете можно найти разные экшены, как платные, так и бесплатные. В социальных сетях имеются группы, где люди делятся друг с другом различными предметами для Photoshop: кистями, экшенами, текстурами и так далее. А также экшены можно найти в торрентах и на ресурсах, полностью посвященных Photoshop. Плюс ко всему, экшены можно сделать самому.
А как их добавлять?
Допустим, что вы нашли экшен, который вам очень понравился, скачали его, и возник вопрос: как добавить экшен в Photoshop?
Стоит отметить, что в палитре уже есть некоторые операции, которые встроены в программу. Их можно переносить на другой диск, компьютер, делиться с друзьями.
Существует два метода добавления:
1. Через саму программу. Для этого нужно в меню операции найти пункт, который называется «Загрузить операции».
Отыщите необходимый экшен, нажмите кнопку «Загрузить».
2. Второй метод — путем перетаскивания файлов в папку. В проводнике или через программу «Тотал Командер» (или любым другим удобным способом) необходимо найти следующий путь — С:\ProgramFiles\Adobe\Photoshop\Presets\Photoshop Actions.
Найденный файл перемещают туда. У всех экшенов расширение файла *.atn.
Создание экшена
Теперь вы знаете, что такое в «Фотошопе» экшены. Как создать, как пользоваться ими?
Чтобы создать экшен, следует в палитре «Операции» нажать «Создание нового набора операций».
Далее набор нужно каким-то образом назвать, нажать кнопку для создания новой операции и тоже назвать. Там же указывается, с чем будет работать команда: с какой-то областью либо со слоем. Нажать «Запись». Программа записывает все, что вы делаете, если нужно что-то исправить, лучше запись остановить.
На первых этапах лучше всего, чтобы у каждой операции были какие-то комментарии, или необходимые требования. В этом поможет команда «Вставить остановку», которую можно выбрать из палитры «Операции». Только не забудьте поставить галочку в окошке «Разрешить продолжение».
Создание экшена на примере
Сначала нужно выбрать фотографию, которую вы хотите подвергнуть обработке.
- Далее нажмите «Операции», «Создать набор», напишите имя, нажмите «Создать операцию» и тоже назовите. Программа сама начнет записывать ваши действия.
- Ctrl+J — Производит дубляж имеющего слоя.
- Его нужно обесцветить — Shift+Ctrl+U и еще раз продублировать.
- При помощи сочетания клавиш Ctrl+I производится инверсия цвета. Теперь выберете режим наложения слоя «Осветление основы».
- Найдите «Фильтр», выберите «Другое», нажмите «Минимум» и «ОК».
- После этого все видимые слои нужно объединить, полученный слой поместить наверх, чтобы остальные слои были внизу. Это можно сделать при помощи сочетания Shift+Alt+Ctrl+E.
- Выберете режим наложения «Умножение».
- Непрозрачность уменьшается, оптимальная 50%, но можно выбрать и другую.
- У вас получился черно-белый рисунок, именно в данном случае можно добавить остановку, где пишут например: произвести добавление цвета?
- Далее вам нужен фоновый слой. Его следует скопировать, перенести поверх остальных слоев, а потом режим наложения поменять на «Цветность», после чего непрозрачность поменять до 50%.
Если вы правильно выполнили все пункты, рассказывающие, как пользоваться экшенами в «Фотошопе» CS6, то у вас получится фотография, похожая на размещенную ниже.
Важно знать, что если вы создаете такой рисунок из портрета, то заменяют одну команду, там где операция «Минимум». Данная команда делает четкими мелкие детали, но на лице они не нужны. Ее заменяют следующим:
Найдите в меню «Фильтр», спуститесь на «Размытие», выберите «Размытие по Гауссу». Радиус поставьте 12 пикселей, впоследствии его можно будет изменять.
Я хочу сохранить свой набор
Вам понадобится меню палитры, где расположена команда «Сохранить операции». Выберите имя и место, куда она будет сохранена, нажмите «Сохранить».
Важно! Отдельные операции сохранять не получится, только набор! Если вам нравится одна операция и хотите сохранить именно ее, придется создать для нее специальный набор.
Использование экшенов
Зная теперь, для каких функций можно пользоваться экшенами в «Фотошопе», вы можете использовать их двумя способами:
1. Горячие клавиши — это очень удобно. Вы можете привязать экшен к горячей клавише. Открываете фотографию, которая вам нужна, нажимаете клавишу, и все — процесс запущен.
2. Если у вас очень много фотографий, то откройте «Файл», найдите «Автоматизацию», после чего можно сделать пакетную обработку либо дроплейты. Не забудьте указать папку, откуда вы берете фотографии, куда сохраняете, и используемый экшен. Оставьте фотографии экшену, пусть он их обрабатывает, а вы занимайтесь своими делами.
Бывает так, что фотографий куча, они почти идентичны, но их нужно обработать. Если сидеть и работать с каждой, это займет уйму времени. Именно для подобных случаев существует пакетная обработка. Как ее открыть мы уже указывали выше, либо посмотрите на фотографию внизу.
Обязательно нужно там, где написано «Источник», выбрать папку, следует в обязательном порядке поставить галочку в окошечке «Игнорировать команды «Открыть», иначе программа откроет множество фотографий. Указывается папка, куда будут сохраняться фотографии, ставится галочка в окошечко «Игнорировать команды «Сохранить как». Далее указывается имя документа, а также необходимое расширение, которое можно выбрать из списка. Имя поставить любое, например — вы делаете фотографии на свадьбу, можно назвать соответствующим образом — «Свадебный альбом». После этого программа присвоит автоматически имена — «Свадебный альбом1», «Свадебный альбом2» и так далее.
Дроплет и его создание
Найдите «Автоматизацию», команду «Создать дроплет», далее выбираете место, куда его сохраняете. Назовите, выберите экшен, после чего выберите место, где будет происходить сохранение, нажмите «ОК». Вы увидите дроплет в указанной вами папке. Далее просто берете фотографии, перетаскиваете их к ярлыку, и дроплет будет сам прогонять ваши снимки через экшен.
Вы увидите дроплет в указанной вами папке. Далее просто берете фотографии, перетаскиваете их к ярлыку, и дроплет будет сам прогонять ваши снимки через экшен.
Теперь вопрос о том, как пользоваться экшенами в «Фотошопе», уже не кажется вам сложным. Но есть несколько советов от мастеров.
Когда вы создаете свой экшен, нужно давать имена не только слоям, но и каналам. При этом имена должны быть на латинице, чтобы не произошла ошибка. Подробнее об ошибках смотрите в соответствующем разделе ниже.
Допустим, что вы сохранили значение для экшена, когда его записывали. Но когда экшен начинает выполняться, то значение может не подойти. Чтобы этого не произошло, нажмите квадрат возле имени операции, тогда откроется диалоговое окно, куда можно будет ввести значения, когда подойдет для этой команды.
Проблемы
Самая частая проблема заключается в том, что экшен, с успехом выполняемый на одном компьютере, на втором выполняться никоим образом не хочет. Дело в том, что когда создается новый слой (канал или путь), то программа присваивает ему имя автоматически. Естественно, на русском слой так и будет называться во всех русскоязычных версиях программы. А вот на английском это Layer. То же самое с другими языками. То есть если у вашего приятеля стоит (к примеру) немецкая версия Photoshop, экшен с русскими названиями слоев ему не подойдет. Поэтому очень важно называть все на латинице.
Бывает так, что вы взяли изображение. Прочитали, как добавить экшен в «Фотошоп», записали его, выполнили, взяли другое изображение, выполняете тот же экшен, а он не хочет работать. В чем же проблема? Пример, есть команда: выбрать слой 1. Но на изображении такой слой уже может быть, экшен создаст другой слой (номер 2), и команда не сможет выбрать правильный слой. Можно записать в макрос создание нового слоя и его переименование, то же самое сделать с каналами.
В заключение
Экшен — это очень удобно, можно работать с фотографиями, применяя экшены для разных действий. Главное — они универсальны. И даже если вы создали экшен самостоятельно, вы можете передать его своему другу.
Главное — они универсальны. И даже если вы создали экшен самостоятельно, вы можете передать его своему другу.
Экшены или операции — это набор заранее записанных команд графического редактора «Фотошоп», который позволяет достичь определенного эффекта и ускорить работу в программе. Перед тем, как пользоваться экшенами в «Фотошопе», их нужно установить в систему. Сделать это можно несколькими способами. Операции обычно создаются вручную при помощи специального меню, но существует и несколько стандартных предустановленных наборов, которые легко изменить. Также можно скачать уже готовые файлы с экшенами. Например, известный автор книги по цветокоррекции создал свой собственный пакет для быстрой обработки фотографий — PPW или «Открыточный рабочий поток». С его помощью на создание профессионального изображения уходит не более 3 минут. Давайте разберемся, как пользоваться экшеном для «Фотошопа» PPW и другими операциями.
Какие бывают расширения файлов операций?
Наборы операций — это файлы в формате ATN или ZXP, которые можно скачать и установить в графический редактор. Перед тем, как пользоваться экшенами в «Фотошопе CS6» и других версиях программы, нужно загрузить их в панель операций. В первом случае для этого достаточно просто дважды кликнуть левой кнопкой мыши по набору, и он откроется в программе. Если «Фотошоп» не был открыт, сначала произойдет его запуск. Затем в панели с операциями появятся загруженные экшены. Файлы второго типа устанавливаются с помощью специального графического редактора, позволяющего добавлять в программу различные расширения — диспетчер Adobe Extension. Но, чаще всего, для создания экшенов используется формат ATN, а ZXP практически не встречается.
Варианты установки экшенов в программу
Рассмотрим установку экшенов через меню «Операции». Для этого кликаем по правому верхнему углу палитры и открываем список команд и выбираем пункт «Загрузить операции». Должно открыться окно, в котором нужно найти папку с файлами экшенов и дважды кликаем по нему левой кнопкой мыши. Набор появится в палитре «Операций». Если раскрыть набор, в папке с ним будут присутствовать все операции. Узнав, как пользоваться экшенами в «Фотошопе», лишний набор можно удалить из программы, нажав на значок с корзиной для мусора и подтвердить удаление. Это был первый способ загрузки, но существует еще и другой.
Набор появится в палитре «Операций». Если раскрыть набор, в папке с ним будут присутствовать все операции. Узнав, как пользоваться экшенами в «Фотошопе», лишний набор можно удалить из программы, нажав на значок с корзиной для мусора и подтвердить удаление. Это был первый способ загрузки, но существует еще и другой.
Загрузка экшена через список команд
Нужно зайти в уже установленный набор и выбрать одну из операций, а затем открыть список команд, в нем будет неактивный пункт «Сохранить операции». Дело в том, что операцию отдельно от других сохранить нельзя, она должна находиться в каком-то наборе, даже если она окажется там единственной. Для того чтобы сохранить операцию в наборе нужно сделать папку с ним активной, кликнув по ней мышкой. Теперь пункт «Сохранить операции» будет активен. Если кликнуть по нему, откроется папка с экшенами, где можно выбрать любой набор и сохранить его в программе. В этом же окне можно поменять название операции. Затем возвращаемся в программу и выбираем в списке команд пункт «Загрузить операции». Откроется папка с сохраненными операциями. В нем выбираем нужную и нажимаем кнопку «Загрузить». Нужный экшен появится в палитре с операциями.
В какую папку устанавливать экшены?
Все стандартные экшены находятся в специальной папке «Фотошопа» Actions, расположенной вместе с установочными файлами программы. Но в эту папку нежелательно сохранять операции, потому что если по какой-то причине придется переустанавливать графический редактор, тогда все наборы потеряются. Поэтому выбирайте для сохранения наборы на локальных дисках, на которых не установлена операционная система или на внешних накопителях. Теперь разберемся, как пользоваться экшенами в «Фотошопе CC» и других версиях программы. Особых отличий при работе с операциями не будет.
Как пользоваться экшенами в «Фотошопе»?
Сначала открываем фотографию для обработки и переходим в палитру операций. Раскрываем набор и выбираем в ней нужный экшен, кликнув по названию левой кнопкой мыши. Затем в нижней части палитры выбираем кнопку в виде черного треугольника, чтобы начать воспроизведение операции. Все изменения, которые произошли с изображением, отобразятся в палитре «История». Каждый шаг в ней записан с какими-то определенными параметрами, подходящий не для всех фотографий. Поэтому у новичков, которые только начали разбираться, как пользоваться экшенами в «Фотошопе», часто возникает вопрос, можно ли остановить воспроизведение операции. Разработчики программы предусмотрели такую возможность. Для этого надо кликнуть по выбранному экшену, и раскрыть выпадающий список, нажав на черную стрелочку сбоку, чтобы увидеть все шаги, из которых он состоит.
Затем в нижней части палитры выбираем кнопку в виде черного треугольника, чтобы начать воспроизведение операции. Все изменения, которые произошли с изображением, отобразятся в палитре «История». Каждый шаг в ней записан с какими-то определенными параметрами, подходящий не для всех фотографий. Поэтому у новичков, которые только начали разбираться, как пользоваться экшенами в «Фотошопе», часто возникает вопрос, можно ли остановить воспроизведение операции. Разработчики программы предусмотрели такую возможность. Для этого надо кликнуть по выбранному экшену, и раскрыть выпадающий список, нажав на черную стрелочку сбоку, чтобы увидеть все шаги, из которых он состоит.
Теперь можно сделать остановку между двумя действиями. Для этого делаем активной саму операцию и заходим в меню «Палитры». Выбираем пункт «Вставить остановку» и в открывшемся окне вводим сообщение о том, что нужно сделать и какие параметры изменить. Ставим в левом нижнем углу флажок на пункте «Разрешить продолжение», иначе экшен остановится на этом этапе, и не будет продолжать работу. Теперь в палитре с операциями появится новая команда, но располагаться она будет в конце списка. Нужно перенести ее на нужное место, перетащив мышкой. Если все сделано правильно, экшен будет работать корректно. Точно также можно перемещать и другие действия.
Экшены являются незаменимыми помощниками любого мастера Фотошопа. Собственно, экшен представляет собой небольшую программку, которая повторяет записанные действия и применяет их к открытому в данный момент изображению.
Экшены могут выполнять цветокоррекцию фотографий, применять к картинкам любые фильтры и эффекты, создавать каверы (обложки).
Этих помощников в сети лежит огромоное количество, и подобрать экшен для своих потребностей не составит труда, достаточно лишь набрать в поисковике запрос вида «скачать экшены для…». Вместо многоточия необходимо ввести назначение программки.
В данном уроке я покажу, как пользоваться экшенами в Фотошопе.
А пользоваться ими предельно просто.
Для начала необходимо открыть специальную палитру под названием «Операции» . Для этого идем в меню «Окно» и ищем соответствующий пункт.
Палитра выглядит вполне обычно:
Для добавления нового экшена нажимаем на значок в правом верхнем углу палитры и выбираем пункт меню «Загрузить операции» .
Затем, в открывшемся окне, ищем скачанный экшен в формате .atn и нажимаем «Загрузить» .
Экшен появится в палитре.
Давайте воспользуемся им и посмотрим, что получится.
Открываем папку и видим, что экшен состоит из двух операций (шагов). Выделяем первый и нажимаем на кнопку «Play» .
Экшен запущен. После выполнения первого шага видим экран нашего планшета, на котором можно разместить какое-либо изображение. Например, вот такой скриншот нашего сайта.
Затем запускаем вторую операцию таким же способом и в результате получаем вот такой симпатичный планшет:
Вся процедура заняла не более пяти минут.
На этом все, теперь Вы знаете, как установить экшен в Фотошопе CS6, и как пользоваться такими программками.
Сегодня вы узнаете, как правильно использовать экшены при работе программой Adobe Photoshop. Для начала давайте разберемся, что такое экшен? Экшены по сути это набор последовательных операций, записанный в один сет. Давайте взглянем на пример работы экшена. В начале, создаете документ, пишите текст либо вставляете изображение, затем открываете окно с экшенами, выбираете из списка то, что вы хотите сделать, обложка для DVD диска или 3D коробка и нажимаете на кнопку старт, после чего идет последовательное выполнение всех нужных операций. Через несколько секунд вы получите готовый вариант того чего хотели добиться. Причем вы не приложили никаких усилий.
Конечно, можно создать и свои экшены. Допустим, в вашей работе вы часто используете отражение для текста, для начала создадим новый документ, напишм произвольный текст. Затем открываем окно Actions, нажимаем на кнопку создать новый экшен, задайте ему название и нажимаете на кнопку записи, после этого начинайте последовательно делать отражение текста, после окончания, нажимаем кнопку стоп. Все проделанные нами действия последовательно записаны. Теперь можете испытать свой экшен. Для этого снова возьмем чистый документ, пишем текст, выбираем свой только сто созданный экшен, нажимаете старт, и вуаля, отражение текста делается само, а вы смотрите и наслаждаетесь полученным результатом.
Затем открываем окно Actions, нажимаем на кнопку создать новый экшен, задайте ему название и нажимаете на кнопку записи, после этого начинайте последовательно делать отражение текста, после окончания, нажимаем кнопку стоп. Все проделанные нами действия последовательно записаны. Теперь можете испытать свой экшен. Для этого снова возьмем чистый документ, пишем текст, выбираем свой только сто созданный экшен, нажимаете старт, и вуаля, отражение текста делается само, а вы смотрите и наслаждаетесь полученным результатом.
Рассмотрим еще один пример создание экшена.
1. Возьмем любую картинку. Я взял вот эту:
2. Открываем окно Actions и жмем на маленький треугольник в правом верхнем углу:
3. Выбераем из списка экшенов тот, который нам нужен. Если хотите добавить новый экшен то нажмите на кнопку Load и укажите путь к вашему экшену. Я выбрал экшен создания 3D коробки. Итак, Вы выбрали экшен, он обычно состоят из двух шагов, вы просто выбираете Step 1 и жмете старт :
4. Вот что получилось у меня:
5. Теперь я вставлю наше начальное изображение на эту коробку и напишу какой-нибудь текст:
6. Наверное, Вы уже заметили на рисунке вертикальную линию. Это будет изгиб коробки. Т.е. спереди у нас будет рыцарь, а сбоку надпись Play Station 3. После, переходите на шаг 2 — Step 2 , и жмите кнопку старт . Во время выполнения операции посмотрите на панель слоев, там создаются слои, что то меняется. Это то, что вам не придется делать самому. По окончании сессии, вы увидите примерно вот такой результат:
Ну как впечатляет? Надеюсь я понятно объяснил, как это работает. Используйте экшены и вы сэкономите кучу времени.
Сейчас я вам расскажу, как пользоваться экшенами в программе Adobe Photoshop. Для начала вам нужно скачать Экшены , дабы их в сети сейчас не малое кол-во, так же можно скачать с этого сайта, с раздела «Экшены Photoshop «.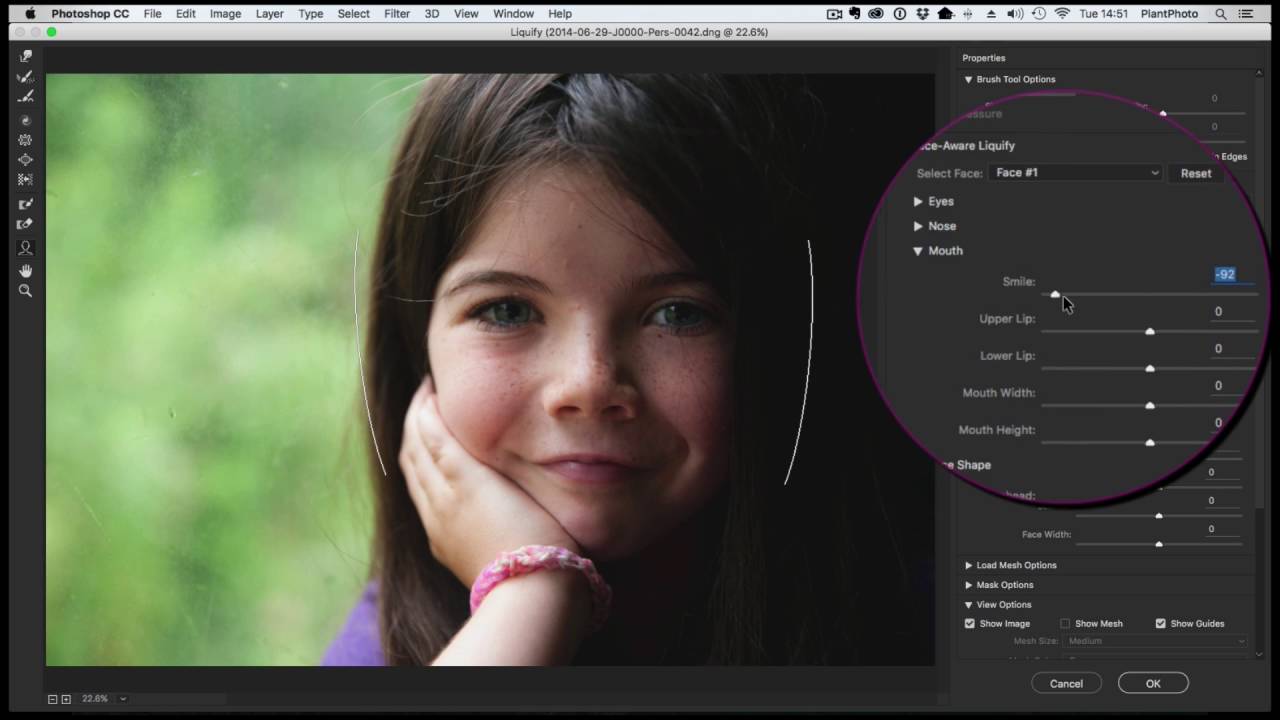 Что же представляют из себя эти Экшены ? Экшены , это набор различных операций записанные в один сет. Попробую рассказать вам на примере — допустим у вас есть видеокамера, вы берете снимаете материал, потом переписываете на кассету, а кассету называете так к чему относится эта запись. Тут все точно так же. Для начала вы создаете новый документ, пишите что то или вставляете просто картинку, потом переходите на вкладку экшены, выбераете из списка экшенов то что вы хотите сделать, будь то бокс под DVD диск или 3D коробка, нажимаете на кнопку старт, после этого начинается порядок выполнения всех нужных операций. Затем вы за несколько секунд получите из своего начального изображения то, что хотели добиться, но заметьте вы не прикладывали никаких усилий. Можно конечно создавать свои Экшены . Допустим,
вы часто используете отражение для текста, так, для начала так же создайте новый документ, напишите текст. Затем переходите в панель Actions , нажимаете на кнопку создать новый экшен, даете ему название и нажимаете по кнопке Записи , и начинайте делать отражение, после того как вы сделали все необходимые операции, можете нажать Стоп . Теперь вы можете проверить свой экшен. Для этого опять создайте новый документ, напишите какой нить другой текст, выбераете свой созданный экшен, нажимаете Старт , и вуаля, ваше отражение само делается, а вы только смотрите и радуетесь готову результату. Все экшены находятся в папке C:\Programm files\Adobe\Adobe Photoshop\Presets\Actions . Вот туда и добавляйте все скачанные экшены. Что бы их загрузить, нужно нажать на вкладку Actions и нажать на треугольничек. После чего экшен будет доступен в панеле экшенов. Все очень просто друзья и удобно. Лично я для себя уже имею около 40 экшенов сделанные мною, т. к. очень часто применяю популярные эффекты, а что бы не делать это по сто раз, я просто нажимаю старт, и за 10 сек у меня готовый отличный результат. Это экономит много времени, поверьте.
Что же представляют из себя эти Экшены ? Экшены , это набор различных операций записанные в один сет. Попробую рассказать вам на примере — допустим у вас есть видеокамера, вы берете снимаете материал, потом переписываете на кассету, а кассету называете так к чему относится эта запись. Тут все точно так же. Для начала вы создаете новый документ, пишите что то или вставляете просто картинку, потом переходите на вкладку экшены, выбераете из списка экшенов то что вы хотите сделать, будь то бокс под DVD диск или 3D коробка, нажимаете на кнопку старт, после этого начинается порядок выполнения всех нужных операций. Затем вы за несколько секунд получите из своего начального изображения то, что хотели добиться, но заметьте вы не прикладывали никаких усилий. Можно конечно создавать свои Экшены . Допустим,
вы часто используете отражение для текста, так, для начала так же создайте новый документ, напишите текст. Затем переходите в панель Actions , нажимаете на кнопку создать новый экшен, даете ему название и нажимаете по кнопке Записи , и начинайте делать отражение, после того как вы сделали все необходимые операции, можете нажать Стоп . Теперь вы можете проверить свой экшен. Для этого опять создайте новый документ, напишите какой нить другой текст, выбераете свой созданный экшен, нажимаете Старт , и вуаля, ваше отражение само делается, а вы только смотрите и радуетесь готову результату. Все экшены находятся в папке C:\Programm files\Adobe\Adobe Photoshop\Presets\Actions . Вот туда и добавляйте все скачанные экшены. Что бы их загрузить, нужно нажать на вкладку Actions и нажать на треугольничек. После чего экшен будет доступен в панеле экшенов. Все очень просто друзья и удобно. Лично я для себя уже имею около 40 экшенов сделанные мною, т. к. очень часто применяю популярные эффекты, а что бы не делать это по сто раз, я просто нажимаю старт, и за 10 сек у меня готовый отличный результат. Это экономит много времени, поверьте. Поясню скриншотами как это все работает:
Поясню скриншотами как это все работает:1. Возьмем любую картинку. Я взял такую:
2. Далее, идем на вкладку Actions и жмем на треугольничек: 3. Выбераем из списка доступных экшенов какой вам необходим. Если там их нет, значит надо их загрузить, нажав на кнопку Load и указать путь куда вы их закачали. Я выбрал вариант коробки. Допустим вы выбрали экшен, экшены состоят из двух шагов, первый шаг это развернутая картина, т. е. вы выбераете Step 1 и жмете Старт : 4. После этого у вас появится примерно такая картина:
5. Вот это развернутый вариант коробки, поскольку я выбрал экшен создания коробки. Обратите внимание на панель слоев, там появились новые слои, которые вы можете корректировать или внести что то свое. Теперь я перенесу наше начальное изображение на эту коробку и напишу какой нить текст:
6. Я не буду тут сильно заморачиваться на создании супер коробки, я показываю вам просто как это работает. Вы видите на рисунке есть вертикальная линия. Эта боковая крышка коробки. Т. е. Лицевая у нас будет где изображен Рыцарь , а боковая с надписью Play Station 3 . Теперь, если вы все сделали, переходите на шаг 2 — Step 2 , и жмите на кнопку Старт . Вы будете видеть как в панеле слоев происходят операции, там создаются слои, что то меняется и т. д. Это то что вам не придется делать самому. Дождавшись оканчания сессии, вы увидите такой вот результат: Ну как впечатляет? Мы всего лишь на всего задали фон и добавили надпись, а в итоге мы видим, что у нас получилась отличная 3D коробка, да еще и отражение с тенями. Вот так вот лекго создаются подобные штуки. Существует огромное кол-во экшенов, но не забывайте что вы можете записывать свои собственные под ваши нужды. Надеюсь я понятно всем объяснил, как это работает. Используйте экшены и вы с экономите кучу времени.
Как использовать экшены в графическом редакторе Adobe Photoshop?
Большинство экшенов, которые можно найти в сети предназначены для использования на английской версии Adobe Photoshop. Если такой экшен запустить на исполнение в русскоязычной версии, скорее всего будут ошибки и выполнение скрипта прекратится. Это в первую очередь связано с названиями, например, в русскоязычной версии фотошопа мы создаем «Слой», тогда как английская версия слоя будет называться «Layers». И запустив на выполнение такой экшен, русскоязычный фотошоп будет искать как раз то «Слой», и не найдет, потому что его просто не существует (вместо него Layers). Отсюда и ошибки при выполнении англоязычных экшенов.
Поэтому для работы с экшеном, который предназначен для английского языка нужно установить англоязычную версию Adobe Photoshop. Если вы не хотите устанавливать версию с английским интерфейсом, то существует очень простой способ сделать свой Adobe Photoshop англоязычным, причем данный способ двунаправленный. Вы без проблем сможете вернуть русский язык обратно.
Если вас заинтересовал этот способ — переходите для чтения следующей статьи или сразу просматривайте видеоролик в YouTube .
Много экшенов сопровождаются подробными инструкциями (правда на английском языке). Рассмотрим на практике алгоритм выполнения экшена под названием «GraphicRiver — Gif Animated Smoke Photoshop Action», который можно найти и загрузить в интернете. Данный скрипт добавляет эффект дыма к фотографии. Также возможен вариант с анимацией.
Перед тем как перейти к выполнению экшена нужно установить сам скрипт.
Для этого нажимаем Alt + F9, чтобы вызвать окно «Операции (Actions)».
Далее нужно загрузить операции «Загрузить операции … (Load Actions)», указать путь к папке в которой хранятся ваши экшены и нажать Загрузить (Load).
Второе, что нужно сделать — это установить дополнительные элементы, если таковые имеются в вашем экшене. В нашем уроке, чтобы операции сработали правильно и без ошибок нужно установить кисти. Данная операция выполняется с окна с кистями и аналогичная предыдущей.
Алгоритм выполнения:
- 1. Откройте изображение
- 2. Создайте новый слой с именем «mask» (без кавычек и запятых)
- 3. Выберите кисть с непрозрачностью 100% и нарисуйте маску
- 4. Создайте новый слой с именем «brush» (без кавычек и запятых)
- 5. Выберите кисть с непрозрачностью 100% и рисуйте линию, как на видео
- 6. Выберите «Animated Smoke» на панели действий
- 7. Нажмите кнопку воспроизвести для запуска экшена
- 8. Когда вы закончите, вы можете добавить анимацию. Для этого нажмите «Add Animation» в панели действий
- 9. Смотрите видео, как редактировать слои
- 10. Сохраните результат как статический или gif (для gif-анимации перейдите в «Файл → Экспорт → Сохранить для веб-страницы»). Выберите формат gif и в настройках установите постоянное повторение анимации. Также анимацию можно сохранить в видеофайл.
Видеоурок «Как использовать экшены в графическом редакторе Adobe Photoshop?»:
Надеюсь, что данный видеоурок для вас пригодится. Делал для себя, и решил поделиться с другими.
что это такое, как установить и как пользоваться
Существует особая функция — экшен. С её помощью можно значительно сократить время работы над макетом. Если вам, к примеру, надо повторять одни и те же действия, их можно «запомнить» в программе благодаря этой опции. Тогда вам не придётся много раз кликать, выбирая фильтры и эффекты. Достаточно будет нажать одну кнопку. Разберитесь, как установить экшен в Фотошоп, как его включить, как создать самостоятельно и что, вообще, он из себя представляет.
Его можно сделать или скачать из сети, а потом добавить в Photoshop. Эта функция пригодится при работе с масштабными проектами. Она также будет полезна, если вам нужно отредактировать большое количество изображений.
Экшены сэкономят вам кучу времени при роботе с Photoshop
Экшен (Action) — это определённый набор действий и команд, который сохранён в файле. Он имеет расширение.ant. Его можно загрузить в Photoshop и использовать при необходимости.
Например, вам надо изменить несколько рисунков или фотографий. Наложить текстуру, сделать тень, добавить градиент, настроить контрастность. Если вручную делать это с каждым изображением, уйдёт много времени. Чтобы не тратить его, надо узнать, как пользоваться экшенами в Фотошопе. Тогда вы примените все параметры мгновенно, просто выбрав нужную функцию.
Action можно записать самостоятельно, если знать последовательность команд. Также подобные файлы есть в интернете на специализированных сайтах. Чтобы их найти, введите в любой поисковик запрос «скачать экшены для Photoshop ». Посмотрите, есть ли в результатах поиска то, что вам нужно. Или установите сразу коллекцию данных файлов.
Можно взять, например, action, который превращает фото в рисунок. Или делает из обычной надписи мерцающую вывеску. Или создаёт из монохромного листа интересный и необычный фон.
Зачем подбирать, какой диапазон задать свечению, если можно взять опыт дизайнеров и художников? Вы пропустите долгие часы обработки и сразу получите итоговый результат. И для этого не надо учиться пользоваться графическими редакторами.
Как установить экшен?
- Откройте меню «Окно» («Window») и кликните на «Операции» («Actions»). Появится одноимённая панель. Также её можно вызвать сочетанием клавиш Alt+F Эти кнопки и включают, и выключают инструмент.
- В нём уже могут быть предустановленные функции. Их список находится в разделе «По умолчанию».
- Нажмите на маленькую пиктограмму, которая похожа на несколько горизонтальных линий с чёрной стрелкой. Она в правом верхнем углу инструмента. Не перепутайте её с иконкой, напоминающей кнопку перемотки в плеере. Они располагаются рядом.
- Выберите пункт «Загрузить» («Load»).
- Укажите папку, в которой находится ant-файл.
- Подтвердите установку.
- Можете просто перетащить Action в окно Photoshop.
Экшен появится в списке. Им сразу можно пользоваться. Если он не отображается, попробуйте перезапустить программу.
Как использовать экшен?
Эти функции активируются в той же панели «Операции», в которой их можно было загрузить.
- Кликните на слой.
- Включите панель «Операции».
- В списке экшенов выберите нужный.
- Нажмите на кнопку «Выполнить активную операцию или команду». Она похожа на значок «Пуск» или «Play» — треугольник, вершиной указывающий вправо.
- Подождите, пока применятся все настройки.
Как сделать свой экшен?
Вот как записать экшен в Фотошопе:
- Откройте панель «Операции».
- Нажмите на кнопку с горизонтальными полосками. Она справа вверху. Появится меню операций.
- Кликните на «Новая операция» («New Action»).
- В поле «Имя» («Name») напишите название будущего экшена.
- В списке «Набор» выберите, в каком каталоге должен находиться action.
- Чтобы создать свой раздел, в меню операций заранее выберите пункт «Новый набор».
- Можете задать клавиатурные сокращения для вызова этой функции.
- Когда всё настроите, нажмите «Записать» («Record»).
- Начните выполнять команды и действия для экшена. Добавьте уровни, маски, корректирующие слои. Сделайте то, что планировали.
- После этого нажмите на кнопку «Остановить» («Stop»). Она похожа на квадрат. Находится внизу панели. Аналогичная опция находится в меню операций.
- Сохраните обработанный рисунок. Перейдите в Файл — Сохранить для Web (File — Save for Web).
- Сам экшен будет помещён в основную директорию программы в подкаталог \Presets\Actions.
- Его можно убрать или избавиться от отдельных его частей. Для этого в списке операций выделите нужный action или команду внутри его и кликните на изображение мусорной корзины. Это нельзя сделать во время записи.
Полезно узнать, как добавить экшен в Фотошоп . С ним вы намного быстрее закончите макет или рисунок. Не надо будет тратить время на одни и те же команды. Вы сможете сразу увидеть результат, не подбирая параметров самостоятельно. Зачем заниматься скучной и монотонной работой? Если вы не нашли подходящий экшен, или у вас слишком специфический набор действий, его можно записать как action-файл и полноценно использовать.
Экшены в фотошоп, иначе их называют операции или actions — настоящее техническое и творческое чудо. Всем любителям Adobe Photoshop подарок — новый экшен Color Dust и инструкция по его применении, получится очень круто!!!
Итак, чтобы начать использовать скачанный action Color Dust, вам необходимо переключить интерфейс программы на английский язык. Если вы не знаете как это сделать, посмотрите ролик об этом на нашем канале , в описании к ролику имеются ссылки для скачивания необходимых языковых пакетов. Затем вам необходимо скачать сам экшен Color Dust а так-же изображение для того чтобы попробовать экшен в действии. Скачать можно . По ссылке вы сможете так-же скачать файл кистей, о назначении которого я напишу ниже. Как установить экшен на фотошоп, если вы еще этого не знаете, пожно посмотреть в этом ролике . Так-же вы сможете узнать в данном видео о работе другой интересной операции в фотошоп — Send Shtorm. После всего проделанного вам необходимо открыть в программе фотошоп изображение которое вы скачаете. Обращаю ваше внимание на то, что фотография будет достаточно большого размера, примерно 4000 пикселей в ширину, и уменьшать ее не следует, так как данная операция Color Dust работает корректно с изображениями большого размера. Если потребуется уменьшить размер фотографии, то это можно сделать после выполнения данной операции.
После загрузки фотографии в фотошоп у нас будет единственный слой под названием Background. Выделяем инструментом быстрое выделение «летящую» модель. Выделение можно выполнить любым инструментом который для вас наиболее удобен. Например — лассо. Создаем поверх всего новый пустой слой и называем его subject. Берем инструмент заливки, выбираем цвет заливки красный и на слое subject заливаем выделенную область. Получится примерно так как на изображении:
Отменяем выделение, для этого используем комбинацию клавиш CTRL + D. Встаем на слой Background и запускаем операцию Color Dust на выполнение. И все, происходит чудо перевоплощения. Ниже представлены два изображения до и после выполнения экшена. Впечатляет, не правда — ли.
Или вот такая вариация, которая получилась в результате того, что мы создали маску к группе, где помещаются все слои, получившиеся в результате работы экшена, и затем, загрузили в набор кистей те, что можно скачать по ссылке выше. И по белой маске, используя черный цвет загруженных кистей мы открываем детали изображения для достижения определенного художественного эффекта — рисуя черными кистями по белой маске.
Ну а если вы хотите узнать много больше о возможностях программы Adobe Photoshop,
Допустим вы скачали некоторое количество экшенов actions для фотошоп представленных для бесплатного скачивания с нашего сайта. Многие пользователи программы фотошоп на начальных этапах освоения этой программы не совсем четко представляют — что такое photoshop actions, как ими правильно пользоваться и самое главное, как установить эти экшены в Фотошоп..
Итак, рассмотрим порядок установки нового экшена (actions):
1. Скачиваем новый файл с actions (экшен), (формат этого файла или еще можно сказать расширение файла — (*.ATN)
Необходимо отметить, что обычно когда вы скачали файлы с интернет, они
находятся в Архиве (RAR или ZIP), если так — необходимо распаковать перед
установкой!
2. После того, как скачали файл —> распаковали и он находится у вас на рабочем столе или папке для загрузок (зависит куда вы скачивали и распаковали), открываем сам Фотошоп или же он может уже быть открыт (это не важно)
3. Затем заходим по адресу: Мой компьютер —> C:\Program Files\Adobe\Adobe Photoshop CS\Presets\Actions (английская версия) и Мой компьютер —> C:\Program Files\Adobe\Photoshop CS\Предустановки\Операции Photoshop (если Фотошоп русский), копируем туда все нужные нам экшены с рабочего стола или папки для загрузок (зависит куда вы скачивали и распаковали)
4. Идем в главное меню программы Фотошоп, жмём Window (Окно) и в выпадающем окошке находим пункт меню Actions (Операции) , или те же самые действия делаем нажимая комбинацию клавиш: Alt+F9 , см. рисунок ниже:
5. Далее, после нажатия на Actions (Операции) , появится следующее окошко, как на рисунке ниже. В нём: Первое — нажимаем на стрелочку в верхнем правом углу. Появится дополнительное окошко справа. Второе — в дополнительном окошке находим и нажимаем .
6. После того, как вы нажали на Load Actions (Загрузить операции) , появится следующее окошко, см. ниже на рисунке. В нём: Первое — кликаем на файл, который хотим загрузить. Второе — жмём Load (Загрузить) .
7. Требуемый файл — экшен (actions) появится среди других в наборе используемых экшенов, как показано на рисунке ниже.
Как установить экшены в Фотошоп:
Просто кликните мышкой 2 раза по скачанному экшкну формата.atn и он сам установится в Фотошоп и сразу будет готов к использованию (без перезагрузки Фотошопа).
СПОСОБ 2.
Вы скачали файл с экшенами (его нужно разместить по адресу: диск С(по умолчанию)- Program Files /Adobe Photoshop CS/ Наборы(Presets) /Photoshop /Операции(Actions)
Откройте программу Photoshop.
Нажмите комбинацию клавиш Alt + F9, чтобы вызвать окно Actions (Операции)
Нажмите на маленький черный треугольник в правом верхнем углу.
Появится меню палитры Actions (Операции). Там есть команда Load Actions(Загрузить операции)
Выберите эту команду:
Появится еще одно окно, где вы должны указать файл, который хотите установить.
Если вы скопировали файл с экшеном по этому адресу, то у вас появится такое окошко(если нет,то просто укажите путь к нему),Выберите ваш файл и снова нажимаете Load (Загрузить)
Теперь, этот файл должен появиться в числе других экшенов.Вот и все, программа Photoshop скопировала указанный файл с экшеном в свой набор. Можете пользоваться!
Как использовать экшены в фотошоп: — Откройте ваше фото — Дублируйте его,дубликат назовите «backgraund»,а оригинальный слой закройте (выключите глазик возле слоя)
Отккройте окно с вашими экшенами,которые вы установили (Alt+F9)
Найдите в владке Операции, нужный экшен:
1.Нажмите на стрелочку возле него
2.Перейдите ниже
3.Жмите стрелочку Play.
Во время работы экшена,на все открывающиеся окна жмите Продолжить.
Также можете изменять некоторые настройки при этом,если знаете за что они отвечают.
Как установить и использовать Экшены в Фотошоп.
Вот и все Ваше фото преобразилось за минуту.И вы сэкономили кучу времени.
Что такое экшен в Фотошоп? Это инструмент, включающий в себя набор заранее записанных действий, который можно применить к изображению и за несколько секунд получить тот или иной эффект. В этом уроке вы узнаете, как установить экшен в Фотошоп.
Весь процесс я покажу на примере экшена с ретро-эффектами, который вы можете скачать по ссылке .
Ниже кратко описан порядок установки экшена.
- Скачиваем его и извлекаем из архива.
- Открываем Adobe Photoshop и переходим Window – Actions (Окно – Операции), чтобы открыть панель операций.
- В верхнем правом углу панели нажимаем на кнопку меню и выбираем Load Actions (Загрузить операции).
- Находим скачанный экшен с расширением.ATN.
- Повторяем процесс, если необходимо установить больше экшенов.
Шаг 1
Теперь подробнее о том, как скачать, распаковать и установить экшен.
В этом уроке мы воспользуемся экшеном с ретро-эффектами с сайта Spoon Graphics.
А сам эффект будем применять к фото с котиком .
Вот так выглядит результат до.
Шаг 2
Скачанный файл запакован в ZIP-архив, внутри которого находится экшен.
Кликаем по нему правой кнопкой мышки и выбираем Извлечь все. Также для извлечения можно использовать архиватор WinRar (пример показан на скриншоте).
В результате мы получаем папку, внутри которой находится всего лишь один файл.ATN. Это и есть экшен.
Также в архиве может быть файл справки, в котором автор дает какие-либо инструкции, например, советы по выбору фото, которое подойдет для экшена. В моем случае внутри архива был только файл ATN. Но на скриншоте ниже вы можете увидеть пример такого файла.
Шаг 3
Теперь переходим к установке.
Открываем Photoshop и с помощью верхнего меню Window – Actions (Окно – Операции) открываем панель Actions (Экшены).
На панели экшенов мы нажимаем на кнопку меню в правом верхнем углу и выбираем команду Load Actions (Загрузить операции).
В открывшемся диалоговом окне находим файл ATN и жмем на кнопку Загрузить.
Шаг 4
Как видите, на панели операций появился новый список загруженных экшенов.
Выбираем любой из них, например, Daydream, и в нижней части панели жмем на кнопку в виде треугольника Play (Выполнить активную операцию).
Обратите внимание, что в процессе работы некоторые экшены попросят подтвердить те или иные действия в программе. В этом случае просто нажимайте кнопку Продолжить или ОК.
В результате работы экшена на панели слоев появится набор различных слоев и папок. Если вам не нравится результат, вы можете удалить их клавишей Delete и тогда восстановится исходный результат.
Обычно, работа экшена занимает буквально пару секунд. Но иногда процесс может затянуться, в зависимости от сложности экшена.
Закончив, получаем вот такой результат.
На этом все! Теперь вы знаете, как установить экшен в Фотошоп. Приятного творчества!
Блог Джулианны Кост | Использование действий для повышения производительности в Photoshop
Действия были разработаны для устранения необходимости вручную применять одну и ту же последовательность команд снова и снова. Они могут помочь повысить нашу продуктивность и устранить повторяющиеся задачи. Следующие видео и советы помогут вам быстро освоиться!
Это видео (Краткий курс автоматизации Photoshop) даст вам отличный обзор Action (и, хотя оно было записано несколько лет назад, оно хорошо сохранилось.В текущей версии Photoshop вы увидите некоторые дополнительные функции (например, условные действия), но основные концепции остаются неизменными для создания и редактирования действий.
В этом видео (Advanced Automation — Actions, Droplets And Scripts) рассматриваются более продвинутые методы, включая капли, интеграцию с LR и скриптами.
Это видео (Полезные советы по созданию действий в Photoshop) — еще одно «старое, но полезное», в нем есть дополнительные советы и приемы по работе с действиями (некоторые из которых включены ниже).
У меня также есть полный курс — Автоматизация Photoshop: советы, приемы и методы на Lynda.com | LinkedIn Learning. Курс посвящен тому, как автоматизировать повторяющиеся задачи в Photoshop, чтобы вы могли выполнять больше за меньшее время. В нем я обсуждаю различные методы повышения производительности, в том числе: создание одно- и многоступенчатых действий, сохранение и загрузка действия, вставка остановок, пунктов меню и условных выражений, советы по работе со слоями, использование команды «Пакетная обработка», создание капель, автоматическое создание графики из слоев с помощью генератора и работа с переменными и скриптами.
Я также включил несколько быстрых клавиш ниже для тех из вас, кто предпочитает читать, а не смотреть видео.
Изменение действий— Перетащите, чтобы изменить положение команд внутри действия (на панели «Действия») или перетащите команды между действиями. Option -drag (Mac) | Alt -drag (Win), чтобы скопировать команду внутри действия или в другое действие.
Воспроизведение отдельных команд в действиях — Двойной щелчок по отдельной команде на панели «Действия» приведет к воспроизведению команды, если с ней не связаны параметры (например, «Выделить»> «Все» или «Правка> Копировать»).Однако, если с командой связаны параметры (например, «Изображение»> «Размер изображения»), Photoshop отобразит необходимое диалоговое окно. Это отличная функция, если вы хотите внести изменения в эту команду, но будьте осторожны, все, что вы вводите в диалоговом окне, теперь станет записанным значением в действии. Чтобы обойти диалоговое окно (воспроизведение команды с использованием записанных параметров), добавьте команду (Mac) | Клавиша Control (Win) при двойном щелчке по названию записанной команды.
Запись действий — При записи действий, которые будут воспроизводиться с файлами различного размера, может помочь запись действия с установленными в процентах единицами измерения. Однако команды, зависящие от разрешения, такие как размер шрифта, степень растушевки, резкость настройки и т. д., могут работать не так, как ожидалось, если размер файла изменяется между документами.
Просмотр записанных настроек — Option — щелкните (Mac) | Alt-щелкните (Win) треугольник раскрытия рядом с действием, чтобы свернуть или развернуть все компоненты этого действия.
Действия по устранению неполадок — Чтобы просмотреть пошаговое воспроизведение действия, выберите «Параметры воспроизведения» во всплывающем меню панели «Действия» и выберите «Пошагово» или «Пауза на xx секунд».
Сохранение действий— На панели «Действия» выберите набор (папку) действий и используйте раскрывающееся меню, чтобы выбрать «Сохранить действие».Если в наборе есть несколько действий, ВСЕ они будут сохранены (это функция). Примечание: вы должны выбрать набор, а не отдельное действие, чтобы сохранить его — если вы хотите сохранить только одно действие, перетащите его в свой собственный набор.
Загрузка действий — Если вы получили от кого-то действие, вы можете загрузить его: дважды щелкнув действие в операционной системе, дважды щелкнув действие в Bridge, используя всплывающее меню на панели «Действия», чтобы выберите «Загрузить действия».
Выбор и перемещение слоев — Следующие сочетания клавиш полезны при записи действий, поскольку они могут выбирать и изменять порядок наложения слоев без записи конкретного «имени» слоя в действии.
• Option + «[» или «]» (Mac) | Alt + «[» или «]» (Win) нацеливается на слой выше или ниже текущего целевого слоя.
• Option + Shift + «]« или + «[« (Mac) | Alt + Shift + «]» или + «[» (Win) добавляет следующий слой вверх или вниз к целевому слою (-ам) (обратите внимание, когда вы дойдете до вершины или конца стека слоев, Photoshop будет «обтекать» чтобы продолжить добавление / вычитание слоев).
• Option + «,» или «.» (Mac) | Alt + «,» или «.» (Победа) нацелена на нижний / самый верхний слой.
• Option + Shift + «,» или «.» (Mac) | Alt + Shift + «,» или «.» (Победа) нацелена на все слои, которые попадают между текущим целевым слоем и вверху или внизу стека слоев.
Сохранение действий в виде текста— Сохраните шаги в действиях в виде текстового файла, нажав Command + Option (Mac) | Control + Alt (Windows) при выборе «Сохранить действия» во всплывающем меню панели «Действия».Это удобно для просмотра или печати содержимого действия. Обратите внимание, что ВСЕ действия во всех наборах распечатаны, поэтому вы можете ограничить количество загруженных действий, чтобы исключить частое удаление ненужной информации.
Пакетная команда — Пакетная команда может быть записана как часть действия для последовательного выполнения нескольких пакетов. Кроме того, вы можете обрабатывать несколько папок в пакетном режиме, не реорганизуя их на жестком диске — просто создайте в папке псевдонимы для других папок, которые вы хотите обработать, и выберите параметр «Включить все подпапки» в диалоговом окне команд пакетной обработки (или используйте команду «Капля». ).
Повышение производительности пакетной обработки — Для повышения производительности пакетной обработки на панели «История» используйте раскрывающееся меню, чтобы выбрать «Параметры истории» и снимите флажок «Автоматически создавать первый снимок».
В зависимости от продолжительности действия вы также можете уменьшить количество состояний истории на панели «Настройки»> «Производительность». Только не забудьте увеличить количество состояний после завершения пакетной обработки, если вы хотите добиться большей гибкости в работе.
Назначение F-клавиш для действий — Назначьте функциональную клавишу для запуска действия при создании действия или назначьте его после факта, дважды щелкнув справа от имени действия или используя всплывающее окно панели действий и выбрав Действие Опции. Ярлык появится справа от названия действия на панели действий. Примечание: разные операционные системы назначают F-клавиши для определенных задач. Чтобы использовать эти F-клавиши в Photoshop, они должны быть отключены или изменены в операционной системе (в Windows нельзя использовать клавишу F1, а также нельзя использовать F4 или F6 с клавишей Ctrl).
Действия с цветовым кодированием — Назначьте цвет для действия, чтобы помочь быстро идентифицировать его при создании действия, или назначьте его постфактум, дважды щелкнув справа от имени действия или используя всплывающее окно панели действий и выбрав Действие Опции.
Кнопочный режим в Photoshop— На панели действий используйте раскрывающееся меню, чтобы выбрать кнопочный режим, чтобы просмотреть свои действия в виде кнопок (нажатие кнопки запускает действие). Если вы работаете с несколькими действиями в производственной среде, вы можете перестроить панель так, чтобы она располагалась по горизонтали в нижней части экрана, чтобы сделать больше действий доступными без прокрутки. Примечание. Используйте всплывающее меню на панели действий, чтобы выключить режим кнопок, чтобы создавать новые действия и / или вносить изменения в существующие действия.
Переключение команд и элементов управления в модальном диалоговом окне — На панели «Действия» слева от записанных действий / команд находятся два столбца. Первый столбец определяет, должна ли команда в действии воспроизводиться или пропускаться (если отмечено, команда будет воспроизводиться, когда пусто, команда пропускается).Второй столбец определяет, будет ли отображаться «модальное» диалоговое окно при воспроизведении команды (если этот флажок установлен, диалоговое окно появится, если пусто, диалоговое окно не появится). Примечание: команды, которые не отображают диалоговое окно, во втором столбце пусты. Option — щелкните (Mac) | Alt-щелкните (Win) значок или пустую ячейку, чтобы переключить состояние всех команд / модальных элементов управления в действии.
Запись мазков кисти — В раскрывающемся меню панели «Действия» выберите «Разрешить запись инструментов», чтобы записывать мазки кисти (это может позволить вам создавать изображения во время записи действия, а затем воспроизводить его позже, возможно, при более высокой скорости). разрешающая способность).При записи обязательно выберите свою кисть как часть действия, иначе Photoshop будет использовать текущую выбранную кисть и, если вы записываете действие для воспроизведения с другим размером, установите единицы измерения в процентах и не определяйте размер кисти как часть набора настроек кисти.
Использование слияния видимых слоев вместо сглаживания слоев в действиях — Если вам нужно создать сглаженную копию слоев для использования в действии (оставляя нижележащие слои нетронутыми), во время записи действия вы можете использовать следующие шаги:
1) Создайте новый пустой слой наверху стопки слоев.
2) Используйте сочетание клавиш Command + Option + Shift + E (Mac) | Control + Alt + Shift + E (Победа), чтобы выровнять копию слоев на пустой слой (который вы только что создали в верхней части стека слоев).
3) Хотя вы увидите «Объединить видимое» как записанный шаг в действии, вы также увидите треугольник раскрытия слева от команды «Объединить видимое». Щелкните треугольник, чтобы увидеть, что использование ярлыка «Объединить видимые» отличается от использования пункта меню «Объединить видимые», поскольку ярлык объединяет видимые слои на новом слое, созданном на шаге 1 (в отличие от объединения видимых слоев в один сплющенный слой).
Вставить элемент меню — Чтобы добавить элемент, который не может быть записан (например, «Вид»> «По размеру экрана»), используйте всплывающее меню, чтобы выбрать «Вставить элемент меню», и в открытом диалоговом окне «Вставить элемент меню» выберите команду из его меню, чтобы добавить его к действию.
Insert Stop — Вы можете включить «стоп» в действие, которое позволит вам выполнить задачу, которая не может быть записана, или добавить примечание (например, вам может потребоваться добавить примечание, чтобы объяснить, как изменить маску или добавить напоминание о необходимости сделать что-то перед продолжением действия.
Работа с условными действиями —Используйте всплывающее меню, чтобы выбрать «Вставить условное», чтобы включить операторы «если, то» при использовании таких действий, как Если изображение горизонтальное, сделайте это, но если это не так, вместо этого сделайте что-то другое. Это видео (5 любимых функций Джулианны в PS 13.1) покажет вам, как это сделать. Вот список доступных условных атрибутов.
Документ альбомный | Площадь | RGB
Режим документа — CMYK | Оттенки серого | sRGB
Глубина документа — 8 бит на пиксель | 16 бит на пиксель | 32 бит на пиксель
В документе есть несохраненные изменения
В документе есть выделение
Документ имеет слои
Документ имеет альфа-каналы
Документ открыт
Слой является фоновым
Слой — это пиксельный слой
Слой в корректирующем слое
Слой — это слой формы
Слой — это группа слоев
Уровень заблокирован
Слой виден
Слой имеет пиксельную маску | Векторная маска
Слой имеет (слой) эффекты
Как импортировать экшен Photoshop
Экшенов в Adobe Photoshop просто потрясающие! Это самый простой способ упростить набор шагов, которые вы выполняете снова и снова.Вы можете записывать действия, чтобы создать свои собственные, или вы можете искать действия и загружать набор у кого-то другого. Независимо от того, откуда вы получаете свои экшены, вы захотите иметь возможность импортировать их в Photoshop и сразу же начать использовать.
Для тех, кто не знаком с действием Photoshop, действие Photoshop представляет собой записанный набор шагов или действий, выполняемых в Photoshop, которые затем можно «воспроизвести», чтобы вам не приходилось повторять одни и те же шаги снова и снова. .Это действительно полезно, если вы редактируете большую серию фотографий (например, свадьбу) и планируете редактировать все одинаково. Это значительно поможет ускорить ваши основные рабочие процессы при работе в Photoshop.
Однако, если вы пытаетесь записать действие Photoshop, и для одного из шагов требуется «ввод пользователя», действие не будет записывать этот шаг. Например: действие не будет записывать, что вы выбрали конкретный инструмент для использования, и не будет записывать, как вы применяете кисть к своему изображению.Есть некоторые вещи, которые Photoshop не может записать в экшен, но есть много других вещей, которые Photoshop Actions может сделать за вас , которые сэкономят ваше время (например, изменение размера ваших изображений для публикации в Интернете или по электронной почте).
Вот как вы импортируете экшены в Photoshop:
Шаг первый
Откройте Photoshop и перейдите на панель «Действия».
Если ваша панель «Действия» не открыта, вы можете перейти к: Окно> Действия…
Шаг второй
Нажмите кнопку «Вылететь» и выберите: «Загрузить действия…».
Шаг третий
Перейдите туда, где вы сохранили файл Photoshop Action.Файлы действий должны быть в формате «.atn». Как только вы найдете файл Action на своем компьютере, нажмите «Загрузить» внизу.
Шаг четвертый
Как только вы нажмете «Загрузить», вы сможете увидеть свои новые действия, доступные в списке меню действий на панели «Действия».
Примечание: Если вы загружаете действия из Интернета кем-то другим, помните, что вы получаете то, за что платите. Лучше всего загрузить действия, посмотреть, как они выполняются, а затем применить свой собственный стиль и подход к действию.Действия часто можно переусердствовать, потому что создатель предполагает, что вы уменьшите непрозрачность, если эффект будет слишком сильным.
Теперь, когда у вас есть набор действий, настроенный так, как вам нравится, пришло время сохранить их и сделать резервную копию на случай, если с вашим компьютером что-нибудь случится. Тратить бесчисленные часы на действия и доводить их до совершенства, чтобы все они выполнялись именно так, как должны, — это вложение времени. Когда вы будете готовы, мы проделаем тот же процесс, что и выше, за исключением того, что когда вы дойдете до части, когда вы «Загрузить действия…», вместо этого вы выберете «Сохранить действия…»
Будет сохранена текущая выбранная папка «Действия».Пройдитесь по каждой папке и сохраните каждую папку за пределами жесткого диска вашего компьютера, чтобы вы могли получить к ней доступ позже, если вам потребуется что-либо восстановить.
Кроме того, это тот же процесс, который вы бы прошли, если бы вам нужно было отправить действие по электронной почте другу, который хочет редактировать фотографии так же, как вы. Просто сохраните действие и прикрепите его к электронному письму.
Как установить и использовать экшены Photoshop
Если вы загрузили набор экшенов Photoshop из Shutter Pulse и вам нужна помощь в установке и использовании экшенов, следуйте инструкциям на этой странице.Если вы приобрели набор экшенов Photoshop, вам нужно будет установить несколько различных наборов экшенов. Эти инструкции будут проходить через процесс установки одного набора действий, просто повторите шаги, если вы устанавливаете несколько наборов действий.
Photoshop упрощает установку экшенов.
Шаг 1
Сначала разархивируйте файл, который вы скачали у нас.
Шаг 2
Затем откройте Photoshop.
Шаг 3
Найдите распакованную папку и дважды щелкните файл.atn файл.
Шаг 4
Когда вы открываете Photoshop и дважды щелкаете по файлу .atn, он будет установлен автоматически. В Photoshop перейдите в «Окно»> «Действия», откроется окно действий, и вы должны увидеть, что набор действий установлен.
Использование действий
Чтобы использовать действия с фотографией, сначала убедитесь, что у вас открыта фотография, а если файл изображения состоит из нескольких слоев, убедитесь, что выбран слой фото / фона.Нажмите на маленький треугольник, чтобы открыть действия в наборе действий.
В наших наборах действий есть действие «запустить все», которое будет применять все действия в этом наборе. Если вы не уверены, какое действие хотите использовать, это может значительно сэкономить время. Чтобы запустить его, просто выберите действие «запустить все» и нажмите кнопку воспроизведения.
Выполнение всех действий может занять несколько минут (обратите внимание: действие «запустить все» для наших действий HDR требует много оперативной памяти из-за шагов, включенных в действия.Запуск может занять несколько минут, а на машинах с меньшим объемом оперативной памяти он может работать очень медленно или не завершиться. В этом случае вам нужно будет запускать их по одному.).
После выполнения всех действий вы можете показать или скрыть любое из них на палитре слоев, чтобы решить, какое из них вы хотите использовать.
Если вы знаете, какое действие хотите запустить, вам не нужно выполнять действие «выполнить все». Просто выберите нужное действие и нажмите кнопку воспроизведения.
Часто задаваемых вопросов — Экшены Photoshop • PhotographingSpace.com
Что такое экшены Photoshop?
ЭкшеныPhotoshop — это действительно классные автоматические настройки, которые позволяют легко улучшать ваши фотографии одним нажатием кнопки! Они созданы фотографами / художниками для легкого редактирования ваших фотографий из Adobe Photoshop, подобно фильтрам Instagram, но с гораздо большей интеллектуальностью и возможностями настройки. Самое приятное то, что наши пакеты действий Photoshop были разработаны специально для астрофотографии!
Как загрузить приобретенные мной пакеты действий Photoshop?
После успешной покупки (спасибо, вы УДИВИТЕЛЬНЫЙ!) Вам должна быть отправлена специальная ссылка для скачивания ТОЛЬКО ДЛЯ ВАС! Просто щелкните эту ссылку, и вы сможете скачать файл.zip-файл, содержащий файлы, необходимые для использования ваших потрясающих пакетов действий Photoshop. Вам также должна была быть предоставлена ссылка для скачивания при оформлении заказа. ЕСЛИ (нееееет !!!) что-то пошло не так с вашей загрузкой или вы не можете найти свой адрес электронной почты для загрузки (проверьте свои «рекламные предложения» в GMail и папку СПАМ), просто сообщите нам, и мы поможем вам. Свяжитесь с нами здесь!
Как установить пакеты действий Photoshop?
Установить наши пакеты действий Photoshop очень просто.
Быстрая установка:
- Распакуйте пакет действий Photoshop .zip , который вы скачали у нас.
- Найдите файл с расширением .atn , который был включен в файл .zip .
- Дважды щелкните файл .atn , чтобы открыть его в Photoshop.
- Готово! После открытия и запуска Photoshop действие должно быть установлено.
Нажмите здесь, чтобы получить более подробные инструкции
Как использовать новые блестящие экшены Photoshop?
После успешной установки приобретенных пакетов действий Photoshop ( см. Выше ) они будут доступны на панели окна Photoshop Actions .Убедитесь, что он виден, выбрав Window-> Actions . Тогда просто:
- Откройте панель действий в Photoshop, треугольник «play », кнопка , обычно вверху справа.
- Найдите папку пакета действий ( группа ) в списке и разверните ее.
- Выберите слой изображения (на панели Layers ), к которому вы хотите применить действие.
- Выберите имя действия, которое вы хотите запустить (на панели Действия ).Например, щелкните слово MiniSTARS 1 (, а не в открытом поле слева от него).
- Нажмите треугольную кнопку «воспроизведение» в нижней части панели действий, чтобы запустить его на текущем выбранном слое.
В каких операционных системах будут работать мои экшены Photoshop?
ЭкшеныPhotoshop будут работать как с Microsoft Windows (ПК), так и с OS X (Mac), если у вас установлена подходящая версия Adobe Photoshop (см. Ниже).
С какими версиями Photoshop будут работать мои экшены Photoshop?
Большинство пакетов действий Photoshop, доступных на нашем сайте , должны нормально работать с в Adobe Photoshop CS4, CS5, CS6 и Photoshop CC / Photoshop CC 2016. Важно отметить, что EasyNR требует Photoshop CC или более поздней версии из-за Требование к фильтру необработанного снимка камеры. В том маловероятном случае, если у вас что-то не работает ( неееет !!! ), просто свяжитесь с нами, и мы поможем вам разобраться с любыми проблемами! Обратите внимание, что всегда настоятельно рекомендуется использовать последнюю доступную версию Photoshop!
Какая у меня лицензия на пакеты действий Photoshop, приобретенные в PhotographingSpace.ком?
Щелкните здесь, чтобы просмотреть информацию о лицензировании пакетов действий Photoshop
Как создавать действия в Photoshop, чтобы сделать ваши правки заметными
Экшены Photoshop — удобная функция. «Действие» — это серия задач, которые вы можете сохранить и применить к любому файлу, который хотите отредактировать. Вы можете использовать эту функцию для автоматизации некоторых повторяющихся рабочих процессов и получения более согласованных результатов при пакетном редактировании изображений.
Photoshop поставляется с некоторыми предопределенными действиями, но вы можете легко создавать свои собственные.Вот как создавать экшены в Photoshop.
Фото TheAngryTeddy (доступно по лицензии Pixabay)
Как создавать действия в Photoshop
Запись действий — это простой процесс. Вот шаги, которые вам необходимо выполнить.
Шаг 1. Откройте панель действийОткройте изображение, которое хотите отредактировать. Щелкните окно, а затем «Действия», чтобы открыть панель «Действия». Это меню дает вам доступ к параметрам для записи новых действий, запуска существующих действий с помощью кнопки воспроизведения или их редактирования.В этом меню вы можете управлять своими действиями Photoshop и удалять те, которые вам больше не нужны.
Панель действий имеет еще одну удобную функцию. Вы можете импортировать и экспортировать файлы действий, если вы загружаете макросы, созданные другими фотографами, или хотите поделиться своей работой.
Шаг 2. Создайте набор действий и создайте свое действиеВы найдете значок папки и файла в нижней части панели действий. Значок папки создаст новый набор действий, а значок файла создаст новое действие. Набор действий позволяет сохранить несколько действий от выполнения более сложных рабочих процессов.
При необходимости создайте новый набор действий и щелкните значок файла, чтобы создать новое действие. Photoshop предложит вам выбрать имя для нового действия.
В следующем окне вы сможете выбрать сочетание клавиш и цвет, чтобы найти свое действие в режиме кнопки.
Шаг 3. Запишите свои шагиКогда вы будете готовы начать запись, нажмите кнопку записи на панели действий.Кнопка станет красной, что означает, что Photoshop записывает ваши шаги.
Выполните шаги, которые вы хотите записать, отредактировав изображение.
Шаг 4: Остановить записьОстановить запись можно с помощью клавиши Esc. Вы также можете нажать «Остановить запись» на панели действий или снова нажать «Действие записи».
Шаг 5. Внесите несколько измененийВам может потребоваться изменить записанные шаги, чтобы Action Photoshop работал правильно.Как только вы остановите запись, Photoshop покажет вам краткую информацию о действии с обзором различных шагов.
Вы можете перетащить эти шаги, чтобы изменить их порядок, перетащите их на значок корзины, если вы хотите удалить шаг, или используйте галочку, чтобы отключить шаг.
Рядом со значком галочки есть поле для каждого шага. Установите этот флажок, если вы хотите ввести значения для этого шага.
Вам не нужно ждать окончания записи, чтобы внести эти изменения.Вы можете в любой момент приостановить запись, удалить шаг и начать заново.
Фото Stokpik (доступно по лицензии Pixabay)
Советы по записи действия в Photoshop
Следующие советы помогут вам добиться лучших результатов.
Не нажимайте на панели слоевЕсли вы щелкните на панели слоев, Photoshop предположит, что вы хотите использовать определенный слой для своего действия. Это не проблема, если вы запустите действие только один раз.
Однако действие не сработает, если вы запустите его во второй раз, поскольку оно попытается снова выбрать первый слой.
Используйте короткие клавишиВы можете использовать разные сочетания клавиш для выбора слоев, не нажимая на панели слоев. Вы можете использовать Ctrl + [и Ctrl +] для перемещения слоев вверх или вниз. Вы можете выбирать слои с помощью Alt + [и Alt +]. Если вам нужно выбрать несколько слоев, используйте Alt + Shift + [или Alt + Shift +].
Используйте меню слоевВы можете использовать действие для автоматизации создания нового слоя.Вы можете сэкономить время при создании корректирующих слоев, кривых, слоев, масок и даже групп.
Щелкните меню «Слои», выберите «Новый корректирующий слой» и выберите нужный вариант. Появится диалоговое окно, в котором можно добавить имя нового слоя и настроить такие параметры, как непрозрачность и режим наложения.
Используйте ограничители для добавления инструкцийВ верхней части панели действий есть стрелка. Если вы нажмете на нее, она добавит остановку в качестве нового шага в редактируемом вами действии.
A Stop приостанавливает действие и отображает абзац текста. Вы можете использовать эту функцию, чтобы добавить заметки, инструкции или напоминания. Остановки пригодятся, когда вы создаете экшены Photoshop для сложных рабочих процессов, требующих выполнения некоторых действий вручную.
Устранение неполадок в действиях Photoshop
Функцией «Действия» легко пользоваться, но при этом могут возникать проблемы. Вот несколько распространенных проблем и способы их устранения.
Выберите область изображенияПравки, требующие нацеливания на область изображения, над которой вы работаете, обычно не подходят для действий Photoshop.Однако вы можете создать действие, которое применяет эффект к зоне изображения.
Перед тем, как вы начнете записывать свое действие, переключите линейку на проценты. Вместо использования фиксированного значения для нацеливания на область, Действие автоматизирует шаг, нацеленный на зону в процентах. Это полезный прием для добавления водяного знака к вашим изображениям.
Проблемы со слоямиВы можете получить сообщение об ошибке, в котором говорится, что фоновый слой недоступен.Если вы столкнулись с этой проблемой, еще раз проверьте название фонового слоя.
Если вы работаете со многими слоями или используете сочетание автоматического и ручного редактирования, действие может работать не так, как задумано. Лучший способ решить эту проблему — сохранить вашу работу, щелкнуть «Слой», а затем «Свести». Сведение слоев упростит работу и обеспечит правильное выполнение действия.
Действие ничего не делаетВ большинстве случаев Photoshop Actions добавляют новый слой поверх фонового слоя.Если вы внесли несколько изменений перед запуском действия, у вас может быть слой пикселей, скрывающий слой с эффектом действия. Проверьте порядок слоев и удалите или отключите все пиксельные слои, чтобы увидеть Photoshop в действии при запуске рабочего процесса.
Маски и кисти слоевНекоторые действия требуют, чтобы вы выполнили несколько шагов вручную, например, используя кисть, чтобы закрасить маску слоя. Действие автоматизирует создание маски слоя и регулирует настройки, но вам необходимо выполнить шаг вручную, прежде чем увидеть результат действия.
Проблемы совместимостиНекоторые функции Photoshop работают только в 8-битном режиме. Если вы редактируете 16-битные изображения, некоторые шаги не сработают. Вам нужно будет преобразовать ваши 16-битные изображения перед применением некоторых действий.
Если вы загружаете файлы действий, доступные в Интернете, убедитесь, что они работают с вашей версией Photoshop. Создатели обычно указывают, с какими версиями Photoshop совместимы их файлы.
Дополнительные вопросы для ответа
Вот еще несколько вещей, которые вам следует знать о создании действий.
Как создать действие в Photoshop CC?
Откройте окно и щелкните Действия. Внизу этого меню вы найдете значок файла и папки. Вы можете использовать значок файла для создания действия или щелкнуть значок папки, чтобы создать набор.
Что такое экшены в Photoshop?
Действие — это автоматизированный рабочий процесс. Эта функция позволяет записывать шаги и применять их для редактирования любого изображения. Вы можете организовать действия, создав набор и использовать более одного рабочего процесса для изображения.
Как добавить кнопку действия в Photoshop?
Вы можете переключаться между режимами списка и кнопок при просмотре панели действий. Режим кнопки более оптимизирован и использует цвета, чтобы помочь вам найти действие, которое вы хотите использовать.
Когда вы записываете новое действие, Photoshop отображает диалоговое окно для выбора имени действия. В следующем окне вы сможете выбрать цвет кнопки.
Палитра действий для пакетной обработки в Photoshop
Экшены Photoshop экономят время, автоматически выполняя повторяющиеся задачи за вас.Они особенно полезны для пакетной обработки, когда вам нужно применить одни и те же шаги к набору изображений. Например, вы можете записать действие по изменению размера, а затем использовать команду пакетной автоматизации для одновременного изменения размера нескольких изображений.
Инструкции в этой статье относятся к Photoshop CC 2019 для Windows и Mac.
Как создавать экшены Photoshop для пакетной обработки
Чтобы записать действие, вам нужно использовать палитру Действия. Если вы никогда раньше не создавали действия, рекомендуется сохранить все свои личные действия в наборе.В этом примере мы создадим действие для изменения размера изображения до 600 X 800 пикселей:
Откройте документ в Photoshop и выберите Window > Actions , чтобы отобразить палитру Actions .
Выберите значок Menu в правом верхнем углу палитры Actions , затем выберите New Set .
Набор действий может содержать несколько действий. Вы можете делать свои действия сколь угодно сложными.
Дайте вашему новому набору действий имя, затем выберите OK .
На палитре действий появится новая папка. Щелкните по нему, а затем выберите Новое действие из меню палитры Действия .
Дайте своему действию описательное имя, например Подогнать изображение под размер 600×800 , затем выберите Запись .
Вы увидите красную точку на палитре действий, которая указывает на то, что вы записываете.Выберите File > Automate > Fit Image на главной панели задач.
Введите 600 для ширины и 800 для высоты , затем выберите OK .
Использование команды Fit Image вместо команды Resize гарантирует, что ни одно изображение не будет выше 800 пикселей или шире 600 пикселей, даже если соотношение сторон не совпадает.
Выберите Файл > Сохранить как .
Выберите JPEG в качестве формата сохранения и убедитесь, что As a Copy отмечен в параметрах сохранения, затем выберите OK .
Выберите качество и параметры формата в диалоговом окне JPEG Options , а затем выберите OK .
Щелкните белый квадрат рядом с красной точкой в палитре Действия , чтобы закончить запись.
Как настроить пакетную обработку для действий Photoshop
Прежде чем начать, убедитесь, что все изображения, которые вы хотите обработать, находятся в одной папке. Чтобы использовать действие в пакетном режиме:
Выберите File > Automate > Batch .
В диалоговом окне Batch выберите Set и Action , которые вы только что создали в разделе Play .
Установите Источник на Папка , затем выберите Выберите .
Выберите папку, содержащую изображения, которые вы хотите обработать.
Установите Назначение на Папка , затем выберите Выберите .
Если вы выберете Нет или Сохранить и закрыть в качестве назначения , Photoshop сохранит ваши изображения в исходной папке, но может перезаписать исходные файлы.
Выберите другую папку для Photoshop для вывода обработанных изображений.
Установите флажок рядом с Override Action «Сохранить как» Команды , чтобы новые файлы сохранялись без запроса.
Выберите OK , чтобы продолжить , если вы получите информационный запрос с объяснением функции.
В разделе File Naming вы можете выбрать, как вы хотите, чтобы ваши файлы назывались.Используйте раскрывающиеся меню для выбора из предопределенных параметров или введите текст непосредственно в поля.
Установите Ошибки с на Остановить для ошибок или Журнал ошибок в файле , затем выберите OK .
Устройтесь поудобнее и посмотрите, как Photoshop сделает всю работу за вас. Ваши изображения с измененным размером появятся в выбранной вами целевой папке.
Спасибо, что сообщили нам!
Расскажите, почему!
Другой Недостаточно подробностей Трудно понятьэкшенов Photoshop — как добавлять эффекты к фотографиям одним щелчком мыши
Что такое экшен Photoshop? Действия Photoshop воспроизводят серию записанных команд.Хотя определение звучит довольно скучно, то, что они умеют, определенно захватывает! Когда вы используете экшен из SG Design Shop, дизайнеры используют приемы и приемы, о которых большинство из нас может не знать. Вы можете добавлять к фотографиям специальные эффекты, создавать реалистичные тени, автоматизировать работу кистью или даже рвать цифровую бумагу. Здесь нет места, чтобы показать все мои любимые действия, поэтому мы сосредоточимся на ScrapSimple Tools Брэнди Мерри — Действия: Волшебные фотографии 2. Это очень простое действие, которое запускается одним щелчком мыши.
После того, как вы установили свой экшен, он появится на панели действий в Photoshop. Большинство действий в Бутике продаются наборами. Чтобы увидеть и воспроизвести различные действия, вам нужно будет щелкнуть треугольник слева от набора, чтобы развернуть его. Как видите, в наборе Magical Photos 2 есть три разных действия.
Чтобы воспроизвести действие, выберите название действия (у меня выбрано Fairy Blue), а затем нажмите кнопку «Воспроизвести» на панели «Действия». Я запустил три разных действия из набора Magical Photos 2 для моей фотографии.Это действие запускается на копии вашей фотографии, поэтому легко выбрать оригинал и воспроизвести следующее действие в наборе. Пришло время самого сложного — выбрать, какой из них использовать в макете! Использовано расходных материалов для цифрового скрапбукинга:ScrapSimple Tools — Actions: Magical Photos 2
Мы попросили члена творческой группы Джойс Шардт поделиться с нами парочкой своих любимых экшенов Photoshop!
Большинство моих фотографий — это быстро движущиеся маленькие объекты под названием «Ник и Нейт».Как следствие, мои снимки всегда нуждаются в повышении резкости. На 75% моих фотографий я использую ScrapSimpleTools — Actions: Photo FX 6301 Mini от Syndee. Этот же экшен также может добавить контрастности и мягкости вашим фотографиям.
ScrapSimple Tools — Действия: Photo FX 6301 для Photoshop Elements также доступен
Когда ваши фотографии не дополняют цвета, с которыми вы работаете, и изменение их на черно-белые или оттенки сепии не является ответом, одним щелчком мыши я обнаружил другую альтернативу.


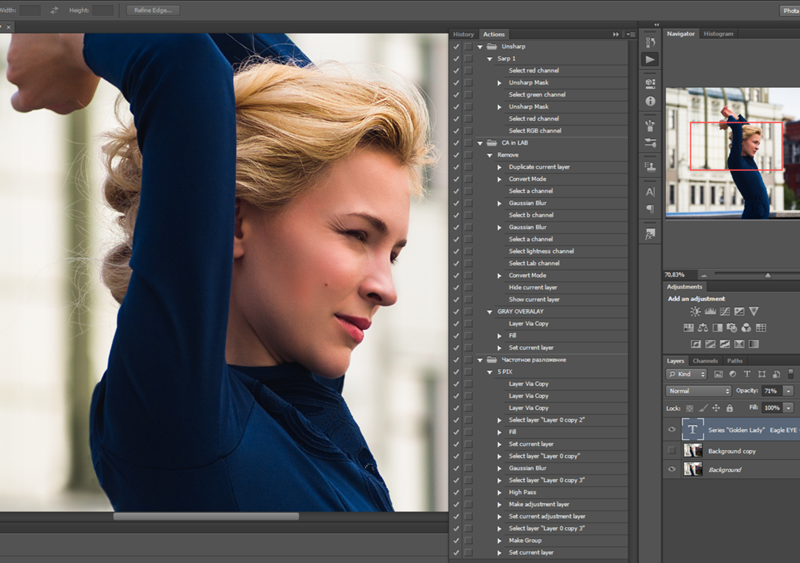
 Для выделения нескольких команд необходимо использовать клавиши или < Ctrl >.
Для выделения нескольких команд необходимо использовать клавиши или < Ctrl >.
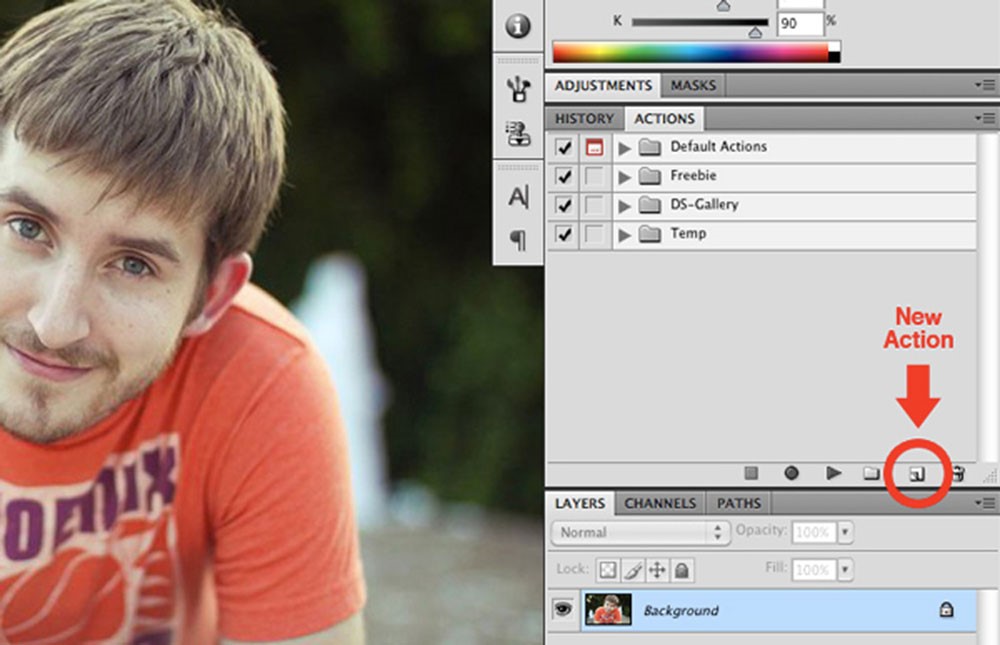

 Теперь вы можете заметить разницу между первоначальным изображением в самом начале этого поста и тем, что мы получили после применения экшена в Фотошоп.
Теперь вы можете заметить разницу между первоначальным изображением в самом начале этого поста и тем, что мы получили после применения экшена в Фотошоп.