Учимся управлять камерой быстро. «Горячие клавиши» для фотоаппаратов Nikon
Чем чаще во время съёмки фотограф обращается к меню фотоаппарата, тем медленнее идёт рабочий процесс. Важно научиться не тратить драгоценное время на навигацию по меню, а быстро настраивать необходимые функции с помощью кнопок на камере.
 NIKON D850 / 70.0-300.0 mm f/4.5-5.6 УСТАНОВКИ: ISO 64, F9, 4 с, 160.0 мм экв.
NIKON D850 / 70.0-300.0 mm f/4.5-5.6 УСТАНОВКИ: ISO 64, F9, 4 с, 160.0 мм экв.Продвинутый фотоаппарат от камеры начального уровня отличается далеко не только качеством картинки. Прежде всего, продвинутая техника имеет профессиональное управление, развитую эргономику. Больше функций настраивается не только через меню, но и с помощью кнопок и их комбинаций.
Всё как в компьютерных программах, где каждой функции присвоена собственная «горячая клавиша». Нажимая её, мы сразу запускаем нужную опцию. В этой статье мы познакомим вас с комбинациями кнопок, которые сделают работу с фотоаппаратами Nikon быстрой и комфортной.
Работа с комбинациями кнопок. Общие сведения
В ручном режиме или режимах P, A, S ключевые параметры, такие как выдержка и диафрагма, настраиваются путём прокрутки колёсика управления. Но как настроить второстепенные — баланс белого, ISO, режим замера?
Главные сочетания кнопок заложены в управление камерой именно для регулирования таких параметров. Найдём кнопку, отвечающую за необходимый параметр, нажмём и, не отпуская её, повернём колёсико управления.

Nikon D750. Пример кнопок, которые необходимы для настройки съёмочных параметров.

Заднее колёсико регулировки параметров — основное.
Обратите внимание, что на камере есть кнопки, которые могут как помогать при навигации по меню или снятому материалу, так и, будучи нажатыми в процессе съёмки, регулировать определённую настройку. Например, кнопка, отвечающая за настройку баланса белого при съёмке, при просмотре снятого изображения отвечает за включение защиты от удаления снимка. В режиме навигации по меню камеры та же кнопка позволяет выводить справку по каждому пункту меню.
 NIKON D810 УСТАНОВКИ: ISO 100, F3.2, 1/160 с, 90.0 мм экв.
NIKON D810 УСТАНОВКИ: ISO 100, F3.2, 1/160 с, 90.0 мм экв.Тонкости настройки параметров
Фотоаппараты продвинутого уровня имеют два колеса настройки. Ими, например, в режиме М мы можем настраивать выдержку и диафрагму; кроме того, они помогают и в тонкой настройке некоторых параметров.
Включаем и отключаем авто-ISO. Зажав кнопку ISO, задним колёсиком мы выбираем значение светочувствительности, а передним можно активировать функцию автоматического ISO. Такой способ намного быстрее, чем искать авто-ISO в меню. Столь быстрое переключение позволит в один момент перейти от вдумчивой съёмки пейзажа на минимальном ISO к динамичной репортажной съёмке, отдав светочувствительность под управление автоматики.

Чтобы быстро включить или отключить функцию авто-ISO, достаточно нажать кнопку ISO…

…И покрутить переднее колёсико настройки параметров.
Тонко настраиваем баланс белого. Кроме базовых настроек баланса белого — «облачно», «солнечно», «по вспышке», в камерах уровня Nikon D850, D810, Z 6 и Z 7 есть ещё и дополнительные. К примеру, автоматический баланс белого, кроме основной настройки, имеет пресет A1; эта опция поможет сохранить тёплые оттенки при съёмке в помещении или ночном городе. А настройка «Флуоресцентные лампы» имеет целых семь дополнительных опций под разные виды ламп. Как получить доступ ко всем этим функциям? Конечно, можно их найти в меню. Но проще зажать кнопку WB, выбрать основной пресет, а затем, крутя вспомогательное колесо настройки, выбирать дополнительные опции, доступные для него. Таким же образом можно выбрать конкретную цветовую температуру в Кельвинах, выбрав опцию К.

Выбор опции Auto 2 для автоматического баланса белого на Nikon D850. Опция Auto 2 будет стараться сохранять тёплые оттенки освещения, если съёмка ведётся при лампах накаливания.

Выбор опции для пресета «Флуоресцентные лампы».
Отметим, что в аппаратах уровня Nikon D610, Nikon D7500, Nikon D750 настройка баланса белого работает несколько иначе: вместо дополнительных опций к пресетам баланса белого вспомогательным колесом мы можем отрегулировать цветовую температуру, сделать оттенки на снимках похолоднее или потеплее. Это тоже полезная функция.
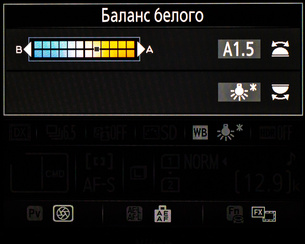
Пример корректировки баланса белого в камере Nikon D750. Задним колёсиком выбираем пресет, передним тонко настраиваем тон.

Установка цветовой температуры вручную также оперативна: задним колёсиком выбираем опцию К, передним — нужное значение.
 NIKON D850 / 58.0 mm f/1.4 УСТАНОВКИ: ISO 31, F16, 20 с, 58.0 мм экв.
NIKON D850 / 58.0 mm f/1.4 УСТАНОВКИ: ISO 31, F16, 20 с, 58.0 мм экв.Экспокоррекция вспышки. Достоинство камер Nikon в том, что даже в самых простых моделях серии 3ххх мы можем регулировать мощность вспышки, настраивая экспокоррекцию по вспышке. Эта настройка делает импульс слабее или сильнее того, что хотела сделать автоматика.
Нажмём кнопку с иконкой вспышки. Основное колесо настроек меняет режимы работы вспышки, а дополнительное ставит коррекцию мощности её импульса. Между прочим, этот способ работает как со встроенными вспышками, так и с внешними.

Nikon D750: задним колёсиком настраиваем режим работы вспышки, а передним корректируем её импульс.
Работаем с брекетингом экспозиции. Во всех камерах Nikon, кроме самых доступных серий 3ххх и 5ххх, брекетинг работает одинаково. Нажав кнопку BKT, одним колёсиком мы выбираем количество кадров в брекетинге, а другим — шаг между кадрами в ступенях экспозиции. Функция брекетинга очень полезна при съёмке пейзажа, архитектуры и интерьеров. А с помощью кнопочного управления её можно настроить в два счёта.
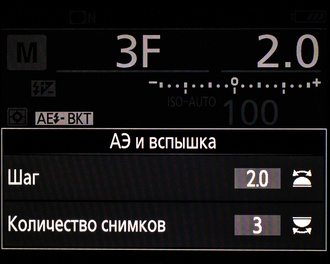
Настройка брекетинга экспозиции на Nikon D750. Задним колёсиком выбираем количество снимков, передним — шаг экспозиции в EV.
Полезные настройки управления
Настраиваемое управление, функциональные кнопки. Чтобы фотограф мог настроить камеру под свои задачи, на корпусе аппарата есть так называемые функциональные кнопки. На них можно назначить любую функцию из обширного перечня. Настройке управления и работе с функциональными кнопками мы посвятили отдельную статью. Здесь же покажем несколько практичных примеров кастомизации.
Быстрое увеличение снятого кадра нажатием на центральную кнопку мультиселектора. Часто после того, как мы сделали кадр, хочется его внимательно рассмотреть. Ведь нужно проверить, попал ли в нужное место фокус, нет ли шевелёнки. И просматривать снимки лучше с увеличением, чтобы увидеть все мелкие детали. Для увеличения кадра рука фотографа инстинктивно тянется к кнопке с иконкой лупы на корпусе камеры. Как правило, кнопку с лупой придётся нажать подряд несколько раз, чтобы получить нужное увеличение. В то же время, увеличение снимков до нужного масштаба можно назначить на центральную кнопку мультиселектора.

В таком случае достаточно один раз нажать на удобно расположенную под большим пальцем кнопку — и снимок увеличен, можно его внимательно разглядывать. Такие мелочи экономят время и увеличивают скорость работы на месте съёмки.
Перенос кнопки ISO на кнопку видеозаписи. У некоторых фотоаппаратов (Nikon D7200, Nikon D750, Nikon D810) кнопка настройки ISO находится не в самом удобном месте и, как следствие, эту важную настройку не получается поменять одной рукой. А это влечёт за собой паузы в съёмке. Как сделать так, чтобы настройка ISO всегда была у нас под рукой? Есть на этих аппаратах кнопка старта видеозаписи, которая всё равно не используется в режиме фотосъёмки и активна только в режиме видеозаписи. Находится она как раз под нашим большим пальцем, рядом с кнопкой спуска. Аппарат позволяет для настройки ISO использовать кнопку REC, тогда ISO мы сможем настраивать одной рукой. Кстати, на более новых камерах — Nikon D7500, Nikon D850, Nikon Z 6 и Nikon Z 7 — кнопка ISO уже находится как раз под большим пальцем и переназначать её не требуется.


Быстрый сброс настроек и форматирование карты
Вам досталась чужая камера, настроенная совсем не под ваши нужды? Или же вы сами что-то намудрили в настройках и хотите их сбросить? Вам не обязательно искать в меню пункт, отвечающий за сброс настроек. Зеркалки Nikon имеют функцию двухкнопочного сброса. Достаточно одновременно нажать и удерживать две секунды кнопки на корпусе камеры, отмеченные зелёными точками. Кнопки нажали, камера «моргнула» верхним информационным экраном — готово, настройки возвращены к заводским.

Пример двухкнопочного сброса на Nikon D750

Есть комбинация клавиш и для форматирования карты памяти. Сперва стоит убедиться, что на форматируемой карте нет ценных данных и вся нужная информация с неё перенесена на жёсткий диск компьютера. Теперь одновременно нажмём две кнопки, под которыми есть красные иконки Format — активируется функция форматирования. С ней не всё так просто, как со сбросом. Удерживая эту комбинацию кнопок, мы увидим, что на верхнем информационном дисплее начнёт мигать иконка For.
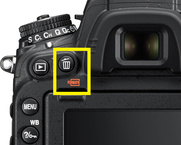
Пример форматирования карты памяти на Nikon D750


Обратите внимание — форматирование ещё не запущено, камера ждёт вашего подтверждения на это действие. Если у вас аппарат с двумя слотами карт памяти, на этом этапе можно выбрать слот, карта памяти в котором подвергнется форматированию. Слот выбирается путём поворота колёсика регулировки параметров. Чтобы отказаться от форматирования, можно нажать любую кнопку на камере. А для подтверждения форматирования нажмём ещё раз ту же комбинацию кнопок, отмеченных красными иконками Format — карта памяти будет отформатирована.
 NIKON D850 / 70.0-300.0 mm f/4.5-5.6 УСТАНОВКИ: ISO 100, F11, 5 с, 70.0 мм экв.
NIKON D850 / 70.0-300.0 mm f/4.5-5.6 УСТАНОВКИ: ISO 100, F11, 5 с, 70.0 мм экв.Профессиональная работа с камерой складывается из многих деталей. Одна из них, которую должен освоить фотограф, — быстрое управление фотоаппаратом. Да, поначалу будет казаться, что проще и удобнее нужную функцию искать в меню, чем пытаться зажать сразу несколько кнопок. Но немного потренировавшись, вы поймёте — это удобный вариант, который ускорит ваши съёмки, сделает их комфортнее. Быстро настраивая технику, вы сможете больше времени посвятить своему творчеству, работе с моделью, светом, композицией.
prophotos.ru
Съёмка/дисплей. Меню пользовательских настроек Nikon

Перед вами очередная статья, в которой мы продолжаем рассматривать меню фотокамер Nikon на примере продвинутой фотокамеры Nikon D850. В её меню содержится наибольшее количество разнообразных пунктов и настроек, что позволит осветить тему максимально подробно. Данный формат поможет фотографам лучше разобраться в своём фотоаппарате, узнать о наличие новых полезных функций, благо меню у всех современных зеркалок и беззеркалок Nikon устроено схожим образом. Владельцы более простых аппаратов тоже найдут у себя многие из рассматриваемых настроек, а также узнают, что есть в более продвинутой технике.

Сегодня мы разберём категорию настроек «Съёмка/дисплей».
Скорость съёмки в режиме CL
В продвинутых камерах Nikon существует два режима для непрерывной серийной съёмки. CH — высокоскоростной режим, позволяющий снимать на максимальной скорости, доступной для вашего аппарата. Так, для Nikon D850 это 7 кадров (или 9 с использованием батарейного блока) в секунду. Но такая высокая скорость съёмки нужна не всегда. Иногда это просто приводит к получению избыточного количества кадров и быстрому переполнению буфера памяти или заполнению карты памяти аппарата.

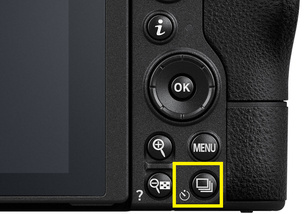
Поэтому есть ещё один режим серийной съёмки — СL, который позволяет снимать при меньшей частоте кадров. Нужную частоту мы как раз можем задать в этом пункте меню. Я обычно использую 4 кадра в секунду. Эта скорость хорошо подходит для большинства не слишком динамичных задач. К примеру, при съёмке портрета с естественным светом такой скорости достаточно, чтобы поймать наилучшее выражение лица модели. А при съёмке на рискованно длинных выдержках со стабилизатором изображения мы увеличим вероятность получения резких кадров без смаза, включив серийную съёмку.


Максимальное количество кадров при непрерывной съёмке
Данная настройка ограничивает число кадров в серии, чтобы камера не «строчила» до бесконечности. Это позволяет более рационально использовать непрерывную съёмку, не забивая карту памяти ненужными снимками.


Отображение ISO
Мы можем выбрать, какая из двух величин будет показываться постоянно на верхнем информационном экране: ISO или приблизительное количество оставшихся кадров.
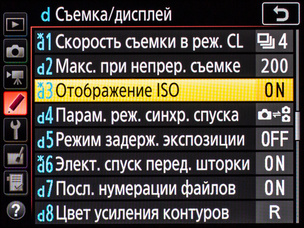
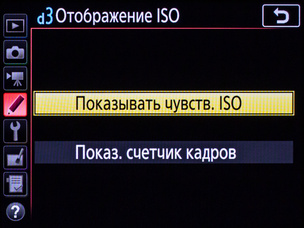
Дело в том, что счётчик кадров анализирует объём свободного места на карте памяти и прогнозирует количество возможных кадров при выбранном вами качестве и размере изображения. Стоит помнить, что данный прогноз имеет приблизительный характер.
 NIKON D810 / 18-35 mm f/3.5-4.5 УСТАНОВКИ: ISO 100, F16, 1/10 с, 20.0 мм экв.
NIKON D810 / 18-35 mm f/3.5-4.5 УСТАНОВКИ: ISO 100, F16, 1/10 с, 20.0 мм экв.ISO же — одна из базовых настроек фотокамеры, которую лучше видеть всегда. Поэтому лично я выбираю отображение именно этой настройки. А счётчик оставшихся кадров отображается на дисплее, когда камера выключена.

Выбрано отображение ISO.

Выбрано отображение количества оставшихся кадров.
Параметры режима синхронизированного спуска
Эта специфическая настройка пригодится тем, кто снимает сразу на несколько камер. Она отвечает за то, будет ли спуск затвора синхронизирован с основной камерой или нет. Данная функция необходима, например, при съёмке динамичных сюжетов, чтобы снять одно и то же действие с разных ракурсов.


Синхронизировать несколько аппаратов между собой поможет контроллер WR-R10.

Режим задержки экспозиции
Считается, что у зеркальных аппаратов в момент подъёма зеркала при съёмке создаётся небольшая вибрация, которая может дать микросмаз и способствовать падению резкости итогового снимка. От микросмаза, как правило, защищает штатив. Но если и он не справляется, то вам поможет именно эта настройка. После подъёма зеркала камера выдерживает небольшую паузу, чтобы избежать вибраций, и только потом делает кадр. Нужную паузу вы и устанавливаете в этом меню.

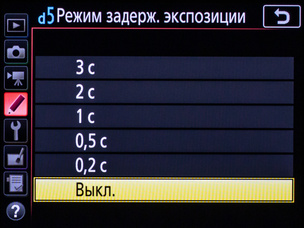
Режим задержки экспозиции неприменим в динамичной репортажной съёмке. Но если вы снимаете только статику и только со штатива, используя при этом самые резкие объективы, то эта настройка поможет выжать максимум из вашей техники. Для подстраховки от микросмазов достаточно использовать задержку 0,2–0,5 с. Кроме того, во избежание подобных проблем, можно воспользоваться бесшумной съёмкой в режиме LiveView, где не будет вибраций ни от зеркала, ни от механического затвора. Также задержку экспозиции можно использовать как альтернативу автоспуску, назначив паузу длиннее, 2–3 с.
Электронный спуск передней шторки
Для камер Nikon D7500, D800, D500 и D5 эта функция доступна только в режиме предварительного подъёма зеркала Mup. А для Nikon D850 — и в режимах спуска Q, Qc. В других режимах (S, Cl, Ch, спуск по таймеру) электронный спуск передней шторки активен не будет. Данная функция призвана устранить возможные вибрации от работы шторок механического затвора и экономит ресурс затвора фотокамеры. К тому же, электронный спуск передней шторки сокращает время срабатывания затвора в режиме Live view и на беззеркалках. Камере с активной электронной передней шторкой перед экспонированием кадра не требуется закрывать затвор, чтобы обнулить матрицу, а потом открывать шторку для экспозиции — в случае с электронным спуском передней шторки экспонирование начинается сразу после нажатия кнопки спуска. Кстати, не путайте затвор фотоаппарата с зеркалом. Механический затвор есть и на беззеркалках, а, например, в Nikon Z 6 и Nikon Z 7 тоже есть эта опция.

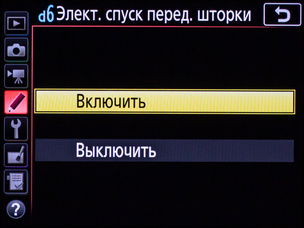
Это полезная функция при съёмке со штатива, когда мы хотим застраховать себя от лишних вибраций и получить максимально резкие снимки. Однако в силу некоторых технических ограничений электронный спуск передней шторки не получится использовать на очень коротких выдержках. Именно поэтому в Nikon D850 самая короткая выдержка при активации данной функции — 1/2000с.

Последовательность нумерации файлов
Каким образом кадрам присваиваются номера, которые мы видим в названии файлов с фото? Если выбрано «Вкл.», нумерация постоянно продолжается с последнего использованного номера. Доступные значения — от 0001 до 9999, по достижении максимума счётчик обнуляется.


Если выбрано «Выкл.», нумерация будет обнуляться каждый раз после форматирования карты памяти или при сохранении фото в новую папку. Это менее удобный вариант, так как в вашем фотоархиве может скопиться множество снимков с одинаковыми номерами, что грозит путаницей в дальнейшей работе. Пункт «Сброс» сбрасывает нумерацию файлов к стартовому значению — 0001.
Цвет усиления контуров
Фокус пикинг — полезный помощник при работе с ручной фокусировкой. При её использовании в режиме Live View объекты, попадающие в резкость, будут выделены цветными контурами. А вот цвет этих контуров мы можем задать в данном пункте меню, чтобы он не сливался с фоном. К примеру, снимая красный цветок, удобнее пользоваться синими контурами, а если перед нами человек на фоне синего неба, то красными. По умолчанию для фокус-пикинга выбраны красные контуры — это наиболее универсальное решение, хорошо подходящее для съёмки большинства сюжетов, в том числе и для портретной съёмки.


Показ сетки в видоискателе
В оптический видоискатель можно вывести сетку, которая поможет более уверенно компоновать кадры, пользоваться правилом третей и не наклонять линию горизонта. Для включения сетки в видоискателе и служит эта опция.
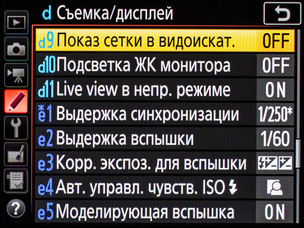


Подсветка ЖК монитора
Продвинутые зеркалки Nikon имеют верхний ЖК-дисплей. По умолчанию он работает без подсветки, которая при необходимости включается установкой рычажка включения на пиктограмму с лампочкой. То есть при съёмке в темноте всегда можно быстро активировать подсветку.

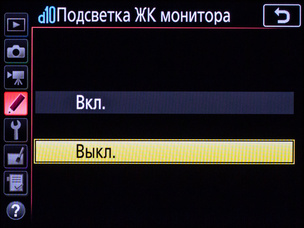


Nikon D850 имеет не только подсветку информационного экрана — на нём подсвечиваются и основные кнопки, органы управления. Это удобно при съёмке в темноте.
Если же вы всегда снимаете в полумраке, например в условиях студии со слабым пилотным светом, то подсветку можно держать включённой постоянно.
Live View в непрерывном режиме
Как работает режим Live View при серийной съёмке? Если выбрано «Вкл.», на экране показывается снимаемое изображение. Однако оно мигает и, честно говоря, ориентироваться по нему сложновато. Поэтому можно просто отключить вывод изображения на экран, пока происходит съёмка серии.
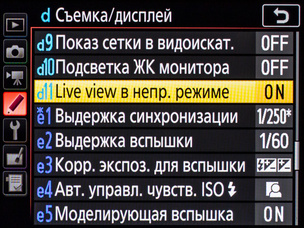
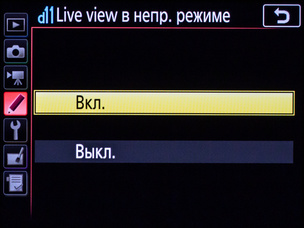
Но если речь идёт о репортажной динамичной съёмке, фотографировать лучше через видоискатель. Там задействован быстрый фазовый автофокус, который удобнее в сочетании с серийной съёмкой, нежели контрастный АФ в Live view.
 NIKON D850 / 18-35 mm f/3.5-4.5 УСТАНОВКИ: ISO 100, F6.3, 30 с, 18.0 мм экв.
NIKON D850 / 18-35 mm f/3.5-4.5 УСТАНОВКИ: ISO 100, F6.3, 30 с, 18.0 мм экв.На этом категория «Съёмка/дисплей» заканчивается. В следующем уроке мы разберём настройки «Брекетинг/Вспышка».
prophotos.ru
Меню фотоаппаратов Nikon. Изучаем меню просмотра изображений на примере Nikon Z 7
Любая камера имеет множество настроек в своем меню, ведь у каждого пользователя должна быть возможность настроить технику под свои задачи. Кстати, именно поэтому камеры доступного ценового сегмента гораздо проще в освоении — их меню не слишком обширное, начинающий фотограф не «заблудится» в нём, тогда как профессиональные камеры позволяют настроить каждый параметр до мельчайших нюансов.
 NIKON Z 7 / 50.0 mm f/1.4 УСТАНОВКИ: ISO 500, F2.5, 1/160 с, 50.0 мм экв.
NIKON Z 7 / 50.0 mm f/1.4 УСТАНОВКИ: ISO 500, F2.5, 1/160 с, 50.0 мм экв.интересные и практичные настройки? Эта статья открывает цикл уроков, посвящённых меню фотокамер Nikon.
Все зеркальные аппараты и новейшие беззеркалки этого производителя имеют схожую структуру меню — разобравшись с ним на своём фотоаппарате, вы сможете настраивать и другие модели.
А перед тем как начать, обозначим, что здесь мы не будем говорить о настройке экспозиции и работе с автофокусом, так как об этом уже есть отдельные статьи. Равно как и не станем дублировать инструкцию — наша цель не сухо описать каждый из пунктов, а дать практические советы.
За основу для статей мы возьмем меню беззеркалки Nikon Z 7 — это самая современная модель с очень широким списком опций. Разумеется, в зависимости от модели фотоаппарата конкретный список доступных пунктов меню будет различаться, но общие закономерности и практические приёмы останутся неизменными. А заодно обладатели более доступных моделей от Nikon увидят, какие дополнительные функции есть в новых беззеркалках.

Меню камер Nikon структурировано по папкам-категориям. Категориям присвоены иконки, которые можно выбрать в левой части экрана. Самая верхняя категория, обозначенная значком «плей» — «Меню просмотра». С неё и начнём.
Меню просмотра
Самое верхнее меню отвечает за настройки просмотра уже снятых изображений. По опыту, в это меню фотограф заглядывает редко. А зря, тут есть полезные опции! Ведь просмотр снятых изображений — это оценка их качества. Правильно настроив просмотр, мы сможем прямо во время съёмки выявить технический брак и художественные изъяны на снимках и оперативно их переделать, а не горевать дома, просматривая снимки на компьютере.

«Удалить» — самый первый пункт. Редко кто заходит в меню, чтобы удалить снимок — для этого на любой камере есть отдельная кнопка. Тем не менее с помощью этой опции можно удалить сразу несколько кадров, все снимки за определённую дату или все снимки в текущей папке на карте памяти . Это удобно, если у вас на карте памяти заканчивается место — можно быстро удалить кадры с какой-то определённой съёмки. В этом случае неплохо, если для каждой большой съёмки вы заводите отдельную папку.
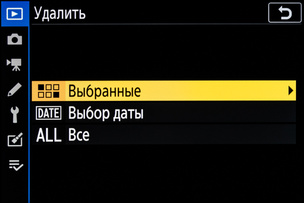
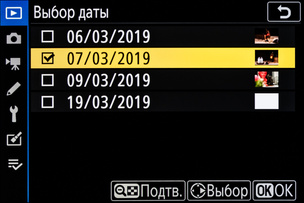
«Выбор папки просмотра». Если на вашей карте памяти есть несколько папок с фотографиями, в этом пункте вы можете указать ту папку, которая необходима в данный момент.

Пункт «Настройка просмотра» очень важен для эффективного пользования фотокамерой. В нём предлагается выбрать необходимые нам информационные экраны при просмотре снимков. Обратите внимание, что находясь на любом из информационных экранов, мы можем увеличивать снимок для детального просмотра, осуществлять навигацию между снимками стрелками «вправо» и «влево».

Включив те или иные информационные экраны, мы при просмотре снятого фото получаем к ним доступ. Нажимаем кнопку «вверх» или «вниз» на навипаде и выбираем нужный режим просмотра. Обратите внимание: чтобы поставить или снять галочку напротив нужного пункта, мы нажимаем стрелку «вправо», а когда расставили галочки как надо, для сохранения нажимаем ОK.
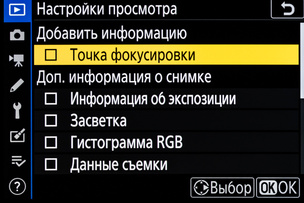

Задействованная точка фокусировки выделена красным квадратом.
Можно выводить на экран точку фокусировки — таким образом всегда будет известно, где мы или автоматика фотоаппарата сфокусировались. Отметим, что если вы пользуетесь фокусировкой с последующей перекомпоновкой, то данная опция бесполезна — ведь после работы автофокуса вы заново скомпоновали снимок. Поскольку я часто пользуюсь таким приёмом, то отключаю эту функцию, чтобы при просмотре не отвлекаться.


Экран «Информация об экспозиции»
«Информация об экспозиции» — на экране со снятой фотографией в кратком виде показываются параметры экспозиции — выдержка, значение диафрагмы и ISO. На мой взгляд, этот режим менее информативен, чем «Обзор», поэтому я его не включаю.


«Засветка» — очень важный пункт, который обязательно стоит выбрать. На экране «Засветки» аппарат будет выделять пересвеченные области на фото — пересветы начнут мигать. Тем самым мы не пропустим на снимках потери деталей в светлых участках, сможем оперативно откорректировать параметры съёмки и избежать технического брака.
 NIKON Z 7 / 50.0 mm f/1.4 УСТАНОВКИ: ISO 200, F1.6, 1/125 с, 50.0 мм экв.
NIKON Z 7 / 50.0 mm f/1.4 УСТАНОВКИ: ISO 200, F1.6, 1/125 с, 50.0 мм экв.Пересвеченные области в кадре — следствие некорректных настроек параметров экспозиции или же нехватки динамического диапазона.

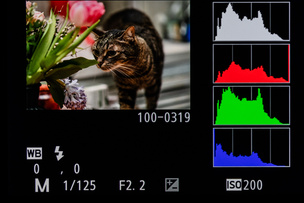
«Гистограмма RGB» — на экран выводятся гистограммы для каждого цветового канала — красного, зелёного, синего, а также гистограмма яркости. Если вы привыкли тонко и вдумчиво работать с цветом и балансом белого, вам пригодятся эти графики. Но важно помнить, что графики строятся по картинке JPEG и, если вы снимаете в RAW, при открытии сырого снимка в RAW-конвертере вы всё-таки увидите немного другие гистограммы. Гистограмма, доступная на экране аппарата, не будет учитывать того запаса информации, который доступен в RAW. Тем не менее при съёмке в JPEG или же для беглой оценки цвета и яркости это полезная функция.
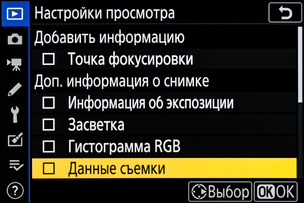
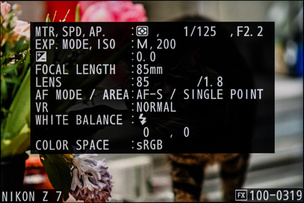
«Данные съёмки» — вывод подробной информации о кадре, содержащейся в EXIF-данных. Тут не только параметры экспозиции, но и информация об объективе, режимах съёмки, фокусировке, авторских правах… Информации так много, что она занимает несколько информационных экранов (их приходится переключать кнопками «вверх» и «вниз»). Я редко пользуюсь этим режимом, так как он избыточно информативен для работы и замедляет переключение между другими необходимыми экранами. Подробные EXIF, пожалуй, удобнее просматривать на компьютере.

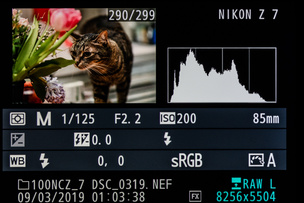
«Обзор» — краткая информация о параметрах съёмки плюс гистограмма яркости. Лаконичная, легко читаемая информация о снимке. Один из самых практичных информационных экранов, который я всегда оставляю включённым.


«Нет» — ещё одна опция, доступная в настройках просмотра. На этом экране показывается просто сам снимок, без какой бы то ни было информации. Этот режим отличается от стартового экрана просмотра изображения, где кое-какие данные всё-таки выводятся.

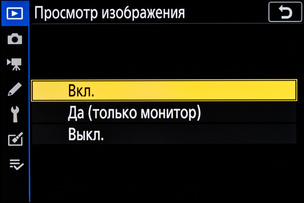
«Просмотр изображения» — простой пункт меню, в котором мы включаем или отключаем автоматический показ снимка на экране аппарата после съёмки. Благодаря электронному видоискателю в беззеркалках Nikon Z 6 и Nikon Z 7 снятые изображения можно просматривать прямо в видоискателе. Это удобно, например, в солнечную погоду, когда экран сильно бликует.


«После удаления». Что будет делать камера после удаления снимка? Можно выбрать возвращение к предыдущему снимку или же показ следующего. Настройка «Продолжить без изменения» работает так: если снимки прокручивались вперёд в порядке их съёмки, то будет показан следующий снимок. А если вы их просматривали в обратном порядке, начиная с конца, то показан будет предыдущий.


«Показывать после серии». Итак, вы воспользовались серийной съёмкой и сделали подряд несколько кадров. Какой из них покажет камера сразу после съёмки? Можно выбрать показ самого первого снимка серии или самого последнего. Разумеется, после того, как отобразится на экране снимок, вы сможете посмотреть остальные кадры серии, воспользовавшись кнопками «назад» и «вперёд» на навипаде.

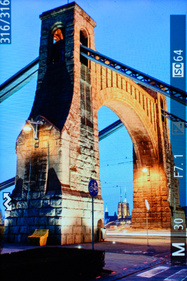
«Повернуть вертикально». Поворачивать ли на экране снятые вертикально снимки? Если опция включена, вертикальные снимки будут поворачиваться на бок для того, чтобы занять всю площадь дисплея. Обычно я оставляю эту функцию в положении «выкл», так как люблю просматривать снимки, не наклоняя фотоаппарат.
 NIKON Z 7 / 50.0 mm f/1.4 УСТАНОВКИ: ISO 64, F7.1, 30 с, 50.0 мм экв.
NIKON Z 7 / 50.0 mm f/1.4 УСТАНОВКИ: ISO 64, F7.1, 30 с, 50.0 мм экв.«Показ слайдов». Функция позволяет активировать слайдшоу снятых кадров. Очень удобно при подключении фотокамеры к телевизору через HDMI — так можно просмотреть весь отснятый материал с коллегами или друзьями, не нажимая постоянно на «вперёд» или «назад». В меню можно настроить время показа каждого кадра, а также выбрать, показывать ли видео или ограничиться фото. Интересна опция «По оценке» — мы можем показать снимки с определённой оценкой.

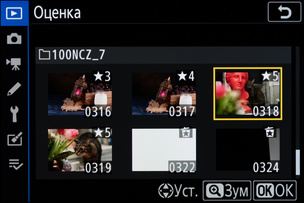
«Оценка». Мы можем присвоить каждому снимку оценку от одной до пяти звёзд, оставить «без оценки», а кандидатов на удаление наградить иконкой с мусорным контейнером. Таким образом можно прямо в камере отсортировать снятый материал, выбрать самые удачные кадры. Этим удобно заниматься, например, по дороге со съёмки, не дожидаясь подключения камеры к компьютеру. Кстати, эти оценки отображаются при просмотре фотографий в Nikon Capture NX-D, что позволяет продолжить работу в этом RAW-конвертере с уже отобранными кадрами.

В следующей статье мы разберём режимы фотосъёмки. Грамотно настраивайте свою фототехнику, оставайтесь с нами!
prophotos.ru
Меню фотосъёмки. Разбираемся с настройками фотоаппарата. Часть 1
Продолжаем подробно знакомиться с меню современных фотокамер Nikon. В предыдущей статье мы рассмотрели пункты меню режимов просмотра. Сегодня нас ждёт следующая категория — меню фотосъёмки.
 NIKON D850 / 70.0-300.0 mm f/4.5-5.6 УСТАНОВКИ: ISO 100, F8, 4 с, 105.0 мм экв.
NIKON D850 / 70.0-300.0 mm f/4.5-5.6 УСТАНОВКИ: ISO 100, F8, 4 с, 105.0 мм экв.У всех современных зеркалок и беззеркалок Nikon структура меню схожая. И разобравшись в одной камере, не заблудишься в другой. Сегодня мы будем изучать пункты на примере Nikon D850. Конечно, в более доступных фотоаппаратах некоторых пунктов может и не быть. Зато так мы разберём все опции, а обладатели моделей попроще узнают, какие возможности есть в более продвинутой технике.

Итак, жмём на кнопку Menu и переходим во вторую сверху вкладку с иконкой фотоаппарата. Это и есть меню фотосъёмки. Тут собраны параметры, связанные с процессом фотографирования.
Папка для хранения. Здесь мы можем выбрать папку на карте памяти, где будут храниться фотографии. Поскольку снимки удобнее структурировать уже на ПК, обычно эта функция остаётся невостребованной. Но при съёмке репортажа не помешает задать отдельную папку для кадров, чтобы фото с события не перемешались с другими снимками на карте памяти.


Отдавая фотографии заказчику, можно отправить ему эту папку. В меню отдельно задаётся числовой номер папки и её буквенное название.


Наименование файлов. Как будут называться файлы? Здесь предлагается выбрать префикс, который прописывается до порядкового номера файла. По умолчанию файлы в камерах Nikon называются DSC_XXXX. DSC — аббревиатура, расшифровывается как Digital Still Camera (цифровая фотокамера).

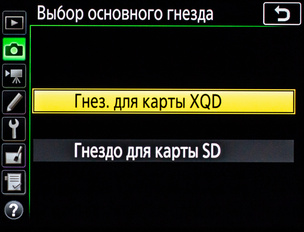
Вы можете задать другой префикс. Единственное ограничение — он должен состоять из трёх заглавных латинских букв. Для примера я задал префикс PRO_XXXX. Это бывает нужно для работы в крупных компаниях, студиях. Там разными префиксами отмечаются файлы разных авторов, с разных камер, для разных задач и пр. Для простого фотографа это способ дополнительно обозначить файлы. К примеру, можно называть их своими инициалами, и это будет красиво выглядеть при сдаче свадебной съёмки заказчикам.
Выбор основного гнезда. Если в камере два гнезда для карт памяти, значит есть пункт меню, связанный с ними. Какая карта будет задействована в качестве основной, а какая станет вспомогательной?

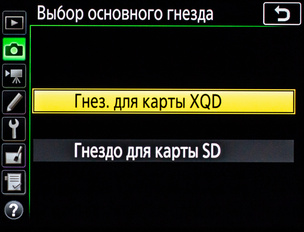
В качестве основной можно выбрать самую надёжную, ёмкую, быструю карту. На неё, как правило, записывают основной материал. Впрочем, работу с несколькими картами памяти регулирует следующий пункт меню.

Двойной слот для карт памяти на Nikon D850
Функция дополнительного гнезда. Как будет построена работа со вспомогательной картой памяти? Зачем вообще нужен второй слот? Давайте заглянем в этот пункт меню, чтобы разобраться. Для дополнительной карты памяти доступны следующие возможности:

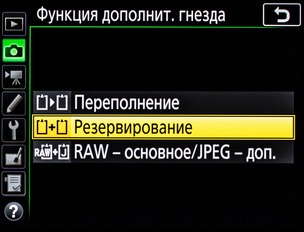
Переполнение. Когда на основной карте памяти закончится место, файлы будут записываться на дополнительную карту. Удобно, если при съёмке вы не хотите тратить время на смену карт памяти. Но такая функция не реализует главное достоинство двойного слота для карт. Надёжность хранения данных не повысится: если какая-то из карт выйдет из строя, информация потеряется. А это недопустимо в профессиональной работе, при съёмке свадьбы или путешествия.
 NIKON D850 / 70.0-300.0 mm f/4.5-5.6 УСТАНОВКИ: ISO 64, F8, 1/10 с, 70.0 мм экв.
NIKON D850 / 70.0-300.0 mm f/4.5-5.6 УСТАНОВКИ: ISO 64, F8, 1/10 с, 70.0 мм экв.Если вы хотите застраховать снимки от потери, пригодится пункт Резервирование. Здесь весь снимаемый материал дублируется на обе карты. Если одна из них подведёт, фото сохранятся на запасной. Единственный нюанс — скорость записи файлов на карту памяти будет определяться самой медленной карточкой из двух. Так что в паре к новейшей скоростной картой XQD ставить SD-карту 15-летней давности смысла нет. При серийной съёмке вы будете ограничены её скоростью.
Последний вариант тоже интересен: RAW — основное / JPEG — дополнительное. Тут всё ясно из названия. На основную карту памяти записываются «сырые» RAW-файлы, а на вспомогательную — JPEG. Так запись идёт быстрее, чем если бы вы записывали RAW+JPEG на одну карту. Кроме того, после репортажной съёмки можно сразу отдать карточку с JPEG-файлами заказчику, а себе оставить RAW.
Управление вспышкой. Этот пункт меню для работы со вспышками, поддерживающими «единое управление вспышками», то есть беспроводное управление по радиоканалу (не путать с системой креативного освещения Nikon: там дистанционное управление работает посредством световых импульсов вспышек).

Nikon SB-5000 — вспышка профессионального уровня, первая в мире накамерная вспышка с активным охлаждением.

Nikon SB-300 — доступная вспышка начального уровня.
Поддерживаются вспышки Nikon SB-300, Nikon SB-400, Nikon SB-500, Nikon SB-5000. Если у вас есть одна из этих моделей, можно управлять ею дистанционно прямо с камеры без дополнительных аксессуаров.
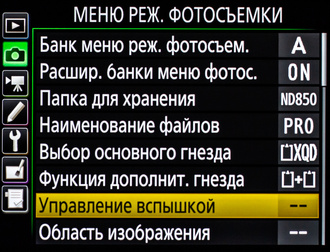
Напомним, что Nikon D850 по-прежнему полностью совместим со всеми вспышками Nikon и отлично работает, например, в связке с Nikon SB-700, просто без дистанционного управления из камеры (у более ранних моделей вспышек нет возможности беспроводной связи). Но в этом случае системой вспышек можно управлять с помощью ведущей вспышки, установленной на камеру. Да и радиосинхронизаторов никто не отменял: с ними доступно дистанционное управление любой внешней вспышкой.
Область изображения. Такой пункт меню есть в любой полнокадровой камере Nikon. На полнокадровые камеры Nikon получится установить оптику, рассчитанную под камеры с матрицами APS-C, а здесь можно выбрать, как будет работать аппарат с такими объективами. В фирменной терминологии Nikon кропнутые камеры и объективы маркируются DX, а полнокадровые — FX.

Напомним, что оптика, рассчитанная на меньший формат матрицы, будучи установленной на полный кадр, даст сильное затемнение по краям кадра. Можно не задумываясь выбрать формат DX и превратить свою камеру в кроп-зеркалку или поэкспериментировать с форматом изображения.

«Кропнутая» оптика на полнокадровой камере. Затемнение по краям.
NIKON D810 / 50.0 mm f/1.4 УСТАНОВКИ: ISO 72, F2.8, 1/320 с, 50.0 мм экв.
При включённом автоматическом кадрировании камера сама распознаёт DX-объектив и соответственно обрезает снимок.
NIKON D810 / 50.0 mm f/1.4 УСТАНОВКИ: ISO 72, F2.8, 1/320 с, 50.0 мм экв.Аппараты Nikon предоставляют возможность выбрать различные варианты кадрирования, вплоть до квадрата 1:1. К примеру, не все «кропнутые» объективы дают одинаково сильное виньетирование. Можно найти формат кадра, который лучше всего подходит вашей модели объектива, не образуя сильного затемнения по краям.


По умолчанию камера автоматически выбирает формат кадра DX при установке кропнутого объектива. Это настраивается тоже здесь.


За то, чтобы оптический видоискатель подстроился под работу с DX-оптикой, ответственен последний пункт меню. После включения этой функции угол обзора в видоискателе будет соответствовать выбранному вами формату изображения, а поля, не входящие в область DX-кадра, будут затемнены.
Качество изображения. Выбор между форматами RAW и JPEG. Различиям между ними мы посвятили отдельный урок. Напомним, что любой системный фотоаппарат Nikon умеет снимать в RAW+JPEG, когда на карте памяти создаются два файла: один в «сыром» формате RAW, а другой в «готовом к употреблению» JPEG. Эта функция хороша тогда, когда вы хотите иметь на карте памяти и готовое изображение JPEG, которое тут же можно передать по SnapBridge, отправить друзьям по почте или распечатать, и гибкий в обработке исходный файл в формате RAW.
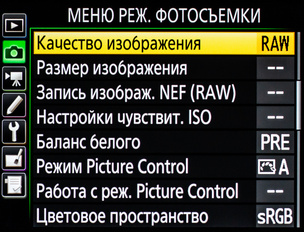
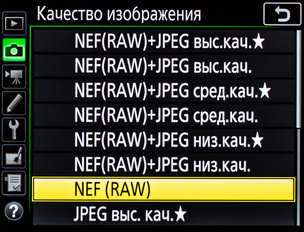
Размер изображения. Некоторые камеры (особенно с высоким разрешением матрицы) позволяют выбрать размер получаемого изображения в мегапикселях. Файлы максимального размера нужны не всегда, ведь они занимают много места на карте памяти.
Nikon D850, помимо максимальных 45 мегапикселей, позволяет создавать файлы поменьше — 25 и 11 мегапикселей. Удобно, что размер изображения задаётся отдельно для JPEG, а отдельно для RAW.
 NIKON D810 УСТАНОВКИ: ISO 100, F16, 1/5000 с, 15.0 мм экв.
NIKON D810 УСТАНОВКИ: ISO 100, F16, 1/5000 с, 15.0 мм экв.Запись изображения NEF (RAW). Этот пункт меню позволит настроить параметры сохранения RAW. Здесь можно выбрать глубину цвета и степень сжатия RAW-файлов.
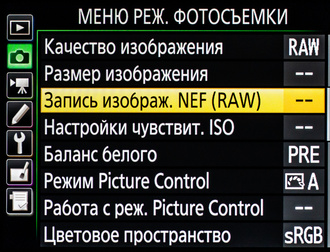
Чем меньше глубина цвета и выше сжатие, тем меньше весит файл. Но ведь в RAW мы снимаем для того, чтобы получить максимум качества и гибкости в обработке. Поэтому глубину цвета я оставляю на значении 14 бит и выбираю сжатие без потерь. Несжатый RAW на Nikon D850 занимает порядка 100 МБ, тогда как сжатый без потерь — порядка 50. Заметная экономия!


Настройки чувствительности ISO. Здесь можно задать значение светочувствительности. Однако удобнее это делать с помощью кнопок на камере. Пункт интересен прежде всего возможностью настройки автоматической работы со светочувствительностью.


Авто-ISO — настоящая палочка-выручалочка в динамичных съёмках. ISO — единственный сугубо технический параметр из экспотройки (выдержки, диафрагмы, светочувствительности). Он не отвечает за творческие аспекты фотографии: ни за передачу движения (выдержка), ни за глубину резкости (диафрагма). А значит, логично этот параметр отдать под управление автоматики. А вот выдержку и диафрагму настраивать самостоятельно. Это легко можно сделать, переведя камеру в режим М и активировав авто-ISO. Мы подготовили отдельный урок, посвящённый работе с этой полезной функцией.
Баланс белого. На фотоаппаратах продвинутого уровня для быстрой настройки баланса белого есть специальная кнопка на камере. В камерах попроще настройку можно произвести в быстром меню i. Настраивать баланс белого через основное меню — самый долгий путь. Зато в этом пункте меню можно настроить баланс белого по эталону или задать значение цветовой температуры в Кельвинах. И то и другое полезно в студийной съёмке, когда есть необходимость добиться идеальной цветопередачи.
Режим Picture Control. Picture Control — функция, позволяющая на лету обрабатывать снимки. Вы сняли кадр, а камера сразу применяет выбранный вами профиль Picture Control.
Профили Picture Control работают довольно деликатно в отличие от простых эффектов из авторежима. Они удобны, если хороший результат нужно получать прямо в камере, не прибегая к компьютерной обработке. Репортёрам необходимо сдавать материал сразу после съёмки, а многие фотолюбители не хотят углубляться в дебри компьютерной обработки. Вот здесь и выручит Picture Control. С помощью этой функции прямо из камеры можно получать не просто корректно сделанное JPEG-изображение, а «вкусное» фото, готовое к публикации.

Применён профиль Picture Control Standard
NIKON D810 / Tamron SP 90mm f/2.8 Di VC USD 1:1 MACRO Nikon F УСТАНОВКИ: ISO 160, F3, 1/250 с, 90.0 мм экв.
Picture Control Vivid — «Насыщенный»
NIKON D810 / Tamron SP 90mm f/2.8 Di VC USD 1:1 MACRO Nikon F УСТАНОВКИ: ISO 160, F3, 1/250 с, 90.0 мм экв.
Picture Control Portrait — «Портрет»
NIKON D810 / Tamron SP 90mm f/2.8 Di VC USD 1:1 MACRO Nikon F УСТАНОВКИ: ISO 160, F3, 1/250 с, 90.0 мм экв.
Picture Control Monochrome — «Монохромный»
NIKON D810 / Tamron SP 90mm f/2.8 Di VC USD 1:1 MACRO Nikon F УСТАНОВКИ: ISO 160, F3, 1/250 с, 90.0 мм экв.Есть возможность редактировать под свои задачи уже имеющиеся профили или даже создавать пользовательские профили с нуля. Но не стоит уводить все ползунки регулировки на максимум, это может привести к избыточной обработке изображения.
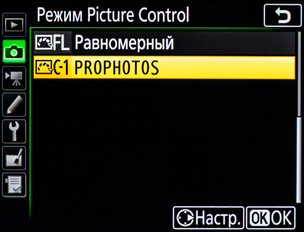
Созданный нами профиль

Пример настроек, которые можно вносить в профили Picture Control
Эти профили работают не только для JPEG, но и для RAW! Если «сырой» файл открыть в «родном» конвертере Nikon Capture NX-D, он прочитает вместе с файлом и заданный профиль Picture Control, применит его к изображению.

Выбор профилей Picture Control в «родном» бесплатном RAW-конвертере Nikon Capture NX-D
Работа с режимами Picture Control. Мы можем создавать собственные профили Picture Control. А что если уже созданный нами профиль нужно перенести на другой фотоаппарат? Для управления и обмена профилями Picture Control существует этот пункт меню. Кстати, профили можно создавать на компьютере с помощью приложения Picture Control Utility и загружать их на фотокамеру через этот пункт меню.
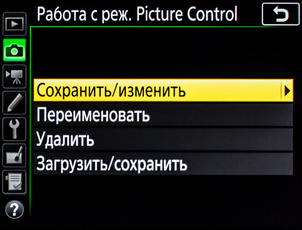

Опция, позволяющая сохранить профиль Picture Control в виде файла на карту памяти
 NIKON D850 / 50.0 mm f/1.4 УСТАНОВКИ: ISO 64, F11, 1/1600 с, 50.0 мм экв.
NIKON D850 / 50.0 mm f/1.4 УСТАНОВКИ: ISO 64, F11, 1/1600 с, 50.0 мм экв.Это первая часть статьи. Осталось ещё множество пунктов, и о них мы поговорим во второй части материала. Оставайтесь с нами, следите за обновлениями на сайте!
prophotos.ru
Как пользоваться цифровым зеркальным фотоаппаратом
И эксперты, и фотографы единогласно согласились с тем, что каждый из представленных ниже 44 советов играет важную роль для оттачивания мастерства.
Так что вооружайтесь новыми знаниями о использовании настроек вашей цифровой фотокамеры для достижения новых высот.
Совет № 01: Всегда сбрасывайте настройки камеры
Представим ситуацию, в которой перед вами неожиданно предстает интересная картина, и вы хотите ее запечатлеть. Нажимаете на спуск и разочаровываетесь. Потому, что кадр снят с не подходящим значением ISO и т. д. Момент упущен. Избежать этого можно, если каждый раз проверять и сбрасывать настройки вашего фотоаппарата, прежде чем переходить от одной съемки к другой. Выбирайте настройки в соответствии с условиями съемки.
Совет № 02: Форматирование
Форматирование карты памяти проделывайте до начала фотосъемки. Быстрое форматирование не стирает изображений. Предварительное форматирование карты памяти сводит к минимуму риск любого повреждения данных.
Совет № 03: Обновление прошивки
Прошивка в камере — это программное обеспечение для обработки изображений, настройка целого ряда параметров и даже контроль доступных для вас функций. Зайдите на сайт производителя вашей камеры, чтобы узнать о возможностях обеспечения камеры актуальным программным обеспечением.
Совет № 04: Зарядка аккумуляторов
Не следует слепо полагаться на то, что батарея в вашем фотоаппарате полностью заряжена. Зарядите ее и убедитесь, что в ней достаточно энергии, если вы запланировали длительную съемку. А в том случае, если предпочитаете много фотографировать, то лучше всего для вас было бы приобрести запасной аккумулятор.
Совет № 05: Установите размер изображения
В большинстве случаев камера по умолчанию предлагает съемку с высоким разрешением в не зависимости от того, что вы фотографируете. Но всегда ли вам это нужно? Иногда вам достаточно небольшого изображения. Ведь уменьшение разрешения означает не только то, что на карту памяти поместится больше фотографий. В таком случае вы также можете увеличить скорость съемки. Если вам нравится спортивная фотография, то уменьшенная резолюция поможет вам избежать задержек, пока ваша камера очищает свой буфер.

Совет № 06: Формат файлов: RAW, JPEG или?
Если вы собираетесь редактировать отснятые кадры, делать ретуширование, то больше подойдет формат RAW благодаря своей увеличенной разрядности. Но файлы в RAW формате объемные, поэтому камере потребуется больше времени для работы с ними. Кроме того, вы не сможете их распечатать без предварительной обработки.
Что касается файлов в формате JPEG ,то они обрабатываются в камере во время съемки, так что вы можете распечатать снимки или поделиться ими буквально сразу же. К тому же вы обнаружите, что можете снимать намного больше последовательных кадров в гораздо более быстром темпе. Допустим, вы не планируете радикальных изменений в изображении после съемки, тогда можно подумать, что нет больше никакой разницы в использовании этих двух форматов.
Если и скорость съемки для вас не играет важной роли, то сложно определиться. Почему бы в таком случае не задействовать оба формата одновременно? Большинство цифровых камер дают такую возможность. И лишь когда изображения окажутся в вашем компьютере определитесь с форматом. Главное не забыть о дополнительной карте памяти.
Совет № 07: Эксперименты с параметрами настроек
Когда профессиональные фотографы не заняты целевой фотосъемкой, то они много времени посвящают экспериментам. Это может быть тестирование объектива, чтобы определить, наилучшую для него диафрагму или фокусное расстояния. А также проверка ISO и баланса белого, чтобы увидеть, какие опции дают самые лучшие результаты, или даже тестирование динамического диапазона, чтобы быть в курсе о возможностях датчика.
Вы можете проделать все то же самое со своим фотоаппаратом, чтобы точно знать, где его сильные и слабые стороны. Это не поиск идеального снимка, а эксперимент с оборудованием, чтобы узнать о его потенциале и опробовать новые методы, которые пригодятся в будущей съемке.
Совет № 08: Не экономьте на штативе
Хороший штатив — на вес золота, так что не экономьте бюджет на этом пункте. Лучше купить качественную треногу, которая прослужит вам долгое время. Это долгосрочная инвестиция. И не забудьте брать его с собой, когда отправляетесь на съемку.
Советы № 09: Камера в руках или на штативе?
Сам факт установки камеры на треногу может замедлить вас. Хотя это поможет вам сконцентрироваться на том, что вы фотографируете, но фиксирование камеры может лишить ваши снимки спонтанности. Приходим к выводу, что лучше всего смешивать оба эти приема, используя их попеременно. Если вы неукоснительно используете штатив, то попробуйте сделать кадры без его применения. Также, если вы обычно работаете без треноги, возьмите ее с собой, чтобы увидеть, различие в результатах фотосъемки.

Советы № 10: Импровизированная поддержка для фотоаппарата
Вам не обязательно применять треногу, чтобы обеспечить устойчивость камеры. Будьте креативны. Можно использовать в качестве поддержки стену или дерево, или даже мешочек риса в качестве платформы. Все это поможет избежать дрожания камеры.
Совет № 11: Выравнивание линии горизонта
Линия горизонта на фотографии должна выглядеть строго горизонтально, без наклонов. Если в вашей цифровой камере предусмотрен цифровой уровень горизонта, используйте его. Это поможет вам сэкономить время, редактируя снимки позже в Photoshop. Во многих зеркалках есть вспомогательная сетка, которая может быть активирована. Она накладывается на живое изображение и видна на ЖК-экране фотоаппарата. Ориентируйтесь на нее. Горизонт должен совпадать с горизонтальной линией сетки. Кроме того, используйте точки автофокусировки по центру видоискателя, чтобы сделать то же самое.

Совет № 12: Дважды проверьте содержимое комплекта
Это может показаться очевидным, но перепроверьте сумку с камерой, если вы собираетесь фотографировать вдали от дома. В ней может находиться камера, объективы, штатив и аксессуары к нему. Не забудьте переходное кольцо (адаптер-переходник), если вы используете экранные фильтры и тому подобное. Забытая мелкая деталь имеет больше шансов сорвать поездку, чем основные элементы вашего комплекта.
Совет № 13: Автофокус или ручная фокусировка?
Не следует чрезмерно полагаться на автофокус камеры. В некоторых ситуациях ручная фокусировка подойдет гораздо лучше. Например, чтобы сфотографировать быстро движущийся объект на гоночном треке или детальная фокусировка при макросъемке.
Совет № 14: Как использовать точки автофокуса?
Зеркальные цифровые компакты могут иметь головокружительное количество точек автофокусировки. Но для большинства снимков вам нужна только одна — центральная. Поместите ее за объект, наполовину нажмите кнопку спуска затвора, чтобы зафиксировать фокус, а затем просто измените композицию кадра.
Совет № 15: Новый объектив
Плохой объектив всегда будет плохим объективом, в не зависимости от того на какую фотокамеру вы его установите. Поэтому, прежде чем вы решитесь поменять фотоаппарат, думая, что вы его «переросли», задумайтесь о приобретении нового объектива. Это может оказаться удачным решением. Несколько лишних пикселей и умные настройки в новой фотокамере могут казаться заманчивой перспективой. Но скорее всего вам больше подойдет максимальная диафрагма и более высокое качество оптики, чтобы улучшить качество снимков при помощи уже имеющегося фотоаппарата.
Совет № 16: Объектив с ручной фокусировкой.
Со времен 35-мм пленки остались тысячи объективов. Многие цифровые зеркальные фотокамеры имеют с ними «обратную совместимость» (особенно Nikon и Pentax). Они все еще могут найти применение в наш век цифровых технологий. Кроме того, они настолько доступны по цене, что дают прекрасную возможность расширить ваш арсенал фокусным расстоянием. Но есть и обратная сторона. Некоторые объективы работают лучше, чем другие, и единственный реальный способ отсеять хорошие от не очень — это испытать их в действии. В общем, зум-объективы, а также с широкоугольным фокусным расстоянием, как правило, хуже справляются. Кроме того, существует необходимость в ручной фокусировке. Замер экспозиции в камере может быть непредсказуемым и ненадежным. Тем не менее, есть несколько объективов ручной фокусировки, которые действительно могут превзойти современные недорогие zoom объективы в плане резкости.

Совет № 17: Фокусное расстояние
Широкоугольные объективы могут создать впечатление увеличенного расстояния между ближними и дальними элементами, а телефото объектив визуально приближает объект, сжимает перспективу. Используйте фокусное расстояние ситуативно. Учитывайте удаленность объекта фотосъемки.
Совет № 18: Использование гиперфокального расстояния
Если вы хотите увеличить глубину резкости в кадре при заданном фокусном расстоянии, то выберите ручную фокусировку камеры на гиперфокальное расстояние (ГФР). Так вы обеспечите максимальную резкость изображения от половины фокусного расстояния до бесконечности.
Совет № 19: Проверьте края кадра
Большинство видоискателей не дают вам 100%-ного охвата, поэтому нежелательные элементы легко попадают в кадр. Единственный способ избежать этого, просто проверьте ЖК-экран камеры после пробного снимка. Если нет ничего лишнего в кадре, измените состав и снова фотографируйте.
Совет № 20: Снимайте больше, чем нужно
Даже при съемке статических предметов, используйте режим непрерывной серийной съемки. Тонкие изменения в освещении, например, при фотографировании пейзажа с плывущими облаками. Или во время съемки портрета, когда заметно изменение в выражении лица. Это примеры съемки, где случаются «прекрасные моменты», которые могут быть упущены, если вы предприняли единичный кадр. Так что снимайте много, а затем выбирайте лучшие кадры.
Совет № 21: Режим измерения экспозиции
Серьезные фотографы к этому скептически относятся. Но мы призываем вас не игнорировать полностью предусмотренные в вашей камере режимы экспозиции. Особенно для папарацци. Например, режим «Пейзаж», как правило, устанавливает небольшое световое отверстие и повышает насыщенность. А режим «Портрет» сочетает в себе широкую апертуру с более приглушенными цветами. Оба могут быть использованы за пределами их прямого назначения. Главное – это понимание заданных параметров и их творческое применение.
Советы № 22: Не забывайте о режиме программной линии
Нельзя недооценивать режим вашей камеры (P). Его выбор дает эффективное установление наиболее подходящего значения диафрагмы и выдержки для правильного экспонирования кадра в автоматическом режиме. Если вам нужна широкая апертура, просто «переходите» в программу, чтобы получить его. Хотите меньшую скорость затвора? Перекрутите в противоположном направлении.

Совет № 23: Что в приоритете диафрагма или выдержка?
Если говорить в двух словах, то диафрагма контролирует глубину резкости изображения, а выдержка контролирует скорость затвора, то есть скорость съемки. Не уверены, какой режим съемки выбрать? Решите, над которым из этих двух элементов вы хотите сохранить максимальный контроль во время съемки. Это и будет ваше решение.
Совет № 24: Определите динамический диапазон камеры
Если вы не знаете, каков динамический диапазон сенсора вашего фотоаппарата, вы не сможете определить, когда сцена его превысит. Таким образом, вы потеряете выделения или затененные детали. Есть множество способов измерения динамического диапазона. DxO Labs протестировали многих цифровых камер. Вы всегда можете использовать их данные в качестве ориентира. Посетите www.dxomark.com, чтобы узнать границы диапазона вашей камеры.
Совет № 25: Попробуйте брекетинг
Вы можете отрегулировать экспозицию изображения в программе-редакторе. Но в недодержанном кадре увеличиться любой шум, в то время как передержанные снимки в основном невозможно восстановить. Если у вас есть сомнения, примените брекетинг. Вы получите три кадра с разными значениями заданного параметра, один из которых правильно экспонируется. Используйте эту возможность, даже если вы решили снимать в формате RAW.

Совет № 26: Правильно читайте гистограмму
Не полагайтесь буквально на гистограмму изображения в ЖК-мониторе вашего фотоаппарата. В ярком свете, изображения будут выглядеть темнее, чем они есть на самом деле. А глядя на экран ночью, увидите более яркое изображение, даже если оно немного недоэкспонировано. Поэтому необходимо научиться правильно читать гистограмму. Она является единственным способом для точной оценки общего уровня яркости изображения и позволяет оценить потребность в коррекции параметров съемки. Если гистограмма бьет по правому краю шкалы, рассмотрите возможность снижения воздействия и повторите съемку.
Совет № 27: Разоблачите подсветку
Гораздо легче восстановить детали изображения в затененных областях снимка, чем высветленные моменты. Поэтому, при значительном уровне контраста выдерживайте высокий уровень детализации в ярких областях.
Совет № 28: Место полутонов
Матричный (оценочный, многозонный) замер экспозиции камеры измеряет уровень освещенности сцены. Также чрезвычайно полезен точечный замер. Это имеет значение, когда вы снимаете в основном яркие или темные сцены. Вы можете использовать его, чтобы выбрать средний тон, к примеру, когда снимаете тротуар или траву.
Совет № 29: Оцените контраст
Точечный экспозамер камеры позволит вам получить точные показания счетчика для определения контраста в сцене. Выберите одну точку из самой яркой области и другую из наиболее затененной. Определите диапазон между ними. Если он превышает динамический диапазон камеры, вам придется прибегнуть к некоторым отсечениям таким как тени, блики. Или рассмотреть возможность съемки для HDR (High Dynamic Range).
Совет № 30: Съемка HDR
Чтобы определить диапазон экспозиции для HDR изображений, необходимо снять показания счетчика из самого темного и наиболее светлого участка сцены. Затем установить в камере режим приоритета диафрагмы. Переключаетесь в ручной режим установки диафрагмы и используете ваши показания, как отправную и конечную точки последовательных изображений HDR. Остановите на время скорость затвора, пока вы не покроете диапазон экспозиции. Воздействия могут быть объединены в такие программы, как Photomatix.

Совет № 31: Использование ND фильтров для сбалансированности экспозиции
Для снимков пейзажей, чтобы сбалансировать экспозицию между небом и землей, используйте ND фильтр (Neutral Density, фильтр нейтральной плотности). Лучше всего иметь набор ND с различной степенью затемнения, чтобы быть готовыми к различным условиям. Кроме того, сделайте два снимка — один для неба и один для переднего плана. Затем смешайте их в вашем программном обеспечении для редактирования.
Совет № 32: Использование ND фильтра для расширения экспозиции
ND (Neutral Density) фильтры довольно тёмные. Если вы хотите продлить выдержку, то они могут стать проблемой для управления диафрагмой. На три ступени ND фильтр позволит вам открыть диафрагму, три ступени, чтобы получить малую глубину резкости. Причем, даже в условиях яркого освещения.
Совет № 33: Поляризаторы
Эффект поляризационного фильтра невозможно воссоздать в цифровом виде. Это делает его незаменимым выбором для наружных фотографов, желающих смягчить или усилить отражение голубого неба. Не экономьте на цене, или вам придется экономить на качестве.
Совет № 34: Черно-белое изображение в камере или на компьютере?
Если вы не знаете наверняка, что хотите распечатать с карты памяти черно-белые изображения, то лучше снимать в цвете. Затем можно преобразовать снимки, используя программное обеспечение для редактирования изображений. Оно даст больше возможностей, чем ваша камера. Если вы решили снимать черно-белые изображения в формате JPEG, не забывайте о фильтре. Красный, оранжевый и желтый фильтры могут добавить драмы тусклому небу. А оранжевый фильтр позволит уменьшить появление веснушек и пятен на портретах .
Совет № 35: Использование заданного баланса белого
Так как файлы JPEG обрабатываются в камере во время съемки, для них предпочтительно использовать заданный баланс белого цвета. Выберите из предусмотренных параметров камеры (дневной свет, тень, лампа накаливания и т.д.), а не полагайтесь на автоматический вариант. Хотя автоматический баланс белого считается в какой-то степени «базовым». Если вы снимаете в формате RAW файлов, можете позволить себе установку баланса белого при обработке изображений.

Совет № 36: Брекетинг баланса белого
Если вы снимаете в формате JPEG и ваша камера позволяет, попробуйте активацию брекетинга баланса белого. JPEG файлы занимают минимум места на карте памяти, и это может спасти вас от многочасового исправления нежелательных оттенков.
Совет № 37: Использование неправильного баланса белого
Преднамеренно неправильная установка баланса белого может придать изображениям общий оттенок синего цвета. Это если вы снимаете при дневном свете с балансом белого света в режиме лампы накаливания. А если же вы предпримите съемку под лампой накаливания при балансе белого в дневном режиме, то получите теплый оттенок оранжевого. Во время съемки закатов, автонастройка баланса белого может попытаться изменить общий теплый тон, хотя это именно то, что вы пытаетесь уловить. В таком случае «обманите» свою камеру и задайте режим облачности для баланса белого, который предназначен для разогрева прохладной сцены.
Совет № 38: Цвет в кадре
Если вы хотите, чтобы цвета на ваших фотографиях были последовательны от снимка к снимку, задайте цвет в качестве цели в первом кадре последовательности. Когда дело доходит до обработки, установите серые (или черно-белые) точки с помощью рамки целевого ориентира, и ваше программное обеспечение будет соответствовать последующей серии изображений.

Совет № 39: Заполняющая вспышка
Заполняющая вспышка отлично подходит для подъема теней, а также она может помочь в создании драматических образов. Используйте компенсацию экспозиции камеры для снижения общего воздействия на половину остановки, а затем увеличьте компенсацию экспозиции на +1 / 2, чтобы сбалансировать ее. Некоторые камеры позволяют регулировать экспозицию для окружающего света, не влияя на экспозицию вспышки, и в этом случае вам не нужно будет набирать +1 / 2 для вспышки. В результате вы получите кадр, где доминирует хорошо освещенный предмет, выделяющийся на фоне слегка темнеющего фона.
Совет № 40: Вспышка вне камеры
Как и вспышка, встроенная в камеру внешняя вспышка качественно влияет на изображения. Особенно, если вы будете использовать специальную вспышку, которой можно управлять и отражатели для уменьшения резких теней.
Совет № 41: Высокоскоростная вспышка
Используйте значительно более короткую продолжительность вспышки, чем время выдержки, что позволит «заморозить» высокоскоростные события. Самое простое, с чего можно начать это капли воды. А все, что вам для этого нужно — темная комната, вспышка, и много-много терпения. Попробуйте это осуществить, и вы получите завораживающие изображения с каплями воды. И это лишь первые шаги в съемке с high-speed flash.
Совет № 42: Съемка видео на DSLR
Видеосъемку с помощью зеркального фотоаппарата, оснащенного CMOS-датчиком, сопровождает скользящий ставень (rolling shutter). Он может вызвать некоторые специфические явления при съемке видео. Скользящий затвор подвергает каждый видеокадр в определенной последовательности, начиная с верхнего и далее вниз. Это происходит подобно тому, как сканер сканирует документ. Если камера в это время обездвижена, то нет никаких проблем. Но если вы ведете панорамную съемку, особенно горизонтально, то вертикальные линии могут деформироваться. Держа камеру в руках и используя телеобъектив, можно усугубить эффект. Поэтому используйте штатив и / или более широкоугольный объектив. Камеры с сенсором CCD не имеют такого эффекта, поскольку они используют «общий затвор», который предоставляет каждый кадр во всей его полноте как при съемке фотографий.

Совет № 43: Выбор частоты видеокадров
Большинство зеркальных камер, которые позволяют снимать видео, предлагают широкий спектр частоты кадров. Кстати, в Великобритании стандартной считают частоту 25 кадров в секунду (FPS). Такую скорость и вы можете рассмотреть в качестве «стандартной» для вашего видео, если вы собираетесь показать его на экране телевизора. Однако, если ваша камера позволяет вам, вы можете увеличивать скорость видеосъемки до 50fps. Таким образом создадите эффект замедленного передвижения, когда будет воспроизводиться видео со скоростью 25 кадров в секунду. Оно будет эффектно смотреться с половинной скоростью, потому что каждый второй из отснятого материала будет играть на экране на две секунды дольше. Стандартный уровень для фильма — 24fps. Хотя разница в один кадр в секунду не кажется значительной, этого достаточно, чтобы придать вашим кадрам настоящий киношный вид.
Совет № 44: Замена объектива
Так много было сказано о попадании мелких частиц пыли, которые могут попасть на сенсор камеры и стать причиной дефекта на изображении, что многие фотографы параноидально относятся к смене объективов. Но ведь это одно из главных достоинств фотографии DSLR! Есть несколько простых мер предосторожности, которых следует придерживаться. Всегда выключайте камеру при смене объектива. Так вы устраните любой статический заряд от датчика, который может привлечь частицы пыли. Оградите фотокамеру от ветра и непогоды и предварительно удостоверьтесь, что у вас есть сменный объектив, готовый к установке. И держите отверстие объектива камеры направленным вниз. Это сведет к минимуму риск попадания инородных частиц при смене объектива.
cameralabs.org
Как настроить зеркальный фотоаппарат если ты новичок
Приветствую, дорогой читатель! С вами на связи, Тимур Мустаев. Итак, вы приобрели себе фототехнику. Но что делать с ней дальше? Конечно, первоначально нужно настроить! В этом вам существенно поможет инструкция, а также данная статья. Статья подробно ответит на вопрос: как настроить зеркальный фотоаппарат.
Подготовка и работа с фотокамерой
Не сомневаюсь, что вам не терпится начать снимать! Подождите, сначала подготовьте технику к работе. Интерфейс и особенности устройства фотоаппарата от топовых производителей могут отличаться. Например, Canon от Nikon.
Важно! Очень внимательно ознакомьтесь со своей инструкцией к фотоаппарату.
Но в своей основе они имеют схожие функции и настраиваются аналогичным образом, поэтому мои советы универсальны, какой камерой бы вы ни пользовались. Представляю в помощь вам этапы процесса настройки. Вот, что нужно проверить:
- Аккумулятор
- Карта памяти
- Формат и качество изображения
- Вибрации
- Фокусировка
- Область экспозамера
- Режимы и параметры съемки
- Функция Picture Control или Picture Style
Аккумулятор
В вашем фотоаппарате обязательно должна присутствовать зарядка, скорей всего, уже входит в комплект с вашей камерой. Это не батарейки, а аккумулятор. Прежде чем приступить к фотографированию, его необходимо хорошенько зарядить.
При этом обычно новенький аккумулятор для нормальной работы придется полностью заряжать и разряжать не один раз. Внимательно отнеситесь к рекомендациям по его использованию в инструкции к фотоаппарату.
Так бывает, что, если аккумулятор постоянно до-заряжается без полного расхода энергии, постепенно он может начать работать хуже, то есть его будет хватать на меньшее время.
Правильная зарядка поможет избежать этого. Также не лишним будет приобрести дополнительный аккумулятор, если вы планируете снимать много без возможности подзарядки.
Флешка
Флешка, или карта памяти, вместе с фотоаппаратом не продается, ее покупают отдельно, но без нее совершенно не обойтись. Именно на ней будут храниться ваши фото. От правильности выбора карты памяти зависит многое: и скорость съемки, и скорость доступа к файлам. Поэтому экономить на ней не стоит, берите высокого класса – не ниже 10.
До момента, как вы помчитесь опробовать аппаратуру, убедитесь, что флешка на месте. Заранее отформатируйте ее, зайдя в меню камеры.
Форматирование увеличит свободное пространство для записи фото, а также обеспечит оптимальное функционирование. Делайте эту процедуру периодически: отсняли серию кадров, заполнили карту, затем перенесли данные на компьютер, а флешку почистили.
Важно! В настройках своей фотокамеры, установите настройки, чтобы, при отсутствии карты памяти, фотокамера не фотографировала. В Nikon, это функция называется — Блокировка спуска затвора без карты памяти.
Формат и качество изображения
Любая фотокамера имеет возможность сохранять картинки разного размера и формата, отчего зависит их вес. Как правило, это JPEG, маленький, средний и большой, но есть полу- и профессиональные модели, где можно снимать в RAW – самое высокое качество или как его еще называют цифровой негатив.
Существует еще и формат TIFF, но он в основном присутствует на полупрофессиональных и профессиональных камерах.
Новички чаще всего начинают со среднего качества. Как только вы освоите Lightroom или Photoshop, редакторы для обработки изображений, вы поймете плюсы RAW. Несмотря на то что такой формат занимает кучу места на карте, в нем будет содержаться вся информация по любому кадру, и в таком фото можно в последующем видоизменять практически все элементы, в пределах разумного.
Вибрации
Вы знали, что наша фактическая устойчивость на месте оставляет желать лучшего? Если не знали, то скоро убедитесь – сразу, как начнете делать фотографии. Часто или даже постоянно в фотоаппарате следует включать настройку дополнительного шумоподавления (стабилизации), которая избавит кадр от вибраций. Вибрации естественным образом исходят от внешних условий (ветра, например), от дрожания рук, неловкого шевеления и могут сделать изображение нечетким, смазанным.
Так же необходимо включить кнопку, которая уменьшает вибрации на самом объективе, если такая присутствует (VR – на Nikon, IS – на Canon). Если у вас нет такой кнопки не огорчайтесь, она есть не на всех объективах.
Фокус
Чтобы оптика правильно распознала на чем именно нужно сосредоточиться, какой объект сделать четким, необходимо варьировать фокусировку. В большинстве случаев ручной режим вам не пригодится, поэтому переключите кнопочку фокусировки на авто. Переключить можно как на самом объективе, так и в настройках фотокамеры.
Также, в самом меню можно так же выбрать режим фокусировки: одноточечную или многоточечную.
Я всегда снимаю с первым вариантом, так как во втором фотокамера уже сама определяет точки, на которых следует фокусироваться. Не знаю, как вы, но я предпочитаю сам управлять этим процессом. Более того, в пространстве кадра область фокусировки можно смещать в любую сторону, в зависимости от нахождения главного предмета съемки (при одноточечной фокусировке).
Область экспозамера
Из трех распространенных вариантов замера экспозиции я чаще всего использую матричный (мультизонный) и центральный. Матричный прекрасно справляется во многих ситуациях съемки: он замеряет световые условия сразу в нескольких участках кадра, чем определяет точную экспозицию. Центральный больше подходит тогда, когда нужно оценить экспозицию в центральной части фотографируемого пространства.
Более подробнее о режимах замера экспозиции рассказывается в статье — Что такое экспозиция в фотоаппарате и для чего она нужна?
Режимы, параметры съемки
Важная задача – выбрать параметры. Ведь они определяют весь снимок! Конечно, очень многое зависит от композиции и атмосферы, но экспозиция и ее составляющие “творят” фото, они могут как ее улучшить, так и полностью уничтожить. Много писать об этом не стану, так как исчерпывающую информацию об экспозиционных настройках вы найдете в моих статьях. Скажу лишь, что нужно уметь выставлять:
Если вы плохо владеете своей аппаратурой, то лучше выбирать один из творческих или программных режимов (приоритет диафрагмы, выдержки и т.д.), а ручной оставить до лучших времен. Старайтесь не фотографировать на авто, иначе искусству фотографии так вы никогда не научитесь.
Picture Control или Picture Style
Помимо выбора вышеперечисленных моментов, вы также можете управлять отдельными цветами, яркостью фотографии, контрастом и т.д.
Это позволяют делать различные стили: стандартный, портрет, насыщенный и другие. Регулируя функцию Picture Control (в Nikon) в меню съемки, можно, непосредственно, до того, как вы сделали кадр, существенно на него повлиять. В Canon, это функция называется Picture Style (Стиль изображения).
Весьма эффективный способ сделать изображение выразительнее и подстроиться под условия съемки. К тому же, меньше времени потом уйдет на постобработку.
Вам очень полезно будет посмотреть видео курс, который направит вас на правильный путь, и более детально ответит на многие ваши вопросы по фотографированию. Он называется «Цифровая зеркалка для новичка 2.0» или Моя первая ЗЕРКАЛКА и представляет собой грамотно подобранный материал, особенно полезный для новичка.
Моя первая ЗЕРКАЛКА — для обожателей камеры зеркальной CANON.
Цифровая зеркалка для новичка 2.0 — для обожателей камеры зеркальной NIKON.
Еще будет полезно ознакомиться с видео курсом посвященный, мощному помощнику, почти каждого фотографа, Лайтруму «Lightroom — незаменимый инструмент современного фотографа». Этот курс научит вас, правильно работать с фотографию и делать небольшую корректировку фотографий. При помощи этой программы, вы поймете, почему многие фотографы используют формат RAW.
Lightroom — незаменимый инструмент современного фотографа
Надеюсь, статья была полезной и понятной. Побольше практики – и все получится! До новых встреч на моем блоге! Делитесь с друзьями и подписывайтесь на обновления блога.
Всех вам благ, Тимур Мустаев.
fotorika.ru
Как фотографировать на Nikon Coolpix A: настройки фотоаппарата
Фотоаппарат в работе
Скорость работы
Применение в конструкции Nikon CoolPix A складывающегося объектива негативно сказалось на времени включения фотоаппарата. При самом благоприятном раскладе с момента включения до съемки первого кадра пройдет не менее двух секунд. Не так уж и мало… Но постоянно включать и выключать фотоаппарат не придется: в меню можно настроить время, после которого CoolPix A будет переходить в спящий режим. При этом объектив не складывается и не закрывается, а лишь исчезает изображение с дисплея. Пробуждение происходит мгновенно при нажатии кнопки спуска.
Приятный момент — отсутствие лага затвора. Если фокусировка была произведена предварительно, камера сделает кадр моментально. И при этом почти бесшумно: звук затвора — это еле слышный шелест.
При съемке в RAW+JPG фотоаппарат уверенно снимает со скорость 4 кадра/с серию из 10 кадров, затем скорость падает, но CoolPix A делает еще пару снимков. После этого он надолго “подвисает”, переписывая сделанные кадры на карту памяти из буфера.
 COOLPIX A УСТАНОВКИ: ISO 100, F2.8, 1/60 с, 28.0 мм экв.
COOLPIX A УСТАНОВКИ: ISO 100, F2.8, 1/60 с, 28.0 мм экв.  COOLPIX A УСТАНОВКИ: ISO 100, F2.8, 1/60 с, 28.0 мм экв.
COOLPIX A УСТАНОВКИ: ISO 100, F2.8, 1/60 с, 28.0 мм экв.  COOLPIX A УСТАНОВКИ: ISO 100, F2.8, 1/60 с, 28.0 мм экв.
COOLPIX A УСТАНОВКИ: ISO 100, F2.8, 1/60 с, 28.0 мм экв.  COOLPIX A УСТАНОВКИ: ISO 100, F2.8, 1/60 с, 28.0 мм экв.
COOLPIX A УСТАНОВКИ: ISO 100, F2.8, 1/60 с, 28.0 мм экв.  COOLPIX A УСТАНОВКИ: ISO 100, F2.8, 1/60 с, 28.0 мм экв.
COOLPIX A УСТАНОВКИ: ISO 100, F2.8, 1/60 с, 28.0 мм экв.  COOLPIX A УСТАНОВКИ: ISO 100, F2.8, 1/60 с, 28.0 мм экв.
COOLPIX A УСТАНОВКИ: ISO 100, F2.8, 1/60 с, 28.0 мм экв.  COOLPIX A УСТАНОВКИ: ISO 100, F2.8, 1/60 с, 28.0 мм экв.
COOLPIX A УСТАНОВКИ: ISO 100, F2.8, 1/60 с, 28.0 мм экв.  COOLPIX A УСТАНОВКИ: ISO 100, F2.8, 1/60 с, 28.0 мм экв.
COOLPIX A УСТАНОВКИ: ISO 100, F2.8, 1/60 с, 28.0 мм экв.  COOLPIX A УСТАНОВКИ: ISO 100, F2.8, 1/60 с, 28.0 мм экв.
COOLPIX A УСТАНОВКИ: ISO 100, F2.8, 1/60 с, 28.0 мм экв.  COOLPIX A УСТАНОВКИ: ISO 100, F2.8, 1/60 с, 28.0 мм экв.
COOLPIX A УСТАНОВКИ: ISO 100, F2.8, 1/60 с, 28.0 мм экв.  COOLPIX A УСТАНОВКИ: ISO 100, F2.8, 1/60 с, 28.0 мм экв.
COOLPIX A УСТАНОВКИ: ISO 100, F2.8, 1/60 с, 28.0 мм экв.  COOLPIX A УСТАНОВКИ: ISO 100, F2.8, 1/60 с, 28.0 мм экв.
COOLPIX A УСТАНОВКИ: ISO 100, F2.8, 1/60 с, 28.0 мм экв.При съемке в JPG с использованием карт памяти со скоростью записи 30 МБ/с камера может фотографировать, вообще не останавливаясь. Во всяком случае, непрерывная 15- секундная серия для нее — не проблема.
Фокусировка
Nikon CoolPix A — это компакт. А значит, фокусировка нем осуществляется по контрастному принципу. Более того, разработчики не снабдили матрицу пикселями фазовой детекции, как это делают некоторые конкуренты. Поэтому чудес от скорости фокусировки ждать не стоит. При хорошем освещении в обычном режиме автофокусировки (от 50 см до бесконечности) фотоаппарату понадобится немногим меньше секунды, чтобы навестись на резкость. При плохом освещении скорость падает незначительно, но количество промахов автофокуса увеличивается.
Будущим покупателям Nikon CoolPix A нужно учитывать, что фокусное расстояние объектива довольно маленькое. Чтобы снять какой-то предмет достаточно крупно, придется фотографировать с расстояния меньше полуметра. А это уже режим “макро” (фокусировка от 10 см). И здесь фокусировка происходит куда медленнее: от полутора до двух секунд.

Максимальный масштаб макросъемки
COOLPIX A УСТАНОВКИ: ISO 100, F2.8, 1/1250 с, 28.0 мм экв.Также есть ручная фокусировка при помощи кольца на объективе. Кольцо является электронным органом управления, оно управляет сервоприводом автофокуса. Механической связи с линзоблоком нет. В качестве помощи при ручной фокусировке есть возможность увеличения выбранного фрагмента до требуемого масштаба (ступенчато) при помощи двух кнопок на задней панели.
Матрица и ее особенности

В Nikon CoolPix A установлена большая матрица (формата APS-C), лишенная противомуарного фильтра. Безусловно, это должно положительно сказаться на резкости изображения. Действительно, мелкие детали на снимках переданы просто отлично. Но не обошлось и без артефактов. На снимке ниже на отдельных волосках при максимальном увеличении заметна характерная пиксельная “лесенка”. На итоговом качестве снимков это никак не сказывается.

При максимальном увеличении на мелких ворсинках видна характерная «лесенка» из пикселей
COOLPIX A УСТАНОВКИ: ISO 100, F4, 1/400 с, 28.0 мм экв.
Спровоцировать камеру на появление муара не так-то и просто. Специально это сделать не удалось, как мы ни старались. Зато муар может появиться в самый неподходящий момент на совершенно непредсказуемых сюжетах. Например, как на этом снимке на волосах ребенка. Встречаются и другие необычные артефакты в виде отдельных цветных пятен на снимках.

На волосах ребенка заметен муар
COOLPIX A УСТАНОВКИ: ISO 100, F2.8, 1/2000 с, 28.0 мм экв.

На снимке видны артефакты в виде цветных точек
COOLPIX A УСТАНОВКИ: ISO 100, F2.8, 1/2000 с, 28.0 мм экв.
Управление
Концепцию управления Nikon CoolPix A во многом позаимствовал у старших братьев — зеркальных фотоаппаратов. Управляющее колесо для изменения основных параметров, навипэд для навигации по меню и выбора точки фокусировки, отдельные кнопки для экспокоррекции и ISO, селектор режимов фокусировки, отдельное фокусировочное кольцо… Здесь все логично.

Дальше начинаются сюрпризы. Сюрприз первый — отсутствие кнопки блокировки экспозиции. Конечно, не так часто она бывает нужна, но в дорогих камерах она почти всегда присутствует. Второй сюрприз — отсутствие отдельных кнопок или хотя бы программируемых положений навипэда для баланса белого, режима работы вспышки, режима работы затвора… Все эти параметры спрятаны в экранном меню. Сюрприз третий — отсутствие кнопки видеозаписи, к наличию коей в фотоаппаратах все уже давно привыкли. Хотите снимать видео — зайдите в экранное или основное меню и среди режимов работы затвора (пункт меню называется “Режим съемки”) выберите пиктограмму с видеокамерой.

Конечно, в CoolPix A есть программируемые кнопки! Одной из них уже по умолчанию назначена функция ISO. Но вы можете выбрать и другую функцию: баланс белого, размер изображения, способ экспозамера, Active D-Lighting, автобрекетинг, яркость монитора.
Вторая программируемая кнопка находится на передней панели. И тут список возможных функций шире: режим работы вспышки, режим работы затвора, автоспуск, различные варианты блокировки экспозиции и фокуса, экспокоррекция, переход к съемке в RAW.
Экранное меню камеры хорошо знакомо обладателям зеркалок Nikon: тут почти ничего не поменялось. Оно вызывается кнопкой i, и в нем можно поменять все съемочные параметры камеры без исключения.

Основное меню без каких-либо серьезных изменений позаимствовано у зеркальных камер Nikon.
Подводя промежуточный итог, хочется упрекнуть разработчиков в недостаточности органов управления, особенно в свете того, что как минимум одна из кнопок фотоаппарата в режиме съемки вообще никакой функции не несет — это кнопка удаления снимков.
Объектив и особенности его применения
Фикс-объектив Nikon CoolPix A целиком и полностью определяет возможности применения данной камеры. Если 18,5 мм на кропе — “ваше” фокусное расстояние, проблем нет. Если же оно вам не подходит, то камера вас скорее всего разочарует. Фокусное расстояние весьма специфическое: подойдет для жанровых зарисовок и репортажей, для пейзажной съемки, для повседневных кадров… И, пожалуй, все. Снять качественный портрет вряд ли удастся: фон размыть не получится, снимать придется с малого расстояния с сильными перспективными искажениями.
 COOLPIX A УСТАНОВКИ: ISO 450, F3.5, 1/30 с, 28.0 мм экв.
COOLPIX A УСТАНОВКИ: ISO 450, F3.5, 1/30 с, 28.0 мм экв.Чуть лучше дела с крупноплановой съемкой: небольшие предметы, раположенные на переднем плане, можно эффектно выделить на фоне за счет характерной для широкоугольников передачи перспективы: задний план на снимках буквально отодвинется. Но фотографировать придется с 10 см или чуть дальше.
Субъективные замечания
Самое большое неудобство, которое я испытал при съемке на CoolPix A — это невозможность сфокусироваться на дистанции менее полуметра без включения макрорежима. А держать макрорежим включенным постоянно просто невозможно: время фокусировки становится неприемлемо большим.
Расположение затвора в объективе также усложнило жизнь фотографа: минимальная выдержка у Nikon CoolPix A всего 1/2000. Всегда приходится контролировать значение выдержки, снимая днем на открытой диафрагме. Но есть у этой особенности и светлая оборотная сторона: вспышка синхронизируется с камерой во всем диапазоне выдержек.
Вполне ожидаемых от компакта проблем с быстрой разрядкой аккумулятора во время тестирования не возникло: при неспешной съемке заряда вполне хватало на 3-5 съемочных дней (более 300 кадров). Режим энергосбережения неплохо продуман в этой модели.
Отсутствие оптического стабилизатора может сыграть злую шутку с избалованными современными фотографами. Я уже и не вспомню, когда последний раз снимал без стабилизатора. Поэтому съемка в сумеречном свете мне не показалсь трудной задачей: нажал на кнопку — получил кадр… нерезкий кадр. По умолчанию автоматика камеры может весьма оптимистично выставлять значение выдержки. К счастью, в меню настройки автоISO можно ограничить максимальную выдержку. Но как вы понимаете, за отсутствие стабилизатора все равно придется расплачиваться: более высокими ISO.


Видеосъемка
Видеосъемка возможна с разрешением до 1920х1080 при частоте до 30 кадров/с. Звук записывается в стереформате с помощью встроенного микрофона. Во время съемки сохраняет работу автофокус (в случае выбора режима AF-F), но фокусировка осуществляется намного более плавно, чем в фоторежиме. Непосредственно во время съемки можно менять область фокусировки, заставляя камеру фокусироваться на разных объектах в кадре. Изменять параметры экспозиции во время съемки нельзя, за исключением введения экспокоррекции.
z
Скачать этот ролик в оригинальном качестве
z
z
Скачать этот ролик в оригинальном качестве
z
prophotos.ru
