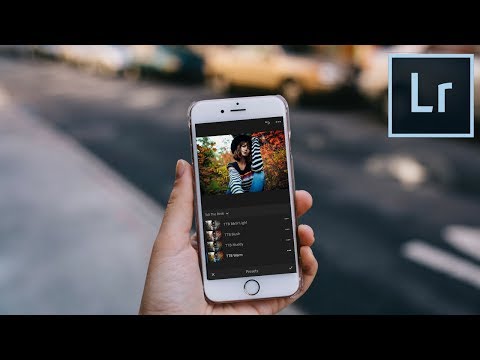Узнайте, как войти в систему и работать с различными режимами рабочего пространства в Lightroom для мобильных устройств (iOS).
- Руководство пользователя Adobe Lightroom
- Введение
- Новые возможности Lightroom
- Системные требования Lightroom.
- Lightroom | Общие вопросы
- Руководства по Lightroom
- Работа с Adobe Photoshop Lightroom для мобильных устройств
- Установка параметров
- Обучение в приложении
- Обучение и вдохновляющие идеи
- Обучение и вдохновляющие материалы в приложении | Lightroom для мобильных устройств (iOS)
- Обучение и вдохновляющие материалы в приложении | Lightroom для мобильных устройств (Android)
- Добавление, импорт и съемка фотографий
- Добавить фото
- Фотографирование с помощью Lightroom для мобильных устройств (iOS)
- Съемка фотографий в Lightroom для мобильных устройств (Android)
- Импорт фотографий в Lightroom для мобильных устройств (iOS)
- Импорт фотографий и видео в Lightroom для мобильных устройств (Android)
- Систематизация фотографий
- Поиск и систематизация фотографий людей в режиме «Люди»
- Поиск и систематизация фотографий в Lightroom для мобильных устройств (iOS)
- Поиск и систематизация фотографий в Lightroom для мобильных устройств (Android)
- Редактирование фотографий
- Редактирование фотографий
- Маскирование в Lightroom
- Редактирование фотографий в Lightroom для мобильных устройств (iOS)
- Редактирование фотографий в Lightroom для мобильных устройств (Android)
- Объединение фотографий для создания HDR, панорам и панорам HDR
- Улучшение качества изображений в Lightroom
- Редактирование видео
- Редактирование видео
- Редактирование видео в Lightroom для мобильных устройств (iOS)
- Редактирование видео в Lightroom для мобильных устройств (Android)
- Сохранение, публикация и экспорт
- Экспорт и публикация фотографий
- Экспорт и публикация фотографий в Lightroom для мобильных устройств (iOS)
- Сохранение, публикация и экспорт фотографий из Lightroom для мобильных устройств (Android)
- Lightroom для мобильных устройств, ТВ и веб-браузера
- Начало работы в Lightroom для мобильных устройств (iOS)
- Начало работы в Lightroom для мобильных устройств (Android)
- Adobe Photoshop Lightroom для веб-браузера
- Настройка Lightroom для приложения Apple TV
- Использование комбинаций клавиш в Lightroom для мобильных устройств (iOS и Android)
- Adobe Photoshop Lightroom для мобильных устройств и Apple TV | Часто задаваемые вопросы
- Просмотр фотографий и видео Lightroom на телевизоре
- Добавление стилей и их синхронизация с мобильным устройством
- Перенос фотографий
- Перенос медиатеки «Фото» Apple в Lightroom
- Перенос фотографий и видео из Lightroom Classic в Lightroom
- Перенос фотографий из Photoshop Elements в Lightroom
Узнайте, как войти в систему и работать в режимах «Лупа», «Сетка», «Люди» и др. на устройствах iPhone и iPad. Кроме того, можно обновить хранилище, изменить настройки приложений и оценить функции в разработке, например «Длительная выдержка», руководства и многое другое.
на устройствах iPhone и iPad. Кроме того, можно обновить хранилище, изменить настройки приложений и оценить функции в разработке, например «Длительная выдержка», руководства и многое другое.
Adobe Lightroom для мобильных устройств — бесплатное приложение с мощными и простыми в использовании инструментами для съемки, обработки и публикации фотографий. Также можно получить функции премиум-класса, которые предоставляют более точные инструменты редактирования и удобный доступ к рабочим файлам на всех платформах — на мобильных устройствах, на ПК и в браузерах.
У вас нет Adobe Photoshop Lightroom для мобильных устройств?
Чтобы загрузить приложение, перейдите на страницу Начало работы с приложением Adobe Photoshop Lightroom для мобильных устройств.
У меня есть Adobe Photoshop Lightroom для мобильных устройств. С чего начать?
На iPad или iPhone коснитесь значка приложения Lightroom.
Выполните вход, используя идентификатор Adobe ID, Apple ID, учетную запись Facebook или аккаунт Google.

После входа в систему можно снимать, импортировать, искать и систематизировать, редактировать и даже сохранять, публиковать и экспортировать фотографии.
Знакомство с рабочей средой
Представление «Библиотека»
Коснитесь значка , чтобы перейти в представление Библиотека, в котором представлен список всех альбомов и папок, созданных в Lightroom для мобильных устройств (iOS) или синхронизированных с Lightroom для ПК или Lightroom Classic. Из представления «Библиотека» можно легко перейти в представление Все фотографии.
Порядок сортировки в представлении «Альбомы»
Можно указать порядок отображения папок и альбомов в представлении «Альбомы». Коснитесь значка в правом верхнем углу раздела «Альбомы».
Во всплывающем меню выберите один из следующих вариантов сортировки альбомов:
- Сортировка по дате создания
- Имя альбома
- Количество фотографий
- Локальное хранилище
Представление «Все фотографии» (все фотографии в Lightroom)
В режиме Все фотографии отображаются все имеющиеся в Lightroom фотографии, объединенные по месяцам (по умолчанию).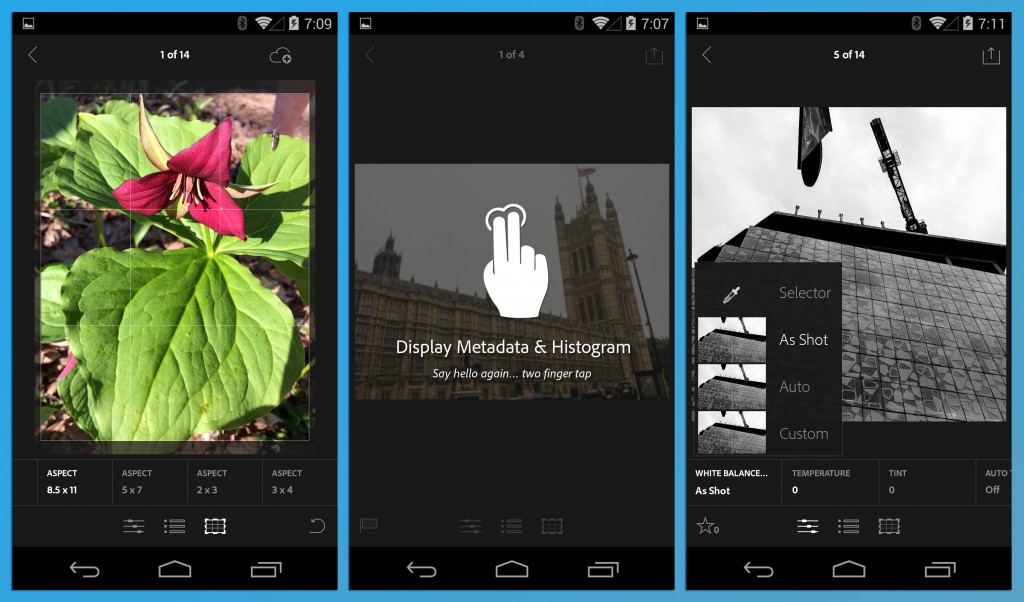 Чтобы перейти в раздел Все фотографии, коснитесь на нижней панели экрана или коснитесь Все фотографии.
Чтобы перейти в раздел Все фотографии, коснитесь на нижней панели экрана или коснитесь Все фотографии.
В представлении Все фотографии коснитесь двумя пальцами, чтобы просмотреть различные сведения, связанные с метаданными.
Функция «Люди»
Функция Люди в приложении Lightroom для мобильных устройств (iOS) распознает фотографии одного и того же человека и группирует их в кластер. С помощью этой функции вы можете легко находить фотографии любого человека.
Сообщение Фото людей пока не найдены отображается, если приложение Lightroom еще не завершило анализ фотографий для поиска людей или на ваших фотографиях нет людей.
Просмотр людей на фото
Коснитесь значка в нижней части окна приложения, чтобы открыть представление «Библиотека».
В представлении «Библиотека» выберите Люди, чтобы перейти в представление Люди.

В этом представлении можно открыть группы фотографий определенного человека. Общее количество фотографий для каждого человека указано под фотографией группы.
Показать и скрыть людей
Коснитесь значка () в правом верхнем углу представления «Люди».
Выберите Показать/скрыть людей, чтобы открыть панель Показать/скрыть людей.
По умолчанию выбраны все группы людей, отображаемые в представлении «Люди». На панели Показать/скрыть людей выберите скрытую группу, чтобы ее показать. Чтобы скрыть группу, отмените ее выбор.
Коснитесь значка в правом верхнем углу, чтобы применить выбор.
Объединить людей
Коснитесь значка () в правом верхнем углу представления «Люди».
Выберите Объединить людей, чтобы открыть панель Объединить людей.
Выберите группы людей, которые требуется объединить.

Коснитесь в правом верхнем углу. В появившемся диалоговом окне Это один человек? подтвердите предложенное имя группы или присвойте группе имя человека в поле Добавить имя.
Нажмите Объединить. Все фотографии выбранных людей будут объединены в альбом одного человека. Чтобы закрыть диалоговое окно без выполнения операции объединения, коснитесь Отмена.
Приложение Lightroom для iOS может определять, относятся ли две группы одному человеку. В этом случае при открытии одной из групп на верхней панели можно увидеть предложение объединить группы. Коснитесь Да, чтобы объединить группы, или Нет, чтобы отменить объединение. Если выбран параметр Нет, предложение для объединения этих групп больше не будет отображаться. Вы также можете коснуться значка «Отмена», чтобы удалить предложение. При повторном открытии группы людей снова будут отображаться варианты объединения.
Параметры сортировки функции «Люди»
Коснитесь значка () в правом верхнем углу представления «Люди».

Выберите пункт Сортировать по, чтобы открыть панель Сортировка.
Выберите параметр на панели «Сортировка», чтобы отсортировать группы людей:
По имени Сортировка именованных групп людей в алфавитном порядке по имени
По фамилии Сортировка именованных групп людей в алфавитном порядке по фамилии
По количеству Сортировка групп людей по количеству фотографий, содержащихся в группе
Коснитесь выбранного параметра еще раз, чтобы переключиться между сортировкой в порядке возрастания и убывания. Именованные группы людей всегда отображаются над группами без имени.
Присвоение имени группе людей
В представлении «Люди» коснитесь группы без имени. Откроется группа.
В открытой группе коснитесь поля Добавить имя в верхней части группы, чтобы открыть диалоговое окно Переименовать человека.

Введите имя и нажмите OK в нижней части диалогового окна Переименовать человека. Нажмите Отмена, чтобы выйти.
Переименование группы людей
Чтобы переименовать группу людей, коснитесь группы в представлении «Люди» и выполните одно из следующих действий:
- Измените имя вверху именованной группы. После того как вы отредактируете имя, нажмите OK в нижней части диалогового окна Переименовать человека.
- Коснитесь значка () в правом верхнем углу экрана и выберите Переименовать человека. После этого можно изменить имя вверху группы и нажать OK в нижней части диалогового окна Переименовать человека.
Нажмите Отмена, чтобы выйти из диалогового окна Переименовать человека.
Удаление фотографий из группы людей
В представлении «Люди» коснитесь имени группы, чтобы открыть ее.
Нажмите и удерживайте фотографию для входа в режим выбора нескольких фотографий и выберите фотографии, которые необходимо удалить из группы.

Коснитесь вверху, чтобы открыть диалоговое окно Удалить фотографии.
Выберите Исключить из файлов человека, чтобы удалить выбранные фотографии из группы. Выберите Удалить без возможности восстановления, чтобы удалить фотографии из представления Все фотографии и соответствующих альбомов.
Установка обложки для группы людей
Чтобы установить любую фотографию в группе людей в качестве обложки, выполните следующие действия:
В группе людей откройте нужную фотографию.
Коснитесь () в правом верхнем углу.
Выберите Систематизировать из контекстного меню.
Коснитесь пункта Выбрать как фото обложки, чтобы установить фотографию в качестве фотографии обложки группы людей.
Отключение функции «Люди»
Для новых пользователей режим просмотра «Люди» отключен по умолчанию.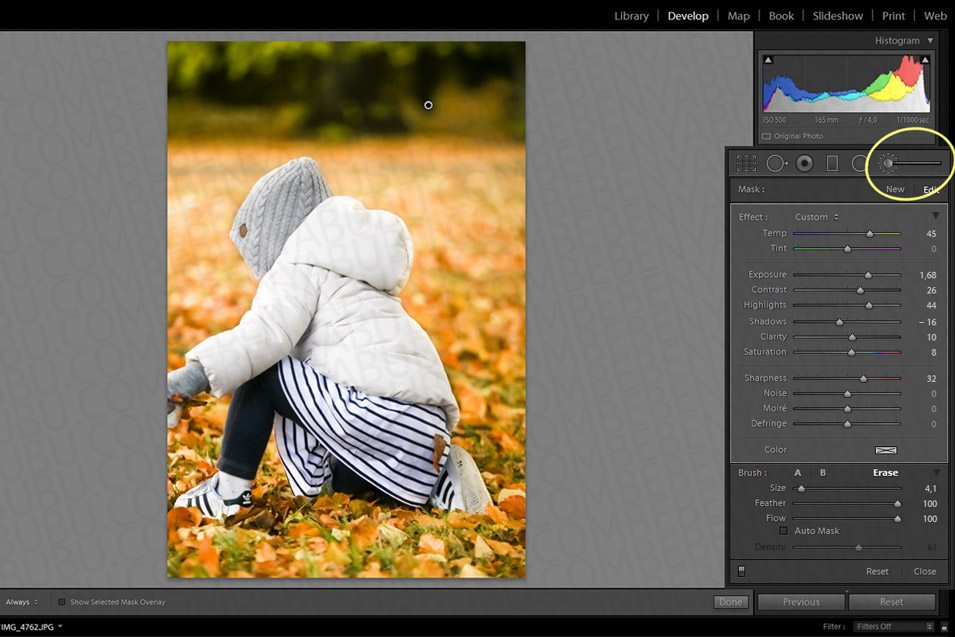 Когда функция «Люди» включена, приложения Lightroom для ПК и Lightroom для мобильных устройств (iOS и Android) анализируют фотографии в облачном хранилище для обнаружения на них людей и создания групп в представлении «Люди».
Когда функция «Люди» включена, приложения Lightroom для ПК и Lightroom для мобильных устройств (iOS и Android) анализируют фотографии в облачном хранилище для обнаружения на них людей и создания групп в представлении «Люди».
При отключении функции «Люди» все существующие данные о моделях лиц будут удалены с серверов Lightroom. Lightroom больше не будет автоматически анализировать новые фотографии и объединять их в группы. Группы, имеющиеся в режиме «Люди», останутся без изменений и не будут удалены.
Чтобы отключить функцию «Люди», выполните следующие действия.
Выберите Редактирование > Установки (Windows) или Adobe Lightroom > Установки (macOS).
В диалоговом окне установок щелкните вкладку Общие.
В разделе Конфиденциальность установите флажок Включить функцию «Люди». Для отключения режима просмотра «Люди» снимите этот флажок.
Нажмите Готово.

Дополнительные сведения о настройке этих установок см. в разделе Общие установки.
Для доступа к меню Настройки выполните одно из следующих действий:
- В режиме «Альбомы» коснитесь значка настроек () в правом верхнем углу экрана.
- В режиме сетки или лупы коснитесь значка с тремя точками в правом верхнем углу экрана и выберите во всплывающем меню пункт Настройки.
На панели Настройки выберите Функция «Люди», чтобы включить ее. Для отключения этой функции снимите флажок.
Запустите приложение и коснитесь значка настроек приложения () в левом верхнем углу экрана.
Выберите Установки > Функция «Люди» и переведите переключатель этой функции в положение «Включено» или «Отключено».
Представление «Общие альбомы»
Коснитесь значка , чтобы перейти в представление «Общие альбомы», в котором отображаются все альбомы с общим доступом.
Представление «Обучение»
Представление «Обучение» — это бесплатный и простой способ ознакомиться с самыми разными способами редактирования, не выходя из приложения. Руководства составлены профессиональными фотографами и преподавателями и помогают пошагово корректировать снимки прямо в Lightroom для мобильных устройств. Дополнительные сведения представлены в разделе Практическое обучение на основе интерактивных руководств.
Представление «Творчество»
В представлении «Творчество» можно просматривать работы других фотографов. Просматривайте фотографии различных категорий и касайтесь их, чтобы ознакомиться со всеми этапами редактирования. Изменения также можно сохранить в виде стиля. Дополнительные сведения представлены в разделе Просмотр фотографий в разделе «Творчество».
Представление «Сетка» (просмотр фотографий в альбоме)
Представление «Сетка» позволяет просмотреть фотографии в альбоме. В представлении «Альбомы» коснитесь альбома, чтобы открыть представление «Сетка».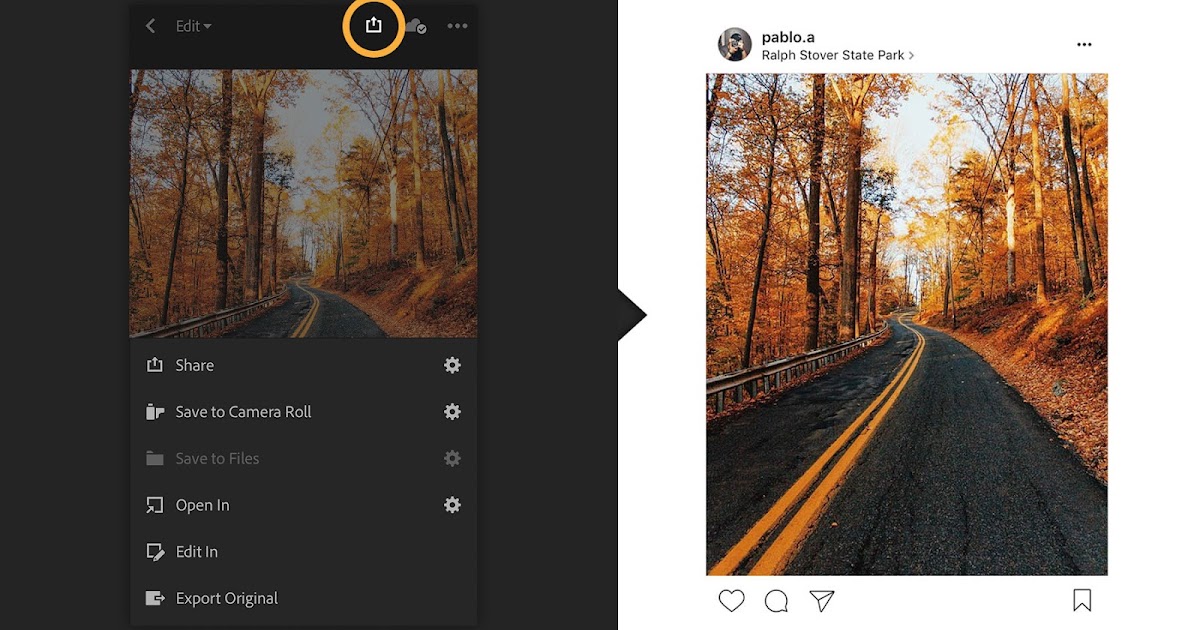
В представлении «Сетка» коснитесь двумя пальцами, чтобы просмотреть различные метаданные, связанные с фотографиями. Так вы сможете просмотреть данные для всех фотографий в альбоме.
СеткаУстановка фотографии обложки для альбома
Приложение Lightroom для мобильных устройств по умолчанию выбирает одну из фотографий в качестве обложки альбома. Вы можете заменить эту обложку, выбрав фотографию на свое усмотрение.
- В представлении «Сетка» коснитесь фотографии, чтобы открыть ее в представлении «Лупа».
- В представлении «Лупа» коснитесь значка с тремя точками в правом верхнем углу и выберите в меню пункт Установить как обложку альбома.
Параметры фильтрации
В представлении «Сетка» можно настроить фильтр для просмотра только определенных фотографий (отфильтрованных по статусу флажков, рейтингу и другим параметрам).
Нажмите значок в верхней части (рядом со значком «Поиск») для быстрой фильтрации фотографий. Дополнительную информацию см. в разделе Фильтрация фотографий.
Дополнительную информацию см. в разделе Фильтрация фотографий.
Параметры сортировки и сегментации
В представлении «Сетка» можно выбрать просмотр всех фотографий или разделить фотографии в сетке. Кроме того, можно сортировать фотографии по дате съемки, дате импорта, дате изменения и т. д.
Коснитесь значка с тремя точками () в правом верхнем углу представления сетки. В появившемся контекстном меню выберите один из следующих параметров.
Сегментация > Нет, Авто, По годам, Месяцам, Дням, Часам, Меткам, Рейтингу и Типам файлов.
Если этот параметр включен, приложение Lightroom для мобильных устройств сегментирует фотографии в сетке по дням (по умолчанию). Вы также можете выбрать дополнительные параметры сегментации: по годам, месяцам, часам, меткам, рейтингу и типам файлов.
Сортировать по > Дата съемки | Дата импорта | Дата изменения | Имя файла | Рейтинг звездами
Выберите один из этих параметров сортировки, чтобы изменить порядок отображения фотографий.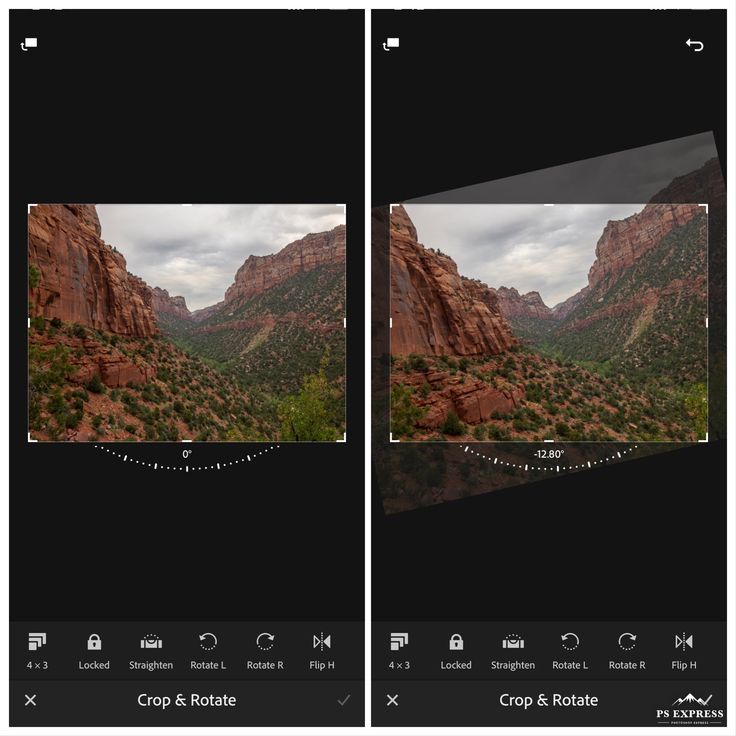 Нажмите выбранный параметр еще раз, чтобы переключиться между сортировкой в порядке возрастания и убывания.
Нажмите выбранный параметр еще раз, чтобы переключиться между сортировкой в порядке возрастания и убывания.
Сортировать по > Настраиваемый порядок
Используйте этот параметр сортировки, чтобы вручную изменить порядок фотографий в сетке.
Коснитесь значка редактирования рядом с параметром «Настраиваемый порядок», чтобы отобразить панель «Изменить порядок». Нажмите и удерживайте фотографию и перетащите ее в нужное место. Коснитесь параметра «Настраиваемый порядок» еще раз, чтобы переключиться между сортировкой в порядке возрастания и убывания.
Параметры просмотра
В представлении «Сетка» коснитесь значка с тремя точками в правом верхнем углу. В меню содержимого выберите Параметры просмотра.
Нажмите, чтобы включить кнопку Показать наложение информации в меню Параметры просмотра и выберите один из вариантов этой информации для отображения поверх всех фотографий в представлении «Сетка».
- Тип файла
- Флажки и рейтинг
- Сведения о фото
- Сведения об EXIF
Прокрутите меню вверх, чтобы выбрать размер миниатюры:
- Маленькие миниатюры
- Обычные миниатюры
- Большие миниатюры
Режим редактирования «Фотопленка»
Режим редактирования Фотопленка доступен при выборе фотографии в галерее устройства для добавления в Lightroom для мобильных устройств.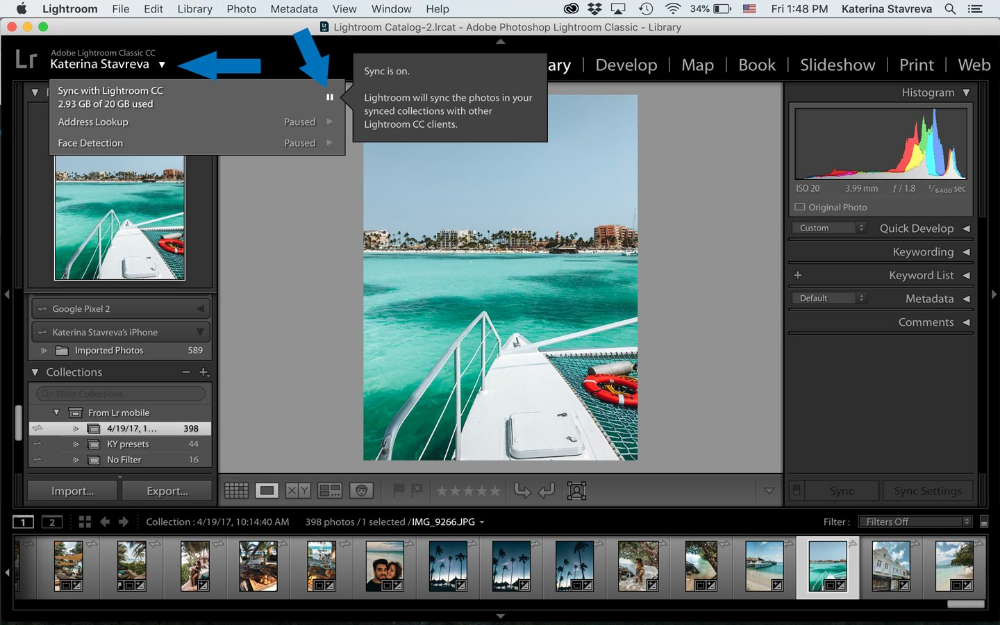
Фотография на вашей фотопленке откроется в представлении «Редактирование фотопленки». В этом представлении можно применить изменения к фотографии. После принятия изменений фотография автоматически импортируется в Lightroom.
Дополнительную информацию по теме см. в разделе Редактирование фотографий.
Представление «Лупа» (подготовка к редактированию фотографии)
Представление «Лупа» открывается при касании фотографии в окне «Сетка». Одновременно отображается только одна фотография. В этом представлении доступны все параметры и инструменты для внесения изменений в фотографию.
В представлении «Лупа» коснитесь двумя пальцами, чтобы просмотреть метаданные и информацию, связанную с фотографией. На изображении (ниже) можно просмотреть доступную информацию Exif и гистограмму.
ЛупаПредставление «Лупа» — это окно, в котором вы выполняете большинство действий с фотографией. Помимо редактирования, фотографии можно отправлять по почте или в сообщениях, копировать, перемещать, печатать и т. д.
д.
Контекстная помощь
Начиная с Lightroom для мобильных устройств версии 5.0 можно получить доступ к контекстной помощи из меню значка справки в режиме лупы. Вы можете найти руководства по использованию различных инструментов и функций, а также ознакомиться с новыми и более передовыми методами редактирования фотографий прямо в приложении.
Чтобы получить доступ к контекстной помощи, выполните следующие действия:
Откройте фотографию в режиме просмотра «Лупа».
Коснитесь значка справки () в правом верхнем углу.
Меню контекстной помощиВыполните одно из следующих действий.
- В разделе Инструменты и функции выберите необходимый пункт. Также можно коснуться Дополнительные инструменты и функции для просмотра дополнительных опций. После выбора опции в Lightroom отобразится GIF-файл с описанием инструмента или функции. Коснитесь Показать (если доступно), чтобы просмотреть демонстрацию инструмента или функции на примере фотографии, открытой в режиме лупы.

- В разделе Обучение в Lightroom коснитесь Видеоуроки, чтобы просмотреть интерактивные руководства на главной странице. Выберите видеоурок и отредактируйте образец фотографии с помощью пошагового руководства, чтобы придать ей завершенный вид.
- Чтобы быстро найти необходимую справочную информацию, введите название функции или инструмента в строке поиска. Результаты поиска могут включать GIF-изображение и описание инструмента или функции. Также можно коснуться Показать (если доступно), чтобы просмотреть демонстрацию искомого инструмента.
- В разделе Инструменты и функции выберите необходимый пункт. Также можно коснуться Дополнительные инструменты и функции для просмотра дополнительных опций. После выбора опции в Lightroom отобразится GIF-файл с описанием инструмента или функции. Коснитесь Показать (если доступно), чтобы просмотреть демонстрацию инструмента или функции на примере фотографии, открытой в режиме лупы.
Для доступа к меню настроек выполните одно из следующих действий:
- В представлении «Библиотека» коснитесь значка настроек в правом верхнем углу экрана.
- Если вы находитесь в представлении «Сетка» или «Лупа», коснитесь значка с тремя точками в правом верхнем углу экрана и выберите Настройки во всплывающем меню.
Основные рабочие процессы обработки фотографий
После входа в систему и ознакомления с рабочим пространством приложения Lightroom для мобильных устройств (iOS) вы можете выполнять следующие операции.
- Съемка фотографий. Можно использовать режим глубиной съемки для создания фотографий в формате HEIC или режим HDR для съемки сцен с высокой контрастностью. В режиме Pro можно использовать камеру приложения Lightroom для настройки таких параметров, как выдержка, фокус, вспышка и другие.
- Импорт фотографий. Вы можете импортировать фотографии из фотопленки или галереи. Можно также импортировать фотографии из файлов или напрямую с камеры DSLR. Кроме того, можно настроить альбомы и папки и систематизировать фотографии, присваивая им рейтинг или метки.
- Поиск и систематизация фотографий. Вы можете создавать альбомы и систематизировать их по папкам. Можно также располагать фотографии по порядку, используя параметры фильтра. Вы можете выполнять поиск фотографий в альбоме или в представлении «Все фотографии», используя метаданные, ключевые слова и параметры поиска.
- Редактирование фотографий. Вы можете редактировать фотографии с помощью персональных стилей, применять радиальные и градуированные фильтры, выполнять локальную коррекцию, редактировать сведения об авторском праве в фотографиях и альбомах и многое другое.
 Вы также можете убирать дымку, ретушировать и улучшать свои фотографии.
Вы также можете убирать дымку, ретушировать и улучшать свои фотографии. - Сохранение, публикация и экспорт фотографий. Фотографии из Lightroom можно сохранять на компьютере, мобильном устройстве или жестком диске. Перед экспортом и публикацией фотографий и альбомов с метаданными можно добавлять на них водяные знаки.
Информацию о работе в приложении Lightroom на устройстве Android см. в разделе Начало работы в Lightroom для мобильных устройств (Android).
Связанные материалы
- Съемка фотографий с помощью Lightroom для мобильных устройств (iOS)
- Импорт фотографий в Lightroom для мобильных устройств (iOS)
- Поиск и систематизация фотографий в Lightroom для мобильных устройств (iOS)
- Редактирование фотографий в Lightroom для мобильных устройств (iOS)
- Сохранение, публикация и экспорт фотографий из Lightroom для мобильных устройств (iOS)
- Начало работы в Lightroom для мобильных устройств (Android)
- Комбинации клавиш для Lightroom для мобильных устройств
- Представление «Люди»: как найти фотографии определенного человека в Lightroom для мобильных устройств (iOS)
Adobe выпустила Lightroom для iPad
Компания Adobe Systems Incorporated объявила о выпуске приложении Lightroom mobile, нацеленной на владельцев планшетных компьютеров iPad, которое позволяет управлять, редактировать и организовывать большие объемы цифровых фотографий.
Сообщается, что Lightroom mobile можно использовать как автономное приложение, однако в процессе его создания разработчик преследовал немного другие задачи. По сути, новинка является портативным расширением Lightroom 5: поддержка автоматической синхронизации коллекций цифровых фотографий между двумя приложениями, что предоставляет подписчикам сервиса Creative Cloud возможность вносить изменения на ходу и всегда иметь доступ к последним правкам фотографий.
Приложение Lightroom mobile унаследовало от настольной версии большинство основных инструментов редактирования, включая панель Basic со всеми элементами, позволяющими корректировать экспозицию, цветовую температуру, световые эффекты, насыщенность и т.д. Кроме того, в мобильной версии также присутствует инструмент «Кадрирование» и готовые наборы настроек Adobe. Пользователи могут получить быстрый доступ к гистограмме, прикоснувшись к сенсорному экрану двумя пальцами одновременно, тогда как касание тремя пальцами позволит просмотреть оригинальную версию снимка.
Функциональные возможности доступных в приложении Lightroom mobile инструментов редактирования идентичны таковым в настольной версии Lightroom. Впрочем, приложение Lightroom mobile предоставляет далеко не все функции, свойственные настольной версии Lightroom. К примеру, отсутствует возможность получить прямой доступ к панели Tone Curve (тоновая кривая) или возможность изменять свойства отдельных цветов. Кроме того, в мобильной версии пользователи не смогут использовать собственные пресеты. Вполне возможно, что в будущем обновление расширит функциональные возможности инструментов. Однако ресурсу The Verge представитель Adobe сообщил, что вероятнее всего паритета между настольной и мобильной версией в плане функциональных возможностей не будет никогда, так как основная цель компании состоит в адаптации специальных функций для каждой платформы отдельно.
Как бы там ни было, Lightroom mobile может похвастать достаточно обширным списком функций. Отдельного внимания заслуживает Smart Preview, которая позволяет редактировать изображения без необходимости открытия исходного RAW файла.
По сути, Lightroom mobile является отличным аналогом настольной версии Lightroom, несмотря на то, что некоторые функции, к которым уже успели привыкнуть пользователи настольной версии, в нем отсутствуют. Версия Lightroom для iPhone пока находится в работе, ее выход запланирован на конец этого года, тогда как выход Android-версии должен состояться через некоторое время после появления Lightroom для iPhone.
Приложение Lightroom mobile можно скачать бесплатно из магазина App Store, однако воспользоваться оценить его преимущества смогут только подписчики сервиса Creative Cloud ($9,99 в месяц).
Источник: The Verge
Научитесь входить в систему и работать с различными представлениями рабочего пространства в Lightroom для мобильных устройств (iOS)
- Руководство пользователя Adobe Lightroom
- Введение
- Что нового в Lightroom
- Системные требования Lightroom
- Лайтрум | Общие вопросы
- Учебники по Lightroom
- Работа с Adobe Photoshop Lightroom для мобильных устройств
- Установить предпочтения
- Обучение в приложении
- Обучение и вдохновение в приложении
- Обучение и вдохновение в приложении | Lightroom для мобильных устройств (iOS)
- Обучение и вдохновение в приложении | Lightroom для мобильных устройств (Android)
- Добавление, импорт и захват фотографий
- Добавление фотографий
- Съемка фотографий с помощью Lightroom для мобильных устройств (iOS)
- Съемка фотографий с помощью Lightroom для мобильных устройств (Android)
- Импорт фотографий в Lightroom для мобильных устройств (iOS)
- Импорт фото и видео в Lightroom для мобильных устройств (Android)
- Организация фотографий
- Организация фотографий
- Поиск и систематизация фотографий людей в представлении «Люди»
- Поиск и систематизация фотографий в Lightroom для мобильных устройств (iOS)
- Поиск и систематизация фотографий в Lightroom для мобильных устройств (Android)
- Редактировать фотографии
- Редактировать фотографии
- Маскировка в Lightroom
- Редактирование фотографий в Lightroom для мобильных устройств (iOS)
- Редактирование фотографий в Lightroom для мобильных устройств (Android)
- Объединение фотографий для создания HDR, панорам и панорам HDR
- Простое улучшение качества изображения в Lightroom
- Редактировать видео
- Редактировать видео
- Редактирование видео в Lightroom для мобильных устройств (iOS)
- Редактирование видео в Lightroom для мобильных устройств (Android)
- Сохранение, обмен и экспорт
- Экспорт или обмен фотографиями
- Экспорт и публикация фотографий в Lightroom для мобильных устройств (iOS)
- Сохраняйте, делитесь и экспортируйте фотографии с помощью Lightroom для мобильных устройств (Android)
- Lightroom для мобильных устройств, телевидения и Интернета
- Начало работы с Lightroom для мобильных устройств (iOS)
- Начало работы с Lightroom для мобильных устройств (Android)
- Adobe Photoshop Lightroom в Интернете
- Настройка Lightroom для приложения Apple TV
- Используйте сочетания клавиш в Lightroom для мобильных устройств (iOS и Android)
- Adobe Photoshop Lightroom для мобильных устройств и Apple TV | Часто задаваемые вопросы
- Просмотр фото и видео Lightroom на телевизоре
- Как добавить пресеты/синхронизировать пресеты с мобильным телефоном
- Перенос фотографий
- Перенос библиотеки Apple Photos в Lightroom
- Перенос фотографий и видео из Lightroom Classic в Lightroom
- Перенос фотографий из Photoshop Elements в Lightroom
Узнайте, как войти в систему и работать с представлениями «Лупа», «Сетка», «Люди» и другими функциями на iPhone и iPad. Вы также можете увеличить объем хранилища, изменить настройки приложения и изучить предварительные версии технологий, такие как длительная выдержка, пошаговые руководства и многое другое.
Вы также можете увеличить объем хранилища, изменить настройки приложения и изучить предварительные версии технологий, такие как длительная выдержка, пошаговые руководства и многое другое.
Adobe Lightroom для мобильных устройств — это бесплатное приложение, предоставляющее мощные, но простые решения для съемки, редактирования и обмена фотографиями. Вы также можете перейти на премиум-функции, чтобы иметь более точный контроль редактирования с беспрепятственным доступом к вашей работе на всех платформах — мобильных, настольных и веб-сайтах.
У вас нет Adobe Photoshop Lightroom для мобильных устройств?
Посетите страницу Adobe Photoshop Lightroom для мобильных устройств, чтобы получить приложение.
У меня есть Adobe Photoshop Lightroom для мобильных устройств. Как начать?
На iPad или iPhone коснитесь значка приложения Lightroom.
Войдите с помощью своей учетной записи Adobe ID, Apple ID, Facebook или Google.

После входа в систему вы можете снимать, импортировать, искать и упорядочивать, редактировать и даже сохранять, делиться и экспортировать свои фотографии.
Знакомство с рабочим пространством
Просмотр библиотеки
Коснитесь значка , чтобы перейти к представлению «Библиотека», в котором перечислены все альбомы и папки, созданные вами в Lightroom для мобильных устройств (iOS) или синхронизированные с Lightroom для ПК или Lightroom Classic. Из представления «Библиотека» вы можете легко перейти к представлению «Все фотографии».
Порядок сортировки в представлении «Альбомы»
Можно указать порядок отображения папок и альбомов в представлении «Альбомы». Коснитесь значка в правом верхнем углу раздела «Альбомы».
Во всплывающем меню выберите один из следующих вариантов сортировки альбомов:
- Сортировать по дате создания
- Название альбома
- Количество фотографий
- Локально хранится
Представление «Все фотографии» (все фотографии Lightroom)
Представление «Все фотографии» представляет собой представление всех ваших фотографий Lightroom на временной шкале, сегментированных по месяцам (по умолчанию). Чтобы получить доступ к представлению «Все фотографии», нажмите на нижней панели экрана и выберите «Все фотографии».
Чтобы получить доступ к представлению «Все фотографии», нажмите на нижней панели экрана и выберите «Все фотографии».
В представлении «Все фотографии» коснитесь двумя пальцами, чтобы просмотреть различную информацию, связанную с метаданными.
Представление «Люди»
Представление «Люди» в Lightroom для мобильных устройств (iOS) распознает и группирует фотографии одного и того же человека в группу. Вы можете легко просматривать фотографии любого конкретного человека с помощью просмотра «Люди».
Экранное сообщение «Люди еще не найдены» отображается, когда Lightroom все еще анализирует все ваши фотографии, чтобы найти людей, или когда на ваших фотографиях нет людей.
Не удается просмотреть кластеры людей в представлении «Люди». Вот почему.Просмотр людей на ваших фотографиях
Коснитесь значка в нижней части окна приложения, чтобы открыть представление библиотеки.
Выберите «Люди» в представлении «Библиотека», чтобы перейти к представлению «Люди».

В этом представлении вы можете получить доступ к кластерам фотографий, обнаруженных для определенного человека. Общее количество фотографий для каждого человека указано под обложкой кластера.
Показать и скрыть людей
Коснитесь значка () в правом верхнем углу экрана «Люди».
Выберите «Показать и скрыть людей», чтобы открыть панель «Показать и скрыть людей».
Все кластеры людей, отображаемые в представлении «Люди», выбраны по умолчанию. На панели «Показать и скрыть людей» выберите скрытый кластер, чтобы отобразить его. Чтобы скрыть кластер, отмените его выбор.
Нажмите в правом верхнем углу, чтобы применить свой выбор.
Объединить людей
Коснитесь значка () в правом верхнем углу экрана «Люди».
Выберите «Объединить людей», чтобы открыть панель «Объединить людей».

Выберите группы людей, которые вы хотите объединить.
Нажмите в правом верхнем углу. В разделе Это один и тот же человек? В появившемся диалоговом окне подтвердите предложенное имя кластера или переименуйте кластер в имя нужного человека в поле «Добавить имя».
Нажмите «Объединить». Все фотографии выбранных людей будут объединены в одно лицо. Чтобы выйти из диалогового окна без действия слияния, нажмите «Отмена».
Lightroom для iOS может определить, принадлежат ли два кластера одному и тому же человеку. В этом случае вы можете увидеть на верхней панели предложение объединить кластеры при открытии одного из них. Нажмите «Да», чтобы объединить кластеры, или «Нет», чтобы не объединять. Если вы нажмете «Нет», предложения по объединению для определенных кластеров больше не будут отображаться. Вы также можете нажать значок отмены, чтобы удалить предложение. При повторном открытии группы людей вы снова увидите предложения по объединению.

Параметры сортировки в представлении «Люди»
Коснитесь значка () в правом верхнем углу экрана «Люди».
Выберите параметр «Сортировать по», чтобы открыть панель «Сортировка».
Выберите параметр на панели «Сортировка», чтобы отсортировать группы людей:
По имени Сортирует группы людей с именами в алфавитном порядке их имен
По фамилии Сортирует группы людей с именами в алфавитном порядке их фамилий.
По количеству Сортирует группы людей по количеству фотографий, содержащихся в группах. . Именованные кластеры людей всегда отображаются над безымянными кластерами.
Назовите группу людей
В представлении «Люди» коснитесь безымянного кластера. Кластер открывается.
В открытом кластере коснитесь поля «Добавить имя» в верхней части кластера, чтобы открыть диалоговое окно «Переименовать пользователя».

Введите имя и нажмите «ОК» в нижней части диалогового окна «Переименовать пользователя». Нажмите «Отмена», чтобы выйти.
Переименование группы людей
Чтобы переименовать группу людей, коснитесь группы людей в представлении «Люди» и выполните одно из следующих действий:
- Непосредственно отредактируйте имя в верхней части именованного кластера. После того, как вы отредактировали имя, нажмите «ОК» в нижней части диалогового окна «Переименовать человека».
- Коснитесь значка () в правом верхнем углу экрана и выберите «Переименовать человека». Затем вы можете отредактировать имя в верхней части кластера и нажать «ОК» в нижней части диалогового окна «Переименовать человека».
Нажмите «Отмена», чтобы закрыть диалоговое окно «Переименовать человека».
Удаление фотографий из группы людей
: В представлении «Люди» коснитесь имени кластера, чтобы открыть его.

Нажмите и удерживайте фотографию, чтобы войти в режим множественного выбора, и выберите фотографии, которые вы хотите удалить из кластера.
Коснитесь снизу, чтобы открыть диалоговое окно «Удалить фотографии».
Выберите Удалить от человека, чтобы удалить выбранные фотографии из кластера. Выберите «Удалить без возможности восстановления», чтобы удалить фотографии из списка «Все фотографии» и любого соответствующего альбома.
Установить обложку в группе людей
Чтобы установить любую фотографию в группе людей в качестве обложки, выполните следующие действия:
В группе людей откройте нужную фотографию.
Нажмите () в правом верхнем углу.
Выберите Организовать в контекстном меню.
Нажмите «Установить как обложку», чтобы установить фотографию в качестве обложки группы людей.

Отключить просмотр людей
Если вы новый пользователь, просмотр людей отключен по умолчанию. Когда функция просмотра «Люди» включена, Lightroom для настольных ПК и Lightroom для мобильных устройств (iOS и Android) анализируют фотографии в облаке, чтобы обнаруживать людей и формировать кластеры в представлении «Люди».
При отключении просмотра «Люди» все существующие данные модели лица удаляются с серверов Lightroom. Затем Lightroom больше не анализирует новые фотографии и не группирует их автоматически в кластеры. Если у вас есть какие-либо существующие кластеры в представлении «Люди», они остаются прежними и не удаляются.
Чтобы отключить представление «Люди», выполните следующие действия:
Выберите «Правка» > «Настройки» (Windows) или «Adobe Lightroom» > «Настройки» (macOS).
В диалоговом окне настроек перейдите на вкладку Общие.
В разделе «Конфиденциальность» выберите «Включить просмотр людей».
 Если вы хотите отключить представление «Люди», снимите этот флажок.
Если вы хотите отключить представление «Люди», снимите этот флажок.Нажмите «Готово».
Подробнее об этом параметре настроек см. в разделе Общие настройки.
Чтобы открыть меню «Настройки», выполните одно из следующих действий:
- Если вы находитесь в режиме просмотра «Альбомы», коснитесь значка «Настройки» () в правом верхнем углу экрана.
- Если вы находитесь в представлении «Сетка» или «Лупа», коснитесь значка с тремя точками в правом верхнем углу экрана и выберите «Настройки» во всплывающем меню.
На панели «Настройки» выберите «Люди», чтобы включить эту функцию. Если вы хотите отключить эту функцию, снимите этот флажок.
Запустите приложение и нажмите «Настройки приложения» () в верхнем левом углу экрана.
Выберите «Настройки» > «Просмотр людей» и используйте переключатель, чтобы включить или отключить категоризацию представления «Люди».

Просмотр общих альбомов
Коснитесь значка , чтобы перейти к представлению «Общие альбомы», в котором перечислены все альбомы, к которым вы предоставили общий доступ.
Представление «Обучение»
Представление «Обучение» предоставляет бесплатный и простой способ изучения множества методов редактирования во время работы в приложении. Вы можете получить доступ к учебным пособиям от ряда профессиональных фотографов и фотопедагогов и вносить изменения шаг за шагом прямо в Lightroom для мобильных устройств. Дополнительную информацию см. в разделе Получите практический опыт с помощью интерактивных руководств.
Представление «Обнаружение»
В представлении «Обнаружение» представлены фотографии других участников-фотографов. Вы можете просматривать различные категории фотографий и касаться их, чтобы просмотреть пошаговое редактирование фотографии. Вы также можете сохранить изменения в качестве пресета. Дополнительные сведения см. в разделе Откройте для себя вдохновляющие фотографии.
Дополнительные сведения см. в разделе Откройте для себя вдохновляющие фотографии.
Представление в виде сетки (просмотр фотографий в альбоме)
Представление в виде сетки доступно при просмотре фотографий в альбоме. В представлении «Альбомы» коснитесь альбома, чтобы открыть представление «Сетка».
В представлении «Сетка» коснитесь двумя пальцами, чтобы просмотреть различные метаданные, связанные с фотографиями. Это поможет вам просмотреть данные для всех фотографий в альбоме.
Представление в виде сеткиУкажите фотографию обложки для альбома
По умолчанию Lightroom для мобильных устройств выбирает одно из изображений в качестве обложки альбома. Вы можете изменить эту опцию и указать фотографию по вашему выбору.
- В представлении «Сетка» коснитесь фотографии, чтобы открыть ее в представлении «Лупа».
- В представлении «Лупа» коснитесь значка с тремя точками в правом верхнем углу и выберите «Установить как обложку альбома» в меню.

Параметры фильтрации
В представлении «Сетка» вы можете установить фильтр, чтобы видеть только определенные фотографии, отфильтрованные на основе их статуса пометки, звездного рейтинга или других параметров фильтра.
Щелкните значок вверху (рядом со значком поиска), чтобы быстро отфильтровать фотографии. Дополнительную полезную информацию см. в разделе Фильтр фотографий.
Параметры сортировки и сегментации
В представлении «Сетка» можно выбрать просмотр фотографий в виде плоской сетки или сегментов в сетке. Кроме того, вы можете сортировать фотографии по дате съемки, дате импорта, дате изменения и т. д.
Коснитесь значка с тремя точками (), расположенного в правом верхнем углу представления «Сетка». В появившемся контекстном меню выберите любой из следующих параметров:
Сегментация > Нет, Авто, По годам, Месяцам, Дням, Часам, Флагам, Звездным рейтингам и Типам файлов.
Если этот параметр включен, Lightroom для мобильных устройств сегментирует фотографии сетки по дням (по умолчанию). Вы также можете выбрать дополнительные параметры сегментации: по годам, месяцам, часам, флагам, звездным рейтингам и типам файлов.
Вы также можете выбрать дополнительные параметры сегментации: по годам, месяцам, часам, флагам, звездным рейтингам и типам файлов.
Сортировать по > Дата захвата | Дата импорта| Дата изменения | Имя файла | Звездный рейтинг
Выберите один из этих параметров сортировки, чтобы изменить порядок отображения фотографий на основе выбранных критериев. Повторный щелчок по опции переключает между возрастающим и убывающим порядком.
Сортировать по > Пользовательский
Используйте этот параметр сортировки, чтобы вручную изменить порядок фотографий в сетке.
Коснитесь значка редактирования рядом с параметром «Индивидуальный порядок», чтобы отобразить панель «Изменить порядок». Нажмите и удерживайте фотографию и перетащите ее в нужное место. Коснитесь параметра «Пользовательский порядок» еще раз, чтобы переключиться между восходящим и нисходящим порядком.
Параметры просмотра
В представлении «Сетка» коснитесь значка с тремя точками в правом верхнем углу.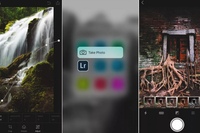 В контекстном меню выберите «Параметры просмотра».
В контекстном меню выберите «Параметры просмотра».
Нажмите, чтобы включить кнопку «Показать информационные наложения» в меню «Параметры просмотра» и выберите любую из этих сведений, чтобы отображать информационные наложения на всех фотографиях в представлении «Сетка».
- Тип файла
- Флаги и рейтинги
- Информация о фото
- Информация EXIF
Прокрутите меню вверх, чтобы выбрать вариант размера эскиза:
- Маленькие эскизы
- Нормальные эскизы
- Большие эскизы
Представление редактирования «Фотопленка»
Представление редактирования «Фотопленка» доступно, когда вы выбираете фотографию из «Фотопленки» вашего устройства для добавления фотографий в Lightroom для мобильных устройств.
Представление редактирования фотопленки Фотография из фотопленки открывается в представлении редактирования фотопленки. В этом представлении вы можете применить изменения к фотографии. Когда вы принимаете изменения, фотография автоматически импортируется в Lightroom.
В этом представлении вы можете применить изменения к фотографии. Когда вы принимаете изменения, фотография автоматически импортируется в Lightroom.
Дополнительные сведения см. в разделе Редактирование фотографий.
Представление «Лупа» (подготовка к редактированию фотографии)
Представление «Лупа» доступно при касании фотографии в представлении «Сетка». Одновременно видна только одна фотография. В этом представлении вы получаете все параметры и инструменты для редактирования вашей фотографии.
В представлении «Лупа» коснитесь двумя пальцами, чтобы просмотреть метаданные и информацию о фотографиях. На изображении (ниже) вы можете увидеть доступную информацию Exif и гистограмму.
Представление «Лупа»Представление «Лупа» — это окно, в котором вы будете выполнять большинство действий с фотографией. Помимо изменения фотографии, вы можете поделиться ею по почте или в сообщениях, копировать, перемещать, печатать и т. д.
Контекстная справка
Начиная с Lightroom для мобильных устройств версии 5.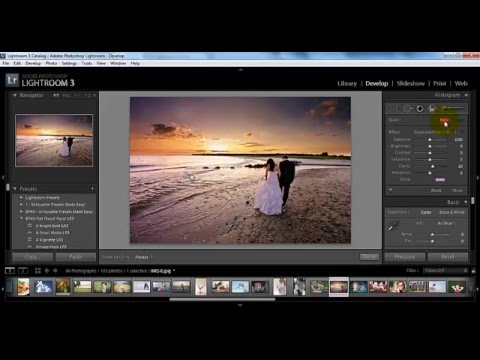 0 вы можете получить доступ к контекстной справке из меню значка справки в представлении «Лупа». Вы можете найти пошаговые руководства, чтобы узнать об инструментах и функциях, а также изучить новые и более продвинутые методы редактирования фотографий — прямо в приложении.
0 вы можете получить доступ к контекстной справке из меню значка справки в представлении «Лупа». Вы можете найти пошаговые руководства, чтобы узнать об инструментах и функциях, а также изучить новые и более продвинутые методы редактирования фотографий — прямо в приложении.
Чтобы получить доступ к контекстной справке, выполните следующие действия:
Откройте фотографию в представлении «Лупа».
Коснитесь значка справки () в правом верхнем углу.
Меню контекстной справкиВыполните одно из следующих действий:
- В разделе «Инструменты и функции» выберите параметр. Вы также можете нажать «Дополнительные инструменты и функции», чтобы просмотреть дополнительные параметры. После того, как вы выбрали параметр, Lightroom объясняет вам инструмент или функцию с помощью GIF и описания. Коснитесь «Показать» (если доступно), чтобы просмотреть демонстрацию инструмента или функции с фотографией, которую вы открыли в представлении «Лупа».

- В разделе «Обучение в Lightroom» нажмите «Просмотр учебных пособий», чтобы просмотреть несколько интерактивных учебных пособий на главном экране. Выберите учебное пособие по вашему выбору, чтобы следовать пошаговому руководству для достижения окончательного эффекта с образцом фотографии.
- Введите название функции или инструмента в строку поиска, чтобы быстро найти соответствующую справочную информацию. Результаты поиска могут включать GIF и описание, поясняющее инструмент или функцию. Вы также можете нажать «Показать» (если доступно), чтобы просмотреть демонстрацию того, что вы искали.
- В разделе «Инструменты и функции» выберите параметр. Вы также можете нажать «Дополнительные инструменты и функции», чтобы просмотреть дополнительные параметры. После того, как вы выбрали параметр, Lightroom объясняет вам инструмент или функцию с помощью GIF и описания. Коснитесь «Показать» (если доступно), чтобы просмотреть демонстрацию инструмента или функции с фотографией, которую вы открыли в представлении «Лупа».
Чтобы открыть меню настроек, выполните одно из следующих действий:
- Если вы находитесь в режиме просмотра библиотеки, коснитесь значка настроек в правом верхнем углу экрана.
- Если вы находитесь в представлении «Сетка» или «Лупа», коснитесь значка с тремя точками в правом верхнем углу экрана и выберите «Настройки» во всплывающем меню.

Изучите основные рабочие процессы фотографии
После того, как вы вошли в систему и ознакомились с рабочим пространством в Lightroom для мобильных устройств (iOS), вот что вы можете делать со своими фотографиями:
- Съемка фотографий. Вы можете использовать режим съемки глубины для съемки фотографий в формате HEIC или использовать режим HDR для съемки высококонтрастных сцен. Вы можете использовать встроенную камеру Lightroom для настройки таких параметров, как выдержка, фокус, вспышка и другие, в режиме Pro.
- Импорт фотографий. Вы можете импортировать фотографии из Фотопленки или Галереи. Вы также можете импортировать фотографии из файлов или напрямую с цифровой зеркальной камеры. Вы можете дополнительно настраивать альбомы и папки, а также упорядочивать фотографии, применяя рейтинги или флажки.
- Поиск и систематизация фотографий. Вы можете создавать альбомы и дополнительно упорядочивать их в папки. Вы также можете расположить фотографии по порядку, используя параметры фильтра.
 Вы можете искать фотографии в альбоме или в представлении «Все фотографии», используя метаданные, ключевые слова и фасеты.
Вы можете искать фотографии в альбоме или в представлении «Все фотографии», используя метаданные, ключевые слова и фасеты. - Редактирование фотографий. Вы можете редактировать фотографии с помощью пользовательских предустановок, применять радиальные и градуированные фильтры, вносить локальные корректировки, редактировать информацию об авторских правах фотографий и альбомов и многое другое. Вы также можете ретушировать, удалять дымку и улучшать свои фотографии.
- Сохраняйте, делитесь и экспортируйте фотографии. Вы можете сохранять фотографии из Lightroom на свой компьютер, мобильное устройство или жесткий диск. Вы можете добавить водяные знаки, прежде чем экспортировать и делиться фотографиями и альбомами с их метаданными.
Чтобы узнать, как работать с Lightroom на устройстве Android, см. раздел Начало работы с Lightroom для мобильных устройств (Android).
Еще нравится это
- Съемка фотографий с помощью Lightroom для мобильных устройств (iOS)
- Импорт фотографий в Lightroom для мобильных устройств (iOS)
- Поиск и систематизация фотографий в Lightroom для мобильных устройств (iOS)
- Редактирование фотографий в Lightroom для мобильных устройств (iOS)
- Сохранение, публикация и экспорт фотографий из Lightroom для мобильных устройств (iOS)
- Начало работы с Lightroom для мобильных устройств (Android) )
- Сочетания клавиш для Lightroom на мобильных устройствах
- Просмотр людей: как найти фотографии определенного человека в Lightroom для мобильных устройств (iOS)
Узнайте, как создавать потрясающие фотографии в формате DNG и RAW в Lightroom для мобильных устройств (iOS)
Руководство пользователя Отмена
Поиск
- Руководство пользователя Adobe Lightroom
- Введение
- Что нового в Lightroom
- Системные требования Lightroom
- Лайтрум | Общие вопросы
- Учебники по Lightroom
- Работа с Adobe Photoshop Lightroom для мобильных устройств
- Установить предпочтения
- Обучение в приложении
- Обучение и вдохновение в приложении
- Обучение и вдохновение в приложении | Lightroom для мобильных устройств (iOS)
- Обучение и вдохновение в приложении | Lightroom для мобильных устройств (Android)
- Добавление, импорт и захват фотографий
- Добавление фотографий
- Съемка фотографий с помощью Lightroom для мобильных устройств (iOS)
- Съемка фотографий с помощью Lightroom для мобильных устройств (Android)
- Импорт фотографий в Lightroom для мобильных устройств (iOS)
- Импорт фото и видео в Lightroom для мобильных устройств (Android)
- Организация фотографий
- Организация фотографий
- Поиск и систематизация фотографий людей в представлении «Люди»
- Поиск и систематизация фотографий в Lightroom для мобильных устройств (iOS)
- Поиск и систематизация фотографий в Lightroom для мобильных устройств (Android)
- Редактировать фотографии
- Редактировать фотографии
- Маскировка в Lightroom
- Редактирование фотографий в Lightroom для мобильных устройств (iOS)
- Редактирование фотографий в Lightroom для мобильных устройств (Android)
- Объединение фотографий для создания HDR, панорам и панорам HDR
- Простое улучшение качества изображения в Lightroom
- Редактировать видео
- Редактировать видео
- Редактирование видео в Lightroom для мобильных устройств (iOS)
- Редактирование видео в Lightroom для мобильных устройств (Android)
- Сохранение, обмен и экспорт
- Экспорт или обмен фотографиями
- Экспорт и публикация фотографий в Lightroom для мобильных устройств (iOS)
- Сохраняйте, делитесь и экспортируйте фотографии с помощью Lightroom для мобильных устройств (Android)
- Lightroom для мобильных устройств, телевидения и Интернета
- Начало работы с Lightroom для мобильных устройств (iOS)
- Начало работы с Lightroom для мобильных устройств (Android)
- Adobe Photoshop Lightroom в Интернете
- Настройка Lightroom для приложения Apple TV
- Используйте сочетания клавиш в Lightroom для мобильных устройств (iOS и Android)
- Adobe Photoshop Lightroom для мобильных устройств и Apple TV | Часто задаваемые вопросы
- Просмотр фото и видео Lightroom на телевизоре
- Как добавить пресеты/синхронизировать пресеты с мобильным телефоном
- Перенос фотографий
- Перенос библиотеки Apple Photos в Lightroom
- Перенос фотографий и видео из Lightroom Classic в Lightroom
- Перенос фотографий из Photoshop Elements в Lightroom
Узнайте, как делать потрясающие фотографии в формате DNG и RAW на iPad или iPhone с помощью камеры в приложении Lightroom для мобильных устройств. Используйте режим Pro или HDR, чтобы получить точный контроль над вашими снимками, применяйте предопределенные фильтры и используйте режим захвата глубины (предварительный просмотр технологии), чтобы получить наилучший снимок.
Используйте режим Pro или HDR, чтобы получить точный контроль над вашими снимками, применяйте предопределенные фильтры и используйте режим захвата глубины (предварительный просмотр технологии), чтобы получить наилучший снимок.
Adobe Photoshop Lightroom для мобильных устройств предоставляет специальные возможности для фотосъемки, где вы можете применять различные эффекты к изображению с камеры в режиме реального времени и делать снимки. Захваченное фото автоматически добавляется в ваш каталог Lightroom.
При первом открытии Adobe Photoshop Lightroom для мобильных устройств разрешите приложению доступ к камере вашего устройства при появлении соответствующего запроса.
Быстрый запуск камеры в приложении
Вы можете запустить камеру в приложении одним из следующих способов:
- Поддержка 3D Touch
- Виджет Центра уведомлений
Поддержка 3D Touch
Компания Apple представила функцию 3D Touch только на моделях iPhone 6s и iPhone 6s Plus с iOS 9 или более поздней версии. Таким образом, поддержка трехмерных сенсорных действий, предоставляемая Adobe Photoshop Lightroom для мобильных устройств, ограничена этими моделями iPhone, работающими на iOS 9 или более поздней версии. В настоящее время эта функция недоступна на других устройствах iOS.
Таким образом, поддержка трехмерных сенсорных действий, предоставляемая Adobe Photoshop Lightroom для мобильных устройств, ограничена этими моделями iPhone, работающими на iOS 9 или более поздней версии. В настоящее время эта функция недоступна на других устройствах iOS.
Для прямого доступа к встроенной в приложение камере Adobe:
- На главном экране нажмите и удерживайте значок приложения Lightroom, чтобы просмотреть быстрое действие.
- Коснитесь «Камера» или «Сделать фото», чтобы быстро получить доступ к камере в приложении Lightroom.
Виджет Центра уведомлений
Виджет Центра уведомлений, если он включен для Lightroom для мобильных устройств, позволяет получить мгновенный доступ к встроенной в приложение камере Adobe. Когда вы получаете доступ к уведомлениям на своем устройстве, проводя сверху вниз по экрану, Lightroom для мобильных устройств появляется в Центре уведомлений, позволяя вам быстро получить доступ к камере в приложении.
Чтобы включить виджет Центра уведомлений для Lightroom для мобильных устройств:
Перейдите в «Настройки» устройства и нажмите «Уведомления».
Коснитесь Lightroom в появившемся списке.
Включить Разрешить уведомления и Показывать в Центре уведомлений.
Проведите вниз от верхнего края экрана, чтобы получить доступ к Уведомлениям. Нажмите «Изменить». В разделе «Не включать» коснитесь зеленого значка плюса рядом с Lightroom для мобильных устройств, чтобы включить его.
Прокрутите список до верха, чтобы убедиться, что Lightroom для мобильных устройств добавлен, и нажмите «Готово». Lightroom для мобильных устройств теперь отображается в Центре уведомлений, что позволяет вам быстро получить доступ к встроенной в приложение камере.
Настройки захвата
Коснитесь значка для отображения настроек.
Максимальная яркость экрана
Включите, чтобы установить максимальную яркость экрана вашего устройства в режиме захвата.
Фотографии с геотегами
Включите, чтобы разрешить пометку информации о местоположении в метаданных Exif вашей захваченной фотографии.
Сохранить необработанный оригинал
Этот параметр доступен только в режиме HDR. Включите, чтобы сохранить необработанную исходную фотографию в дополнение к обработанной необработанной фотографии HDR.
Фотосъемка в автоматическом режиме
Захват параметров интерфейса в автоматическом режиме. A. Выход Интерфейс захвата B. Параметры вспышки на камере C. Параметры соотношения кадров D. Параметры таймера съемки E. Параметры наложения видоискателя F. Блокировка экспозиции 1 0 400 G.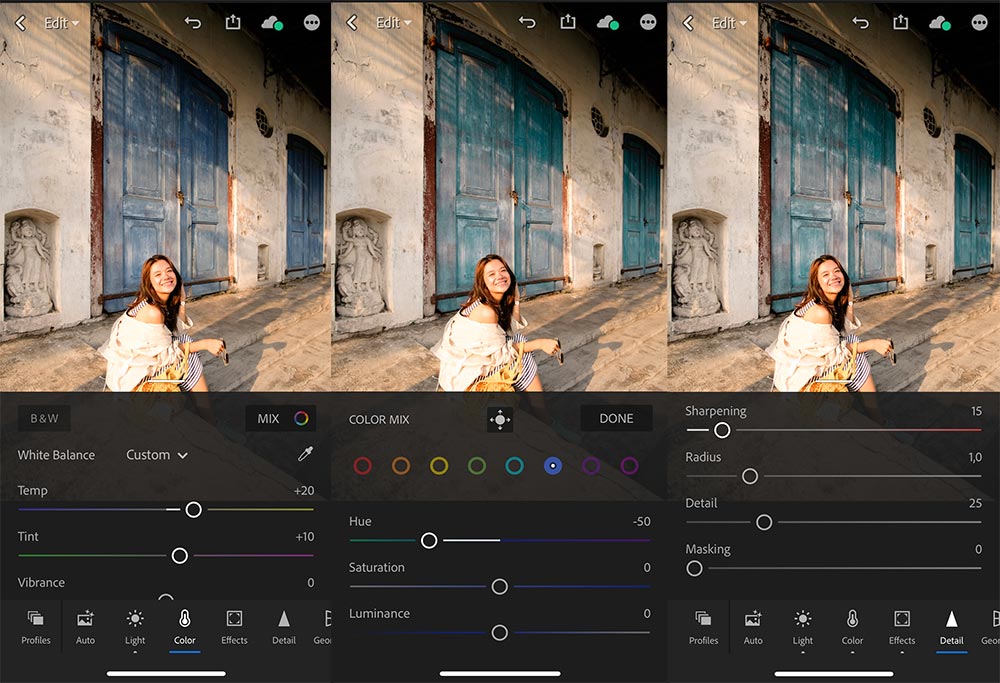 G. Кнопка съемки I. Переключатель режима съемки (Авто/Про) J. Переключение на переднюю камеру K. Опция захвата DNG/JPEG L. Переключение параметров M. Настройки съемки N. Отсечение ярких моментов шоу
G. Кнопка съемки I. Переключатель режима съемки (Авто/Про) J. Переключение на переднюю камеру K. Опция захвата DNG/JPEG L. Переключение параметров M. Настройки съемки N. Отсечение ярких моментов шоу
Установка параметров вспышки на камере
Коснитесь значка (), чтобы переключить панель параметров вспышки.
Авто (по умолчанию)
Автоматическое включение вспышки устройства или OFF в зависимости от условий внешнего освещения. Это параметр вспышки по умолчанию, который подходит для общих настроек.
Вкл (принудительная вспышка)
Включать вспышку устройства для каждого захвата.
Выкл (отключить вспышку)
Выключите вспышку устройства для каждого захвата.
Разведение пальцев для увеличения
Вы можете использовать жест разведения пальцев на экране видоискателя, чтобы начать увеличение камеры.
- Чтобы увеличить масштаб, используйте жест расширения наружу.
- Чтобы уменьшить масштаб, используйте жест сжатия.
Масштаб, примененный к вашему снимку, не является разрушительным по своей природе, поэтому вы всегда можете вернуться к исходному снимку (без увеличения) во время редактирования фотографии.
Коснитесь, чтобы сфокусироваться
При съемке фотографий с помощью встроенной камеры Lightroom объектив вашей камеры по умолчанию автоматически фокусируется на живой сцене. Однако в сценариях, когда требуется более четкая фокусировка на определенной интересующей области, например на объекте на заднем плане, а не на переднем плане, можно вручную перефокусировать объектив на этой области.
Для этого:
- Коснитесь экрана видоискателя, чтобы получить более четкое изображение этой области.
- При касании появляется прямоугольник, показывающий, где перефокусируется объектив.
Захват необработанных фотографий
Выберите формат файла — JPG или Adobe DNG.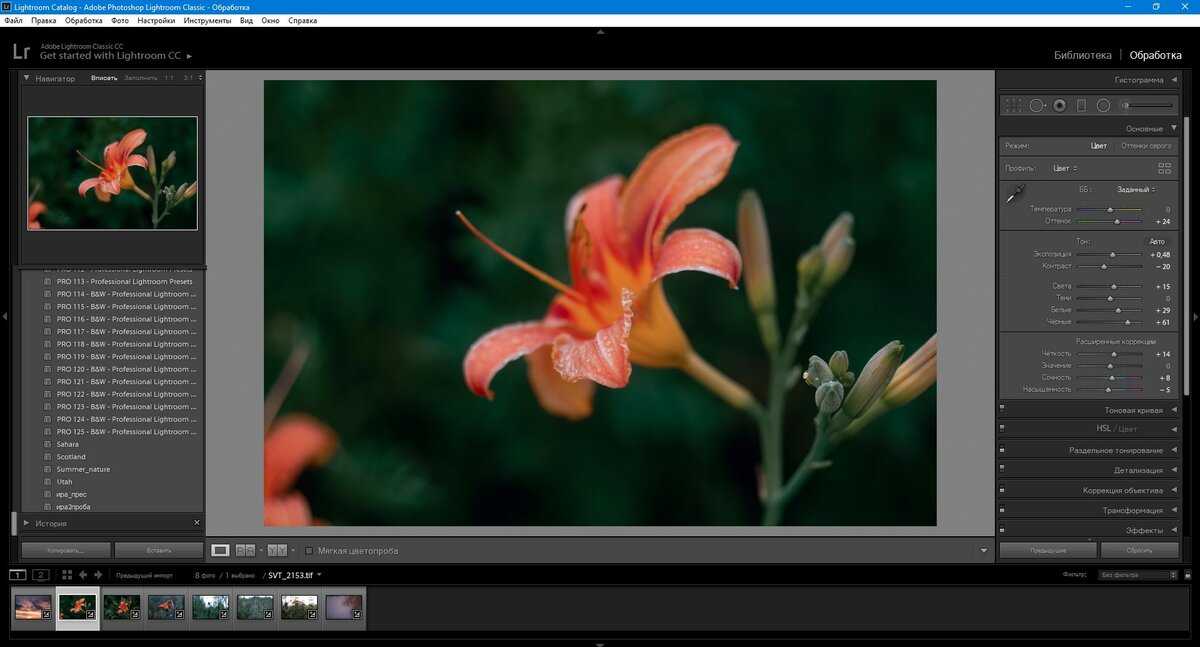 Начиная с версии 2.5, Adobe Photoshop Lightroom для мобильных устройств (iOS) поддерживает захват необработанных изображений DNG на любом устройстве iPhone или iPad с камерой не менее 12 мегапикселей под управлением iOS 10.0 или новее.
Начиная с версии 2.5, Adobe Photoshop Lightroom для мобильных устройств (iOS) поддерживает захват необработанных изображений DNG на любом устройстве iPhone или iPad с камерой не менее 12 мегапикселей под управлением iOS 10.0 или новее.
Необработанный захват
В модуле камеры коснитесь значка формата файла захвата (по умолчанию DNG) в верхней части видоискателя, чтобы переключиться между параметрами захвата JPEG и DNG. Выберите DNG для съемки фотографий в формате Digital Negative (DNG) raw.
Формат DNG — это необработанный формат файла, созданный Adobe. Файлы DNG занимают больше места для хранения, но содержат больше информации об изображении и обеспечивают более высокое качество, чем файлы JPG.
Скомпонуйте кадры с помощью наложений видоискателя
Наложения сетки, отображаемые поверх изображения в реальном времени, помогают скомпоновать кадры.
Коснитесь значка (), чтобы переключить панель параметров наложения.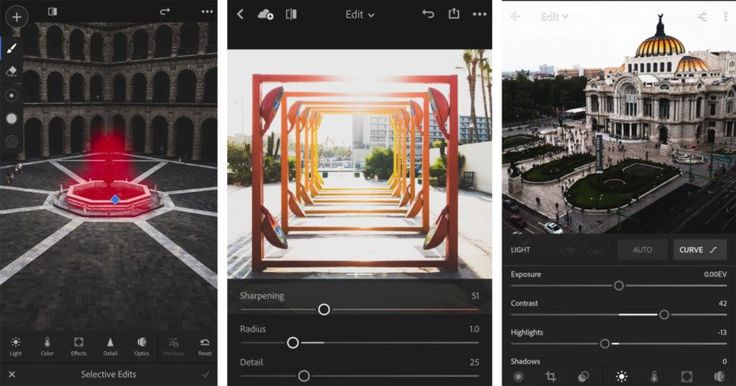
По умолчанию наложения отключены.
Трети
Выровняйте области снимаемого объекта вдоль или на стыке третей.
половинки
Выровняйте области снимаемого объекта вдоль или на стыке половинок.
Золотой
Выровняйте области снимаемого объекта вдоль или на стыке наложения сетки Phi, основанного на золотом сечении.
Наложение уровня
Использует датчики устройства для выравнивания камеры с землей для выровненных снимков горизонта и предотвращения геометрических искажений.
Съемка через предустановки
Коснитесь значка в правом нижнем углу, чтобы отобразить предустановки. Доступны следующие предустановки:
- Высокая контрастность
- Квартира
- Теплые тени
- Высококонтрастный черно-белый
- Плоский черно-белый
Выберите любой из пресетов, чтобы применить его к вашей записи в реальном времени. Это позволяет предварительно просмотреть фотографию перед ее съемкой. Когда вы снова запускаете встроенную в приложение камеру Adobe, по умолчанию автоматически устанавливается последняя предустановка, которую вы использовали.
Это позволяет предварительно просмотреть фотографию перед ее съемкой. Когда вы снова запускаете встроенную в приложение камеру Adobe, по умолчанию автоматически устанавливается последняя предустановка, которую вы использовали.
При съемке с использованием любой предустановки к фотографии применяется неразрушающий эффект. Вы всегда можете вернуть его вид к обычному фото позже, когда будете его редактировать. Например, чтобы преобразовать фотографию, сделанную с черно-белой предустановкой, в обычную цветную фотографию на вашем iPhone, откройте фотографию в представлении «Лупа» для редактирования и коснитесь/отмените выбор параметра «Ч/б» в меню «Цвет» на панели «Редактировать». Дополнительные сведения см. в разделе Настройка цвета изображения.
Предустановки сквозного просмотра доступны только для 64-разрядных устройств, таких как iPhone 5s и новее, а также iPad Air и новее.
Установка компенсации экспозиции (в автоматическом режиме)
Настройка компенсации экспозиции в автоматическом режиме съемки Проведите пальцем по экрану видоискателя, чтобы отрегулировать значение компенсации экспозиции.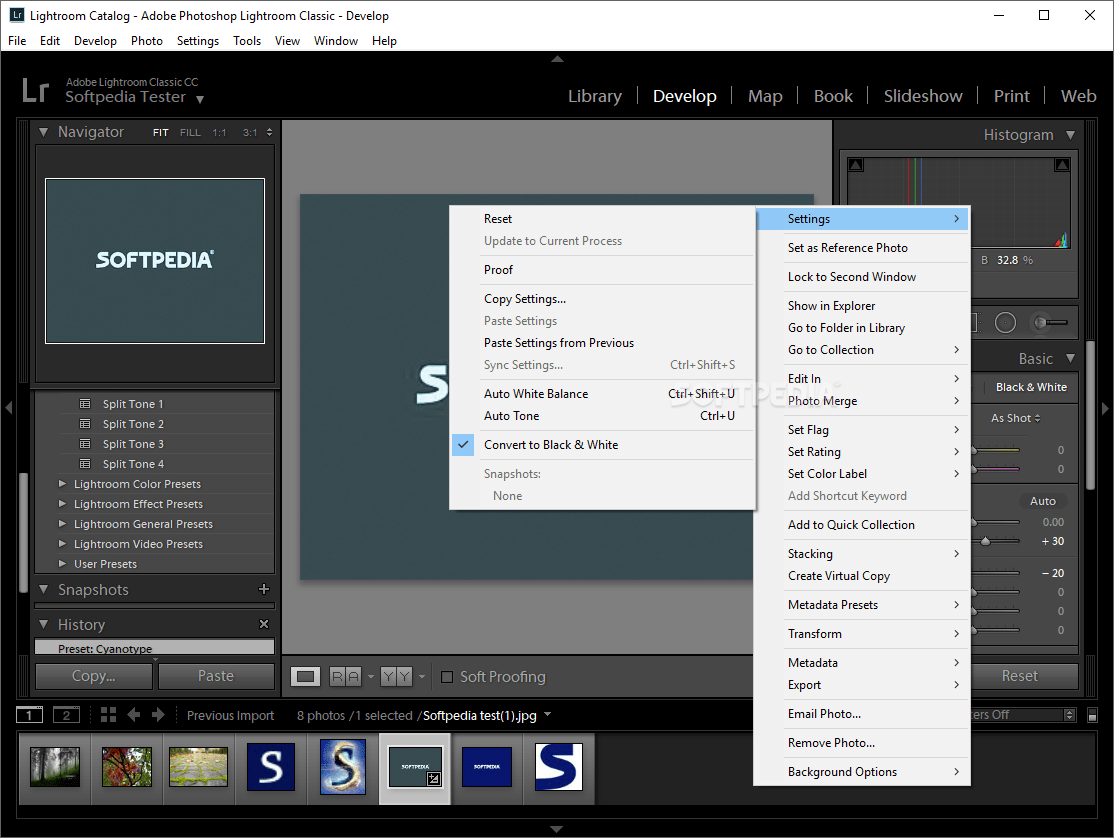 Проведите пальцем влево, чтобы увидеть отрицательные значения экспозиции; проведите вправо для положительных значений экспозиции.
Проведите пальцем влево, чтобы увидеть отрицательные значения экспозиции; проведите вправо для положительных значений экспозиции.
При пролистывании в верхней части экрана отображается значение компенсации экспозиции, а над кнопкой съемки отображается текущее значение (Exp).
Дважды коснитесь значения Exp над кнопкой съемки, чтобы сбросить компенсацию экспозиции на ноль (по умолчанию).
Предварительный просмотр последней сделанной фотографии
В модуле камеры коснитесь миниатюры в левом нижнем углу, чтобы просмотреть последнюю сделанную фотографию.
Коснитесь и удерживайте миниатюру последней сделанной фотографии, чтобы просмотреть ее. Предварительный просмотр отображается, пока вы не удерживаете касание. Отпустите, чтобы вернуться к виду с камеры.
Снимайте в различных соотношениях кадров
Коснитесь значка (), чтобы отобразить коэффициенты обрезки. Доступны следующие коэффициенты кадрирования:
- 16:9
- 3:2
- 4:3
- 1:1
Коснитесь, чтобы выбрать любой коэффициент для отображения в виде наложения в видоискателе.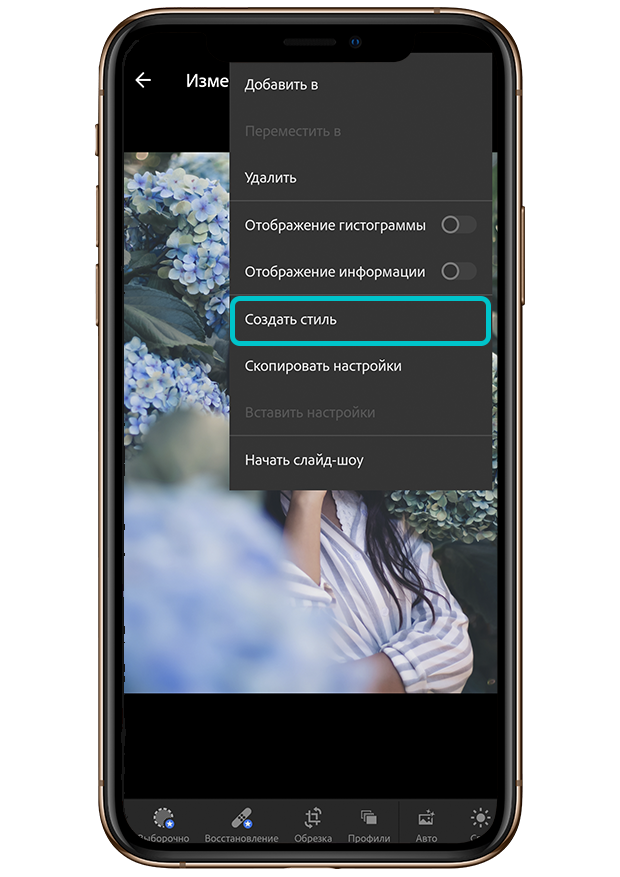 Это позволяет предварительно просмотреть фотографию с желаемым соотношением кадрирования еще до того, как вы ее сделаете.
Это позволяет предварительно просмотреть фотографию с желаемым соотношением кадрирования еще до того, как вы ее сделаете.
Эта культура является неразрушающей по своей природе. Вы можете изменить коэффициент обрезки позже, когда будете редактировать фотографию.
Запуск отложенного захвата
Коснитесь значка, чтобы переключить панель инструментов параметров таймера. Вы можете ввести несколько секунд задержки перед захватом кадра. Существует возможность ввести задержку в 2, 5 или 10 секунд при захвате. По умолчанию таймер ВЫКЛ .
Съемка фотографий в режиме Pro
Захват параметров интерфейса. (слева) автоматический режим; (справа) Профессиональный режим A. Интерфейс Exit Capture B. Параметры встроенной вспышки C. Параметры кадрирования D. Параметры таймера съемки E. Параметры наложения видоискателя F. Предустановки G. Блокировка экспозиции H. Переключатель автоматической съемки/съемки I. Режим Pro) J. Переключение на переднюю камеру K. Параметр захвата DNG/JPEG L. Переключение параметров M. Настройки съемки N. Показать обрезку светлых участков O. Установить скорость ISO 9 Установить затвор
Переключатель автоматической съемки/съемки I. Режим Pro) J. Переключение на переднюю камеру K. Параметр захвата DNG/JPEG L. Переключение параметров M. Настройки съемки N. Показать обрезку светлых участков O. Установить скорость ISO 9 Установить затвор
Отрегулируйте скорость затвора, ISO и фокусное расстояние в режиме Pro
Отрегулируйте скорость затвора
Скорость затвора определяет продолжительность воздействия света на камеру. Вы можете настроить эту продолжительность для достижения желаемого творческого эффекта на ваших фотографиях.
Например, вы можете установить длинную выдержку, чтобы создать эффект размытия движения или светового следа при съемке быстро движущегося объекта. Чтобы запечатлеть движение одного и того же объекта на фотографии, вы можете установить короткую выдержку.
Чтобы запечатлеть движение одного и того же объекта на фотографии, вы можете установить короткую выдержку.
Коснитесь значка «Секунда», чтобы отрегулировать ползунок скорости затвора. Переместите ползунок влево, чтобы увеличить скорость затвора; переместите его вправо, чтобы увеличить скорость затвора.
Дважды коснитесь значка скорости затвора, чтобы сбросить его значение на «Авто».
При регулировке скорости затвора значение ISO корректируется автоматически, чтобы компенсировать его, и наоборот. Это делается для того, чтобы ваша фотография не была переэкспонирована или недоэкспонирована во время захвата.
Настройка значения ISO
ISO управляет чувствительностью камеры вашего устройства к свету.
ISO установлено на 400 Коснитесь значка ISO, чтобы отрегулировать ползунок ISO. Переместите ползунок влево для низких значений ISO; переместите его вправо для высоких значений ISO.
Дважды коснитесь значка ISO, чтобы сбросить значение ISO на Авто.
При высоких значениях ISO на отснятых фотографиях появляются шумы. Поэтому высокие значения ISO следует использовать только тогда, когда вы хотите добиться очень коротких выдержек.
Отрегулируйте фокусное расстояние вашей камеры
Коснитесь значка [+] , чтобы отрегулировать ползунок фокусного расстояния. Переместите ползунок влево, чтобы уменьшить фокусное расстояние; переместите его вправо, чтобы увеличить фокусное расстояние.
Дважды коснитесь значка [+] , чтобы сбросить ручное расстояние фокусировки на Авто.
Ручная фокусировка установлена на 40 %В профессиональном режиме съемки коснитесь значка «Сброс», чтобы сбросить скорость затвора, ISO, баланс белого и расстояние ручной фокусировки до значения «Авто».
Установка компенсации экспозиции (в режиме Pro)
Настройка компенсации экспозиции в режиме съемки Pro Коснитесь значка Exp, чтобы отрегулировать ползунок компенсации экспозиции. Переместите ползунок влево для отрицательных значений экспозиции; переместите его вправо для положительных значений экспозиции.
Переместите ползунок влево для отрицательных значений экспозиции; переместите его вправо для положительных значений экспозиции.
Дважды коснитесь значка «Exp», чтобы сбросить значение до нуля (значение по умолчанию).
Блокировка автоматической экспозиции
Коснитесь значка в правом нижнем углу, чтобы заблокировать текущую настройку автоматической экспозиции камеры в приложении.
Установка параметров баланса белого
Коснитесь значка баланса белого, чтобы переключить панель параметров баланса белого.
Параметры баланса белого — Автоматический баланс белого, Лампы накаливания, Люминесцентные лампы, Дневной свет, Облачно и Пользовательский.Вы можете выбрать предустановленный параметр баланса белого на панели параметров в соответствии с условиями освещения — «Автоматически», «Лампа накаливания», «Люминесцентное освещение», «Дневной свет», «Облачно» или «Пользовательский».
Автоматический баланс белого Это параметр по умолчанию.
Пользовательский Наведите камеру на поверхность нейтрального цвета, чтобы проверить и зафиксировать баланс белого.
Дважды коснитесь значка WB , чтобы сбросить баланс белого на автоматический.
Показать наложение обрезки светлых участков на переэкспонированных областях
Коснитесь значка () в параметрах камеры в приложении, чтобы отобразить наложение обрезки светлых участков на переэкспонированных областях в режиме захвата в реальном времени. Это наложение позволяет определить переэкспонированные области перед съемкой кадра и настроить экспозицию или композицию.
Show Highlight Clipping в сцене захвата в реальном времениЗахват высококонтрастных сцен в режиме HDR
Начиная с версии 2.7, Adobe Photoshop Lightroom для мобильных устройств (iOS) поддерживает захват необработанных изображений HDR на любом устройстве iPhone или iPad с 12-мегапиксельная камера, работающая под управлением iOS 10. 0 или новее.
0 или новее.
Когда вы нажимаете кнопку захвата в режиме расширенного динамического диапазона (HDR) для захвата высококонтрастной сцены, Adobe Photoshop Lightroom для мобильных устройств автоматически выполняет всю обработку в фоновом режиме для создания необработанного HDR-изображения:
- Adobe Photoshop Lightroom для мобильных устройств анализирует вашу сцену, чтобы определить подходящий разброс значений экспозиции для захвата нескольких изображений с брекетингом экспозиции.
- Автоматически выравнивает изображения с брекетингом экспозиции, чтобы компенсировать любые движения рук при съемке HDR-снимка.
- Убирает ореолы на изображениях с брекетингом экспозиции, чтобы компенсировать любые движущиеся объекты, такие как автомобили, люди или листва, в захваченной сцене.
- Автоматически тонирует изображение, чтобы получить объединенное HDR-изображение с ровными тонами.
- Объединяет изображения с многократной экспозицией для создания 32-битного файла DNG с плавающей запятой — вашего обработанного необработанного HDR-изображения.

Полученный необработанный файл HDR аналогичен типу файла, который вы получите при использовании функции слияния HDR в Lightroom на настольном компьютере. Дополнительные сведения об объединении HDR в Lightroom см. в разделе Объединение фотографий для создания HDR.
Сгенерированные необработанные файлы HDR имеют большой размер и требуют большой обработки в фоновом режиме, как описано выше. Поэтому требуется некоторое время, прежде чем HDR-изображение появится в представлении фотографий Lightroom или в сетке просмотра после захвата снимка.
В любом представлении коснитесь значка камеры в правом нижнем углу, чтобы включить камеру в приложении.
В интерфейсе захвата выберите режим расширенного динамического диапазона в меню в левом нижнем углу интерфейса.
(Необязательно) Чтобы сохранить исходное необработанное изображение в дополнение к необработанному HDR-изображению в Adobe Photoshop Lightroom для мобильных устройств, коснитесь значка настроек и включите параметр «Сохранить необработанный оригинал» в меню «Настройки».
 Дополнительные сведения о других настройках см. в разделе Настройки захвата.
Дополнительные сведения о других настройках см. в разделе Настройки захвата.Нажмите кнопку «Захват», удерживая мобильное устройство в руках. Вы можете сделать несколько снимков HDR за один сеанс захвата.
Коснитесь значка крестика в верхнем левом углу, чтобы выйти из интерфейса захвата и вернуться к последнему просмотру. Когда вы выходите, Adobe Photoshop Lightroom для мобильных устройств начинает обработку снимков HDR.
Обработка снимка HDR для создания окончательного необработанного вывода HDR требует значительных ресурсов графического процессора и сложных вычислений. Поэтому требуется некоторое время, чтобы ваши HDR-изображения появились в представлении фотографий Lightroom или в сетке просмотра после съемки снимка. Чтобы проверить статус обработки, коснитесь значка облака () и просмотрите ход выполнения под заголовком «Обработка захваченных фотографий» в меню.
После завершения обработки HDR ваши изображения будут импортированы в Adobe Photoshop Lightroom для мобильных устройств.

Для обработки HDR необходимо, чтобы приложение Adobe Photoshop Lightroom для мобильных устройств оставалось запущенным на переднем плане. Это означает, что для обработки HDR-изображений приложение Lightroom не должно быть свернуто или закрыто, а ваше устройство должно быть включено и не заблокировано. Если вы сняли много HDR-файлов, вы можете подключить мобильное устройство для зарядки и включить параметр «Предотвратить сон» в Adobe Photoshop Lightroom для боковой панели мобильного приложения. Включение этого параметра предотвращает переход устройства в спящий режим при подключении к источнику питания.
Обработанные HDR-изображения теперь отображаются в представлении фотографий Lightroom или представлении сетки.
Когда вы открываете любое изображение HDR в представлении «Лупа» (панель «Информация») для редактирования, вы можете заметить, что имя изображения HDR (.dng) включает «-hdr».
Режим захвата глубины (предварительная версия технологии)
Поддержка карты глубины и захвата глубины поддерживаются на iPhone с двумя объективами (iPhone 7+ или новее) под управлением iOS 14.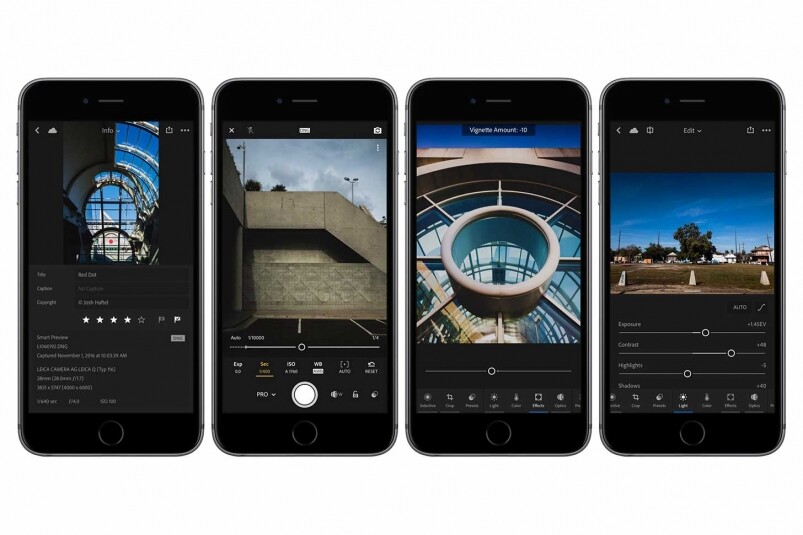 2 или новее . iPhone с одним объективом, такие как iPhone XR и iPad, не поддерживаются.
2 или новее . iPhone с одним объективом, такие как iPhone XR и iPad, не поддерживаются.
- Чтобы использовать этот режим захвата, включите Создание маски глубины в разделе Предварительный просмотр технологий в меню настроек приложения.
- В этом режиме фотографии записываются в формате HEIC с информацией о карте глубины. Чтобы применить выборочное редактирование к фотографиям с картой глубины, вы используете инструмент «Выделение глубины», который позволяет быстро превратить карту глубины в выделение, которое можно изменить с помощью кисти.
В любом представлении коснитесь значка камеры в правом нижнем углу, чтобы включить камеру в приложении.
В интерфейсе захвата выберите режим «Захват глубины» в меню в левом нижнем углу интерфейса.
Нажмите кнопку «Захват», удерживая мобильное устройство в руках.
Коснитесь значка крестика в верхнем левом углу, чтобы выйти из интерфейса захвата и вернуться к последнему просмотру.
 Когда вы выйдете, Lightroom для мобильных устройств начнет обработку вашей фотографии.
Когда вы выйдете, Lightroom для мобильных устройств начнет обработку вашей фотографии.
Съемка сцен с длительной выдержкой (предварительный просмотр технологии)
Функция предварительного просмотра технологии длительной выдержки была представлена в Lightroom для мобильных устройств iOS 3.3 (выпуск от июня 2018 г.). Эта функция поддерживается на iPhone 7, 7+ и более новых моделях. iPad не поддерживаются.
Вы можете включить функции предварительного просмотра технологий в разделе «Предварительный просмотр технологий» в меню «Настройки» приложения.
Используйте встроенную камеру для съемки сцен с длительной выдержкой без штатива. В этом режиме камера делает несколько снимков и объединяет их вместе для создания эффекта длинной выдержки.
В любом представлении коснитесь значка камеры в правом нижнем углу, чтобы включить камеру в приложении.
В интерфейсе захвата выберите режим длительной выдержки в меню в левом нижнем углу интерфейса.
(iPhone X) Параметры интерфейса захвата в режиме длительной выдержки.
Нажмите кнопку «Захват», удерживая мобильное устройство в руках.
Коснитесь значка крестика в верхнем левом углу, чтобы выйти из интерфейса захвата и вернуться к последнему просмотру. Когда вы выйдете, Lightroom для мобильных устройств начнет обработку вашей фотографии.
Обработка снимка с длинной выдержкой для создания окончательного необработанного вывода требует значительных ресурсов графического процессора и сложных вычислений. Поэтому требуется некоторое время, чтобы ваши изображения появились в представлении фотографий Lightroom или в сетке просмотра после съемки снимка. Чтобы проверить статус обработки, коснитесь значка облака () и просмотрите ход выполнения под заголовком «Обработка захваченных фотографий» в меню.
Обработанная фотография с длинной выдержкой отображается в представлении фотографий Lightroom или представлении сетки.
 Как пользоваться lightroom cc на айфон: Узнайте, как войти в систему и работать с различными режимами рабочего пространства в Lightroom для мобильных устройств (iOS).
Как пользоваться lightroom cc на айфон: Узнайте, как войти в систему и работать с различными режимами рабочего пространства в Lightroom для мобильных устройств (iOS).


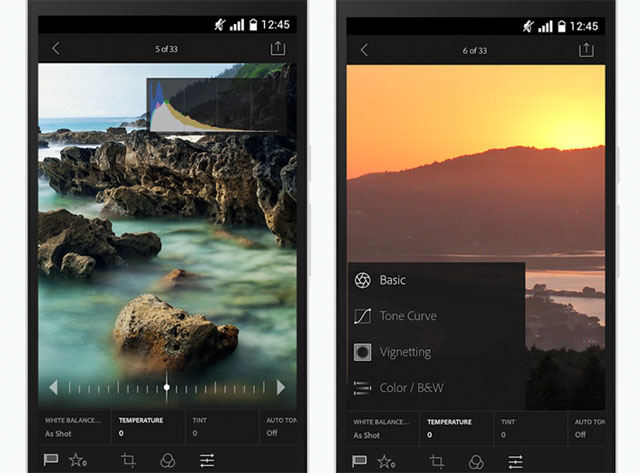
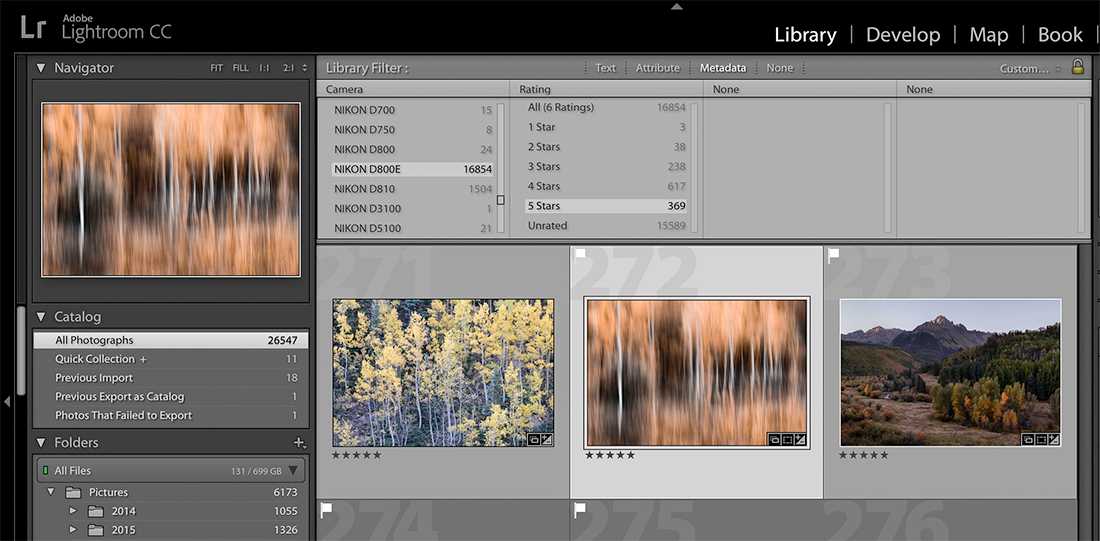


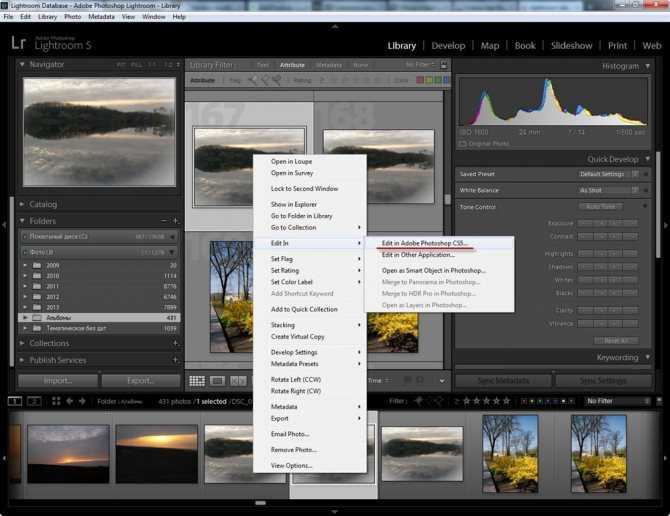


 Вы также можете убирать дымку, ретушировать и улучшать свои фотографии.
Вы также можете убирать дымку, ретушировать и улучшать свои фотографии.

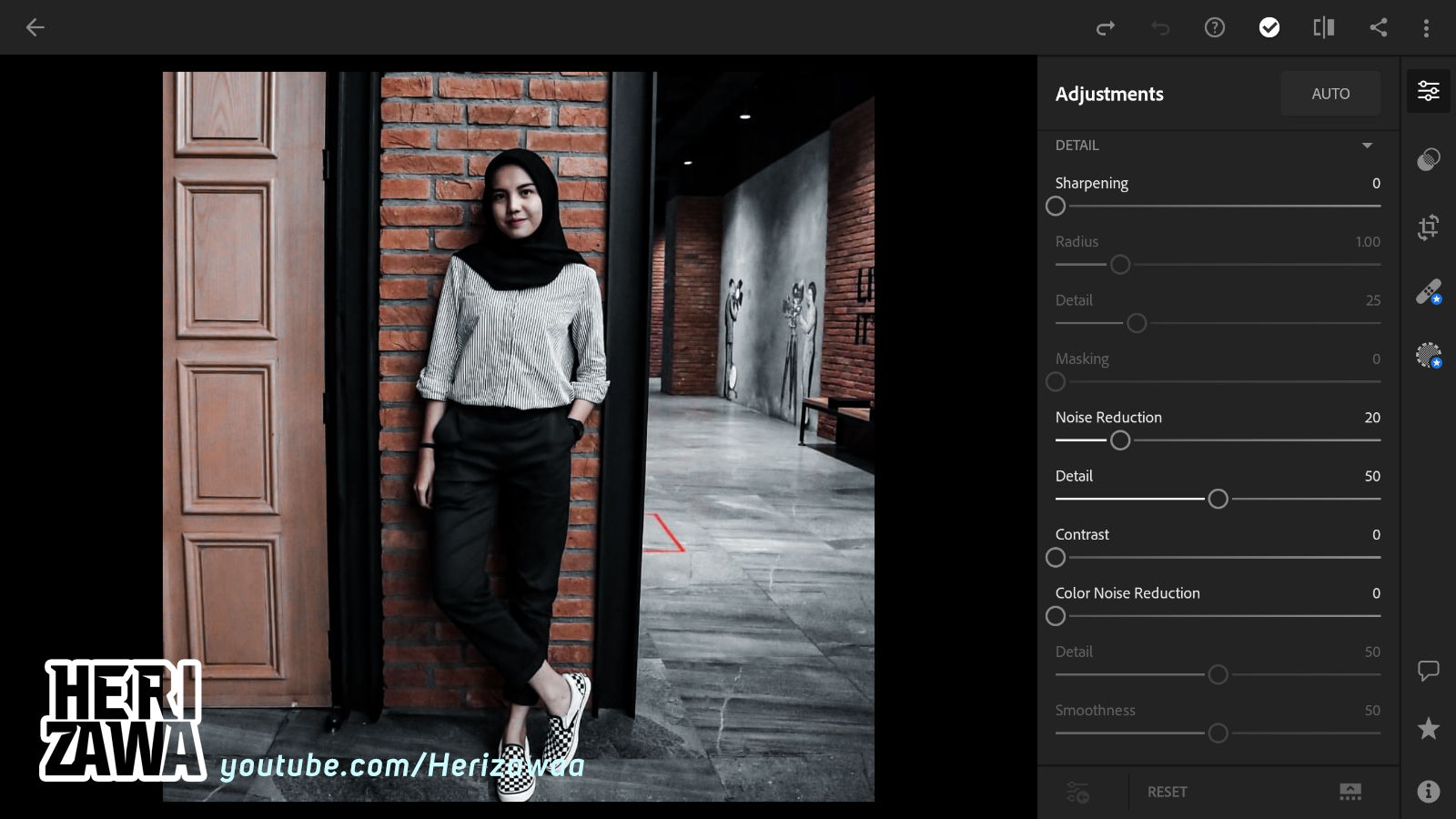
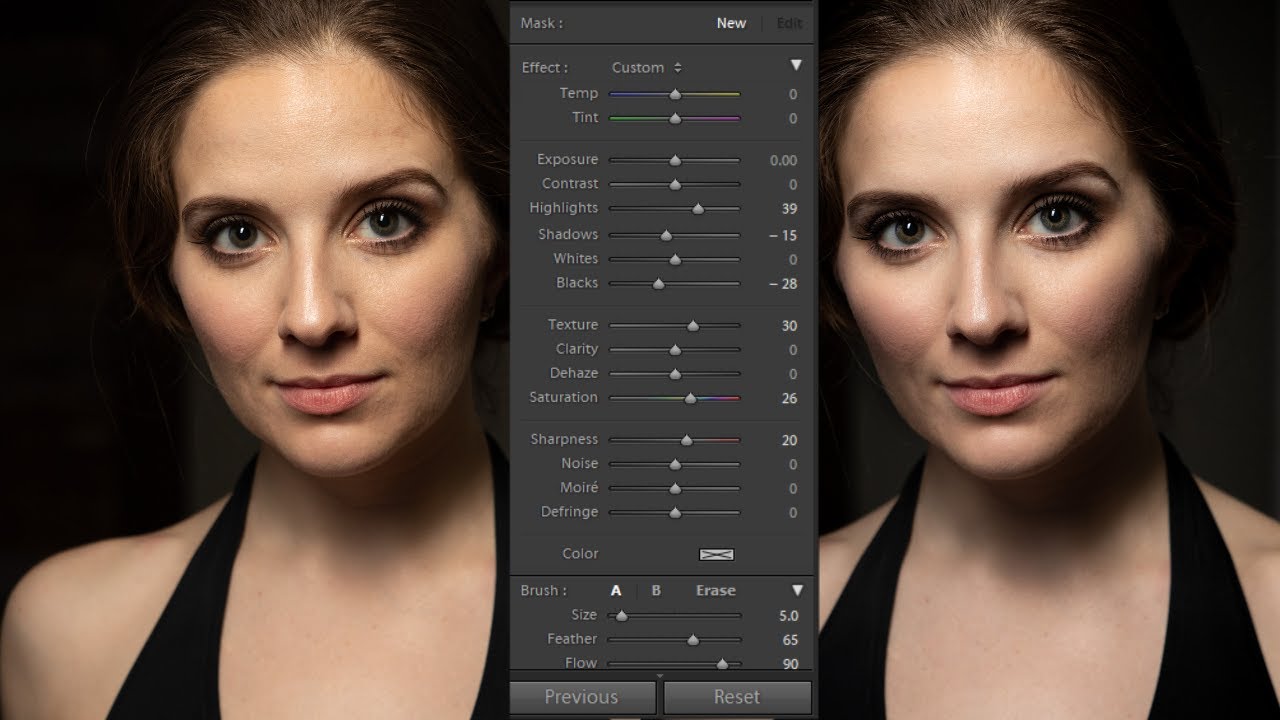
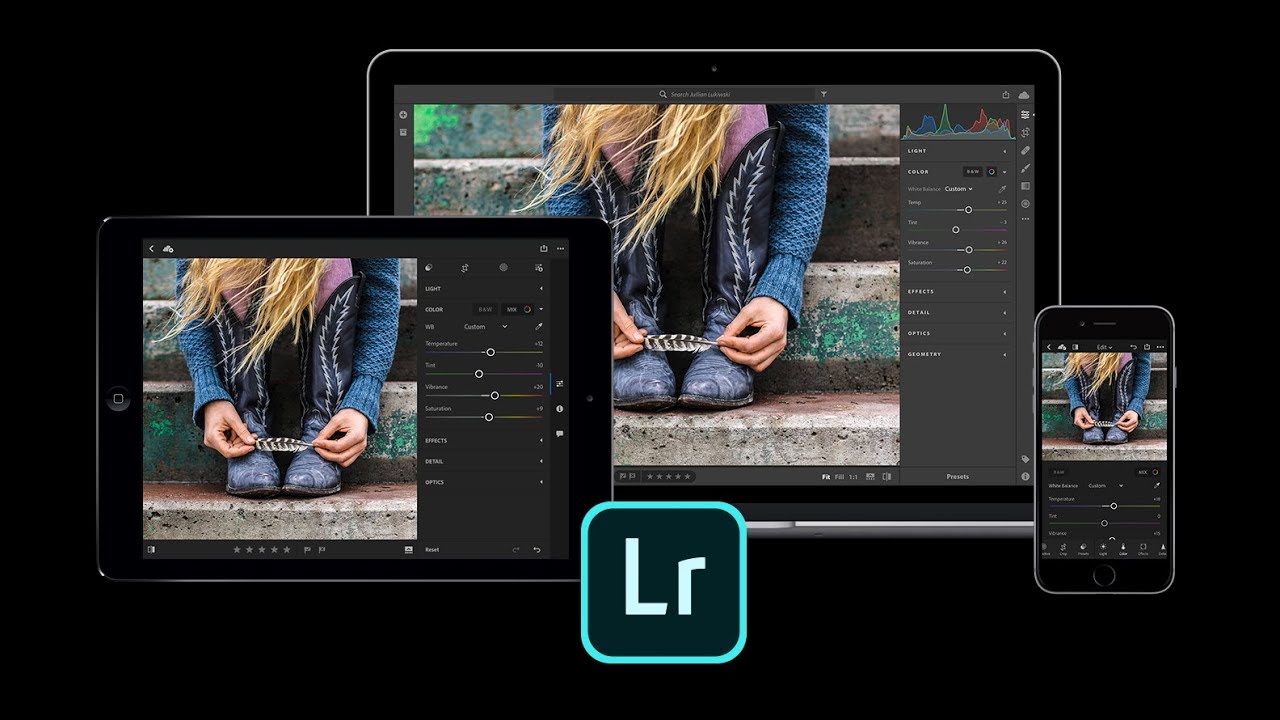
/LightroomExport-5877c7cc5f9b584db34de3b7.png)
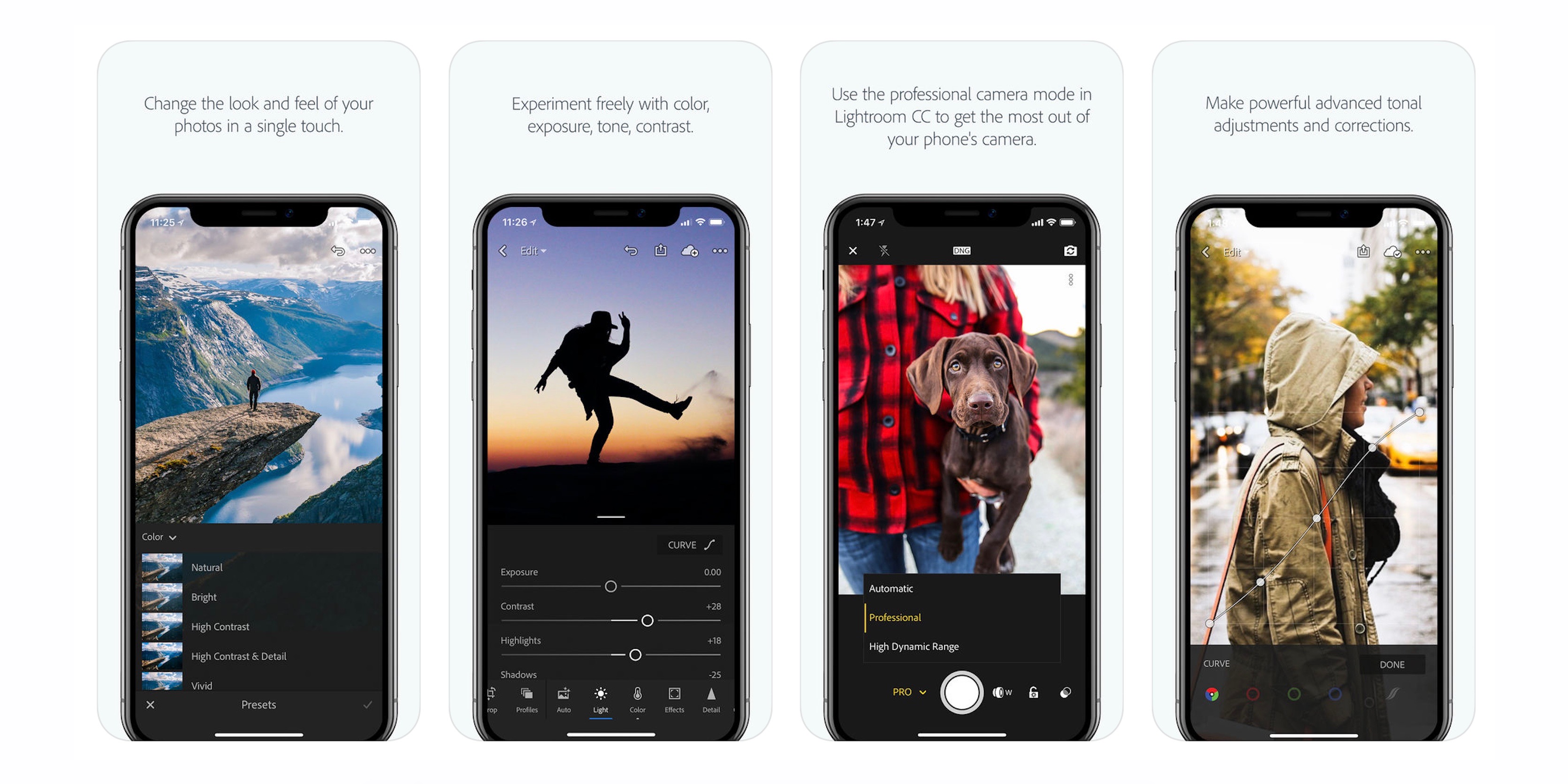
 Если вы хотите отключить представление «Люди», снимите этот флажок.
Если вы хотите отключить представление «Люди», снимите этот флажок.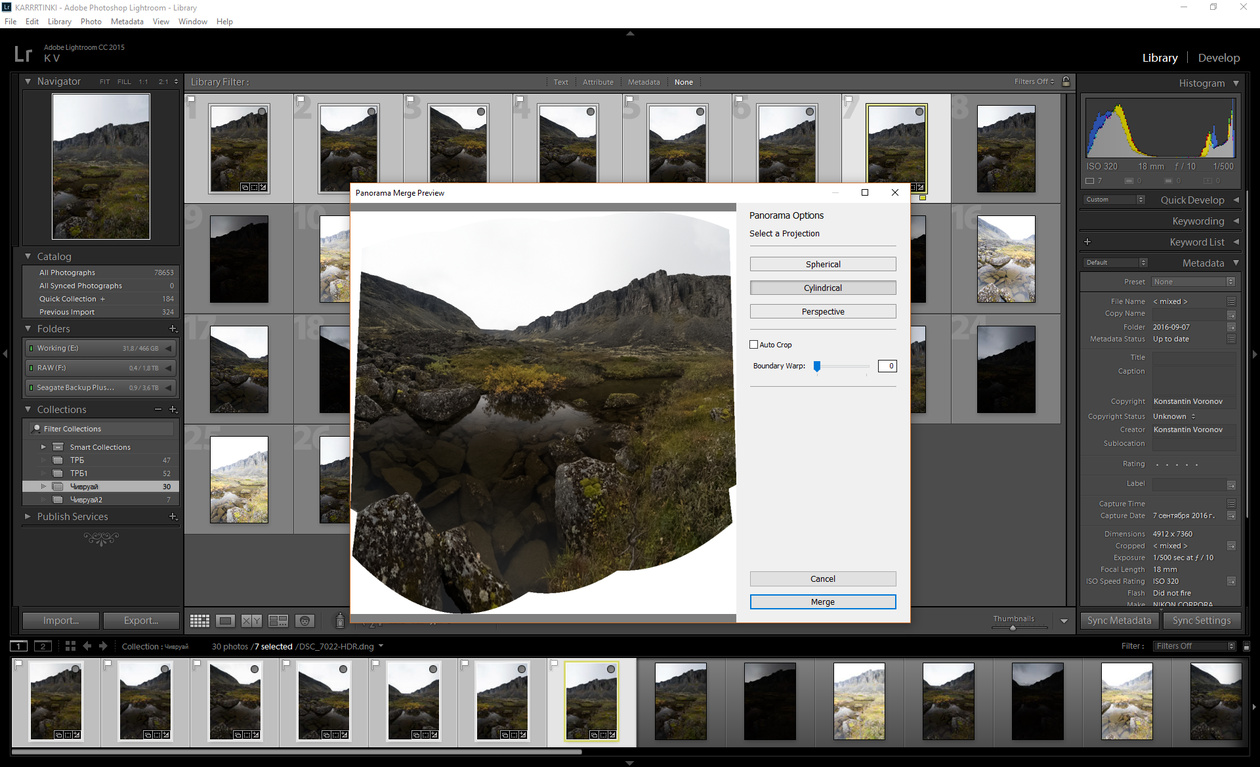


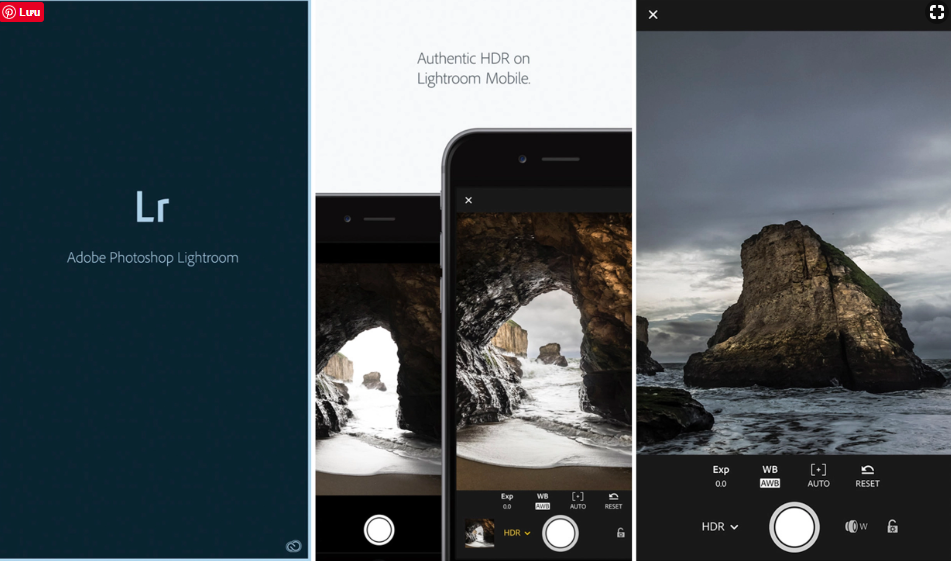
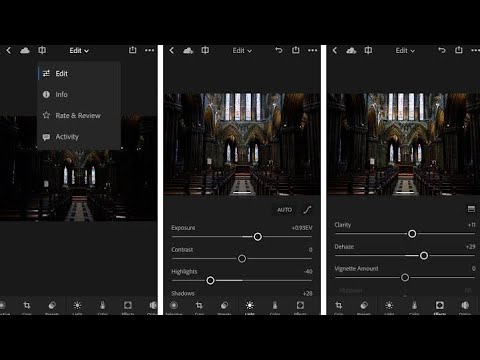 Вы можете искать фотографии в альбоме или в представлении «Все фотографии», используя метаданные, ключевые слова и фасеты.
Вы можете искать фотографии в альбоме или в представлении «Все фотографии», используя метаданные, ключевые слова и фасеты.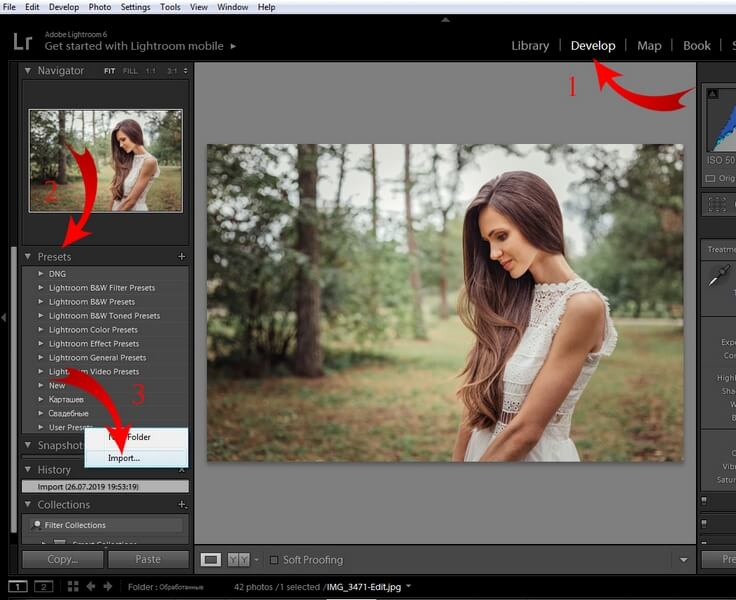
 Дополнительные сведения о других настройках см. в разделе Настройки захвата.
Дополнительные сведения о других настройках см. в разделе Настройки захвата.
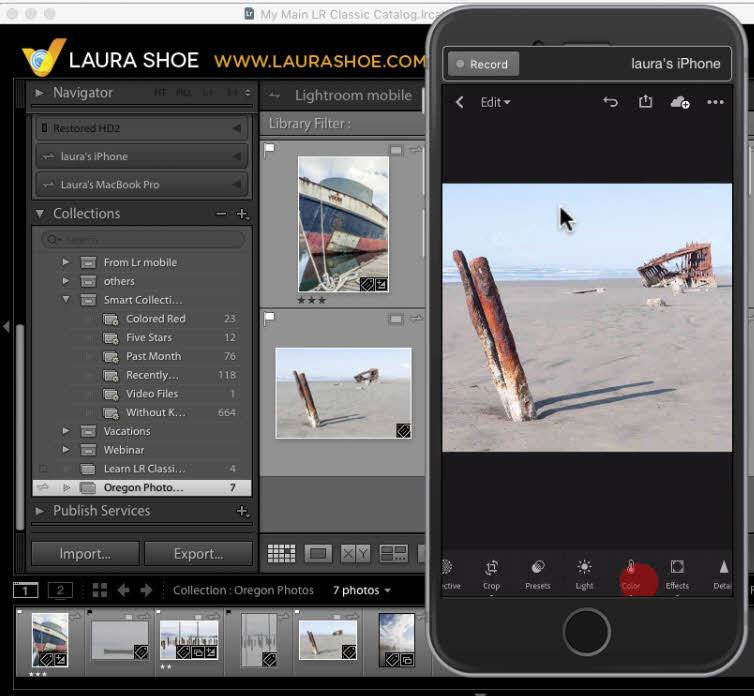 Когда вы выйдете, Lightroom для мобильных устройств начнет обработку вашей фотографии.
Когда вы выйдете, Lightroom для мобильных устройств начнет обработку вашей фотографии.