Аналоги Adobe Photoshop Lightroom CC
204
digiKam
digiKam — это современное приложение для управления цифровыми фотографиями для linux и KDE.
- Бесплатная
- Windows
- Mac OS
digiKam — это современное приложение для управления цифровыми фотографиями для linux / KDE, которое делает импорт и организацию цифровых фотографий несложным. Фотографии собраны в альбомы, которые можно отсортировать в хронологическом порядке, по макету папки или по пользовательским коллекциям.
201
Affinity Photo
Профессиональное программное обеспечение для редактирования изображений для ПК и iPad.

- Платная
- Windows
- iPhone
- Mac OS
Affinity Photo — профессиональный полнофункциональный редактор растровой графики. Работа в Affinity Photo всегда активна, и вы можете выполнять панорамирование и масштабирование со скоростью 60 кадров в секунду, с предварительным просмотром в реальном времени. Он поддерживает неограниченное количество слоев и выделенное рабочее пространство для редактирования в формате RAW, а также цветовое пространство RGB, CMYK, LAB, Greyscale со сквозным рабочим процессом CMYK с управлением цветом ICC и 16-битным редактированием на канал.
172
Shotwell
Shotwell — органайзер фотографий.
- Бесплатная
- Windows
Shotwell — органайзер фотографий с открытым исходным кодом, разработанный для среды рабочего стола GNOME.

157
Darktable
В основном программа ориентирована на работу с цифровыми негативами.
- Бесплатная
- Windows
- Mac OS
darktable — это виртуальный lighttable и darkroom для фотографов: он управляет вашими цифровыми негативами в базе данных и позволяет просматривать их через масштабируемый lighttable. Это также позволяет вам разрабатывать необработанные изображения и улучшать их.
150
RawTherapee
RawTherapee — это бесплатный конвертер RAW и программное обеспечение для цифровой обработки фотографий.

- Бесплатная
- Windows
- Mac OS
RawTherapee — это бесплатный конвертер RAW и программное обеспечение для цифровой обработки фотографий. Все изменения могут быть применены и пакетно обработаны в удобное время.
124
ACDSee Photo Studio
ACDSee становится ACDSee Photo Studio — стандарт ACDSee Photo Studio 2018 продолжает наследие ACDSee.
- Платная
- Windows
- iPhone
- Mac OS
Лучший менеджер по цифровым активам на рынке.
117
Adobe Photoshop Express
Редактируйте, делитесь и моментально загружайте фотографии или получайте доступ ко всей вашей онлайн-библиотеке фотографий.

- Условно бесплатная
- Windows
- Android
- iPhone
Редактируйте, обменивайтесь и моментально загружайте фотографии или пользуйтесь всей своей онлайн-библиотекой фотографий одним касанием пальца с помощью Adobe Photoshop Express для iPhone, iPad и Android.
82
Polarr
Polarr Photo Editor — от самых современных фильтров изображений до профессиональных локальных настроек.
- Условно бесплатная
- Windows
- Android
- iPhone
- Mac OS
- Онлайн сервис
От высокоточных световых и цветовых инструментов до продвинутых настроек четкости и сглаживания, до возможности создавать и сохранять свои собственные фильтры.
Polarr — идеальный редактор фотографий для блоггеров, студентов и профессионалов в области фотографии. Теперь есть возможность пакетного экспорта фотографий, добавления водяных знаков и использования сочетаний клавиш. Polarr Photo Editor также является наиболее эффективным инструментом редактирования фотографий, доступным в Chrome.
45
Snapseed
Snapseed — это приложение для улучшения и обмена фотографиями, которое имеет мощный набор фильтров и инструментов для обработки изображений.
- Бесплатная
- iPhone
Snapseed — это приложение для улучшения и обмена фотографиями, которое имеет мощный набор фильтров и инструментов для работы с изображениями.
 Любое изображение можно превратить в необычайную фотографию.
Любое изображение можно превратить в необычайную фотографию.
39
Mylio
Бесплатный органайзер фотографий.
- Условно бесплатная
- Windows
- Android
- iPhone
- Mac OS
Легко собирать, систематизировать и защищать все фотографии на всех ваших устройствах. Используйте Mylio, чтобы заново открывать, наслаждаться и делиться своими воспоминаниями — в любое время и в любом месте.
23
Daminion
Серверное программное обеспечение для управления фотографиями от Daminion Software.

- Условно бесплатная
- Windows
Серверное программное обеспечение для управления фотографиями от Daminion Software. Подходит для небольших команд и творческих профессионалов.
20
Capture One Pro
- Платная
- Windows
- Mac OS
Capture One Pro — это профессиональный конвертер RAW, предлагающий вам высочайшее качество изображения с точными цветами и невероятной детализацией с более чем 300 высококачественных камер — прямо из коробки.
 Он предлагает современный привязанный захват, мощное управление цифровыми активами, обширные инструменты настройки и гибкий рабочий процесс.
Он предлагает современный привязанный захват, мощное управление цифровыми активами, обширные инструменты настройки и гибкий рабочий процесс.
13
ViewNX-i
Программное обеспечение Nikon ViewNX-i позволяет просматривать неподвижные изображения и видеофайлы, редактировать неподвижные изображения с помощью Capture.
- Бесплатная
- Windows
- Mac OS
Просматривайте свои изображения и видео с таким же азартом, как и при съемке. Программное обеспечение Nikon ViewNX-i позволяет просматривать неподвижные изображения и видеофайлы, редактировать неподвижные изображения с помощью Capture NX-D или видеофайлы с помощью ViewNX-Movie Editor. Вы также можете выполнять обработку изображений в ViewNX-i.

Как использовать мобильные приложения Adobe для улучшения ваших творений Adobe CC
Мобильные приложения Adobe для iOS и Android помогают пользователям создавать потрясающие проекты на своих компьютерах. Фотографии, сделанные камерой телефона и приложением Adobe Capture CC, превращаются в текстуру, которую можно использовать в любом приложении Adobe Creative Cloud на компьютере. Приложение также находит цвета в сцене, комнате или изображении. Эти цвета можно использовать для создания красивого макета в Adobe Illustrator или InDesign. Другие приложения, такие как Adobe Comp CC, могут запускать проект макета, используя фотографию, сделанную на iPhone. Пользователи могут добавлять текст, а затем экспортировать его в Photoshop, чтобы сделать красивую обложку журнала или листовку для своего бизнеса.
Лучшее из мобильных приложений Adobe
Для начала перейдите на веб-сайт Adobe чтобы найти приложения Adobe Mobile. Вы также можете выполнить поиск в магазине приложений вашего устройства. Мы не будем рассматривать их все, а сосредоточимся на следующих мобильных приложениях:
Мы не будем рассматривать их все, а сосредоточимся на следующих мобильных приложениях:
Используйте такие приложения, как Adobe Capture, чтобы взять то, что вы видели в реальном мире, и создать потрясающие результаты на своем компьютере.
Это всего лишь выборка из трех страниц мобильных приложений Adobe на странице, указанной над списком. В приведенном выше видео показаны некоторые функции, добавленные в Lightroom для мобильных устройств за последний год.
Начните на телефоне с мобильными приложениями Adobe
Кажется нелогичным думать, что мы должны начать проект на телефоне или планшете, который мы планируем завершить на Mac или ПК, но многие мобильные приложения Adobe предназначены для того, чтобы пользователь делал именно это. Давайте рассмотрим несколько примеров.
Давайте рассмотрим несколько примеров.
Представьте, что дизайнер посещает красивый парк с прекрасными природными цветами, включая яркую свежескошенную траву, красиво культивированные розовые кусты и невероятные деревья. Художник может вытащить свой iPhone и сфотографировать сцены, а затем использовать что-то вроде мобильного приложения Adobe Capture, чтобы воспользоваться цветовой схемой сцены или текстурами некоторых цветочных лепестков, узором скошенной травы или удивительной корой на старое скалистое дерево. На видео ниже показано, как работает Adobe Capture.
Capture делает четыре вещи:
Используйте Capture, чтобы превратить фотографию в интересный фоновый узор. Левое фото создало правый узор в Capture.
После создания вышеуказанного в Capture приложение сохраняет их в Adobe Creative Cloud, которое синхронизируется с настольными приложениями и другими мобильными приложениями. Это делает их полезными везде, где вы можете использовать цветовые схемы, кисти, формы, векторные изображения и узоры.
Хотя вышеперечисленное ориентировано в первую очередь на художников и специалистов по верстке, фотографы и видеооператоры также могут использовать мобильные приложения для быстрого запуска своих проектов Adobe для настольных ПК или ноутбуков.
Запустите Adobe Lightroom Mobile и импортируйте свои фотографии. Вы можете взять изображения уже на своем iPhone или импортировать их на iPhone или iPad с помощью SD-карта к переходнику Lightning который Apple продает за 29 долларов. Lightroom также включает в себя хорошее встроенное приложение для камеры, которое фотографы могут использовать для фотосъемки.
Импортируйте фотографии в Lightroom Mobile, редактируйте их на iPad, а затем синхронизируйте коллекции с веб-версией и настольной версией Lightroom.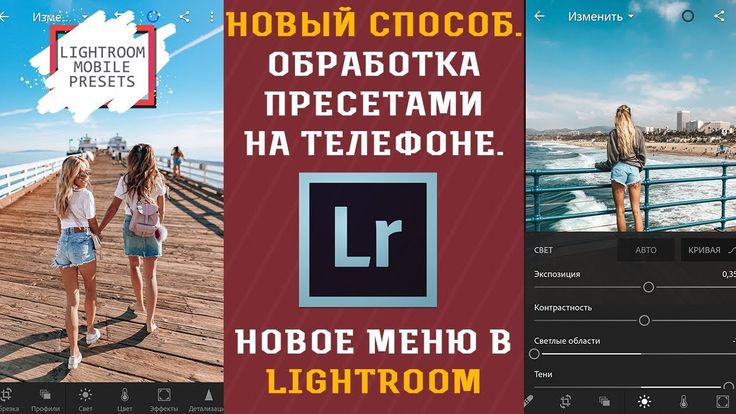
Приложение Lightroom может упорядочивать фотографии с помощью коллекций. Редактируйте их с помощью отличных сенсорных функций редактирования. Затем фотографии и изменения будут синхронизированы с Adobe Creative Cloud для использования в веб-версия Lightroom или компьютерная версия Lightroom.
Adobe Premiere Clip не предоставляет видеооператорам полнофункциональный инструмент для редактирования видео. Тем не менее, они могут захватить видео со своих телефонов и начать проект, обрезая и вырезая сцены. Наконец, синхронизируйте их с компьютером, чтобы сделать готовый продукт в версии Adobe Premiere для Windows или Mac.
Это дает вам основную идею запуска ваших проектов в мобильном приложении. Пользователям Adobe Creative Cloud не нужно просто думать об использовании клавиатуры, стилуса Wacom и мыши для ввода. Используйте телефоны и планшеты с сенсорным экраном, которые у нас уже есть. Вы можете использовать их камеры, Apple Pencil или перо Samsung Galaxy Note 7 для работы над рисованием или рукописным проектом. Подпишите документы на своем телефоне и отправьте их в Adobe Acrobat или просто отправьте обратно тому, кому нужна ваша подпись.
Подпишите документы на своем телефоне и отправьте их в Adobe Acrobat или просто отправьте обратно тому, кому нужна ваша подпись.
Чтобы узнать больше об Adobe Creative Cloud, см. веб-сайт Adobe.
Начало работы с приложением Adobe Photoshop Lightroom для мобильных устройств
Руководство пользователя Отмена
Поиск
Последнее обновление: 05 января 2022 г., 11:59:00 по Гринвичу
- Руководство пользователя Adobe Lightroom
- Введение
- Что нового в Lightroom
- Системные требования Lightroom
- Лайтрум | Общие вопросы
- Учебники по Lightroom
- Работа с Adobe Photoshop Lightroom для мобильных устройств
- Установить предпочтения
- Обучение в приложении
- Обучение и вдохновение в приложении
- Обучение и вдохновение в приложении | Lightroom для мобильных устройств (iOS)
- Обучение и вдохновение в приложении | Lightroom для мобильных устройств (Android)
- Добавление, импорт и захват фотографий
- Добавление фотографий
- Съемка фотографий с помощью Lightroom для мобильных устройств (iOS)
- Съемка фотографий с помощью Lightroom для мобильных устройств (Android)
- Импорт фотографий в Lightroom для мобильных устройств (iOS)
- Импорт фото и видео в Lightroom для мобильных устройств (Android)
- Организация фотографий
- Организация фотографий
- Поиск и систематизация фотографий людей в представлении «Люди»
- Поиск и систематизация фотографий в Lightroom для мобильных устройств (iOS)
- Поиск и систематизация фотографий в Lightroom для мобильных устройств (Android)
- Редактировать фотографии
- Редактировать фотографии
- Маскировка в Lightroom
- Редактирование фотографий в Lightroom для мобильных устройств (iOS)
- Редактирование фотографий в Lightroom для мобильных устройств (Android)
- Объединение фотографий для создания HDR, панорам и панорам HDR
- Простое улучшение качества изображения в Lightroom
- Редактировать видео
- Редактировать видео
- Редактирование видео в Lightroom для мобильных устройств (iOS)
- Редактирование видео в Lightroom для мобильных устройств (Android)
- Сохранение, обмен и экспорт
- Экспорт или обмен фотографиями
- Экспорт и публикация фотографий в Lightroom для мобильных устройств (iOS)
- Сохраняйте, делитесь и экспортируйте фотографии с помощью Lightroom для мобильных устройств (Android)
- Lightroom для мобильных устройств, телевидения и Интернета
- Начало работы с Lightroom для мобильных устройств (iOS)
- Начало работы с Lightroom для мобильных устройств (Android)
- Adobe Photoshop Lightroom в Интернете
- Настройка Lightroom для приложения Apple TV
- Использование сочетаний клавиш в Lightroom для мобильных устройств (iOS и Android)
- Adobe Photoshop Lightroom для мобильных устройств и Apple TV | Часто задаваемые вопросы
- Просмотр фото и видео Lightroom на телевизоре
- Как добавить пресеты/синхронизировать пресеты с мобильным телефоном
- Перенос фотографий
- Перенос библиотеки Apple Photos в Lightroom
- Перенос фотографий и видео из Lightroom Classic в Lightroom
- Перенос фотографий из Photoshop Elements в Lightroom
Узнайте, как входить в приложение Adobe Photoshop Lightroom для мобильных устройств и перемещаться по нему, упорядочивать и редактировать свои фотографии, делиться своими коллекциями в Интернете, сохранять фотографии на устройстве после их редактирования. Узнайте о специальном опыте фотосъемки, который позволяет делать необработанные фотографии, компоновать кадры с использованием наложений, применять различные эффекты к изображению с камеры в реальном времени и многое другое.
Узнайте о специальном опыте фотосъемки, который позволяет делать необработанные фотографии, компоновать кадры с использованием наложений, применять различные эффекты к изображению с камеры в реальном времени и многое другое.
Lightroom для мобильных устройств iOS | Lightroom для мобильных устройств Android | Лайтрум для Apple TV | Lightroom в Интернете |
Больше подобных
- Часто задаваемые вопросы по Adobe Photoshop Lightroom для мобильных устройств
- Настройка Lightroom Classic для настольных ПК для синхронизации с Lightroom для мобильных устройств
Войдите в свою учетную запись
Войти
Управление учетной записью
Как правильно синхронизировать Lightroom Classic с мобильными приложениями Lightroom
90
АКЦИИ
Существует 2 разные версии Lightroom. В этом руководстве объясняется, почему существует 2 версии, и показано, как заставить их общаться друг с другом. Вы узнаете, как выборочно синхронизировать определенные изображения между Lightroom и Lightroom Classic. Все ваши настройки также будут синхронизированы. Я также покажу вам, как создать смарт-папку. Когда вы перетащите изображение в эту смарт-папку, оно будет помещено в вашу локальную библиотеку и синхронизировано со всем шебангом.
В этом руководстве объясняется, почему существует 2 версии, и показано, как заставить их общаться друг с другом. Вы узнаете, как выборочно синхронизировать определенные изображения между Lightroom и Lightroom Classic. Все ваши настройки также будут синхронизированы. Я также покажу вам, как создать смарт-папку. Когда вы перетащите изображение в эту смарт-папку, оно будет помещено в вашу локальную библиотеку и синхронизировано со всем шебангом.
Почему 2 версии Lightroom?
Есть 2 версии Lightroom. Лайтрум и Лайтрум Классик.
Lightroom Classic— это последняя версия Lightroom, которая у нас всегда была. Это настольное приложение со всеми модулями, такими как книга, карты, печать и т. д. (изучите Lightroom за 15 минут здесь)
все наши фотографии хранятся на жестком диске. Вы можете выборочно синхронизировать коллекции в облаке, но вам не обязательно иметь какие-либо изображения в облаке, если вы этого не хотите.
Lightroom назывался Project Lightroom, затем Lightroom 1-6, Lightroom CC, затем Lightroom Classic.
Что такое Lightroom сейчас.
Возможно, это самый запутанный маркетинговый ход (с ненужным добавлением названия Photoshop к Lightroom) есть еще один Lightroom, просто названный Lightroom. Позволь мне объяснить.
Пока фотографы с удовольствием использовали Lightroom (вставьте здесь номер версии), Adobe запустила новую бета-версию. Это называлось «Проект Нимбус».
Project Nimbus — это более быстрая и легкая версия Lightroom, изначально предназначенная для мобильных устройств. Его главной привлекательностью было приложение для телефона. Когда Nimbus повзрослел, он стал известен как Lightroom Mobile. Все поняли Lightroom для мобильных и настольных компьютеров.
Затем Adobe добавила новое настольное приложение для работы с приложением для телефона и версией для iPad. Они решили назвать все это Lightroom CC, и теперь это просто Lightroom.
4 части Lightroom:
1. Настольное приложение: по функциям очень похоже на Lightroom Classic, большинство функций, но без дополнительных модулей и синхронизировано с облаком. Когда вы импортируете фотографии, они синхронизируются в облаке.
Когда вы импортируете фотографии, они синхронизируются в облаке.
2. В телефонном приложении (iOS и Android) изображения синхронизируются, вы можете их редактировать, и изменения тоже синхронизируются. Также в приложении есть камера, которая позволяет снимать в формате RAW и синхронизирует фотографии.
3. Версия для iPad (вероятно, лучшее фотоприложение для iPad на планете, оно действительно хорошее). точно так же, как приложение для телефона, есть камера, синхронизация и т. д., но интерфейс больше похож на настольное приложение. Они действительно поняли это правильно.
4. Веб-сайт Lightroom. Получите доступ к своей библиотеке Lightroom через веб-браузер и внесите изменения и т. д.
Все 4 этих приложения синхронизируют изображения и изменения в облаке. Неважно, на каком устройстве вы вносите изменения, добавляете фото, удаляете и фотографируете, редактируете и т. д., все они остаются идеально синхронизированными.
Затем идет Lightroom Classic, о котором я уже говорил.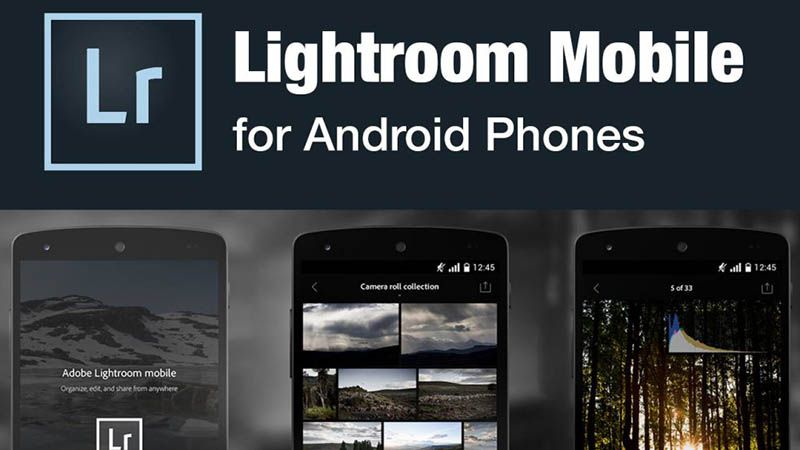 (Лично я думаю, что они должны были оставить название Lightroom и назвать другое Lightroom Cloud.)
(Лично я думаю, что они должны были оставить название Lightroom и назвать другое Lightroom Cloud.)
Итак, как вписывается Classic?
В настоящее время большинство профессионалов и давних пользователей используют Lightroom Classic. Classic позволяет хранить ваши изображения (и видео) на локальном жестком диске, внешних драйверах, RAID-массивах и т. д. Вы можете хранить свои изображения на сервере, но вы не можете хранить свой каталог на сервере.
Лично я храню большинство своих изображений локально в Lightroom Classic. У меня просто слишком много изображений для синхронизации в облаке (я легко снимаю более 1000 необработанных файлов за обычный сеанс), и у меня есть некоторые клиенты, которые не позволяют изображениям быть в облаке, несмотря ни на что. (Конфиденциальность и безопасность).
Тем не менее, я люблю снимать на свой телефон, и я хотел бы, чтобы некоторые из моих фотографий были доступны везде и могли синхронизировать изменения. Я также люблю отдыхать на пляже или в кресле самолета с iPad и редактировать фотографии. (Я знаю, я странный). Здесь начинается этот урок. Вы можете создать мост между двумя Lightroom и синхронизировать выбранные изображения и изменения, не добавляя всю библиотеку Lightroom Classic. Я также покажу вам, как создать папку для просмотра, и вам нужно только поместить изображения в папку, а все остальное будет автоматизировано.
(Я знаю, я странный). Здесь начинается этот урок. Вы можете создать мост между двумя Lightroom и синхронизировать выбранные изображения и изменения, не добавляя всю библиотеку Lightroom Classic. Я также покажу вам, как создать папку для просмотра, и вам нужно только поместить изображения в папку, а все остальное будет автоматизировано.
Мы собираемся создать коллекцию и использовать ее как шлюз для синхронизации. Это будет общая коллекция.
Щелкните по коллекциям + в модуле «Библиотека» и выберите «Создать коллекцию». Назовите его как хотите, я назову его LR Sync
. В настройках вы должны включить синхронизацию с Lightroom. Вы можете включать и выключать это в любое время, но мы собираемся включить его. Это означает, что любые изображения в этой коллекции будут синхронизированы с облаком. Они по-прежнему останутся в своем локальном местоположении, поэтому вы делитесь ими, а не отправляете их.
Я выбрал целевую коллекцию для этого урока, в этом нет необходимости.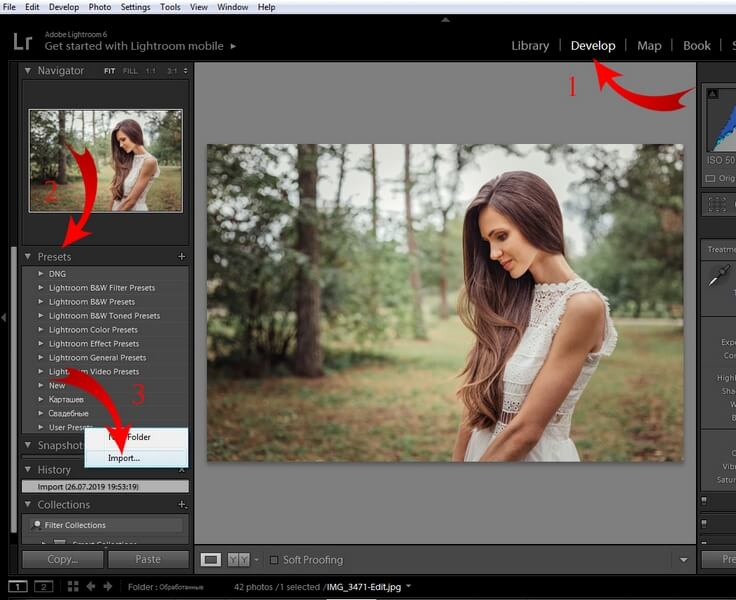 Все, что делает целевая коллекция, — это изменяет быструю коллекцию на целевую коллекцию. Когда вы щелкаете кружок на миниатюре изображения или нажимаете клавишу B, изображение помещается в целевую коллекцию, а не в быструю коллекцию.
Все, что делает целевая коллекция, — это изменяет быструю коллекцию на целевую коллекцию. Когда вы щелкаете кружок на миниатюре изображения или нажимаете клавишу B, изображение помещается в целевую коллекцию, а не в быструю коллекцию.
Нажмите Создать
Вы увидите, что наша коллекция появится в коллекциях.
Молния слева означает синхронизацию. Вы можете синхронизировать/отменить синхронизацию любой коллекции, щелкнув поле и включив или выключив молнию.
Знак + означает, что это заданная целевая коллекция. Щелкните любую коллекцию и нажмите клавишу T, и она станет новой целевой коллекцией.
Коснитесь точек на некоторых изображениях, чтобы добавить их в коллекцию (вы также можете перетаскивать миниатюры, если хотите).
Я добавил 3 изображения, видите цифру 3?
Синхронизация включена
Перейдите в верхний правый угол и щелкните значок облака. Здесь вы настраиваете синхронизацию, войдя в свою учетную запись Creative Cloud. Убедитесь, что он не приостановлен.
Убедитесь, что он не приостановлен.
Изображения будут загружены в облако и появятся на другом рабочем столе Lightroom. (Кстати, вам не нужно устанавливать другой рабочий стол Lightroom)
Если вы зайдете в приложения для телефона или планшета и войдете в систему, вы увидите, что изображения теперь тоже там. Добавляйте изображения в коллекцию, чтобы делиться ими на разных устройствах.
Давайте посмотрим на другое изображение, которым поделились. Внесите в него некоторые коррективы.
Вы увидите, как изменения коснутся всех приложений.
Даже мобильные приложения будут синхронизировать настройки.
Внесите изменения в мобильные приложения, и они тоже будут пульсировать. Сделайте снимок на мобильный телефон, и он будет доступен для всей экосистемы Lightroom. Оно будет доступно только для Lightroom Classic, если вы добавите изображение в общую коллекцию.
Создайте папку наблюдения для автоматического импорта изображений в Lightroom
Давайте создадим папку наблюдения.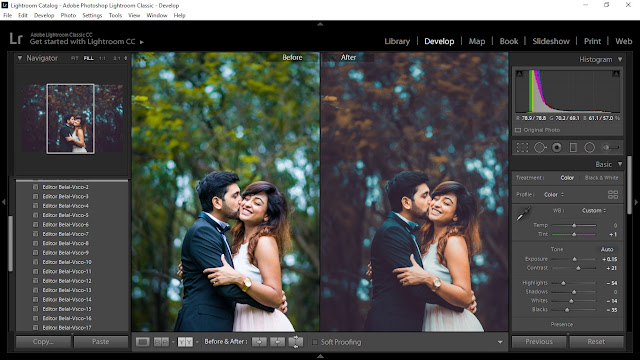 Это означает, что когда вы перетаскиваете изображения в эту папку, они будут загружены в Lightroom, а оригинал будет перемещен в выбранное вами место на жестком диске (обычно это ваша библиотека фотографий), а изображение будет загружено в облако и доступно для всех. все ваши устройства. Это все произойдет автоматически.
Это означает, что когда вы перетаскиваете изображения в эту папку, они будут загружены в Lightroom, а оригинал будет перемещен в выбранное вами место на жестком диске (обычно это ваша библиотека фотографий), а изображение будет загружено в облако и доступно для всех. все ваши устройства. Это все произойдет автоматически.
Создайте папку на рабочем столе и назовите ее.
Выберите «Файл» > «Автоматический импорт» > «Параметры автоматического импорта».
Выберите место назначения, обычно это место, где хранятся все ваши основные фотографии. Здесь фотография будет храниться после ее импорта. (Необязательно: включите Включить автоматический импорт вверху)
Это важно! Нажмите «Добавить в коллекцию» и выберите «LR Sync», так как это общая коллекция, она отправит фотографии в облако. Если вы не выберете общую коллекцию, она не будет синхронизирована в облаке.
Нажмите «ОК».
Если вы не включили автоматический импорт на предыдущем шаге, вы можете сделать это здесь.
Выберите «Файл»> «Автоматический импорт»> «Включить автоматический импорт».
Чтобы импортировать изображения в эту новую систему, просто перетащите их в папку.
Изображение будет перемещено в место назначения и загружено в облако Теперь это изображение будет доступно везде.
Обмен фотографиями из Lightroom с помощью Lightroom Classic
Люди говорят. «Я не хочу быть заложником облака Adobe, что, если я захочу удалить свою учетную запись, я потеряю все свои изображения!» (Вставьте панически звучащий голос).
При желании вы можете синхронизировать все свои фотографии из Lightroom обратно в Lightroom Classic и загрузить их локально.
Перетащите фотографию или фотографии в общую папку из Lightroom Desktop.
Они появятся в Lightroom Classic.
Теперь вы можете экспортировать фотографии как оригиналы из Lightroom Classic, если хотите.
Надеюсь, урок этой недели показался вам интересным. Не забывайте, что вы всегда можете пройти мой полный курс Lightroom Classic, чтобы узнать больше.






 Любое изображение можно превратить в необычайную фотографию.
Любое изображение можно превратить в необычайную фотографию.
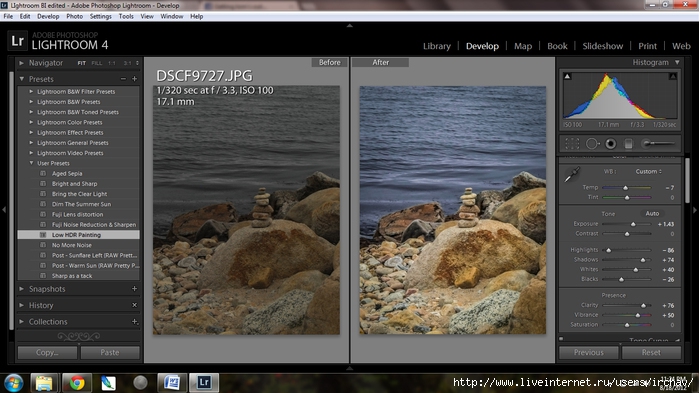 Он предлагает современный привязанный захват, мощное управление цифровыми активами, обширные инструменты настройки и гибкий рабочий процесс.
Он предлагает современный привязанный захват, мощное управление цифровыми активами, обширные инструменты настройки и гибкий рабочий процесс.