онлайн-обучение от Skillbox в Казахстане
Участвует в распродаже Скидки до 50% действуют 0 дней 00:00:00
Курс
На курсе вы с нуля сможете освоить Adobe Lightroom ― научитесь делать продвинутую коррекцию цвета, маскировать недостатки фотографий и улучшать их качество быстро и без труда.
- Длительность 2 месяца
- Онлайн в удобное время
- Много практики под руководством экспертов
- Доступ к курсу навсегда
Кому подойдёт этот курс
- Начинающим фотографам
Вы сможете оперативно обрабатывать фотографии, пользоваться библиотеками, метками и поиском для удобного хранения. Научитесь идеально корректировать фотографии, что поднимет вас как профессионала на новый уровень.
- Профессиональным фотографам
Разберётесь в том, как пользоваться продвинутыми модулями ― сможете применять автотон, баланс белого, фильтры и много другое, создадите собственные пресеты.
 Скорость и качество вашей работы значительно повысится, и, следовательно, вы сможете больше зарабатывать.
Скорость и качество вашей работы значительно повысится, и, следовательно, вы сможете больше зарабатывать. - Ретушёрам
Вы подробно разберёте все инструменты программы, в том числе вкладки и слайдеры, станете профессионально воздействовать с гистограммой и работать с цветами.
Чему вы научитесь
Созданию удобных каталогов
Сортировке снимков
Быстрому устранению недостатков фотографий
Конвертированию RAW-файлов
Расширению динамического диапазона кадра без потери качества
Оптимизации изображений
Съёмке кадров под обработку
Повышению насыщенности света без потерь в деталях
Выявлению проблем цвета и их решению
Ваши будущие работы
Как проходит обучение на платформе
Регистрация
Знакомитесь с платформой
Платформа Skillbox — собственная разработка компании, которую мы постоянно улучшаем.
 Вас ждут видео, практические задания и общение с кураторами. Доступ к материалам откроется сразу после покупки курса.
Вас ждут видео, практические задания и общение с кураторами. Доступ к материалам откроется сразу после покупки курса.Теория
Получаете знания
Курсы состоят из тематических видео разной длительности. Смотрите их когда и где угодно. Доступ бессрочный, чтобы вы всегда могли вернуться и повторить теорию.
Практика
Выполняете задания
Мы уверены, что навыки отрабатываются только через практику. Поэтому после теории вас ждёт практическая работа или тест. Все задачи приближены к реальным — их можно с гордостью положить в портфолио.
Обратная связь
Работаете с куратором
Проверкой заданий занимаются кураторы. Это эксперты по теме курса. Они помогут с трудными задачами и подскажут, как улучшить ваши проекты.
 Общаться с проверяющими кураторами можно прямо на платформе.
Общаться с проверяющими кураторами можно прямо на платформе.
Введение в обработку изображений
Узнаете характеристики растровых изображений, познакомитесь с RAW, JPG, цветовыми пространствами и научитесь настраивать камеру.
Знакомство с Adobe Lightroom
Узнаете, когда Adobe Lightroom незаменима для фотографа. Установите программу, познакомитесь с её интерфейсом и поработаете с панелями.
Импорт фотографий
Научитесь создавать каталоги, импортировать фотографии из камеры, с карт памяти — вручную и автоматически.
Модуль Library. Часть 1
Познакомитесь с режимом отбора фотографий. Научитесь работать с флагами, рейтингами и метками. Сможете сортировать снимки и объединять их в стеки.
Модуль Library. Часть 2
Научитесь создавать коллекции для себя, просматривать и обрабатывать видео, задавать ключевые слова и работать с метаданными.

Модуль Develop. Часть 1
Познакомитесь с пресетами. Научитесь импортировать и создавать их самостоятельно, копировать настройки и делать виртуальные копии.
Модуль Develop. Часть 2
Научитесь работать с экспозицией, балансом белого, слайдерами и гистограммой.
Модуль Develop. Часть 3
Изучите вкладки Tone Curve, Split Toning и другие. Освоите 6 инструментов, которые позволят обрабатывать фотографии на продвинутом уровне.
Дополнительные модули
Познакомитесь с модулями Map, Book, Slideshow, Print и Web, научитесь экспортировать фотографии в Adobe Photoshop.
Получить презентацию курса и консультацию специалиста
Имя
Телефон
Электронная почта
Похоже, произошла ошибка. Попробуйте отправить снова или перезагрузите страницу.
Нажимая на кнопку, я соглашаюсь на обработку персональных данных и с правилами пользования Платформой
Ваша заявка успешно отправлена
Наш менеджер свяжется с вами в ближайшее время
Скачать программу Скачать программуСпикер
Работы спикера
Часто задаваемые вопросы
- Я никогда не работал в Adobe Lightroom.
 У меня получится?
У меня получится? Естественно! С помощью профессионального преподавателя с большим опытом вы изучите программу с азов, разберётесь в нюансах обработки фотоснимков и закрепите полученные навыки, выполняя домашние задания. Преодолеть любые трудности вам помогут наставники, которые будут курировать ваше обучение и давать подробную обратную связь по вашим работам.
- Какой график обучения? Получится ли совмещать его с работой?
У вас будет возможность изучать материалы в удобном лично вам темпе, уделяя внимание личной жизни и работе. Программа построена таким образом, чтобы вы могли найти идеальный баланс между обучением и повседневными делами без потери качества. Кстати, все уроки будут доступны даже после завершения курса, так что вы в любой момент сможете уточнить то, что вылетело из головы.
- Сколько часов в неделю мне нужно будет уделять учёбе?
Сколько времени заниматься учёбой ― исключительно ваш выбор.
 Наши студенты обычно уделяют образованию от трёх до пяти часов в неделю.
Наши студенты обычно уделяют образованию от трёх до пяти часов в неделю. - Я смогу общаться с преподавателями?
У вас будет личный куратор в Telegram-чате, а также преподаватель, который проверяет домашние задания. Он будет давать комментарии и полезные советы по результатам проверок самостоятельных работ. Из них вы сможете получить новые знания, крутые профессиональные лайфхаки.
- Действуют ли какие-нибудь программы рассрочки?
Конечно! Если вы купите курс в рассрочку, то сможете планировать свой долгосрочный бюджет, разбив полную сумму на небольшие ежемесячные платежи.
- Санкт-Петербург
- Алматы
- Киев
- Минск
- Москва
- Санкт-Петербург
- Алматы
- Волгоград
- Воронеж
- Екатеринбург
- Казань
- Красноярск
- Нижний Новгород
- Новосибирск
- Омск
- Пермь
- Ростов-на-Дону
- Уфа
- Челябинск
Как использовать функцию «Super Resolution» в Photoshop и Lightroom
Adobe добавила функции машинного обучения и искусственного интеллекта в Photoshop и Photoshop Lightroom.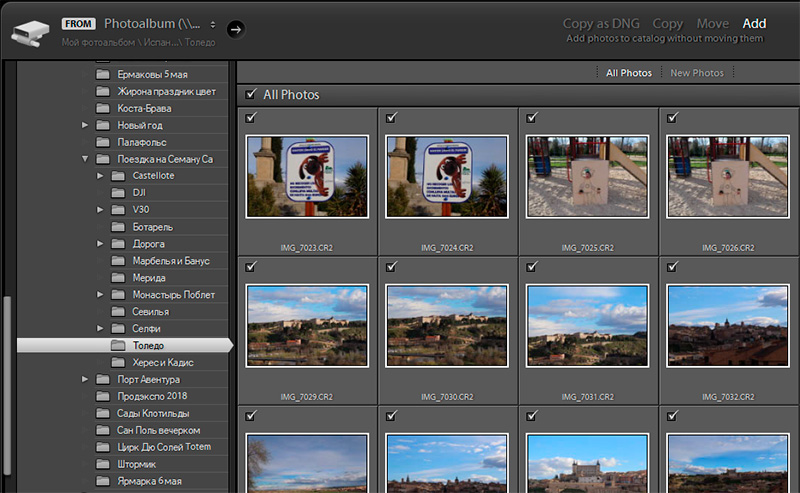 В марте 2021 года Adobe добавила «Super Resolution«- способ улучшить недостающие детали в файлах с более низким разрешением. Вот как им пользоваться.
В марте 2021 года Adobe добавила «Super Resolution«- способ улучшить недостающие детали в файлах с более низким разрешением. Вот как им пользоваться.
Что делает Super Resolution?
Super Resolution работает как цифровой зум. Гарри Гиннесс
Super Resolution использует платформу AI Adobe, Adobe Sensei, чтобы удвоить разрешение изображения по горизонтали и вертикали. Он в четыре раза увеличивает количество пикселей, поэтому, по сути, он делает 12-мегапиксельную фотографию и превращает ее в 48-мегапиксельную.
Программы для Windows, мобильные приложения, игры — ВСЁ БЕСПЛАТНО, в нашем закрытом телеграмм канале — Подписывайтесь:)
Super Resolution — это эволюция Улучшить детали, еще один фильтр машинного обучения, который уменьшает артефакты изображения и улучшает мелкие детали на фотографиях RAW без изменения разрешения.
Другими словами, Super Resolution делает файл большим, а если вы используете файлы RAW, Enhance Details гарантирует, что он хорошо выглядит. Однако он по-прежнему работает с другими типами файлов, такими как JPEG, PNG и TIFF.
Однако он по-прежнему работает с другими типами файлов, такими как JPEG, PNG и TIFF.
Какой бы тип файла вы ни использовали, Super Resolution преобразует его в файл .DNG RAW.
Как использовать Super Resolution Adobe
Super Resolution — это не функция Photoshop: это функция Adobe Camera RAW (ACR).
Теперь ACR встроен в Photoshop, и это то, что делает всю обработку изображений под капотом в Lightroom, но технически он отдельный, поэтому найти супер разрешение может быть немного сложно.
Как открыть фотографию в Camera RAW
Чтобы использовать Super Resolution, вам нужно открыть изображение в редакторе на базе ACR. Сделать это можно несколькими способами:
- Если вы используете Lightroom, просто откройте любое изображение в своей библиотеке в модуле «Разработка».
- Если вы используете Photoshop и хотите отредактировать файл RAW, откройте файл как обычно. ACR откроется перед обычным редактором Photoshop.
- Если вы используете Photoshop и хотите отредактировать файл в формате, отличном от RAW, откройте Adobe Bridge и перейдите к файлу.
 Кликните правой кнопкой мыши и выберите «Открыть в Camera RAW».
Кликните правой кнопкой мыши и выберите «Открыть в Camera RAW».
Примечание: На момент публикации Lightroom еще не обновлялся для поддержки Super Resolution, однако, по словам Adobe, он скоро появится и доступен для Photoshop.
Как применить Super Resolution
Сначала откройте изображение, которое хотите отредактировать, в редакторе ACR.
Кликните правой кнопкой мыши в любом месте изображения и выберите «Улучшить».
Установите флажок «Super Resolution», и вы увидите эффект в поле «Предварительный просмотр».
Если вам это нравится, нажмите «Улучшить» и позвольте ACR делать свое дело. Это займет несколько минут.
Как только это будет сделано, у вас также откроется дубликат файла с названием что-то вроде «FileName-Enhanced.dng (2 of 2)». Его разрешение по вертикали и горизонтали будет в два раза выше, чем у оригинала. (До 500 мегапикселей.)
(До 500 мегапикселей.)
Для чего подходит сверхвысокое разрешение?
Super Resolution использует машинное обучение для увеличения разрешения ваших изображений в четыре раза лучше, чем существующие алгоритмы. Вы можете увидеть еще сравнения с сообщением в блоге Adobe, в котором объявляется об этой функции.
Однако существует лишь ограниченное количество ситуаций, в которых это полезно. Например, если вы просто загружаете изображения в Instagram и Facebook, это вряд ли окажет какое-либо влияние. Наиболее многообещающим является Super Resolution:
- Увеличьте размер старых изображений и сильно обрезанных фотографий, чтобы сделать отпечатки лучше.
- Улучшение деталей в изображениях, которые нужно обрезать очень сильно.
В остальном Super Resolution — это крутое и интересное приложение для обучения, но это не то, что вам нужно делать для каждой фотографии, которую вы делаете.
Программы для Windows, мобильные приложения, игры — ВСЁ БЕСПЛАТНО, в нашем закрытом телеграмм канале — Подписывайтесь:)
Метки записи: #Lightroom#Photoshop
Похожие записи
Как использовать Lightroom: руководство для начинающих фотографов
Все фотографы заинтересованы в изучении отличных инструментов и программного обеспечения, которые помогут им создавать потрясающие изображения. Помимо наличия цифровой зеркальной фотокамеры и увлечения фотографией, изучение использования Lightroom поможет вам улучшать и корректировать изображения для создания изображений с большей глубиной. Adobe Lightroom — одно из лучших приложений, созданных для фотографов — как начинающих, так и профессиональных.
Помимо наличия цифровой зеркальной фотокамеры и увлечения фотографией, изучение использования Lightroom поможет вам улучшать и корректировать изображения для создания изображений с большей глубиной. Adobe Lightroom — одно из лучших приложений, созданных для фотографов — как начинающих, так и профессиональных.
Программное обеспечение имеет множество функций, которые могут ошеломить начинающих фотографов, но с небольшой помощью это не так уж плохо. Если вы новичок и хотите лучше понять Lightroom, вот руководство, которое ответит на все ваши вопросы, связанные с Lightroom и редактированием фотографий!
«Я являюсь участником Adobe Affiliate Program, партнерской рекламной программы, предназначенной для предоставления мне средств для получения комиссионных за размещение ссылок на Adobe.com и аффилированные сайты. Полная информация здесь».
Что такое Lightroom?
Lightroom — это программа для обработки цифровых фотографий, созданная Adobe. В настоящее время продается как услуга по подписке, она позволяет редактировать изображение в целом или даже отдельные части, такие как небо или передний план фотографии с пляжа. Вы также можете обрезать изображение, поворачивать изображение, удалять/редактировать простые элементы и применять к изображению различные эффекты. Думайте об этом как о фотолаборатории, только в цифровом виде.
В настоящее время продается как услуга по подписке, она позволяет редактировать изображение в целом или даже отдельные части, такие как небо или передний план фотографии с пляжа. Вы также можете обрезать изображение, поворачивать изображение, удалять/редактировать простые элементы и применять к изображению различные эффекты. Думайте об этом как о фотолаборатории, только в цифровом виде.
Конечно, есть много других функций, но здесь мы сосредоточимся на основах. Это руководство также относится к тому, что известно как Lightroom Classic, который представляет собой фоторедактор Adobe для настольных ПК. В Lightroom есть более новый облачный/телефонный/мобильный редактор, но мы оставим его для другого раза.
Помимо более продвинутых инструментов в Lightroom, если вы хотите радикально изменить свое изображение, например, заменить небо, удалить сложные объекты, такие как чье-то странное расположение рук, или добавить/смешивать объект с фотографией, вы можете использовать другой сервис, известный как Adobe Photoshop.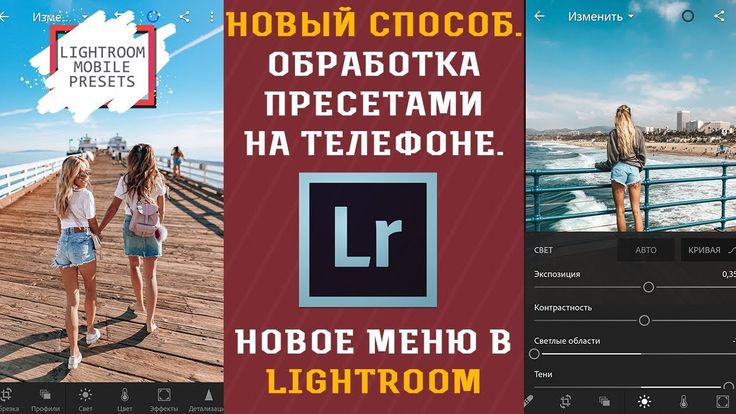 Я коснусь этого подробнее ниже.
Я коснусь этого подробнее ниже.
Как начать работу с Lightroom
Lightroom известен как программное обеспечение для редактирования фотографий тем, насколько легко оно упрощает «проявку» фотографий. Раньше я думал, что это просто используется для редактирования фотографий, но это гораздо больше. Здесь я расскажу о трех ключевых функциях, которые помогут вам быстро научиться пользоваться Lightroom:
Сортировка и систематизация
Приступая к работе, вместо того, чтобы просто «открывать» фотографии для редактирования, Lightroom «импортирует» фотографии. После того, как они импортированы, Lightroom автоматически создает «неразрушающие» версии ваших изображений (также известные как копии). Это в основном означает, что вы можете делать с фотографией все, что хотите, редактируя ее, не повреждая и не изменяя мастер-копию изображения.
Это помогает, если вы хотите отменить изменения, удалить/начать заново или даже сделать несколько копий одного и того же изображения с разными правками.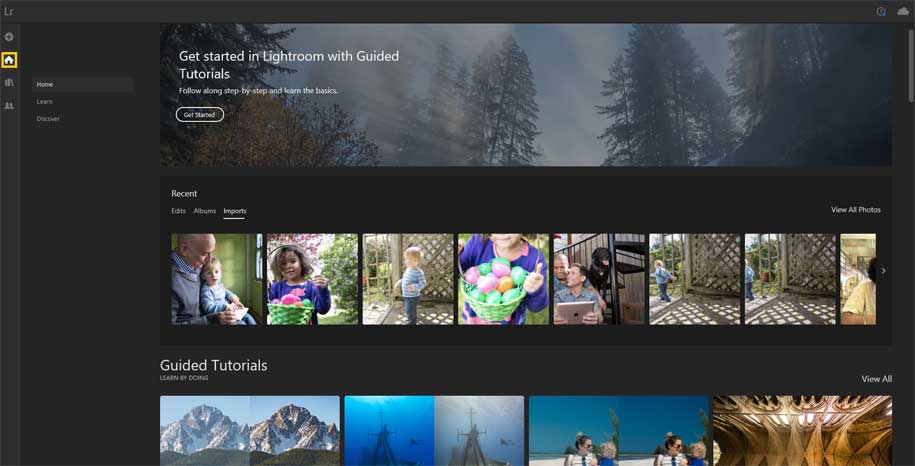 Может быть, вам нравится изображение в черно-белом, а также в цвете. Вы можете сделать оба!
Может быть, вам нравится изображение в черно-белом, а также в цвете. Вы можете сделать оба!
Чтобы импортировать фотографии, просто откройте Lightroom и вставьте SD-карту камеры в компьютер. Программа автоматически подберет изображения, и вы можете просто нажать «Импорт». Если это не так или, возможно, у вас уже была SD-карта в вашем компьютере до открытия программы, просто нажмите кнопку «Импорт» в левом нижнем углу экрана.
Lightroom автоматически упорядочит фотографии по дате. Вы также можете просмотреть альбом и выбрать свои любимые фотографии, добавив их в свою быструю коллекцию, используя опцию оценки или «отметив» свои изображения. Это также известно как «выборка» ваших фотографий. Эти параметры работают лучше всего, когда у вас есть определенная фотография или фотографии, к которым вы хотите получить доступ в будущем. Скажем, для клиентской галереи, альбома Facebook или любимых пейзажных фотографий. Мне нравится временно добавлять их в мою Быструю коллекцию, прежде чем создавать целую другую папку (или коллекцию) для этих конкретных изображений.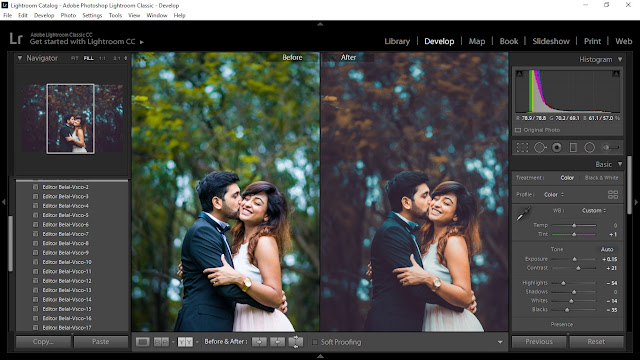
Скажем, я сделал несколько потрясающих пляжных фотографий во время отпуска на прошлой неделе. Я импортирую изображения в Lightroom, выберу их, просмотрев папки с датами и добавлю в свою Быструю коллекцию. После того, как я просмотрю все пляжные фотографии, я возьму все изображения из своей быстрой коллекции и создам новую коллекцию под названием «Пляжная неделя 2022» или что-то в этом роде.
Затем, когда фотографии будут импортированы и отобраны, вы можете перейти к следующему шагу и отредактировать свои фотографии в модуле «Разработка».
Редактируйте свои фотографии
Редактирование фотографий — главная причина, по которой вы хотите изучить Lightroom, верно? Итак, вот самое интересное! Если вы еще не перешли в модуль «Разработка», нажмите кнопку D на клавиатуре, чтобы перейти туда в качестве ярлыка, или найдите его на экране в правом верхнем углу.
Яркость, цвет, контрастность, резкость и многое другое можно настроить в этом модуле с помощью ползунков.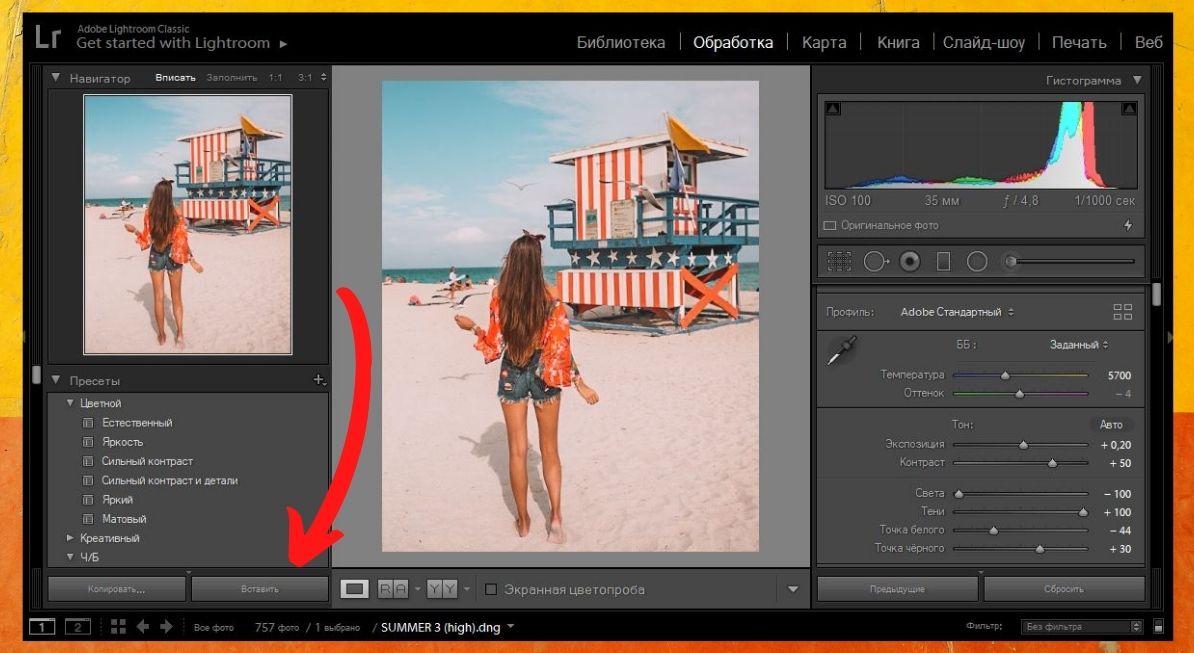 Поэкспериментируйте с различными настройками, чтобы увидеть, что каждая из них делает с изображением. Помните, что вы редактируете недеструктивный файл, поэтому исходное изображение надежно хранится на вашем жестком диске.
Поэкспериментируйте с различными настройками, чтобы увидеть, что каждая из них делает с изображением. Помните, что вы редактируете недеструктивный файл, поэтому исходное изображение надежно хранится на вашем жестком диске.
Совет для новичков (и я до сих пор часто им пользуюсь) — просто выберите функцию настройки «Авто» и просмотрите изменения на ползунках. Lightroom просмотрит изображение и автоматически изменит ползунки, чтобы создать наилучшее изображение. По крайней мере, согласно его собственному ИИ. Он может быть не идеальным или не соответствовать вашему художественному видению, поэтому обязательно просмотрите его и при необходимости откорректируйте.
Мне нравится фокусироваться на экспозиции, тенях, бликах, белом и черном. Иногда перемещение ползунка вправо или влево — это все, что нужно!
После завершения нажмите стрелку вправо на клавиатуре, чтобы перейти к следующей фотографии, и повторите.
Экспортируйте свои файлы
После завершения редактирования вы можете захотеть сохранить или сохранить как.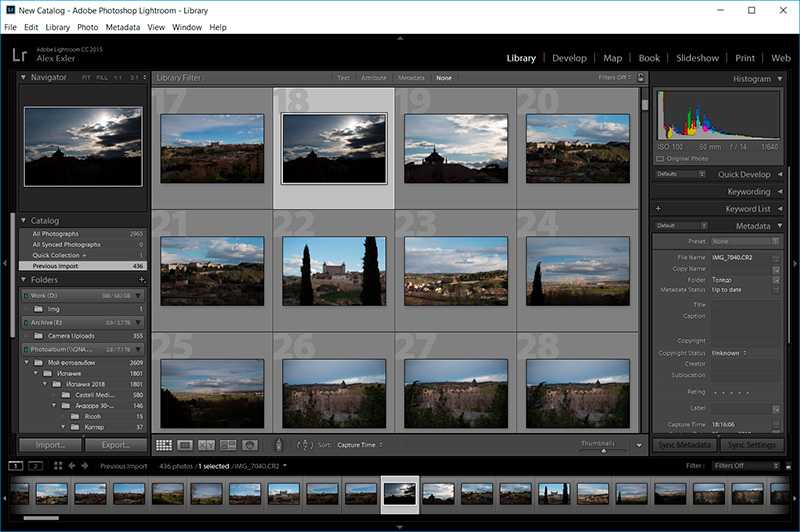 Но здесь, в Lightroom, они автоматически сохраняются, и если вы хотите отправить свои фотографии на рабочий стол/электронную почту/и т. д., вы «Экспортируете» изображение.
Но здесь, в Lightroom, они автоматически сохраняются, и если вы хотите отправить свои фотографии на рабочий стол/электронную почту/и т. д., вы «Экспортируете» изображение.
Позволяет применять различные настройки к экспортируемому изображению, например имя файла или дополнительные настройки резкости. Но это также позволяет вам сжимать или уменьшать размер файла изображения на вашем жестком диске.
Это огромно!
Скажем, вы хотите отправить 10 фотографий по электронной почте, но вы ограничены, потому что вы достигли предела размера 25 МБ после всего 4 фотографий. Путем снижения качества изображений в настройках файла со 100 до 65 или 75. Это значительно уменьшает размер файла изображения. Таким образом, вы можете отправлять больше по электронной почте. Это, конечно, снижает качество изображений, поэтому не переусердствуйте.
Для социальных сетей или электронных писем я обычно экспортирую с качеством 65. Но если я экспортирую изображения для печати или доставляю их большинству клиентов, я экспортирую с качеством 100.
Вот еще немного о том, как я экспортирую свои фотографии.
Подходит ли Lightroom для начинающих?
Честно говоря, Lightroom идеально подходит для всех фотографов, независимо от их уровня знаний. Однако, если говорить конкретно о новичках, то это отличный софт для начинающих фотографов.
Сначала он кажется пугающим со всеми его панелями, инструментами и функциями. Но если вы сможете преодолеть эту первоначальную заминку, вы в конечном итоге научитесь использовать одну из лучших программ для редактирования фотографий на сегодняшний день!
Что лучше: Lightroom или Photoshop?
Как упоминалось ранее, есть и другие способы редактирования фотографий, одним из которых является Photoshop. Который также сделан Adobe, и я чувствую, что он более известен широкой публике. И хотя вы можете редактировать фотографии в Photoshop, это может быть не лучший инструмент для работы.
Так что вместо того, чтобы думать «Что лучше» между двумя программами, лучше увидеть, что это две совершенно разные программы, каждая со своими преимуществами.
Причины использовать Lightroom вместо Photoshop
Photoshop долгое время использовался в качестве программного обеспечения для редактирования, поэтому большинство фотографов могут подумать, что это лучший выбор. С другой стороны, Lightroom предлагает некоторые уникальные и полезные функции, которые проще в использовании, чем Photoshop, специально для фотографов. Вот три причины, по которым вы должны использовать Lightroom, а не Photoshop, или, по крайней мере, начать с Lightroom, прежде чем переносить изображения в Photoshop.
1. Если вам нужен бесперебойный рабочий процесс
Как новичок, вы уже перегружены инструментами, которые вам нужно изучать и практиковать для любого программного обеспечения для редактирования фотографий. Кроме того, если это также сложно, это может сбить вас с толку. Lightroom максимально упрощает рабочий процесс фотографа, что делает его идеальным для начинающих.
2. Если вы хотите обработать несколько изображений вместе
В Lightroom есть наборы настроек, которые помогут вам в пакетной обработке нескольких фотографий. Это часть программного обеспечения как простая функция для использования. Photoshop также может обрабатывать изображения в пакетном режиме, но нам нужно будет использовать Действия. Это не простой процесс в Photoshop, поэтому пока лучше остановитесь на Lightroom.
Это часть программного обеспечения как простая функция для использования. Photoshop также может обрабатывать изображения в пакетном режиме, но нам нужно будет использовать Действия. Это не простой процесс в Photoshop, поэтому пока лучше остановитесь на Lightroom.
3. Если вы новичок в редактировании фотографий
Макет проще, чем в Photoshop, поэтому вам будет проще научиться пользоваться Lightroom. Вы можете найти все основные инструменты и функции редактирования в колонке, которую легко найти. С другой стороны, Photoshop по умолчанию не оптимизирован для задач, связанных с фотографией. Вы должны настроить рабочую станцию, чтобы сделать ее гибкой для вашей работы.
Подведение итогов
Если вы хотите попробовать Lightroom, Adobe обычно предоставляет бесплатную пробную версию, вы можете проверить это здесь. Или, если вы заинтересованы во всем, вы можете купить подписку на план Adobe Creative Cloud Photography за 10 долларов в месяц. Это включает в себя как Lightroom, так и Photoshop. Вы должны обязательно проверить это и приступить к обучению!
Вы должны обязательно проверить это и приступить к обучению!
Кроме того, если вы начинаете изучать Lightroom, знайте, что существует особый способ, которым большинство камер могут захватывать больше деталей, что позволяет больше редактировать в Lightroom. Это известно как формат RAW по сравнению с традиционным форматом изображения JPEG. Узнайте больше о том, почему многие считают, что изображения в формате RAW лучше снимать, чем в формате JPEG.
Управление фотографиями — управление тысячами фотографий с помощью Lightroom
Прошло несколько лет с тех пор, как я удовлетворил свое любопытство по поводу того, что представляет собой вся эта штука с Lightroom (LR). Признаюсь, сначала я был немного разочарован. В то время я думал, что это просто Photoshop Light с этой штукой управления каталогами. (Разве мост не для этого?) Я постепенно начал осваивать LR и со временем обнаружил, что выполняю большую часть своей работы. редактирование там. Мне понравился процесс создания каталога, но сама идея перенести все мои фотографии в LR и организовать их казалась огромной задачей.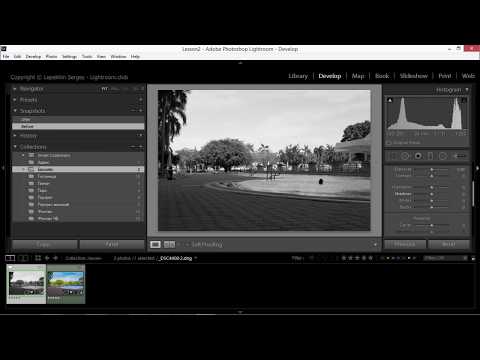 Я начал его и так и не закончил до недавнего времени. Несколько месяцев назад у меня произошел сбой резервного копирования жесткого диска, и я, наконец, завершил многолетний процесс получения
Я начал его и так и не закончил до недавнего времени. Несколько месяцев назад у меня произошел сбой резервного копирования жесткого диска, и я, наконец, завершил многолетний процесс получения
- Дайте папкам и файлам понятное имя при импорте. Организуйте эти папки в соответствии с годом, когда это было сделано. Не забудьте также ввести пару ключевых слов.
- Что бы вы ни делали со своими фотографиями, делайте это с помощью Lightroom. Это включало перемещение файлов или их редактирование в Photoshop. Используйте функцию экспорта в> Photoshop для перемещения файлов в Lightroom и из него.
- Экспорт файлов Во вложенную папку, назовите папку web или распечатайте
- Сохраните все ваши файлы изображений, а также резервную копию каталога LR в папке, которая автоматически создает резервные копии в облаке
- Храните другую резервную копию на внешнем жестком диске
Если вы новичок в Lightroom, обратите внимание на одну важную вещь: после того, как вы решите использовать LR, вам нужно будет управлять своими файлами через LR. Если вы хотите переместить файлы на диск, удалить их или изменить, вам следует сделать это из LR.
Если вы хотите переместить файлы на диск, удалить их или изменить, вам следует сделать это из LR.
Все начинается с импорта. Вам нужно начать управлять файлами по мере их импорта. Думайте об этом как о чистке зубной нитью. Вы хотите пропустить этот шаг, но через несколько месяцев будете сидеть в кресле, стыдясь себя, а с вами суетится дама в белой маске (ладно, может быть, на этом месте метафора ломается).
Управление моими файлами начинается во время импорта. Все мои фотографии упорядочены по годам в папке «Фото». У меня установлен флажок Build Smart Previews, что позволяет мне редактировать файлы, которых нет на жестком диске моего компьютера. Пока мне не нужна эта опция, но она может понадобиться из-за того, как я архивирую свою работу (подробнее об этом позже). Я также нажимаю «Не импортировать подозрительные дубликаты», чтобы не получить несколько фотографий, потому что я взял карту, которая не была отформатирована. Многие люди импортируют вторую копию на другой жесткий диск.
Далее идет самая важная часть. Я выбираю опцию, чтобы переименовать мои файлы и использую опцию «Пользовательское имя»> «Последовательность». Дальше по экрану импорта я импортирую в подпапку. Я даю конкретное имя своим файлам и своей подпапке, чтобы помочь мне определить, когда и где я сделал снимок. Я использую то же имя для своих файлов и подпапок. Прежде чем я делал это, я импортировал все свои файлы по дате. Было невозможно вспомнить, когда я сделал снимок, который хотел найти. Я обнаружил, что гораздо проще найти файлы, используя хорошее имя папки, чем пытаться использовать поиск по ключевым словам (в любом случае я почти всегда делаю селфи, поэтому ключевые слова не так уж полезны). Это не значит, что я пропускаю ключевые слова. Я всегда стараюсь ввести хотя бы один, а обычно несколько. Я также настроил предустановку авторских прав, чтобы моя информация была прикреплена, если она еще не прикреплена.
Теперь, когда у меня есть все на моем компьютере и в моем каталоге LR. Обычно я хочу просмотреть свои фотографии и довольно быстро отметить своих хранителей и юнкеров. Частично причина в том, что я редактирую на твердотельном накопителе, который дает мне большую скорость, но не так много места на жестком диске. Мне нужно довольно быстро переместить мои фотографии на мой основной жесткий диск, и это проблема, которая может возникнуть у вас, а может и не возникнуть. Я выбираю своих хранителей в полноэкранном режиме (нажмите F), используя опцию флажка (нажмите P). Я несколько либерален со своими вратарями, потому что не хочу бросать что-то без необходимости. Когда я говорю «выбросить», я на самом деле не удаляю файлы. Поскольку у меня много облачного хранилища, я могу хранить все файлы. У меня есть папка внутри родительской папки для хранителей и отклонений.
Основная часть редактирования выполняется в LR, но я часто работаю в Photoshop, и важно правильно обрабатывать файлы между LR и PS. Я также использую другие сторонние программы, и они обычно связаны с LR. Я буду использовать PS в качестве примера обработки файлов между LR и другими программами. Чтобы отредактировать в PS, щелкните правой кнопкой мыши фотографию, над которой хотите работать, и выберите «Редактировать в»>
Я также использую другие сторонние программы, и они обычно связаны с LR. Я буду использовать PS в качестве примера обработки файлов между LR и другими программами. Чтобы отредактировать в PS, щелкните правой кнопкой мыши фотографию, над которой хотите работать, и выберите «Редактировать в»>

Если я каким-либо образом делюсь фотографиями, отправляю их на печать, отправляю на свой фотохостинг для продажи или загрузки, я использую инструмент экспорта LR (в отличие от сохранения из PS). File>
Как я упоминал ранее в этой статье, недавно у меня вышел из строя резервный жесткий диск.
Запустив Windows 8.1, я скопировал папку резервного копирования фотографий в папку OneDrive. Я не вырезал и не вставлял, не перемещал файлы, я хотел новую копию, которая бы делала резервную копию в облаке, на которое я бы указывал свой каталог LR.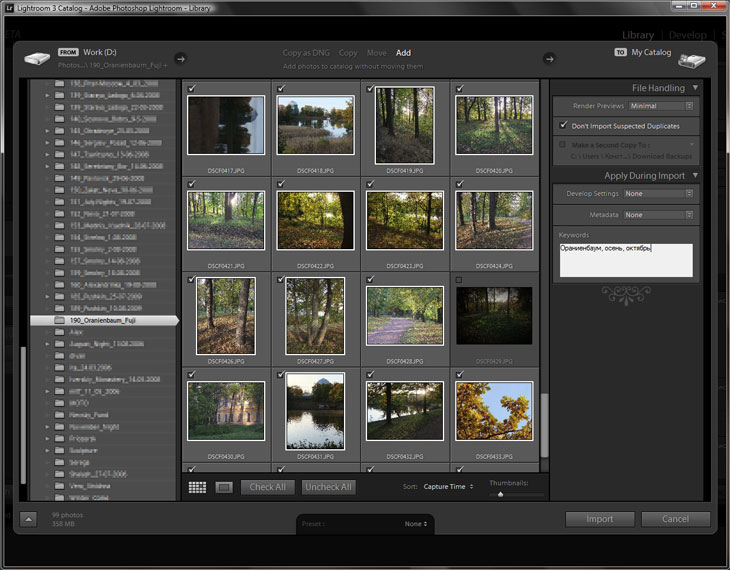
Далее я изменил место резервного копирования моего каталога LR. Я перешел в «Правка»> «Настройки каталога» и на вкладке «Резервное копирование» сказал «создать резервную копию в следующий раз, когда LR выйдет» (он вернется к исходным настройкам при следующем перезапуске). Когда я выйду из LR, у вас будет возможность выбрать папку для резервного копирования.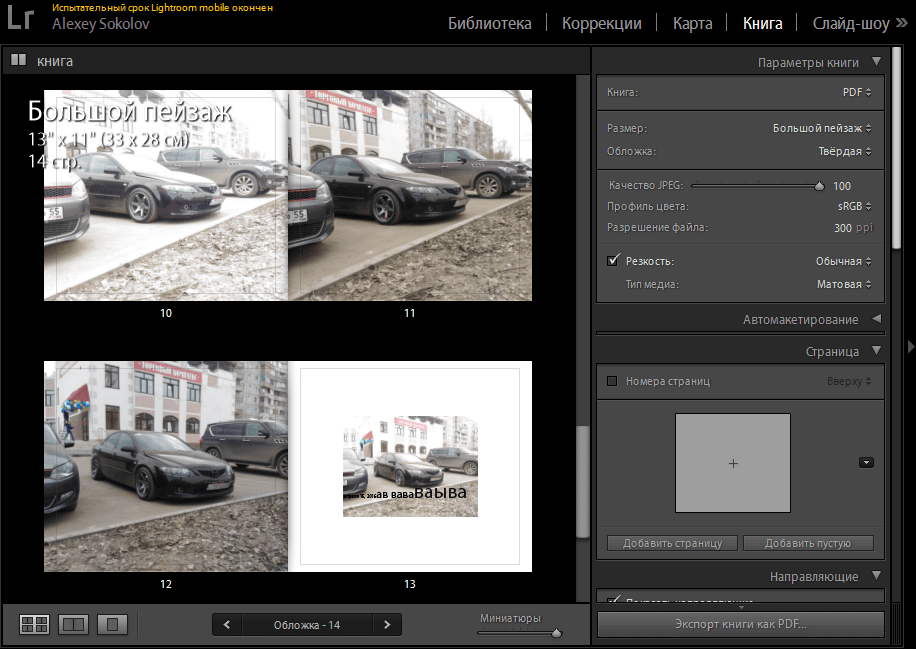 Я создал папку на OneDrive под названием LR Catalog Backup и сказал LR создать резервную копию моего каталога. Это означает, что мои резервные копии каталога LR также находятся в облаке.
Я создал папку на OneDrive под названием LR Catalog Backup и сказал LR создать резервную копию моего каталога. Это означает, что мои резервные копии каталога LR также находятся в облаке.
На данный момент OneDrive был медленно загружает файлы. Весь процесс заключался в том, чтобы мой компьютер работал пару недель (около 400 ГБ файлов). Это было больно, пока это длилось, но теперь я загружаю гораздо меньшие пакеты файлов, это не занимает так много времени. Это было большим недостатком использования OneDrive и может не работать с потребностями некоторых людей. Одна проблема, которую я заметил, заключается в том, что иногда он зависал на очень больших файлах (обычно видео). Если я скажу OneDrive приостановить синхронизацию, а затем возобновить синхронизацию, все исправится. Целая ночь загрузки была потеряна из-за этой проблемы. Возможно, некоторые читатели могут рассказать о своем опыте работы с другими сервисами. Может быть, я просто дешев и настойчив.
Одним из преимуществ OneDrive является то, что вы можете сохранять файлы в Интернете, но по-прежнему получать к ним доступ, когда вы подключены к Интернету (помните об опции интеллектуального предварительного просмотра на этом этапе).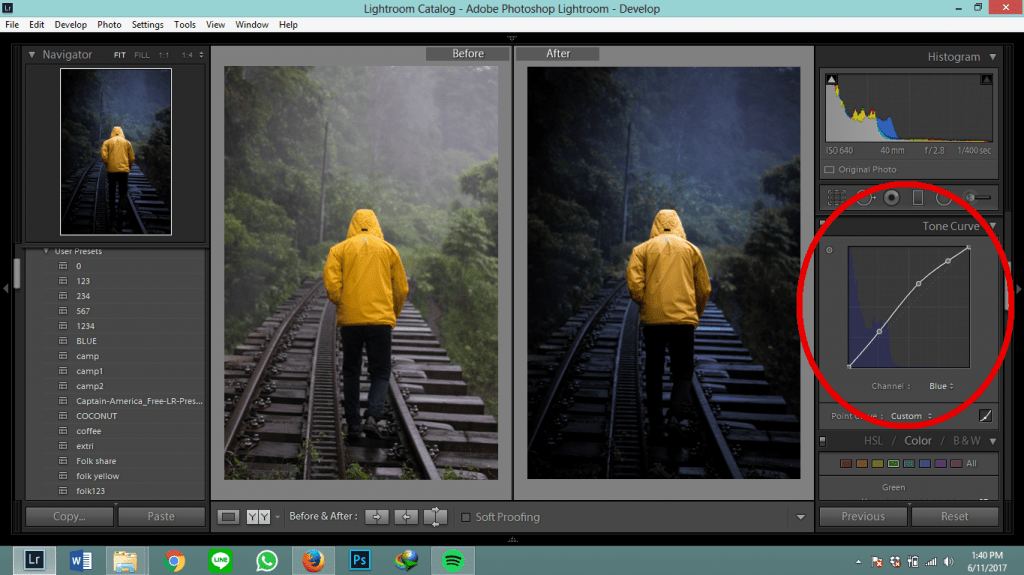 Вы можете щелкнуть, какую папку вы хотите сохранить, щелкнув правой кнопкой мыши папку и выбрав , сделать доступным только онлайн , если вы хотите, чтобы файлы сохранялись только в облаке. Выбор сделать доступным в автономном режиме сохранит файл на жестком диске и в облаке. Сохранение онлайн только освобождает место на диске, но я бы рекомендовал хранить резервную копию дома.
Вы можете щелкнуть, какую папку вы хотите сохранить, щелкнув правой кнопкой мыши папку и выбрав , сделать доступным только онлайн , если вы хотите, чтобы файлы сохранялись только в облаке. Выбор сделать доступным в автономном режиме сохранит файл на жестком диске и в облаке. Сохранение онлайн только освобождает место на диске, но я бы рекомендовал хранить резервную копию дома.
Поскольку OneDrive синхронизируется с LR, когда я вношу изменения в структуру папок LR, они вносят те же изменения в OneDrive. Я храню все файлы за текущий год на своем компьютере, и я перенесу их на в автономном режиме только где-то в 2015 году. Мои файлы за предыдущие годы также сохранены на внешнем жестком диске.
Как я уже говорил выше, я не разделяю это, как будто это лучшая система управления файлами, но это та, которая в настоящее время работает для меня. Если у других есть предложения, поделитесь ими в комментариях. Я всегда ищу способ сделать это лучше.

 Скорость и качество вашей работы значительно повысится, и, следовательно, вы сможете больше зарабатывать.
Скорость и качество вашей работы значительно повысится, и, следовательно, вы сможете больше зарабатывать. Вас ждут видео, практические задания и общение с кураторами. Доступ к материалам откроется сразу после покупки курса.
Вас ждут видео, практические задания и общение с кураторами. Доступ к материалам откроется сразу после покупки курса. Общаться с проверяющими кураторами можно прямо на платформе.
Общаться с проверяющими кураторами можно прямо на платформе.
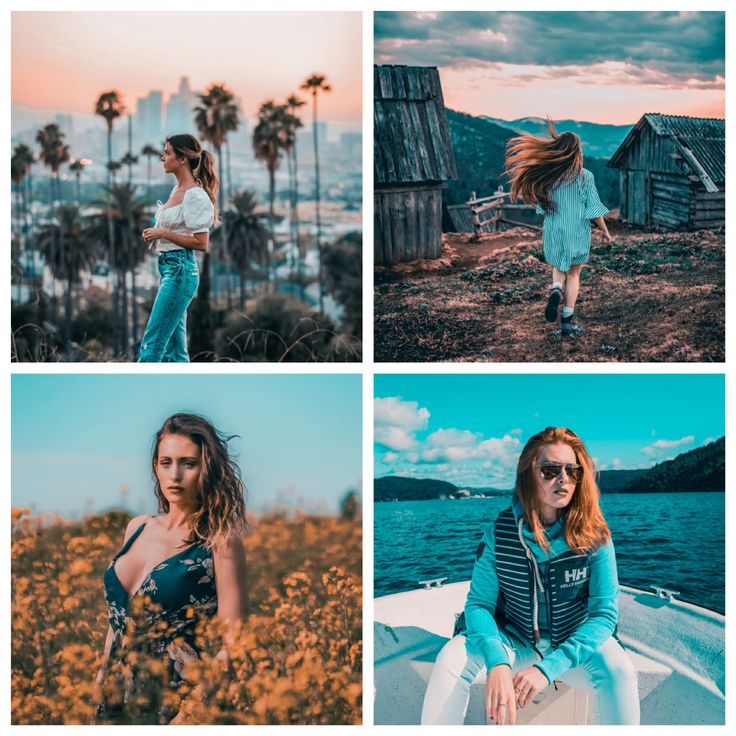 У меня получится?
У меня получится? 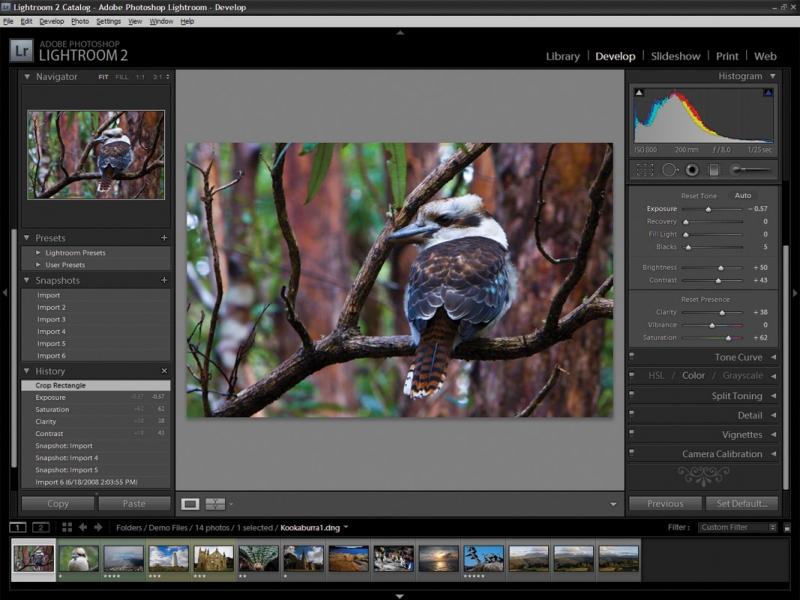 Наши студенты обычно уделяют образованию от трёх до пяти часов в неделю.
Наши студенты обычно уделяют образованию от трёх до пяти часов в неделю. Кликните правой кнопкой мыши и выберите «Открыть в Camera RAW».
Кликните правой кнопкой мыши и выберите «Открыть в Camera RAW».