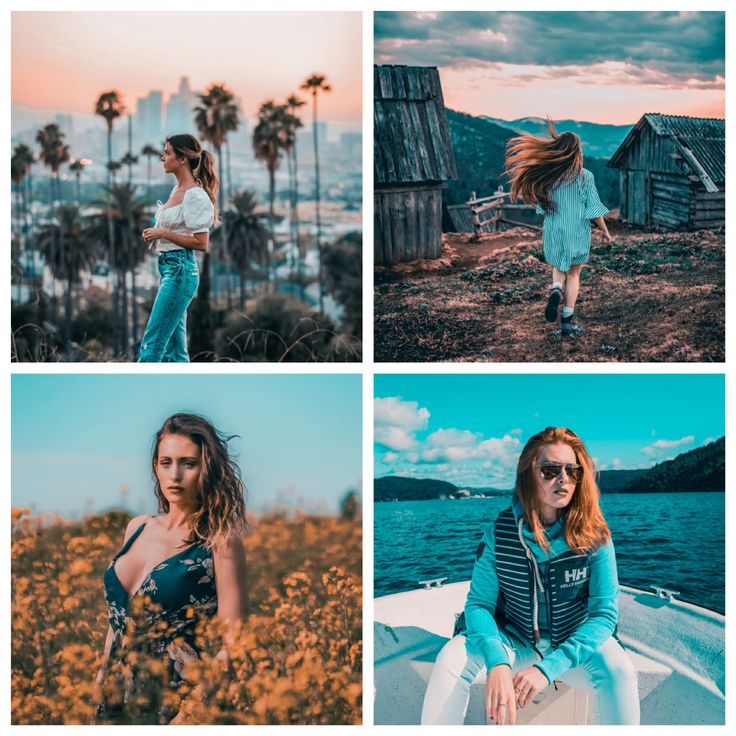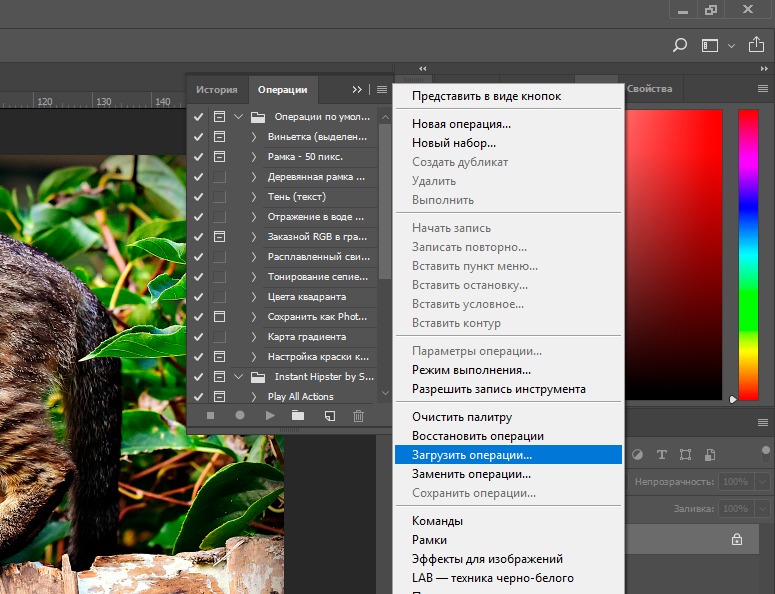Пресеты Lightroom против экшенов Photoshop: что лучше?
Как партнер Amazon, мы зарабатываем на соответствующих покупках.
Внесение одних и тех же изменений с течением времени может занять много времени, особенно при редактировании большой коллекции изображений. К счастью, Photoshop и Lightroom позволяют автоматизировать этот процесс. Следующее руководство по пресетам Lightroom и действиям Photoshop поможет вам выбрать метод автоматизации, который будет соответствовать вашим потребностям.
Быстрая Навигация
- Пресеты Lightroom против Экшенов Photoshop
- Lightroom Presets
- Экшены Photoshop
- Сравнение пресетов Lightroom и экшенов Photoshop
- сходства
- Различия
- Основной отличительный фактор
- Когда использовать пресеты Lightroom
- Когда использовать экшены Photoshop
- Что лучше?
- Вердикт
Пресеты Lightroom против Экшенов Photoshop
И Lightroom, и Photoshop — это сложные и универсальные приложения для редактирования фотографий с функциями, позволяющими автоматизировать редактирование и ускорить рабочий процесс. Файлы, которые содержат автоматические настройки, известны как «Предустановки» в Lightroom и «Действия» в Photoshop.
Файлы, которые содержат автоматические настройки, известны как «Предустановки» в Lightroom и «Действия» в Photoshop.
Lightroom Presets
Пресеты Lightroom — это файлы, которые предписывают Lightroom применять определенные фильтры и корректировки к изображению или коллекции изображений. Обычно это корректировки, которые вы делаете с помощью инструментов и фильтров Lightroom, а затем сохраняете их для последующего использования.
Большинство из пресеты вращаются вокруг основных настроек которые вы можете делать снова и снова, такие как настройка контраста, цвета, оттенка и экспозиции. Lightroom сохраняет пресеты как независимые файлы, и вы можете менять их расположение или даже переносить между компьютерами.
Экшены Photoshop
Экшены Photoshop представляют собой серию записанных инструкций и команд для инструментов и фильтров Photoshop, которые можно систематически применять для воспроизведения. Учитывая, что редактирование в Photoshop основано на слоях, эти команды также основаны на слоях.
Однако, поскольку это не одна настройка, команды и инструкции не записываются на одном уровне. Обычно действия будут в наборе слоев, причем каждый слой содержит несколько команд. Как правило, это набор ярлыков или Макросы Microsoft Excel, которые позволяют автоматизировать задачи.
Сравнение пресетов Lightroom и экшенов Photoshop
Поскольку действия Photoshop и Пресеты Lightroom — это сохраненные настройки. инструментов и фильтров приложения, они имеют следующие сходства и различия.
сходства
Хотя пресеты и действия основаны на разных приложениях, использующих разные алгоритмы, следующие сходства позволяют им обеспечивать согласованные результаты.
- Консистенция: Как действия, так и предустановки позволяют последовательно редактировать фотографии, делая вашу коллекцию фотографий недвижимости единообразной и уникальной.
- Несколько правок в один клик: Вы можете применять несколько правок и эффектов одним щелчком мыши как к действиям, так и к пресетам.

- Производство на заказ: Можно создавать пользовательские пресеты в Lightroom и пользовательские действия в Photoshop.
- Сторонние источники: Вы можете загружать и импортировать пресеты из сторонних источников и действия
- Тонкая настройка: И пресеты, и действия не могут автоматически точно настраивать правки в зависимости от фотографии.
Различия
Хотя и действия, и пресеты работают за счет сохранения настроек инструментов и фильтров, они основаны на разных пользовательских интерфейсах, что обуславливает следующие различия в удобстве использования и скорости.
Простота в использовании
Хотя и Lightroom, и Photoshop разработаны и принадлежат Adobe, они представляют собой разные приложения, выполняющие задачи с использованием разных алгоритмов. В результате даже сохраненные настройки различаются, а простота использования зависит от общего удобства использования программного обеспечения.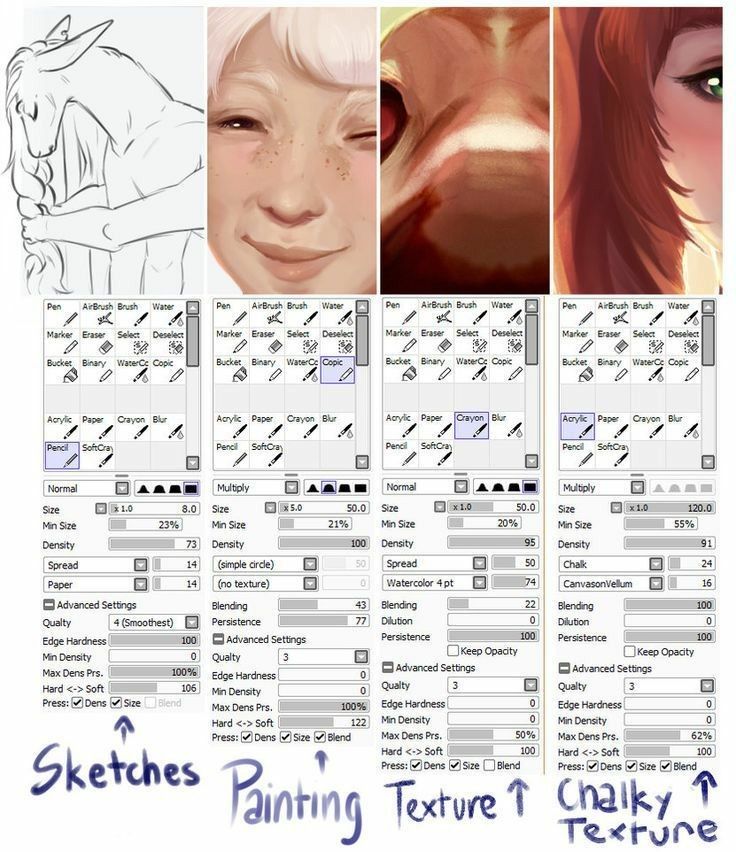
Например, пользовательский интерфейс Lightroom легче понять, так как большинство настроек представлены в виде ползунков на базовой панели. В результате предустановки проще понять и использовать, поскольку они отображают свои настройки в виде ползунков на тех же панелях.
С другой стороны, удобство использования Photoshop основано на слоях, что является сложной концепцией, особенно для начинающих. В результате действия основаны на группе корректирующих слоев, что делает кривую обучения более крутой.
Превью
Предварительный просмотр обычно представляет собой отображение того, как изменения и корректировки влияют на изображение. Lightroom создает превью фотографий, когда вы наводите указатель мыши на предустановку, позволяя вам увидеть, как фотография будет выглядеть после применения предустановок.
Как правило, это дает вам возможность решить, применять ли предустановку или нет, или внести пользовательские настройки в предустановку. Обратите внимание, что пользовательские настройки, которые вы вносите в настройки предустановки, не влияют на сохраненную предустановку, если вы их не сохраните.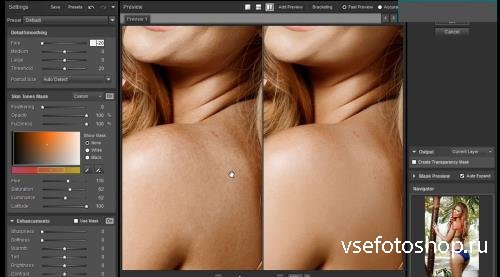
С другой стороны, Photoshop не создает превью, и действия должны быть выполнены до того, как вы увидите результирующее изображение. Обычно это может занять много времени, особенно если у вас есть набор действий, которые вы хотите опробовать.
Разрушающие и неразрушающие правки
Деструктивное и неразрушающее редактирование относится к тому, как редактирование влияет на пиксели исходного изображения. Деструктивное редактирование — это когда вы вмешиваетесь в пиксели изображения и не можете восстановить исходное изображение, а неразрушающее редактирование — это когда вы работаете с другой версией фотографии, сохраняя исходную.
Поскольку Photoshop является деструктивным редактором, действия Photoshop влияют на пиксели изображения при их воспроизведении, влияя на исходное изображение. Это означает, что вам нужно будет создать резервная копия образа на жестком диске или создайте дубликат слоя, прежде чем применять изменения.
С другой стороны, Lightroom является неразрушающим редактором и сохраняет изменения в виде отдельных файлов, не затрагивая исходное изображение. Это означает, что применение пресетов не влияет на исходное изображение. Как правило, это дает вам возможность поиграть с пресетами, не опасаясь потерять исходное изображение.
Это означает, что применение пресетов не влияет на исходное изображение. Как правило, это дает вам возможность поиграть с пресетами, не опасаясь потерять исходное изображение.
Слои
Слои похожи на сложенные листы изображений, что позволяет вам регулировать прозрачность изображения сверху, чтобы увидеть изображение ниже. Поскольку правки Photoshop основаны на слоях, корректировки содержатся в разных слоях.
Это позволяет вам выполнять более сложные правки, регулируя настройки некоторых слоев или даже уменьшая их непрозрачность, чтобы сделать их эффект менее интенсивным.
Вы также можете добавить маску слоя, чтобы ограничить редактирование и эффекты в определенных областях фотографии. С другой стороны, Lightroom не работает со слоями, и у вас не будет элементов управления непрозрачностью или маскировкой.
Время задержки
Время задержки — это время, в течение которого приложение выполняет и завершает команды. Хотя время выполнения зависит от ресурсов компьютера, пресеты Lightroom, как правило, выполняются мгновенно.
С другой стороны, поскольку действия Photoshop представлены в виде записи, для систематического выполнения шагов требуется некоторое время. Обычно это делает действия более длительными по сравнению с пресетами.
Основной отличительный фактор
Возможность массового редактирования является основным отличительным фактором между пресетами Lightroom и экшенами Photoshop. В большинстве случаев вы захотите использовать пресеты или действия для автоматизации задач и ускорения рабочего процесса.
Lightroom поддерживает массовый импорт, куда можно импортировать большую коллекцию фотографий. Это позволяет вам применить предустановку ко всем импортированным изображениям, одно изображение или выбранные изображения.
С другой стороны, Photoshop открывает и редактирует одно изображение за раз. В результате вы можете применять действия только к одному импортированному изображению. Это означает, что вам нужно будет повторить процесс на всех фотографиях.
Когда использовать пресеты Lightroom
Пресеты Lightroom лучше всего использовать при редактировании большая коллекция фотографий, например усиление контраста в коллекции изображений экстерьера недвижимости, или если вы новичок, не знакомый с использованием слоев или созданием пользовательских экшенов Photoshop. Они также лучше всего подходят, если вы хотите попробовать разные варианты редактирования, не затрагивая исходное изображение.
Они также лучше всего подходят, если вы хотите попробовать разные варианты редактирования, не затрагивая исходное изображение.
Когда использовать экшены Photoshop
Экшены Photoshop — правильный выбор, если вы хотите выполнить сложные настройки, такие как маскирование и применение правок к определенным фотографиям, например переэкспонированных окон на фотографиях интерьеров недвижимости или регулировка непрозрачности, чтобы уменьшить или усилить влияние определенных настроек.
Что лучше?
Пресеты Lightroom лучше, так как они позволяют применять изменения к большой коллекции изображений одним щелчком мыши, что дает вам реальную ценность автоматического редактирования. Функция предварительного просмотра позволяет увидеть, как будут выглядеть полученные изображения, позволяя вам попробовать различные предустановки, прежде чем решить, какой из них использовать.
Вердикт
С помощью приведенных выше предустановок Lightroom и экшенов Photoshop вы узнаете, какое приложение предлагает лучшую функцию автоматизации, которая позволит вам выполнять сложные правки, такие как маскирование или редактирование обширной коллекции изображений, одним щелчком мыши.
Мобильные пресеты для Photoshop и Lightroom
Пресеты – это коллекция настроек для редактирования фотографий, встроенная в Lightroom и Photoshop Camera Raw. Эти настройки позволяют в один клик редактировать фотографии гораздо эффективнее, чем предпринимать все шаги по отдельности вручную.
6 причин, почему стоит воспользоваться пресетами для Lightroom и Photoshop:
Экономия времени Используя пресеты, всего лишь одним щелчком мыши вы можете мгновенно сделать ваше фото на 85-90% обработанным, а иногда одного щелчка достаточно, чтобы полностью завершить обработку!
Простота в использовании Изучение новой программы всегда вызывает сложность. Поэтому применение пресетов позволяет без особых сложностей быстро освоиться в новой программе и применять различные эффекты.
Разнообразие Фотография выглядит лучше в черно-белой обработке или может сепия? Или возможно больше подойдут яркие цвета или винтажный стиль? Использование пресетов даст вам массу творческих возможностей
Согласованность В процессе обработки целой фотосессии использование одних и тех же пресетов придаст вашим изображениям более равномерный и последовательный вид, в отличие от редактирования каждой фотографии по отдельности.
Полная настраиваемость У вас есть пресет, который вам нравится, но вы всегда немного регулируете цветность и контраст или ваш стиль слегка видоизменился со временем? Нет проблем любой пресет можно настроить.
Lightroom и Photoshop Camera raw Между собой очень похоже поэтому создавая пресет в camera raw или lightroom вы всегда можете их использовать в разных программах с одними настройками что очень удобно для работы над фотографиями в Photoshop или lightroom.
Мобильные пресеты – в данном наборе помимо основные привычных пресетов добавляются мобильные пресеты для телефонов/планшетов на платформе ios и android. Теперь вы сможете использовать свой телефон для редактирования ваших фотографий практически мгновенно.
В данном наборе я так же добавил несколько видео-уроков как правильно переносить пресеты и как их создавать через телефон самостоятельно.
Посмотрите маленькое обзорное видео как можно работать с данными пресетами и на мобильных устройствах.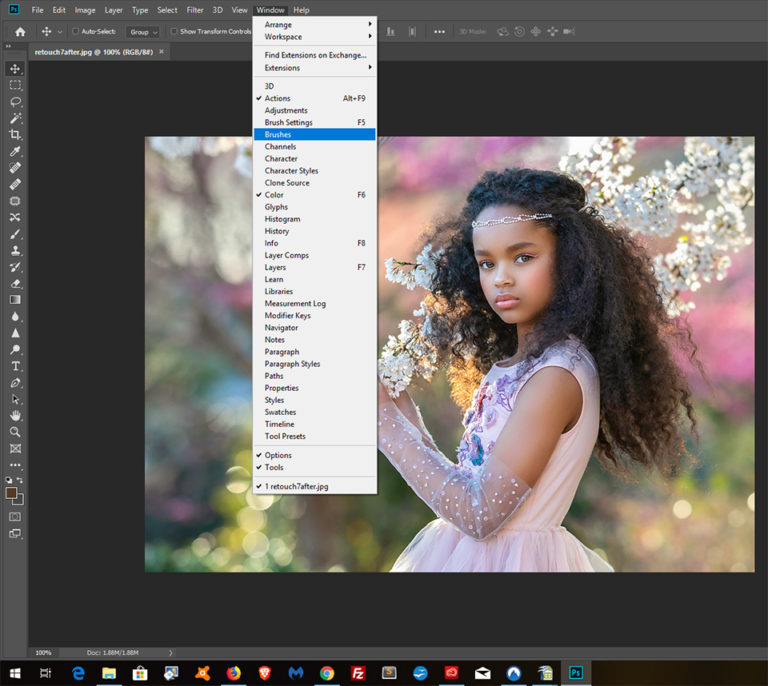
Вариант 1
Все делать
вручную
Минус данного способа в том, что приходится тратить много времени для достижения результата. А если фотографий много, то придётся потратить часы на обработку, что иногда просто невозможно, если рядом бегает маленький ребенок.
Вариант 2
Применять
пресеты
Если же использовать пресеты при обработке фотографий, то вы экономите часы, которые можно использовать для отдыха, которого обычно так не хватает. Именно про использование пресетов мы поговорим с вами в данном курсе.
В первые набор престов универсальный сразу для трех программ — LIghtroom классический/мобильный и Photoshop!
Работает с
классическим Lightroom
Пресеты работают c версии Lightroom 7.3. С набором идет видео-инструкция, которая покажет вам как можно их установить без лишних проблем.
Работает с
классическим Photoshop
Пресеты устанавливаются в Photoshop через фильтр camera raw. С набором идет видео-инструкция, которая поможет установить пресеты.
Работает с
мобильным Lightroom
Пресеты работают с мобильной версией Lightroom для ios и android. С набором идет видео-инструкция, которая покажет вам как установить пресеты.
Если вы давно следите за моими проектами, то в курсе что обычно цену я ставлю доступную всем и данный релиз не исключение.
Что находится в наборе пресетов?
Вы получите 119 пресетов + видео-уроки по установке, настройке пресетов.
Для какой версии Lightroom подходят пресеты?
Пресеты работают на всех версиях Lightroom начиная с 7.3 версии.
Для какой версии Photoshop подходят пресеты?
Пресеты работают на всех версиях Photoshop начиная с CS6 версии.
Я не из России, могу ли я купить курс?
Да, конечно. Доступные способы оплаты для вас: Карты Visa/MasterCard/Maestro, Яндекс.Деньги, WebMoney, QIWI, Денежные переводы, Paypal. После оплаты вы получите письмо с ссылкой на закачку пресетов на ваш компьютер.
Доступные способы оплаты для вас: Карты Visa/MasterCard/Maestro, Яндекс.Деньги, WebMoney, QIWI, Денежные переводы, Paypal. После оплаты вы получите письмо с ссылкой на закачку пресетов на ваш компьютер.
Как установить пресеты?
Вместе с пресетами Вам будут высланы подробные уроки по настройке и установке.
Управление библиотеками узоров и пресетами в Photoshop
Руководство пользователя Отмена
Поиск
- Руководство пользователя Photoshop
- Знакомство с Photoshop
- Мечтай. Сделай это.
- Что нового в Photoshop
- Отредактируйте свою первую фотографию
- Создание документов
- Фотошоп | Общие вопросы
- Системные требования Photoshop
- Перенос предустановок, действий и настроек
- Знакомство с Photoshop
- Photoshop и другие продукты и услуги Adobe
- Работа с иллюстрациями Illustrator в Photoshop
- Работа с файлами Photoshop в InDesign
- Материалы Substance 3D для Photoshop
- Photoshop и Adobe Stock
- Использование встроенного расширения Capture в Photoshop
- Библиотеки Creative Cloud
- Библиотеки Creative Cloud в Photoshop
- Используйте сенсорную панель с Photoshop
- Сетка и направляющие
- Создание действий
- Отмена и история
- Photoshop на iPad
- Photoshop на iPad | Общие вопросы
- Знакомство с рабочим пространством
- Системные требования | Фотошоп на iPad
- Создание, открытие и экспорт документов
- Добавить фото
- Работа со слоями
- Рисовать и раскрашивать кистями
- Сделать выделение и добавить маски
- Ретушь ваших композитов
- Работа с корректирующими слоями
- Отрегулируйте тональность композиции с помощью Кривых
- Применить операции преобразования
- Обрезка и поворот композитов
- Поворот, панорамирование, масштабирование и сброс холста
- Работа с текстовыми слоями
- Работа с Photoshop и Lightroom
- Получить отсутствующие шрифты в Photoshop на iPad
- Японский текст в Photoshop на iPad
- Управление настройками приложения
- Сенсорные клавиши и жесты
- Сочетания клавиш
- Измените размер изображения
- Прямая трансляция во время создания в Photoshop на iPad
- Исправление недостатков с помощью Восстанавливающей кисти
- Создание кистей в Capture и использование их в Photoshop
- Работа с файлами Camera Raw
- Создание смарт-объектов и работа с ними
- Отрегулируйте экспозицию ваших изображений с помощью Dodge and Burn
- Photoshop в Интернете, бета-версия
- Общие вопросы | Photoshop в Интернете, бета-версия
- Введение в рабочее пространство
- Системные требования | Photoshop в Интернете, бета-версия
- Сочетания клавиш | Photoshop в Интернете, бета-версия
- Поддерживаемые типы файлов | Photoshop в Интернете, бета-версия
- Открытие и работа с облачными документами
- Применение ограниченных правок к вашим облачным документам
- Сотрудничать с заинтересованными сторонами
- Облачные документы
- Облачные документы Photoshop | Общие вопросы
- Облачные документы Photoshop | Вопросы рабочего процесса
- Управление и работа с облачными документами в Photoshop
- Обновление облачного хранилища для Photoshop
- Невозможно создать или сохранить облачный документ
- Устранение ошибок облачного документа Photoshop
- Сбор журналов синхронизации облачных документов
- Делитесь доступом и редактируйте свои облачные документы
- Делитесь файлами и комментируйте в приложении
- Рабочее пространство
- Основы рабочего пространства
- Настройки
- Учитесь быстрее с помощью Photoshop Discover Panel
- Создание документов
- Разместить файлы
- Сочетания клавиш по умолчанию
- Настройка сочетаний клавиш
- Инструментальные галереи
- Параметры производительности
- Использовать инструменты
- Предустановки
- Сетка и направляющие
- Сенсорные жесты
- Используйте сенсорную панель с Photoshop
- Сенсорные возможности и настраиваемые рабочие области
- Превью технологий
- Метаданные и примечания
- Сенсорные возможности и настраиваемые рабочие пространства
- Поместите изображения Photoshop в другие приложения
- Линейки
- Показать или скрыть непечатаемые дополнения
- Укажите столбцы для изображения
- Отмена и история
- Панели и меню
- Позиционные элементы с привязкой
- Положение с помощью инструмента «Линейка»
- Дизайн веб-сайтов, экранов и приложений
- Photoshop для дизайна
- Артборды
- Предварительный просмотр устройства
- Копировать CSS из слоев
- Разделение веб-страниц
- Опции HTML для фрагментов
- Изменить расположение фрагментов
- Работа с веб-графикой
- Создание фотогалерей в Интернете
- Основы изображения и цвета
- Как изменить размер изображения
- Работа с растровыми и векторными изображениями
- Размер изображения и разрешение
- Получение изображений с камер и сканеров
- Создание, открытие и импорт изображений
- Просмотр изображений
- Недопустимая ошибка маркера JPEG | Открытие изображений
- Просмотр нескольких изображений
- Настройка палитр цветов и образцов
- Изображения с высоким динамическим диапазоном
- Подберите цвета на изображении
- Преобразование между цветовыми режимами
- Цветовые режимы
- Стереть части изображения
- Режимы наложения
- Выберите цвет
- Настройка индексированных таблиц цветов
- Информация об изображении
- Фильтры искажения недоступны
- О цвете
- Цветовые и монохромные настройки с использованием каналов
- Выберите цвета на панелях «Цвет» и «Образцы»
- Образец
- Цветовой режим или Режим изображения
- Цветной оттенок
- Добавить условное изменение режима к действию
- Добавить образцы из HTML CSS и SVG
- Битовая глубина и настройки
- Слои
- Основы слоев
- Неразрушающий монтаж
- Создание и управление слоями и группами
- Выбрать, сгруппировать и связать слои
- Поместите изображения в рамки
- Непрозрачность слоя и смешивание
- Слои маски
- Применение смарт-фильтров
- Композиции слоев
- Переместить, сложить и заблокировать слои
- Слои-маски с векторными масками
- Управление слоями и группами
- Эффекты слоя и стили
- Редактировать маски слоя
- Извлечение активов
- Отображение слоев с помощью обтравочных масок
- Создание ресурсов изображения из слоев
- Работа со смарт-объектами
- Режимы наложения
- Объединение нескольких изображений в групповой портрет
- Объединение изображений с помощью Auto-Blend Layers
- Выравнивание и распределение слоев
- Копировать CSS из слоев
- Загрузить выделение из границ слоя или маски слоя
- Knockout для отображения содержимого других слоев
- Выборки
- Начало работы с выборками
- Сделайте выбор в композите
- Рабочая область выбора и маски
- Выберите с помощью инструментов выделения
- Выберите с помощью инструментов лассо
- Настройка выбора пикселей
- Перемещение, копирование и удаление выбранных пикселей
- Создать временную быструю маску
- Выберите диапазон цветов в изображении
- Преобразование между путями и границами выделения
- Основы канала
- Сохранить выделения и маски альфа-канала
- Выберите области изображения в фокусе
- Дублировать, разделять и объединять каналы
- Расчет канала
- Начало работы с выборками
- Настройки изображения
- Замена цветов объекта
- Деформация перспективы
- Уменьшить размытие изображения при дрожании камеры
- Примеры лечебных кистей
- Экспорт таблиц поиска цветов
- Настройка резкости и размытия изображения
- Понимание настроек цвета
- Применение регулировки яркости/контрастности
- Настройка деталей теней и светлых участков
- Регулировка уровней
- Настройка оттенка и насыщенности
- Настройка вибрации
- Настройка насыщенности цвета в областях изображения
- Быстрая настройка тона
- Применение специальных цветовых эффектов к изображениям
- Улучшите изображение с помощью настройки цветового баланса
- Изображения с высоким динамическим диапазоном
- Просмотр гистограмм и значений пикселей
- Подберите цвета на изображении
- Обрезка и выравнивание фотографий
- Преобразование цветного изображения в черно-белое
- Корректирующие слои и слои-заливки
- Регулировка кривых
- Режимы наложения
- Целевые изображения для прессы
- Настройка цвета и тона с помощью пипеток «Уровни» и «Кривые»
- Настройка экспозиции и тонирования HDR
- Осветлить или затемнить области изображения
- Выборочная настройка цвета
- Adobe Camera Raw
- Системные требования Camera Raw
- Что нового в Camera Raw
- Введение в Camera Raw
- Создание панорам
- Поддерживаемые объективы
- Эффекты виньетирования, зернистости и удаления дымки в Camera Raw
- Сочетания клавиш по умолчанию
- Автоматическая коррекция перспективы в Camera Raw
- Как сделать неразрушающее редактирование в Camera Raw
- Радиальный фильтр в Camera Raw
- Управление настройками Camera Raw
- Открытие, обработка и сохранение изображений в Camera Raw
- Исправление изображений с помощью инструмента Enhanced Spot Removal Tool в Camera Raw
- Поворот, обрезка и настройка изображений
- Настройка цветопередачи в Camera Raw
- Обзор функций | Adobe Camera Raw | 2018 выпусков
- Обзор новых функций
- Версии процесса в Camera Raw
- Внесение локальных корректировок в Camera Raw
- Исправление и восстановление изображений
- Удаление объектов с фотографий с помощью Content-Aware Fill
- Content-Aware Patch and Move
- Ретушь и исправление фотографий
- Исправить искажение изображения и шум
- Основные действия по устранению неполадок для устранения большинства проблем
- Улучшение и преобразование изображения
- Замените небо на изображениях
- Преобразование объектов
- Настройка кадрирования, поворота и размера холста
- Как обрезать и выпрямить фотографии
- Создание и редактирование панорамных изображений
- Деформация изображений, форм и путей
- Точка схода
- Контентно-зависимое масштабирование
- Преобразование изображений, форм и контуров
- Рисунок и живопись
- Симметричные узоры красками
- Рисование прямоугольников и изменение параметров обводки
- О чертеже
- Рисование и редактирование фигур
- Малярные инструменты
- Создание и изменение кистей
- Режимы наложения
- Добавить цвет к путям
- Редактировать пути
- Краска с помощью кисти-миксера
- Наборы кистей
- Градиенты
- Градиентная интерполяция
- Выбор заливки и обводки, слоев и контуров
- Рисование с помощью инструментов «Перо»
- Создание шаблонов
- Создание рисунка с помощью Pattern Maker
- Управление путями
- Управление библиотеками шаблонов и пресетами
- Рисовать или рисовать на графическом планшете
- Создание текстурированных кистей
- Добавление динамических элементов к кистям
- Градиент
- Нарисуйте стилизованные мазки с помощью Art History Brush
- Краска с рисунком
- Синхронизация пресетов на нескольких устройствах
- Текст
- Добавить и отредактировать текст
- Единый текстовый движок
- Работа со шрифтами OpenType SVG
- Символы формата
- Формат абзацев
- Как создавать текстовые эффекты
- Редактировать текст
- Интервал между строками и символами
- Арабский и еврейский шрифт
- Шрифты
- Устранение неполадок со шрифтами
- Азиатский тип
- Создать тип
- Ошибка Text Engine при использовании инструмента «Текст» в Photoshop | Виндовс 8
- Добавить и отредактировать текст
- Фильтры и эффекты
- Использование фильтра «Пластика»
- Использовать галерею размытия
- Основы фильтра
- Ссылка на эффекты фильтра
- Добавить световые эффекты
- Используйте адаптивный широкоугольный фильтр
- Используйте фильтр масляной краски
- Используйте фильтр «Пластика»
- Эффекты и стили слоя
- Применить определенные фильтры
- Размазать области изображения
- Использование фильтра «Пластика»
- Сохранение и экспорт
- Сохранение файлов в Photoshop
- Экспорт файлов в Photoshop
- Поддерживаемые форматы файлов
- Сохранять файлы в графических форматах
- Перемещение дизайнов между Photoshop и Illustrator
- Сохранение и экспорт видео и анимации
- Сохранение файлов PDF
- Защита авторских прав Digimarc
- Сохранение файлов в Photoshop
- Управление цветом
- Понимание управления цветом
- Поддержание согласованности цветов
- Настройки цвета
- Дуотоны
- Работа с цветовыми профилями
- Документы с управлением цветом для онлайн-просмотра
- Управление цветом документов при печати
- Импортированные изображения с управлением цветом
- Пробные цвета
- Дизайн веб-сайтов, экранов и приложений
- Photoshop для дизайна
- Артборды
- Предварительный просмотр устройства
- Копировать CSS из слоев
- Разделение веб-страниц
- Опции HTML для фрагментов
- Изменить расположение фрагментов
- Работа с веб-графикой
- Создание фотогалерей в Интернете
- Видео и анимация
- Видеомонтаж в Photoshop
- Редактировать слои видео и анимации
- Обзор видео и анимации
- Предварительный просмотр видео и анимации
- Красить кадры в слоях видео
- Импорт видеофайлов и последовательностей изображений
- Создать анимацию кадра
- Creative Cloud 3D-анимация (предварительная версия)
- Создание анимации временной шкалы
- Создание изображений для видео
- Печать
- Печать 3D-объектов
- Печать из фотошопа
- Печать с управлением цветом
- Контактные листы и презентации в формате PDF
- Печать фотографий в макете пакета изображений
- Плашечные цвета для печати
- Печать изображений на коммерческой типографии
- Улучшение цветных отпечатков из Photoshop
- Устранение проблем с печатью | Фотошоп
- Автоматизация
- Создание действий
- Создание графики, управляемой данными
- Сценарий
- Обработать пакет файлов
- Воспроизведение и управление действиями
- Добавить условные действия
- О действиях и панели действий
- Инструменты записи в действиях
- Добавить условное изменение режима к действию
- Набор инструментов пользовательского интерфейса Photoshop для подключаемых модулей и сценариев
- Подлинность контента
- Узнайте об учетных данных контента
- Идентичность и происхождение для NFT
- Подключить учетные записи для атрибуции креативов
- 3D и техническое изображение
- Photoshop 3D | Общие вопросы о снятых с производства 3D-функциях
- Creative Cloud 3D-анимация (предварительная версия)
- Печать 3D-объектов
- 3D живопись
- Усовершенствования 3D-панели | Фотошоп
- Основные концепции и инструменты 3D
- 3D-рендеринг и сохранение
- Создание 3D-объектов и анимации
- Стопки изображений
- Рабочий процесс 3D
- Измерение
- DICOM-файлы
- Photoshop и MATLAB
- Подсчет объектов на изображении
- Объединение и преобразование 3D-объектов
- Редактирование 3D-текстур
- Настройка экспозиции HDR и тона
- Настройки панели 3D
Выберите узор на панели «Узоры»
Как использовать новые стили в Photoshop
youtube.com/embed/zBLy7eTe1lE?rel=0&enablejsapi=1&enablejsapi=1″ webkitallowfullscreen=»» mozallowfullscreen=»» allowfullscreen=»»>Узнайте все о применении новых и улучшенных панелей «Стили» в Photoshop. Джулианна Кост исследует все: от образцов до узоров, от градиентов до стилей и форм.
Джулианна Кост
Применение узоров к слоям
Чтобы применить узор к текстовым слоям в качестве эффекта слоя , выполните любое из следующих действий:
- Выберите один или несколько текстовых слоев на панели «Слои», а затем щелкните любой узор на панели «Узоры», чтобы применить его.
- Перетащите узор с панели «Узоры» на текстовое содержимое в области холста.
- Перетащите узор с панели «Узоры» на слой на панели «Слои».
В диалоговом окне «Стиль слоя» («Слой» > «Новый слой-заливка» > «Узор») или диалоговом окне «Заливка узором» («Слой» > «Стиль слоя» > «Наложение узора») можно установить переключатель угла на определенный градус или вручную ввести значение угла для поворота ваш рисунок под нужным углом.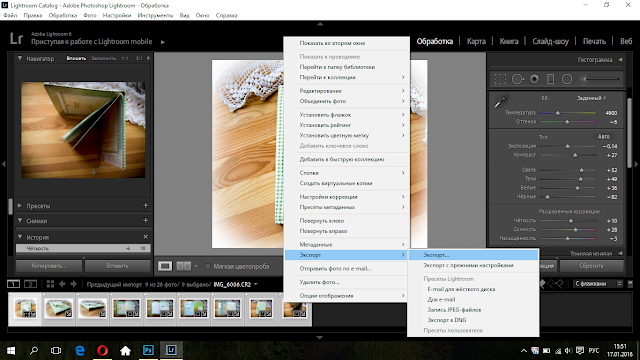
Чтобы применить узор к пиксельным слоям , выполните следующие действия:
- Перетащите узор с панели «Узоры» на пиксельный слой на панели «Слои».
- Photoshop автоматически создает слой-заливку поверх пиксельного слоя.
Чтобы применить градиент к слою-фигуре в качестве заливки фигуры , выполните одно из следующих действий:
- Выберите один или несколько текстовых слоев на панели «Слои», а затем щелкните любой шаблон на панели «Узоры», чтобы применить его.
- Перетащите узор с панели «Узоры» на текстовое содержимое в области холста.
- Перетащите узор с панели «Узоры» на слой на панели «Слои».
Чтобы применить градиент к текстовым слоям или слою-фигуре в качестве слоя-заливки , выполните любое из следующих действий:
- Удерживайте Command (Mac)/Alt (Win) и перетащите шаблон с панели Patterns на текстовое содержимое на площади холста.

- Удерживайте Command (Mac)/Alt (Win) и перетащите узор с панели «Узоры» на слой на панели «Слои».
Объединение рисунков в группы
Чтобы организовать узоры в новую группу:
- На панели «Узоры» («Окно» > «Узоры») щелкните значок «Создать новую группу».
- Укажите имя группы и нажмите OK.
- Перетащите шаблон или используйте клавишу Shift, чтобы выбрать несколько шаблонов, чтобы перетащить их в группу.
Чтобы создать вложенные группы:
- Выберите группу на панели Patterns.
- Теперь перетащите эту группу в другую группу.
Показать устаревшие шаблоны
В меню панели «Шаблоны» выберите «Устаревшие шаблоны и многое другое».
Возврат к библиотеке узоров по умолчанию
Выберите «Восстановить узоры по умолчанию» во всплывающем меню на панели «Узоры».
Переименование предустановленного шаблона
Выберите узор, который вы хотите переименовать, и выберите «Переименовать узор» в меню панели «Узоры».

Введите новое имя шаблона и нажмите ОК.
Удаление предустановленного узора
Выберите узор, который нужно удалить, и выберите «Удалить узор» в меню панели «Узоры».
Больше похоже на это
- Создание повторяющихся узоров с помощью предварительного просмотра узора
- Создание и использование наборов инструментов
- Создание узоров
Войдите в свою учетную запись
Войти
Управление учетной записью
Используйте пресеты Lightroom в Photoshop с Preset Brewery
Главная Новости Photoshop
23 комментария Посмотрим правде в глаза, многие фотографы в наши дни используют пресеты Lightroom либо для ускорения своего рабочего процесса, либо для стимулирования творчества, когда они находятся в затруднительном положении. Но хотели ли вы когда-нибудь использовать предустановку Lightroom в качестве слоя в Photoshop или, возможно, объединить две предустановки вместе? Что ж, не смотрите дальше, Preset Brewery от Адама Бардона упрощает жизнь одним нажатием кнопки.
Но хотели ли вы когда-нибудь использовать предустановку Lightroom в качестве слоя в Photoshop или, возможно, объединить две предустановки вместе? Что ж, не смотрите дальше, Preset Brewery от Адама Бардона упрощает жизнь одним нажатием кнопки.
Preset Brewery обеспечивает функциональность, которую я давно хотел для Adobe Suite, двумя способами. Во-первых, я хотел иметь возможность настраивать сильные стороны моих предустановок, что делается путем быстрого дублирования фонового слоя, а затем применения предустановки путем перехода в «Фильтр» > «Camera Raw Filter», выбора самой правой вкладки, которая выглядит как ползунки, а затем применить пресет по вашему выбору на новый слой. Теперь я настраиваю непрозрачность нового слоя, чтобы добиться желаемого результата.
Два, возможность объединить два пресета в один в Photoshop. Просто создайте два новых фоновых слоя, добавив пресеты, которые вы хотели бы использовать, на вкладке пресетов Camera Raw, а затем отрегулируйте непрозрачность каждого по своему вкусу. Достаточно просто.
Достаточно просто.
С недавним выпуском Preset Brewery версии 1.1 пользователи теперь могут экспортировать прямо в папку пресетов Camera Raw из приложения, что является долгожданным дополнением к инструменту. Пользователи также могут настроить место сохранения, если они не обязательно хотят, чтобы новый файл .XMP, который делает приложение, попадал непосредственно в каталог настроек Camera Raw.
Если вы хотите сэкономить время при добавлении пресетов Lightroom в Adobe Raw для использования в Photoshop, перейдите на Mac в папку /Library/Application Support/Adobe/Lightroom, чтобы найти свои пресеты. Скопируйте пресеты, которые вы хотите добавить в Adobe Raw, и вставьте в несколько папок на рабочем столе. Убедитесь, что вы не вырезаете и не вставляете. Теперь просто используйте приложение, чтобы преобразовать эти пресеты (файлы .lrtemplate) в файлы .XMP и позволить Preset Brewery добавить новый файл в соответствующий каталог для немедленного использования в Photoshop.