Как сделать пресет в Lightroom на телефоне? — IronSet
Plan
- 1 Как сделать пресет в Lightroom на телефоне?
- 2 Как сделать пресеты в Lightroom?
- 3 Что такое пресеты для обработки фото?
- 4 Для чего нужны пресеты?
- 5 Как пользоваться пресетами на телефоне?
- 6 Как пользоваться Лайтрумом на телефоне?
- 7 Как открыть файл XMP на телефоне?
- 8 Как добавить пресеты XMP в лайтрум?
- 9 Как перенести настройки лайтрум на другой компьютер?
Как сделать пресет в Lightroom на телефоне?
Процесс распаковки мобильных пресетов на мобильном телефоне:
- На Android в Play маркете вводим в поиске Zip распаковщик.
- Выбираем ИЗВЛЕЧЬ ФАЙЛ ЗДЕСЬ.
- Заходим в Lightroom на телефоне и нажимаем добавить фотографию.
- Находим сверху вкладку ВРЕМЯ, нажимаем на нее.
- Выбираем ПАПКИ УСТРОЙСТВА.
Как сделать пресеты в Lightroom?
Как создать пресет в Lightroom Зайдите в папку Presets и кликните на изображении со знаком «+». Вам необходимо создать новую папку (New Folder) и дать ей название. Затем нажмите «Create». Перед вами появится диалоговое окно, где вы сможете выставить настройки.
Вам необходимо создать новую папку (New Folder) и дать ей название. Затем нажмите «Create». Перед вами появится диалоговое окно, где вы сможете выставить настройки.
В каком приложении пресеты?
Lightroom. Большинство блогеров, а также фотографов отдают предпочтение редактору Лайтрум от разработчика Adobe. В приложении есть созданные пресеты по умолчанию. Их можно сразу применять к своим изображениям.
В каком приложении используют пресеты?
Lightroom (Adobe Photoshop Lightroom CC) — это графический редактор компании Adobe c множеством разных возможностей. У программы есть и десктопная, и мобильная версии — последней очень часто пользуются блогеры для редактирования фотографий и оформления сетки в Инстаграм.
Что такое пресеты для обработки фото?
Так вот, пресет — это сохранённый набор настроек для обработки фотографий. Это может быть архив в определенном приложении, или в различных программах. Сохраняют настройки экспозиции, баланс белого, контраст, показатели кривых и так далее. То есть, вы просто берете новые фильтры и пользуетесь ими.
То есть, вы просто берете новые фильтры и пользуетесь ими.
Для чего нужны пресеты?
Зачем нужны пресеты? Пресет простыми словами это сохраненный набор настроек обработки фотографии. Пресеты позволяют сделать контент единообразным. Настройки, выгодно «подающие» фото в интерьере, могут совершенно не подойти к снимкам на природе.
Что такое пресеты и где их взять?
Это графический редактор, разработанный компанией Adobe. Программу можно установить как на компьютер, так и на смартфон на базе iOS или Android. Использовать пресеты можно как на смартфоне, так и на компьютере. Отличается только технология установки.
Что такое пресеты для Лайтрума?
Пресет в Lightroom — это сохраненный набор настроек. Они используются для ускорения процесса обработки фотографий. Стоит упомянуть, что пресеты можно создать и для других действий, не связанных с обработкой. Например, для прописывания копирайта в ваши фотографии.
Как пользоваться пресетами на телефоне?
Как скачать, установить и использовать мобильный пресет Lightroom на Android
- Выбрать пресет и скачать его.
 Откройте страницу любого из пресетов и нажмите кнопку «Скачать».
Откройте страницу любого из пресетов и нажмите кнопку «Скачать». - Открыть пресет и скопировать настройки Добавьте загруженный пресет в Lightroom из ваших файлов или фото и откройте его.
- Вставить настройки на фото
Как пользоваться Лайтрумом на телефоне?
Как пользоваться lightroom на телефоне
- Здравствуйте , Дорогой Друг!
- Заполните регистрационную форму и нажмите «Зарегистрироваться».
- На указанную Вами почту придет письмо со ссылкой для активации.
- У Вас откроется программа.
- Добавьте имеющийся у вас пресет.
- Откроется страница с пресетом.
- Пресет загрузится к Вам на телефон в папку Загрузки.
Как открыть файл с расширением XMP?
Как, чем открыть файл .xmp?
- Фотографии (Windows 8/10)
- Adobe Prelude CC 2019.
- Adobe XMP Toolkit.
- Adobe Photoshop 2020.
- Adobe Bridge CC 2019.
- Любой текстовый редактор
Как сохранить свой пресет в фотошопе?
Экспорт и импорт наборов
- Откройте Photoshop.

- Выберите Редактирование > Наборы > Экспорт/импорт наборов.
- Выберите Экспорт наборов.
- Выберите нужные наборы и переместите их в столбец Наборы для экспорта.
- Щелкните Экспорт наборов.
- Выберите папку, в которую требуется экспортировать наборы.
- Нажмите кнопку ОК.
Как открыть файл XMP на телефоне?
Самый простой способ открыть файл XMP или любой файл — использовать универсальный просмотрщик файлов, например File Magic (Download). Вы можете использовать его, чтобы открыть много разных форматов файлов. Если он несовместим, файл будет просто открыт в двоичном формате.
Как добавить пресеты XMP в лайтрум?
Для того, чтобы конвертировать XMP в lrtemplate необходимо:
- В новую папку поместить пресет в формате XMP и любой RAW-файл;
- Задать обоим файлам одинаковое имя, не затрагивая расширение;
- Открыть RAW-файл в Adobe Lightroom;
- Сохранить полученные изменения в поддерживаемый твоей версией Lightroom пресет.

В каком формате должны быть пресеты для лайтрум?
Обычно пресеты для программы можно скачать в формате Zip. После загрузки его нужно распаковать. У распакованного файла должно быть расширение . lrtemplate.
Как скачать пресеты в Lightroom на айфон?
Откройте страницу любого из пресетов и нажмите кнопку «Скачать». После того, как вы нажмете кнопку «Скачать» — пойдет загрузка. На iOS 12: откроется специальная страничка, где нужно будет нажать «Открыть в Lightroom» или выбрать Lightroom через кнопку «Еще». На iOS 13: подтвердите загрузку пресета кнопкой «Загрузить».
Как перенести настройки лайтрум на другой компьютер?
В любом случае, самый простой путь, найти это место открыть Edit > Preferences > Presets (MAC: Lightroom > Preferences > Presets ) и кликнуть на кнопку Show Lightroom Presets Folder. Когда папка откроется, то вы увидите папку с названием Lightroom, содержащую все пресеты и темплейты.
Как применять пресеты в Lightroom Mobile
Изображения обновлены: февраль 2020 г.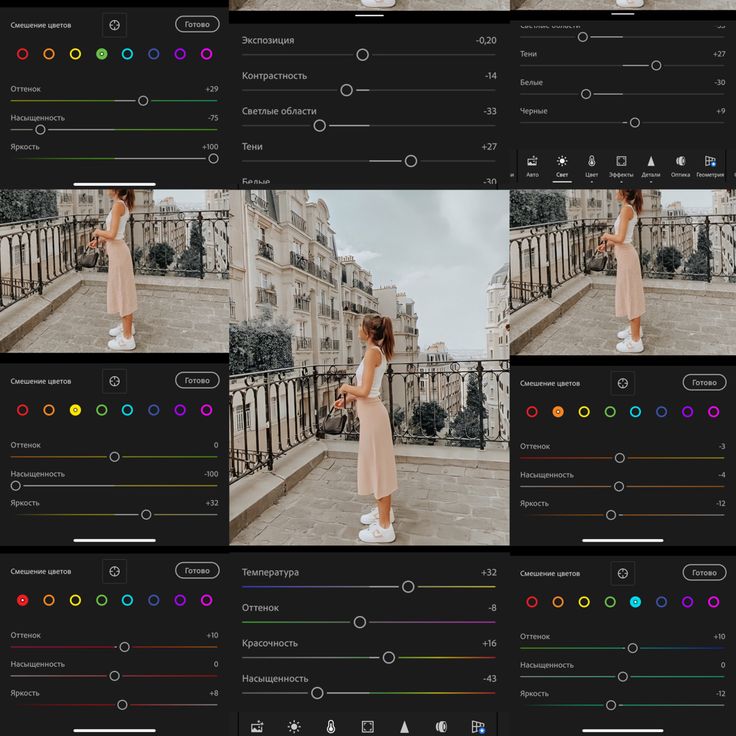 указан как «Lightroom Classic». В этой статье мы используем «Lightroom CC», чтобы четко отличить его от Lightroom Classic, поскольку «классические» версии Lightroom не могут синхронизировать пресеты с мобильными устройствами через Creative Cloud.
указан как «Lightroom Classic». В этой статье мы используем «Lightroom CC», чтобы четко отличить его от Lightroom Classic, поскольку «классические» версии Lightroom не могут синхронизировать пресеты с мобильными устройствами через Creative Cloud.
Важно! Эти инструкции предназначены для пользователей, которые оплатили (или оплатили по подписке) Adobe Lightroom (CC), что позволяет синхронизировать предустановки Luxe между настольными и мобильными приложениями. Для пользователей, которые используют только бесплатное мобильное приложение Lightroom (без платного доступа)
, следуйте инструкциям по установке наших пресетов DNG в свое мобильное приложение.
Многие из наших клиентов спрашивают об использовании пресетов Luxe в своем приложении Lightroom Mobile, и с последним выпуском Adobe это стало возможным! Для пользователей, которые платят за Adobe Lightroom (CC), вот как это сделать:
1. Сначала убедитесь, что у вас установлено последнее обновление Lightroom (CC) для настольных ПК (версия 1.4 или более поздняя) и Lightroom для мобильных устройств (версия 3.3.0 или более поздняя). Вы можете просмотреть свою версию, перейдя в меню Справка в Lightroom (CC) для ПК и выбрав Информация о системе . Точно так же вы можете обновить свое программное обеспечение, выбрав «Справка» > «Обновления». (Это приведет вас к консоли Adobe Creative Cloud.)
Сначала убедитесь, что у вас установлено последнее обновление Lightroom (CC) для настольных ПК (версия 1.4 или более поздняя) и Lightroom для мобильных устройств (версия 3.3.0 или более поздняя). Вы можете просмотреть свою версию, перейдя в меню Справка в Lightroom (CC) для ПК и выбрав Информация о системе . Точно так же вы можете обновить свое программное обеспечение, выбрав «Справка» > «Обновления». (Это приведет вас к консоли Adobe Creative Cloud.)
- Для некоторых, если вы ранее установили стили в Lightroom CC, ваши стили будут автоматически обновляться при обновлении Lightroom CC.
- Для других ранее установленные пресеты Lightroom CC могут быть удалены при обновлении. В этом случае вам нужно будет снова импортировать пресеты.
 Для этого убедитесь, что у вас установлены стили в формате .XMP (не в формате .LRTEMPLATE или .LRT) по этому адресу: .
Для этого убедитесь, что у вас установлены стили в формате .XMP (не в формате .LRTEMPLATE или .LRT) по этому адресу: . - Пользователи Mac : Пользователи > ВАШЕ ИМЯ > Библиотека > Поддержка приложений > Adobe > Camera Raw > Настройки
On Mac, you may need to press ⌘ + G or shift + ⌘ + G and вставьте указанный выше путь на лист «Перейти», так как папка «Библиотека пользователя» может быть не видна. Если у вас по-прежнему возникают трудности с поиском папки пользовательской библиотеки, см. эту статью о том, как найти папку пользовательской библиотеки 9.0006
- Пользователи Windows : C: > Пользователи- [ваше имя пользователя] > AppData > Роуминг > Adobe > Camera Raw > Настройки
Некоторые из наших пользователей ПК сообщили о скрытом имени пользователя или файлах AppData после обновления Lightroom CC для настольных ПК.
Вот инструкции о том, как найти скрытые файлы на ПК.
Обратите внимание, что ваши пресеты уже будут установлены в этом месте, если вы используете Lightroom Classic версии 7.3 или более поздней.
3. Как только ваши пресеты будут установлены в указанном выше месте, их можно синхронизировать с Lightroom CC, сначала выбрав кнопку Presets , а затем щелкнув раскрывающееся меню, расположенное под тремя точками . В раскрывающемся меню выберите Import Presets . Импортируйте пресеты из места, показанного выше. С 2019 года вы можете импортировать таким образом целые ZIP-файлы, содержащие совместимые пресеты .XMP (Lightroom установит любые совместимые файлы, расположенные в этом ZIP-файле, и отклонит любые несовместимые файлы).
3. После установки предустановок дважды проверьте синхронизацию Lightroom CC, щелкнув значок облака .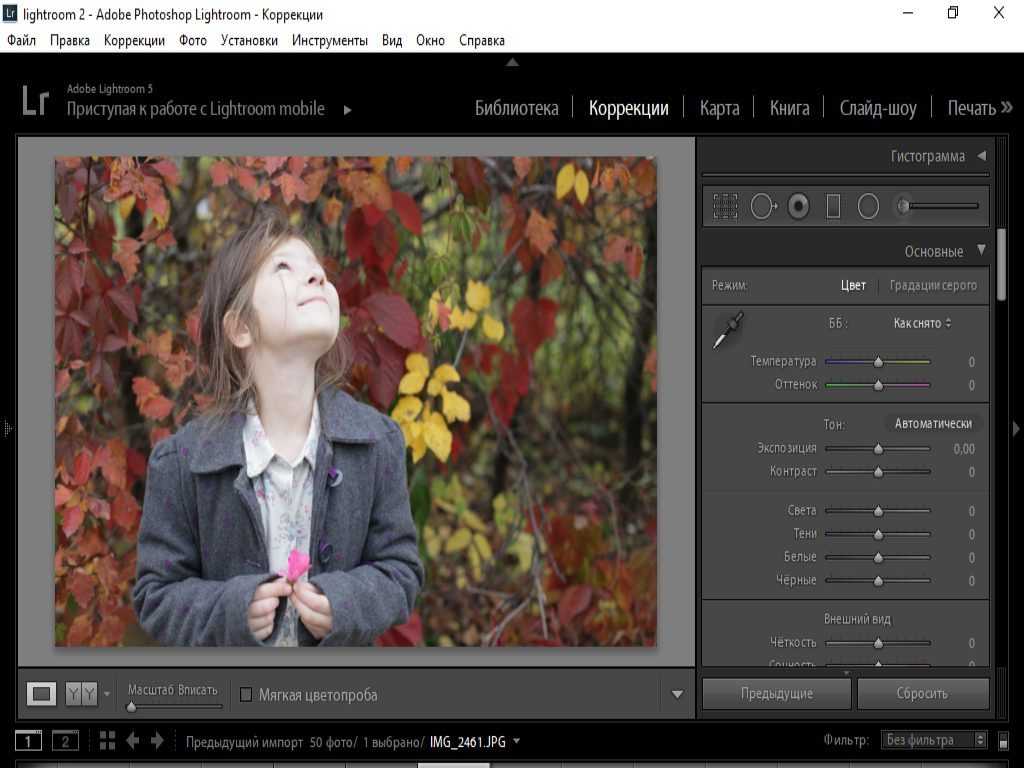
4. Теперь ваши пресеты синхронизированы с Lightroom для мобильных устройств!
5. Чтобы применить пресеты в Lightroom для мобильных устройств, просто откройте изображение, выберите редактировать в раскрывающемся меню, а затем нажмите кнопку пресетов .
Совет по устранению неполадок. Если вы не можете найти свои пресеты в Lightroom для мобильных устройств после проверки Creative Cloud Sync, возможно, вы не вошли в учетную запись Adobe, связанную с вашей подпиской для настольных компьютеров. Обязательно войдите в одну и ту же учетную запись Adobe на всех устройствах, которые хотите синхронизировать.
Ссылки по теме:
- Установка предустановок DNG для пользователей без платного доступа к Lightroom (CC)
- Lightroom (CC) на сайте adobe.com
- Lightroom Mobile в магазине приложений Apple
- Lightroom Mobile в магазине приложений Google Play
Адаптивные предустановки Lightroom Mobile дают быстрые результаты с помощью AI
Маскирование AI позволяет быстрее маскировать объекты и небо в Lightroom Mobile уже несколько месяцев, но новые Adaptive Presets сочетают в себе мощь масок ИИ с предустановками в потрясающем фото-результате одним щелчком мыши.
Адаптивные пресеты внедряются в пакет Adobe, и Lightroom Mobile не является исключением. Новые адаптивные пресеты для Sky и Subject дают фантастические результаты. Давайте посмотрим, где их найти и как они работают.
Где найти адаптивные пресеты Lightroom Mobile для неба и объекта
Адаптивные пресеты сочетают маскирование одним щелчком с применением предустановленного вида, и вы найдете их в Премиум вкладка ваших пресетов .
Адаптивные пресеты находятся в разделе «Стили» на нижней ленте Lightroom Mobile.Я уже выполнил базовые действия по редактированию фотографии перед применением адаптивной предустановки. Они сохраняются, как и при добавлении маски, поэтому вы можете использовать все свои собственные пресеты, как обычно.
Lightroom Mobile имеет множество различных полезных стилей, встроенных в новые адаптивные пресеты.Эффект довольно классный, учитывая, что для его получения требуется один клик!
Настройка адаптивных предустановок в Lightroom Mobile
Легко контролировать, насколько предустановка влияет на ваше изображение. Находясь на вкладке «Премиум-пресеты», еще раз нажмите на пресет, прежде чем применять его, и вы сможете отрегулировать количество применяемых настроек для точной настройки результатов.
Находясь на вкладке «Премиум-пресеты», еще раз нажмите на пресет, прежде чем применять его, и вы сможете отрегулировать количество применяемых настроек для точной настройки результатов.
Чтобы отредактировать адаптивный пресет после применения и выхода из пресетов, вы найдете его в Маскировка на нижней ленте, как и любую другую маску. Вы также можете добавить или вычесть из маски здесь, чтобы еще больше улучшить эффект.
После применения вы можете уточнить его в Маскировании.Это особенно полезно, если пресет сам по себе выглядит слишком неуклюжим.
Как скопировать настройки Adaptive Preset с одной фотографии на другую
Одна из волшебных возможностей Lightroom — копирование настроек с одной фотографии на другую, что экономит ваше время и обеспечивает согласованность набора фотографий. Адаптивные пресеты можно легко копировать, как и любую другую маску.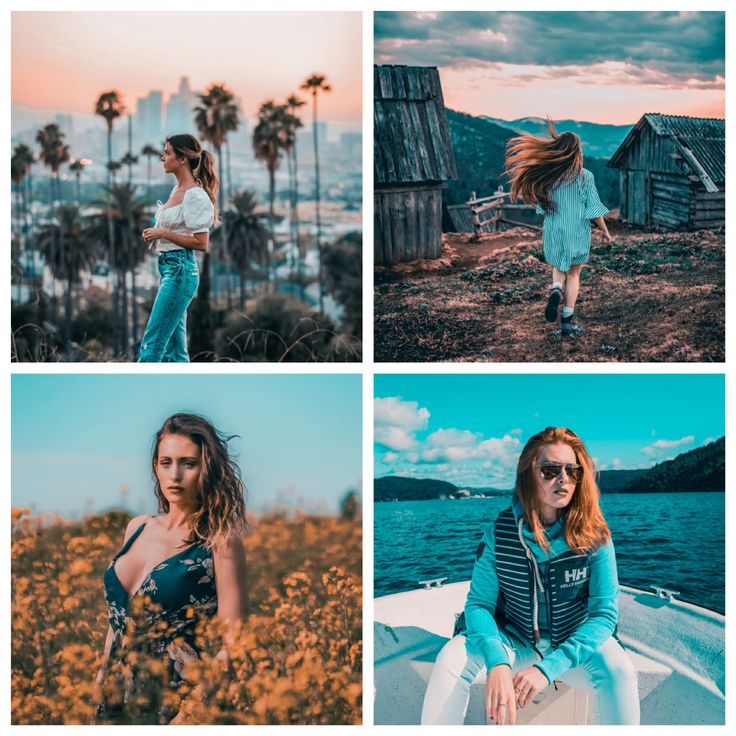
Первый, Скопируйте настройки с готовой фотографии. В Copy Settings диалоговое окно, убедитесь, что вы выбрали все адаптивные пресеты, которые вы применили, в разделе «Маскировка». Lightroom предупредит вас о том, что выборки с помощью AI необходимо будет пересчитать.
Убедитесь, что вы выбрали Adaptive Presets в разделе Masking диалогового окна Copy Settings.
Затем перейдите к целевой фотографии и Вставьте настройки. Я скопировал пресет Warm Pop , который применил к объекту ранее, поэтому теперь мне нужно пересчитать выборки с помощью ИИ.
Откройте Маскирование на нижней ленте, найдите скопированную маску (она будет отмечена значком предупреждения). Коснитесь маски, затем коснитесь кнопки «Обновить », когда будет предложено пересчитать выбор ИИ.
Обновление маски после копирования и вставки выполняется на вкладке Маскирование. Затем вы можете отредактировать настройки скопированной маски, подогнав ее под новую фотографию.
Комбинирование нескольких адаптивных предустановок на одной фотографии
Адаптивные предустановки объекта и неба можно применять к фотографиям одну за другой. Вы можете применить один к предмету, а другой к небу. С помощью этого метода вы можете быстро добиться драматического вида или комбинировать стили для создания специальных эффектов. Всего один клик для каждой части изображения!
Согласно моим экспериментам, вы не можете применить более одного адаптивного пресета, который покрывает одну и ту же область. Например, если вы передумаете, как выглядит небо, Lightroom переключит существующую маску на новый выбранный пресет. Однако вы можете складывать маски в Masking, чтобы таким образом можно было добавлять несколько эффектов в одну и ту же область.
Вы можете добавить новые маски после применения Adaptive Presets на вкладке Masking нижней ленты. Адаптивные пресеты в Lightroom Mobile — это мощный способ быстрого редактирования фотографий с использованием возможностей искусственного интеллекта для экономии вашего времени.

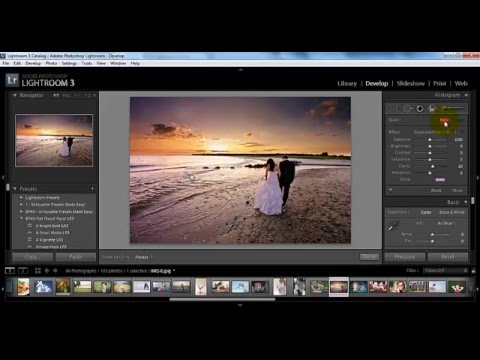 Откройте страницу любого из пресетов и нажмите кнопку «Скачать».
Откройте страницу любого из пресетов и нажмите кнопку «Скачать».

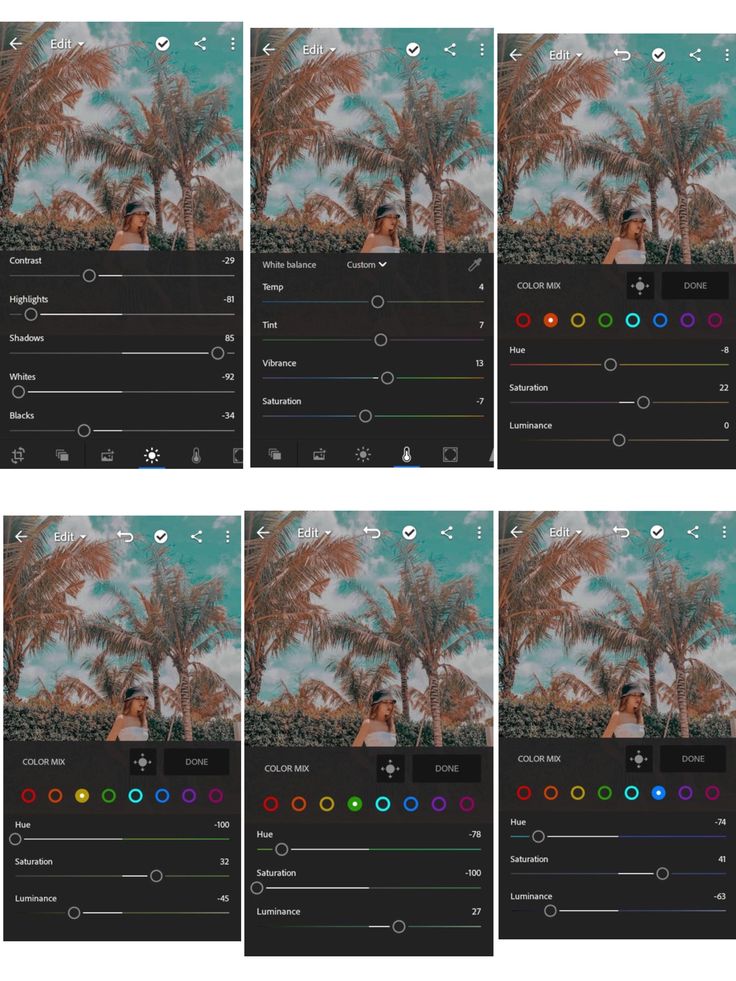 Для этого убедитесь, что у вас установлены стили в формате .XMP (не в формате .LRTEMPLATE или .LRT) по этому адресу:
Для этого убедитесь, что у вас установлены стили в формате .XMP (не в формате .LRTEMPLATE или .LRT) по этому адресу: