Сервисы для простой обработки фотографий, изображений и видео
Вера Гращенкова
сама монтирует ролики для соцсетей и «Ютуба»
Профиль автора
Компаниям часто нужен визуальный контент: например, баннеры для рекламы или фотографии товара для интернет-магазина.
Можно обратиться к специалисту, но некоторые повседневные задачи бизнеса вполне могут выполнить люди без дизайнерского образования — с помощью программ и приложений.
В них можно кадрировать изображения под нужный размер, подтянуть яркость, контрастность и цвета, добавить анимацию, смонтировать небольшой ролик. Расскажу про семь программ, которыми я пользовалась сама для обработки и создания визуального контента.
Сanva
Сколько стоит: от 499 Р в месяц, есть бесплатный тариф
Подробнее: сайт, Android, iOS
Сервис работает по принципу конструктора: пользователи выбирают шаблон с готовым дизайном, добавляют туда свои фотографии и текст, а если необходимо — редактируют дизайн, меняя размер шрифта, цвет или яркость.
В библиотеке сервиса много разных шаблонов, которые подходят для распространенных задач: например, подготовки постов для соцсетей, создания сторис, рекламных креативов, обложек для каналов и групп. Сервис поддерживает кириллицу, можно выбирать шаблоны с русским текстом.
/guide/youtube/
Как зарабатывать на «Ютубе»
В бесплатной версии доступны практически все функции сервиса: можно создавать посты в любые соцсети, делать презентации, собирать дизайн лендинга. В платной версии больше шаблонов дизайнов, есть доступ к библиотеке фотографий и видео, которые можно использовать и в своих проектах. Еще есть режим совместного редактирования, когда над одним дизайном с разных компьютеров могут работать до пяти человек одновременно.
Это шаблон поста для «Инстаграма» — дизайн сразу оформлен в нужном формате, текст и фотографию обложки можно поставить свои В шаблоне поста уже есть текст и картинка, но их можно менять на любые другиеAdobe Creative Cloud Express
Сколько стоит: от 9,99 $ в месяц, есть бесплатная версия
Подробнее: сайт, Android, iOS
Creative Cloud Express нужен для создания графики для соцсетей, веб-страниц и видео.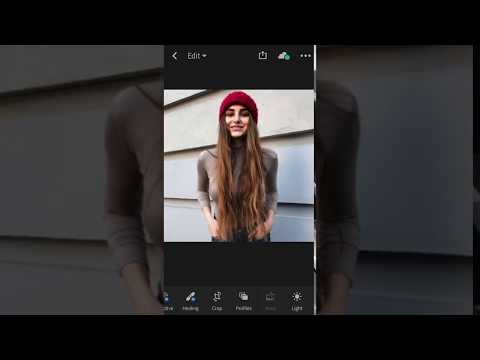 Сервис предлагает базу бесплатных стоковых изображений, текстур, фонов и рисунков, которые можно использовать, не опасаясь нарушить авторские права.
Сервис предлагает базу бесплатных стоковых изображений, текстур, фонов и рисунков, которые можно использовать, не опасаясь нарушить авторские права.
В Creative Cloud Express можно быстро сделать пост: выбрать шаблон дизайна, добавить фотографии и текст, подогнать размер под публикацию в нужную соцсеть. А еще смонтировать сторис для «Инстаграма» и ролики для «Ютуба» и «Тиктока»: сервис позволяет объединять видео и фото, накладывать текст и звуковые дорожки. За деньги функции остаются такими же, только пользователям доступно в несколько раз больше шаблонов, эффектов и шрифтов.
/tiktok-money/
Как я заработала на «Тиктоке» 117 165 Р
Это окно выбора размера в Creative Cloud Express. Удобно, что не нужно переделывать дизайн, если решили сделать один пост для разных соцсетей: все адаптируется автоматически К сожалению, не все шаблоны поддерживают кириллические шрифты — это видно, если зайти в шаблон и начать работать с текстомVSCO
Сколько стоит: от 699 Р в месяц, есть бесплатная версия
Подробнее: Android, iOS
Это приложение для смартфона стало популярным за счет фильтров-пресетов — наборов настроек для обработки фотографий, которые пользователи могут подготовить самостоятельно и применять потом ко всем изображениям.
Пресеты полезны, если нужны изображения в едином стиле: например, снимки товаров в интернет-магазин или посты в соцсетях. За разработку пресета можно однажды заплатить дизайнеру или фотографу, а потом с помощью VSCO применять его к нужным изображениям.
/marketing-ads/
Основы маркетинга для бизнеса: реклама
Готовые наборы настроек в приложении тоже есть: в бесплатной версии 10 готовых фильтров, в платной — 200.
Пример готового фильтра. Чтобы получать от пресета одинаковый результат, желательно делать снимки в одном и том же месте и с одинаковым освещениемGrid Post
Сколько стоит: 649 Р в месяц, есть бесплатный тариф
Подробнее: Android, iOS
Это приложение для смартфона, с помощью которого можно сделать так называемые инстаграм-лендинги: сервис делит вашу фотографию на фрагменты и помечает порядок загрузки в «Инстаграм». В результате из девяти постов составляется одна большая фотография, которая выглядит как мозаика.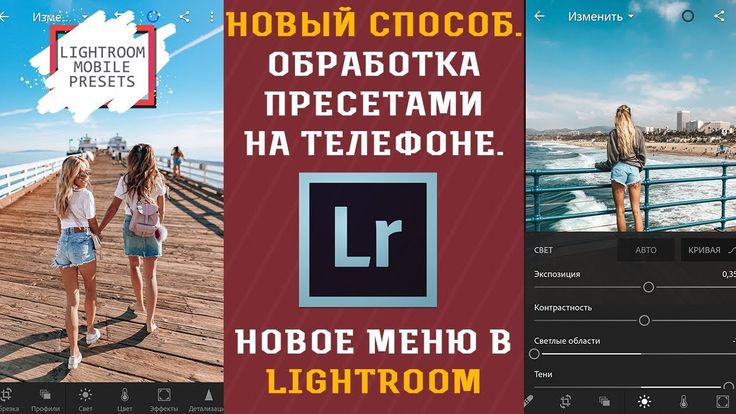
Бизнес с помощью таких мозаик может использовать страницу в «Инстаграме» как промосайт — не обновлять ленту постов, а приводить туда клиентов из рекламы, которые увидят необычно оформленное предложение.
В бесплатной версии 5 типов сетки: 3 блока мозаики по горизонтали на 5 по вертикали, 3 на 4, 3 на 3, 3 на 2 и 3 на 1. В платной версии доступно больше вариантов нарезки фото и шаблонов.
Так можно оформить промостраницу для туристической компании с помощью Grid PostAdobe Photoshop Lightroom
Сколько стоит: от 499 Р в месяц, есть бесплатная версия
Подробнее: сайт, Android, iOS
Это удобное приложение для фотокоррекции. Например, в Lightroom можно отретушировать фотографии для блога в «Инстаграме», витрины товаров в интернет-магазине или на маркетплейсе: снимки легко сделать ярче и насыщеннее, даже если фотографировали на недорогой смартфон.
В приложении есть цветовые фильтры, текстуры и эффекты, в том числе функция добавления водяных знаков: она пригодится, если опасаетесь воровства контента.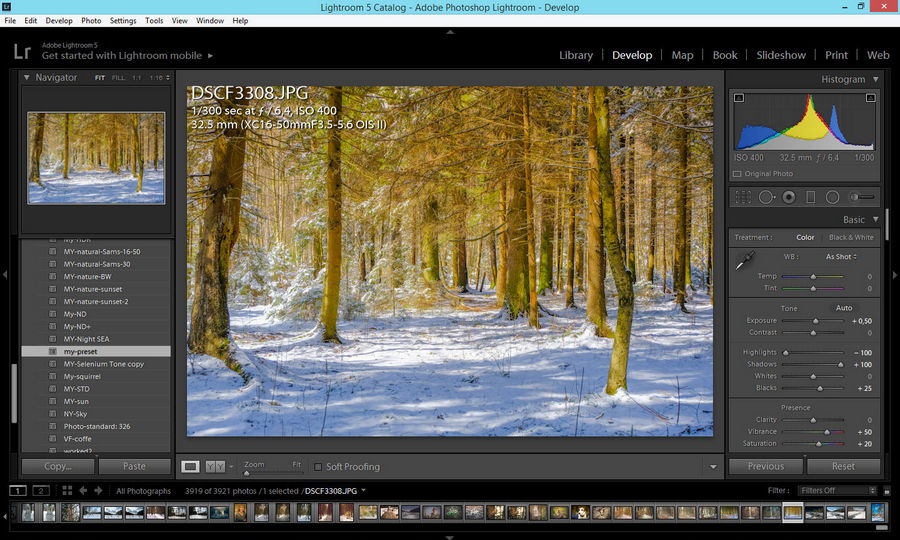 Например, водяные знаки используют риелторы на фотографиях квартир, чтобы подчеркнуть, что изображения уникальные и сделаны именно в этой квартире.
Например, водяные знаки используют риелторы на фотографиях квартир, чтобы подчеркнуть, что изображения уникальные и сделаны именно в этой квартире.
/not-your-blog/
Как защитить блог от воровства контента
В Lightroom тоже есть пресеты: для этого нужно создать шаблон с настройками, а затем применять его к нужным фотографиям. Особенно удобно, что пресеты можно применять к нескольким фотографиям сразу: это помогает, когда нужно обработать пару сотен снимков с товарами.
Также в приложении есть история обработки — можно вернуть изменения к прошлой редакции изображения вплоть до исходного. В платной версии еще больше инструментов: например, можно удалять объекты из кадра, менять яркость, контрастность и другие визуальные свойства не у всего фото целиком, а у выбранной части.
VN
Сколько стоит: бесплатно
Подробнее: Android, iOS
Это приложение-видеоредактор для смартфонов. Оно позволяет вырезать ненужные части, склеивать блоки, накладывать эффекты. Еще в приложении можно менять скорость воспроизведения, добавлять в видеоряд картинки и текст, корректировать цвет и насыщенность изображения.
Еще в приложении можно менять скорость воспроизведения, добавлять в видеоряд картинки и текст, корректировать цвет и насыщенность изображения.
В VN я обычно монтирую ролики для соцсетей или «Ютуба»: это удобно, там простой интерфейс, резать ролик получается быстро. А вот эффектов и фильтров в приложении мало, на мой взгляд. Поэтому после монтажа я сохраняю видео и дальше накладываю эффекты уже в других программах, например Instories.
/list/besplatno-vse/
Где взять бесплатные фото, звуки и видео для сайта или блога
В VN я монтирую видео, накладываю музыку, переходы и эффекты для своей страницы в «Инстаграме»Instories
Сколько стоит: от 599 Р в месяц, есть бесплатная версия
Подробнее: Android, iOS
Приложение пригодится для создания и обработки коротких видеороликов: сторис, постов и рилс для «Инстаграма» и других соцсетей.
В Instories можно смонтировать ролик из картинок, фотографий и видео, наложить на него эффекты или использовать анимированные шаблоны. Пользоваться им просто: достаточно добавить в программу фото и текст, и на выходе получится видео, оформленное в определенном стиле.
Пользоваться им просто: достаточно добавить в программу фото и текст, и на выходе получится видео, оформленное в определенном стиле.
/instagram-business/
Как безопасно вести бизнес в «Инстаграме»*
В платной версии приложения доступно больше шаблонов, шрифтов и эффектов анимации.
В Instories я делаю анимированные рилс или просто сторис, в которых рассказываю о новом товареСправочный центр
Справочный центр
Перейти к содержимомуОграниченная распродажа уже началась!
Ваша корзина пуста
Начать покупки
Большое спасибо за выбор пресетов Wilde и поддержку нашего малого бизнеса! Мы надеемся, что вам нравятся наши пресеты так же сильно, как нам нравилось создавать их для вас! Ознакомьтесь с нашим пошаговым видеоруководством, руководствами по настройке и т. д. ниже.
Есть вопросы? Не стесняйтесь связаться с нами! Мы невероятно отзывчивы и рады помочь. Просто заполните нашу контактную форму, и мы свяжемся с вами как можно скорее.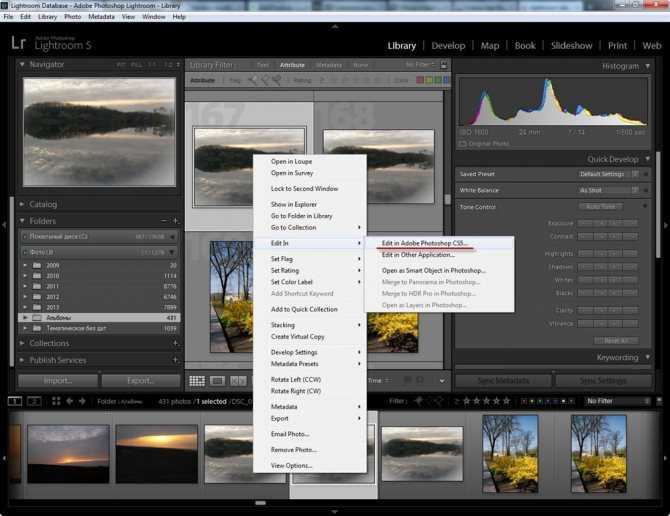 Удачного редактирования! ♥
Удачного редактирования! ♥
Вы готовы начать?
Во-первых, если вы еще этого не сделали, загрузите бесплатное мобильное приложение Lightroom. Все наши коллекции пресетов предназначены для БЕСПЛАТНОГО мобильного приложения Lightroom и настольной программы Lightroom. Чтобы загрузить бесплатное мобильное приложение Lightroom, введите «Lightroom» в магазине приложений. Вы можете увидеть несколько разных вариантов. Вам нужен «Adobe Lightroom Photo Editor», БЕСПЛАТНОЕ официальное мобильное приложение Lightroom.
Загрузите бесплатное мобильное приложение Lightroom для iPhone ЗДЕСЬ.
Загрузите бесплатное мобильное приложение Lightroom для Android ЗДЕСЬ.
Обратите внимание: Мобильное приложение Lightroom для мобильных устройств позволяет использовать наши пресеты совершенно бесплатно. Вам понадобится подписка Adobe только в том случае, если вы хотите редактировать свои фотографии с помощью программы Lightroom Desktop на своем компьютере.
Mobile Tutorial / Пошаговое видео
Посмотрите наше пошаговое видеоруководство ниже, чтобы узнать, как загрузить и импортировать пресеты в бесплатное мобильное приложение Lightroom.
См. наш пошаговый видеоурок ниже.
Обратите внимание: . Если вы используете приложение Gmail, первые несколько шагов в видеоруководстве выше будут для вас немного отличаться. После того, как вы нажмете на файл dng, вы должны увидеть экран с надписью «больше». Нажмите «Еще» и прокрутите вниз всплывающую подсказку. Вы должны увидеть «Сохранить в файлы». Нажмите на это и повторите для оставшихся файлов dng.
Совет: Если вы используете Chrome, поисковое приложение Google или браузер приложений, которые вызывают у вас проблемы (например, браузер Safari через приложение Gmail), я рекомендую открывать страницу загрузки непосредственно в приложении браузера Safari, а не , Chrome или браузер через приложение.
См. наш пошаговый видеоурок ниже.
наш пошаговый видеоурок ниже.
После загрузки вы откроете Lightroom и импортируете из своей фотогалереи, а не из файлов. Оттуда вы выполните оставшиеся шаги видеоурока.
Учебные пособия для настольных ПК
Как загрузить и импортировать пресеты в настольную программу Lightroom.
Файлы рабочего стола находятся в папке zip на странице загрузки. Загрузите zip-файл на свой компьютер и после загрузки обязательно распакуйте папку! Чтобы разархивировать папку на Mac, дважды щелкните zip-файл, и он автоматически разархивируется.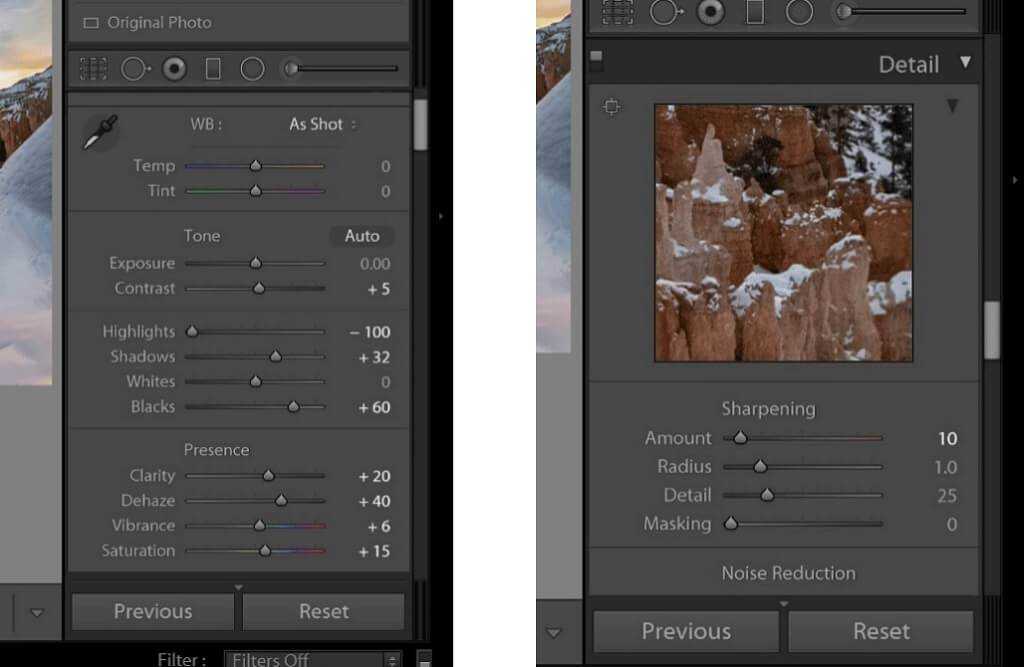
Если вы используете более новую версию Lightroom, вы импортируете файлы xmp . Чтобы импортировать файлы, откройте фотографию в Lightroom, перейдите в модуль «Разработка» (где вы редактируете свои фотографии), а затем щелкните символ + на панели пресетов, чтобы импортировать их.
Для более старых версий Lightroom вы импортируете файлы lrtemplate , выполнив следующие шаги:
1. Перейдите в «Lightroom» в главном меню и нажмите «Настройки».
2. Нажмите «Показать все остальные». Пресеты Lightroom» в меню «Настройки»
3. Вставьте папку пресетов, содержащую файлы .Irtemplate, в Lightroom > «Разработать пресеты» и перезапустите Lightroom.
Файлы рабочего стола находятся в папке zip на странице загрузки. Загрузите zip-файл на свой компьютер и после загрузки обязательно распакуйте папку! 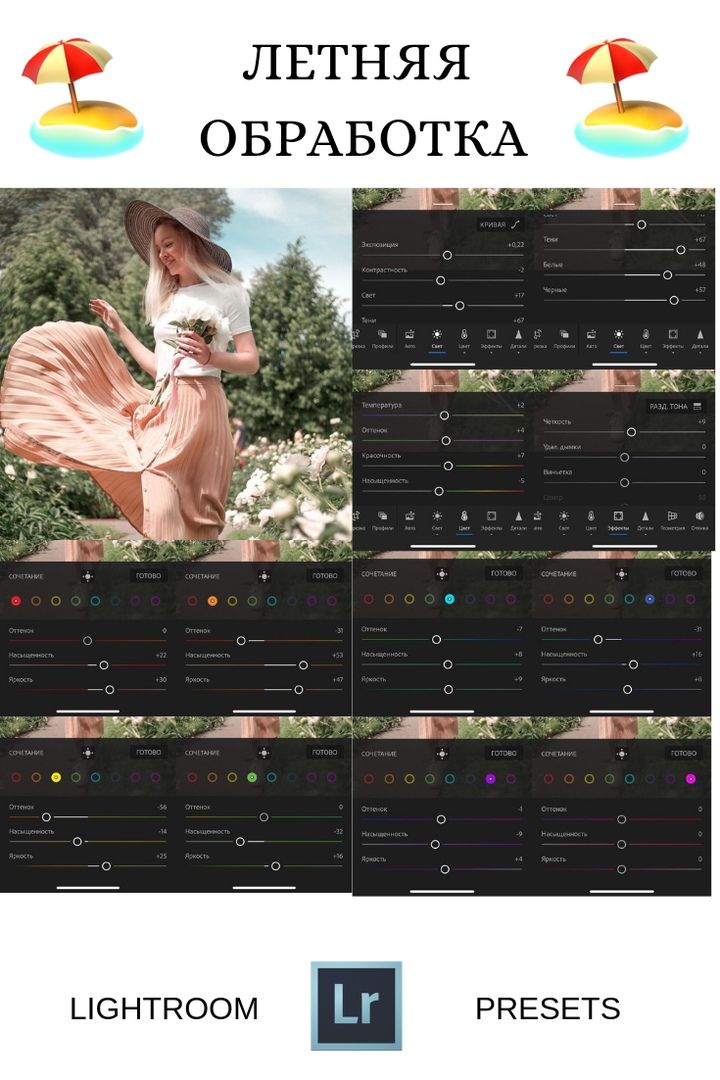
Если вы используете более новую версию Lightroom, вы импортируете файлы xmp . Чтобы импортировать файлы, откройте фотографию в Lightroom, перейдите в модуль «Разработка» (где вы редактируете свои фотографии), а затем щелкните символ + на панели пресетов, чтобы импортировать их.
Для более старых версий Lightroom вы импортируете файлы lrtemplate , выполнив следующие действия:
1. Перейдите в «Lightroom» в главном меню и нажмите «Настройки».
2. Нажмите «Показать все остальные». Пресеты Lightroom» в меню «Настройки»
3. Вставьте папку пресетов, содержащую файлы .Irtemplate, в Lightroom >
«Разработать пресеты» и перезапустите Lightroom.Обратите внимание, что мы делаем наши пресеты как для шутеров JPG, так и для RAW. Из-за этого мы слегка корректируем температуру, чтобы помочь тем, кто снимает в формате JPG (как фотографам, так и не фотографам), получить больше «базы».
Если вы редактируете в RAW, вам нужно переключить предустановленный баланс белого с «пользовательского» на «как снято», чтобы он не предопределял вашу настройку температуры — и чтобы не делать этого каждый раз, мы рекомендуем нажать «обновите текущие настройки» в предустановке после внесения изменений, чтобы они оставались такими.
Руководства по регулировке
Получите максимальную отдачу от наших предустановок с помощью этих быстрых и простых руководств по регулировке. Мы охватываем тона кожи, экспозицию и многое другое.
Эти пресеты — наши скромные произведения искусства. Каждый пресет тщательно создается с любовью и преданностью растущей командой профессиональных фотографов и опытных ретушеров, чтобы они отлично смотрелись на самых разных фотографиях.
Однако имейте в виду, что результаты могут различаться в зависимости от освещения, тонов и настроек исходных фотографий, поскольку каждая фотография имеет свои уникальные настройки. Тем не менее, хотя мы делаем все возможное, чтобы наши предустановки прекрасно работали с самыми разными изображениями ( и они делают! ), невозможно заранее определить идеальные настройки для каждой отдельной фотографии , особенно если освещение на вашей фотографии исключительно темное, светлое или теплое.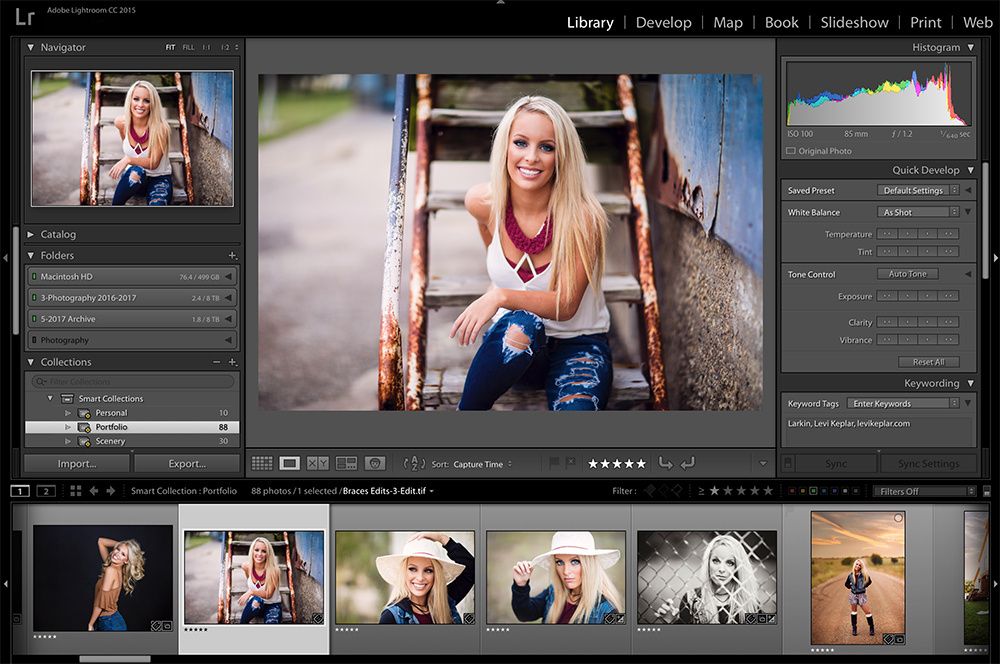
Мы рекомендуем ознакомиться с нашими руководствами по настройке ниже, в которых описаны простые настройки, которые вы можете ( и должны ) выполнять при использовании предустановок, чтобы сделать ваши фотографии еще более сильными.
Отличный вопрос. Тем не менее, на него сложно ответить, так как может влиять множество факторов (например, местоположение, погода, время суток). Что мы можем порекомендовать, так это то, что вы должны снимать немного недоэкспонированными, а не переэкспонированными. Вы всегда можете добавить немного больше экспозиции при постобработке, но удаление переэкспонированных бликов может быть трудным, а в большинстве случаев даже невозможным.
Все наши коллекции пресетов содержат до 15 пресетов. Мы рекомендуем вам загрузить и попробовать все пресеты из коллекции на каждой фотографии. В большинстве случаев тонкие вариации могут иметь большое значение! Каждый пресет немного отличается, но хорошо сочетается друг с другом, поэтому вы можете найти правильный пресет для редактируемой фотографии, сохранить тот же стиль и создать единую тему фотографий.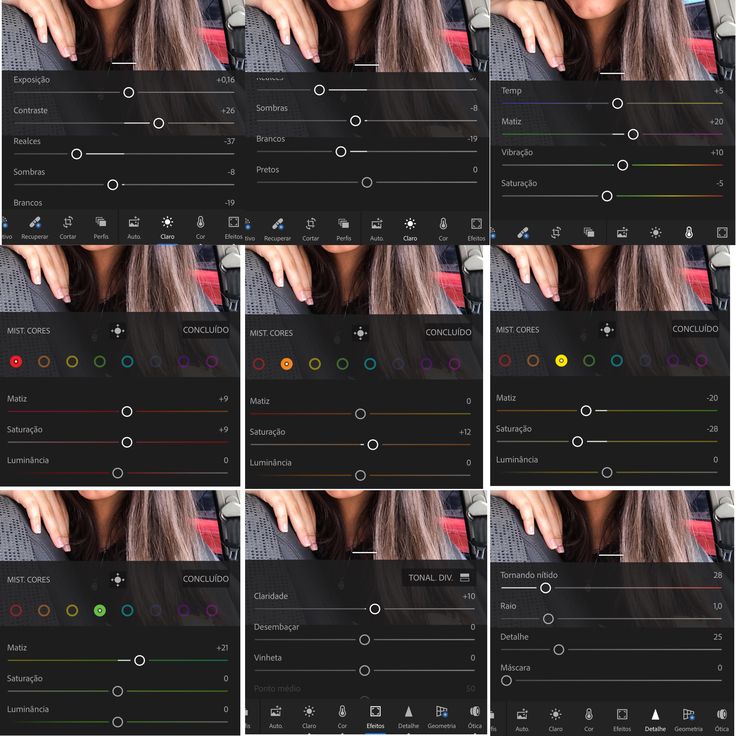
Здесь мы рассмотрим 3 быстрых и простых предустановленных настройки, которые вы можете ( , а надо ) внесите в наши пресеты в Lightroom чтобы сделать ваши фото еще сильнее ! Начнем 🙂
1. Экспозиция
Если фотография слишком темная или слишком светлая, ползунок экспозиции позволит вам добавлять и убирать свет на фото. Увеличение ползунка экспозиции от +0,5 до +0,35 обычно работает отлично, но все зависит от освещения редактируемого изображения!
👉🏼 Если вы используете мобильное приложение, нажмите вкладку «свет», и вы увидите ползунок «выдержка».
Совет: Важно снимать с небольшим недоэкспонированием, потому что переэкспонированные изображения гораздо труднее исправить при постобработке!
2. Температура и оттенок
Если освещение на вашей фотографии слишком теплое или слишком холодное, вам может потребоваться отрегулировать ползунки «Температура» и «Оттенок».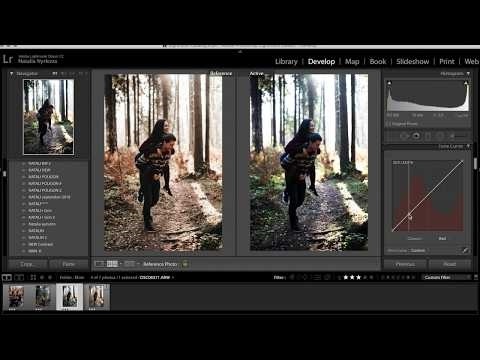 Эти ползунки могут сыграть ОЧЕНЬ важную роль в результате редактирования вашей фотографии (, особенно если вы редактируете в формате RAW ). Ползунок температуры добавит больше тепла или охладит его, тогда как ползунок оттенка добавит больше розового или зеленого оттенка. Мы рекомендуем вносить тонкие коррективы в эти ползунки, пока вы не найдете золотую середину для своей фотографии.
Эти ползунки могут сыграть ОЧЕНЬ важную роль в результате редактирования вашей фотографии (, особенно если вы редактируете в формате RAW ). Ползунок температуры добавит больше тепла или охладит его, тогда как ползунок оттенка добавит больше розового или зеленого оттенка. Мы рекомендуем вносить тонкие коррективы в эти ползунки, пока вы не найдете золотую середину для своей фотографии.
Совет по редактированию RAW: Обратите внимание, что мы делаем наши пресеты как для шутеров JPG, так и для RAW. Из-за этого мы слегка корректируем температуру, чтобы помочь тем, кто снимает в формате JPG (как фотографам, так и не фотографам), получить больше «базы». 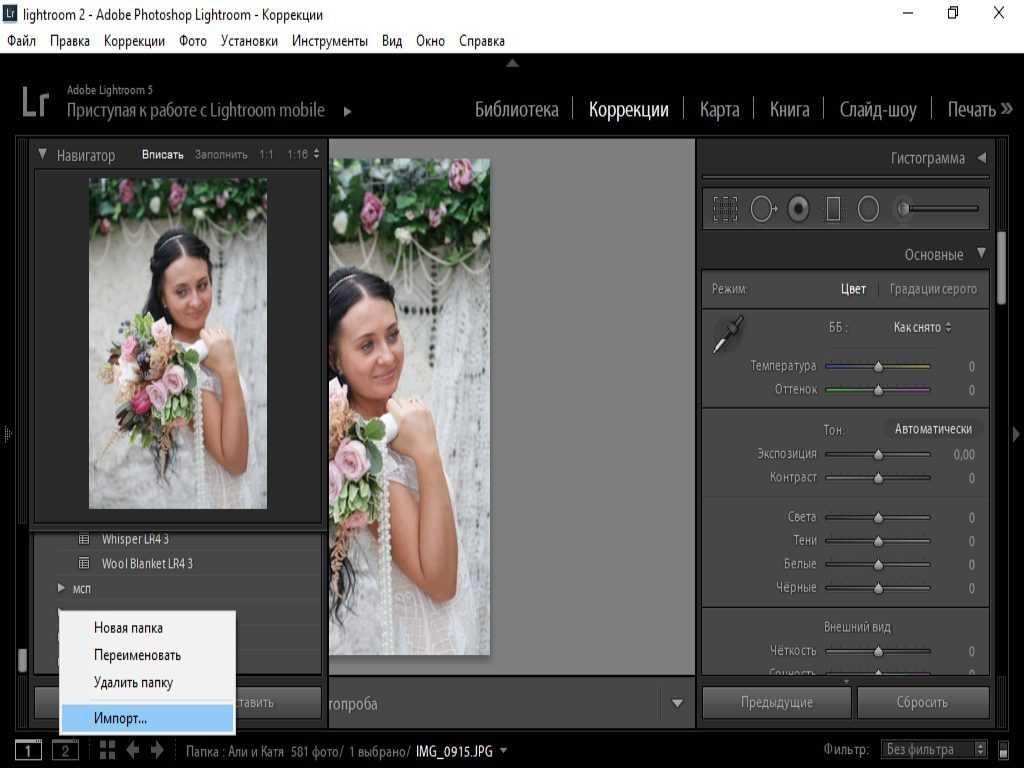 Это очень важный шаг, который сильно изменит внешний вид предустановок. на ваших фотографиях.
Это очень важный шаг, который сильно изменит внешний вид предустановок. на ваших фотографиях.
👉🏼 Если вы используете мобильное приложение, нажмите на вкладку «цвет», и вы увидите ползунок «температура» и «оттенок».
3. Оранжевый / Тон кожи
Наши пресеты созданы для всех оттенков кожи. В редких случаях, когда предустановки заметно изменяют тон вашей кожи, вам нужно настроить оранжевую полосу. Оранжевая полоса — это место, где тона кожи падают. Нам нравится точно настраивать оттенки кожи для каждого изображения. Вы можете обнаружить, что пресеты работают идеально, или вы можете обнаружить, что кожа слишком темная, слишком светлая или слишком оранжевая.
Если необходимо отрегулировать тон кожи, мы настоятельно рекомендуем немного отрегулировать ползунки оранжевый яркость и оранжевый насыщенность !
Оранжевая яркость: Чем ниже (-) яркость оранжевого цвета, тем темнее и загорелее будет выглядеть кожа.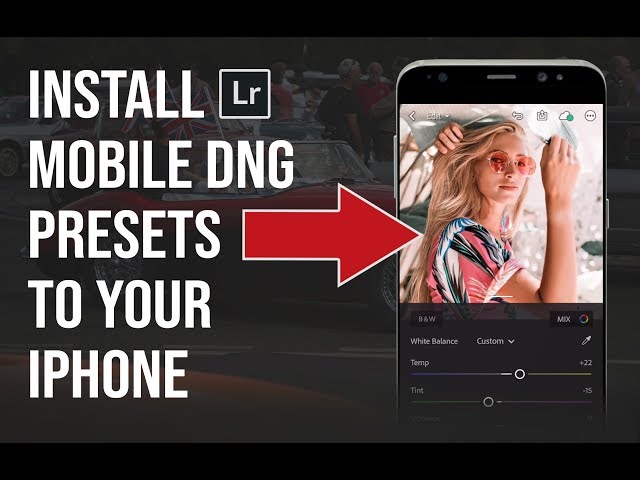 Чем выше (+) яркость оранжевого цвета, тем светлее и ярче будет выглядеть кожа.
Чем выше (+) яркость оранжевого цвета, тем светлее и ярче будет выглядеть кожа.
Насыщенность оранжевого: Если тон кожи слишком оранжевый, можно уменьшить (-) насыщенность оранжевого. Будьте осторожны с оранжевым ползунком насыщенности! Если вы сдвинетесь слишком низко, вы потеряете тон кожи, а если вы сдвинетесь слишком высоко, кожа будет выглядеть слишком оранжевой!
👉🏼 Чтобы перейти к оранжевым полосам в бесплатном мобильном приложении Lightroom , щелкните вкладку Color , которая находится в нижнем меню, где вы видите вкладки обрезки, освещения, пресетов и т. д. После того, как вы щелкнете по цвету, вы щелкнете значок Color Wheel рядом с Mix . Оттуда вы нажмете на оранжевый круг .
Наши пресеты созданы для всех оттенков кожи. Перед запуском новой коллекции пресетов каждый пресет тестируется с десятками различных оттенков кожи, чтобы получить прекрасные результаты. Тем не менее, вы можете обнаружить, что пресеты работают идеально, или вы можете обнаружить, что кожа немного слишком темная, слишком светлая или слишком оранжевая.
Тем не менее, вы можете обнаружить, что пресеты работают идеально, или вы можете обнаружить, что кожа немного слишком темная, слишком светлая или слишком оранжевая.
В редких случаях, когда пресеты заметно изменяют тон вашей кожи, вам нужно настроить оранжевую полосу. Оранжевая полоса — это место, где тона кожи падают. Если необходимо внести коррективы в тон кожи, мы настоятельно рекомендуем немного отрегулировать ползунки оранжевый яркость и оранжевый насыщенность !
👉🏼 Чтобы перейти к оранжевой панели в бесплатном мобильном приложении Lightroom , щелкните вкладку Color , которая находится в нижнем меню, где вы видите вкладки кадрирования, освещения, предустановок и т. д. Как только вы нажмете цвет, вы нажмете Значок цветового круга рядом с Mix . Оттуда вы нажмете на оранжевый круг .
Если предустановки добавляют слишком большую экспозицию к вашим фотографиям, это означает, что вы редактируете фотографии, которые уже имеют достаточную экспозицию. Чтобы исправить это, все, что вам нужно сделать, это уменьшить экспозицию. Если вы обнаружите, что снимаете с одинаковой экспозицией для большинства своих фотографий, мы рекомендуем сохранить предустановку, чтобы экспозиция предустановок лучше работала для ваших конкретных фотографий.
Чтобы исправить это, все, что вам нужно сделать, это уменьшить экспозицию. Если вы обнаружите, что снимаете с одинаковой экспозицией для большинства своих фотографий, мы рекомендуем сохранить предустановку, чтобы экспозиция предустановок лучше работала для ваших конкретных фотографий.
Если предустановки не добавляют достаточной экспозиции к вашим фотографиям, это означает, что вы редактируете фотографии, которые довольно темные или имеют экспозицию, близкую к экспозиции предустановок. Чтобы это исправить, все, что вам нужно сделать, это увеличить экспозицию. Если вы обнаружите, что снимаете с одинаковой экспозицией для большинства своих фотографий, мы рекомендуем сохранить предустановку, чтобы экспозиция предустановок лучше работала для ваших конкретных фотографий.
Поиск и устранение неисправностей
Проблемы? Давайте решим некоторые технические вопросы.
Если кнопка «Создать предустановку» неактивна и вы не можете ее нажать, все, что вам нужно сделать, это перезагрузить телефон, и это должно решить проблему, с которой вы столкнулись.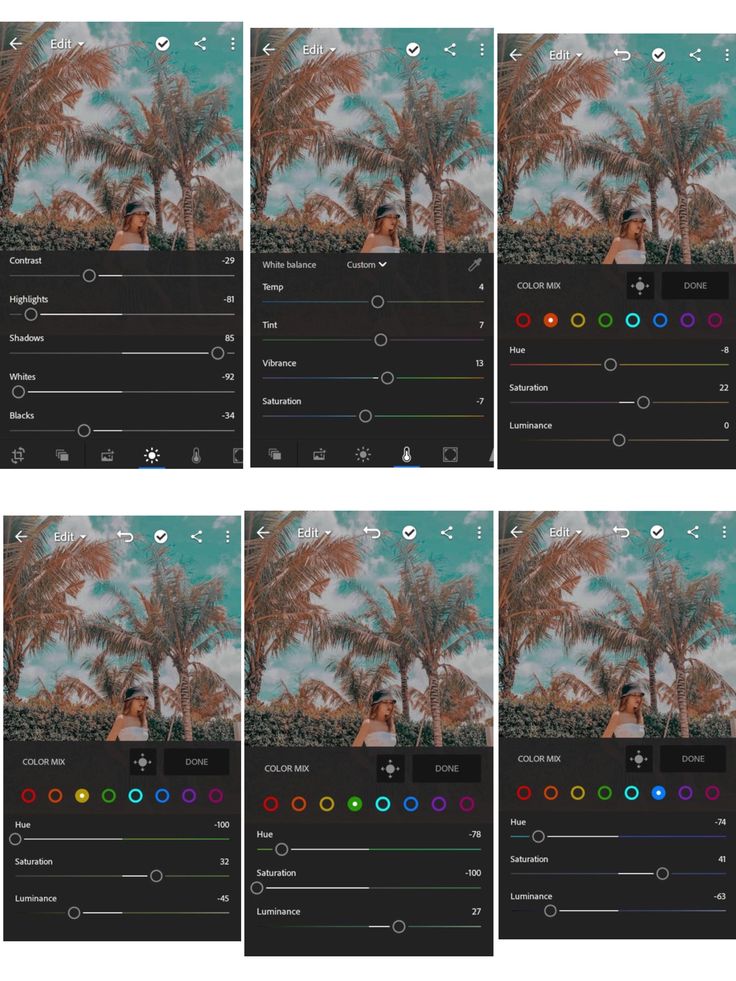
Если вы получили это сообщение, это значит, что Lightroom уже автоматически импортировала файлы фотографий dng, которые вы загрузили на свой телефон. Не беспокойся! Все, что вам нужно сделать, это нажать «все фотографии» на главном экране Lightroom, а затем прокрутить вниз, пока не найдете их. Оттуда вы можете выполнить оставшиеся шаги в видеоуроке.
Есть вопросы?
Свяжитесь с нами! Мы невероятно отзывчивы и рады помочь. Просто заполните нашу контактную форму, и мы свяжемся с вами как можно скорее.
250 000+ довольных клиентов и НАСТОЯЩИЕ отзывы
Как загрузить и импортировать пресеты (Руководство по iOS) – 123PRESETS
Для пользователей iOS, таких как владельцы iPhone или iPad, установка пресетов в приложение Lightroom не представляет сложности. Нет необходимости в настольном компьютере или ноутбуке.
iOS PDF инструкции: нажмите здесь
Руководство по установке Lightroom для мобильных устройств без настольного компьютера (iPhone)
1.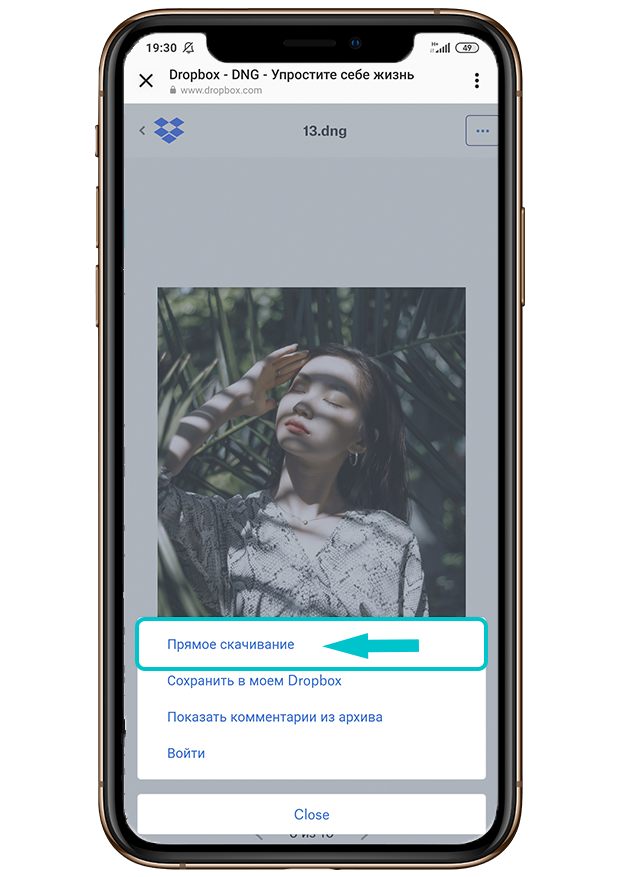 Перейдите в магазин Apple или Play.
Перейдите в магазин Apple или Play.
1.1. Скачайте бесплатное приложение Лайтрум.
1.1. Загрузите и импортируйте свои мобильные пресеты в приложение Lightroom
После обработки вашего платежа вы получите подтверждение по электронной почте со ссылкой для загрузки пресетов.
1.2. (0:01-0:02) Откройте электронную почту и нажмите «ПРОСМОТРЕТЬ ВАШ ЗАКАЗ».
1.3. (0:11-0:17) Прокрутите загрузку, пока не увидите красную кнопку « СКАЧАТЬ ФАЙЛЫ» , нажмите ее.
1.4. (0:16-0:18) Нажмите на папку ZIP, чтобы загрузить ее.
1.5. (0:23) Папка ZIP будет автоматически сохранена на вашем мобильном устройстве. Нажмите здесь. (Или вы можете перейти в папку «Файлы» -> «Загрузки», чтобы увидеть его).
1.6. (0:33) Нажмите на загруженный файл . ZIP, чтобы ИЗВЛЕЧЬ его.
ZIP, чтобы ИЗВЛЕЧЬ его.
1.7 (0:36) ОТКРЫТЬ ПРИЛОЖЕНИЕ LIGHTROOM
1.8. (0:39) Импорт загруженных файлов в приложение Lightroom.
1.8. (0:45) Откройте папку Presets (Папка Downloads)
1.9. (0:49) Выберите все файлы .DNG для импорта в галерею Lightroom. Нажмите «ОТКРЫТЬ».
Нет пресетов (файлов) в галерее Lightroom? Сортировать по дате импорта
1. (0:00-0:02) Если вы не видите пресеты в галерее Lightroom или отсутствуют некоторые версии пресетов, нажмите 3 точки в правом верхнем углу.
2. (0:03) Затем нажмите СОРТИРОВАТЬ ПО ДАТЕ ИМПОРТА.
3. (0:07) и нажмите ДАТА ИМПОРТ. Убедитесь, что самые новые фотографии находятся вверху вашей галереи.
