Adobe Lightroom Mobile для Android: Обзор
В прошлом году Adobe выпустила Lightroom Mobile для планшетов и телефонов под управлением IOS, и появление версии для Android было лишь вопросом времени. И вот пару дней назад компания объявила о выходе Adobe Lightroom Mobile для Android.
Приложение нельзя назвать ужасным, но и сколь либо выдающимся его тоже не назовешь: многие из крупных мобильных графических редакторов все ещё могут оставить его позади.
Содержание
- 1 Adobe Lightroom Mobile для Android: Плюсы и минусы
- 2 Adobe Lightroom Mobile для Android: Характеристики
- 3 Adobe Lightroom Mobile для Android: Простота в использовании
- 4 Adobe Lightroom Mobile для Android: Востребованность Приложения
- 5 Adobe Lightroom Mobile для Android: Выводы
Adobe Lightroom Mobile для Android: Плюсы и минусы
Плюсы:
- В большей степени сохранен функционал Adobe Lightroom Mobile для IOS, который отлично подходит для фотографов, желающих сделать основные корректировки изображения на мобильном устройстве
- Скорость синхронизации выше, чем в версии для IOS
- Возможность передачи изображений в большое число приложений непосредственно из смартфона
Минусы:
- Отсутствует поддержка DNG RAW
- Нет никакой иной возможности преобразовать изображение в чёрно-белое, кроме как обесцветить его или использовать пресет
- Вы не сможете импортировать и использовать вашу VSCO библиотеку пресетов.

- Синхронизация по коллекциям выглядит все еще очень странной, хотя, может быть, и является наиболее логичной.
- В Instagram, EyeEm и
В качестве тестовой площадки для Adobe Lightroom Mobile для Android мы использовали Google Nexus 5.
Adobe Lightroom Mobile для Android: Характеристики
Adobe Lightroom Mobile для Android предлагает набор функций и опций, достаточных для того, чтобы позволить пользователю сделать его работу по редактированию изображений как можно проще.
Приложение позволяет настроить практически любое действие под наиболее удобный для пользователя жест. Возможность замены инструментов жестами – очень удобная функция, позволяющая не загромождать и без того небольшой экран вашего смартфона панелями инструментов.
Как ни странно, но Lightroom Mobile для Android лучше всего работает именно на смартфонах. По откровениям сотрудников Adobe, это приложение не блещет производительностью на планшетах да оно и не рассчитано на них. Adobe утверждает, что они работают в этом направлении и, возможно, в этом году нас порадуют версией для планшетов (хотя компания этого пока и не обещает).
Adobe Lightroom для Android во многом представляет собой аналог Adobe Lightroom для IOS. С одной стороны, это логично, но с другой…многие, скорее всего, ожидали, что в приложение будут добавлены новые функции и будет улучшена производительность – то есть то, о чём просили пользователи ранее выпущенной версии. Надеемся, что в течение этого года Adobe выпустит обновления, исправляющие этот недостаток.
Adobe Lightroom Mobile по-прежнему синхронизируется с Lightroom Desktop за счет использования коллекций, что, на наш взгляд, странно и не вполне удобно, но достаточно логично для фотографов, которым нужна возможность работать с конкретными сериями фотографий, и ничего больше.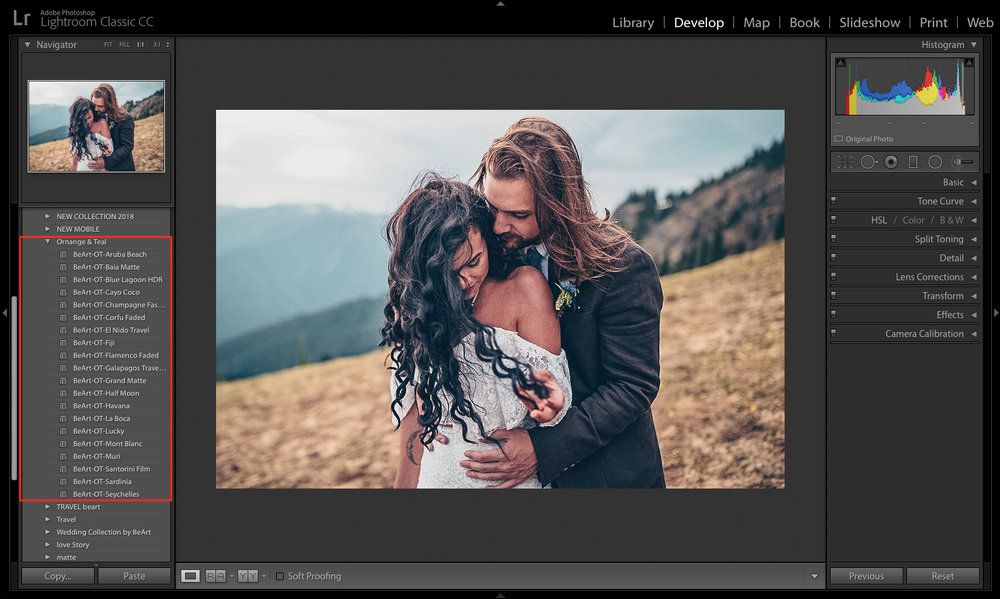
Adobe Lightroom Mobile для Android: Простота в использовании
Adobe Lightroom Mobile для Android ориентирован на активное использование жестов, хотя в его интерфейсе можно найти и стандартные слайдеры и кнопки. Это очень удобно, например, для открытия окна с метаданными изображения, достаточно нажать на дисплей двумя пальцами.
Как отмечалось выше, Adobe Lightroom Mobile позволяет работать только с основными настройками изображения. Обычно многие пользователи проводят большую часть времени работы с Lightroom в основной панели настроек, а затем синхронизируют настройки одного изображения на всю выбранную группу. Мобильная же версия приложения не может выполнить синхронизацию настроек выбранного изображения на всю группу фотографий, однако, это было ожидаемо.
Кроме основных настроек, Adobe Lightroom Mobile позволяет пользователю кадрировать изображения и применять к ним пресеты. Кстати, доступны только пресеты от Adobe, и многие из них довольно хороши, но все же они уступают сторонним пресетам, разработанным энтузиастами обработки в Lightroom.
Кстати, доступны только пресеты от Adobe, и многие из них довольно хороши, но все же они уступают сторонним пресетам, разработанным энтузиастами обработки в Lightroom.
Во время работы с пресетами и другими функциями редактирования, приложение позволяет пользователю увидеть, каким будет результат применения того или иного пресета, или изменения той или иной настройки.
Adobe Lightroom Mobile для Android: Востребованность Приложения
Откровенно говоря, мы думаем, что число людей, которым может понадобиться Adobe Lightroom Mobile для Android или Lightroom Mobile, вообще, крайне мало.
Тем не менее, приложение может стать неплохим подспорьем для свадебных фотографов и фотографов-портретистов, которые с его помощью могут иметь возможность продолжить работу над отснятым материалом, находясь вдали от своего компьютера или ноутбука. Поскольку по возвращению к своему рабочему месту, они могут синхронизировать с компьютером все внесенные в мобильной версии изменения и таким образом сэкономить свое время.
Так, что, будучи на месте свадебного фотографа, я бы, пожалуй, хотел иметь под ругой это приложение. Возможность сделать микро-корректировки изображений, пока я вдали от моего компьютера, вместо того, чтобы тратить это время попусту – это отличный способ увеличить эффективность и скорость работы с клиентами, при условии, что мобильное приложение будет корректно синхронизироваться с ПК-версией.
Adobe Lightroom Mobile для Android: Выводы
В своём нынешнем состоянии Adobe Lightroom Mobile для Android является неплохим графическим редактором, но не более того. Честно говоря, найдется немного людей, и даже фотографов, готовых выложить за него 9,99 долларов в месяц.
Мы также готовы закрыть глаза на то, что Adobe Lightroom Mobile для Android не поддерживает редактирование RAW файлов DNG-формата, принимая во внимание тот факт, что это достаточно новая функция для Android в целом.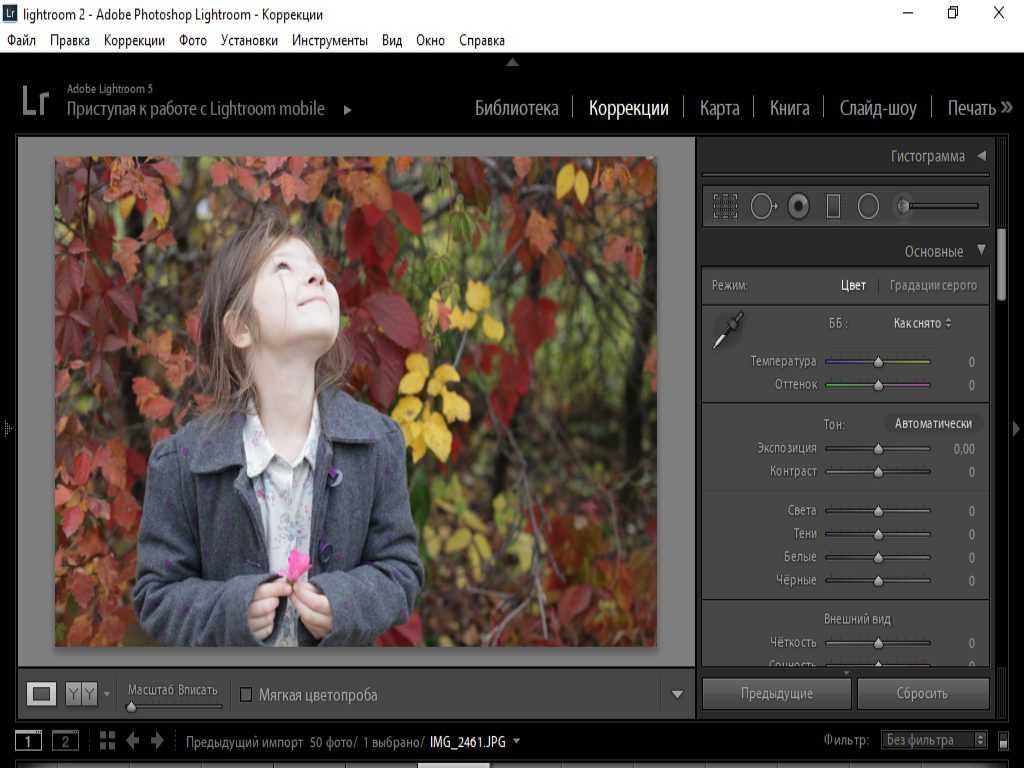
И единственный момент, который нас ставит в тупик и который мы отказываемся понимать – почему Adobe выпустил свое приложение без функции коррекции искажений. Ведь почти каждый второй мобильный графический редактор может сделать эту работу, причём достаточно неплохо.
Автор: Крис Гэмпат
Больше полезной информации и новостей в нашем Telegram-канале «Уроки и секреты фотографии». Подписывайся!Читайте нас на Яндекс.Дзен «Секреты и хитрости фотографии».
Поделиться новостью в соцсетях Метки: Adobe Lightroom, Обзоры, Постобработка, Программы Об авторе: spp-photo.ru
Следующая запись »
Как импортировать и использовать пресеты Lightroom в Lightroom Mobile
Мобильная фотография прошла долгий путь за последние годы; немалую роль в этом сыграли мощные приложения для редактирования, такие как Snapseed и Lightroom Mobile.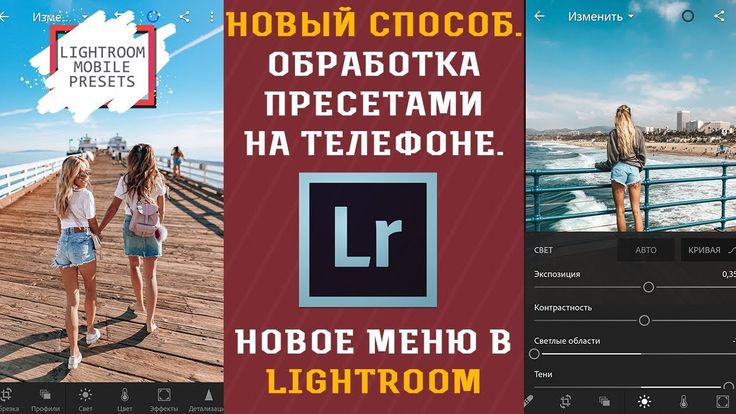 Эти приложения используют многоядерную мощь карманного компьютера, который мы называем телефоном, для обработки изображений на наш вкус, чтобы поделиться ими с миром, одержимым визуальными образами.
Эти приложения используют многоядерную мощь карманного компьютера, который мы называем телефоном, для обработки изображений на наш вкус, чтобы поделиться ими с миром, одержимым визуальными образами.
Lightroom Mobile, в частности, прошел долгий путь с момента своего появления, и Adobe сосредоточила большую часть своих усилий на нем, а не на настольном аналоге. Обширная библиотека функций, которые вы ожидаете найти в настольной версии, у вас на ладони. Такие функции, как проявка в формате RAW, осветление и затемнение, а также управление экспозицией, – все это одним касанием.
Одной из часто запрашиваемых функций является возможность использовать пользовательские и готовые пресеты в LR Mobile, а недавно всеми любимый бородатый фотограф Питер Маккиннон, пьющий кофе, носящий снэпбэки, опубликовал видео с обходным путем, как получить ваши любимые пресеты на вашем мобильном устройстве.
SLRLounge УЧЕБНЫЕ ПОСОБИЯ ПО LIGHTROOM
Ознакомьтесь с лучшими в отрасли учебными пособиями по Lightroom. Если вы только начинаете и вам нужно изучить основы Lightroom, или вы опытный профессионал, который ищет передовые методы Lightroom, у нас есть подходящие семинары для вас.
Если вы только начинаете и вам нужно изучить основы Lightroom, или вы опытный профессионал, который ищет передовые методы Lightroom, у нас есть подходящие семинары для вас.
ПОСМОТРЕТЬ СЕМИНАРЫ LIGHTROOM
Поскольку все программное обеспечение Adobe для работы с изображениями использует одно и то же ядро механизма рендеринга Adobe Camera Raw, Lightroom Mobile может фактически просматривать пресеты на iOS и Android, созданные на настольном компьютере; достаточно сделать несколько шагов, чтобы LR Mobile «увидел» его.
The Steps
- Откройте любой каталог Lightroom на рабочем столе. В модуле «Библиотека» перейдите на нижнюю левую панель с надписью «Коллекции» и нажмите знак «+», чтобы создать новую коллекцию.
- Выберите любое необработанное фото в каталоге. Лучше всего выбрать тот, в котором вы можете легко увидеть примененные пресеты
- Перетащите фото в коллекцию
- Создавайте виртуальные копии столько пресетов, сколько вы хотите использовать в LR Mobile
- Применить пресеты к виртуальным копиям
- Синхронизация коллекции с Lightroom Mobile
По сути, это создание текстового файла, поскольку виртуальные копии сохраняются в виде наборов инструкций.
Завершение
После применения «пресетов» к вашим изображениям потребуется немного утонченности, чтобы получить желаемый вид. Идеален ли этот процесс? Нет. Это неуклюжий обходной путь, который не позволяет вам увидеть, как будет выглядеть ваша фотография, пока пресет не будет применен.
Если вы уже закрепились в конгломерате Creative Cloud, этот процесс позволит вам использовать ваши любимые пресеты для SLR Lounge на вашем телефоне.
[ОБРАТНАЯ ПЕРЕМОТКА: INSTAGRAM ИЗМЕНЯЕТ СЕТКУ С 3 НА 4? АНАРХИЯ В ИНСТАГРАММЕ МОЖЕТ БЫТЬ НЕ ИМЕЕТ МЕСТА]
Джастин Хейс
Джастин Хейс хочет жить в мире, где есть почти промахи и абсолютные хиты; большая любовь и маленькие бедствия.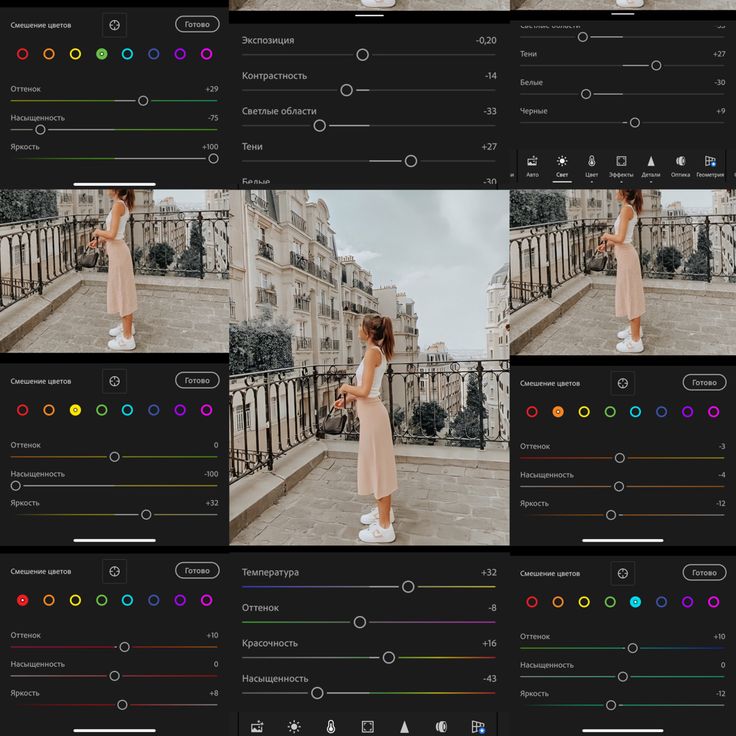 Начав свою карьеру в качестве осветителя, он работал на QVC и The Rachel Ray Show, но быстро влюбился в фотографию. Когда он не занимается сборкой игровых автоматов, его можно найти на местных блошиных рынках или на автомобильных выставках. Узнайте о его фотографических усилиях здесь. Веб-сайт: Джастин Хейс
Инстаграм: @jheyesphoto
Начав свою карьеру в качестве осветителя, он работал на QVC и The Rachel Ray Show, но быстро влюбился в фотографию. Когда он не занимается сборкой игровых автоматов, его можно найти на местных блошиных рынках или на автомобильных выставках. Узнайте о его фотографических усилиях здесь. Веб-сайт: Джастин Хейс
Инстаграм: @jheyesphoto
Как использовать предустановки Lightroom для мобильных устройств
Когда Adobe запустила возможность использования предустановок на мобильных устройствах, многие любители фотографии обрадовались. Эта новая возможность позволяет легко редактировать фотографии на ходу. Существует несколько различных способов получить индивидуальные пресеты Lightroom на мобильном устройстве. Вот основные шаги, которые необходимо выполнить, чтобы быстро загрузить и импортировать мобильные пресеты Lightroom.
Как загрузить и импортировать мобильные пресеты Lightroom
- Загрузка файлов пресетов Lightroom
- Перенос файлов пресетов на мобильное устройство
- Импорт файлов в приложение Lightroom Mobile
- Создание пресета из импортированных файлов с рабочего стола (для клиентов Adobe Creative Cloud)
Lightroom Mobile работает на популярных операционных системах, включая iOS, Android и Chrome OS. Хотя редактирование с помощью Lightroom на мобильном устройстве не такое надежное, как облачное или настольное приложение Adobe Lightroom, оно обеспечивает пользователям скорость, эффективность и гибкость. С помощью предустановок Adobe Lightroom для мобильных устройств вы можете применять творческие эффекты и публиковать материалы в социальных сетях всего несколькими щелчками мыши.
Одна из замечательных особенностей мобильных пресетов Lightroom заключается в том, что вы можете использовать их с бесплатной версией мобильного приложения Lightroom. Это позволяет вам получить доступ к возможностям Lightroom без затрат или обучения, необходимых для освоения настольного приложения Lightroom.
Это позволяет вам получить доступ к возможностям Lightroom без затрат или обучения, необходимых для освоения настольного приложения Lightroom.
В качестве дополнительного бонуса вам не нужна подписка Adobe Creative Cloud, чтобы использовать предустановки Lightroom для мобильных устройств. Тем не менее, с Creative Cloud вы можете легко синхронизировать предустановки с настольного компьютера на мобильное устройство и получать доступ к библиотеке своей учетной записи Creative Cloud из мобильного приложения. Выбор остается за вами!
Вы можете начать тестировать возможности с бесплатными пресетами Lightroom. Когда вы начнете понимать ценность использования, вы сможете изучить пакет пресетов Lightroom, который включает в себя десятки предустановленных стилей, или приобрести целые коллекции лучших мобильных пресетов Lightroom для большего разнообразия. Вы можете найти все это здесь, на Photonify.com.
С помощью пресетов для мобильных устройств Lightroom у вас есть возможность добиться того же внешнего вида и визуальных качеств, которые профессиональные фотографы делают на своих фотографиях.
Существует 2 основных способа получения пресетов Lightroom на мобильном устройстве. Первый способ — запустить Lightroom на рабочем столе через учетную запись Adobe Creative Cloud — это самый быстрый способ приступить к работе. С Lightroom CC каждый раз, когда вы сохраняете пресет, он сохраняется на всех ваших устройствах, на которых выполнен вход в вашу учетную запись Adobe Creative Cloud. Это метод, которым я пользуюсь: он экономит время, сохраняет доступ к моим материалам, где бы я ни находился, и дает мне доступ ко всем моим инструментам, когда приходит вдохновение! — Вы никогда не знаете, когда вам понадобится применить предустановку «Городская сажа» к фотографии, которую вы только что сделали.
Второй способ предназначен для тех, у кого нет учетной записи Adobe Creative Cloud и кто хочет использовать бесплатную мобильную версию Lightroom для редактирования фотографий.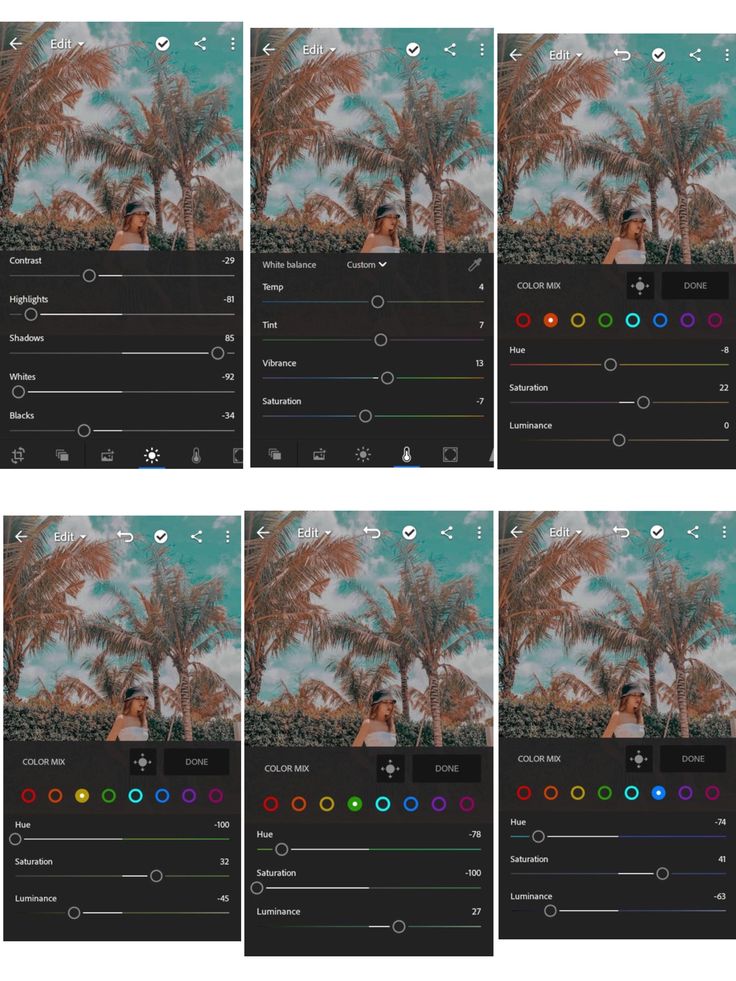 Этот второй метод немного сложнее. Но не волнуйтесь слишком сильно — мы нашли время, чтобы разбить шаги для вас! Если вы будете следовать приведенному ниже руководству, вы сможете получить те же пресеты Lightroom в своем мобильном приложении Lightroom! И самое приятное то, что ваши фотографии будут выглядеть так же, как фотографии, отредактированные с помощью платной версии Lightroom для ПК.
Этот второй метод немного сложнее. Но не волнуйтесь слишком сильно — мы нашли время, чтобы разбить шаги для вас! Если вы будете следовать приведенному ниже руководству, вы сможете получить те же пресеты Lightroom в своем мобильном приложении Lightroom! И самое приятное то, что ваши фотографии будут выглядеть так же, как фотографии, отредактированные с помощью платной версии Lightroom для ПК.
1. Загрузите файлы пресетов
Пресеты Lightroom берутся из разных мест. Наше любимое место для получения пресетов Lightroom — Photonify.com — наш процесс загрузки делает его довольно простым, и мы предоставляем файл DNG по умолчанию с каждым пакетом пресетов. Если вы не получаете пресеты Lightroom от Photonify, убедитесь, что они имеют правильный формат, чтобы начать их использовать.
Если у вас нет подписки Creative Cloud, которая автоматически синхронизирует предустановки между настольным компьютером и мобильным устройством, вам необходимо вручную загрузить выбранные файлы предустановок на телефон. Новые пресеты Lightroom для мобильных устройств поступают к вам в виде файлов DNG. Иногда создатели пресетов могут доставлять вам пресеты в виде ZIP-файла, особенно если вы заказали большую коллекцию пресетов. Второй вариант требует немного больше работы, но его все равно легко выполнить.
Новые пресеты Lightroom для мобильных устройств поступают к вам в виде файлов DNG. Иногда создатели пресетов могут доставлять вам пресеты в виде ZIP-файла, особенно если вы заказали большую коллекцию пресетов. Второй вариант требует немного больше работы, но его все равно легко выполнить.
В большинстве случаев мобильные телефоны не могут открывать ZIP-файлы. Это означает, что вам нужно скачать приложение, которое открывает zip-файлы. Или вы можете сначала загрузить их на компьютер, а затем перенести файлы на свой телефон. Вы также можете спросить поставщика пресетов, могут ли они отправлять вам отдельные файлы DNG для каждого приобретенного вами пресета.
2. Перенос на мобильное устройство
Если вы начинаете с настольного компьютера, вы, вероятно, загрузили ZIP-файл. После загрузки просто дважды щелкните ZIP-файл, чтобы разархивировать его и извлечь содержимое. Это должно создать папку с отдельными файлами DNG для каждого пресета. Предустановки, предоставленные Photonify, включали все поддерживаемые форматы предустановок Lightroom, включая формат DNG, совместимый с мобильными устройствами.
Есть несколько способов передать файлы DNG с компьютера на мобильное устройство. На Mac это так же просто, как сохранить его на iCloud Drive, а затем открыть приложение «Файлы» на телефоне, чтобы просмотреть файлы. Вы также можете AirDrop файл с вашего Mac на свой телефон, если у вас есть iPhone. Если вы используете ПК, вы можете использовать любое количество служб синхронизации, таких как OneDrive, GoogleDrive, DropBox, Box или iCloud Drive для Windows (да, это вещь). Все эти службы синхронизации работают одинаково, поэтому мы будем использовать DropBox в качестве эталона.
Чтобы переместить предустановленные файлы с компьютера на телефон, вам потребуется приложение для передачи файлов. Для этой задачи Dropbox — одно из самых простых приложений. В Dropbox просто перетащите каждый файл DNG в личную папку Dropbox. Подождите несколько секунд, пока все файлы синхронизируются.
После завершения синхронизации зайдите в папку Dropbox на своем телефоне. Теперь вы готовы экспортировать каждый файл.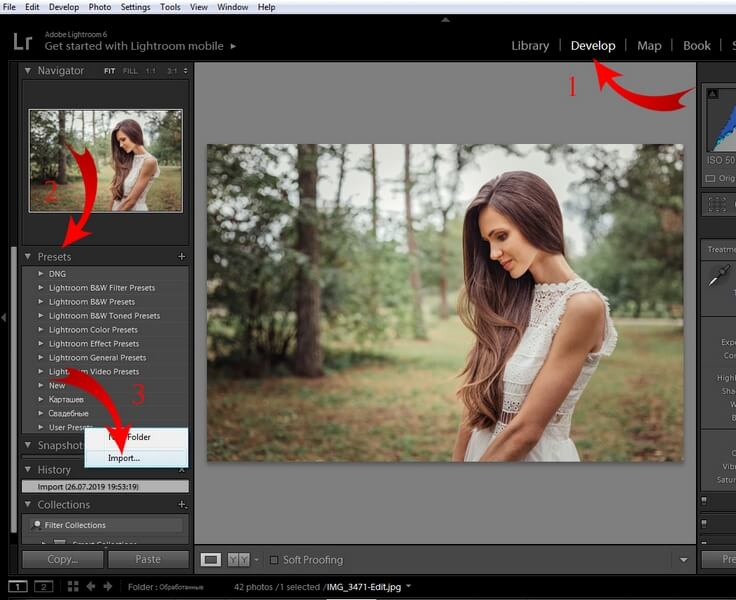 Для этого выберите имя каждого файла в Dropbox, затем нажмите «Экспорт». Нажмите «Сохранить изображение», чтобы загрузить файл на свое устройство.
Для этого выберите имя каждого файла в Dropbox, затем нажмите «Экспорт». Нажмите «Сохранить изображение», чтобы загрузить файл на свое устройство.
Теперь вам нужно импортировать файлы DNG в мобильное приложение Lightroom. Важно знать, что файлы DNG являются файлами изображений. Вы добавите их в свою медиатеку. Не пугайтесь, если они отображаются как пустые файлы изображений.
3. Импорт файлов в мобильное приложение Lightroom
Затем откройте приложение Lightroom на своем устройстве. В разделе «Альбомы» нажмите значок «+», чтобы создать новый альбом. Вы можете использовать название коллекции или какой-либо другой способ, чтобы помочь вам оставаться организованным. Теперь вам нужно открыть новый альбом. Выберите «Добавить фотографии» и щелкните все свои новые мобильные пресеты Lightroom в фотопленке.
С iPhone вы также можете перейти в папку, в которой вы сохранили файл DNG, нажать кнопку «Поделиться» и выбрать «Открыть в Lightroom». Это автоматически отправит файл в Lightroom и сохранит его в вашей библиотеке.
4. Создайте пресет из импортированных файлов
Открыв файл в Lightroom, вы сможете создать из него пресет.
Перейдите к альбому, содержащему ваши новые пресеты. Щелкните первый файл DNG, затем щелкните значок с тремя точками в верхней части экрана. Щелкните Создать предустановку.
Теперь вы перейдете на вкладку «Новая предустановка» — ее можно найти в нижней части экрана в правой части меню — вам может потребоваться прокрутка вбок. Здесь подробно описаны все параметры, которые вы можете использовать для настройки пресета.
5. Назовите и сохраните свой пресет
Вы можете выбрать имя для своего пресета, чтобы упростить его поиск, а также назначить его группе пресетов. Рекомендуется использовать имя предустановки, предоставленное создателем предустановки. Используя группы пресетов, вы можете упорядочивать свои мобильные пресеты Lightroom, что является отличной идеей, если вы планируете использовать много пресетов.
В этом меню вы также можете выбрать настройки изображения, которые вы хотите связать с пресетом. После того, как вы определитесь с настройками, эти настройки будут применяться к каждой фотографии, которую вы редактируете с помощью этого пресета в будущем. После того, как вы закончите с экраном настроек, щелкните значок галочки, чтобы сохранить предустановку.
Повторите эти шаги для каждого файла DNG. Как только вы это сделаете, у вас будет полный набор мобильных пресетов Lightroom, готовых к использованию на вашем мобильном устройстве. Вы можете выполнить этот процесс в любое время, когда захотите добавить пресеты Lightroom на мобильные устройства.
6. Альтернативный метод: синхронизация пресетов Lightroom с мобильным телефоном с настольного компьютера
Многие люди, использующие Lightroom на настольных компьютерах, задаются вопросом, как перенести пресеты Lightroom на мобильные устройства. Вы также можете использовать облачное приложение Adobe Lightroom CC для достижения этой цели. Если вы хотите установить Lightroom CC на свой настольный компьютер, убедитесь, что вы используете Windows 10 или macOS 10.11 или более позднюю версию.
Если вы хотите установить Lightroom CC на свой настольный компьютер, убедитесь, что вы используете Windows 10 или macOS 10.11 или более позднюю версию.
Вы можете автоматически синхронизировать стили с настольного компьютера, но только если у вас есть платная подписка на план Adobe Creative Cloud. Вы не можете автоматически синхронизировать пресеты без подписки. Для платных подписчиков синхронизация предустановок между устройствами — это быстрый и простой процесс, если вы понимаете, как это работает.
Открыть Lightroom CC. Выберите «Файл» > «Импорт профилей и предустановок», затем найдите все предустановки, которые вы хотите импортировать из Lightroom Classic CC. После того, как вы выбрали пресеты, дайте Lightroom время для синхронизации. После того, как ваши пресеты будут в Lightroom CC, щелкните значок облака в правом верхнем углу экрана, чтобы синхронизировать ваши устройства. Это сделает пресеты доступными на вашем мобильном устройстве или телефоне.
Теперь откройте мобильное приложение Lightroom на своем устройстве. Откройте изображение и прокрутите до значка Presets. Теперь вы должны увидеть все пресеты, перенесенные из настольной версии Lightroom в мобильную версию.
Откройте изображение и прокрутите до значка Presets. Теперь вы должны увидеть все пресеты, перенесенные из настольной версии Lightroom в мобильную версию.
Это означает, что вы можете применять предустановки и редактировать свои фотографии в любом месте, не привязываясь к рабочему столу или даже к ноутбуку. С помощью пресетов Lightroom для мобильных устройств вы можете придать своим фотографиям любой желаемый вид — от яркого и причудливого до четкого и чистого, угрюмого и деревенского. Все, что вам нужно, это телефон или другое мобильное устройство.
Как использовать предустановки Lightroom для мобильных устройств
С предустановками Lightroom для мобильных устройств вы можете значительно ускорить редактирование фотографий. В то время как изучение того, как использовать версию Adobe Lightroom для настольных ПК, может потребовать времени и усилий, Lightroom для мобильных устройств чрезвычайно удобен для пользователя и не требует специальных ноу-хау.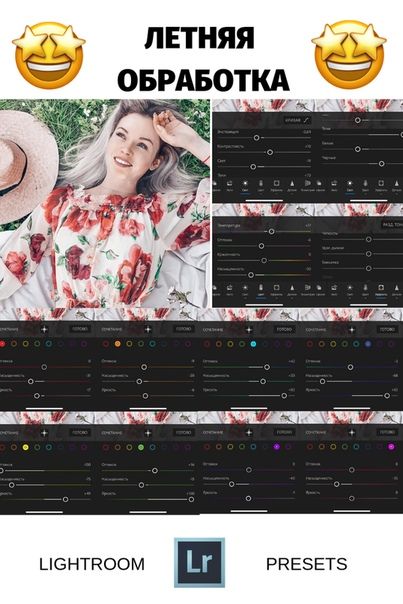 Если вы постоянный пользователь социальных сетей, вы можете придать своим фотографиям отличительный и высококачественный вид всего за несколько кликов.
Если вы постоянный пользователь социальных сетей, вы можете придать своим фотографиям отличительный и высококачественный вид всего за несколько кликов.
Сегодня пресеты Lightroom пользуются огромной популярностью в Instagram и других социальных сетях с высоким уровнем визуального восприятия. Для блоггеров и владельцев малого бизнеса применение одного и того же пресета может создать единый внешний вид ленты Instagram для единообразия бренда. Даже если вы делитесь фотографиями в Instagram просто для развлечения, вы можете добиться результатов профессионального качества с помощью Lightroom для мобильных устройств.
Легко научиться использовать пресеты в Lightroom для мобильных устройств. Вам просто нужно выполнить несколько простых шагов, и вы будете на пути к созданию исключительных изображений.
Откройте Lightroom Mobile и выберите свою фотографию
Откройте мобильное приложение Lightroom и просмотрите изображения в своей библиотеке фотографий Lightroom. Затем перейдите в раскрывающееся меню и выберите «Изменить». Теперь вы готовы перейти в нижнее меню и нажать кнопку Preset, чтобы открыть полный список доступных пресетов Lightroom.
Затем перейдите в раскрывающееся меню и выберите «Изменить». Теперь вы готовы перейти в нижнее меню и нажать кнопку Preset, чтобы открыть полный список доступных пресетов Lightroom.
Примените предустановки Lightroom для мобильных устройств
Затем нажмите на предустановку, чтобы просмотреть, как она будет выглядеть на вашей фотографии. Довольны результатами? Затем щелкните значок галочки, чтобы применить его к изображению. Если вы не хотите сохранять измененную фотографию, просто нажмите на значок «X».
Если первый выбранный вами пресет не совсем подходит для вашей фотографии, у вас есть несколько вариантов. Во-первых, вы можете выбрать значок стрелки отмены, чтобы удалить предустановку. Затем вы можете выбрать другой пресет для предварительного просмотра и применить к своей фотографии. Вы можете продолжать вносить изменения, пока вам не понравится то, что вы видите.
Вы также можете использовать панель инструментов в нижней части экрана, чтобы внести изменения в выбранный пресет перед применением. Например, если вы выберете «Свет», вы сможете отрегулировать блики, тени и экспозицию. Как только вы будете удовлетворены результатами любых настроек, вы можете сохранить свою фотографию.
Например, если вы выберете «Свет», вы сможете отрегулировать блики, тени и экспозицию. Как только вы будете удовлетворены результатами любых настроек, вы можете сохранить свою фотографию.
Экспорт фотографий
Теперь ваши фотографии готовы к экспорту и публикации. Просто нажмите кнопку экспорта в верхней части экрана. Вы можете сохранять изображения в медиатеку на своем устройстве или экспортировать их прямо в ленту Instagram или другую социальную сеть.
Получите доступ к предустановкам Lightroom на своем мобильном устройстве
Предоставив возможность использовать предустановки Lightroom на мобильных устройствах, Adobe сделала популярную функцию Lightroom доступной для более широкой аудитории. Пользователи, выбравшие бесплатную версию Lightroom для мобильных устройств, могут быстро и легко вносить изменения на любом устройстве iOS, Chrome OS или Android. Все, что вам нужно сделать, это научиться добавлять пресеты в Lightroom для мобильных устройств — это простой процесс, который требует всего несколько шагов.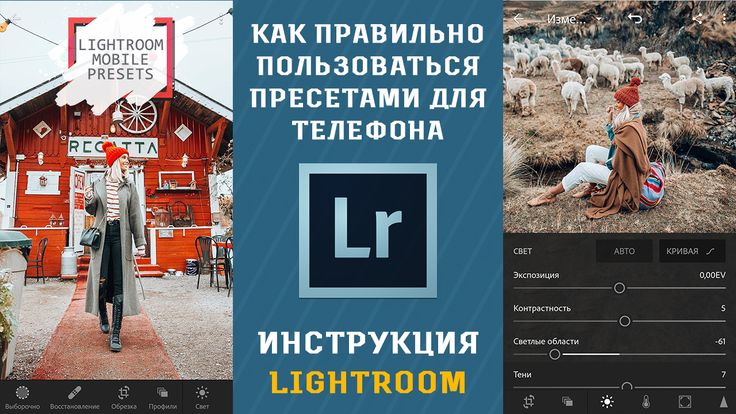
Чем бы вы ни увлекались — будь то фэшн-фотография, фотосъемка природы или просто обмен фотографиями из повседневной жизни — вы найдете пресеты Lightroom для мобильных устройств, которые идеально подходят для ваших изображений. Вы можете найти пресеты, которые придадут вашим фотографиям суровый городской вид или яркую атмосферу отпуска. Вы можете сосредоточиться на подчеркивании определенных цветов, например синего и оранжевого, или выбрать черный и белый.
Если вы хотите, чтобы ваши фотографии выглядели одинаково, вы можете применить один и тот же предустановленный стиль несколькими щелчками мыши. Это может значительно сэкономить время для тех, кто хочет поддерживать активное присутствие в социальных сетях. Использование бесплатных пресетов для мобильных устройств Lightroom также может сэкономить вам деньги.
Если у вас нет платной подписки Adobe, вы можете выполнить несколько шагов, чтобы импортировать пресеты прямо на мобильное устройство. В большинстве случаев вы получите пресеты в виде файлов DNG.

