инструкция ⋆ Сайт «Все о цифровом мире»
Содержание статьи
- 1 Технические характеристики
- 2 Готовые стили в Snapseed
- 3 Snapseed — инструмент фотографа
- 4 Сохранение собственного стиля в Snapseed
- 5 Как пользоваться Snapseed
- 6 Чем отличаются версии программы в iOS и Android
- 7 Заключение
- 7.1 Плюсы фоторедактора Snapseed
- 7.2 Минусы фоторедактора Snapseed
Фоторедактор Snapseed оснащен большим количеством инструментов для коррекции фотографий. Рассмотрим как пользоваться Snapseed.
Больше интересных приложений для фотографов
Snapseed — приложение для обработки фотографий на профессиональном уровне. Оно полностью бесплатно. Snapseed отличается от большинства приложений для обработки изображений своим профессиональным качеством и родным контроле над процессом обработки контроля. Оно наиболее близко к Photoshop CC для смартфонов. Snapseed скорее подойдёт профессиональным фотографам, чем обычным пользователям, ведь все инструменты в нем предназначены для профессионалов. В нем есть и выборочные кисти для редактирования, и хороший набор фильтров, имитирующих пленку
В нем есть и выборочные кисти для редактирования, и хороший набор фильтров, имитирующих пленку
Технические характеристики
Платформы: iOS, Android
Поддерживаемые типы файлов: DNG (на Android), более 140 форматов RAW (на iOS), JPEG
Варианты совместного использования: нет в приложении изначально. Но достаточно легко делиться с установленными приложениями, такими как Facebook и Instagram, а также через электронную почту и текстовые сообщения.
Готовые стили в Snapseed
В приложении есть предустановленные стили. Вы найдете из на вкладке «Стили». Применив предустановленный стиль, Вы можете изменить его Параметры. Для этого нужно нажать на иконку «Слои» (похожа на коробку со стрелкой) — посмотреть изменения. Там выбрав нужную настройку можно менять ее параметры или вовсе удалить.
Snapseed — инструмент фотографа
На вкладке «Инструменты» Вы найдете все существующие в приложении настройки.
Для фотографов, ориентированных на детали, Snapseed может стать отличным инструментом.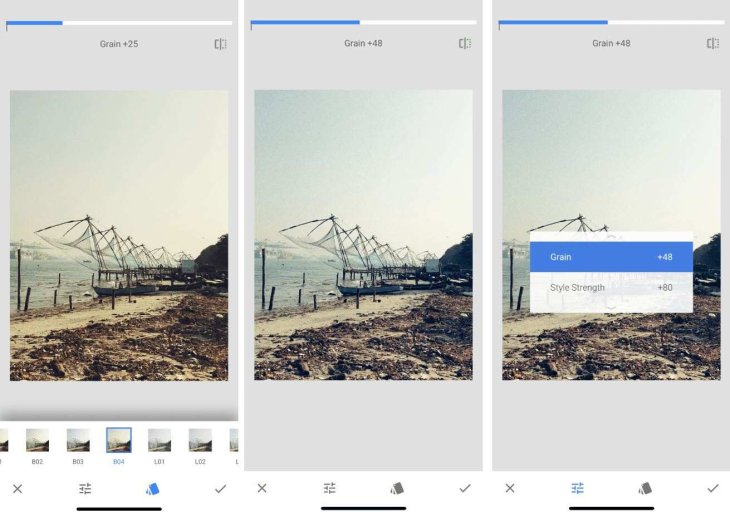 В приложении можно менять экспозицию, цвета. Применять инструменты маскирования и изменения формы, кисти и фильтры. Все это даст вам возможность видеть разные варианты настроек для фотографий. Во время редактирования Вы всегда можете перейти в стек (слои редактирования) и отрегулировать или отменить любой эффект (включая исправление текста). Или Вы можете использовать кисть Stacks, чтобы применить эффект только к части вашего изображения. Например, если вы используете черно-белый фильтр для всего изображения, в стеке вы можете закрасить весь или лишь определенную область.
В приложении можно менять экспозицию, цвета. Применять инструменты маскирования и изменения формы, кисти и фильтры. Все это даст вам возможность видеть разные варианты настроек для фотографий. Во время редактирования Вы всегда можете перейти в стек (слои редактирования) и отрегулировать или отменить любой эффект (включая исправление текста). Или Вы можете использовать кисть Stacks, чтобы применить эффект только к части вашего изображения. Например, если вы используете черно-белый фильтр для всего изображения, в стеке вы можете закрасить весь или лишь определенную область.
Snapseed продолжает расширять свой арсенал фото-инструментов. Все они довольно полезны и эффективны. Например, «Кривые». Это отличная точная настройка баланса света и теней. Ещё один интересный инструмент — «Положение головы». Он позволяет немного наклонять и поворачивать голову, чтобы создать немного другую позу или исправить искажения. Он работает только с изображениями с одним лицом, которые отображаются на 3D-модели.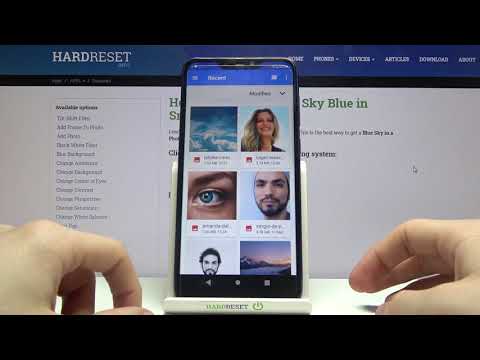 Этот инструмент также позволяет изменить улыбку и фокусное расстояние. Если не переборщить, то можно добиться отличных результатов.
Этот инструмент также позволяет изменить улыбку и фокусное расстояние. Если не переборщить, то можно добиться отличных результатов.
Сохранение собственного стиля в Snapseed
Когда Вы закончили редактировать фотографию, Вы можете сохранить все настройки в собственный стиль. Так Вы можете применять свои стили для обработки других фотографий. Это очень удобно для того, чтобы ваш Инстаграм сохранял единый стиль.
Для сохранения стиля зайдите во вкладку «Стиль», перемотайте вправо и нажмите на плюсик. Теперь Вам только осталось дать имя новому стилю.
Как пользоваться Snapseed
В фоторедакторе Snapseed используются жесты при работе с изображениями. Например, в инструменте «Коррекция» при проведении пальцем вверх или вниз, можно выбирать Яркость, Контрастность, Насыщенность, Световой баланс, Светлые участки, Темные участки и Тепло. А при проведении пальцем влево или вправо заменяется интенсивность выбранного эффекта.
Вся информация о работе с инструментами вы найдете в руководствах Snapseed. В целом управление довольно простое. Хотя некоторые моменты могут быть не так очевидны. Например, для изменения размера кистей нужно использовать жест уменьшения-увеличения масштаба.
В целом управление довольно простое. Хотя некоторые моменты могут быть не так очевидны. Например, для изменения размера кистей нужно использовать жест уменьшения-увеличения масштаба.
Чем отличаются версии программы в iOS и Android
В версиях для iOS и Android есть некоторые различия. Например, версия iOS может использовать камеру вашего телефона для создания нового изображения, а версия Android не может этого сделать. Оба могут импортировать файлы RAW (а также файлы JPEG) из папок на вашем устройстве, но на Android импорт RAW ограничен DNG. Версия для iOS импортирует более 140 различных форматов RAW. С другой стороны, версия для Android имеет доступ к Google Фото в дополнение к галерее камеры. iOS ограничена альбомами устройства.
Пожалуй, единственная проблема в Snapseed — это отсутствие автоматического сохранения во время работы. Поэтому, если Вы случайно нажмете кнопку «Назад»не сохранив, то потеряете всю свою работу.
Заключение
Snapseed — одно из лучших приложений для фотографов на сегодняшний день.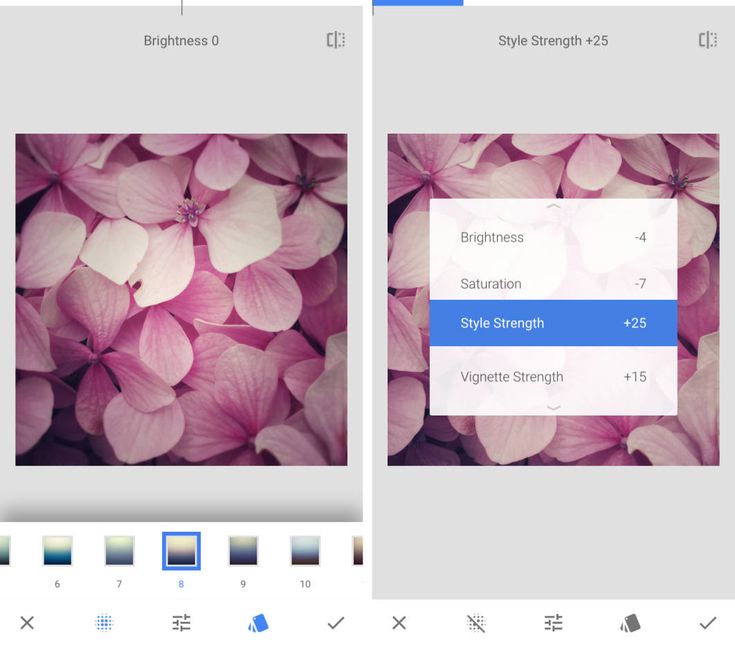 Отличные инструменты Snapseed и редактирование при помощи слоев делают его выбором номер один для тех, кто хочет добиться превосходных результатов в обработке.
Отличные инструменты Snapseed и редактирование при помощи слоев делают его выбором номер один для тех, кто хочет добиться превосходных результатов в обработке.
Плюсы фоторедактора Snapseed
- Превосходные инструменты для редактирования фотографий
- Редактирование при помощи слоев
- Кисти выборочного редактирования
- Хороший выбор фотофильтров
Минусы фоторедактора Snapseed
- Требуется определенный уровень фотографических знаний
- Нет автосохранения
Click to rate this post!
[Total: 0 Average: 0]
Как создать и сохранить фильтры в Snapseed
Фильтры — это пользовательские правки, которые вы можете использовать на любом изображении. Более сложный, чем на Snapchat, и более доступный, чем на Photoshop. Они позволяют быстро добавлять набор эффектов к изображению без необходимости проходить процесс на каждом отдельном изображении. В Snapseed очень легко создавать и сохранять фильтры, и этот урок покажет вам, как это сделать.
В Snapseed очень легко создавать и сохранять фильтры, и этот урок покажет вам, как это сделать.
Использование сохраненного Look в Snapseed
После того, как вы сохранили свой Look, вы захотите узнать, как использовать его снова для других ваших изображений, верно? Это тоже очень просто. Вы можете создать столько образов, сколько пожелаете, и при условии, что они имеют уникальные имена, все они будут доступны в меню «Правка».
- Откройте изображение, к которому вы хотите применить свой Look, в Snapseed.
- Выберите значок редактирования в правом нижнем углу.
- Выберите мои взгляды …
- Выберите ваш взгляд на следующем экране.
- Сохраните изображение или примените больше эффектов по мере необходимости.
Когда вы выбираете Look на странице My Looks, он автоматически применяется к изображению. Вы можете оставить все как есть или настроить дальше, как вам нужно. Пока вы сохраняете изображение, как только вы это сделаете, оно будет применяться к изображению так же, как и к оригиналу.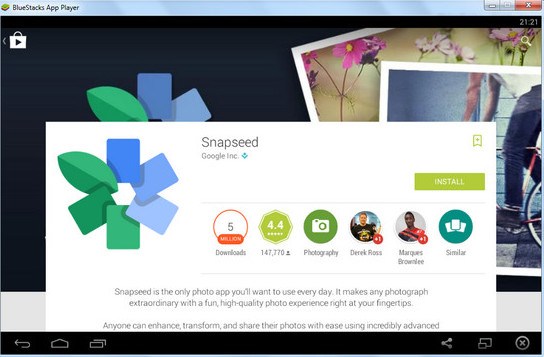 Затем вы можете промыть и повторить это столько раз, сколько захотите.
Затем вы можете промыть и повторить это столько раз, сколько захотите.
Программы для Windows, мобильные приложения, игры — ВСЁ БЕСПЛАТНО, в нашем закрытом телеграмм канале — Подписывайтесь:)
Делитесь своей внешностью с другими
Поскольку это мобильное приложение, существует неизбежная опция обмена, которую вы можете использовать, чтобы поделиться своими творениями. Вы также можете поделиться своими фильтрами в Snapseed. Это так же просто, как создать их в первую очередь.
- Откройте изображение, к которому вы хотите применить свой Look, в Snapseed.
- Выберите значок редактирования в правом нижнем углу.
- Выберите QR Look …
- Выберите Создать QR Look.
- Попросите человека, с которым вы хотите поделиться им, отсканировать QR-код, который появляется на вашем экране.
Чтобы получить Look, ваш друг должен будет выполнить описанный выше процесс, но выбрать «Сканировать QR Look» вместо «Создать QR Look». Камера должна открыться, и они могут отсканировать код. Получив его, они должны сохранить его, иначе они потеряют его при закрытии Snapseed.
Получив его, они должны сохранить его, иначе они потеряют его при закрытии Snapseed.
Snapseed — это потрясающее приложение для редактирования изображений, которое я не могу поверить, что обнаружил так медленно. Конечно, это не Photoshop, но с ним гораздо проще работать и с ним легче работать. Приложение также содержит большинство эффектов, которые могут понадобиться среднему мобильному фотографу.
Возможность создавать и сохранять фильтры в Snapseed очень удобна, и если вам нравится добавлять одинаковые эффекты к нескольким изображениям для определенного стиля, тогда этот инструмент для вас. Вы создали что-нибудь удивительное с Snapseed Looks? Ссылка на них ниже, если у вас есть!
Программы для Windows, мобильные приложения, игры — ВСЁ БЕСПЛАТНО, в нашем закрытом телеграмм канале — Подписывайтесь:)
Похожие записи
Знакомство и творческое использование функции двойной экспозиции Snapseed
У вас есть другое приложение для создания коллажей и композитинга, а другое для смены фона? Тогда эта статья для вас. Я покажу вам, как использовать функцию двойной экспозиции Snapseed, чтобы вы могли делать все это в одном бесплатном приложении. Давайте начнем.
Я покажу вам, как использовать функцию двойной экспозиции Snapseed, чтобы вы могли делать все это в одном бесплатном приложении. Давайте начнем.
Двойная экспозиция
Техника двойной экспозиции пришла из пленочной фотографии. Он создается путем многократной съемки одного и того же кадра. Это может создавать композиции, коллажи или накладывать призраки на сцену и использоваться для многих целей. К счастью, это перешло в цифровую фотографию.
Существуют различные способы достижения двойной экспозиции. Вы можете сделать это в камере, отредактировав на компьютере или смартфоне. Это последнее, что я хочу показать вам.
Приложение для редактирования снимков
Существует множество приложений для редактирования на выбор. Мне особенно нравится Snapseed, потому что в нем можно выполнять большую часть постобработки, он бесплатный и доступен для iOS и Android.
В целом, Snapseed очень интуитивно понятен, но если вы хотите иметь больший контроль над своим редактированием, не всегда понятно, как получить доступ к инструментам тонкой настройки. Это относится к функции двойной экспозиции Snapseed.
Это относится к функции двойной экспозиции Snapseed.
Базовая двойная экспозиция
Для базового использования функции двойной экспозиции Snapseed я покажу вам, как добавить фон боке к вашему объекту.
Когда вы запустите приложение, вам сразу же будет предложено открыть изображение, щелкнув в любом месте экрана. Это откроет браузер для доступа к вашей галерее. Выберите тот, у которого есть ваша тема, и нажмите на него.
Затем откройте меню «Инструменты», коснувшись значка карандаша. Прокрутите вниз, пока не найдете инструмент «Двойная экспозиция» и нажмите на него.
Здесь вы найдете три инструмента. Выберите тот, на котором есть знак плюс (+). Это кнопка «Добавить изображение». Это снова даст вам доступ к вашей галерее, чтобы добавить фотографию, которую вы хотите перекрыть. В данном случае изображение боке.
Режимы наложения
Теперь, когда оба изображения наложены друг на друга, вы можете изменить эффект.
Начните с нажатия среднего значка — он представляет разные слои. Здесь вы можете настроить способ их взаимодействия друг с другом. Если вы знакомы с режимами наложения Photoshop, это будет довольно просто. Если нет, просто нажмите на каждый вариант, чтобы увидеть, как они меняют результаты.
Когда вы будете довольны, нажмите на значок галочки, чтобы применить.
Непрозрачность
Теперь перейдите к третьему инструменту, который выглядит как капля. С помощью этого вы можете открыть ползунок, который управляет прозрачностью слоя. Перемещайте его до тех пор, пока вам не понравится конечный результат.
Если это все еще не идеально, вы всегда можете замаскировать определенные части вашего слоя. В следующем разделе я покажу вам, как это сделать, выполнив простую композицию.
Расширенное редактирование
Неплохо, правда? Но не совсем много контроля. Вот почему функция двойной экспозиции Snapseed предлагает возможность маскировки.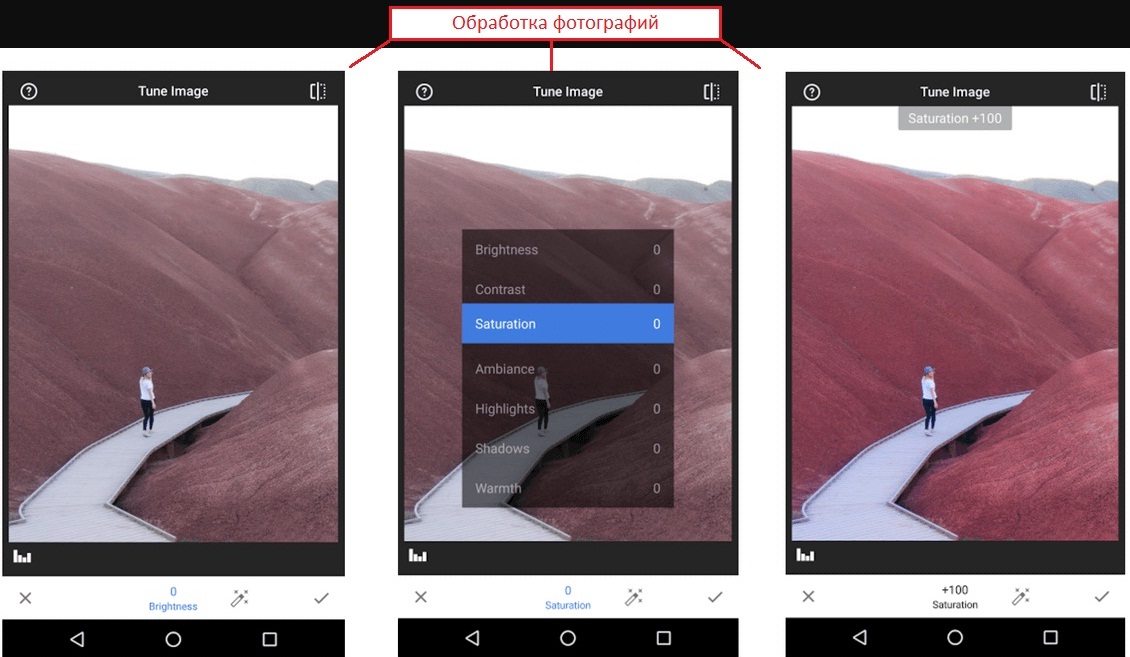 Однако эти инструменты не так легко найти новичку.
Однако эти инструменты не так легко найти новичку.
Сначала создайте композицию с помощью основных инструментов, как описано в предыдущем разделе. После того, как вы определились с режимом наложения и прозрачностью, примите изменения, нажав на значок галочки.
Затем нажмите кнопку «Назад», которую вы можете найти в правом верхнем углу. Обычно вы бы этого не сделали, если бы не были недовольны своими результатами, и именно поэтому эти расширенные инструменты не очевидны на первый взгляд. Откроется меню, в котором можно выбрать «Отменить», «Вернуть» и «Просмотреть» изменения. Это последнее место, куда вы хотите пойти.
Откроется список всех сделанных вами правок.
В этом случае есть только двойная экспозиция, но если вы также настроите перспективу, экспозицию и т. д., они отобразятся здесь, чтобы снова получить доступ для дальнейшего редактирования.
Нажмите на шаг Двойная экспозиция, чтобы открыть его меню. Значок ползунка справа возвращает вас к основным инструментам, если вы хотите внести какие-либо изменения. Значок посередине открывает дополнительные возможности редактирования.
Значок посередине открывает дополнительные возможности редактирования.
Маскировка
Здесь вы можете маскировать изображения, чтобы показать или скрыть различные их части. Используйте палец как кисть и просто рисуйте. С помощью значка глаза вы можете сделать маску видимой.
Используйте стрелки для увеличения или уменьшения прозрачности. Если вы допустили ошибку и закрасили не ту часть, коснитесь стрелки вниз до 0 и снова закрасьте, чтобы снова сделать видимым нижележащий слой.
Если вам нужна точность, вы можете увеличивать и уменьшать масштаб двумя пальцами. Когда вы будете довольны, просто нажмите на кнопку проверки и сохраните изображение.
Заключение
Функция двойной экспозиции Snapseed дает вам контроль над эффектом, который вы применяете, но при этом проста в использовании без предварительного обучения.
И, кстати, не просто двойная, а мультиэкспозиция. Вы можете добавить столько слоев, сколько хотите.
Проявите творческий подход и поделитесь своими результатами в разделе комментариев!
4 скрытые функции Snapseed, которые вы должны знать
Редактирование фотографий может показаться сложной задачей, но начинать с чего-то лучше, чем оставаться на месте. Если у вас пустой холст, Snapseed — это бесплатное приложение, которое обычно используется создателями контента по всему миру для редактирования фотографий. В дополнение к различным фильтрам, функциям обрезки и эффектам можно редактировать определенные области с помощью инструмента выборки. Продолжайте читать, чтобы узнать больше о некоторых любимых функциях!
Это полный облом, когда вы, наконец, натыкаетесь на фотографию своей мечты и обнаруживаете, что делитесь рамкой с кем-то еще. Но не волнуйтесь! С помощью исцеляющего инструмента на Snapseed вы можете удалить что угодно и кого угодно со своей фотографии. Эта функция будет особенно удобна, если вы фотографируете в местах с высокой проходимостью.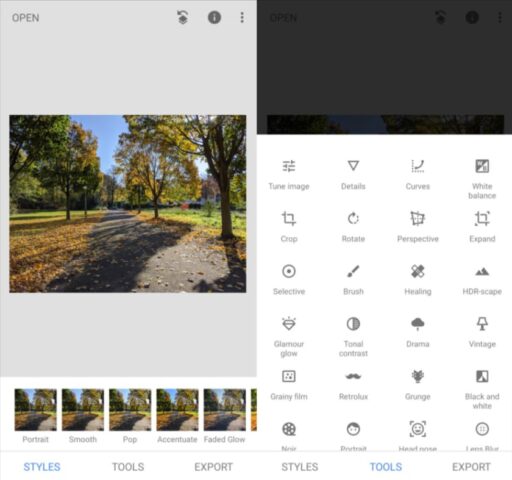
Инструмент восстановления — это все, что нужно, но если вы хотите более чистое редактирование, вы можете использовать инструмент двойной экспозиции.
Для получения более подробной информации см. наше пошаговое руководство ниже:
Щелкните здесь, чтобы просмотреть обучающее видео.
Нужна помощь с изменением размера ваших загрузок для грамма? Просто нажмите на инструмент расширения. С этого момента вам будет предложено 3 различных варианта рамки — умная, белая и черная — для расширения вашей фотографии.
Подобно лечащему инструменту, интеллектуальная опция фактически дублирует окружающий фон. Следовательно, это лучше всего работает для фотографий с более простым фоном. Как видно ниже, правая часть увеличенного изображения выглядит более естественно, чем левая.
Всегда хотели запечатлеть несколько своих копий на камеру?
Изображение: @kennov8
Что ж, теперь вы можете это сделать с помощью инструмента двойной экспозиции. Для достижения наилучших результатов мы рекомендуем использовать штатив и пульт дистанционного управления Bluetooth, если вы снимаете в одиночку.
Когда у вас есть фотографии, импортируйте свою первую фотографию в Snapseed и нажмите на двойную экспозицию. Добавьте вторую фотографию и нажмите «Режимы наложения» (значок посередине), чтобы выбрать параметр «Вычесть». Затем нажмите значок капли дождя, чтобы максимально увеличить непрозрачность. После этого просмотрите изменения с двойной экспозицией, нажав на значок вверху со стрелкой. Нарисуйте область, где ваше второе изображение должно перекрываться, и все готово. Посмотреть видео-учебник здесь.
JPG и PNG являются распространенными методами сжатия файлов, и их правильное использование поможет вам лучше сохранять большие файлы, не влияя на качество.
Если вы не знаете, вам следует сохранять фотографии в формате JPG, если они содержат яркие цвета (фотографии и игровые скриншоты).
