Работа со слоями. Реферат, курсовая, диплом на компьютере
Работа со слоями
Если вы видели, как создают рисованные мультики, то вам не сложно будет представить себе, что такое слои. Слой – это воображаемая прозрачная «пленка», на которой можно рисовать. Слои можно двигать относительно друг друга. Они располагаются в строго определенном порядке, как бы «в стопке» – по мере «удаленности» от экрана монитора. Этим свойством можно пользоваться, заставляя одни объекты закрывать другие. Два слоя нельзя расположить на одном уровне, но можно как бы склеить в один – при этом объекты верхнего слоя перекроют то, что изображено на нижнем.
Документ, с которым мы работаем, используя слои, – это не одно изображение, а несколько наложенных друг на друга кадров, слоев. Иногда слои еще сравнивают с прозрачными листами кальки, на каждом из которых есть лишь часть изображения, а вместе они образуют рисунок.
Для управления слоями в Photoshop есть специальная палитра – Layers (Слои).
Рис. 5.13. Палитра Layers (Слои)
Сверху слева на этой палитре есть раскрывающийся список – режим наложения слоя. Если на вашем рисунке есть только один слой, то этот фильтр заблокирован (как, впрочем, и другие свойства слоя).
Слева в строке каждого слоя расположен значок в виде глаза – это своеобразный «флажок», отвечающий за видимость данного слоя на экране. Некоторые слои можно временно делать невидимыми, чтобы было удобно работать на других, расположенных под ними. Кстати, порядок видимости определяется снизу вверх, то есть верхний слой считается как бы ближе к наблюдателю, а нижний – наоборот, перекрывается всеми остальными слоями. Скрытые слои нельзя редактировать (если попытаться это сделать и выделить такой слой, то он автоматически станет видимым).
Ниже расположены кнопки блокировки. После нажатия, например, кнопки с изображением замка вы не сможете изменять или перемещать слой.
После нажатия, например, кнопки с изображением замка вы не сможете изменять или перемещать слой.
Для создания нового слоя предназначена специальная кнопка, расположенная в нижней части палитры. Здесь же размещена кнопка удаления слоя и некоторые другие. Все функции управления слоями собраны в соответствующем меню – Layer (Слой).
Переместить слой можно, перетащив его название в списке слоев на палитре Layers (Слои). Кроме того, для этого можно воспользоваться командой меню Layer ? Arrange (Слой ? Положение), после чего выбрать один из пунктов в зависимости от ситуации: Bring to Front (Самый верхний), Bring Forward (Сдвинуть вперед), Send Backward (Сдвинуть назад) или Send to Back (Самый нижний).
Каждое изменение в изображении, совершенное средствами программы, записывается на палитре History (История) (рис. 5.14). Данная палитра позволяет отменять последнее совершенное действие, а также последовательность действий. Для этого нужно щелкнуть кнопкой мыши на том действии, к которому вы хотите вернуться.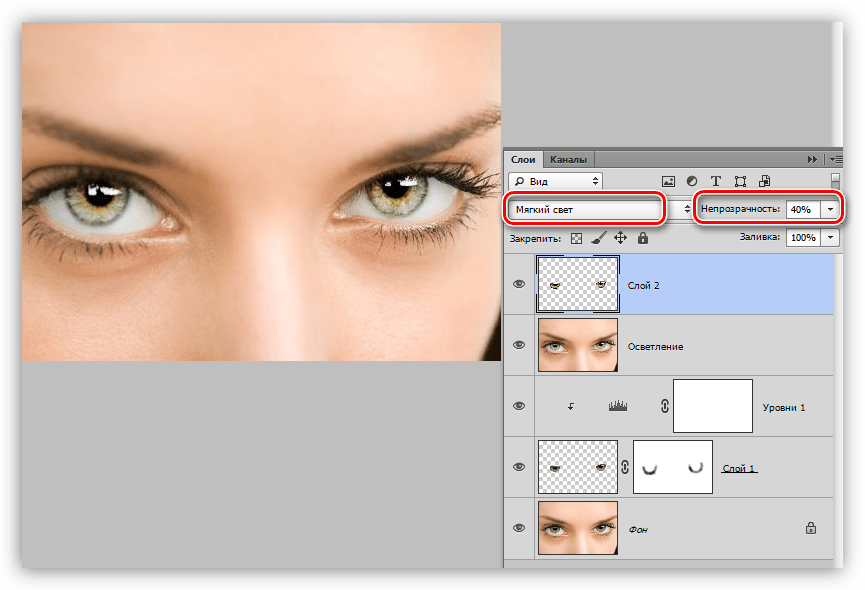
Рис. 5.14. Палитра History (История)
В Photoshop можно хранить промежуточные состояния изображения. Для этого предназначены так называемые снимки объекта. Создав снимок, вы можете отменять действия, выполненные над оригинальным изображением, добиваясь нужного состояния.
На палитре History (История) есть кнопка, позволяющая создать новый снимок. Воспользовавшись этой кнопкой, вы создадите снимок изображения, с которым сможете работать, отменяя или повторяя на палитре определенные действия, выполненные на рисунке.
Снимки изображений помогут решить проблему ограниченности функции сохранения выпол ненных действий: а палитре History (История) записываются только последние 20 действий.
Данный текст является ознакомительным фрагментом.
Продолжение на ЛитРесКак создать новый слой в фотошопе.
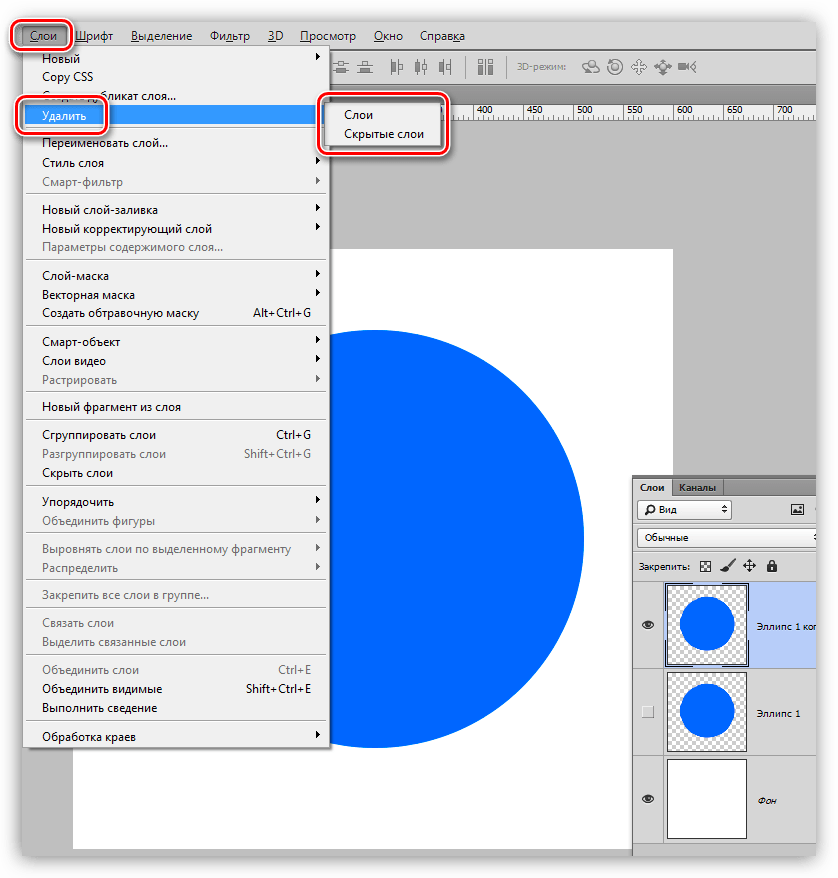 Работа в фотошопе со слоями
Работа в фотошопе со слоями(Layer) — это самая важная палитра программы Photoshop. Слои можно представить, как стопку прозрачных пленок, с нанесенными на них фрагментами изображения. Если их наложить друг на друга, то получится одна единая картинка.
Для примера, на скорую руку я сделал коллаж из нескольких клипартов: небо, как фон; трава; пчела; ромашки; . Каждый элемент расположен на отдельном слое, но вместе это смотрится как одно целое:
На самом же деле, изображение образовалось путем проекций каждого слоя, что схематически можно показать так:
То есть, под номерами от 1 до 5 это и есть те самые слои. На каждом из них присутствует какой-то элемент, имеющий свое местоположение. Мысленно, схлопнув эти пленочки, вы получите окончательное изображение. Палитра же слоев фотошопа при этом выглядит следующим образом:
Обратите внимание!
В самом низу палитры находится самый нижний слой (№1), затем на него ложится №2, а на него, соответственно, №3 и так далее. Самый верхний слой на палитре является самым верхним в документе. Это очень простая и строгая иерархия.
Самый верхний слой на палитре является самым верхним в документе. Это очень простая и строгая иерархия.
Роль слоев невозможно переоценить. Это основополагающий инструмент, без которого не было бы и самого фотошопа. Помимо самой палитры, для управления слоями выделена целая вкладка в главном меню программы «Слои»
. Открыв ее, вы увидите большое количество команд, некоторые их которых, образующие отдельные подкатегории. Все вместе — это способы создания и управления слоями фотошопа. Это лишний раз подчеркивает особую значимость инструмента. Но пугаться не надо, на самом деле, здесь ничего сложного нет, все интуитивно понятно. И скоро вы поймете, что это так!Когда этой программы еще не было, люди пользовались простыми приложениями, такими как Paint . Откройте-ка его, оно у вас предустановлено в стандартных программах, если вы пользователь ОС Windows, и попробуйте поредактировать фотографию! Что-то не эффективно получается, верно? Для таких целей однослойный редактор совершенно не пригоден.
Теперь же, когда появилась возможность редактировать и создавать изображения на отдельных слоях, открылась совершенно новая эпоха по работе с графикой. Это поистине грандиозный инструмент и, изучая фотошоп, просто необходимо научиться правильно пользоваться палитрой слоев. В этой статье собрана вся информация, необходимая для полного и всестороннего изучения слоев в фотошопе.
Как открыть палитру слоев
По умолчанию палитра слоев в фотошопе открыта в правой части экрана в . Но если по какой-либо причине палитра слоев пропала, то ее можно вновь отобразить выполнив команду:
Окно — Cлои (горячая клавиша F7)
На палитре изначально всегда есть хотя бы один слой. Запомните , что любой открытый документ в программе — это всегда как минимум один слой. Одно без другого не бывает.
Фон помечен иконкой замочка, что говорит нам об ограниченном круге действий с этим слоем. Например, вы не можете его удалить, применить режимы наложения или сделать прозрачным. Чтобы выйти из этого режима, сделайте двойной клик по слою, появится диалоговое окно, в котором, нажмите ОК. .
Чтобы выйти из этого режима, сделайте двойной клик по слою, появится диалоговое окно, в котором, нажмите ОК. .
2. Обыкновенный слой
Это стандартный слой, который вы будете создавать в 90 случаях из 100, поскольку на нем ведется основная работа с изображением. Если говорить по-научному, этот слой работает с . А поскольку из пикселей состоят все , то выходит, что любое действие с ними будет осуществляться на этом виде слоя.
3. Текстовый слой
Каждый раз, добавляя к проекту надпись с помощью , фотошоп будет сам создавать текстовый слой. Это классический пример , то есть оно состоит не из пикселей, а из математических формул. Если это два разных типа изображений, значит логично, что, создавая текст, он не может оказаться вместе с пиксельным типом. Вот фотошоп и автоматом делает новый слой.
4. Смарт-объекты
Смарт-объект на палитре отмечен маленьким значком файла (отметил стрелкой на рисунке).
5. Корректирующий слой
Это отдельная каста сложных и могучих слоев-настроек. У каждого корректирующего слоя есть своя отдельная палитра с настройками. С помощью них можно работать с цветокоррекцией, экспозицией, светом и тенями, балансом белого, яркостью, контрастностью и многим с чем еще.
У каждого корректирующего слоя есть своя отдельная палитра с настройками. С помощью них можно работать с цветокоррекцией, экспозицией, светом и тенями, балансом белого, яркостью, контрастностью и многим с чем еще.
Все корректирующие слои собраны под одноименной командой во вкладке слоев главного меню.
6. Слой-заливка
Позволяет залить слой сплошным цветом, узором или градиентом.
7. Слой-фигура
Еще один представитель векторного типа изображений — фигуры. Используя , фотошоп автоматом делает новый слой. Причина все та же — нельзя объединять два разных типа изображений.
Для чего нужны слои?
Итак, вы поняли, что слои это важно, что у них много разновидностей. Но зачем все это нужно, в чем конкретно польза этого инструмента, для чего нужны слои?
Можно сказать, что вся работа в фотошопе происходит так или иначе на слоях, поэтому говоря о том, для чего они нужны, ответ будет прост — для всего. Чтобы добавить хотя бы какой-нибудь конкретики, приведу примеры некоторых основных действий.
1. Можно добавить к одному изображению другие, комбинировать их между собой, создавая, так называемый, коллаж. .
Например, на палитре из двух картинок уже получился простенький коллаж.
2. Можно изменить размер объекта на слое так, чтобы остальные слои остались неизменными.
Для этого выбираем нужный слой и с помощью Ctrl+T , регулируем необходимый размер.
В этом же примере можно уменьшить размер пчелы. Обратите внимание, что картинка с зеленым фоном и бревном осталась прежних размеров.
3. Можно переместить содержимое слоя в любое место.
Примечание
За пределами рабочей области документа существует также пространство, куда можно также перемещать содержимое слоя.
4. Можно добавить непрозрачность для слоя, что позволит создать эффект просвечивания через объект.
Для примера установим непрозрачность на 50%. Обратите внимание на пчелу, что сквозь нее теперь видно содержимое нижележащего слоя.
5. В фотошопе существуют режимы наложения слоев.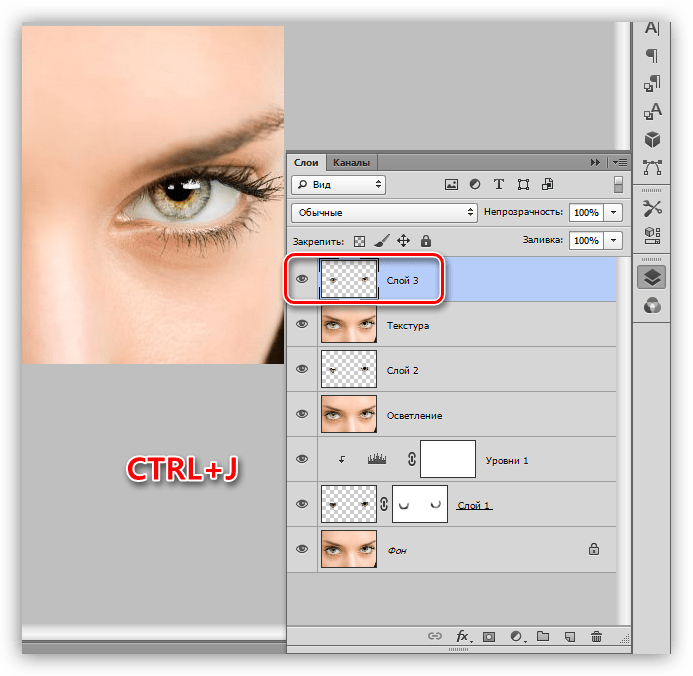 Эти режимы заставляют фотошоп иначе обрабатывать пиксели, находящиеся на пересечении двух слоев.
Эти режимы заставляют фотошоп иначе обрабатывать пиксели, находящиеся на пересечении двух слоев.
Существует множество видов режимов, каждый со своим алгоритмом обработки пикселей.
6. Можно добавить корректирующий слой, который к примеру изменит всю цветовую гамму композиции.
Это всего лишь капля в море, что я мог показать в качестве примеров использования слоев в фотошопе. Надеюсь, что хотя бы это помогло создать общее представление об инструменте.
Как создать новый слой
Нет ничего проще, чем создать новый слой в фотошопе.
Существует несколько способов как добавить обыкновенный, и некоторые особенности по созданию других типов слоев.
Способ 1
Прямо на палитре нажать кнопку Создать новый слой.
Способ 2
Через команду меню:
Слой — Новый — Слой… (горячая клавиша Shift+Ctrl+N)
Способ 3
Через команду Новый слой в меню палитры (открывается нажатием на кнопочку в верхнем правом углу палитры).
Способ 4
При добавлении к открытому документу новых изображений, будь это путем перетаскивания из другой вкладки, использование команды Поместить , «копировать — вставить» или просто перетаскивание картинки с компьютера, то ВСЕГДА такая картинка автоматически создает для себя новый слой.
Особенности создания слоев других типов
1. Когда вы будете использовать , чтобы добавить надпись к своему проекту, фотошоп автоматически создаст для этого текста свой собственный слой. Как было указано выше, это из-за особенностей двух разных типов изображений: вектора и растра. Тоже самое касается и слоя-фигуры .
2. Что касается слоя-заливки и корректирующего слоя, то они создаются также автоматически, когда пользователь выбирает соответствующую команду меню:
- Открыть изображение в фотошопе с помощью команды меню: Файл — Открыть как смарт объект , изображение появится в новой вкладке с соответствующей пиктограммой на миниатюре слоя.

- Превратить любой обыкновенный слой в смарт-объект. Для этого кликните правой кнопкой и выберите команду Преобразовать в смарт-объект .
PSD и слои
Вы уже должны знать, что у фотошопа есть свое особенное расширение, в котором программа сохраняет рабочие проекты — . Вкратце, оно позволяет при загрузке проекта восстановить слои и продолжить работу над ними. В интернете полным-полно psd-файлов на все случаи жизни: готовые текстовые эффекты, коллажи, фоторамки, макеты и тому подобное. Приобретая такие файлы, пользователь может самостоятельно подправить содержимое и сохранить изображение уже в выгодном для себя варианте, например, вставить в фоторамку свое фото.
По умолчанию фотошоп сохраняет все файлы в PSD — обращайте на этот момент свое внимание! Чтобы изображение сохранить, например, в привычном Jpeg, нужно выбрать этот формат из выпадающего списка Тип файла .
Заметили ошибку в тексте — выделите ее и нажмите Ctrl
+ Enter
.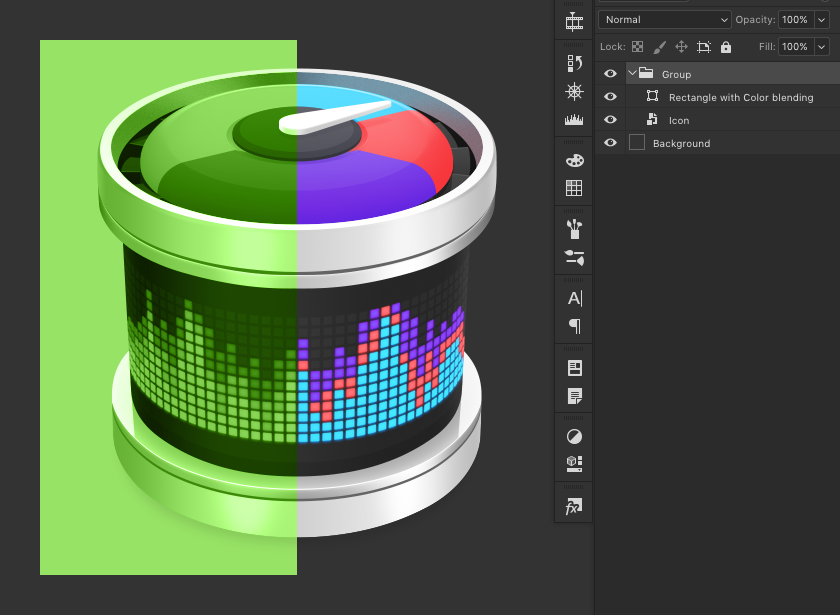 Спасибо!
Спасибо!
Для новичка бывает трудно уловить суть этого понятия, но при ближайшем рассмотрении оказывается все до примитивности просто.
Если ваши знания о слоях представляют собой миску с винегретом — то этот материал специально для вас!
Если же вы чувствуете себя достаточно «мастеритым » в этой области, все равно прочитайте, возможно, найдете для себя чего-нибудь полезное.
Что такое слой?
Понятие «слой » в программе Photoshop имеет точно такой же физический смысл как и в жизни — это прослойка или пласт, который является составной частью чего-то целого.
Давайте вспомним случаи, где нам встречается это понятие в реальной жизни?
Мы покрываем стены слоем краски.
Атмосфера Земли состоит из нескольких слоев.
Бутерброд с толстым слоем шоколада…
Теперь чтобы наглядно увидеть «слой » в Photoshop нужно сначала научиться его создавать.
Создайте новый документ (Файл — Создать, ):
1-й способ создать слой:
⇐
. (предыдущая страница учебника)
(предыдущая страница учебника)
. (следующая страница учебника) ⇒
Слои в «Фотошопе» применяются с целью создания нужного изображения. Очень напоминает аппликации с наложением прозрачной бумаги, чтобы получить, например, коллаж. Кроме того, благодаря слоям можно сохранить исходный рисунок в случае выполнениях ошибочных операций. Также ими могут быть совершенно разные картинки, текст, блики. Так как же создать слой в «Фотошопе»? Ниже представлены варианты.
Где расположены слои
Сначала следует открыть файл с нужной картинкой или создать новый документ. Обычно по умолчанию еще до появления в рабочей области картинки видно справа специальное окно, на котором расположена вкладка «Слои». Если этой вкладки нет, то в горизонтальном меню нужно нажать Window (по-русски «Окно»), затем найти в списке Layer («Слои»). В меню появляется галочка слева от слова, а также окно «Свойства» и открытая вкладка со слоями. Теперь можно приступать к работе.
Нужно отметить, что по своему усмотрению окно со свойствами можно перемещать по всей рабочей области.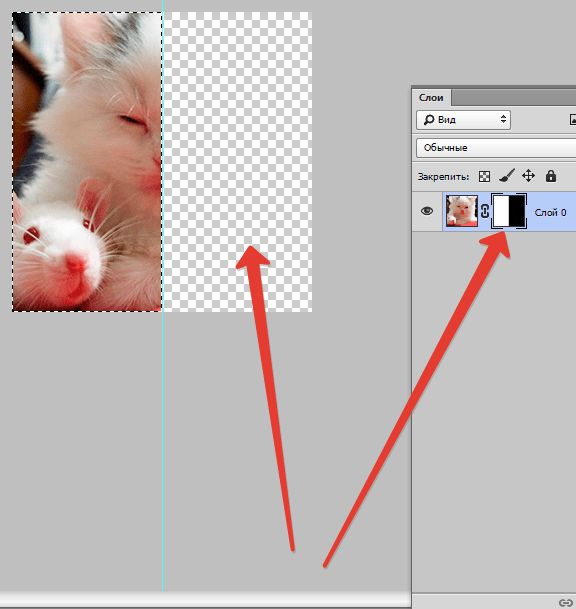 Для этого нужно подвести курсор к верхнему краю, нажать левую кнопку мыши. Не отпуская ее, переместить окно туда, куда по усмотрению пользователя удобнее всего. Затем отпустит кнопку. Обычно это делается тогда, когда изображение очень большое или требует увеличения, чтобы видеть все детали и работать с ними.
Для этого нужно подвести курсор к верхнему краю, нажать левую кнопку мыши. Не отпуская ее, переместить окно туда, куда по усмотрению пользователя удобнее всего. Затем отпустит кнопку. Обычно это делается тогда, когда изображение очень большое или требует увеличения, чтобы видеть все детали и работать с ними.
Создание слоев при помощи окна «Свойства»
Далее встает вопрос о том, как создать слой в «Фотошопе», куда нужно нажимать? Ниже представлена фотография, на которой четко видны подсказки. Следует открыть у себя на компьютере программу «Фотошоп», чтобы попрактиковаться и запомнить, где что расположено.
Все функции, связанные со слоями, располагаются в нижней части окна «Свойства» во вкладке «Слои». Второй значок справа — это и есть «Создать новый слой», который по-английски означает New Lawer. Достаточно нажать левой кнопкой мыши, чтобы он появился. Рекомендуется обратить внимание на то, где отображается новый слой во вкладке. Как правило, по умолчанию он располагается над предыдущим.
Разблокировка изображения
Следует отметить, что по умолчанию открытый документ имеет В окне со свойствами виден справа «замочек» и надпись «Фон». То есть с картинкой нельзя работать. Она заблокирована от каких-либо операций. Чтобы она стала рабочей, нужно дважды левой кнопкой мыши щелкнуть по «Фону» во все той же вкладке «Слои». Появляется горизонтальной прямоугольное окошко с предложением сделать изображение новым слоем, а также дать ему наименование. Таким образом, становится понятно, как создать новый слой в «Фотошопе» на оригинальном файле с изображением.
Дополнительные два способа создания
В «Фотошопе» есть несколько вариантов того, как создать новый слой. Один из них уже рассмотрен. Следующий способ подразумевает использование горизонтального меню сверху. Там есть вкладка «Слои» («Layer»). Нажав ее, можно увидеть самое первое в списке слово «Новый» («New»). Следует нажать на «Слой…».
Троеточие означает, что программой будет предложено внести корректировки в параметры создаваемого слоя, а именно:
- дать имя;
- задать цвет;
- выбрать режим наложения;
- откорректировать непрозрачность в процентах.

Затем следует нажать «Ок».
Есть еще один интересный способ, как создать слой в Фотошопе моментально, буквально за одну секунду без наведения курсора мыши на значок и меню. Для этого применяется комбинация клавиш, которые нужно нажать сразу все вместе на клавиатуре — Ctrl+Shift+N. Но чтобы успешно таким способом создать новый слой, нужно деактивировать другие операции, например, создание текста или трансформирование. Пусть будет активным только один из имеющихся слоев во вкладке окна «Свойства».
Разные версии «Фотошопа»
Новичков может смутить то, что существуют разные версии программы. Нередко на тематических форумах и в социальных сетях они спрашивают: «Как создать новый слой в «Фотошопе CS6″, если я изучал более раннюю версию?». Ответ простой: так же, отличий никаких.
Корректирующий слой
Корректирующий слой помогает создавать эффекты изображения без искажения оригинала.
То есть, если не понравился результат, слой можно удалить.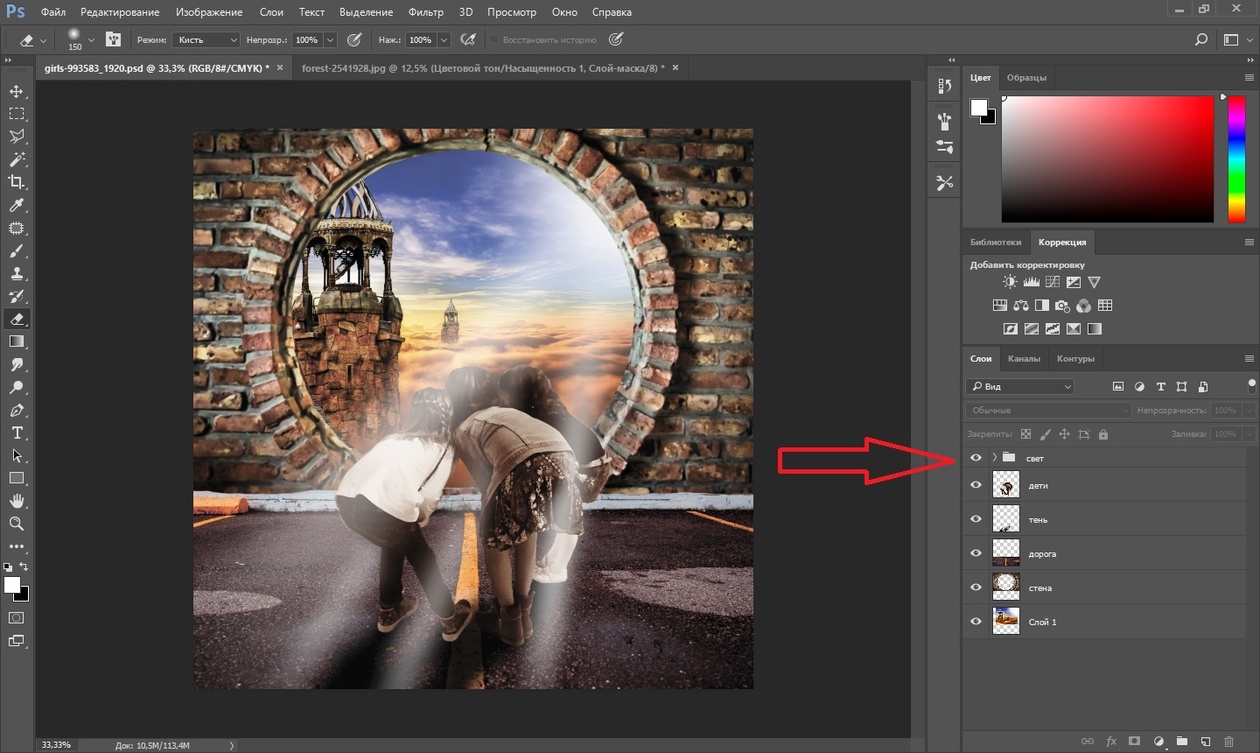 Создать его можно двумя способами:
Создать его можно двумя способами:
- Через меню «Слои». Открыть «Новый корректирующий слой», далее нужно выбрать функцию.
- В окне «Свойства». Найти «Слои», внизу есть круглый черно-белый значок с треугольником справа.
Как создать корректирующий слой в «Фотошопе» так, чтобы он оказался поверх других слоев? Достаточно перетащить его выше, над другими слоями.
Итак, в статье была приведена инструкция по тому, как создать слой в «Фотошопе» тремя способами. Успехов!
Давайте поговорим о таком важном понятии в фотошопе, как слои. Что такое слои в фотошопе , для чего они нужны и как с ними работать? Давайте будем разбираться.
Данная тема настолько обширна, что для удобства я разбила её на две части. В данной части мы рассмотрим само понятие «Слои», панель/палитру «Слои» и виды слоёв, а во второй — действия, которые можно совершать со слоями, и расширения, поддерживающие слои.
Слои (Layers) – это основополагающее понятие, без которого невозможно представить себе работу в программе фотошоп. Их можно представить себе в виде стопки пленок с разной степенью прозрачности, на каждой из которых находится своя часть изображения. Через прозрачные и полупрозрачные области вышележащих слоев видны изображения, находящиеся на нижележащих слоях. А все вместе они образуют тот документ, который мы с Вами видим на мониторе.
Их можно представить себе в виде стопки пленок с разной степенью прозрачности, на каждой из которых находится своя часть изображения. Через прозрачные и полупрозрачные области вышележащих слоев видны изображения, находящиеся на нижележащих слоях. А все вместе они образуют тот документ, который мы с Вами видим на мониторе.
Такая разбивка по слоям очень облегчает жизнь при корректировке отдельных частей документа, если необходимо что-то передвинуть, изменить размер, применить какой –либо эффект и т. д. всё остальное изображение при этом может оставаться без изменений.
Панель/Палитра «Слои» (Layers)
Работать со слоями удобно на одноимённой панели/палитре «Слои» (Layers), вызвать которую при её отсутствии можно при помощи клавиши F7 или Главное меню → Окно (Window) → Слои (Layers). Выглядит она так:
Более подробно мы её рассмотрим в отдельном уроке, а сейчас «пробежим» по самому необходимому.
В центральной области панели (цифра 2) находится список слоёв, глядя на который, Вы видите изображение в «поперечном сечении».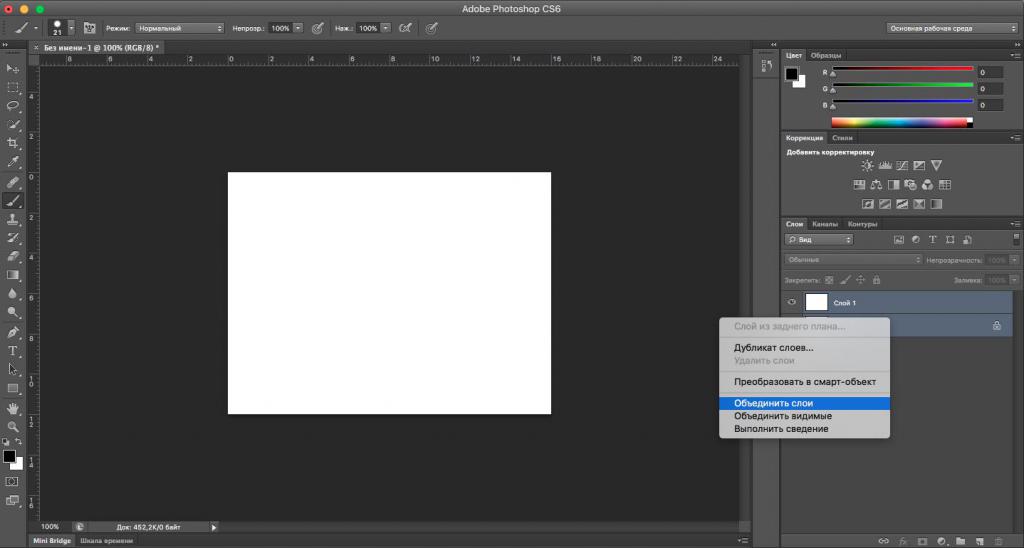 Здесь строгая иерархия: сверху списка расположены самые верхние слои, снизу – нижние. Серым цветом выделен активный на данный момент слой. Значок «глаза» с левой стороны указывает на видимость слоя. Сейчас все слои видимы.
Здесь строгая иерархия: сверху списка расположены самые верхние слои, снизу – нижние. Серым цветом выделен активный на данный момент слой. Значок «глаза» с левой стороны указывает на видимость слоя. Сейчас все слои видимы.
В верхней области панели (цифра 1) находятся:
- Область фильтрации (появилась в версии Photoshop CS6), позволяющая отбирать слои по различным критериям: вид, имя, эффект, режим и т. д.
- Режим наложения – это способ взаимодействия нижележащих слоёв с текущим слоем. В разных режимах характер взаимодействия различен. В режиме «Обычный» (Normal) взаимодействия не происходит.
- «Непрозрачность» (Opacity) слоя и «Заливка» (Fill) – регулирует степень одноименных параметров.
- Блокировка и защита слоёв (закрепить: (Lock)) – защищает слои от нежелательных изменений.
В нижней области панели (цифра 3) находятся кнопки управления слоями: связать слои, добавить стиль и маску слоя, создать новый слой заливки или коррекции, создать группу слоёв, создать и удалить слой.
Виды слоёв
Слои-изображения
Данные слои состоят из пикселов. Это наиболее часто встречающийся слой. К слоям такого типа относится и фоновый слой (Background), который появляется при первом открытии изображения. Хотя это растровый слой, но он имеет ряд ограничений и является частично заблокированным и всегда находится в самом низу панели/палитры «Слоёв» (ниже него слоёв быть не может). Более подробно я его уже описывала во вставке к одному из уроков .
Корректирующие слои
Вторым по частоте использования является именно этот вид слоёв. Он не имеет пикселов (в нём нельзя рисовать), а лишь инструкции по корректировки одного или нескольких нижележащих слоёв, но является чрезвычайно полезным при обработке изображений. Имеются множество видов коррекции, например, преобразования изображения в черно-белое. При этом слой, подвергающийся обработке, остаётся неизменным. Корректирующий слой всегда можно отключить (или удалить), чтобы вернуть исходный вид нижележащих слоёв.

Способы создания:
Слои заливки
Предназначены для заливки сплошным цветом, градиентом или узором. В отличие от корректирующих слоёв, они не влияют на слои, расположенные под ним, а взаимодействуют с ними с помощью масок слоёв и режимов наложения. Также можно регулировать уровень непрозрачности и заливки.
Способы создания:
Слой смарт-объекта
Смарт-объект по своей сути контейнер, куда можно поместить пиксельные или векторные изображения, Raw-файлы, другие слои или целые документы фотошопа. В дальнейшем при работе с данными слоями изменения коснутся только контейнера, оставив содержимое без изменений.
В то же время есть ряд ограничений при работе со смарт-объектами, так, в частности, нельзя вносить изменения в данные пикселов, т. е. нельзя рисовать, выполнять ретуширование и т. д. Предварительно смарт-объект необходимо растрировать.
Способы создания:
Текстовые слои
Текст в фотошопе векторный, т.
 е. он не состоит из пикселов (если его специально не растрировать) и редактируется специальными текстовыми инструментами, которые сильно напоминают вордовские. Если какой-то параметр всё же непонятен, то можно навести на него курсор и подождать, пока появится подсказка.
е. он не состоит из пикселов (если его специально не растрировать) и редактируется специальными текстовыми инструментами, которые сильно напоминают вордовские. Если какой-то параметр всё же непонятен, то можно навести на него курсор и подождать, пока появится подсказка.Название слою даётся автоматически исходя из вводимого текста.
Слои-фигуры
Это тоже векторные слои, которые создаются автоматически при использовании инструмента «Фигуры» (Shapes).
Рядом с названием инструмента, если Вы обратили внимание, стоит буква U. Это значит, что, нажав U, мы переходим в нужную нам ячейку. А сочетание клавиш Shift+ U перебирает все инструменты, отмеченные U. Использование горячих клавиш значительно повышает производительность!
Или инструмента «Перо» (Pen Tool) с выбранным значением «Фигура» на панели параметров.
У таких фигур можно менять цвет, размер, ширину обводки и др. параметры без потери качества.
По умолчанию каждая новая фигура автоматически создаётся на новом слое. Если нужно создать несколько фигур на одном слое, то нужно выбрать соответствующее значение на панели параметров.
Если нужно создать несколько фигур на одном слое, то нужно выбрать соответствующее значение на панели параметров.Слои 3D
В фотошопе можно работать также и с 3D-графикой. Преобразовывать текст в 3D, создавать или импортировать ранее подготовленные 3D-файлы. 3D-модели можно вращать, разукрашивать, визуализировать. Данная тема является одной из наиболее продвинутых и сложных в фотошопе, поэтому мы её пока касаться не будем.
Слои видеозаписей
Хотя данный блог посвящён обработке изображений, стоит упомянуть еще об одном виде слоёв – это слои видеозаписей. В фотошопе есть ряд возможностей для видеомонтажа. Видеозаписи, открываемые в фотошопе, автоматически становятся слоями видеозаписей, с которыми можно проделывать все те же действия, что и с обычными слоями.
Заключение
В данном уроке мы рассмотрели что такое слой в фотошопе , азы работы с панелью/палитрой «Слои» (Layers), а также «пробежались» по видам слоёв. В следующем уроке мы рассмотрим основные действия со слоями и типы файлов, поддерживающие их.
В следующем уроке мы рассмотрим основные действия со слоями и типы файлов, поддерживающие их.
До встречи на страницах следующих уроков!
С уважением, Марина Рубль.
Вся работа в Photoshop происходит на слоях. Как работать со слоями, что это такое, какие слои бывают — мы и рассмотрим в данной статье.
Слои в Photoshop имеют ту же функцию, что и слои в физическом мире. Представьте себе пачку фотографий либо канцелярских файлов. Листы с изображениями, надписями, геометрическими фигурами можно сложить стопкой и менять их местами, выбрасывать, докладывать новые.
Работа со слоями в Photoshop
Если запустить программу, то работу в ней начать не получится, пока не создан новый слой либо не открыто любое изображение. Размещаются слои на палитре слоёв, на рисунке ниже она обозначена красным. Там же происходит управление слоями.
Элементы палитры слоёв:
- 1. Фильтры для отбора в списке слоёв по признаку.
- 2.
 Список для выбора режима наложения слоёв.
Список для выбора режима наложения слоёв. - 3. Управление прозрачностью слоя.
- 4. Настройки слоя, позволяющие сохранять цвета либо прозрачность пикселов, закрепляет слой на определённом месте.
- 5. Управление плотностью заливки слоя.
- 6. Список рабочих слоёв. Значок «Глаз» позволяет скрыть либо проявить видимость слоя.
- 7. Пиктограммы:
| связывает слои | |
| стили слоёв (обводка, тень и т.д.) | |
| слой «Маска» | |
| список корректирующих слоёв | |
| позволяет объединить слои в группу | |
| создать новый слой | |
| удалить слой |
- 8. Закладки. Здесь можно работать со списком слоёв, либо с цветовыми каналами отдельного слоя.
Что можно делать со слоями?
Слои можно создавать, изменять режим наложения, изменять стили слоёв (сделать обводку слоя либо тень), делать более прозрачными, копировать, дублировать, трансформировать, объединить слои в группу, перетаскивать выше или ниже относительно других слоёв, делать видимыми или скрывать, закреплять слои друг за другом (в таком случае эффекты слоя будут применяться только к прикреплённому слою), объединять (в этом случае все слои сливаются в одно изображение).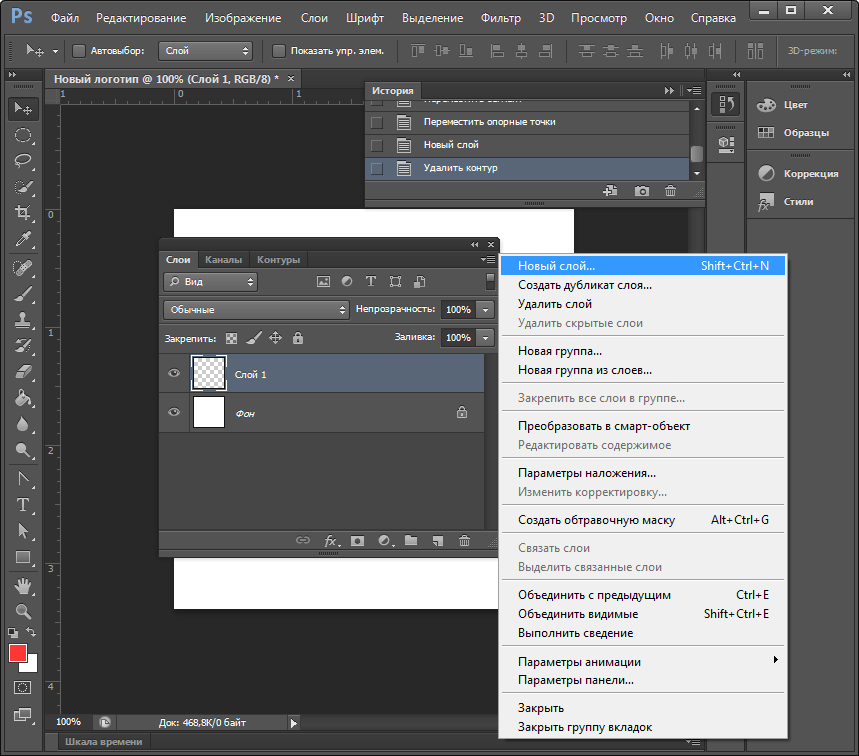 Дальше мы рассмотрим всё подробнее.
Дальше мы рассмотрим всё подробнее.
Как изменить имя слоя?
Любое изображение в Photoshop — это слой. Если вы открыли фото, то его имя и станет именем слоя. Новый слой, по умолчанию, будет назван «слой 0». В каждом последующем слое численная часть имени будет изменяться по возрастанию. Чтобы изменить название слоя, сделайте двойной щелчок непосредственно по имени, выделив его синим. Затем введите с клавиатуры новое имя. Это бывает необходимо при многослойных коллажах, ретуши и других работах, во избежании путаницы. Лучше, если имя слоя будет целевым, отражающим задачу, которую данный слой выполняет в вашей работе.
Создать новый слой в Photoshop можно с помощью клавиш Shift+Ctrl+N либо, нажав на пиктограмму в нижней панели палитры слоёв, как описано в таблице выше. Чтобы удалить слой, его нужно выделить (просто подвести курсор и одинарным кликом выбрать слой), затем нажать Delete на клавиатуре или пиктограмму в нижней части палитры слоёв.
Для обработки изображений лучше работать с дубликатом слоя, оставляя исходный слой нетронутым.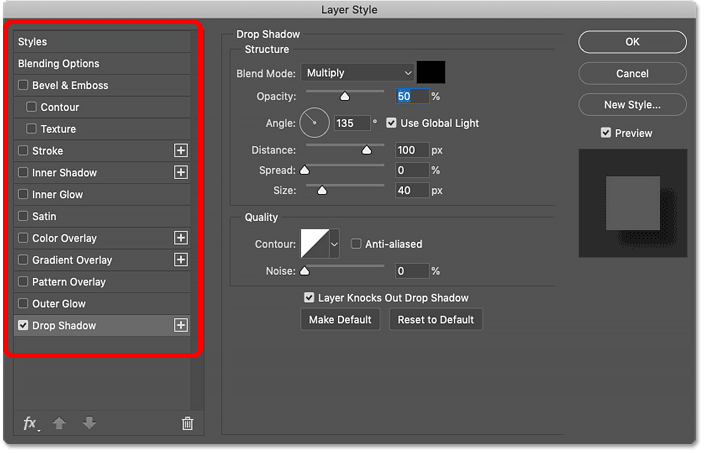 Если в вашей работе что-то пойдёт не так, вы быстро сможете восстановить изображение из исходного слоя. Создать дубликат слоя можно, нажав Ctrl+J .
Если в вашей работе что-то пойдёт не так, вы быстро сможете восстановить изображение из исходного слоя. Создать дубликат слоя можно, нажав Ctrl+J .
Скопировать слой в Photoshop или его участок можно, выделив изображение слоя любым инструментом выделения. Например, «Прямоугольная область»/Rectangle Select Tool . Затем нажать Ctrl+C (копировать) и Ctrl+V (вставить).
Слои между собой могут взаимодействовать. К примеру, изменив режим наложения слоёв, можно добиться интересных эффектов.
Если над картинкой создать белый или чёрный слой и изменить режим наложения с «Обычный»/Normal на «Перекрытие»/Overlay , то картинка осветлится/затемнится.
Ещё один пример взаимодействия слоёв — изменение непрозрачности верхнего слоя.
Расположите над первым слоем второй — хорошо, если картинки будут различными. Сдвигая «Непрозрачность»/Opacity верхнего слоя в меньшую сторону, вы сделаете изображение прозрачнее и увидите наложение одной картинки на другую.
Чтобы в Photoshop обвести контур слоя, нужно зайти в «Параметры наложения»/Blending Options (нижняя панель в палитре слоёв).
Там выбрать пункт «Обводка»/Stroke .
В открывшемся окне выбираем нужные параметры и получаем рамку вокруг слоя. На рисунке обводка применена к слою, на который мы скопировали участок изображения.
Так же легко можно создать тень либо свечение вокруг слоя.
Чтобы изменить размер слоя в Photoshop, достаточно установить на него курсор и нажать сочетание клавиш Ctrl+T , тем самым выделив его. Вы увидите рамку с узлами. Перетаскивая эти узлы, можно уменьшать или увеличивать слой. Чтобы не исказить изображение, трансформировать нужно, удерживая клавишу Shift . После завершения трансформации нажмите Enter . Кроме увеличения и уменьшения, предусмотрены такие трансформации, как «Искажение»/Distort и «Деформация»/Warp . Они позволяют изменить перспективу и форму изображения.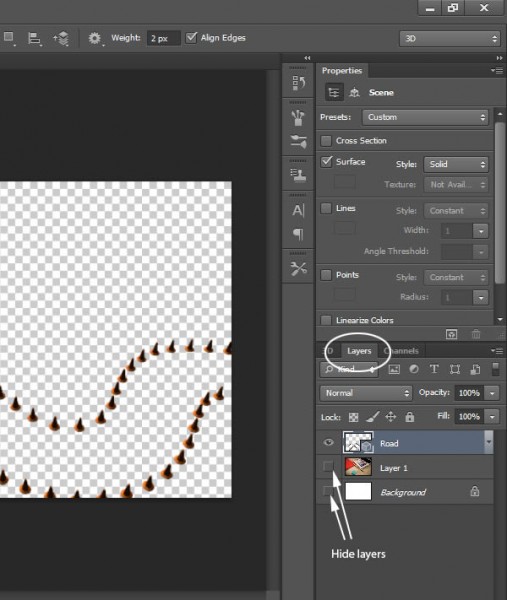 Вызвать их можно после нажатия Ctrl+T , кликнув правой клавишей мыши в контекстном меню. Управление осуществляется путём перемещения узлов сетки.
Вызвать их можно после нажатия Ctrl+T , кликнув правой клавишей мыши в контекстном меню. Управление осуществляется путём перемещения узлов сетки.
Слои можно объединить в одно изображение. Чтобы объединить слои в photoshop, необходимо выделить нужные слои на палитре слоёв, удерживая Shift. Затем кликнуть правой клавишей мыши и выбрать в списке «Объединить слои»/Merge Down . Если нужно объединить все слои, то выбираем «Объединить видимые»/Merge Visible .
Корректирующие слои
Этот вид слоёв позволяет обрабатывать изображение, не внося в него изменений. Все действия происходят на корректирующем слое, но эффект виден на обрабатываемом изображении. Вызываются корректирующие слои в нижней панели палитры слоёв щелчком по пиктограмме.
Существует множество методов ретуши и цветокоррекции изображений с помощью корректирующих слоёв. Сразу несколько из этих слоёв могут применяться к одному изображению. Ниже приведён пример наложения корректирующего слоя «Цветовой тон/Насыщенность»/Hue / Saturation .
Чтобы сделать слой невидимым, достаточно нажать на пиктограмму «Глаз» напротив слоя.
При составлении коллажей из нескольких изображений вы можете применить корректирующий слой только к одному из них. Хотя, как правило, этот слой влияет на все изображения, находящиеся под ним. Чтобы он применялся только к одному, удерживая Alt , щёлкните между корректирующим слоем и слоем с изображением. На корректирующем слое появится стрелка, указывающая на тот слой, к которому прикреплён корректирующий.
Во избежание путаницы, в списке предусмотрена функция группировки слоёв. Чтобы сгруппировать слои, нужно выделить их в списке, удерживая Shift . Затем нажать сочетание клавиш Ctrl+G . Группу слоёв можно скрывать так же, как обычный слой. Для этого нажмите на изображение «Глаз» напротив группы слоёв или одного слоя. Группировку слоёв удобно использовать при составлении коллажей. Ниже приведён пример. Дети, стена, фон, дорога, тень — разные изображения, использованные для одного коллажа.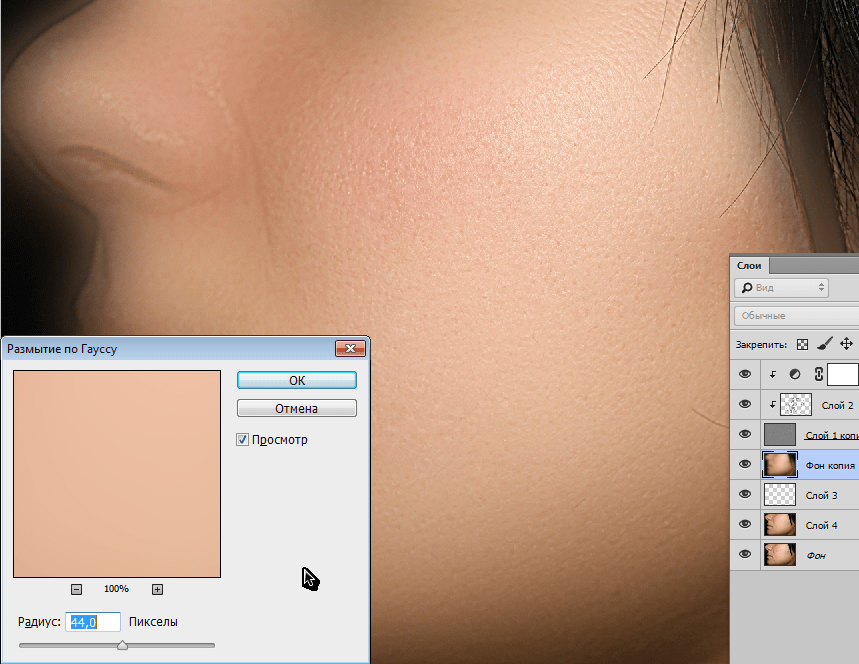 Свет нарисован на отдельных слоях, собранных в одну группу.
Свет нарисован на отдельных слоях, собранных в одну группу.
Чтобы переместить слой по списку ниже, захватите его и перетащите, удерживая левую клавишу мыши.
Действия со слоями и есть принцип работы Photoshop, и чем быстрее вы их освоите, тем легче вам будет работать в программе. Работать со слоями в Photoshop очень просто. Чаще практикуйте полученные знания, и вскоре вы будете удивляться собственным работам.
Работа со слоями эффектов. (Лекция 2)
Работа со слоями эффектовК слоям эффектов можно отнести:
Корректирующие слои;
Слои-заливки;
Нейтральные слои;
Эффекты слоёв.
Они используются:
при выполнении коррекции цвета и цветовых тонов,
применении цветовых и градиентных заливок,
добавлении текстур и освещения,
специальных эффектов к изображению.
Корректирующие слои – это одно из самых
востребованных средств в Photoshop, но начиная с Photoshop
CS можно поддерживать и глубину цвета 16 бит/канал, что
позволяет обеспечить гораздо лучшее качество изображения.

Слои-заливки впервые были представлены как средства для
Web – дизайнеров, но также их можно использовать и для
добавления специальных эффектов к фотографическим
изображениям.
Нейтральные слои – это средство добавления текстуры,
зернистости плёнки и эффектов освещения.
Стили слоёв обеспечивают гибкий метод добавления
специальных эффектов к слоям.
Корректирующие слои – это слои, которые позволяют
применять и изменять тональные и цветовые коррекции
несколько раз до тех пор, пока не будет выполнено сведение
изображения.
Преимущество корректирующих слоёв:
• Возможность вносить тональные коррекции без изменения
исходных данных до выполнения сведения изображения;
• Поддержка непрозрачности; уменьшение непрозрачности
корректирующего слоя приводит к уменьшению степени
тональной или цветовой коррекции.
• Поддержка режимов наложения, которые математически
определяют параметры взаимодействия слоёв.
• Независимость от разрешения, что позволяет перетаскивать
корректирующие слои между изображениями разного
размера и масштаба.

Корректирующий
слой Уровни
• Поддержка масок, с помощью
которых можно ограничить
область применения эффектов.
• Корректирующие слои
полезны при внесении
локальных коррекций
оттенков, контрастности и
цвета.
• Существует возможность
изменения параметров
неудачного корректирующего
слоя или совсем удалить.
Корректирующие слои
Первый способ:
•Слой
•Новый корректирующий слой (Layer –
New adjustment layer)
•и из выпадающего списка выбрать
нужный
Второй способ
При создании корректирующего слоя вместе с ним
создается также и маска. Можно создавать несколько
различных корректирующих слоев.
Важно. Цвета переднего и заднего плана перед
созданием корректирующего слоя нужно установить по
умолчанию, нажав D.
С помощью масок можно добиться сложных эффектов,
изменяя режимы наложения корректирующих слоев. Также
можно применять стили слоя, использовать параметр
Наложить если… (Blendif).

Можно объединять корректирующие слои в группы и
выполнять операции над группами
Программа предлагает два вида масок и
пять способов применения масок:
Виды:
•Слой – маска
•Векторная маска
Способы:
•Пиксельная маска
•Векторная маска
•Быстрая маска
•Маска скрепления
•Путь скрепления
Пиксельная маска (Pixel Masks)
Пиксельная маска определяет значение уровня прозрачности,
основываясь на растровом изображении со значениями шкалы
яркости, которая пиксель в пиксель соответствует
оригинальному слою. Это делает данный метод идеальным для
создания масок при сложных комплекциях фотографий (волосы,
листья на дереве).
Разница между Слой — маской и
Векторной маской
Оригинальная
маска
Слой — маска
Векторная маска
Создание пиксельной маски
Режимы просмотра
При создании маски, есть несколько путей отображения
содержимого маски. ALT + клик на миниатюре отобразит
маску в пределах холста;
Если нужно видеть
сразу и маску и сам
слой, то необходимо
отобразить маску как
наложение Ruby.
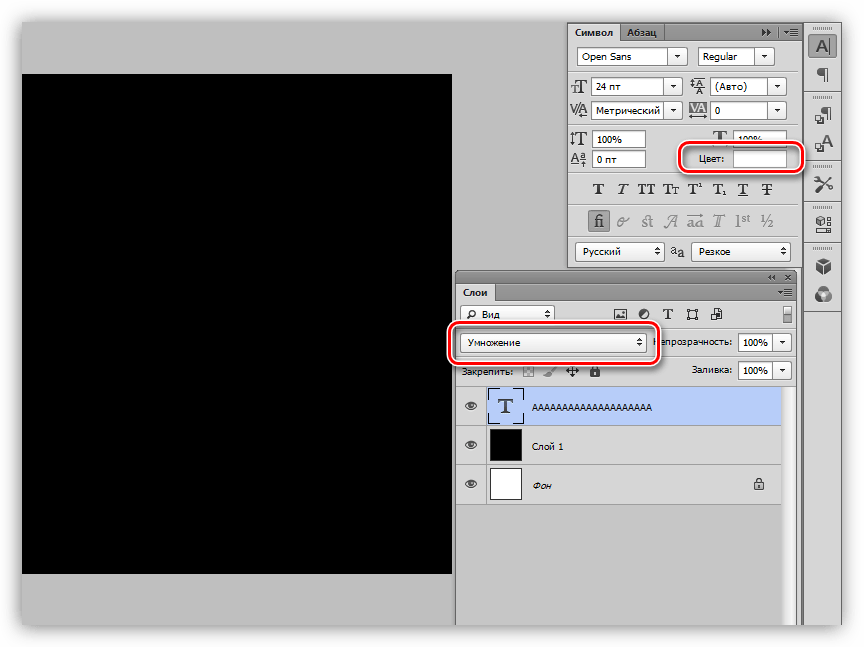
Просто нажмите «\» с
выделенным слоем
для включения /
выключения
наложения.
Цвет и уровень
прозрачности
наложения также
можно редактировать
двойным кликом по
миниатюре маски.
Вдобавок, если нужно
убрать маску, то можно
просто скрыть её, зажав
Shift и кликнув по
миниатюре маски.
Векторная маска.
Векторные маски приходят на помощь, когда пиксельные уже
не справляются с задачей. Путем указания формы маски при
помощи путей. Они идеально подходят для указания форм с
чистыми, твердыми линиями. Минус векторных масок заключается в том,
что они не дают возможности редактировать
уровень прозрачности пикселей; их можно
выставить либо на 0, либо на 100.
Создание.
Для того, чтобы добавить векторную маску на
существующий слой, просто зажмите CTRL и кликните
по кнопке создания маски слоя «Добавить слой-маску»
Применяя инструмент создания фигур «Фигура», установленным
на создание слоев с фигурами «Слой фигура», можно быстро
создавать слои, заполненные векторной маской.
 Такие слои более
Такие слои болеегибки, нежели пиксельные, и их можно использовать для
разработки кнопок и других элементов, которые подлежат
масштабированию.
Режимы просмотра.
Нажав на миниатюру векторной маски в палитре слоев, можно
спрятать или отобразить контур, сохраненный на маске. Эти
контуры также доступны через палитру «Контур», но если
выделен сам слой. Вкл./выкл. маски производится нажатием
Shift+клик по миниатюре.
Контур.
Как и слой – маски появляются на палитре каналов, так и временный рабочий
контур будет отображен на палитре «Контур», когда выделен слой с векторной
маской. Можно сохранить маску, путем перетаскивания ее на кнопку создания
нового пути «Создать новый контур», которая расположена в нижней части
палитры, или же выбрать пункт сохранения контура в выпадающем меню.
Применение.
Перед тем, как векторную маску можно будет
применить к слою, она должна быть подвергнута
растрирование.
Сделать это можно, кликнув правой кнопкой мыши по
миниатюре векторной маски, а дальше на растрирования
векторной маски.

Если у слоя уже есть пиксельная маска, то обе маски
будут соединены вместе, тем самым будет создана одна
пиксельная маска. Далее ее можно применять как любую
другую пиксельную маску (правый клик по миниатюре и
выбора пункта меню применения маски слоя).
Быстрые маски.
Режим быстрых масок позволяет
Вам создавать выделения, при помощи
инструментов пиксельного
редактирования, взамен примитивных
инструментов выделения. Это более
логичный способ создания сложных
масок с разными значениями уровня
прозрачности. Вы можете включить
этот режим, кликнув по кнопке
быстрых масок «Быстрая маска» на
панели инструментов, или же нажать
клавишу Q.
Как только происходит переход в режим быстрых масок, уже
не будет редактирование текущего слоя. Вместо этого будет
происходить редактирование наложения, которое может быть
отредактировано, только если оно подразумевает под собой
стандартное растровое содержимое.

Опции.
Вы можете изменять варианты отображения режима быстрой
маски, дважды кликнув по кнопке быстрой маски на панели
инструментов. Здесь Вы можете поменять цвет и уровень
прозрачности маски. Например, многие предпочитают
закрашивание выделенных областей, нежели закрашивание
замаскированных областей, как стоит по стандарту.
Параметры
быстрой маски
Непрозрачность 90%
Непрозрачность 50%
Сохранение.
После создания быстрой
маски, можно применить её на
слое, создав маску слоя, или же
сохранить ее для дальнейшего
использования. Возможно
сохранить выделение как новый
канал, выбрав пункт меню Выбор
– Сохранить выделение, или
применить его к существующему
каналу. Это позволит вернуться к
этому выделению в любой
момент, нажав клавиши CTRL +
клик по каналу на палитре
каналов, или же через пункт меню
Выбор – Загрузить выделение
Маски скрепления
Маски скрепления позволяют сделать так, чтобы слой просто
принял значения прозрачности ниже расположенного слоя.

Маски скрепления отлично подходят для принудительной
корректировки слоев.
Cпособ создания маски скрепления
1. ALT + клик между двумя слоями на палитре слоев в
момент, когда появляется курсор маски скрепления.
2. CTRL+ALT+G для того, чтобы скрепить слой с тем, который
расположен под ним. Любое число слоев могут быть скреплены с
одним основным, но прикрепленный слой не может быть
использован как маска.
Пути скрепления
Пути скрепления (Clipping Paths) в целом похожи на векторные
маски, за исключением того, что они применяются к документу в
целом, а не ко слою или группе слоёв. В основном, они
используются дизайнерами — печатниками для указания объектов с
уникальной формой, которые импортированы в программу
страничной верстки. Путь импортирован вместе с изображением,
чтобы обеспечить плотную чистую окантовку.
Для того, чтобы создать путь скрепления, нужно:
• удостовериться в том, что этот путь сохранен;
«Сохранить контур» из выпадающего меню в палитре
«Контур».
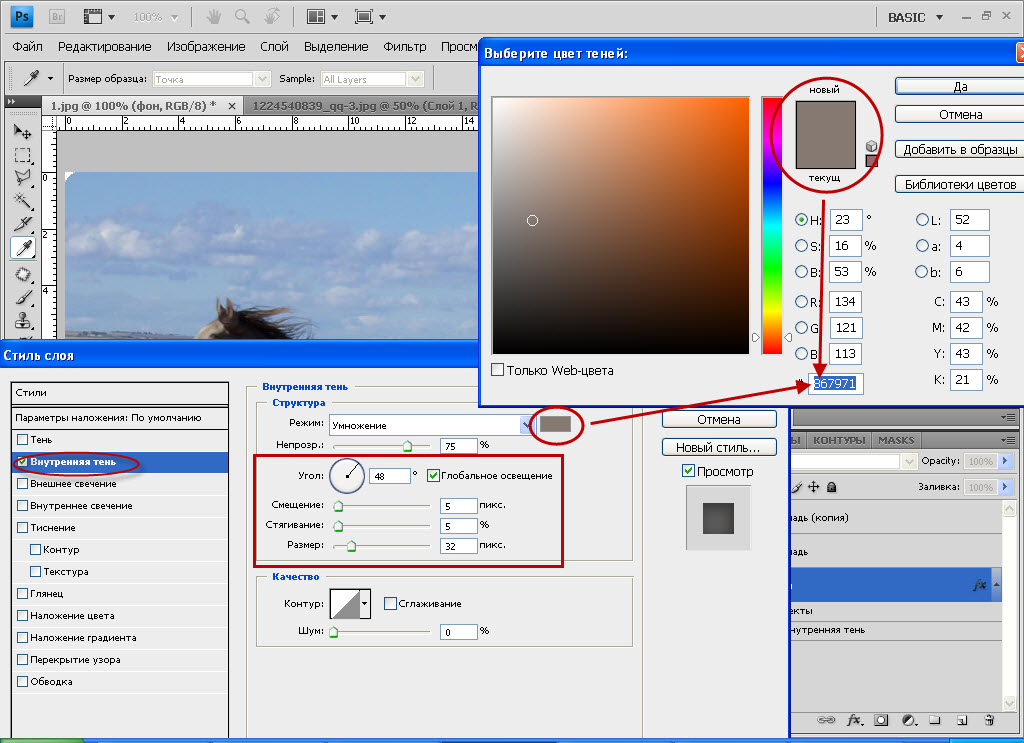
«Обтравочный контур».
Внешний вид Вашего документа не изменится, но если изображение
импортируется в Illustrator, используя команду «Поместить», то он
будет обрезан в соответствии с путем.
Палитра масок
Палитра масок,
представленная в CS4,
добавляет некоторые
полезные функции,
которые помогают в
создании и обработке
как пиксельных, так и
векторных масок. Для
начала, можно
набросать маску, а
затем изменить её
плотность без потери
оригинала.
В верхней части палитры есть 2 кнопки, которые можно
использовать для выбора маски слоя или векторной
маски, или для её создания, если её не существует.
Плотность
Ползунок плотности в основном регулирует плотность отображения
маски. На отметке в 100% все замаскированные области будут
прозрачны. Если плотность установлена на 50%, эти области будут
прозрачны только наполовину. Ползунок плотности регулирует
уровень прозрачности маски
Растушёвка
Обработка углов
маски пером требует
применения
«Растушёвка», что
разрушит
оригинальную форму
маски.
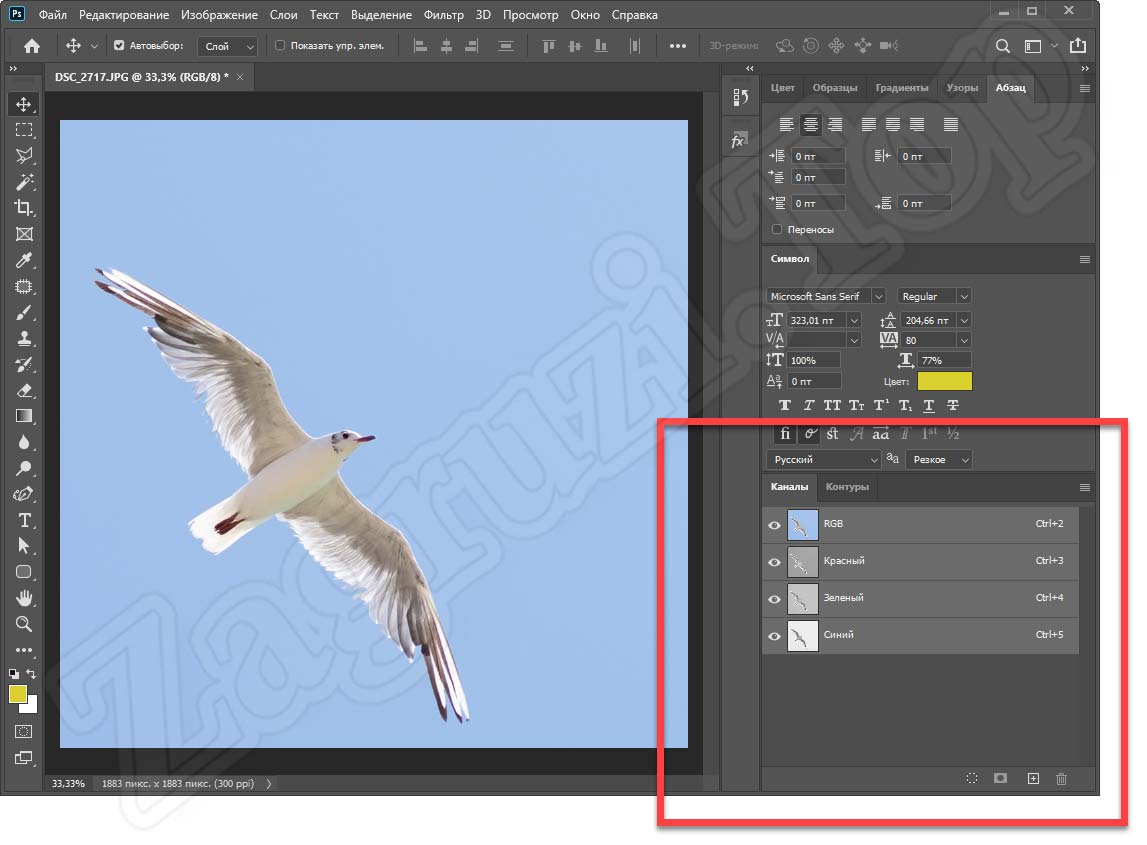 С помощью
С помощьюпалитры масок, можно
изменять уровень
плотности пера в любое
время, сохраняя
оригинал маски.
Края маски
Меню краев маски предоставляет возможность обработки
периметра маски. Это очень удобно, когда полученный
объект все еще принимает цвет замаскированного фона.
Радиус. Настройка радиуса это практически уровень мягкости
пера, но он поддерживает четкость краев, что может быть крайне
полезным в работе над излишками краев сложных фигур.
Контраст. Контраст определяет различие элементов края, что
позволяет повысить четкость любых мягких краев. Если Вы
научитесь пользоваться этим инструментов в совокупности с
Радиусом, то можно без труда справляться с деформациями маски.
Сгладить. Сглаживание удаляет зубчатые края
выделенной области. Некоторые мелкие детали можно
восстановить с помощью радиуса.
Сжатие/Расширение. Эти параметры позволяют
увеличить или сузить края маски. Это очень полезный
инструмент для уменьшения числа нежелательных краев.

Режим предварительного просмотра. В нижней части палитры
есть 5 различных режимов просмотра, которые позволяют Вам
видеть маску, как: 1) выделение в виде бегущей дорожки; 2)
просмотр в режиме «Быстрая маска»; 3) просмотр выделенной
области поверх чёрного фона; 4) просмотр выделенной области
поверх белого фона; 5) маска шкалы серого.
Цветовой
диапазон.
Если нужно создать
маски из равномерно
закрашенного фона, то
самым быстрым
способом считается
«Цветовой диапазон».
«Пипетка» позволяет
выбрать основной цвет
фона, «Добавить
оттенки», «Удалить из
выбранного» — уточнить
выбор цвета.
Функция «Разброс» дает
возможность расширить
диапазон выбранных
цветов.
Гибрид растра и вектора. Очень часто бывает так,
что у одного объекта могут быть как четкие края, так и мутные
и неточные. В таких случаях лучше всего использовать сразу
и пиксельную и растровую маски. Для этого можно
воспользоваться инструментом «Перо» для того, чтобы
обрисовать все неточные края по всей форме фигуры, а затем
воспользоваться пиксельной маской, чтобы подвести детали с
не чёткими краями.

Несколько масок. При необходимости применения
нескольких масок нужно:
• в слое выбрать пункт меню «Применить слой-маску»
• добавить новую маску.
Это не лучший способ, потому что данные под маской
будут потеряны. Наиболее лучшим способом считается
создание Смарт-объекта из слоя, и далее замаскировать
новый слой. Это позволит применить две маски к одному
слою без потери данных. Эту операцию можно повторять
несколько раз.
Маски текста
Текст-маски бывают:
•Горизонтальный текст-маска
•Вертикальный текст-маска
Как работать со слоями в фотошопе. Как создать новый слой в фотошопе. Основная работа со слоями в фотошопе
Вполне резонным будет начинать обучение программе Photoshop с самого основного — с понятия слоёв и их взаимодействия, поскольку именно это стало в своё время визитной карточкой фотошопа и до сих пор является незаменимой чертой программы. Без полноценного умения использовать слои и их возможности нет смысла двигаться дальше в освоении.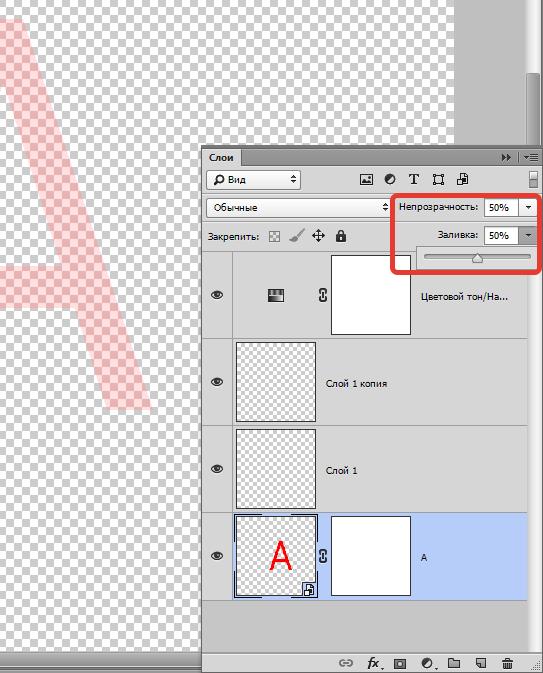
Откроем редактор с произвольным изображением и потренируемся. Вверху окна программы видим меню вкладок, нас пока интересует только «Слои». (рис. 1)
Как мы видим, создавать новый слой можно не только из выпадающего меню, но и при помощи комбинации клавиш Shift+Ctrl+N. Для того чтобы сделать работу ещё более комфортной и быстрой, разработчики предусмотрели возможность создания нового слоя в один клик (рис. 2)
При нажатии этой кнопки слой создастся автоматически и размещён будет выше выделенного в списке слоёв. (рис. 3)
Добавить что-либо в новый слой можно с помощью команды «поместить» (рис. 4)
Переименовать можно простым двойным щелчком по имени слоя.
Выше списка слоёв находятся кнопки управления режимами и стилями слоя, а также фильтры слоёв (рис. 5)
К слою можно применять такие действия :
Сменить стиль его наложения (рис. 6)
Сменить его прозрачность и силу заливки цветом (рис. 7-8)
7-8)
Дополнительные функции (рис. 9)
Также к списку слоёв, для большего удобства работы с ними, можно применять фильтры (рис. 10)
Например, для того чтобы сделать дубликат слоя не открывая меню, одним кликом — достаточно нажать на нужном слое левой кнопкой мыши и не отпуская протянуть его до кнопки «новый слой» — появится его копия. Либо используя комбинацию Ctrl+J (рис. 11)
Удалить слой можно как из выпадающего меню, так и просто нажатием клавиши Del. Или перетащить его к значку корзины внизу.
Чтобы выделить несколько слоёв , необходимо нажимать на требующихся слоях левой кнопкой мыши удерживая при этом нажатой клавишу Ctrl. Для того, чтобы их объединить — достаточно нажать комбинацию Ctrl+E. Для сведения всех слоёв в один — Alt+Ctrl+Shift+E, но нужно запомнить — выделенным должен быть самый верхний слой и он обязательно должен быть активным. Активность слоя переключается глазком слева от его (слоя) миниатюры. (рис. 12)
(рис. 12)
Давайте поместим в наш пустой слой произвольный объект и проделаем с ним несколько действий.
Например, чтобы переместить слой достаточно потянуть его не отпуская левую кнопку вверх или вниз списка, а чтобы опустить его ниже фонового слоя — нужно разблокировать фоновый слой двойным щелчком левой кнопкой. Как видите — слой перемещён за фоновый, он активен, но из-за своего положения в списке не виден (рис. 13)
Отменить любое действие можно нажатием такой комбинации — Ctrl+Alt+Z. Прокрутить же отменённые события вперёд — Ctrl+Shift+Z.
Создадим новый пустой слой и зальём его цветом. Чтобы залить основным цветом, достаточно нажать Alt+Backspace (рис. 14). Для заливки фоновым цветом — Ctrl+Backspace. Можно также использовать нижние кнопки, тогда выбранная функция будет представлена отдельным слоем.
Для сохранения возможности работать с порядком слоёв и редактировать их содержимое, при большом их количестве, иногда бывает удобно не связывать их в один, а сгруппировать . (рис. 15)
(рис. 15)
Достигается это таким образом — нужно выделить все слои, которые хотим сгруппировать и нажать Ctrl+G. Можно конечно и из выпадающего меню «Слои» используя соответствующие вкладки. Разгруппировываются же они таким образом — нужно просто перетянуть требуемый слой по списку вверх или вниз так, чтобы он вышел за пределы отмеченные группой. Саму группу можно также превратить в смарт-объект, либо растрировать. К группе слоёв тоже можно применять функции смешивания, менять степень прозрачности и заливки, как и с отдельными слоями.
Слой вместе с содержимым можно трансформировать . Для этого используют комбинацию клавиш Ctrl+T. Непосредственно можно менять размер и форму объекта, просто подведя указатель мыши к одному из углов. Чтоб не потерять пропорциональность, это, например, важно для фото, при растягивании изображения нужно одновременно удерживать кнопку Shift. (рис. 16)
Для придания же произвольной формы, нужно тянуть за края объекта с нажатой кнопкой Ctrl. (рис. 17)
(рис. 17)
Ещё можно деформировать объект, исказить, исказить в перспективе и т.д. После нажатия Ctrl+T кликаем на нём правой кнопкой и выбираем то, что нам требуется (рис. 18)
Кроме режимов смешивания, огромные возможности для редактирования и создания разных эффектов вызывается меню «Стиль слоя ». Вызвать либо из выпадающего меню «Слои» либо щёлкнув два раза на слое в списке (рис. 19)
Это меню настолько обширно, что отдельно останавливаться на нём пока не будем.
Маска слоя. Её суть заключается в скрытии объекта или его частей без их удаления.Многие ошибочно полагают, что пользоваться маской слоя неудобно — напротив! Это прекрасный инструмент, позволяющий в любой момент повторно отредактировать или изменить выполненную обработку. Чего вам не позволит сделать инструмент «ластик» например. (рис. 20)
Чтобы скрыть часть объекта нужно по белой маске рисовать чёрной кистью и наоборот (рис. 21)
Обтравочная маска .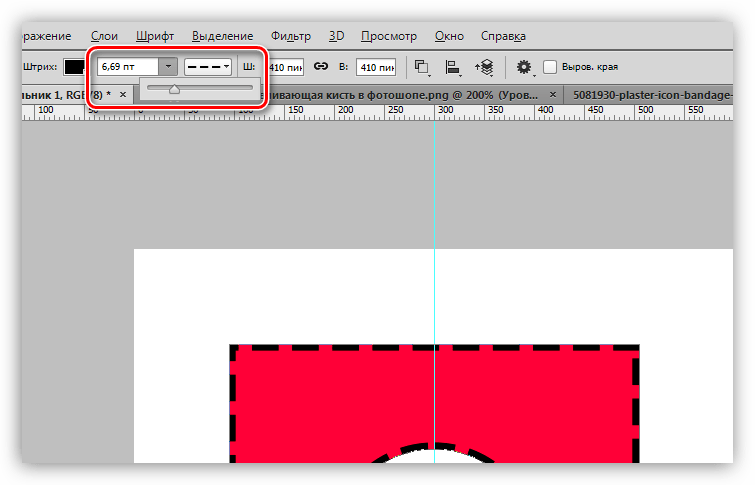 Даёт возможность отсечь части одно объекта относительно границе другого. Выполняется так: удерживая кнопку ALT поднести курсор мыши к границе слоёв между ними. После появления соответствующего значка отпустить. (рис. 22-23)
Даёт возможность отсечь части одно объекта относительно границе другого. Выполняется так: удерживая кнопку ALT поднести курсор мыши к границе слоёв между ними. После появления соответствующего значка отпустить. (рис. 22-23)
Стрелочка указывает на то, что слой обтравлен.
Выделяем содержимое. Для этого достаточно просто щёлкнуть на миниатюре слоя, удерживая Ctrl (рис. 24).
Работа со слоями в фотошопе – это возможность изменять отдельно части картинки, составить изображение из разрозненных элементов. Коснемся базовых моментов.
Относительно друг друга каждый слой можно переместить, объединить их в группы, корректировать. При этом каждый из них можно сделать прозрачным, полупрозрачным, сплошным.
Что такое слои в фотошопе
Представьте себе, что просматриваете стопку фотографий. Вы их перекладываете, но видеть можете только верхнее фото. Это сплошные слои. Положите на фотографии прозрачный файл, и видимость не изменится. Теперь нарисуйте на файле картинку или напишите текст. Появится ощущение, что картинка или текст наложены на верхнее фото. Так в редакторе работает прозрачный фон. Отсортируйте фотографии по значению и разложите в конверты. Для такой сортировки в Adobe Photoshop существует функция «Сгруппировать».
Теперь нарисуйте на файле картинку или напишите текст. Появится ощущение, что картинка или текст наложены на верхнее фото. Так в редакторе работает прозрачный фон. Отсортируйте фотографии по значению и разложите в конверты. Для такой сортировки в Adobe Photoshop существует функция «Сгруппировать».
Какие бывают слои
Изображение. Его основу составляют пиксели. Когда в редакторе открывается картинка, палитра (1) автоматически его отображает.
Заливка. Заполняет однотонным цветом, узором или градиентом.
Текст. Работа с текстовым слоем в фотошопе несколько отличается. Он не содержит пикселей. В палитре (1) он появляется сразу, как при активном инструменте «Текст» приступаем к работе.
Векторный слой. Это произвольная фигура, не содержащая пикселей. В палитре он появляется автоматически при использовании инструмента. Внутри очертания фигура заливается цветом.
Корректирующий слой и слой-маска.
Помогают корректировать насыщенность цвета, затемнение или освещение изображений, расположенных под ними. Сама картинка остается неизменной, а корректирующий слой указывает программе, какие изменения к ней применить.
Сама картинка остается неизменной, а корректирующий слой указывает программе, какие изменения к ней применить.
Основная работа со слоями в фотошопе
Любое действие при работе со слоями в Фотошопе можно выполнить несколькими способами: при помощи палитры (1), вкладки на панели управления (2), горячими клавишами. Если нужной палитры не окажется в правой части редактора, активируется она путем «Окно» — «Слои».
При творческой обработке фотографии в Adobe Photoshop работа со слоями является одним из основных приемов. Слои позволяют независимо изменять части фотографии, применять к ним разные эффекты, усиливать или ослаблять действие фильтров. Мы рассмотрим базовые вопросы работы со слоями, не вдаваясь в детали. Эти навыки составляют основу работы в Фотошопе и помогут в дальнейшем для более сложной обработки фотографий.
Итак, при открытии фотографии в Фотошопе в палитре слоев есть только один — «Background «. На нем лучше не производить никаких изменений, это некий эталон, начальная точка, по которой мы сможем в дальнейшем оценить правильность всех изменений фотографии.
Общий вид окна Photoshop. Выделена палитра слои.
Палитра слоев может быть расположена и в другом месте, это зависит от версии программы и настроек, но внешний вид у нее аналогичный, по-этому найти ее не составит труда. Если же она просто отключена, то достаточно включить ее в меню «Window — Layers » («Окно — Слои «) или нажав F7 .
Чтобы начать работу нам нужно сделать копию слоя. Для этого достаточно перенести его на иконку копии слоя (на палитре внизу вторая справа), взяв левой кнопкой мыши, или просто нажать «Ctrl+J «.
Теперь у нас есть 2 слоя (нижняя картинка). Все изменения сделанные на одном из них никак не отразятся на остальных. Если мы хотим что-то сделать на слое, нужно его выбрать, для этого нужно просто кликнуть по нем, в нашем случае выбран верхний слой (подсвеченный синим). Чтобы скрыть слой достаточно нажать на иконку «видимости» слева от него, при этом будет показан слой, находящийся под ним. Так как мы пока ничего не меняли, то разница при скрытии слоя не будет заметна. Если нужно удалить слой, то его можно перенести на иконку корзины или просто нажать кнопку «Delete «.
Если нужно удалить слой, то его можно перенести на иконку корзины или просто нажать кнопку «Delete «.
Теперь решим, что же мы будем делать с фотографией. Мне хотелось бы сделать четче спицы колеса и при этом оставить траву под ним такой же нерезкой. На самом деле это удобнее сделать при помощи маски, но и для нашей темы задача вполне подойдет. Кроме этого нужно немного повернуть фотографию т.к. сейчас ракурс выглядит несколько неестественно.
Выбираем нужный слой кликнув по нему мышкой в нашем случае верхний и применяем — «Sharpen More » и затем сразу в меню «Edit — Fade Sharpen More «, чтобы ослабить действие фильтр выбираем 55%. Стало четче, но задаче еще не решена т.к. фильтр был применен ко всей фотографии и трава внизу, шина и некоторые детали тоже стали существенно резче и выглядят неестественно.
Чтобы этого избежать сотрем их на верхнем слое, для этого нужно выбрать ластик в режиме «Brush » («Кисть «). В настройках кисти ставим Hardness где-то 50% для того, чтобы получить мягкий переход между стертой частью и той, которая осталась. Для удобства работы можно скрыть нижний слой, чтобы точно видеть, что мы стираем.
Для удобства работы можно скрыть нижний слой, чтобы точно видеть, что мы стираем.
Если включить нижний слой, то видно, что с резкостью задачу мы решили полностью, осталось повернуть изображение. Если мы начнем поворачивать верхний слой, то он переместится относительно нижнего, а это значит, что мы получим искажения на фотографии. Поэтому сделаем еще одну копию нижнего слоя и склеим ее с верхним. Для склейки нужно, чтобы оба слоя были не скрыты, итак объединяем слои через меню «Layer — Merge Down » («Слой — Объединить с нижним «) или нажав «Ctrl+E «.
Теперь у нас есть два слоя — исходный (нижний) и исправленный (верхний). Поворачиваем верхний слой через меню «Edit — Transform — Rotate » против часовой стрелки. Для этого нужно подвести мышку к верхнему левому углу и потянуть вниз. Для более точного результата можно воспользоваться заданием угла поворота вручную в верхней панели (отмечена на рисунке красным кружком).
Осталось обрезать края, иначе после поворота на фотографии видна часть нижнего слоя и кусочки изображения дублируются, если скрыть нижний слой, то можно увидеть где именно это происходит. Это можно сделать при помощи «Crop Tool » — достаточно на клавиатуре нажать клавишу «C «.
Это можно сделать при помощи «Crop Tool » — достаточно на клавиатуре нажать клавишу «C «.
Итак, подводя итоги, использование слоев это очень гибкий и удобный метод работы с изображением, который позволяет независимо редактировать его части. Мы можем вносить индивидуальные изменения в любой слой не боясь затронуть остальные. Так же в любой момент можно создать дополнительный слой, проделать над ним какие-либо операции и, если результат не понравился, удалить его, при этом остальные слои не изменяться. Это позволяет добиться очень большой гибкости при обработке фотографий, поэтому в дальнейших уроках слои будут использоваться практически всегда.
В одной из предыдущих статей я рассказывал о слоях: что это такое и где они находятся. В этой статье речь пойдет о том, как работать со слоями в фотошоп.
Слои в фотошопе бывают разными. Все они имеют свое особое значение. Чтобы работа в программе была более удобной, необходимо изучить все тонкости. Для этого давайте познакомимся с типами слоев, которые создает фотошоп в процессе работы.
Чаще всего пользователи работают со слоями изображения. В этих слоях размещаются картинки в растровом виде (пиксельное представление изображений). Таких слоев очень много, все они имеют одинаковый тип.
Отдельной категорией идут текстовые слои. Каждый раз, добавляя новую надпись на изображение, создается новый текстовый слой. Его можно сделать слоем изображения, но после этого пропадет возможность редактирования текста. К этому слою можно применять множество разных эффектов в его первозданном виде.
Слои векторных фигур не работают с пикселями. Это абсолютно отдельный формат картинок, которые можно увеличивать без потери качества.
Например, одним щелчком можно менять цвет фигуры. Такие слои появляются отдельно в программе, когда вы используете инструмент фигуры. Фигуры выбираются в соответствующем пункте панели инструментов.
Слой для заливки создается всегда, когда нужно выполнить заливку всего объекта. Такой слой очень удобно корректирует изображение, которое находиться под ним с помощью прозрачности и градиента. Для активации этого слоя нужно выбрать соответствующий элемент управления в нижней части палитры слоев.
Для активации этого слоя нужно выбрать соответствующий элемент управления в нижней части палитры слоев.
Слой для внесения коррекций
Этот слой позволяет изменить отображение документа, который находиться под ним. При этом изменения вносятся на этот корректирующий слой, а оригинал остается нетронутым. Такие слои используются для изменения цветовой палитры изображения и его освещенности.
Хороший пример, показывающий работу этого слоя можно выполнить, если создать корректирующий слой, который будет накладывать черно-белую маску. В итоге все изображение будет черно-белым, но если этот слой отключить, то картинка будет цветной, как прежде.
Эти слои не содержат пикселей, здесь хранятся инструкции для программы, которые выполняются после анализа.
В стандартных элементах управления есть кнопка создания корректирующего слоя или слоя заливки. Называется она «Новый корректирующий слой». Также функция создания этих слоев доступна в стандартной палитре слоев для коррекции. Отображение палитры включается с помощью выпадающего меню Окно – Коррекция (Window – Adjustments).
Отображение палитры включается с помощью выпадающего меню Окно – Коррекция (Window – Adjustments).
Несколько реже встречается работа в фотошопе со смарт-объектами, которые всегда выносятся на отдельные слои. Смарт-объекты обрабатывают некоторые файлы, которые не были созданы в фотошопе. Это может быть документ в формате Raw. Вынесение смарт-объектов на новый слой дает возможность базовой работы с элементами из чужеродных файлов.
Чтобы создать смарт-объект в фотошопе нужно кликнуть правой кнопкой мыши справа от иконки со слоем и выбрать соответствующий пункт в открывшемся меню.
Ну и последний тип слоя для настоящих профессионалов, которые работают с 3D графикой и файлами видео в фотошопе. Такая возможность есть у пользователей Photoshop Extended, куда можно импортировать все эти объекты и выполнить некоторую корректировку, например, поменять цвет какого-то элемента на видео. Все это можно сделать только в этих слоях.
На этом все. Спасибо за внимание.
С уважением, Ул Сартаков
Слои в Krita | Krita
Оглавление
Слои являются ключевыми элементами, которые отличают компьютерное рисование от обычного. Они позволяют полностью контролировать ход работы, создавая несколько изображений друг на друге.
Они позволяют полностью контролировать ход работы, создавая несколько изображений друг на друге.
Слои в Крита такие же, как и в других популярных программах. С ними можно проводить множество разных манипуляций — трансформировать, закреплять, уменьшать непрозрачность, дублировать и так далее.
Рассмотрим одно из действий подробнее. Например, объединение слоев в Крита. Их можно слить, выделяя и кликая на Layer (Слои) → Merge With Layer Below (Объединить со слоем ниже). Также ускорить процесс поможет комбинация клавиш Ctrl + E.
Помимо слоев программа позволяет также работать с масками, которые помогают выборочно применять различные эффекты.
Clone Layers (Клонирующие слои)
Данный слой представляет собой автоматически обновленную копию другого. На нем нельзя рисовать, но он станет незаменимым помощником для добавления эффектов и фильтров.
Этот тип можно применять в различных случаях работы с дополнительными эффектами.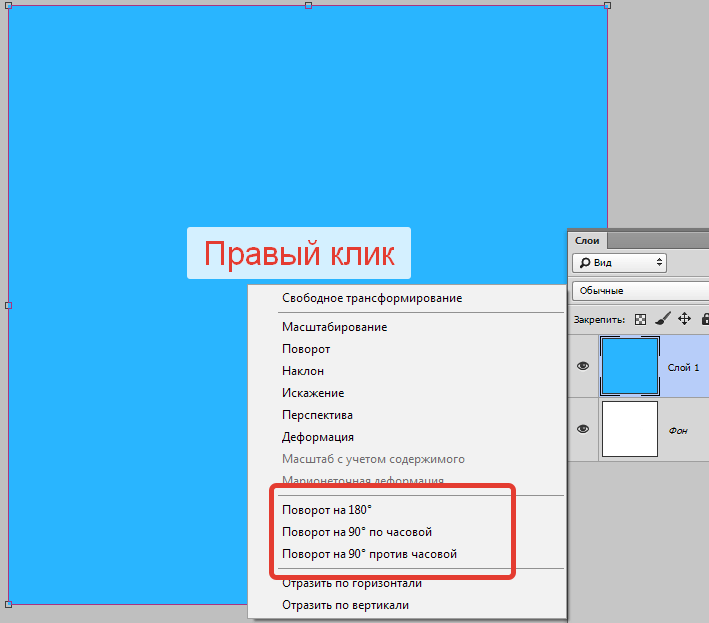 Например, если пользователь хочет дополнить картину эффектом, он может применить его на сканирующем слое. Тогда, изменяя рисунок на обычном слое, эффект будет подстраиваться под него автоматически.
Например, если пользователь хочет дополнить картину эффектом, он может применить его на сканирующем слое. Тогда, изменяя рисунок на обычном слое, эффект будет подстраиваться под него автоматически.
Попробуйте создать обычный слой и нарисовать на нем персонажа. После этого используйте Clone Layer, чтобы создать копию предыдущего. Примените какой-нибудь фильтр или нарисуйте что-то и заметите как слои изменяются одновременно.
File Layers (Файловые слои)
Файловые слои могут ссылаться на другой файл, расположенный на компьютере. При обновлении данного документа, файловый слой обновится автоматически. Если удалить файл из системы, то в Krita он тоже исчезнет, так как программа не создает его резервную копию, а удаление приводит к уничтожению файлового слоя. В случае, если ПО не найдет файл, оно попросит пользователя заново указать к нему путь.
Такие слои можно подстраивать при импортировании с помощью следующих функций:
- Без масштабирования (No Scale) — файл импортируется, сохраняя свой размер
- Подстраивание под изображение (Scale to Image Size) — подгоняется под размер холста
- Адаптирование под разрешение картинки (Adapt to ImageResolution). Если разрешение импортируемого файла будет составлять 600dpi и формат -A4, а документ, созданный в Krita имеет 300dpi и формат A4, то будет применено разрешение того, что в Krita — 300dpi.
Файловые слои можно использовать в качестве образцов во время рисования. В версии Krita 3.3 рядом имеется иконка папки. Если нажать на нее, то изображение откроется в новой вкладке и его можно будет редактировать.
Fill Layers (Заливаемые слои)
Fill Layer — это специальный слой, который создает Krita во время заливки цветом или текстурой.
- Pattern
Позволяет заливать холст специальной текстурой или шаблоном. Это очень оригинальный способ заполнить пустые пространства на рисунке. Более того, это может помочь раскрасить объекты более натурально. Регулируя текстуры, можно сделать картину более эффектной. Например, поверх рисунка можно нанести бумажную текстуру, тем самым сделав так, будто картина нарисована на ватмане или другой бумаге. Шаблоны можно скачивать и создавать самостоятельно.
- Color
Данная опция поможет залить холст любым выбранным цветом.
Данные слои являются одноканальными, поэтому имеют только настройки прозрачности. Однако на них можно рисовать и с них можно стирать, чтобы сделать их полупрозрачными. Одноканальные отнимают намного меньше места в памяти, чем обычные четырехканальные.
Filter Layers (Фильтрующие слои)
Filter Layer помогает применять эффекты и фильтры поверх изображения. Здесь можно использовать Layer Styles (Стили Слоев), Blur (Размытие), Levels (Уровни), Brightness / Contrast (Яркость и Контраст). Если создать фильтрующий слой и применить размытие, то все слои под ним будут выглядеть размытыми.
Чем же это отличается от обычного применения фильтра к оригинальному изображению? Отвечаем: тем, что таким способом можно избежать изменения оригинального рисунка. Наличие отфильтрованного слоя поможет изменять исходный рисунок, не меняя настроек фильтров.
В отличие от Filter Mask (Фильтрующая маска), данный слой может применить фильтр ко всем остальным, над которыми он располагается. Filter Layer можно использовать только с оригинальными фильтрами Krita.
Filter Masks (Фильтрующие маски)
Фильтрующие маски разрешают применять эффекты к определенной области рисунка. Можно использовать размытие, настройки цветов и оттенков.
Сделаем женщину-призрака более светящейся и эфемерной. Создайте дубликат с выделенной областью и примените к нему эффект Lens-Blur (Линзовое Размытие), после чего переведите режим смешивание на Color Dodge (Осветление основы). Теперь призрак действительно выглядит мистически.
Filter Layers работают с эффектами, не затрагивая при этом оригинальный рисунок. Изменять параметры масок можно в любое время. Для этого нужно просто два раза кликнуть на слой. То, что выделено белым, включается в область, а то, что черным — исключается.
Group Layers (Групповые слои)
Работая над довольно сложным артом или рисунком, иногда приходится группировать слои и разделять их по папкам, чтобы не запутаться. Это очень удобно делать с Group Layers, которые позволяют разделять их для сокрытия или для применения фильтров ко всей группе разом. Если слои объединены в группу, их можно рекурсивно трансформировать. Для этого достаточно просто перенести маску на слой или же нажать Ctrl + G.
До последней версии Krita слои в группе считались слишком сложными по отдельности, так как в программе не имелось режима Pass-Through как в Adobe Photoshop. Однако с крайним обновлением Krita позволяет считать каждый слой отдельным, но создавать композицию с другими.
Layer Styles (Стили слоев)
Layer Styles позволяет накладывать эффекты поверх других слоев. Стили можно активировать и деактивировать, их также можно полностью настроить. Чтобы добавить стиль, перейдите во вкладку Layer (Слой) → Layer Style (Стили Слоев). Более того, это можно сделать гораздо быстрее, если кликнуть правой кнопкой мыши по слою.
Когда окно настроек будет открыто, убедитесь, что чекбокс Включить эффекты (Enable Effects) активирован. В данном окне представлено множество настроек, с помощью которых можно сделать изображение полностью оригинальным и неповторимым. Здесь можно включить внутренние и внешние тени, свечение, добавить текстуру или цвет, выделить границы и контур, атакже многое другое. Эффекты помогут добиться интересного результата. Их можно быстро включать и отключать, нажимая на значок Fx рядом с иконкой слоя.
Данные настройки очень схожи с теми, что использованы в Photoshop, поэтому файл можно переносить из одной программы в другую без потери результатов работы.
Local Selection Mask (Локальное Выделение Масок)
Маска локального выделения позволяет запоминать выделенные области на слое. Это очень эффективно, если необходимо экспортировать участок в другую программу. Krita позволяет назначать области отдельным слоям и показывать активное выделение одним кликом мыши. Для этого нужно нажать на круг, расположенный рядом с именем слоя.
Выделять можно следующим путем: выделив необходимый участок, можно кликнуть правой кнопкой мыши по слою и нажать Add (Добавить) → Local selection (Локальное выделение).
Нажмите клавишу Alt и левую кнопку мыши, чтобы перенести, закрасить или деформировать выделенную область.
Один слой может иметь несколько различных локальных выделений, поэтому пользователь может создать несколько областей выделения на одном рисунке. Каждый участок можно сохранять на отдельном слое. Без использования данной маски Вам бы пришлось создавать отдельный слой для каждого выделения, однако, с LSM Krita все сделает самостоятельно, что делает данный вид масок очень важной составляющей Криты.
Выделенные области выглядят примерно следующим образом:
Глобальное выделение (Global Selection)
Данный способ выделения можно настраивать точно так же, как и локальный. Чтобы активировать Global Selection, выполните следующие действия: Select (Выделение) → Show Global Selection (Показать маску глобального выделения). После завершения этих манипуляций Вы сможете увидеть появившуюся маску.
Paint Layers(Стандартный режим работы со слоями)
Данный вид слоев еще известен как обычный. Чтобы его добавить, достаточно нажать клавишу Insert или перейти Layers (Слои) → Create(Создать) → Paint Layer (Обычный слой). Такие слои используются почти в каждой программе, предназначенной для компьютерной графики — Photoshop, SAI, Gimp. Другое название — растровый или raster layer.
Слои в Крита позволяют применять разные дополнительные эффекты, размывать, растягивать и искажать изображения. С Paint Layer работать удобнее всего, однако, изменять примененные действия уже не выйдет. Качество картинки тоже может заметно ухудшаться.
Чтобы разобраться с этими погрешностями, лучше всего работать с более высоким разрешением. Это поможет избежать пикселизации. Если Вы хотите, чтобы картинка получилась более детализированной, то лучше всего использовать настройки ppi выше 600. Также Вы можете использовать маски, чтобы работать без ущерба качеству оригинального изображения.
Transformation Masks (Трансформирующие Маски)
Трансформирующая маска позволяет художнику двигать,вращать, увеличивать, уменьшать, искажать, обрезать изображение на слое, не применяя трансформацию непосредственно к слою, тем самым делая его безвозвратным. Данный способ отлично подойдет тем, кто сомневается, стоит ли использовать инструменты трансформации, и боится, что не сможет откатить изменения.
Transformation Mask может быть прикреплена к обычному слою так же, как Filter и Transparency Masks.
Чтобы добавить трансформирующую маску,выполните следующие шаги:
- Добавьте трансформирующую маску к существующему слою
- Выберите инструменты трансформации
Выберите любой из этих инструментов, выделив трансформирующую маску и примените их к слою
Нажмите применить
Посмотрите настройки видимости, чтобы сравнить оригинальное изображение с трансформированным
В отличие от таких действий, как перемещение и вращение, которые выводятся мгновенно, другие трансформации — сжатие и liquefy требуют больше оперативной памяти, поэтому Krita обновляет их раз в три секунды.
Чтобы изменить трансформацию, кликните на соответствующую маску и используйте инструмент.
Transparency Masks (Маски Прозрачности)
Данный вид масок позволяет выборочно показывать или скрывать участки изображения, которые могут понадобиться в будущем. Вы также можете удалять некоторые области картинки, чтобы посмотреть, что находится под ними.
Чтобы добавить маску прозрачности, кликните на слой, а затем на небольшой треугольник в левом нижнем углу рядом со значком “+”. Из выпавшего списка выберите Маска Прозрачности (Transparency Mask).
Рисуя на данном слое белым цветом, Вы сможете делать картинку более видимой, черный поможет скрыть ее, а серый — сделать полупрозрачной.
Vector Layer (Векторные слои)
Данный вид слоев включает в себя только векторные элементы. Он также иногда называется Shape Layer.
В Krita векторный слой показывается следующим образом:
Чтобы создать такой слой, нужно нажать на иконку “+” и выбрать Vector Layer (Векторный слой).
Здесь пользователь сможет работать с формами и фигурами. Для работы с ними используются специальные инструменты.
Выделив нужную фигурку, Вы сможете увидеть специальную рамку.
Передвигать фигуру можно, кликнув на нее и зажав, перемещая по холсту. Зажмите Ctrl, чтобы зафиксировать перемещение строго по одной оси.
Еще один инструмент поможет растянуть фигуру вдоль определенной оси. Зажав Shift, можно изменить размер объекта, Ctrl позволит применять манипуляции к объекту.
Объект также можно вращать и наклонять. С помощью Ctrl можно вращать фигуру только по одной оси.
Дважды кликнув по векторному объекту, Вы сможете изменять расположение основных точек, из которых состоит фигура. Точки можно двигать, чтобы изменять форму. Зажав Ctrl, точку можно будет двигать лишь по одной оси.
Фигуру также можно закрасить (Fill) и обвести (Stroke). Окно с параметрами для закрашивания выглядит так:
Большой красный крест обозначает, что фигура не будет заливаться ни каким цветом и будет прозрачной. Следующая иконка означает однотонную заливку, а та, что расположена после нее — градиент. Кнопки снизу — текстура и правила заливки.
Иконка с белым квадратом внутри означает, что закрашиваться будет каждая следующая область после не закрашенной:
Другая кнопка позволяет перезаливать все, кроме тех участков, которые должны быть перезалиты дважды. В противном случае, они останутся незакрашенными.
Так показаны параметры обводки:
Настроить параметры граней можно с помощью другого меню:
Здесь можно корректировать ширину, стиль, цвет и другие характеристики.
Что такое слои в фотошопе. Взаимодействие со слоями в Adobe Photoshop. Для чего нужны слои
«Слои» – это основополагающее понятие в программе Adobe Photoshop. Зачастую новички сталкиваются с разного рода проблемами именно из-за непонимания механизма работы со слоями. Сегодня мы рассмотрим действие, с которого, как правило, начинается работа с изображением, а именно: как создать новый слой в фотошопе.
Четыре способа, как создать новый слой в фотошопе
В программе фотошоп существует четыре способа добавления нового (с нуля) слоя в открытый файл. Рассмотрим их более подробно. Но прежде проверим наличие палитры «Слои» (Layers) в области палитр. Если её там нет, заходим: Главное меню → Окно (Window) → Слои (Layers) или клавиша F7 на клавиатуре. Теперь можно работать дальше.
1. Комбинация клавиш
Самый простой и быстрый способ создать новый слой — это комбинация клавиш: Ctrl + Shift + N, после нажатия которой откроется диалоговое окно «Новый слой» (New Layer).
Давайте рассмотрим его более подробно.
Имя
В строчке «Имя» необходимо ввести значение, несущее смысловую нагрузку. Привыкайте с самого начала к порядку, иначе в последствии Вы будете тратить много времени для поиска конкретного слоя в нескольких десятках ничего не говорящих названий. Однако если Вы планируете только один слой, кроме фонового, то можно, конечно, оставить значение по умолчанию. В любом случае его всегда можно изменить. Для этого на палитре «Слои» необходимо дважды щелкнуть левой клавишей мыши по названию слоя, требующего переименования. Текущее название выделится синим цветом и появится возможность ввести необходимое значение.
Несколько слов о фоновом слое
В основном при первом открытии изображения в программе Photoshop на палитре «Слои» (Layers) появляется только один «Фоновый слой» (Background) с изображением замочка (стрелка №1).
Данный слой имеет ряд ограничений: нет режимов наложения, нельзя изменить непрозрачность и заливку, он не может иметь прозрачных областей и др. И самое главное — этот слой нельзя удалить! Обратите внимание на рисунку сверху все настройки неактивные.
Его назначение — сохранить первоначальную копию документа, чтобы всегда можно было вернуться к истокам и в процессе преобразований не потерять безвозвратно оригинал! Именно по этой причине не рекомендуется снимать блокировку с фонового слоя. Если необходимо внести изменения на самом слое, его всегда можно скопировать. Для этого выделяем фоновый слой и тащим его на значок «Создать новый слой» (New Layer) (стрелка №2). Или сочетание клавиш Ctrl + J. Появится точная копия фонового слоя, но уже с полным функционалом.
При необходимости (не рекомендуется) с фонового слоя всё же можно снять блокировку. Для этого необходимо перенести изображение замка (именно замка, а не всего слоя) на значок мусорной корзины справа от кнопки «Создать новый слой» (стрелка №3).
Использовать предыдущий слой для создания обтравочной маски
Следующая строчка — это «Использовать предыдущий слой для создания обтравочной маски» (Use Previous Layer to Create Clipping Mask). Это значит, что если на нижележащем слое есть прозрачные области, то, поставив птичку в данной строчке, Вы эти же места оставите прозрачными и на созданном слое.
Цвет
Есть возможность строчку с названием слоя в палитре «Слои» выделить цветом для более быстрого нахождения.
Непрозрачность
Непрозрачность, что понятно из названия, отвечает за степень непрозрачности слоя.
Режим наложения и заливка нейтральным цветом
Режим наложение – это по сути смешивание слоёв. От выбранного способа будет зависеть, как пиксели нижележащего слоя будут взаимодействовать с пикселями создаваемого слоя. Так, например, в режиме «Умножения» (Multiply) происходит перемножение яркости пикселей верхнего и нижнего слоёв. При этом взаимодействии есть т. н. нейтральный цвет. То есть цвет, который не оказывает взаимодействие на нижний слой. Для данного режима — это белый цвет. Это значит, что если на верхнем изображении есть белый цвет, то пиксели под ним не изменятся и в результате останутся таким же, как были. в то время как все остальные пиксели нижнего изображения провзаимодействуют с пикселями верхнего и поменяют свой цвет. Так вот, при создании нового слоя есть возможность залить его нейтральным для данного режима цветом.
После заполнения всех необходимых полей жмём Ok. На палитре «Слои» появилась новая строчка с указанным Вами названием и прочими настройками, которые всегда можно изменить.
Но можно создать слой с помощью комбинации клавиш, без диалогового окна. В этом случае нужно добавить клавишу Alt. Т. е. сочетание клавиш будет иметь вид: Ctrl + Shift + Alt + N. Слой будет иметь обычный режим наложения, 100% непрозрачность и заливку.
2. Добавление слоя через главное меню
Не самый быстрый, но такой же функциональный способ добавить новый слой – это пройти по пути: Главное меню → Слои (Layers) → Новый (New) → Слой…(Layers…). Откроется уже знакомое нам диалоговое окно «Новый слой».
Все вновь созданные слои создаются выше активного. Иногда бывает необходимо создать слой ниже его. Такой вариант возможен в третьем способе.
Помимо выделение активного слоя на палитре «Слои», его название прописывается в шапке документа.
3. Кнопка на палитре слоёв
Ещё один способ добавления нового слоя – это кнопка «Создать новый слой» (Create a new layer) внизу палитры «Слои» (Layers).
При нажатии создается пустой слой с названием по умолчанию. При первом создании слоя в этом файле название будет «Слой 1».
В дальнейшем число увеличивается в порядке возрастания. Желательно сразу переименовать слой, дать ему «говорящее название». Выделив вновь созданный слой, при необходимости можно изменить режим наложения, непрозрачность и прочие настройки. Но гораздо удобнее задать все эти настройки в процессе создания слоя. Для этого следует нажимать вышеуказанную кнопку с зажатой клавишей Alt. При этом снова появится диалоговое окно «Новый слой», с которым Вы уже умеете работать!
Если необходимо создать слой ниже активного, то нажимать кнопку «Создать новый слой» следует с зажатой клавишей Ctrl. Но нужно помнить, что ниже фонового слоя создать новый не получится! Сначала необходимо снять блокировку (не рекомендуется!).
4. С помощью меню палитры слоёв
И последний способ создания нового слоя – это через меню палитры «Слои».
В выпадающем списке выбираем «Новый слой…» (New Layer).
Заключение
Мы рассмотрели четыре различных способа, как создать новый слой в фотошопе . Теперь Вы знаете, как создать слой выше или ниже активного слоя, создать слой с помощью комбинаций клавиш или кнопок на палитре «Слои», а также создавать слои на лету или с помощью диалогового окна «Новый слой».
До встречи на страницах следующих уроков!
С уважением, Марина Рубль.
(Layer) — это самая важная палитра программы Photoshop. Слои можно представить, как стопку прозрачных пленок, с нанесенными на них фрагментами изображения. Если их наложить друг на друга, то получится одна единая картинка.
Для примера, на скорую руку я сделал коллаж из нескольких клипартов: небо, как фон; трава; пчела; ромашки; . Каждый элемент расположен на отдельном слое, но вместе это смотрится как одно целое:
На самом же деле, изображение образовалось путем проекций каждого слоя, что схематически можно показать так:
То есть, под номерами от 1 до 5 это и есть те самые слои. На каждом из них присутствует какой-то элемент, имеющий свое местоположение. Мысленно, схлопнув эти пленочки, вы получите окончательное изображение. Палитра же слоев фотошопа при этом выглядит следующим образом:
Обратите внимание!
В самом низу палитры находится самый нижний слой (№1), затем на него ложится №2, а на него, соответственно, №3 и так далее. Самый верхний слой на палитре является самым верхним в документе. Это очень простая и строгая иерархия.
Роль слоев невозможно переоценить. Это основополагающий инструмент, без которого не было бы и самого фотошопа. Помимо самой палитры, для управления слоями выделена целая вкладка в главном меню программы «Слои» . Открыв ее, вы увидите большое количество команд, некоторые их которых, образующие отдельные подкатегории. Все вместе — это способы создания и управления слоями фотошопа. Это лишний раз подчеркивает особую значимость инструмента. Но пугаться не надо, на самом деле, здесь ничего сложного нет, все интуитивно понятно. И скоро вы поймете, что это так!
Когда этой программы еще не было, люди пользовались простыми приложениями, такими как Paint . Откройте-ка его, оно у вас предустановлено в стандартных программах, если вы пользователь ОС Windows, и попробуйте поредактировать фотографию! Что-то не эффективно получается, верно? Для таких целей однослойный редактор совершенно не пригоден.
Теперь же, когда появилась возможность редактировать и создавать изображения на отдельных слоях, открылась совершенно новая эпоха по работе с графикой. Это поистине грандиозный инструмент и, изучая фотошоп, просто необходимо научиться правильно пользоваться палитрой слоев. В этой статье собрана вся информация, необходимая для полного и всестороннего изучения слоев в фотошопе.
Как открыть палитру слоев
По умолчанию палитра слоев в фотошопе открыта в правой части экрана в . Но если по какой-либо причине палитра слоев пропала, то ее можно вновь отобразить выполнив команду:
Окно — Cлои (горячая клавиша F7)
На палитре изначально всегда есть хотя бы один слой. Запомните , что любой открытый документ в программе — это всегда как минимум один слой. Одно без другого не бывает.
Фон помечен иконкой замочка, что говорит нам об ограниченном круге действий с этим слоем. Например, вы не можете его удалить, применить режимы наложения или сделать прозрачным. Чтобы выйти из этого режима, сделайте двойной клик по слою, появится диалоговое окно, в котором, нажмите ОК. .
2. Обыкновенный слой
Это стандартный слой, который вы будете создавать в 90 случаях из 100, поскольку на нем ведется основная работа с изображением. Если говорить по-научному, этот слой работает с . А поскольку из пикселей состоят все , то выходит, что любое действие с ними будет осуществляться на этом виде слоя.
3. Текстовый слой
Каждый раз, добавляя к проекту надпись с помощью , фотошоп будет сам создавать текстовый слой. Это классический пример , то есть оно состоит не из пикселей, а из математических формул. Если это два разных типа изображений, значит логично, что, создавая текст, он не может оказаться вместе с пиксельным типом. Вот фотошоп и автоматом делает новый слой.
4. Смарт-объекты
Смарт-объект на палитре отмечен маленьким значком файла (отметил стрелкой на рисунке).
5. Корректирующий слой
Это отдельная каста сложных и могучих слоев-настроек. У каждого корректирующего слоя есть своя отдельная палитра с настройками. С помощью них можно работать с цветокоррекцией, экспозицией, светом и тенями, балансом белого, яркостью, контрастностью и многим с чем еще.
Все корректирующие слои собраны под одноименной командой во вкладке слоев главного меню.
6. Слой-заливка
Позволяет залить слой сплошным цветом, узором или градиентом.
7. Слой-фигура
Еще один представитель векторного типа изображений — фигуры. Используя , фотошоп автоматом делает новый слой. Причина все та же — нельзя объединять два разных типа изображений.
Для чего нужны слои?
Итак, вы поняли, что слои это важно, что у них много разновидностей. Но зачем все это нужно, в чем конкретно польза этого инструмента, для чего нужны слои?
Можно сказать, что вся работа в фотошопе происходит так или иначе на слоях, поэтому говоря о том, для чего они нужны, ответ будет прост — для всего. Чтобы добавить хотя бы какой-нибудь конкретики, приведу примеры некоторых основных действий.
1. Можно добавить к одному изображению другие, комбинировать их между собой, создавая, так называемый, коллаж. .
Например, на палитре из двух картинок уже получился простенький коллаж.
2. Можно изменить размер объекта на слое так, чтобы остальные слои остались неизменными.
Для этого выбираем нужный слой и с помощью Ctrl+T , регулируем необходимый размер.
В этом же примере можно уменьшить размер пчелы. Обратите внимание, что картинка с зеленым фоном и бревном осталась прежних размеров.
3. Можно переместить содержимое слоя в любое место.
Примечание
За пределами рабочей области документа существует также пространство, куда можно также перемещать содержимое слоя.
4. Можно добавить непрозрачность для слоя, что позволит создать эффект просвечивания через объект.
Для примера установим непрозрачность на 50%. Обратите внимание на пчелу, что сквозь нее теперь видно содержимое нижележащего слоя.
5. В фотошопе существуют режимы наложения слоев. Эти режимы заставляют фотошоп иначе обрабатывать пиксели, находящиеся на пересечении двух слоев.
Существует множество видов режимов, каждый со своим алгоритмом обработки пикселей.
6. Можно добавить корректирующий слой, который к примеру изменит всю цветовую гамму композиции.
Это всего лишь капля в море, что я мог показать в качестве примеров использования слоев в фотошопе. Надеюсь, что хотя бы это помогло создать общее представление об инструменте.
Как создать новый слой
Нет ничего проще, чем создать новый слой в фотошопе.
Существует несколько способов как добавить обыкновенный, и некоторые особенности по созданию других типов слоев.
Способ 1
Прямо на палитре нажать кнопку Создать новый слой.
Способ 2
Через команду меню:
Слой — Новый — Слой… (горячая клавиша Shift+Ctrl+N)
Способ 3
Через команду Новый слой в меню палитры (открывается нажатием на кнопочку в верхнем правом углу палитры).
Способ 4
При добавлении к открытому документу новых изображений, будь это путем перетаскивания из другой вкладки, использование команды Поместить , «копировать — вставить» или просто перетаскивание картинки с компьютера, то ВСЕГДА такая картинка автоматически создает для себя новый слой.
Особенности создания слоев других типов
1. Когда вы будете использовать , чтобы добавить надпись к своему проекту, фотошоп автоматически создаст для этого текста свой собственный слой. Как было указано выше, это из-за особенностей двух разных типов изображений: вектора и растра. Тоже самое касается и слоя-фигуры .
2. Что касается слоя-заливки и корректирующего слоя, то они создаются также автоматически, когда пользователь выбирает соответствующую команду меню:
- Открыть изображение в фотошопе с помощью команды меню: Файл — Открыть как смарт объект , изображение появится в новой вкладке с соответствующей пиктограммой на миниатюре слоя.
- Превратить любой обыкновенный слой в смарт-объект. Для этого кликните правой кнопкой и выберите команду Преобразовать в смарт-объект .
PSD и слои
Вы уже должны знать, что у фотошопа есть свое особенное расширение, в котором программа сохраняет рабочие проекты — . Вкратце, оно позволяет при загрузке проекта восстановить слои и продолжить работу над ними. В интернете полным-полно psd-файлов на все случаи жизни: готовые текстовые эффекты, коллажи, фоторамки, макеты и тому подобное. Приобретая такие файлы, пользователь может самостоятельно подправить содержимое и сохранить изображение уже в выгодном для себя варианте, например, вставить в фоторамку свое фото.
По умолчанию фотошоп сохраняет все файлы в PSD — обращайте на этот момент свое внимание! Чтобы изображение сохранить, например, в привычном Jpeg, нужно выбрать этот формат из выпадающего списка Тип файла .
Заметили ошибку в тексте — выделите ее и нажмите Ctrl + Enter . Спасибо!
© 2014 сайт
Слои – основа Фотошопа. Любые, сколько бы то ни было серьёзные манипуляции с изображением, как правило, подразумевают использование слоёв и масок. Без понимания концепции многослойного изображения вы попросту не сможете по-настоящему заниматься редактированием своих фотографий в Adobe Photoshop, а если и сможете, то процесс этот будет мучительным и противоестественным.
Что такое слои?
Слои в Adobe Photoshop можно представить в виде листов прозрачной плёнки, уложенных стопкой друг на друга. На каждый из листов может быть нанесено какое-либо изображение, так, что изображения, лежащие сверху, перекрывают изображения, находящиеся под ними. Свободные от изображений участки листов остаются прозрачными и сквозь них видны нижележащие слои. В целом, если смотреть на стопку сверху, получается некое единое комплексное изображение, составленное из дополняющих друг друга взаимоперекрывающихся элементов отдельных слоёв.
Слои нужны для того, чтобы из нескольких изображений можно было составить одно, а также для того, чтобы в многослойном изображении иметь возможность редактировать каждый слой независимо от других слоёв.
Работая в Фотошопе, мы многократно создаём новые слои, склеиваем уже имеющиеся, дублируем, перемещаем, изменяем порядок расположения слоёв и их прозрачность, словом, делаем со слоями всё, что может потребоваться при редактировании фотографии.
Очевидно, что любой файл, открытый или созданный в Adobe Photoshop, содержит как минимум один слой. Обычно слой этот называется Background, т.е. фон или задний план.
Чисто технически многие действия в Adobe Photoshop можно совершать непосредственно со слоем Background, не прибегая к помощи дополнительных слоёв, но даже в таких ситуациях я всё равно предпочитаю создать копию основного слоя и работать именно с копией, сохраняя исходник нетронутым, и только если результат меня полностью устраивает, я позволяю себе слить слои воедино. Такой подход удобнее и безопаснее. Да и зачем, собственно, превращать Photoshop в Paint?
Палитра слоёв
Палитра слоёв (Layers) обычно располагается внизу слева. Если вы её не видите, нажмите F7.
Рассмотрим основные элементы палитры слоёв.
Каждому слою соответствует маленькая цветная иконка. Справа от неё написано название слоя. По умолчанию новые слои получают стандартные названия (Layer 1, Layer 2 и т.д.), но вы всегда можете переименовать их по своему вкусу, дважды кликнув по названию слоя.
Рядом с цветной иконкой слоя может располагаться чёрно-белая иконка маски слоя , отвечающая за то, какие участки данного слоя должны быть показаны, а какие скрыты. Если маска слоя отсутствует, то слой виден полностью. Маска слоя – самый важный инструмент при работе со слоями, в связи с чем мы ещё вернёмся к этому вопросу позже и поговорим о масках .
Слева от иконки слоя расположен значок в виде глаза, символизирующий видимость слоя . Щёлкните по нему – глаз исчезнет, а слой сделается невидимым.
Чтобы сделать слой активным, достаточно щёлкнуть по нему мышью. Чтобы выбрать несколько слоёв, следует воспользоваться клавишами Ctrl/Cmd или Shift.
Чтобы создать копию активного слоя, нажмите Ctrl/Cmd+J. Чтобы объединить выделенные слои, следует нажать Ctrl/Cmd+E. Если при этом выбран только один слой, то он будет слит с нижележащим слоем. Ctrl/Cmd+Shift+E объединяет все видимые на данный момент слои. Чтобы слить воедино вообще все слои документа, следует зайти в меню Layers и выбрать Flatten Image.
Слои можно перетаскивать при помощи мыши и, таким образом, менять их взаимное расположение. Сочетания клавиш Ctrl/Cmd+] и Ctrl/Cmd+[ перемещают активный слой на одну позицию вверх или вниз соответственно.
В верхней части палитры слоёв расположены следующие настройки:
Фильтрация слоёв (Layer filtering) позволяет отобразить в палитре только те слои, которые соответствуют определённым критериям, и скрыть все остальные. Можно фильтровать слои по типу, по имени, по стилям и т.д.
С помощью блокировки слоя (Lock layer) можно частично или полностью запретить редактирование конкретного слоя.
Правее располагаются окошки настроек Opacity (Плотность) и Fill (Заливка) , отвечающие за степень непрозрачности слоя . Значения по умолчанию – 100%, т.е. слой полностью непрозрачен и виден во всей красе. 50% будут означать, что слой прозрачен наполовину и через него просвечивают нижние слои. При 0% слой становится абсолютно прозрачным и невидимым. Между Opacity и Fill только одно отличие: Opacity регулирует непрозрачность слоя вместе со всеми применёнными к нему стилями и спецэффектами, в то время как Fill действует только на пиксели самого слоя, не затрагивая при этом стили.
Слой Background отличается от прочих слоёв тем, что его непрозрачность всегда составляет 100% и не регулируется. Кроме того, Background перманентно защищён от перемещения. Режим наложения для Background всегда Normal, поскольку под ним нет других слоёв и ему попросту не на что накладываться.
В нижней части палитры слоёв имеются семь кнопок:
Связать слои (Link layers) . Связывает (но не объединяет) выделенные слои. Связанные слои остаются самостоятельными слоями, но при попытке переместить их двигаются как единое целое.
Добавить стиль слоя (Add a layer style) . Позволяет применять к слою различные спецэффекты, как то: тень, свечение, контур и т.д. При обработке фотографий стили используются редко и в основном находят себе применение в графическом дизайне.
Добавить маску слоя (Add layer mask) . Добавляет к выбранному слою маску. По умолчанию маска белого цвета, т.е. содержимое слоя видно полностью. Подробнее о масках см. ниже .
Создать новый корректирующий слой (Create new fill or adjustment layer) . Создаёт корректирующий слой или слой-заливку для неразрушающего редактирования. Подробнее о корректирующих слоях см. ниже .
Создать новую группу (Create a new group) . Создаёт новую пустую группу. Чтобы объединить в группу уже имеющиеся слои, следует выделить их и нажать Ctrl/Cmd+G. Чтобы расформировать группу, нажмите Ctrl/Cmd+Shift+G. Группы полезны, когда документ содержит множество слоёв и возникает потребность их несколько упорядочить. Кроме того, маски и стили, применённые к группе, автоматически воздействуют и на все слои, входящие в группу. В остальном группы подобны связыванию слоёв.
Создать новый слой (Create a new layer) . Создаёт новый слой. Можно также использовать сочетание клавиш Ctrl/Cmd+Shift+N. Новый слой не содержит никакого изображения и потому невидим.
Удалить слой (Delete layer) . Удаляет активный слой. Можно воспользоваться кнопкой Del.
Зачем нужны маски?
Маска слоя нужна для того, чтобы избирательно и обратимо скрыть из виду (иначе говоря, маскировать) часть пикселей слоя. Например, при работе в технике HDR я использую несколько фотографий одной и той же сцены, сделанных с разной экспозицией, затем вставляю их в один файл в виде отдельных слоёв, и с помощью масок указываю, какие элементы каждого из снимков должны присутствовать в конечном изображении.
Маска представляет собой чёрно-белое изображение такого же размера, как и любой слой. Цвет маски кодирует прозрачность слоя. Белый цвет означает нормальную видимость слоя, чёрный цвет – его абсолютную прозрачность. Различные оттенки серого цвета соответствуют различным степеням прозрачности – чем темнее, тем прозрачнее. Таким образом, если маска содержит участки белого цвета, соответствующие им участки слоя сохраняют свою исходную плотность, а там, где маска окрашена в чёрный цвет, изображение станет невидимым, и через него будет просвечивать нижележащий слой. Участки же, обозначенные на маске серым цветом, будут лишь частично прозрачны.
Чтобы увидеть маску целиком достаточно зажать Alt/Option и кликнуть по иконке маски.
Маска, созданная с помощью команды «Добавить маску слоя», вся залита белым цветом, т.е. оставляет слой полностью видимым. Если щёлкнуть по иконке маски и нажать Ctrl/Cmd+I маска будет инвертирована и окрасится в чёрный цвет. Слой при этом полностью исчезнет из виду, т.е. будет замаскирован.
Если вы хотите скрыть какую-то часть активного слоя, создайте белую маску, выберите её, щёлкнув по ней мышью, возьмите чёрную кисть и закрасьте неугодные вам области – они исчезнут, как если бы вы воспользовались ластиком. Однако в отличие от ластика, действительно стирающего часть слоя, маска не разрушает сам слой, а просто прячет его. В любой момент вы можете взять белую кисть и восстановить любой участок изображения. Такой подход называется неразрушающим (недеструктивным) редактированием.
Часто бывает нужно применить какой-либо эффект только к незначительной части изображения. В таких случаях я дублирую рабочий слой (либо создаю корректирующий слой), модифицирую его нужным мне образом (например, повышаю контраст, резкость, затеняю или осветляю изображение), после чего скрываю этот слой при помощи сплошной чёрной маски, а затем белой кисточкой проявляю эффект там, где это необходимо.
Разумеется, редактирование масок не ограничивается только лишь рисованием на них при помощи кисти. Вы можете использовать любые инструменты. Очень часто приходиться прибегать, например, к градиентной заливке, или же создавать маску на основании области, выделенной по принципу цветового или яркостного диапазона. Иногда шаблоном для маски служит один из цветовых каналов. Словом, способов создания масок бесчисленное множество, и я не буду даже пытаться их все перечислить. Просто имейте в виду, что при желании вы можете создавать маски очень сложной формы, если того будут требовать стоящие перед вами художественные задачи. Существуют даже специальные плагины для Фотошопа (например, MASK PANEL), частично автоматизирующие создание и редактирование сложных масок.
Корректирующие слои нужны для неразрушающего редактирования изображения. Вместо того, чтобы применить кривые, уровни или какой-нибудь другой инструмент непосредственно к слою, вы создаёте особый корректирующий слой, и работаете уже с ним. Корректирующий слой сам не содержит никакого изображения, а представляет собой скорее инструкцию о том, как программе следует видоизменить изображение, лежащее под корректирующим слоем. Преимущество данного метода в том, что вы можете многократно возвращаться к корректирующему слою и свободно изменять его параметры, не опасаясь испортить изображение. Корректирующий слой можно отключать, можно изменять степень его непрозрачности, а при желании можно и вовсе удалить его безо всяких последствий для фотографии. Удобна также возможность скопировать корректирующий слой и вставить его в другой документ, применяя, таким образом, одинаковые настройки сразу к нескольким фотографиям.
Добавление нового корректирующего слоя осуществляется через специальную палитру Adjustments, либо через соответствующую кнопку в палитре Layers, либо через меню Layer > New Adjustment Layer.
Каждый корректирующий слой автоматически снабжается маской, позволяющей управлять областью воздействия корректирующего слоя. Вполне естественно, что различные области редактируемой фотографии могут потребовать вмешательства различных инструментов. С помощью нескольких корректирующих слоёв, ограниченных масками, это вполне осуществимо. Маски корректирующих слоёв ничем не отличаются от обычных масок и редактируются стандартными методами.
При объединении корректирующего слоя с нижележащими слоями, происходит растрирование вносимой коррекции, т.е. изменения окончательно переносятся на настоящее изображение и становятся необратимыми. В связи с этим объединять слои следует лишь тогда, когда вы полностью довольны полученным результатом и не планируете дальнейших изменений.
Спасибо за внимание!
Василий А.
Post scriptum
Если статья оказалась для вас полезной и познавательной, вы можете любезно поддержать проект , внеся вклад в его развитие. Если же статья вам не понравилась, но у вас есть мысли о том, как сделать её лучше, ваша критика будет принята с не меньшей благодарностью.
Не забывайте о том, что данная статья является объектом авторского права. Перепечатка и цитирование допустимы при наличии действующей ссылки на первоисточник, причём используемый текст не должен ни коим образом искажаться или модифицироваться.
Работа со слоями
У многих возникает вопрос, как перетаскивать картинку, как переходить со слоя на слой или как уменьшать слой и так далее…
Поэтому я решила сделать небольшой урок, в котором будет подробно описано, как работать со слоями. Надеюсь, после него у многих пропадут затруднения и вопросы…
В этом уроке на примере создания оригинальной картинки мы рассмотрим такие вопросы как:
1. Перетаскивание картинки с одного документа на другой.
2. Трансформация.
3. Режимы наложения слоев.
4. Переход по слоям.
5. Стирание слоя.
6. Выделение по контуру.
7. Маленькие хитрости.
Создаем новый документ (например 450*300px). И заливаем черным цветом.
Теперь открываем любую картинку и устанавливаем ее рядом с нашим документом. Теперь ] выбираем инструмент Move (движение), потом клацаем по картинке, которую хотим перетащить. Зажимаем левой кнопкой мыши на картинку и тянем (не отпуская кнопку мыши!) на нужный документ.
2. Трансформация
Картинка не всегда бывает того размера, который нам необходим, поэтому существует трансформация (Ctrl+t). Однако ей тоже нужно уметь пользоваться!
Прежде чем перейти к трансформации проверьте на том ли вы находитесь слое, который вам нужно уменьшить. Да – да, именно уменьшить! Старайтесь не увеличивать картинку с помощью трансформации, так как потеряете качество картинки!
После того как вы убедились, что все выставленно правельно нажимаем Ctrl+t. По контуру картинки появиться 8 узлов. Для того что бы уменьшить картинку (без искажения) необходимо зажать клавишу Shift и тянуть за любой угловой узел (обведен красной окружностью).
Так же с помощью трансформации можно вращать картинку . Выбиваем любой угловой узел и подводим к нему курсор мыши. Появиться стрелка с двумя направлениями. Теперь зажимаем левую кнопку мыши и вращаем по или против часовой стрелке (в зависимости какой узел выберите).
3. Режимы наложения слоев
Для каждого слоя можно выставить свой режим наложения, который поможет подчеркнуть вашу работу, добавить изюминку с помощью разных сочетаний одних и других слоев.
Параметры для слоя выбираются в верхней панели на вкладке слоев.
4. Переход по слоям
Что бы переходить по слоям, достаточно клацнуть левой кнопкой мыши по серому полю слоя (который вам необходим) в палитре слоев.
Как и в моем случае… Я вижу что моя картинка получается сильно темной. Поэтому я перехожу на слой ниже и заливаю градиентом.
5. Стирание слоя
Так как я залила градиентом по кругу, меня теперь не устаивают четкие края слоя с картинкой, поэтому я хочу его немного подтереть. Для этого я опять перехожу на верхний слой, выбираю инструмент ластик, а затем выставляю для него настройки: мягкая кисть размером 100px.
И стираю ненужные части картинки.
6. Выделение по контуру.
Теперь нам понадобиться картинка без заднего фона
(можете сами вырезать или скачать скрап набор).
Перетягиваем ее на наш документ и устанавливаем в любом месте (используя трасформацию при необходимости).
Теперь создаем новый слой. Устанавливаем его ниже слоя Vocaloid_-_Yokune_Ruko (для того чтобы перемещать положение слоев, необходимо клацнуть на слой который хотите перетянуть, зажать левую кнопку мыши и потянуть в нужное место).
Теперь оставаясь на новом слое, зажимаем Ctrl и клацаем по окошку (там, где показано, что у вас находится на этом слое) слоя Vocaloid_-_Yokune_Ruko. После этого на новом слое появиться выделение, которое соответствует контуру слоя Vocaloid_-_Yokune_Ruko
Заливаем наше выделение цветом, с помощью инструмента заливка. Выбираем инструмент трансформации (Ctrl+T) и увеличиваем однотонную фигуру Yokune_Ruko.
У нас получится эффект отбрасываемой тени.
7. Маленькие хитрости.
Для того что бы ваша картинка смотрелась едино не забывайте дополнять ее эффектами или кистями. Старайтесь делать так, что бы кисти были как поверх всех слоев так и между ними. Так же не забывайте работать кистями на новом слое, так как всегда можно будет удалить или подтереть ненужное и выставить режимы наложения.
Данный материал подготовлен для Вас командой сайта
Вполне резонным будет начинать обучение программе Photoshop с самого основного — с понятия слоёв и их взаимодействия, поскольку именно это стало в своё время визитной карточкой фотошопа и до сих пор является незаменимой чертой программы. Без полноценного умения использовать слои и их возможности нет смысла двигаться дальше в освоении.
Откроем редактор с произвольным изображением и потренируемся. Вверху окна программы видим меню вкладок, нас пока интересует только «Слои». (рис. 1)
Как мы видим, создавать новый слой можно не только из выпадающего меню, но и при помощи комбинации клавиш Shift+Ctrl+N. Для того чтобы сделать работу ещё более комфортной и быстрой, разработчики предусмотрели возможность создания нового слоя в один клик (рис. 2)
При нажатии этой кнопки слой создастся автоматически и размещён будет выше выделенного в списке слоёв. (рис. 3)
Добавить что-либо в новый слой можно с помощью команды «поместить» (рис. 4)
Переименовать можно простым двойным щелчком по имени слоя.
Выше списка слоёв находятся кнопки управления режимами и стилями слоя, а также фильтры слоёв (рис. 5)
К слою можно применять такие действия :
Сменить стиль его наложения (рис. 6)
Сменить его прозрачность и силу заливки цветом (рис. 7-8)
Дополнительные функции (рис. 9)
Также к списку слоёв, для большего удобства работы с ними, можно применять фильтры (рис. 10)
Например, для того чтобы сделать дубликат слоя не открывая меню, одним кликом — достаточно нажать на нужном слое левой кнопкой мыши и не отпуская протянуть его до кнопки «новый слой» — появится его копия. Либо используя комбинацию Ctrl+J (рис. 11)
Удалить слой можно как из выпадающего меню, так и просто нажатием клавиши Del. Или перетащить его к значку корзины внизу.
Чтобы выделить несколько слоёв , необходимо нажимать на требующихся слоях левой кнопкой мыши удерживая при этом нажатой клавишу Ctrl. Для того, чтобы их объединить — достаточно нажать комбинацию Ctrl+E. Для сведения всех слоёв в один — Alt+Ctrl+Shift+E, но нужно запомнить — выделенным должен быть самый верхний слой и он обязательно должен быть активным. Активность слоя переключается глазком слева от его (слоя) миниатюры. (рис. 12)
Давайте поместим в наш пустой слой произвольный объект и проделаем с ним несколько действий.
Например, чтобы переместить слой достаточно потянуть его не отпуская левую кнопку вверх или вниз списка, а чтобы опустить его ниже фонового слоя — нужно разблокировать фоновый слой двойным щелчком левой кнопкой. Как видите — слой перемещён за фоновый, он активен, но из-за своего положения в списке не виден (рис. 13)
Отменить любое действие можно нажатием такой комбинации — Ctrl+Alt+Z. Прокрутить же отменённые события вперёд — Ctrl+Shift+Z.
Создадим новый пустой слой и зальём его цветом. Чтобы залить основным цветом, достаточно нажать Alt+Backspace (рис. 14). Для заливки фоновым цветом — Ctrl+Backspace. Можно также использовать нижние кнопки, тогда выбранная функция будет представлена отдельным слоем.
Для сохранения возможности работать с порядком слоёв и редактировать их содержимое, при большом их количестве, иногда бывает удобно не связывать их в один, а сгруппировать . (рис. 15)
Достигается это таким образом — нужно выделить все слои, которые хотим сгруппировать и нажать Ctrl+G. Можно конечно и из выпадающего меню «Слои» используя соответствующие вкладки. Разгруппировываются же они таким образом — нужно просто перетянуть требуемый слой по списку вверх или вниз так, чтобы он вышел за пределы отмеченные группой. Саму группу можно также превратить в смарт-объект, либо растрировать. К группе слоёв тоже можно применять функции смешивания, менять степень прозрачности и заливки, как и с отдельными слоями.
Слой вместе с содержимым можно трансформировать . Для этого используют комбинацию клавиш Ctrl+T. Непосредственно можно менять размер и форму объекта, просто подведя указатель мыши к одному из углов. Чтоб не потерять пропорциональность, это, например, важно для фото, при растягивании изображения нужно одновременно удерживать кнопку Shift. (рис. 16)
Для придания же произвольной формы, нужно тянуть за края объекта с нажатой кнопкой Ctrl. (рис. 17)
Ещё можно деформировать объект, исказить, исказить в перспективе и т.д. После нажатия Ctrl+T кликаем на нём правой кнопкой и выбираем то, что нам требуется (рис. 18)
Кроме режимов смешивания, огромные возможности для редактирования и создания разных эффектов вызывается меню «Стиль слоя ». Вызвать либо из выпадающего меню «Слои» либо щёлкнув два раза на слое в списке (рис. 19)
Это меню настолько обширно, что отдельно останавливаться на нём пока не будем.
Маска слоя. Её суть заключается в скрытии объекта или его частей без их удаления.Многие ошибочно полагают, что пользоваться маской слоя неудобно — напротив! Это прекрасный инструмент, позволяющий в любой момент повторно отредактировать или изменить выполненную обработку. Чего вам не позволит сделать инструмент «ластик» например. (рис. 20)
Чтобы скрыть часть объекта нужно по белой маске рисовать чёрной кистью и наоборот (рис. 21)
Обтравочная маска . Даёт возможность отсечь части одно объекта относительно границе другого. Выполняется так: удерживая кнопку ALT поднести курсор мыши к границе слоёв между ними. После появления соответствующего значка отпустить. (рис. 22-23)
Стрелочка указывает на то, что слой обтравлен.
Выделяем содержимое. Для этого достаточно просто щёлкнуть на миниатюре слоя, удерживая Ctrl (рис. 24).
Слияние слоев в фотошопе. Как объединить слои в фотошопе. Объединение всех видимых слоев и групп изображения
Рисунок в «Фотошопе» может состоять из одного или нескольких слоев, и на любом из них (кроме фона) могут быть прозрачные участки, сквозь которые просматриваются нижележащие элементы. Самой важной особенностью компонентов рисунка является их абсолютная самостоятельность и независимость от других, а результат их взаимодействия между собой зависит от того способа, как объединить слои в «Фотошопе».
На слое можно рисовать и стирать, его можно перемещать, блокировать, временно спрятать, трансформировать, изменить непрозрачность, «сделать умным» (смарт-слоем) или удалить вовсе. Можно на него «надеть маску» и рисовать на ней или «прикрыть» корректирующим аналогом, чтобы вносить поправки, не разрушая оригинал.
Начинающему пользователю, впервые запустившему программу с намерением создать шедевр, и не надо ломать голову над тем, как сделать слои в «Фотошопе», потому что, вставив в документ скопированное в буфер обмена изображение или загрузив картинку по команде «Поместить» (в меню «Файл»), он обнаружит, что объекты вставляются, самостоятельно располагаясь в палитре на новом месте.
Панель слоев
Каждый слой на панели снабжен миниатюрной копией своего изображения и пиктограммой глазика, закрыв который щелчком мыши, мы временно отключаем видимость изображения.
Можно, взявшись мышкой, переставлять компоненты палитры вверх или вниз. Двойной щелчок по миниатюре приведет к выделению на холсте содержимого слоя. Кликая по иконкам в строке «Закрепить» (Lock), мы можем сохранить прозрачность и цвета пикселей, закрепить положение слоя или сохранить их все (кнопка с замочком).
Создаем новый слой
Для тех, кому не терпится узнать, как создавать слои в «Фотошопе», в нижней части панели предусмотрена специальная кнопка (листочек с загнутым уголком), нажав на которую, вы и поместите новенький слой выше выбранного (выделенного). Кроме того, можно добавить «Новый» (New), как показано ниже.
Как сообщают подсказки на остальных иконках в палитре внизу, мы можем (слева направо) «Добавить стиль…», «Добавить маску», «Создать новый корректирующий…», «Создать новую группу» и, наконец, выбросить в корзину. Такие же команды продублированы в меню Layer.
Новый слой будет создан, если взяться за него правой кнопкой мыши и закинуть на иконку с листочком на панели внизу. Можно его переименовать, дважды щелкнув по его имени в палитре.
Объединяем слои
Все команды, определяющие, как объединить слои в «Фотошопе», вызываются щелчком правой кнопкой мыши или выбираются в меню Layer. Для каждой команды предусмотрены «горячие клавиши», которые очень облегчают жизнь «фотошопера».
Если в палитре выбран один слой, его можно только «Объединить с предыдущим», а если выделено два и больше, их можно связать, объединить и сгруппировать, выбрав соответствующие команды. Можно выбирать одновременно, щелкая по ним с нажатой клавишей Ctrl, либо выделить верхний, а затем, нажав Shift, нижний.
Можно ничего не выделять, а просто выбрать команду «Объединить видимые».
Возможность манипуляций с несколькими компонентами одновременно зависит от того, как объединить слои в «Фотошопе».
Слои собираются в группу по команде «Сгруппировать…» в меню Layer (Ctrl + G). Преимущества объединения в группу заключаются в том, что ее элементы обладают общими параметрами непрозрачности и режима наложения, что избавляет от необходимости возиться с каждым слоем. Кроме того, перемещать и трансформировать (Ctrl + T) можно всю группу целиком, а также создавать для нее единую маску.
Если выбрать очень хитрую комбинацию клавиш Ctrl + Alt + Shift + E, «Фотошоп» объединит все выбранные в единый, отдельный слой с результирующим эффектом, поместив его поверх остальных и сохранив при этом в палитре каждый на своем месте.
Как «наложить в слои»
«Оригинальность» заголовка связана исключительно с желанием вызвать улыбку (доброжелательную), а по сути, призывает сосредоточиться на такой архиважной и невероятно обширной теме: как наложить слои в «Фотошопе».
За характер смешивания наложенных друг на друга слоев в «Фотошоп» отвечают «Режимы наложения» (Blending mode), выпадающий список которых расположен в верхней части панели.
Редактор может рассчитывать желаемый эффект от наложения множества разнообразных по колориту слоев, используя для этого разные способы и алгоритмы. В CS6, например, уже 27 таких алгоритмов (режимов смешивания).
Все режимы наложения разбиты на 6 групп по принципу общности поведения (за исключением первой, безымянной группы). Их количество иназвания в переводе на русский могут отличаться в различных версиях редактора.
Первые два режима совершенно ничего не связывает. «Обычные (Нормальный)» выставляется по умолчанию, и смешивание происходит, если только слои отличаются непрозрачностью. А в режиме «Затухание (Растворение, Рассыпание)» вообще ничего не смешивается. Здесь верхний слой рассыпается на мелкие точки, и тем их больше, чем ниже непрозрачность.
Вторую группу составляют «Затемняющие режимы», при которых результирующее изображение всегда оказывается темнее исходных слоев.
Следующие 4-5 объединены в группу осветляющих, поскольку каждый из них противоположен соответствующему режиму из второй группы.
В группу контраста вошли семь режимов, из которых каждый что-то затемняет, а что-то осветляет в изображении, в итоге усиливая контраст.
Пятая группа включает 2-4 таковых и носит название «Режимы сравнения (сопоставления)». Инструменты этой группы, вычисляя разности в цветовых каналах, сравнивают пиксели между слоями и в редактировании фотографий используются редко.
Последнюю группу с именем «Режимы составляющих цвета» именуют еще группой HSL по названиям первый трех режимов (Hue/Оттенок, Saturation/Насыщенность, Luminosity/Яркость). В каждом из элементов этой «компании» верхний слой управляет либо яркостью, либо насыщенностью, либо цветом нижнего.
Таким образом, конечный результат создания или редактирования изображения будет зависеть от того, как объединить слои в «Фотошопе» и какие режимы наложения при этом будут использованы.
Когда дело касается редактирования фотографий, чаще всего используют пять режимов наложения («Перекрытие», «Умножение», «Экран», «Яркость» и «Цветность»).
По окончании работы над содержимым слоев их можно объединить с целью уменьшения размера файла. При объединении слоев информация с верхних слоев замещает перекрывающуюся информацию нижних слоев.
По окончании работы над содержимым слоев их можно объединить с целью уменьшения размера файла. При объединении слоев информация с верхних слоев замещает перекрывающуюся информацию нижних слоев. Область пересечения всех прозрачных участков объединяемых слоев сохраняет прозрачность.
Примечание. Корректирующие слои и слои-заливки не могут использоваться в качестве целевых слоев при объединении.
Кроме объединения, над слоями также можно проводить операцию склеивания. Склеивание позволяет объединить содержимое нескольких слоев в один целевой слой, оставляя другие слои в неприкосновенности.
Примечание. После сохранения объединенного изображения его нельзя вернуть в прежнее состояние, слои объединены окончательно.
Объединение двух слоев или групп
- Объединяемые слои и группы должны быть видимыми.
- Выделите слои и группы, которые необходимо объединить.
- Выберите меню «Слой» > «Объединить слои».
Примечание. Соседние слои или группы слоев могут быть объединены путем выделения верхнего из них и выбора меню «Слой» > «Объединить слои». Связанные слои могут быть объединены с помощью выбора меню «Слой» > «Выделить связанные слои», после чего производится их непосредственное объединение. Два 3D-слоя могут быть объединены с помощью выбора меню «Слой» > «Объединить слои»; слои будут относиться к одной сцене, причем верхний слой унаследует 3D-свойства нижнего слоя (для этого поля обзора камеры должны быть теми же самыми).
Объединение слоев внутри обтравочной маски
- Необходимо скрыть те слои, объединять которые не планируется.
- Выделите базовый слой внутри обтравочной маски. Базовый слой должен быть растровым.
- В меню «Слой» или в меню панели «Слои» выберите пункт «Объединить обтравочные маски».
Объединение всех видимых слоев и групп изображения
В меню «Слой» или в меню панели «Слои» выберите пункт «Объединить видимые». Происходит объединение всех слоев, рядом с именами которых отображается значок видимости .
Примечание. Команда «Объединить видимые» доступна, только если выделен видимый слой.
Склеивание нескольких слоев или связанных слоев
При проведении операции склеивания над несколькими выделенными или связанными слоями в Photoshop создается новый слой, содержащий их объединенное содержимое.
- Выберите несколько слоев.
- Нажмите комбинацию клавиш «Ctrl», «Alt» и «E» (Windows) или «Command», «Option» и «E» (Mac OS).
Склейка всех видимых слоев
- Необходимо включить отображение слоев, которые планируется объединить.
- Нажмите комбинацию клавиш «Shift», «Ctrl», «Alt» и «E» (Windows) или «Shift», «Command», «Option» и «E» (Mac OS).
Photoshop создает новый слой, содержащий данные всех объединяемых слоев.
Сведение всех слоев
При выполнении операции сведения производится объединение всех видимых и удаление всех невидимых слоев, в результате чего объем файла уменьшается. Все оставшиеся прозрачные области заполняются белым цветом. После сохранения сведенного изображения его нельзя вернуть в прежнее состояние, слои объединены окончательно.
Примечание. При преобразовании цветовых форматов изображения происходит автоматическое сведение файла. В случае необходимости редактирования исходного изображения после преобразования необходимо предварительно сохранить резервную копию его файла.
- Сохраняемые при объединении слои должны быть видимыми.
- В меню «Слой» или в меню панели «Слои» выберите пункт «Выполнить сведение».
- Активизируйте верхний слой из двух, которые вы хотите слить. У него не может быть маски слоя. Если выбрать набор слоев, все слои, входящие в него, будут слиты в один.
- Из меню палитры Layers (Слои) выберите команду Merge Down (Слить с нижним) или нажмите комбинацию клавиш Ctrl+E . Активный слой будет слит со слоем, расположенным непосредственно под ним (рис. 7.51, 7.52). Для слияния набора слоев выберите команду Merge Layer Set (Слить набор.слоев).
Рис. 7.51. Активизация слоя SHELL
Рис. 7.52. Команда Merge Down
Слияние нескольких слоев
Команда Merge Visible (Слить видимые) соединяет все видимые в данный момент слои в один видимый, который занимает место самого нижнего видимого слоя, при этом спрятанные слои не меняются.
- Убедитесь, что видимы только те слои, которые вы хотите слить (у всех них должен иметься значок в виде глаза на палитре Layers (Слои)), и спрячьте какие-либо слои, которые вы не хотите затрагивать. Не обязательно, чтобы они были расположены последовательно. Скройте фон, если не хотите, чтобы результат операции стал фоном изображения.
- Активизируйте любой из слоев, которые предполагается слить. Осторожно! Если в операции участвует редактируемый текстовый или корректирующий слой, после слияния его будет нельзя редактировать.
- Из меню палитры Layers (Слои) выберите команду Merge Visible (Слить видимые) или нажмите комбинацию клавиш Ctrl+Shift+E — см. рис. 7.53 и 7.54.
Инструкция
Разделение информации на множество слоев, составляющих композицию, является, с одной стороны, очень удобным подспорьем в работе – каждый отдельный слой можно обрабатывать и изменять независимо от остальных, с другой стороны, это разделение порой мешает произвести как раз единые для всех слоев операции или одновременное применение фильтров.
Поэтому, чтобы не лишать себя свободы, нужно всегда отдавать отчет, действительно ли требуется слить слои вместе, либо достаточно их лишь виртуально «сцепить» для возможности единого трансформирования, а то и просто достаточно сгруппировать и рассортировать их по «папочкам», чтобы не запутаться в дебрях композиции.
Если вам необходимо произвести одновременное передвижение, уменьшение, разворот, отражение или иного рода геометрическую трансформацию нескольких слоев – например, на каждом из них расположена одна из частей большого объекта, и объект этот целиком надо переместить или уменьшить, – это можно сделать без всякого ущерба для их индивидуального содержания.
Выделите в списке слоев несколько необходимых вам, щелкая по строчкам с именами слоев, и удерживая при этом клавишу Ctrl, или Shift, в соответствии со стандартными правилами выделения элементов, принятых в интерфейсе ОС. Когда в списке станут выделены несколько слоев, нажмите внизу списка на иконку с изображенными звеньями цепи. (Также это можно сделать меню Layer>Link Layers) Теперь слои стали связаны для общей трансформации: сдвигая один, вы сдвинете и все связанные с ним, при масштабировании одного – растянутся и остальные и т.д. Можете обратить внимание на то, что теперь, при выделении одного слоя, в конце строчек со слоями, соединенных с ним, будут высвечиваться значки цепочки. Соответственно, разбить слоев можно повторным нажатием на иконку внизу списка слоев. Если при этом выделены не все слои, то из списка соединенных исключится только выбранные, остальные связь между собой сохранят.
Можно объединить слои иным образом, заключив их в единую группу. Группы слоев в Adobe Photoshop – это прообраз вложенной структуры папок, принятой в компьютерных системах. Слои могут быть объединены в папку, папки, в свою очередь, вложены в другие и т.п. Плюсов в таком объединении несколько:
Во-первых, это создает порядок в списке слоев – ненужное содержимое папок-групп можно визуально схлопнуть, чтобы они не мешали обзору, это, разумеется, положительно повлияет на удобство и скорость необходимых объектов в списке.
Во-вторых, группа слоев имеет общие параметры режима наложения и прозрачности. Таким образом, например, отпадает необходимость каждый слой полупрозрачным, выставляя соответствующих параметр каждый раз одинаковым для подобных слоев – можно однажды собрать их в одну группу и выставить общую цифру.
В-третьих, перемещать и трансформировать объекты, объединенные в группу также просто, как и «сцепленные» через Link Layers, но новый способ связи более гибок и удобен. Если выделить в списке слоев заголовок группы, то производимая трансформация будет затрагивать все слои в ней. Но если тут же возникнет необходимость, например, подвинуть индивидуально какой-либо отдельный слой, это можно сделать просто целенаправленно выбрав именно его в списке, без дополнительных процедур – напомню, что в залинкованных слоях необходимо бы было сначала «отцепить» его от списка, а затем снова включить в список.
В-четвертых, группа имеет общую маску прозрачности, поэтому при объединении слоев в такую папку, отпадает необходимость контролировать очертания каждого отдельного слоя – лишнее можно «подрезать» общей маской.
Создать папку группы не сложно: для этого необходимо нажать соответствующий значок внизу панели слоев, либо зайти через меню Layer>Group Layers. Включать слои в группу можно, перетаскивая их в списке на заголовок группы, извлекать – соответственно, вынося за ее пределы.
В последних версиях программы Adobe Photoshop есть и еще один режим объединения – создание из нескольких слоев так называемого Smart Object’а. Это по сути включение в один документ другого независимого, который в отдельном окне и может быть отредактирован и сохранен, после чего результаты этих операций отобразятся в главном документе. Большой плюс этого метода объединения слоев в том, что к Smart Object’у можно подключать свойство Filter Gallery, то есть применять, таким образом, фильтр к нескольким слоям сразу, причем содержание этих слоев остается нетронутым, при этом можно модифицировать, как параметры самих фильтров, добиваясь наилучшего результата, так и, при необходимости, вносить изменения в сами слои, их взаимное расположение, режим включения в композицию и т.п.
Если предыдущие способы объединения слоев вам не подходят, например, по чисто экономическим соображениям – никакого редактирования слоев точно не подразумевается, все сложные фильтры уже применены и настроены, взаимное расположение слоев изменяться уже никак не будет, поэтому нет никакого резона иметь отдельных слоев, отнимающую ресурсы программы и место на диске, – то их можно просто слить воедино, сделать из них один простой слой.
Для этого выделяем в списке слоев необходимые нам, и в контекстном меню находим пункт Merge Layers (Объединить слои), также можно это сделать через команду основного меню Layer>Merge Layers или нажав на клавиатуре Ctrl+E.
Для облегчения этой операции можно выбрать и находящуюся по соседству в меню операцию Merge Visible (Объединить видимое), тогда ничего выбирать в списке слоев не требуется – в единый слой сольется все, что в данный момент отображается в окне просмотра.
Также можно объединить воедино слои, прежде собранные в одну группу – в контекстном меню нужно выбрать пункт Merge Group. Разумеется, группа тогда перестанет существовать, и вместо нее появится новый слой.
Наконец можно применить самый радикальный метод – выбрать в меню команду Flatten Image. Тогда вся о слоях будет окончательно потеряна: всё, что было в композиции, заменится одним базовым слоем, который, к тому же, будет фоновым – т.е. обрежется и исчезнет всё, что выходило за рамки холста. К такому шагу на практике прибегать случается очень редко, ведь никто не застрахован от ошибки, а производить работу по воссозданию и отделению слоев – дело крайне неблагодарное, к тому же, порой и технически невозможное. Иногда, неопытные пользователи считают, что выполнение Flatten Image необходимо, чтоб иметь цельную финальную картинку, которую можно будет посылать друзьям или заказчикам, размещать в интернете и т.д. Это не так. Файл с композицией просто необходимо сохранить в двух разных форматах. Один – полный документ с возможностью дальнейшего редактирования и исправления в «родном» формате программы Adobe Photoshop (меню File>Save или File>Save As) А другой файл как раз для -нужд, например, в популярном формате JPEG можно сохранить дополнительно (например, через меню File>Save for Web, в котором есть все необходимые установки для оптимального сохранения изображения именно для передачи по каналам связи), при этом никакого специального слияния производить не нужно – все сохранится на одной картинке автоматически. Так вы всегда будете застрахованы от необходимости делать дополнительную повторную работу и горько сожалеть о потерянной информации, возможностях и времени.
При работе в графическом редакторе «Фотошоп» у новичка обязательно возникнет вопрос на тему, как объединить слои в «Фотошопе»? Без данной функции профессиональная обработка любой сложности в редакторе становится практически невозможной. Как же правильно работать со слоями?
Что могут слои в «Фотошопе»?
Когда необходимо произвести какие-либо махинации в графическом редакторе, необходимо пользоваться «холстами», которые в случае необходимости позволят:
- Отменить совершенное действие, если вы ошиблись.
- Сравнивать состояние работы: на этапе выполнения и до этого этапа.
- Добиться нужного эффекта путем режима наложения нескольких слоев.
- Менять прозрачность использованных эффектов.
Функций слои имеют огромное множество, но разобраться легче всего путем постоянной практики.
Как объединить слои в «Фотошопе» — это вопрос нетрудный. Главное, пару раз провернуть данную процедуру в настоящем времени, и тогда сие умение намертво отложится в вашей голове. Ведь 75 % выполняемой работы делается с использованием «холстов».
Существует несколько способов объединения слоев в «Фотошопе». Но для начала следует разобраться, откуда вообще берутся слои.
К примеру, когда вы открываете редактор, на экране, с правой стороны, вы видите строчку, где написано «Фон». Это основной слой или, иначе говоря, исходный файл.
Если вы начнете работу на исходном файле и неоднократно ошибетесь, вам придется начинать все сначала. Чтобы избежать таких ситуаций, нужно пользоваться слоями.
Чтобы создать новый слой, правой кнопкой мыши нажмите на строчку «Фон» и выберите пункт «Создать дубликат слоя». Если вам необходимо название, вписываете его и нажимаете ОК. Комбинация клавиш для данного действия: ctrl +j.
Вы можете увидеть, как над строчкой «Фон» появляется еще одна, именуемая «Слой 1» или «Фон копия».
Вот вы создали новые «холсты», но по итогу, как же объединить слои в «Фотошопе»? Есть 2 способа:
Такие способы подходят для любого количества слоев. Многие чаще всего используют способ № 2, так как это заметно сокращает время работы в редакторе и приносит пользователю значительно больше удобства в использовании программы.
Данная инструкция отвечает и на вопрос, как объединить слои в «Фотошопе cs6», так как подходит для любой версии редактора.
На заметку
Если вам необходимо постоянно работать в «Фотошопе», но вы только начинаете его осваивать, важно помнить одну вещь. Как объединить слои в «Фотошопе» проще с помощью «горячих» клавиш, так и выполнять остальные махинации, необходимые для профессиональной деятельности в редакторе.
Лучше всего группировать слои, так как, если у вас накопилось от 10 штук и более, в них очень легко потеряться. Группировка слоев происходит по тому же принципу, что и объединение, только вместо комбинации клавиш Shift, Ctrl, Alt и E нужно нажать ctrl +g. После применения этой команды вы увидите, как на панели осталась только строчка «Фон» и строка с рисунком папки, именуемая «Группа 1». Если так — значит, вы все сделали правильно.
Поделись статьей:
Похожие статьи
Как использовать слои в Adobe Photoshop Elements 2019 Урок
Домашняя страница> Adobe Photoshop> Как использовать слои в учебнике Adobe Photoshop Elements 2019 — Часть 1Посмотрите обучающее видео по Photoshop Elements 2019 для начинающих ниже. Мы познакомим вас с основами слоев. Узнайте о панели слоев и о том, как управлять видимостью и непрозрачностью слоя. Также мы продемонстрируем, как добавить текстовый слой и корректирующий слой. Если вы используете слои в Photoshop, это руководство для вас.
БЕСПЛАТНЫЙ КУРС ДЛЯ НАЧИНАЮЩИХ PSE 2019Еще раз здравствуйте и добро пожаловать на наш курс по PSE 2019. В этой главе мы более подробно рассмотрим Layers . Мы уже видели Layers несколько раз в течение курса. Пришло время добавить детали и по-настоящему повысить свой уровень понимания использования слоев.
Если вы уже использовали слои в PSE, особенно в последней версии, то вы, вероятно, можете пропустить всю эту главу.Хотя я предлагаю вам попробовать это упражнение в конце.
Здесь следует упомянуть очень важный момент, если вы хотите в полной мере использовать мощность и гибкость PSE. Вам нужно разобраться со слоями.
Некоторые люди сначала находят их немного сбивающими с толку или сбивающими с толку. Но я думаю, если вы будете терпеть меня, особенно в этом первом или двух разделах главы, вы обнаружите, что они предлагают вам много преимуществ. Это дает вам множество вариантов как для решения проблем с вашими изображениями, так и для улучшения ваших изображений.
В этом первом разделе мы начнем с рассмотрения панели Layers, , , и фонового слоя. Мы посмотрим на видимость и непрозрачность Layer . Кроме того, : добавление текстового слоя, заливки или корректирующего слоя, и, наконец, я объясню важность формата PSD.
Я открыл здесь изображение в формате JPEG. Как я указывал ранее в этом курсе, если я открою панель «Слои» с помощью кнопки «Слои» в правом конце панели задач, изображение JPEG будет иметь один слой.
По умолчанию это Фон . Фактически, фоновый слой изображения обладает некоторыми очень особыми свойствами. К одному или двум из них мы вернемся позже.
Итак, вообще говоря, когда я работаю в PSE, я стараюсь сохранить своего рода безопасную копию исходного фонового слоя, и это то, что я собираюсь сделать сейчас. Я предлагаю вам сделать что-то подобное, когда вы работаете со слоями в PSE.
Чтобы продублировать этот фоновый слой, я щелкаю по слою правой кнопкой мыши.Затем я получаю небольшое меню, и один из вариантов — Duplicate Layer . Я получаю имя по умолчанию для слоя Background Copy .
Я буду придерживаться этого имени. Щелкните ОК. Теперь у моего изображения два слоя. Эти два слоя в основном одинаковы. Хотя, как я уже сказал, исходный фоновый слой имеет некоторые особые свойства.
Слои работают так, как если бы вы смотрели на экран сверху вниз через панель «Слои».Сверху я сейчас вижу слой Background Copy .
Этот слой является полностью полным. На самом деле он полностью заполнен пикселями. На некоторых пикселях изображена церковь. В некоторых есть дерево, в некоторых небо и так далее, но оно полностью заполнено.
Не все слои полностью заполнены изображением. Так, например, если я добавлю текст к этой картинке, это будет на новом слое. Но только части со словами будут иметь содержание.
Значимость этого в том, что я смотрю сверху вниз сквозь слои. Слова будут скрывать то, что находится под ними. Но, конечно, пробелов, в которых нет слов, не будет. Я сейчас продемонстрирую вам это.
В PSE есть много разных типов слоев. У нас также есть Fill Layers и Adjustment Layers. Вы также можете добавлять фигуры на изображение. Эти формы сами будут находиться на своих собственных слоях.
Когда вы создаете сложное изображение, оно может иметь много-много слоев.И привыкнуть думать об этом — это как если бы вы смотрели сквозь слои. Думайте о каждом слое как о прозрачном пластиковом листе с чем-то на нем.
В случае с этим изображением церкви у нас есть два слоя, и оба слоя полностью заполнены. Тогда как в случае текстового слоя у нас будет прозрачный пластиковый лист, на котором будет всего несколько слов.
Сейчас у этого изображения всего два слоя, и в любой момент, чтобы выбрать слой, я просто нажимаю на него. Слева от плитки слоя на панели «Слои» есть изображение глаза.Все время так выглядит глаз.
Как говорится во всплывающей подсказке, это указывает на видимость слоя. Здесь видны оба слоя. Чтобы сделать слой невидимым, нажмите на глаз. Я собираюсь сделать фоновый слой невидимым. Вы видите линию через глаз.
Это никак не повлияло на изображение. Потому что, посмотрев сверху вниз, вы все равно увидите фоновый слой-копию. Позвольте мне выбрать Background Copy и сделать это невидимым, и теперь у вас есть полная прозрачность.
На самом деле там ничего нет, только область прозрачности, размер которой равен размеру изображения. Теперь, если я оставлю слой с фоновой копией невидимым, но сделаю фоновый слой видимым, я снова вернусь к тому, чтобы просто увидеть изображение.
БЕСПЛАТНЫЙ КУРС ДЛЯ НАЧИНАЮЩИХ PSE 2019Теперь в общем. Когда я работаю над изображением, я стараюсь сделать фоновый слой невидимым. Опять же, он нужен для надежного хранения. Позвольте мне сделать видимым фоновый слой-копию. А теперь позвольте мне обратить внимание на значение непрозрачности.
Выбранный слой на 100% непрозрачен. Позвольте мне сделать его менее непрозрачным, введя в него значение или используя этот ползунок. Позвольте мне сделать его непрозрачным примерно на 50%. Я немного сдвину его, и вы увидите, что происходит.
Теперь у нас есть что-то вроде полупрозрачного изображения. Это эффект непрозрачности слоя или, я бы сказал, эффект, когда слой содержит контент, например изображение или текст. В случае, например, корректирующих слоев эффект непрозрачности заключается в увеличении или уменьшении интенсивности коррекции… но об этом позже.
Теперь я добавлю текст к этому изображению. Итак, прежде всего, позвольте мне выбрать инструмент Horizontal Type . Я собираюсь выбрать шрифт, цвет и размер.
Затем я ввожу размер, который хочу сделать очень большим, 120 пунктов. Вот и мы. Теперь, как только я нажимаю на изображение, чтобы начать добавлять текст, я автоматически получаю новый слой.
Он получает имя по умолчанию Layer 1 и является текстовым слоем или иногда его называют типовым слоем.И вы можете определить, что это за слой, по значку T. Указывая, что это текстовый слой. Галочка.
Обратите внимание, что пока я работаю над текстом, этот слой выделен. Если я хочу немного переместить этот текст, нет проблем. Кроме того, я могу сделать этот слой невидимым или изменить его непрозрачность.
Итак, я мог бы сделать текст очень тусклым, если бы захотел. Когда вы добавляете текст, вы получаете текстовый слой. Если вы хотите работать с этим текстовым слоем, а это верно для любого слоя, убедитесь, что у вас выбран правильный слой.Позвольте мне вернуть непрозрачность к 100%.
На всякий случай, если кто-то еще не понял, как работают слои, позвольте мне сделать слой копии фона невидимым. Теперь вы видите только текстовый слой. Фактически, большая часть текстового слоя полностью прозрачна.
Непрозрачны только буквы в слове Ramsgill Church. Все остальное прозрачно. Таким образом, для любых слоев, лежащих ниже этого, с надписью «Рамсгилл-Черч», вы можете увидеть, что в них находится, кроме того, что находится под словами «Рамсгилл-Черч».
Даже если у вас есть несколько десятков слоев, это верно вплоть до самого низа. Посмотрите сверху вниз, что вы здесь видите? Рамсгиллская церковь. Позвольте мне снова сделать видимым слой с фоновой копией. Вы все еще можете видеть церковь Рамсгилла, слова. Но теперь вы также можете увидеть любые части изображения внизу, которые не находятся непосредственно под словами Ramsgill Church.
Теперь, чтобы облегчить понимание того, что я собираюсь рассказать дальше. Что я собираюсь сделать, так это придерживаться своего текстового слоя.Я собираюсь вернуться к инструменту Horizontal Type . Я собираюсь изменить текст.
Теперь я собираюсь выбрать фоновый слой , копию и вставить еще один слой. Когда я вставляю слой, он всегда располагается над выбранным слоем. Я собираюсь вставить слой заливки или корректирующий слой .
Я собираюсь использовать одну из кнопок в верхней части панели Layers . Третий, Create New Fill или Adjustment Layer .Итак, я хочу щелкнуть по нему и выбрать слой Hue Saturation .
Что я собираюсь сделать, так это сдвинуть ползунок Hue далеко вправо. Теперь, когда я это сделаю, вы увидите, как это повлияло на церковь, но обратите внимание, что текст вообще не изменил цвет.
Причина в том, что когда вы вставляете корректирующий слой, он влияет только на слой или слои под ним. Теперь я могу изменить порядок слоев на панели «Слои».
Что я собираюсь сделать, так это щелкнуть только что вставленный слой.Удерживая кнопку мыши нажатой, я подниму ее вверх, чтобы она стала верхним слоем. Теперь посмотрите на слова Рамсгилла Черча, когда я это сделаю. Теперь вы можете видеть, что это изменение коснулось также слов Рамсгилла Черча.
Посмотрите еще раз на этот корректирующий слой. Там два значка. Один с парой ползунков и большой белый лист. Второй, белый лист, называется миниатюрой Layer Mask .
Я собираюсь поговорить о Layer Masks позже в этой главе.На данный момент меня интересует первая миниатюра, миниатюра слоя. Если я дважды щелкну по нему, он снова вызовет диалоговое окно Adjustment .
Если вы посмотрите сюда. Эта настройка влияет на все слои ниже. Итак, эта корректировка влияет на все. Щелкните, чтобы закрепить на слое. Позвольте мне проверить это, и теперь корректировка влияет только на слова Ramsgill Church. Это не влияет на саму картинку. Таким образом, это применимо только к слою, находящемуся непосредственно под ним.
Еще кое-что, что вы можете увидеть здесь, это небольшой значок видимости.Потому что, чтобы отключить эту настройку, один из вариантов — просто щелкнуть значок видимости там. Корректировка больше не действует. Теперь я оставил слой там.
Вы можете увидеть, если посмотрите на слой на панели «Слои», через который теперь проходит глаз видимости. Одно из больших преимуществ использования корректирующих слоев и слоев заливки для многих вещей, которые мы делаем в PSE, заключается в том, что очень легко попробовать что-то или, возможно, применить корректировку в одной ситуации, а не в другой.
А затем, чтобы эффективно включать и выключать эту настройку, вы просто делаете слой видимым или невидимым. Позвольте мне снова сделать это видимым, чтобы это повлияло на слова. И если я наведу курсор на маленькую кнопку там, эта регулировка закрепится на слое. Щелкните, чтобы повлиять на все слои. Позвольте мне щелкнуть по нему еще раз, и теперь он применяется ко всем слоям.
Итак, вот и мы. Это корректирующий слой. Я также могу включить или отключить эффект корректирующего слоя, щелкнув глаз на панели слоев обычным способом.
И последнее замечание для этого раздела и кое-что, о чем я упоминал ранее, если вы хотите сохранить изображение с разделенными слоями, как это, чтобы вы могли работать с ними, вы можете добавить слои. Вы можете изменять настройки и так далее.
Вы должны сохранить изображение в подходящем формате. Итак, с нашей точки зрения, это формат PSD. Существуют и другие форматы, но в первую очередь речь идет о формате PSD. Если вы сохраните это изображение как, скажем, изображение JPEG, PNG или один из других стандартных графических форматов, вы потеряете разделение слоев.
Вы сохраните изображение так, как оно выглядит на экране в данный момент, но без отдельных слоев. И если вы откроете, он снова говорит, что в формате JPEG у вас будет один фоновый слой в формате JPEG, который будет выглядеть так же, как вы можете видеть его здесь на экране.
Итак, я собираюсь сохранить это в папке с файлами курса. Обратите внимание, что я сохраняю его в формате PSD. Обратите внимание, что я не включаю его в Elements Organizer , но сохраняю слои. Нажмите Сохранить .Это конец этого раздела. Увидимся в следующем.
БЕСПЛАТНЫЙ КУРС ДЛЯ НАЧИНАЮЩИХ PSE 2019Адам Лейси
Адам Лейси — энтузиаст Excel и эксперт по онлайн-обучению. Он сочетает эти две страсти в Simon Sez IT, где носит несколько разных головных уборов. Когда Адама не беспокоит посещаемость сайта или сводные таблицы, вы найдете его на теннисном корте или на кухне, готовящим бурю.
Как использовать слои в Photoshop
Слои — важная часть постобработки, которая поможет вам улучшить изображение.Узнайте, что такое слои и как их использовать.
Приблизительное время прочтения: 6 минут
Что такое слои Photoshop?
слоев необходимы в Photoshop, потому что они позволяют накладывать изображения друг на друга. Это позволяет смешивать изображения, создавать эффекты, логотипы и вносить изменения.
Связано: Как исправить переэкспонирование в Lightroom
В Photoshop панель «Слои» находится внизу справа. Есть три вкладки: слои, каналы и пути.
Панель слоев.Панель в Photoshop — мощный инструмент, потому что вы можете применять различные фильтры, режимы наложения, изменять непрозрачность и добавлять маски.
Кроме того, вы можете группировать слои, создавать новые или удалять их с помощью панели.
Слоипозволяют комбинировать несколько изображений, добавлять текст, формы, эффекты и рисовать на изображении.
Еще одно преимущество использования слоев заключается в том, что оно не вызывает разрушения, поскольку вы не смешиваете пиксели и не взаимодействуете с другими слоями.
Каждый отдельный, и если он вам не нравится, вы можете удалить его, не начиная с нуля.
Виды слоев
Ниже приведены различные типы слоев в Photoshop и их назначение:
1. Слои изображения. Вы можете добавить сколько угодно изображений. Каждое изображение будет отдельным слоем. Таким образом, изменения, внесенные в одно изображение, не будут перенесены на другие изображения.
2. Корректирующие слои. При изменении экспозиции, контрастности, кривых или ползунков HSL вы добавляете корректирующий слой с каждым изменением.
Когда вы примените эти изменения, вы заметите, что меняются только слои под корректирующим слоем, а не какие-либо из них над ним.
Чтобы увидеть разницу, которую вносит корректировка, снимите выделение глаза, потому что он покажет вам изображение без редактирования.
3. Векторные слои. Вместо изображения или изменения изображения векторный слой включает добавление фигур или текста.
4. Заливка слоев. Если вы добавляете сплошной цвет, градиент или узор, он считается слоем заливки.Это позволит вам изменить ощущение изображения, например сделать цветовую температуру теплее или холоднее.
Основы использования слоев
Ваш первый слой будет фоновым, и если вы его не разблокируете, он будет заблокирован. Фоновый слой может быть изображением или сплошным цветом. Однако вы не сможете перемещать или редактировать его, не разблокировав его.
Если вы хотите разблокировать фон, щелкните значок замка справа от слоя.Как только вы нажмете на него, он превратится в «Слой 0».
Открытие нового слоя
Как открыть новый слой в Photoshop. Автор Дэвид Эм / Portraits Refined.Вы можете открыть новый слой, используя панель «Слои», нажав «Слой» вверху, значок «плюс» в правом нижнем углу (это самый быстрый способ) или нажав Shift + Command + N на Mac или Shift + Control + N. в Windows.
Чтобы использовать панель «Слои», выполните следующие действия:
- Нажмите кнопку гамбургера , которые представляют собой три параллельные горизонтальные линии.
- Выберите новый слой.
- Назовите свой слой и нажмите кнопку OK.
- Теперь ваш новый слой открыт и выбран.
Примечание: Чтобы выбрать другой слой, щелкните серое поле, в котором находится слой.
Скрытие слоя
Как скрыть слой. Автор Дэвид Эм / Portraits Refined.Чтобы скрыть слой, нажмите на значок глаза, и он будет скрыт. Если нажать еще раз, вернется.
В примере изображения я установил новый слой как зеленый, а фоновый слой как белый.Когда вы скроете зеленый слой, он исчезнет, не повлияв на белый фон.
То же самое верно, когда вы скрываете изображение или настройку. Как будто этого никогда не было.
Дублирование слоя
Как дублировать слой. Автор Дэвид Эм / Portraits Refined.Чтобы дублировать слой, выполните следующие действия:
- Щелкните правой кнопкой мыши слой, который нужно продублировать.
- Назовите дубликат.
- Нажмите кнопку ОК.
Удаление слоя
Как удалить слой. Автор Дэвид Эм / Portraits Refined.Удалите слой, нажав кнопку корзины в правом нижнем углу панели «Слои». Вы также можете щелкнуть слой правой кнопкой мыши и нажать удалить.
Как связать и сгруппировать слои
Как связать или сгруппировать слои. Автор Дэвид Эм / Portraits Refined.Чтобы связать или сгруппировать несколько слоев, начните с их выбора. На Mac вы можете нажать и удерживать Command при выборе слоев. Для окон нажмите и удерживайте Control при их выборе.
Чтобы связать слои, нажмите кнопку ссылки в левой части панели.Чтобы сгруппировать их, нажмите кнопку папки.
Когда вы связываете слои, сделанные вами настройки будут применяться ко всем связанным слоям.
Группы — еще один инструмент, который в первую очередь предназначен для организации. Вы можете группировать слои, чтобы упорядочить их при редактировании.
Часто задаваемые вопросы
Можно ли скопировать и вставить изображение в Photoshop?Да, вы можете скопировать другое изображение, скопировав его из источника или открыв в Photoshop, выделив всю фотографию и вставив ее на ту, над которой вы работаете.
Можно ли перемещать слои вперед или назад?Да, нажмите и удерживайте слой, который вы хотите переместить. Затем перетащите его вверх или вниз в зависимости от того, где вы хотите, чтобы он был.
Как лучше всего комбинировать изображения?В Photoshop есть команда Auto-Blend Layers, которая позволяет легко объединять изображения в одно.
Заключение
Изучение того, как использовать слои в Photoshop, преобразует ваши изображения в процессе постобработки. Чтобы овладеть этим инструментом, потребуется время и много практики.Однако из-за преимуществ этого стоит научиться.
Дополнительные ресурсы:
Изображение Дэвида Эма / Утонченные портреты.
Photoshop — Слои — Расширенные методы работы со слоями в Photoshop 6
Если есть одна особенность Photoshop, которую мы считаем само собой разумеющейся, то это слои. Эта функция позволяет нам использовать несколько слоев для создания композиции, что может добавить значимости процессу. В этом месяце вы сможете расширить свое понимание слоев с помощью менее известных техник.
Для начала выберите несколько цифровых фотографий и скопируйте их в тестовую папку. Мы покажем вам, как использовать слои для объединения нескольких отдельных снимков в одно связное изображение.
Установка эксперимента
Поскольку мы экспериментировали, давайте начнем с большого нового файла изображения — первого с большим пространством для игры. Нажмите «Создать» в меню «Файл» и создайте файл размером 2000 пикселей в ширину и 1000 пикселей в высоту. Сохраняйте разрешение файлов на низком уровне, например 72ppi (пикселей на дюйм).Также сделайте фон прозрачным. Прежде чем начать работу с новым файлом, откройте меню «Окно» и убедитесь, что отображаются Инструменты, Параметры и Слои.
Откройте тестовое изображение, выберите объект или человека на изображении и скопируйте выделенный фрагмент. (Сделайте выбор с помощью инструментов «Область» или «Лассо» или команды «Выделить / Все».) Затем вставьте это выделение в новый файл, который вы только что создали. Сохраните файл в собственном формате Photoshop, PSD (единственный формат, в котором сохраняются слои).Обратите внимание, что ниже Параметры сохранения флажок Слои установлен по умолчанию.
Добавить и разместить
В палитре «Слои» щелкните значок «Создать новый слой», чтобы создать два или более новых слоя. Затем скопируйте и вставьте новое изображение в каждый слой. Выберите инструмент «Перемещение» на панели инструментов и установите флажок «Автоматический выбор слоя» на панели параметров. Это позволит вам переместить отредактированные изображения, не выбирая их предварительно в палитре «Слои».(Вы можете снять флажок «Показать ограничивающую рамку», что может раздражать.)
Используйте мышь, чтобы перемещать выделенные области в большом окне файлов изображений. Чтобы изменить расположение слоев, перетащите их один над или под другим в палитре «Слои». Чтобы лучше видеть слои в палитре, щелкните правой кнопкой мыши пустую область палитры и выберите «Большой».
Если вам нужно создать копию слоя, просто выберите ее, щелкните правой кнопкой мыши и выберите «Дублировать слой».
Стили слоя. Вы можете использовать инструменты Photoshops Drop Shadow для создания идеального угла освещения, расстояния, распространения и размера. Просто щелкните любой слой, щелкните значок «Добавить стиль слоя», выберите «Отбрасываемая тень», используйте инструменты в центре диалогового окна, чтобы внести необходимые изменения, и нажмите «ОК». (Если вам мешают другие изображения, щелкните значки с изображением глаз, чтобы скрыть их слои.) Вы увидите значок «f» в нижнем регистре под слоем с новым стилем. Щелкните стрелку рядом со значком «f», чтобы включить или выключить описание слоя.
Чтобы применить стиль Drop Shadow, который вы только что создали, к другому слою, щелкните слой правой кнопкой мыши и выберите «Копировать стиль слоя». Затем выберите другой слой, щелкните правой кнопкой мыши и выберите «Вставить стиль слоя». Вы даже можете перетащить стиль с одного слоя на другой. Чтобы удалить стиль слоя, щелкните его правой кнопкой мыши и выберите «Очистить стиль слоя».
Связующие слои. Целью связывания слоев является перемещение и преобразование двух или более слоев вместе. Выберите любой слой в палитре слоев и щелкните пустую квадратную область (рядом со значком глаза) любого другого слоя.Вы увидите значок цепочки, указывающий, что эти два слоя связаны. Выберите инструмент «Перемещение». Используйте мышь, чтобы перемещать слои в унисон. Или, если связаны два слоя, откройте меню «Правка» и выберите «Преобразовать и повернуть». Опять же, изображения должны двигаться вместе. Вы можете щелкнуть значок цепочки, чтобы отключить их.
Заполните свой фон. Чтобы создать однородный фон для многослойной композиции, используйте параметр «Заливка слоя». В палитре выделите нижний слой и щелкните значок в виде черно-белого круга.Доступны три типа заливки: сплошной цвет, градиент или узор. Выберите параметр «Сплошной цвет», выберите цвет и нажмите «ОК». С градиентной заливкой тоже интересно поэкспериментировать, так что не бойтесь пробовать другие варианты.
Отрегулируйте цвет и тон изображения. Еще более интересны корректирующие слои, особенно для эффектов на нескольких слоях. Выберите самый верхний слой в палитре, щелкните значок черно-белого круга, выберите «Уровни» и используйте ползунок, чтобы осветлить все слои.Вы также можете попробовать другие параметры настройки, такие как «Постеризация», для других интересных эффектов.
Слияние и выравнивание
Чтобы размер файла изображения оставался управляемым после работы с несколькими слоями, объедините слои после их настройки. Щелкните значки глаз, чтобы сделать видимыми все слои, которые вы хотите объединить, откройте меню «Слой» и выберите «Объединить видимые».
Когда вы будете готовы сохранить файл в его окончательной версии, самое время сгладить изображение.Это действие удаляет скрытые неиспользуемые слои и объединяет все слои в один, значительно уменьшая размер файла. Поскольку вы потеряете возможность редактировать сведенные слои, обязательно сначала сохраните копию файла PSD. После этого вы можете выбрать Flatten Image в меню Layer.
Теперь, когда вы хорошо применили несколько практических слоев, вы можете начать экспериментировать с этими новыми техниками.
Как использовать слои в Photoshop — Сделать открытку
Как использовать слои Photoshop
* Обновлено в декабре 2020 г. *
Слои являются настолько важной и фундаментальной частью Photoshop, что вам важно понимать, что они собой представляют и как их использовать.
Layers позволяют вам управлять редактированием изображений, графикой и созданием иллюстраций таким образом, что вы просто не смогли бы обойтись без них.
Это практическое руководство на основе проекта и руководство для начинающих по использованию слоев Photoshop. Вы узнаете, как использовать их для создания открытки, представленной ниже.
Если вам это нужно, вы можете скачать бесплатную пробную версию Photoshop здесь.
В процессе создания этого многоуровневого дизайна вы узнаете:
Что такое слои в Photoshop?
Каждый файл Photoshop содержит один или несколько слоев.Когда вы открываете фотографию с камеры в Photoshop, у нее будет один слой. Photoshop позволяет нам добавлять дополнительные слои выше и ниже, чтобы создать композицию.
Например, вы можете добавить текст к своей фотографии. Текст добавляется как слой над исходным слоем фотографии. Вы можете решить добавить человека или объект с другой фотографии. Их можно добавлять на отдельные слои.
Эти слои накладываются друг на друга. Это позволяет нам легко редактировать наши композиции.Мы можем легко перемещать отдельные слои, мы можем удалять их, мы можем их преобразовывать.
Мы также можем включать и выключать видимость слоев. Без слоев было бы намного труднее создавать творческие работы и дизайн, которые мы МОЖЕМ создать с помощью слоев.
Панель слоев Photoshop
1. Начнем нашу композицию с открытия фотографии. Выберите File> Open a выберите изображение, которое вы хотите открыть в Photoshop, и нажмите Open .
Панель слоев Photoshop
По умолчанию панель «Слои» находится в правом нижнем углу экрана в Photoshop, но вы можете перетащить ее в любое место рабочей области.
Если вы не видите панель «Слои» на экране, вы можете открыть ее, выбрав в меню в верхней части экрана Окно> Слои или нажав F7 на клавиатуре.
Давайте посмотрим, что нам показывает панель «Слои». Это изображение в настоящее время имеет только один слой, называемый фоновым слоем.Это особый тип слоя, положение которого фиксируется. Мы знаем, что слой заблокирован, благодаря маленькому значку замка справа от имени слоя.
Значок глаза слева говорит нам, что этот слой в настоящее время виден, и мы скоро узнаем, как это работает.
Между значком видимости слоя и его именем вы увидите маленькую миниатюру предварительного просмотра рисунка, который появляется на этом слое.
Как добавить текстовый слой в Photoshop
Когда вы добавляете текст к изображению в Photoshop, он автоматически создает свой собственный слой для хранения текста.Вам не нужно создавать новый, прежде чем вы начнете печатать. (Если вы хотите узнать больше, у меня есть более длинный учебник, посвященный добавлению текста в Photoshop.
1. Выберите инструмент «Текст» на панели инструментов или нажмите T на клавиатуре.
2. Щелкните фотографию один раз, чтобы добавить текст.
Photoshop добавляет фиктивный текст — «Lorem Ipsum». Этот текст автоматически выделяется, поэтому мы можем изменить как сам текст, так и его форматирование. Я добавил слово Эдинбург к своей фотографии и использовал следующие настройки на панели параметров инструмента вверху.Шрифт — Century Schoolbook Bold, размер 60pt и белый цвет.
3. Нажмите кнопку «Применить» на панели параметров, чтобы завершить добавление текста. Вы можете вернуться в любой момент, щелкнуть текст с помощью инструмента «Текст» и отредактировать его снова.
Обратите внимание, что на панели «Слои» появился новый текстовый слой. Слой содержит миниатюру с заглавной буквой T, а текст, который вы ввели, отображается справа от миниатюры.
Поскольку текст находится на отдельном слое, вы можете использовать инструмент «Перемещение» ( V ), чтобы переместить текст в любое место.И это радость использования слоев. Поскольку мы изолируем разные части нашей композиции, у нас есть полный контроль.
4. Давайте добавим текст к нашему изображению. Еще раз щелкните инструмент «Текст» или нажмите T на клавиатуре.
На этот раз я установил шрифт Century Schoolbook Italic, размер 30 пт, цвет белый. Щелкните один раз на холсте, чтобы добавить текст.
5. Измените текст — в данном случае я набрал «Северные Афины». Затем нажмите кнопку «Применить» на панели параметров, чтобы завершить добавление текста.
И теперь у нас есть два слоя Type над нашим основным изображением фонового слоя.
Как добавить новый слой в Photoshop
Хотя добавленный белый текст виден, его все равно трудно прочитать. Затем мы добавим полупрозрачный цветной блок на новый слой и поместим его за текстом.
1. Чтобы добавить новый слой в документ, щелкните значок Новый слой в нижней части панели «Слои».
Новый слой появится на панели «Слои» непосредственно над текущим выбранным слоем.Photoshop автоматически называет каждый новый слой, начиная с «Слой 1», «Слой 2», «Слой 3» и так далее.
Глядя на миниатюру предварительного просмотра нового слоя, мы видим узор в виде шахматной доски. Этот узор представляет собой прозрачность, на нем еще нет рисунков. Мы собираемся создать прямоугольное выделение на этом слое, а затем заполнить его цветом.
2. На панели инструментов выберите инструмент «Прямоугольная область» или нажмите M на клавиатуре.
3. Перетащите выделенную область прямоугольника с левой стороны изображения на правую.
4. Нажмите на клавиатуре букву D , чтобы установить черный цвет переднего плана, а затем нажмите Alt + Backspace (ПК) или Option + Delete (Mac), чтобы заполнить этот выбор черным.
5. Нажмите Ctrl + D (ПК) или Command + D (Mac), чтобы отменить выбор.
Как переименовать слойКогда у вас есть только два или три слоя в файле Photoshop, легко отслеживать, что находится на каждом слое.Однако, когда вы создаете более сложную графику или иллюстрацию, вы можете очень быстро обнаружить ЗАГРУЗКИ слоев, поэтому рекомендуется дать вашим слоям описательные имена. Вот как переименовать ваши слои.
6. Дважды щелкните имя слоя, в данном случае Layer 1. Исходное имя слоя выделено и теперь его можно редактировать. Просто введите новое имя для слоя. Я переименовал его в Black Bar.
Как перемещать слои (изменить порядок наложения)Слой с черным прямоугольником находится над нашим текстом, скрывая его.Нам нужно перетащить его под два текстовых слоя.
7. Щелкните новый слой с черной полосой, чтобы выбрать его, затем, удерживая, перетащите его вниз под обоими текстовыми слоями.
Как изменить прозрачность слоя
Черная полоса слишком темная, поэтому следующим шагом будет уменьшение непрозрачности этого слоя.
Убедитесь, что слой выбран, затем на панели «Слои» щелкните ползунок «Непрозрачность» и перетащите его примерно до 50%.
Это приятный эффект, который часто используется в графическом дизайне.Это позволяет нам использовать светлый текст на светлом фоне.
Как добавить слой с градиентом
Чтобы немного затемнить небо, давайте добавим в нашу композицию градиентный слой.
1. Мы хотим, чтобы наш градиент был темным вверху и светлым внизу. Нажмите D , чтобы установить черный цвет переднего плана и белый цвет фона.
2. Щелкните фоновый слой, чтобы выбрать его.
3. В нижней части панели «Слои» щелкните значок Добавить корректирующий слой и выберите Градиент во всплывающем меню.
4. Photoshop добавляет градиент в новый слой поверх фонового изображения.
Градиент должен быть темным вверху и светлым или прозрачным внизу. Если у вас обратный градиент, установите флажок «Обратный».
Если вы хотите поэкспериментировать и изменить цвет градиента, щелкните раскрывающийся список «Градиент» и выберите другой цвет.
Используя градиент от черного к прозрачному, ваше изображение теперь должно выглядеть примерно так:
Щелкните OK , чтобы завершить добавление слоя Gradient.
Выбрав слой «Градиент» на панели «Слои», уменьшите непрозрачность слоя примерно до 50%.
Это создает тонкий, но стоящий эффект.
Как добавить второе изображение в файл Photoshop
Следующим шагом в создании этой композиции является добавление другого изображения в качестве слоя и изменение его размера.
1 Откройте второе изображение в Photoshop.
2 Нажмите Ctrl + A (ПК) или Command + A (Mac), чтобы выделить все изображение.
3 Нажмите Ctrl + C (ПК) или Command + C (Mac), чтобы скопировать это изображение в память. Вернитесь на вкладку исходного изображения, затем нажмите Ctrl + V (ПК) или Command + V (Mac), чтобы вставить это изображение в многослойный файл.
Когда вы вставляете изображение, оно автоматически появляется на отдельном слое. Новое изображение может быть больше или занимать большую часть исходного изображения. Если это так, мы можем уменьшить масштаб, выполнив свободное преобразование, нажав Ctrl + T (ПК) или Command + T .
Вокруг изображения на новом слое появится ограничивающая рамка. Щелкните один из угловых маркеров, уменьшите масштаб изображения и переместите его на черную полосу, чтобы оно выглядело примерно так:
Нажмите Enter / Return, чтобы подтвердить преобразование.
Как добавить стили слоя
Стили слоя также известны как эффекты слоя, и они дают нам простой способ добавить к слоям множество различных эффектов. Стили слоя включают обводки, внутреннее и внешнее свечение, градиенты, тени и многое другое.
Как добавить обводку вокруг объекта
Чтобы второе изображение немного выделялось, мы обведем его обводкой. Мы делаем это с помощью эффекта слоя.
1. Убедитесь, что слой с изображением, которое вы только что добавили, выбран или активен.
2. В нижней части панели «Слои» щелкните значок Fx. Выберите Stroke во всплывающем меню.
3. Установите размер на 10, положение снаружи и цвет на белый.Щелкните ОК .
Посмотрите на панель «Слои», и вы увидите, что под текущим слоем появляется значок Fx. Это означает, что к этому слою применен стиль.
4. Чтобы скопировать стиль из одного слоя в другой, удерживайте нажатой клавишу Alt (ПК) или Option (Mac), затем щелкните и перетащите стиль на слой, к которому вы хотите его применить.
5. Примените ту же белую обводку к слою с черной полосой, удерживая Alt и перетащив стиль со слоя с церковью на слой с черной полосой.
Обратите внимание, что даже несмотря на то, что мы копируем эффект слоя, белая обводка не кажется такой тяжелой на слое с черной полосой. Это потому, что слой Black Bar имеет непрозрачность 50%, поэтому добавленная обводка также имеет непрозрачность только 50%.
На этом наш дизайн открытки завершен.
Вы использовали существующее изображение, текстовые слои, градиентный слой и стили слоя для создания композиции.
Теперь, когда вы знаете, как это сделать, вы можете создать практически любой дизайн, который вам нравится, для плакатов, листовок, веб-графики, всего, что вы действительно можете придумать.
Другие советы и хитрости в отношении слоев Photoshop
Изменение размера эскиза предварительного просмотра
Если вам сложно увидеть, что происходит на миниатюре предварительного просмотра на панели «Слои», вы можете изменить размер предварительного просмотра.
1. Щелкните меню «Панель слоев» (три горизонтальные полосы в правом верхнем углу) и выберите «Параметры панели…» в раскрывающемся меню.
Откроется диалоговое окно предварительного просмотра панели «Слои».
2. Выберите размер эскиза, который вам нужен.Я выбрал самый большой вариант ниже.
3. Щелкните ОК. Теперь вы можете видеть увеличенные версии миниатюр.
При необходимости вам может потребоваться увеличить высоту или ширину панели «Слои». Щелкните и перетащите из нижнего правого угла, чтобы увеличить размер панели.
Как разблокировать фоновый слой в Photoshop
Щелкните фоновый слой и попробуйте переместить его над другими слоями. Вы обнаружите, что этот слой нельзя переместить. Вы также заметите маленький значок замка рядом со словом «Фон» на панели слоев.
Фоновый слой неподвижен, если вы не преобразовали его в нормальный слой, переименовав его. Вот чем мы сейчас займемся.
Дважды щелкните фоновый слой на панели «Слои». Откроется диалоговое окно «Новый слой».
Измените имя слоя 0 по умолчанию на более информативное и нажмите OK.
Теперь попробуйте изменить порядок наложения этого слоя. Он будет двигаться так же, как и любой другой слой.
Как удалить слой в Photoshop
Есть несколько способов удалить слой в Photoshop.Есть два пути.
1 Выделите или выберите слой, который нужно удалить, на панели «Слои». Щелкните значок «Удалить слой» (он выглядит как маленькая корзина для мусора).
или
Щелкните слой, который хотите удалить, и перетащите его в корзину.
Как скопировать слой за слоем в Photoshop
Мы видели, как добавить новый пустой слой в документ, но мы также можем сделать копию существующего слоя с помощью панели «Слои».
Чтобы скопировать слой, щелкните по нему и, удерживая кнопку мыши, перетащите его на значок «Новый слой».Или используйте сочетание клавиш для копирования слоя в Photoshop, Ctrl + J (Windows) или Cmd + J (Mac). Если вы используете сочетание клавиш, убедитесь, что вы выбрали правильный слой на панели «Слои».
Точная копия слоя появляется на панели «Слои» над исходным слоем, но без значка замка.
Как сохранить многослойные и сведенные файлы в Photoshop
В заключение этого руководства давайте посмотрим, как сохранять многоуровневые и плоские файлы, и в чем разница между ними.
По мере создания графики и новых изображений в Photoshop вы обнаружите, что количество слоев в ваших композициях может быстро расти. Файлы Photoshop с более чем одним слоем часто называют «многослойными» файлами.
Это очень, очень, очень важно , чтобы вы сохраняли копии многоуровневых файлов. Это означает, что вы можете вернуться в любое время и отредактировать свою работу. По умолчанию многослойные файлы сохраняются с расширением .PSD, что означает Photoshop Document.
Хотя важно всегда сохранять исходные файлы PSD, вам может потребоваться отправить окончательные «сведенные» файлы клиентам, отправить на принтер или выложить в Интернет.Сглаживание означает, что все слои были сглажены или сжаты в один слой. Когда мы сглаживаем файлы, размер файла становится намного меньше.
В Photoshop вы можете сгладить все слои в своей композиции или просто сгладить определенные слои, чтобы упростить и уменьшить размер файла.
Сохранение файлов
1. Выберите File> Save , чтобы убедиться, что вы сохранили все изменения в существующем файле .PSD.
2. Выберите Изображение> Дублировать.
В диалоговом окне «Дублирование изображения» назовите файл Postcard-Flat.psd и нажмите «ОК».
Теперь у вас есть точная копия файла Postcard.psd со всеми теми же слоями.
3. Закройте файл Postcard.psd и оставьте файл Postcard-Flat.psd открытым.
4. Выберите Layer> Flatten Image.
5. Выберите Файл> Сохранить . Несмотря на то, что вы выбрали «Сохранить», а не «Сохранить как», появляется диалоговое окно «Сохранить как», потому что вы впервые сохранили этот конкретный файл.Вы сохранили две версии файла: однослойную развернутую копию, а также исходный файл, в котором все слои остались нетронутыми
Примечание. Еще один способ сгладить изображение — удерживать кнопку со стрелкой в правом верхнем углу панели «Слои» и выбрать один из следующих элементов во всплывающем меню панели «Слои»:
- Свести изображение : Сглаживает (объединяет) все слои в документе.
- Объединить вниз : выравнивает выбранный слой и слой непосредственно под ним.
- Объединить видимые : объединяет все слои, для которых включены значки глаз. Это отличный способ выборочно сглаживать слои, которые не расположены рядом друг с другом на панели «Слои».
- Объединить связанные : выравнивает слои, связанные друг с другом. Это еще один метод объединения непоследовательных слоев. Вы не увидите вариант «Объединить связанные» в меню панели «Слои», если не выберете связанный слой.
И это, друзья мои, это хорошее введение в слои в Photoshop.Уф! Здесь много всего, и лучший способ понять это — практиковать и использовать слои, создавая вещи.
Буду очень признателен, если вы поделитесь этим постом, спасибо!
Прикрепить!
Получите бесплатную распечатываемую шпаргалку панели инструментов Photoshop
Подпишитесь сейчас, чтобы получить бесплатный печатный плакат со всеми инструментами Photoshop и их сочетаниями клавиш.
Успех! Теперь проверьте свою электронную почту, чтобы подтвердить подписку, и загрузите шпаргалку панели инструментов Photoshop.
Как связать два слоя в Photoshop CS5
Layers в Photoshop предоставляют вам возможность сегментировать части изображения, чтобы вы могли редактировать их по отдельности. Ваши слои отображаются на панели «Слои», и нажатие на ссылку сделает их активным выбором. Но вам может потребоваться связать слои в Photoshop, если вы хотите применить одно и то же изменение к нескольким частям изображения, но не хотите выполнять одну и ту же серию шагов для каждого из отдельных слоев.
Возможность создавать и редактировать объекты в слоях — одна из самых привлекательных частей Adobe Photoshop CS5. Вы можете разделить разные части изображения на два отдельных слоя и внести изменения в отдельные части изображения, не затрагивая остальной дизайн. Однако иногда вы хотите внести определенные изменения в несколько слоев одновременно, что может быть утомительно для каждого слоя по отдельности.
Photoshop предлагает решение этой проблемы, позволяя связать два слоя вместе, чтобы их можно было настраивать одновременно.Связанные слои также сохраняются в одном и том же положении относительно друг друга, что значительно упрощает процесс перемещения объектов, хранящихся на разных слоях.
Как связать слои в Photoshop
- Выберите первый слой для связывания.
- Удерживая нажатой клавишу Ctrl на клавиатуре, щелкните следующий слой.
- Щелкните значок Link Layers внизу панели Layers .
Наша статья продолжается ниже с дополнительной информацией о связывании нескольких слоев в Photoshop, включая изображения этих шагов.
Применение связи слоя к двум слоям в Photoshop (Руководство с изображениями)
Связывание двух слоев позволит вам внести определенные изменения в оба связанных слоя. Например, если вы хотите преобразовать связанный слой, то любое преобразование, которое вы применяете к своему слою, будет также применено к связанным слоям. Кроме того, если вы перемещаете объект на связанный слой, связанные с ним слои также будут перемещены, сохраняя при этом свою связь с перемещенным слоем.
Шаг 1. Начните процесс связывания слоев, открыв файл Photoshop в Photoshop CS5.
Панель «Слои» должна отображаться по умолчанию, но если это не так, вы можете щелкнуть Окно вверху экрана, а затем выбрать опцию Layers .
Шаг 2: Щелкните первый слой на панели
Layers , который вы хотите включить в ссылку.Шаг 3. Удерживая нажатой клавишу
Ctrl на клавиатуре, щелкните слой, который вы хотите связать с первым выбранным слоем.Шаг 4. Щелкните значок
Link Layers внизу панели Layers , чтобы связать два выбранных слоя вместе.Продолжайте читать ниже для получения дополнительной информации о связывании слоев Photoshop.
Дополнительная информация о том, как связать слои — Photoshop
- Эту же процедуру можно применить более чем к двум слоям. Вы также можете связать два выбранных слоя, щелкнув выбранные слои правой кнопкой мыши, а затем выбрав опцию Link Layers в контекстном меню.
- Обратите внимание, что когда слои связаны в файле Photoshop, значок ссылки появляется справа от имени слоя.
- Вы можете разъединить слои, выбрав один из связанных слоев, а затем снова нажав кнопку Link Layers в нижней части панели Layers .
- Как упоминалось ранее, связывание слоев Photoshop лучше всего использовать, когда вы хотите применить одно и то же изменение или форматирование к нескольким слоям одновременно. Однако легко забыть, что слои связаны, и внести изменения, которые вы хотели применить только к одному из слоев. Вы всегда можете отменить изменение в Photoshop, нажав Ctrl + Z на клавиатуре.
- Когда вы связываете слои в Photoshop, выбор одного из этих слоев на панели «Слои» приведет к выделению всех связанных слоев. Если у вас есть более двух связанных слоев в вашем изображении и вы хотите применить изменение только к паре из этих слоев, вам нужно будет щелкнуть значок ссылки, чтобы отсоединить слои, а затем выполнить описанные выше шаги, чтобы снова связать слои в Photoshop.
Готовы добавить еще несколько слоев в файл Photoshop, но не можете это сделать? Узнайте, как добавить новый слой в Photoshop, чтобы вы могли редактировать объекты на этом слое отдельно от остальной части изображения.
Дополнительные источники
Мэтью Берли пишет технические руководства с 2008 года. Его статьи были опубликованы на десятках различных веб-сайтов и были прочитаны более 50 миллионов раз.
После получения степени бакалавра и магистра компьютерных наук он несколько лет проработал в сфере управления ИТ для малых предприятий. Однако сейчас он работает полный рабочий день, пишет онлайн-контент и создает веб-сайты.
Его основные писательские темы включают iPhone, Microsoft Office, Google Apps, Android и Photoshop, но он также писал и на многие другие технические темы.
Отказ от ответственности: Большинство страниц в Интернете содержат партнерские ссылки, в том числе некоторые на этом сайте.
цветов слоя в Photoshop Elements — инструкции
Цвета слоев в Photoshop Elements — Обзор
Вы используете цвета слоев в Photoshop Elements, чтобы назначать цветовые метки слоям, чтобы лучше организовать их. Например, вы можете раскрасить все корректирующие слои, используя «Красный» цвет, чтобы затем вы могли легко определить корректирующие слои на панели «Слои».Это позволяет вам организовывать слои с помощью созданной вами системы цветового кодирования.
Вы можете применить цвет слоя в Photoshop Elements при создании нового слоя в диалоговом окне «Новый слой». В диалоговом окне «Новый слой» используйте раскрывающийся список «Цвет», чтобы назначить цветовой тег для слоя. Затем, как обычно, закончите создание слоя. Выбранный цвет слоя появится рядом со слоем на панели «Слои».
Цвета слоя в Photoshop Elements: изображение пользователя, применяющего цвет слоя к новому слою в Photoshop Elements.
Чтобы изменить цвет слоя или удалить цвет слоя, щелкните слой правой кнопкой мыши на панели «Слои». Затем щелкните цветовую кодировку для применения из вариантов, отображаемых в нижней части всплывающего меню. Если вы выберете вариант «Без цвета», он удалит цветовую кодировку со слоя, который вы щелкнули правой кнопкой мыши.
Цвета слоя в Photoshop Elements — Инструкции
- Чтобы назначить цветовой тег для слоя при создании нового слоя в диалоговом окне «Новый слой» , используйте раскрывающийся список «Цвет», чтобы выбрать выбор цвета.
- Чтобы изменить цвет слоя или удалить цвет слоя , щелкните правой кнопкой мыши слой на панели «Слои».
- Затем щелкните цветовую кодировку для применения из вариантов, отображаемых в нижней части всплывающего меню.
- В качестве альтернативы, чтобы удалить цвет слоя из слоя, на котором вы щелкнули правой кнопкой мыши , выберите вариант «Без цвета» во всплывающем меню.
Цвета слоев в Photoshop Elements — видеоурок
В следующем видеоуроке под названием «Цветовое кодирование слоев» показано, как использовать цвета слоев в Photoshop Elements.Этот видеоурок взят из нашего полного руководства по Photoshop Elements под названием «Освоение Photoshop Elements Made Easy v.2020».
Введение в слои Photoshop
В этом руководстве для начинающих объясняется концепция слоев в Photoshop. Слои — очень мощный инструмент для редактирования изображений и основной инструмент Photoshop для создания сложных изображений.
Что такое слои?
Проще всего объяснить слои на примере.На следующем изображении показан документ Photoshop, содержащий два слоя, фоновый слой и текстовый слой:
Если хотите, вы можете загрузить этот файл .psd , чтобы поэкспериментировать с ним самостоятельно.
Каждым слоем можно управлять, рисовать и перемещать независимо от любого другого слоя. Представьте, что каждый слой на самом деле представляет собой физический лист прозрачного пластика с отпечатанным на нем графическим изображением:
Создание многослойного документа
Слоиуправляются с помощью палитры слоев в Photoshop.В этой палитре вы можете увидеть каждый слой вместе с миниатюрой, показывающей его содержимое.
Внизу палитры вы увидите маленький значок «Новый». Щелкните этот значок, чтобы добавить в документ слой:
Теперь вы можете рисовать на новом слое, и это не повлияет на слои под ним, как если бы это был отдельный лист пластика поверх изображения. Круто, а?
Прежде чем работать со слоем, убедитесь, что вы сначала щелкнули по слою, с которым хотите работать, в палитре слоев, чтобы он стал активным.Текущий активный слой отображается выше синим цветом (слой 1).
Именование слоев
«Слой 1» — не очень запоминающееся имя, но, к счастью, вы можете легко изменить имя своего нового слоя! Дважды щелкните слой Layer 1 в палитре слоев, и вы увидите диалоговое окно Layer Options . Затем вы можете ввести новое имя для вашего слоя в поле «Имя:» и нажать OK , чтобы переименовать слой.
Перемещение слоев вокруг
Так же, как настоящий лист пластика, вы можете «двигать» свой слой по странице.Для этого выберите инструмент Перемещение (стрелка с перекрестием рядом с ним в верхней части палитры инструментов) или нажмите клавишу V . Выберите слой, с которым вы хотите работать, в палитре слоев (например, слой «Стоунхендж» в нашем примере), затем вы можете перемещать слой, щелкая мышью в окне документа и перетаскивая:
Хороший ярлык — просто зажать клавишу Control и перетащить, чтобы переместить слой. Это дает то преимущество, что вам не нужно переключаться на инструмент «Перемещение», и обратно — текущий инструмент остается активным, пока вы перемещаете слой.
Вы также можете перемещать слои выше или ниже других слоев в документе. Для этого щелкните слой в палитре слоев и перетащите его так, чтобы он оказался там, где вы хотите:
Еще один быстрый способ — использовать клавиши Control + [ и Control +] для перемещения текущего слоя вниз и вверх соответственно.
Отображение и скрытие слоев
Часто бывает полезно иметь возможность скрыть слой, чтобы вы могли работать со слоями, находящимися под ним, или скрыть все другие слои, чтобы вы могли сосредоточиться на текущем слое.Все это можно сделать с помощью маленьких значков «глаз» рядом с каждым слоем в палитре слоев:
Чтобы скрыть слой, щелкните один раз на значке «глаз» . Глаз исчезнет, и слой станет невидимым.
Чтобы снова отобразить слой, снова щелкните значок глаза. Слой появится снова.
Чтобы скрыть все слои, кроме одного, нажмите Alt + щелкните на значке глаза для слоя, который вы хотите сохранить. Alt + щелкните на глазу еще раз, чтобы отобразить все слои.
Копирование слоев
Часто бывает нужно продублировать существующий слой, чтобы можно было работать с его копией. Чтобы сделать копию слоя, либо перетащите слой в палитре слоев на значок New в нижней части палитры, либо выберите слой и затем выберите Layer> Duplicate Layer (этот метод позволяет вам назвать новый слой тоже!).
Удаление слоев
Если вы увлеклись своими слоями (!) И хотите удалить один из них, найдите слой в палитре слоев и перетащите его вниз к маленькой иконке корзины .Или выберите Удалить слой из меню Слой .
Сохранение прозрачности слоя
Часто не каждая часть слоя покрывается графикой. Например, в нашем примере Стоунхендж текстовый слой содержит только пиксели для слова «Стоунхендж» внизу; остальная часть слоя пуста. Эти пустые пиксели прозрачны.
Если вы установите флажок Сохранить прозрачность в палитре «Слои», все прозрачные пиксели в текущем выбранном слое останутся прозрачными, даже если вы попытаетесь закрасить их или заполнить их.
Это часто бывает очень полезно, поскольку позволяет работать только с материалом слоя, а не со всем слоем. Например, здесь мы нарисовали черный цвет с помощью инструмента «Кисть » через слово «Стоунхендж», как с отметкой Сохранить прозрачность , так и без нее:
Без флажка «Сохранить прозрачность» С установленным флажком «Сохранить прозрачность»Изменение прозрачности слоев
Вы можете изменить степень непрозрачности слоя, другими словами, какая часть нижележащего изображения отображается через слой, с помощью параметра Непрозрачность в палитре слоев:
Вы можете ввести значение, щелкнув число в поле и введя новое число, или щелкнув стрелку рядом с числом и перетащив всплывающий ползунок.Вы также можете использовать цифровые клавиши на клавиатуре 1 , 2 , 3 и т. Д. Для быстрого ввода значений 10%, 20%, 30% и т. Д., Но это работает только в том случае, если вы используете инструмент, который не работает. У t есть опция непрозрачности (например, инструмент Marquee tool ).
Этот параметр позволяет тонко смешивать слои вместе, причем самые верхние слои будут слегка прозрачными, позволяя просвечивать нижние слои. Например:
Слой Стоунхенджа с непрозрачностью 60%Варианты наложения
Если вы щелкните раскрывающийся список Normal в палитре слоев, вы увидите длинный список режимов наложения, которые вы можете выбрать для текущего слоя.
Лучший способ понять эти режимы — просто поиграть с ними и посмотреть, что они делают! Некоторые из них, такие как Overlay и Soft Light , хороши для создания реалистичных световых эффектов, в то время как другие, такие как Difference и Exclusion , производят довольно странные эффекты!
.
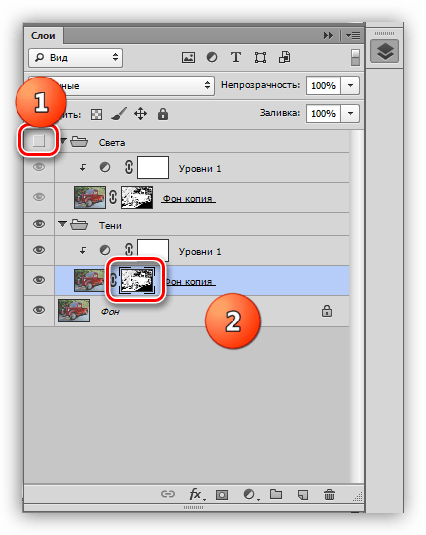
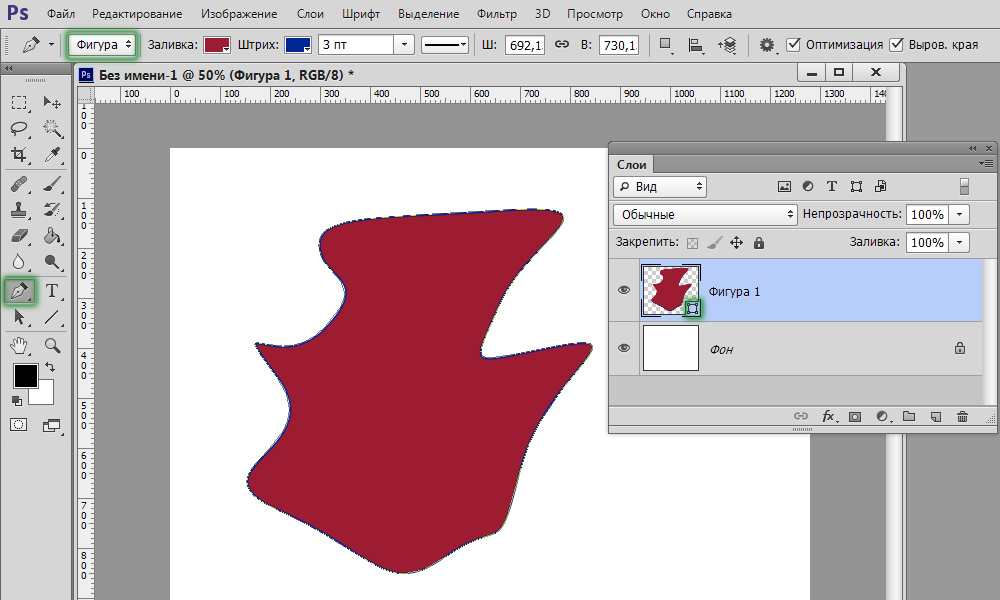 е. он не состоит из пикселов (если его специально не растрировать) и редактируется специальными текстовыми инструментами, которые сильно напоминают вордовские. Если какой-то параметр всё же непонятен, то можно навести на него курсор и подождать, пока появится подсказка.
е. он не состоит из пикселов (если его специально не растрировать) и редактируется специальными текстовыми инструментами, которые сильно напоминают вордовские. Если какой-то параметр всё же непонятен, то можно навести на него курсор и подождать, пока появится подсказка. Если нужно создать несколько фигур на одном слое, то нужно выбрать соответствующее значение на панели параметров.
Если нужно создать несколько фигур на одном слое, то нужно выбрать соответствующее значение на панели параметров.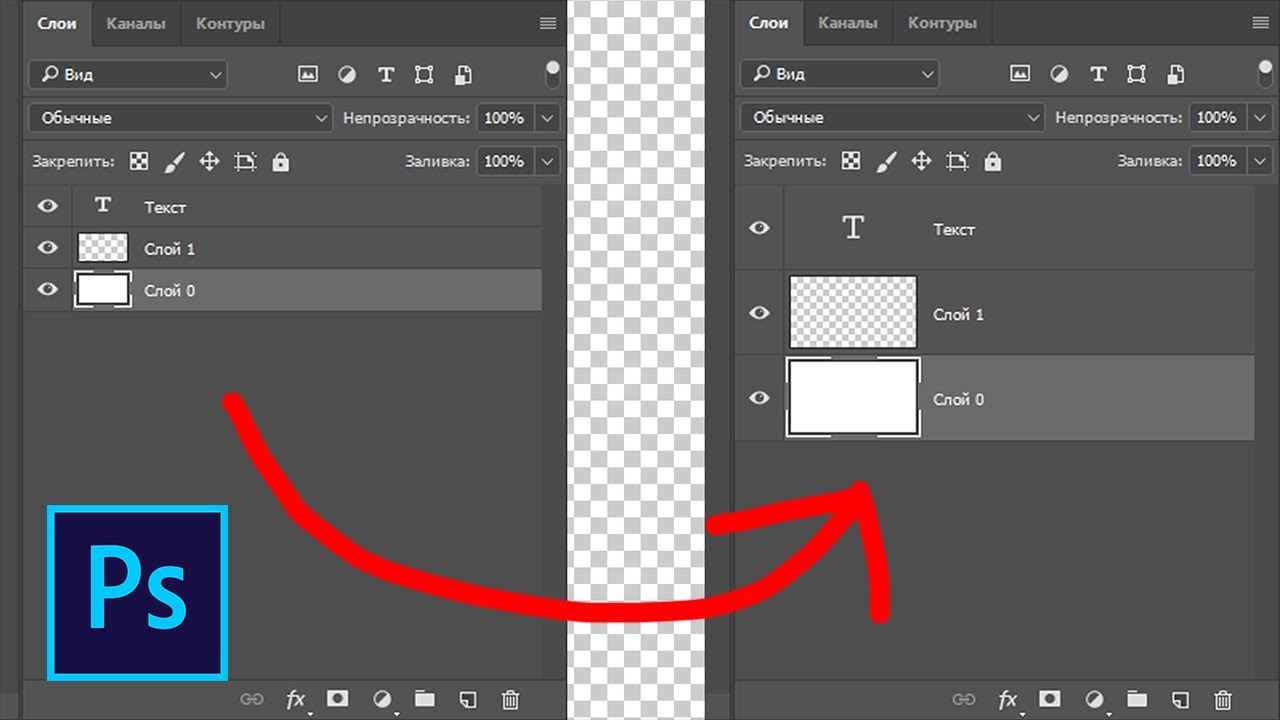 Список для выбора режима наложения слоёв.
Список для выбора режима наложения слоёв.