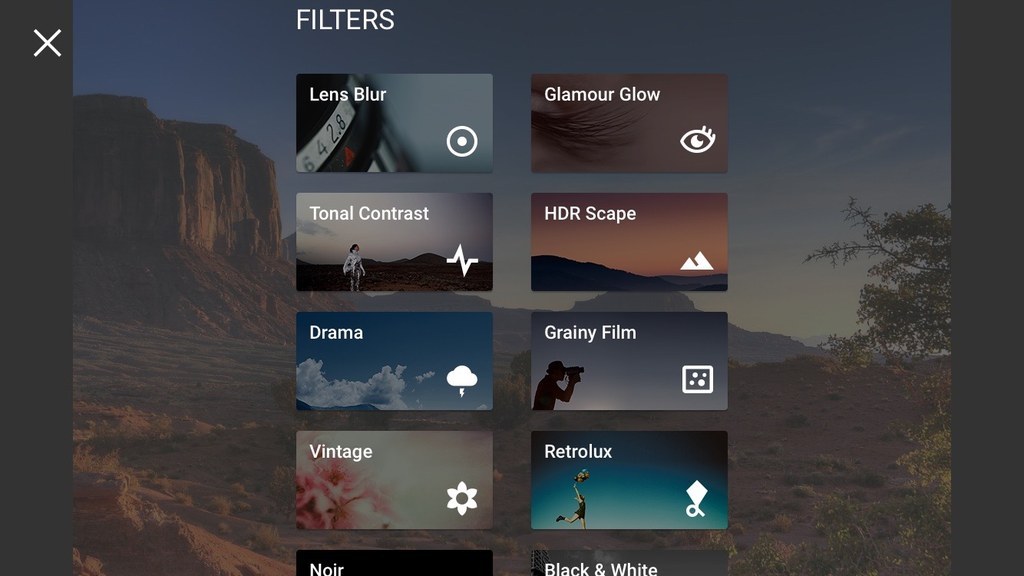Как пользоваться Snapseed на Android и iPhone? • Android +1
Snapseed позволяет самому обработать блеклое и серое фото так, что позавидуют профессиональные фотографы! Рассказываем как пользоваться Snapseed!
Если вам кажется, что ваш телефон может снимать лучше, либо вы хотите научиться делать первоклассные фотографии, то вам однозначно необходимо понять какие настройки на что влияют. А ведь их довольно много:
- Что такое HDR в камере телефона?
- Значение ISO
- Выдержка
- Экспозиция и Компенсация экспозиции
- Что такое эффект «Бокэ»
- Аппретура камеры
- Где скачать и как настроить Gcam (Google Камера)?
- 5 простых советов по редактированию фотографий на Android и iPhone
- Как пользоваться Adobe Lightroom на Android и iPhone?
Скачать Snapseed
Скачать Snapseed, можно с официального магазина Google Play Store для Android, а также App Store для iPhone и iPad соответственно:
Snapseed
Price: Free
Snapseed
Price: Free
Как пользоваться Snapseed?
В отличие от Adobe Lightroom Mobile, о котором мы недавно рассказывали как пользоваться, в приложение Snapseed нет четкого разделения инструментов по категориям и все они расположены в одной вкладке «Инструменты. »
»
Практически всё управление, чтобы выполнить изменения, происходит следующим образом:
- Выбираете необходимый инструмент, например «коррекция»
- Сделайте по экрану движение вверх или вниз, чтобы на экране появилось всплывающее меню с параметрами
- После того как будет выбран необходимый, для того чтобы изменить значения, начните движения влево или вправо
Чтобы заново не повторятся, о базовых функциях коррекции фото, советуем прочитать на нашем сайте статьи «5 простых советов по редактированию фотографий» и «Как пользоваться Adobe Lightroom«. Поэтому расскажем о самых интересных функциях Snapseed.
Перспектива
Если на сделанном вами фото выглядят неестественно высотные здания, либо если вы фотографировали с близка человека снизу вверх и поэтому ноги выглядят огромными, то тогда вам поможет инструмент перспектива.
Потяните вниз или вверх, либо в стороны, чтобы исправить перспективу и посмотрите как исправилась перспектива.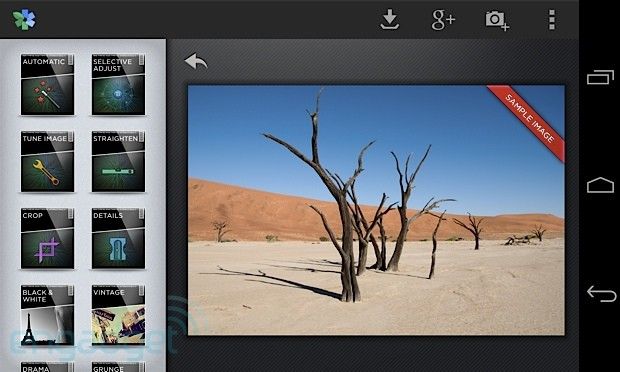
Точечно
Удаляет с фото «ненужные элементы», например мусор, провода, прыщи на лице, для этого проведите пальцем по необходимому участку фотографии.
Кисть
Если в разделе «Коррекция» вы выполняете цветокоррекцию всей фотографии, то с помощью кисти вы можете закрасить необходимые участки и тем самым изменить экспозицию, температуру, насыщенность.
Выборочно
Если кистью вы выполняли точечную цветокоррекцию, то с помощью инструменты «выборочно» вы указываете примерную область для изменений и можете задать для нее яркость, контраст, насыщенность, структуру.
Остальные инструменты (винтаж, блеск софита и HDR) Snapseed выполняют роль стилизации фото, чем цветокоррекции.
Вот и все, теперь вы знаете как пользоваться Snapseed на Android и iPhone! Больше полезных статей и инструкций читайте в разделе Статьи и Хаки Android. Оставайтесь вместе с сайтом Android +1, дальше будет еще интересней!
Как пользоваться Snapseed
Приложение Snapseed – это многофункциональный инструмент, созданный для обработки фотографий и изображений любых размеров и большинства известных форматов.
Утилита без проблем может работать практически с любой популярной операционной системой. Например, есть версия программы для яблочного гиганта Apple, мобильных и планшетных устройств на базе Android, а также для персональных компьютеров на Windows.
Автоматическое редактирование
- Откройте программу Snapseed. После открытия утилиты, загрузите своё фото, которое нуждается в редактировании, прямо с фотоаппарата или с ПК.
- В нижней части экрана вы увидите значок «Редактировать», нажав на него перед вами откроется набор инструментов и различные фильтры. В верхней области дисплея можно обнаружить некоторые нужные нам функции.
- С помощью функции «Отменить изменения» можно отменить все предыдущие изменения.
- Функция «Сохранить» позволяет сохранять обработанные изображения.
- Функция «Поделиться» отвечает за размещение своих фоток в соц. сетях или в прочих утилитах.
- Запускайте автоматическое редактирование.
 Заходите в инструменты, выбираете опцию «Коррекция» и нажимаете на кнопку «Автонастройка». Приложение в автоматическом режиме упорядочит контраст и оттенок фото.
Заходите в инструменты, выбираете опцию «Коррекция» и нажимаете на кнопку «Автонастройка». Приложение в автоматическом режиме упорядочит контраст и оттенок фото.- Вы можете выполнить это своими руками, нажав на фото и выбрав кнопки регулирования контрастности и цвета.
- Сравните достигнутый эффект. Кликните и удерживайте кнопку «Сравнение», чтобы провести аналогию полученных изменений с начальной фоткой.
- В случае, если вас не удовлетворяет то, что у вас вышло, то вы можете отменить все действия. Для этого кликните на кнопку «Отменить».
- Если вас устраивает свой конечный результат, то нажмите на кнопку «Применить» для сохранения всех поправок. После чего вы вернетесь к своему изображению и сможете вносить другие изменения.
Ручное редактирование
- Вы можете отредактировать выделенную часть фотки, выбрав одну из клавиш «Яркость», «Контрастность» или «Насыщенность».
- После того как вы определитесь с тем, что вам необходимо исправить, вы можете настроить свои параметры, проведя пальцем влево или вправо.
- Это безупречный инструмент для повышения распределения освещения в вашем изображении.
- Следующим шагом нам нужно выровнять или перевернуть фотографию. Если ваше изображение получилось неровным, или если вы хотите повернуть его на 90° градусов, то заходите в инструменты и выбирайте кнопку «Поворот».
- Также вы можете отрегулировать градус наклонности вашего фото в диапазоне между -10° и до +10°.

- Для того чтобы повернуть фотоснимок на 90° влево или на 90° вправо, примените функцию «Повернуть влево» или «Повернуть вправо».
- Также вы можете отрегулировать градус наклонности вашего фото в диапазоне между -10° и до +10°.
- Обрезать изображение. Если вы хотите убрать лишние участки на вашем изображении или создать абсолютно иную фотографию, то в инструментах вы можете найти кнопку «Кадрирование». Она даст возможность вам откадрировать фотку или изменить в ней акцент.
- Если вы хотите выделить определенную часть на фото, то вам нужно смещать края прямоугольника, который покажется на ней, как только вы запустите функцию.
- Вы можете уменьшать-увеличивать данный прямоугольник, при этом сохраняя размер изображения в пикселях.
- Функция «Соотношение» позволяет изменять пропорции сторон изображения.
- Функция «Повернуть» позволяет поворачивать прямоугольник при помощи кадрирования на 90°.
- Улучшите фотографию. В данном приложении есть множество хороших фильтров. С помощью них вы сможете разнообразить свою фотку, например, добавив к ней эффект размытия, винтажа или ретро стиля.
 Кроме того, есть функция рамки, она позволит придать блеска вашему шедевру.
Кроме того, есть функция рамки, она позволит придать блеска вашему шедевру.
Примените выборочное корректирование изображения. Первым делом нажмите на кнопку «Выборочно». После чего кликните на иконку «Добавить», для того чтобы выделить необходимый кусок объекта, который вы хотели бы исправить собственноручно.
Выполните тонкую настройку параметров. Для этой цели откройте инструмент «Коррекция». При нажатии на фотку и удержании пальца вы увидите такие пункты, как Яркость, Прозрачность, Тени, Теплота и прочее. Проведите движением пальца налево или направо, чтобы самостоятельно отрегулировать необходимые параметры.
Как сохранить фото
- Сохраните своё готовое произведение искусства. Не позвольте своим усилиям сгинуть напрасно. Всё что вам нужно сделать – это нажать на кнопку «Сохранить», которая находится в верхней части экрана.
- Поделитесь фоткой с друзьями. Готовый снимок вы можете выложить в своих социальных сетях (к примеру, опубликовать её в Google+, Twitter, Facebook, и т.д.). Кроме того, вы можете отправить фотку по почте или распечатать её на печатном устройстве.
Читайте также:
Как сделать двойную экспозицию в Snapseed
Как изменить фон в Snapseed
- ← Как изменить фон в Snapseed
- Как сделать двойную экспозицию в Snapseed →
10 советов по лучшему редактированию фотографий Snapseed
Каждый снимок, сделанный на смартфон, можно сделать еще лучше. Камеры смартфонов тщательно обрабатывают каждое изображение, скрывая важные детали.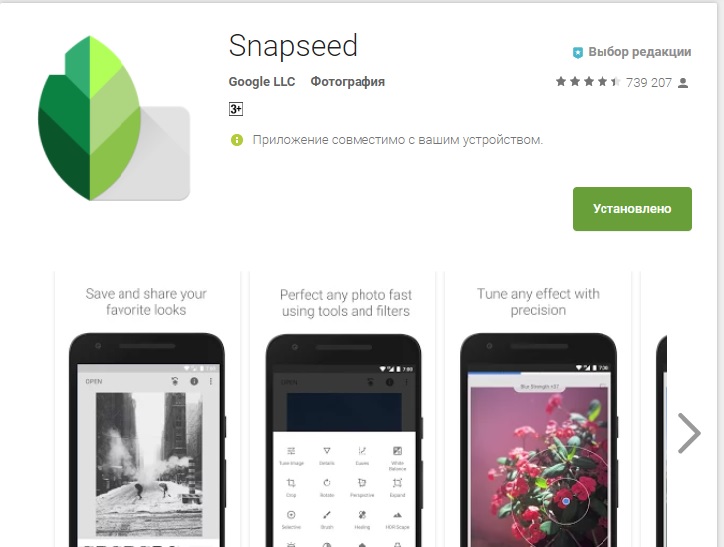 К счастью, вы можете выявить эти детали, используя Snapseed для Android и iOS.
К счастью, вы можете выявить эти детали, используя Snapseed для Android и iOS.
Snapseed означает, что вам не нужны Lightroom или Photoshop для выполнения работы. Вместо этого вы можете улучшать фотографии, исправлять проблемы и в целом улучшать внешний вид изображений с помощью этого бесплатного приложения. И в этой статье мы покажем вам, как использовать Snapseed.
Что такое Snapseed и как его использовать?
Snapseed — бесплатное приложение для редактирования фотографий для Android и iOS. Фактически, это одно из лучших приложений для редактирования фотографий на iPhone и Android. Пару лет назад Snapseed был приобретен Google, и с тех пор он стал только лучше.
Пользовательский интерфейс Snapseed поначалу может показаться немного пугающим. Но потратьте пару минут на приложение, и вы скоро освоите его интерфейс на основе жестов. Приложение изложено в простой форме. Сначала откройте фотографию, затем нажмите на Инструменты Кнопка, чтобы открыть более дюжины различных инструментов редактирования.
Скачать : Snapseed для Android | iOS (бесплатно)
1. Начните с настройки изображения
3 изображения
После загрузки изображения вы увидите три кнопки внизу: Looks , Tools
Настройка изображения состоит из основных функций редактирования изображений, таких как яркость и контрастность. Яркость уже будет выбрана. Вы можете провести пальцем вправо, чтобы увеличить его, и провести пальцем влево, чтобы уменьшить его. Численное значение яркости будет отображаться вверху.
3 изображения
Чтобы переключиться на другой инструмент, просто проведите пальцем вверх или нажмите кнопку Инструменты на нижней панели. Нажмите на изображение и удерживайте, чтобы увидеть разницу между исходным изображением и отредактированным.
Нажмите на изображение и удерживайте, чтобы увидеть разницу между исходным изображением и отредактированным.
Инструменты настройки изображения
В разделе Tune Image доступны следующие инструменты:
Яркость : Вы можете использовать это, чтобы добавить света к более темному снимку или приглушить переэкспонированный снимок. Однако уменьшение яркости на переэкспонированных снимках мгновенно выявляет детали.
Контрастность : Контрастность увеличивает или уменьшает разницу между самыми темными и самыми светлыми участками изображения.
Насыщенность : Увеличение насыщенности делает цвета более яркими. Используйте его, если хотите, чтобы изображение всплывало.
Ambiance : Ambiance позволяет одновременно регулировать насыщенность и контрастность.
Highlights : Highlights помогает вам изменить интенсивность самых ярких (светлых) областей изображения.
Тени : Тени делают то же самое, что и Свет, но для самых темных областей изображения.
Теплый : Теплый оттенок придает всему изображению теплый оранжевый или холодный синий оттенок. С помощью этого инструмента вы можете мгновенно превратить ярко-оранжевое небо в прохладное голубое небо.
Чтобы получить больше деталей, попробуйте сделать фотографии в формате RAW (и вот как снимать фотографии в формате RAW на iPhone).
2. Игра со структурой и резкостью
2 изображения
Вернитесь в раздел Tools и нажмите Details . Здесь вы найдете два варианта редактирования: Структура и Заточка . Эти инструменты работают лучше всего, если на вашей фотографии есть элемент текстуры (например, дерево или ржавчина).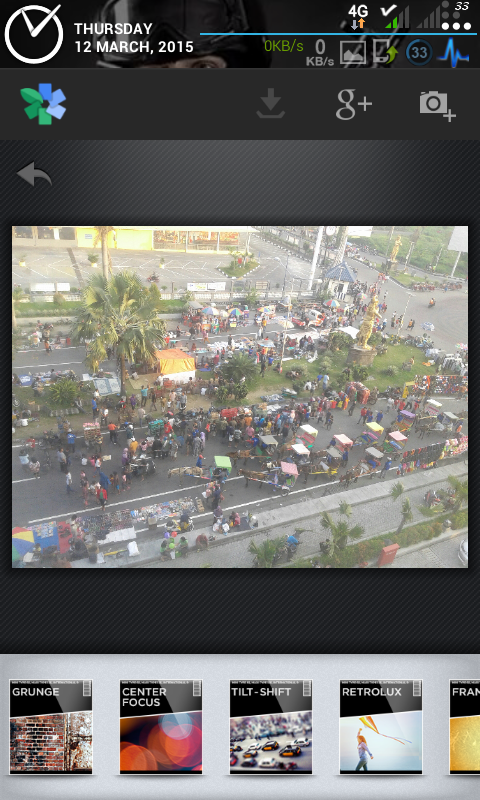
Инструмент Structure поможет вам добавить вау-эффект к вашей фотографии, но не переусердствуйте. Инструмент Sharpening улучшит детализацию некоторых фотографий, но в качестве побочного эффекта он также может добавить к изображению зернистость. Используйте оба инструмента с осторожностью и увеличивайте масштаб частей изображения, прежде чем вносить изменения, чтобы не потерять качество.
3. HDR Scape меняет правила игры
2 изображения
HDR Scape — это инструмент, который моментально создаст визуальный эффект на вашей фотографии. Лучше всего он работает со снимками природы и/или людей. После того, как вы выберете его, вы увидите, что изображение имеет невероятное количество деталей, а цвета слишком насыщены, чтобы сделать их яркими.
Здесь можно настроить силу фильтра, насыщенность и яркость. Если вы думаете, что это немного преувеличено, вы можете вернуться к Инструмент Tune Image и приглушите тон после применения HDR Scape.
4. Добавьте винтажности с помощью зернистой пленки
3 изображения
Зернистая пленка Фильтры помогут придать вашим фотографиям винтажный эффект. Даже если вы выберете фильтр субаренды и оставите силу на более низкой стороне, вы все равно можете получить хороший эффект.
5. Работа над композицией
2 изображения
Иногда чудеса с изображением творит не монтаж, а размещение объекта в кадре. Если у вас есть изображение высокого качества, попробуйте использовать Crop инструмент. Обрежьте изображение так, чтобы объект располагался в центре или таким образом, чтобы он был выровнен по одной из сеток в соответствии с правилом третей (известное правило фотографии, которое вы можете применить при редактировании).
6. Изменить перспективу
3 изображения
Иногда между хорошей картинкой и отличной картинкой стоит не монтаж, а сам ракурс.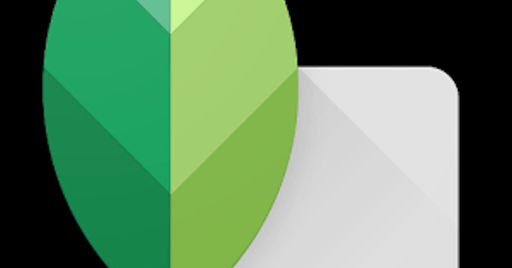 Иногда ракурс фото немного не тот.
Иногда ракурс фото немного не тот.
К счастью, у Snapseed есть смарт- Перспектива инструмент. Вы можете провести вверх, вниз, влево или вправо, чтобы изменить перспективу. Snapseed аккуратно заполнит пробелы по краям изображения. Но лучше всего обрезать эти края после того, как вы изменили перспективу.
7. Отрегулируйте баланс белого
3 изображения
Баланс белого аналогичен функции «Тепло», но с цветовым оттенком. Используя инструмент Temperature , вы можете сначала добавить к фотографии холодный синий или теплый оранжевый оттенок. Затем проведите пальцем до Оттенок Параметр для добавления зеленого или розового оттенка к изображению. Это может быть быстрый и простой способ превратить унылое голубое небо в теплое пурпурное небо.
8. Исправление изображений с помощью инструмента восстановления
2 изображения
Инструмент «Исцеление» поможет вам исправить небольшие ошибки, пятна и дефекты. Вы даже можете удалить мелкие объекты с фотографии. Это работает лучше всего, когда оно окружено простыми объектами, такими как небо или человеческая кожа.
Вы даже можете удалить мелкие объекты с фотографии. Это работает лучше всего, когда оно окружено простыми объектами, такими как небо или человеческая кожа.
После выбора опции Исцеление увеличьте масштаб той части изображения, которую хотите исправить. Затем используйте свой палец, чтобы почистить область, которую вы хотите исцелить. Он будет выделен красным цветом. После того, как вы отпустите его, он будет автоматически заменен пикселями из окружающей области.
9. Выборочное редактирование
3 изображения
Выборочное редактирование в Snapseed — это скрытая мощная функция, которую вы обязательно должны использовать.
Коснитесь параметра Selective , затем коснитесь части изображения (неба или лица), затем сведите и разведите два пальца, чтобы увеличить или уменьшить размер выбранной области. Вы можете провести по горизонтали для переключения между Яркость , Контрастность , Насыщенность и Структура .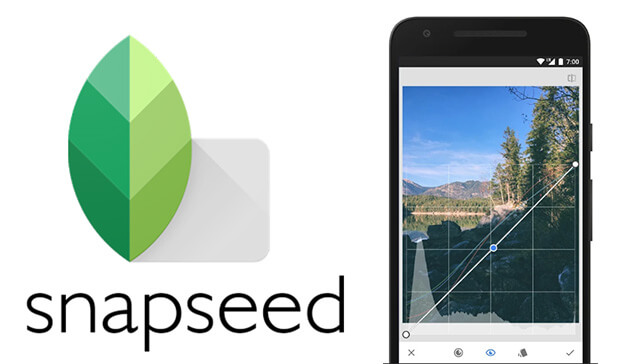 Все изменения, которые вы делаете при использовании этого инструмента, будут применяться только к выделенной области.
Все изменения, которые вы делаете при использовании этого инструмента, будут применяться только к выделенной области.
10. Не бойтесь ошибаться
2 изображения
Будет приятно узнать, что при редактировании фотографий с помощью Snapseed ничего не теряется. Вы можете нажать на кнопку Undo , чтобы быстро отменить последнее изменение. Кнопка View Edits отобразит список всех внесенных вами изменений, и вы сможете отдельно отредактировать предыдущее изменение или удалить его.
Сначала научитесь снимать более качественные фотографии
Для бесплатного приложения Snapseed — удивительно мощный фоторедактор. И в Snapseed есть некоторые дополнительные функции, такие как Curves и Brushes , которые вам следует изучить, как только вы освоите основы.
Но приложение для редактирования фотографий может не так много. Если вы хотите делать более качественные фотографии, попробуйте изучить основы фотографии. К счастью для вас, мы ранее изложили основные советы по фотографии для начинающих.
К счастью для вас, мы ранее изложили основные советы по фотографии для начинающих.
Простое руководство по редактированию фотографий на телефоне
Говорят, что картинка говорит за тысячу слов. Фотография, которую вы публикуете в Интернете, может заинтересовать ваших друзей или подписчиков, или они могут просто пролистать ее. Если у вас уже есть хорошая фотография, небольшая настройка для ее улучшения может сделать ее еще лучше. Возможно, вы захотите изменить фотографию, потому что освещение не очень хорошее, или вы просто хотите выделить объект.
Вы удивитесь, узнав, сколько приложений для редактирования фотографий доступно в наши дни. Прошли те времена, когда вам нужен был компьютер для редактирования фотографий. Теперь вы можете редактировать свои фотографии прямо на месте. Все, что вам нужно, это ваш смартфон и хороший фоторедактор, такой как Snapseed.
Что такое Snapseed?
Фото из Snapseed Online Одним из лучших приложений для редактирования фотографий, доступных сегодня, несомненно, является Snapseed! Он предлагает вам редактирование фотографий всего за несколько нажатий.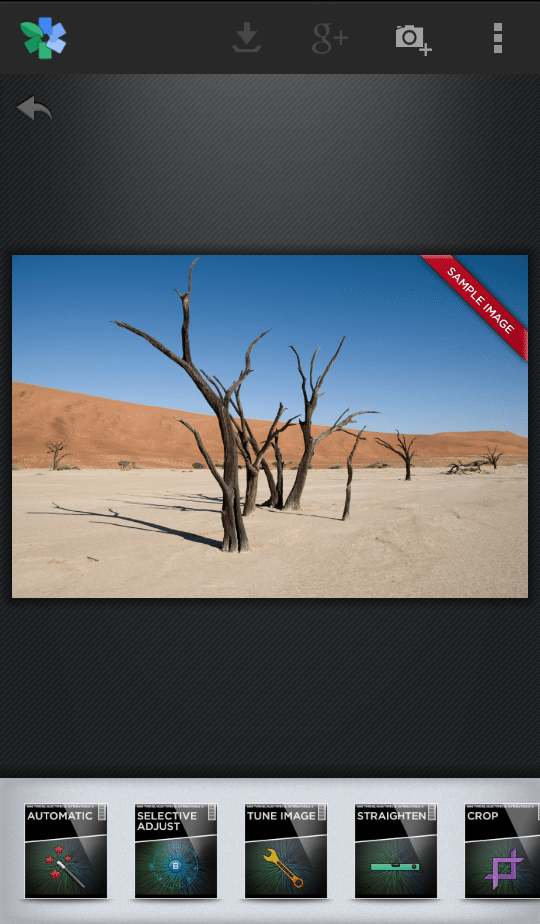 Он очень прост в использовании, и вам не нужно быть ученым-ракетчиком, чтобы понять, как использовать его многочисленные функции. Это не сложно и запутанно по сравнению с другими приложениями. Snapseed позволяет выполнять как базовое, так и профессиональное редактирование без особых трудностей. Вы также можете напрямую поделиться отредактированной фотографией в своих приложениях для социальных сетей.
Он очень прост в использовании, и вам не нужно быть ученым-ракетчиком, чтобы понять, как использовать его многочисленные функции. Это не сложно и запутанно по сравнению с другими приложениями. Snapseed позволяет выполнять как базовое, так и профессиональное редактирование без особых трудностей. Вы также можете напрямую поделиться отредактированной фотографией в своих приложениях для социальных сетей.
Вам потребуется всего около 22 МБ свободного места, чтобы сохранить приложение на телефоне. По сравнению с другими приложениями для редактирования фотографий, Snapseed не займет слишком много места, что является еще одним плюсом! Он доступен как для пользователей iOS, так и для Android.
Первоначально он был разработан Nik Software как приложение для iPad. Nik Software — компания, известная своими инструментами для редактирования изображений, пресетами и плагинами. Он уже много лет известен многим профессиональным фотографам как плагины. В 2012 году Google приобрела Nik Software вместе с Snapseed.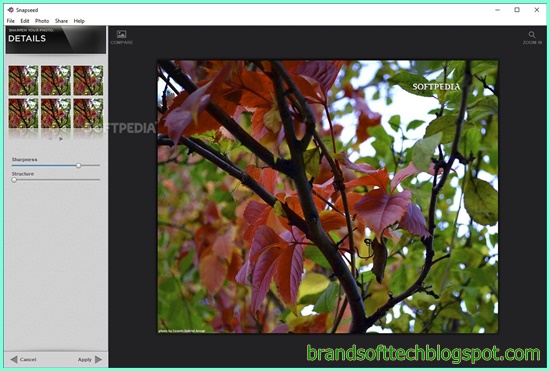 Теперь приложение Snapseed поддерживается Google, поэтому вы можете быть уверены в его качестве и репутации.
Теперь приложение Snapseed поддерживается Google, поэтому вы можете быть уверены в его качестве и репутации.
Скачать Snapseed для iOS
Скачать Snapseed для Android
Является ли Snapseed бесплатным?
В отличие от других приложений для редактирования фотографий, Snapseed абсолютно бесплатен! Вы можете редактировать тысячи фотографий, не беспокоясь о том, что это дорого обойдется. Не нужно беспокоиться о ежемесячных платежах или ограниченном доступе к премиальным функциям и инструментам.
Как использовать Snapseed?
Фото из магазина Google PlayИспользовать Snapseed очень просто. Процесс обучения быстрый, потому что пользовательский интерфейс не сложный. Возможно, вам придется какое-то время приспосабливаться к нему и самостоятельно открывать некоторые настройки, но это быстрый процесс обучения.
Перейдите в приложение Snapseed и нажмите «Открыть». Затем вам будет предложено «Открыть с устройства», чтобы приложение могло получить доступ к галерее изображений и альбомам вашего смартфона.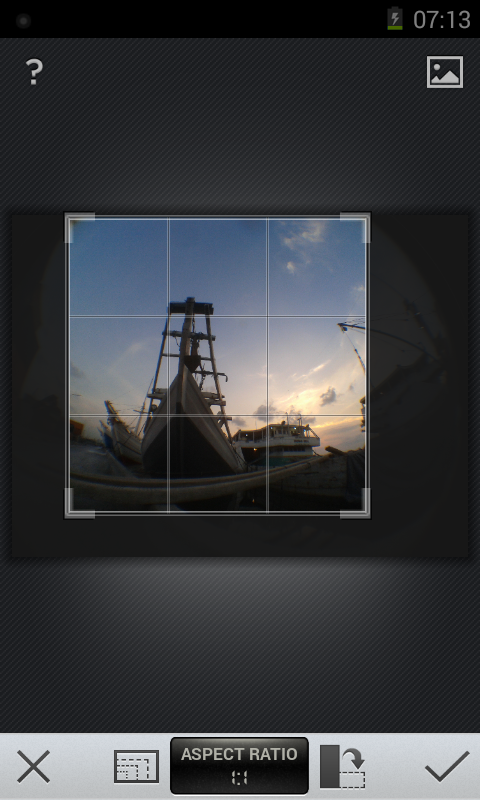 Вы также можете просто провести пальцем по ряду миниатюр фотографий, чтобы выбрать из своих последних фотографий. Нажмите на фотографию, которую хотите открыть.
Вы также можете просто провести пальцем по ряду миниатюр фотографий, чтобы выбрать из своих последних фотографий. Нажмите на фотографию, которую хотите открыть.
Добавить готовый образ
Фотография из магазина Google PlayОткрыв выбранное изображение, выберите значок карандаша в правом нижнем углу экрана. Затем вы можете добавить столько эффектов и правок к вашей фотографии. Продолжайте добавлять эффекты и редактировать, пока вы не будете удовлетворены изображением. После этого вы можете нажать значок «Редактировать» (коробка со стрелкой), расположенный в верхней части изображения. Затем нажмите «Сохранить вид», чтобы сохранить настроенный пресет.
Создайте уникальное имя для своей предустановки и нажмите «Сохранить». Теперь вы можете использовать свои подарки на любом изображении, которое вам нравится, без необходимости переделывать то, что вам нравится на изображении. Этот процесс не займет у вас слишком много времени, возможно, всего минуту! Единственная утомительная вещь — это выбрать, какие эффекты и правки применить, и решить, когда остановиться.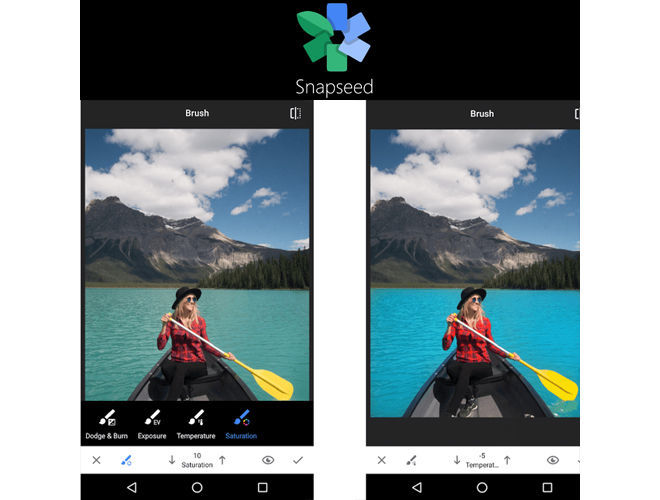
Сохраненный «Образ» позволяет использовать его в качестве предустановки для других изображений. Вам будет намного проще использовать это в следующий раз без необходимости проходить тот же самый процесс экспериментирования.
Настройка изображения
Фото из магазина Google PlayНастройка изображения в Snapseed приведет к ручной настройке ваших фотографий. В отличие от фильтров, функция «Настройка» не обязательно изменит цветовую схему или ваши фотографии. Это только улучшит или осветлит цвета, в зависимости от того, что вам нравится. Чтобы настроить изображение в Snapseed, коснитесь значка волшебной палочки, чтобы настроить тон изображения. Есть варианты более точной настройки изображения, проведя пальцем по изображению вертикально, чтобы увидеть меню. После того, как вы сделали свой выбор, проведите по горизонтали, чтобы усилить или уменьшить цвета.
Вот параметры настройки, которые вы можете найти в меню Snapseed:
- Яркость — отрегулируйте яркость или темноту изображения
- Контрастность – увеличение или уменьшение контрастности изображения
- Насыщенность – сделать изображение менее или более ярким
- Ambiance – сделать акцент на насыщенности; регулирует световой баланс изображения 90 258
- Тени – тени вашего изображения могут быть либо осветлены, либо затемнены
- Основные моменты – отрегулируйте основные моменты или ваше изображение
- Теплый – добавьте к изображению теплый или холодный тон
Настройка свойств изображения
Перспектива
В приложении Snapseed, когда вы открываете изображение, в правом нижнем углу экрана появляется значок карандаша. Коснитесь значка карандаша, чтобы увидеть все инструменты редактирования, затем коснитесь инструмента «Перспектива», чтобы изменить перспективу изображения. В инструменте перспективы есть четыре режима, а именно: наклон, вращение, масштабирование и свободный. Они помогут выпрямить образ и сделать его более пропорциональным.
Коснитесь значка карандаша, чтобы увидеть все инструменты редактирования, затем коснитесь инструмента «Перспектива», чтобы изменить перспективу изображения. В инструменте перспективы есть четыре режима, а именно: наклон, вращение, масштабирование и свободный. Они помогут выпрямить образ и сделать его более пропорциональным.
Для всех режимов все, что вам нужно сделать, это использовать пальцы, чтобы настроить изображение по своему вкусу. Вы можете сделать это, двигая пальцами вверх, вниз, влево или вправо. Перетаскивание изображения для вращения и свободного режима сделает его более эстетичным. Эта функция очень полезна, если вы хотите сфотографировать здания или изображения, на которых есть «линии».
Обрезать
Снова коснитесь значка карандаша, чтобы увидеть все инструменты редактирования, затем коснитесь инструмента «Обрезка» в верхней правой части экрана. Кнопка «Формат» (для устройств iOS) или «Соотношение сторон» (для устройств Android) в нижней части изображения отобразит меню. Вы можете выбрать бесплатный инструмент кадрирования, чтобы обрезать изображение по своему усмотрению.
Вы можете выбрать бесплатный инструмент кадрирования, чтобы обрезать изображение по своему усмотрению.
Перетаскивая любой из углов, вы можете выбрать, какие части вашего изображения будут видны. Другие инструменты обрезки имеют фиксированное соотношение. Вы можете выбрать инструменты обрезки с фиксированным соотношением, чтобы обрезать изображение в соответствии с выбранным соотношением. Еще раз, просто перетащите любой из углов, чтобы выбрать, какая часть или части изображений будут видны.
Повернуть
В некоторых случаях вам нужно сделать фотографию вверх ногами. Или, может быть, вы не могли правильно держать телефон, поэтому фотография, которую вы сделали, была сделана вверх ногами. Что бы это ни было, вам нужно повернуть это изображение, чтобы оно выглядело подходящим для публикации на вашей временной шкале или для совместного использования с друзьями и семьей. В Snapseed есть функция поворота, которой очень легко пользоваться. В приложении Snapseed, когда вы открыли изображение, коснитесь значка карандаша, чтобы увидеть все инструменты редактирования, затем коснитесь кнопки «Повернуть».
Внизу экрана будут две стрелки, которые либо влево, либо вправо. В зависимости от того, в каком направлении или под каким углом вы хотите повернуть фотографию, выберите нужную стрелку. Если вы довольны изображением, коснитесь значка галочки в правом нижнем углу экрана.
Восстановление и портрет
Функция восстановления очень полезна, если вы хотите удалить определенные мелкие части изображения. Все, что вам нужно сделать, это сжать и увеличить изображение, а также провести пальцем по объекту, который вы хотите «исцелить». Что делает исцеление, так это то, что оно удаляет детали, которые не нужны на фотографии. Вы можете использовать исцеление не только для портретов, но и для мест и предметов.
Функция портрета — это инструмент для украшения. Это отлично подходит для портретных фотографий крупным планом, чтобы сделать кожу более гладкой и улучшить. Это не изменит ваш внешний вид полностью, но немного изменит ваши фотографии или селфи.
Кисть и инструменты выбора
Инструмент «Кисть» в Snapseed — отличный способ осветлить или затемнить определенные области ваших фотографий.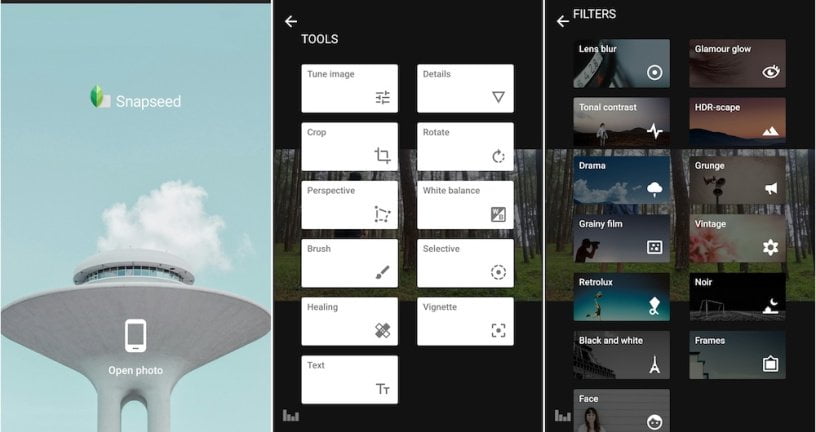 Чтобы использовать инструмент «Кисть», коснитесь значка карандаша и выберите «Кисть». Нажмите «Эффект», чтобы выбрать тип кисти, которую вы хотите использовать. Он имеет четыре эффекта: Dodge & Burn, Exposure, Temperature и Saturation. Под ним вы увидите две стрелки: увеличение и уменьшение. Это позволяет выбрать силу кисти. Нажатие на экран двумя пальцами позволит вам увидеть размер кисти, которую вы используете. Сжатие увеличивает размер кисти, а сжатие уменьшает размер кисти.
Чтобы использовать инструмент «Кисть», коснитесь значка карандаша и выберите «Кисть». Нажмите «Эффект», чтобы выбрать тип кисти, которую вы хотите использовать. Он имеет четыре эффекта: Dodge & Burn, Exposure, Temperature и Saturation. Под ним вы увидите две стрелки: увеличение и уменьшение. Это позволяет выбрать силу кисти. Нажатие на экран двумя пальцами позволит вам увидеть размер кисти, которую вы используете. Сжатие увеличивает размер кисти, а сжатие уменьшает размер кисти.
Инструмент выборки позволяет вам настроить цвета в определенных частях ваших фотографий. Использование этой функции поможет вам выбрать, какие области вы хотите исправить цветом. Чтобы использовать выборочный инструмент, коснитесь значка карандаша и выберите «Выборочный». Как и инструмент «Кисть», инструмент «Выделение» имеет четыре эффекта: «Яркость», «Контрастность», «Насыщенность» и «Структура».
Области, которые вы «закрасили», станут редактируемой частью изображения. Коснитесь экрана двумя пальцами, чтобы увидеть размер используемой кисти.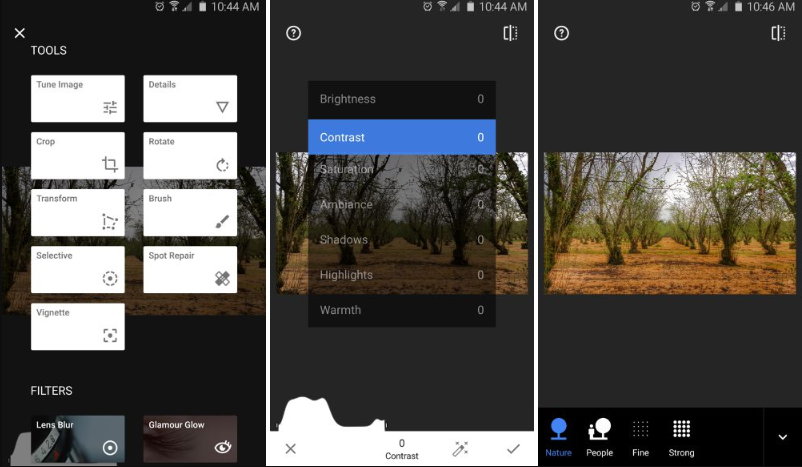 Сжатие увеличивает размер кисти, а сжатие уменьшает размер кисти.
Сжатие увеличивает размер кисти, а сжатие уменьшает размер кисти.
Фильтры Snapseed
В настоящее время в Snapseed доступно 11 различных фильтров. Эти фильтры готовы к использованию. Как только вы откроете изображение в приложении Snapseed, вы увидите «Образы» в левом нижнем углу экрана. Эти фильтры можно использовать, чтобы немного изменить ваши фотографии. Они являются базовыми и не являются самыми сложными или специальными фильтрами, но ручное редактирование ваших фотографий будет предпочтительнее, поскольку вы можете настроить мельчайшие детали.
Сохранить и экспортировать
Если вы уже довольны своей фотографией, то, конечно же, вы должны сохранить или экспортировать ее! В нижнем меню нажмите «Экспорт», чтобы открыть настройки для сохранения отредактированной фотографии.
Настройки сохранения
Доступны пять различных настроек сохранения. Во-первых, это настройка общего доступа, которая мгновенно передает ваше изображение в учетную запись социальной сети по вашему выбору. Вы можете использовать эту настройку, чтобы поделиться своей фотографией с помощью текстового сообщения или электронной почты для контакта.
Вы можете использовать эту настройку, чтобы поделиться своей фотографией с помощью текстового сообщения или электронной почты для контакта.
Второй вариант откроет отредактированное изображение в другом приложении. Этот вариант отлично подходит, если вы хотите настроить изображение в другом приложении для редактирования фотографий, таком как Lightroom.
Третий вариант — сохранить отредактированное изображение во внутренней памяти смартфона. Однако сохранение изображения заменит исходное изображение. Вы не можете вернуться назад и отменить какие-либо изменения. Мы рекомендуем вам сохранить отредактированное изображение как черновик, чтобы у вас всегда была оригинальная копия для будущего использования.
Четвертый вариант позволит создать копию изображения с правками. Это хороший выбор, если вы когда-нибудь захотите вернуться и изменить что-либо позже.
Последний вариант — экспортировать отредактированное изображение для сохранения во внутренней памяти смартфона.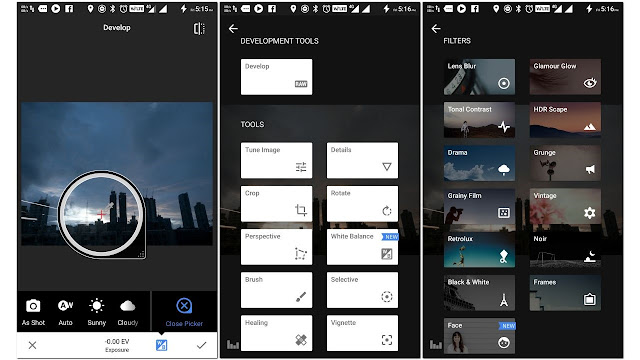 Мы рекомендуем сохранять его в формате JPG, чтобы вам было проще загружать или делиться им. Все сохраненные фотографии будут найдены в галерее вашего телефона в альбоме «Snapseed».
Мы рекомендуем сохранять его в формате JPG, чтобы вам было проще загружать или делиться им. Все сохраненные фотографии будут найдены в галерее вашего телефона в альбоме «Snapseed».
Сохранение фотографий Snapseed в высоком качестве
Было много жалоб на то, почему Snapseed сохраняет фотографии с пониженным качеством. Вам нужно будет изменить некоторые настройки сохранения фотографий, чтобы получить наилучшее качество ваших фотографий. Но это займет немного больше места, но если вы думаете об этом, это не займет слишком много, так как это всего лишь 5% уменьшение. Как только ваша фотография будет загружена в приложение, нажмите на три точки в правом верхнем углу экрана.
Появится всплывающее окно, нажмите «Настройки», а в следующем окне нажмите «Формат и качество». Вы можете выбрать JPG% или PNG, чтобы получить фотографии самого высокого качества. Наилучшее качество будет PNG и никоим образом не будет сжимать изображение. В JPG 100% все еще будет небольшое сжатие, но самое высокое качество, доступное для изображения JPEG.
Изображения в формате JPEG предпочтительнее для загрузки или совместного использования. После загрузки практически нет разницы в качестве изображения для JPEG и PNG. Все будет зависеть от вас в конце концов.
Плюсы и минусы Snapseed
Чем хорош Snapseed?
- Приложение Snapseed является бесплатным и бесплатным!
- Snapseed предпочитают как профессионалы, так и энтузиасты из-за множества предустановок и инструментов.
- Приложением Snapseed пользуются как любители, так и профессиональные фотографы.
- Приложение Snapseed очень удобно для пользователя. Файлы
- RAW можно редактировать через приложение Snapseed.
- В приложении Snapseed нет рекламы.
Что плохого в Snapseed?
- Использование приложения Snapseed требует обучения.
- Приложение Snapseed не рекомендуется использовать новичкам в редактировании фотографий.
- Параметры сохранения в приложении Snapseed не интуитивно понятны.

- Подключение приложения Snapseed к учетной записи в социальной сети может немного запутать.
Final Word
Мы завершили базовые инструкции по использованию приложения Snapseed. Вам обязательно понравится приложение и вы поэкспериментируете с тем, как украсить свои фотографии. Станьте профессионалом в том, чтобы ваши фотографии выделялись среди остальных, и максимально используйте возможности приложения. Он бесплатный, простой в использовании и не займет много места в памяти вашего телефона. Это универсальный редактор изображений для всех любителей фотографии.
Хотя у всех приложений есть свои недостатки, учитывая, что Snapssed бесплатен, можно сказать, что у него больше плюсов, чем минусов. Вы получите максимальную отдачу от приложения, как только начнете приспосабливаться к нему и лучше познакомитесь с его многочисленными функциями. Мы надеемся, что эта статья поможет вам создавать еще более красивые фотографии с помощью Snapseed и делиться ими с семьей и друзьями.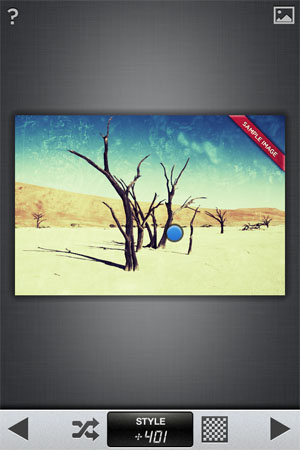

 Заходите в инструменты, выбираете опцию «Коррекция» и нажимаете на кнопку «Автонастройка». Приложение в автоматическом режиме упорядочит контраст и оттенок фото.
Заходите в инструменты, выбираете опцию «Коррекция» и нажимаете на кнопку «Автонастройка». Приложение в автоматическом режиме упорядочит контраст и оттенок фото.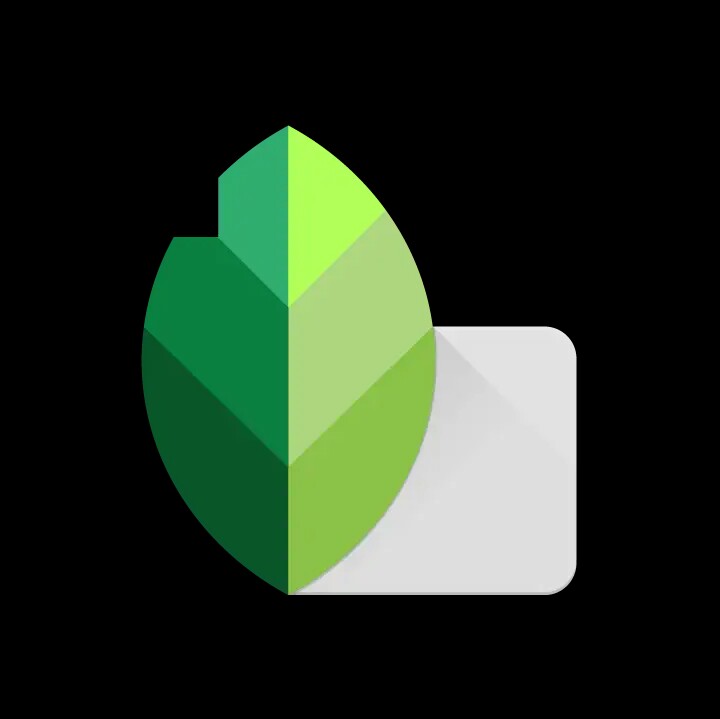
 Кроме того, есть функция рамки, она позволит придать блеска вашему шедевру.
Кроме того, есть функция рамки, она позволит придать блеска вашему шедевру.