Восстанавливающая кисть в Фотошопе: как пользоваться
MyPhotoshop.ru Инструменты Инструмент “Восстанавливающая кисть” в Фотошопе: пошаговое руководство
Благодаря программе Photoshop и его профессиональным инструментам стало возможным исправлять множество недочетов и ляпов на готовых снимках/изображениях.
В этом уроке мы подробно рассмотрим и применим на практике инструмент “Восстанавливающая кисть”.
Содержание
- Инструмент “Восстанавливающая кисть”: возможности и применение
- Настройки
- Параметры инструмента
- Применение на практике
С помощью этого инструмента можно убирать ляпы и неудачные участки изображения. Для этого нужно просто взять фрагмент с дефектом и заменить его в месте с цветом и текстурой на другой. Чтобы взять нужный образец нужно будет кликнуть мышкой по фрагменту, который считаем удачным, удерживая клавишу ALT (в нашем случае мы возьмем образец фона).
Чтобы начать замену, а точнее – восстановление проблемного участка, нужно кликнуть и поводить по нему, пока нужная область полностью не заменится.
Настройки
Настройки данного инструмента похожи на те же настройки кисти.
Можно поиграться с настройками формы, угла, размера, жесткости и интервалов.
- Угол и форма.
Настраивать можно на свое усмотрение. Мы установили для угла – “-50 градусов”, а для формы “60%”. См. скриншот ниже (обычно используют овальную форму): - Размер.
Размер восстанавливающей кисти можно задать в настройках либо во время работы клавишами “квадратные скобки”, где [ – уменьшает размер кисти, а ] -увеличивает. - Жесткость.
Благодаря этой настройке мы определяем степень размытости границы кисти. Мы рекомендуем установить значение “100%”. - Интервалы.
Эта настройка отвечает за интервалы при движении кисти, когда вы непрерывно закрашиваете неудачный участок.
Параметры инструмента
- Режим.
В данной настройке мы выбираем режим наложения при работе с восстанавливающей кистью.
- Источник.
Программ предоставляет нам на выбор 2 варианта: “Сэмпл” (установлен по умолчанию) или “Узор” (в этом случае кисть наложит на желаемый участок один из выбранных паттернов). - Выравнивание.
Когда включена данная настройка, движение кисти будет реализовано с одинаковым смешением. Мы, при работе, обычно оставляем эту опцию отключенной. - Образец.
Эта настройка будет определять, с какого слоя нужно взять образец для восстанавливающей кисти. Обычно используется образец по умолчанию: “Активный слой”. - Этот параметр в виде незаметной кнопки, при включении поможет нам отбросить все корректирующие слои при взятии образца цвета и текстуры. Обычно используется в тех случаях, когда проект достаточно тяжелый и использует ни один корректирующий слой.
Применение на практике
Мы уже применяли этот инструмент ранее ни в одном из наших уроков. Поэтому, если вы хорошо знакомы с нашим сайтом, то уже видел восстанавливающую кисть в действии.
Сейчас, для наглядности, мы возьмем фотографию с небольшим дефектом и покажем вам, как все это работает. Мы выбрали для примера фото обворожительной Оливии Уайлд:
Да, деффект на этом фото небольшой, но не в этом суть. Нам нужно избавиться от неровностей в выделенной красным кружком области.
- Для начала нужно взять кисть и подобрать оптимальный размер. Мы установим размер кисти такой, чтобы он перекрывал неровные участки.
- Затем, нужно повторить действия, описанные еще в самом начале этого урока: кликаем по идеальному на ваш взгляд участку кожи рядом с деффектом с зажатой клавишей ALT, а затем кликаем по неровностям/прыщам в рамках выделенного участка.
Теперь видно, что все деффекты удалены и кожа в выбранном участке достаточно ровная, как будто так изначально и было.
Урок подошел к концу. Пожалуй, это все, что нужно знать об инструменте “Восстанавливающая кисть” в Фотошопе. Теперь, владея приобретенными навыками вы будете постоянно их использовать для ретуши фотографий.
До встречи в следующих уроках!
КУРСЫ:
СМОТРИТЕ ТАКЖЕ
Горячие клавиши в Photoshop
Фоны для Фотошопа: Лес
Фоны для Фотошопа: Черные
Как удалить фон с изображения в Photoshop
Как вырезать объект в Photoshop
Рамки для Фотошопа: Школьные
Урок создания анимации в Фотошопе
Изменяем размер изображения в Photoshop
Урок объединения слоев в Фотошопе
Улучшение качества фото в Фотошопе
Фоны для Фотошопа: Небо
Как рисовать прямые линии в Фотошопе
Замена цвета объекта/изображения в Photoshop на другой
Вставка фотографии в рамку в Photoshop
Наборы кистей для Фотошопа: Текстурные
Урок ретуши лица в Фотошопе для начинающих и не только
Инструмент “Заливка” в Фотошопе: как пользоваться
Двойная экспозиция в Фотошопе
Как создать документ формата А4 в Фотошопе
Замена фона на фотографии в Фотошопе
Уменьшение размера объекта в Фотошопе
Выделение слоя в Фотошопе: как сделать
Рамки для Фотошопа: С днем рождения
Градиент в Фотошопе: как сделать
Включение и настройка сетки в Photoshop
Создание афиши своим руками в Фотошопе
Фоны для Фотошопа: Рамки
Создание контура в Photoshop
Рисование треугольника в Фотошопе: 2 метода
Создание коллажей в Фотошопе: подробное руководство
Как создать слой в Photoshop
Кадрирование фото в Фотошопе
Заливка слоя в Фотошопе
Вставка изображения в Фотошоп: пошаговое руководство
Ретуширование фотографий с помощью частотного разложения в Фотошопе
Как нарисовать прямоугольник в Фотошопе
Вставка лица на фото-шаблон в Фотошопе
Изменение прозрачности слоя в Фотошопе
Отмена выделения в Фотошопе
Как сделать виньетирование фотографий в Photoshop
Наложение текстуры гранита на текст в Фотошопе
Отмена действий в Фотошопе
как пользоваться, где находиться, почему не работает
Точечная восстанавливающая кисть — это одни из лучших инструментов Adobe Photoshop для удаления нежелательных объектов с изображения.
В этой статье мы подробно рассмотрим мощный инструмент Точечная восстанавливающая кисть (Spot Healing Brush), который одновременно является очень простым в использовании. Просто щелкните по пятну, и Photoshop сделает все остальное. И точечная, и обычная восстанавливающая кисти применяются для устранения небольших дефектов на фотографии. Если нужно удалить более крупный объект, воспользуйтесь инструментом Заплатка.
Скачать / сделать визитку Фото после обработки точечной восстанавливающей кистьюСодержание
Точечная восстанавливающая кисть в сравнении с Восстанавливающей кистью и ШтампомВ Adobe Photoshop легко перепутать инструменты Точечная восстанавливающая кисть и Стандартная восстанавливающая кисть. Даже значки выглядят одинаково. Точечная восстанавливающая кисть находится на панели инструментов. Она может быть вложена в другие инструменты, такие как Восстанавливающая кисть, Заплатка или Перемещение с учетом содержимого.,gravity=Center&hash=53ce504d5b61e2c7ffc0c9c5a75c55bb7760c10f30fb10cecb5b0450446ea237) Щелкните один из этих инструментов, чтобы увидеть выпадающее меню.
Щелкните один из этих инструментов, чтобы увидеть выпадающее меню.
При выборе инструмента Точечная восстанавливающая кисть над изображением появляется панель параметров. Вы можете управлять размером, жесткостью, режимом смешивания и типом кисти. У вас также есть возможность сделать выборку всех слоев и выбрать угол наклона кисти.
Панель параметров точечной восстанавливающей кистиИ точечная восстанавливающая кисть, и восстанавливающая кисть заменяют пиксели на изображении. Сначала определите проблемную область на фотографии (это может быть прыщ, пятно пыли или кусок мусора). Разница между инструментами заключается в том, как программа выбирает новые пиксели для замены проблемной области. С помощью Восстанавливающей кисти вы определяете пиксели для замены. Щелкните на чистой области, удерживая клавишу Option. Это даст команду Photoshop использовать эти пиксели вместо проблемных. При использовании точечной восстанавливающей кисти Фотошоп использует алгоритм, чтобы определить лучшие пиксели для использования. При использовании обеих кистей Photoshop смешивает новые и старые пиксели.
При использовании обеих кистей Photoshop смешивает новые и старые пиксели.
Инструмент Штамп похож на восстанавливающие кисти, но Photoshop не смешивает новые и старые пиксели для создания бесшовного пятна.
Вам может показаться, что при использовании восстанавливающей кисти у вас больше контроля. Но Фотошоп может перебрать изображение на уровне пикселей, чтобы найти чистые участки для замены. Они могут быть лучше, чем те, которые вы выбрали.
Как пользоваться точечной восстанавливающей кистью
Точечная восстанавливающая кисть используется для удаления небольших пятен или объектов. К таким дефектам могут относиться прыщи или пятна пыли на небе. Небольшие объекты могут включать мусор или линии электропередач. Мы начнем с удаления нескольких пятен.
Шаг 1: Создайте пустой слой
Создайте пустой слой, нажав на знак + под панелью слоев, или перейдите в выпадающее меню Слой и выберите Слой > Новый > Слой (shift + ⌘N). Переименуйте этот слой в Точечное восстановление. Восстановление на отдельном слое позволяет сохранить исходную фотографию. Отключите слой Spot Healing, чтобы увидеть исходное изображение.
Переименуйте этот слой в Точечное восстановление. Восстановление на отдельном слое позволяет сохранить исходную фотографию. Отключите слой Spot Healing, чтобы увидеть исходное изображение.
Шаг 2: Увеличьте масштаб
При увеличении изображения края пятна видны более четко. Также при увеличении изображения меньше вероятность пропустить пятна. Нажмите на инструмент Увеличительное стекло. Затем несколько раз щелкните по экрану, пока не увидите место, требующее ремонта.
Вы также можете увеличить изображение, нажав клавишу Command и символ +. Чтобы вернуться к полноразмерному изображению, нажмите клавишу Command — или Command 0.
Увеличьте масштаб, чтобы более четко увидеть проблемную область. Пятно пыли обведено кружком, чтобы сделать его более заметнымШаг 3: Выберите кисть Spot Healing Brush
Выберите Точечная восстанавливающая кисть на панели инструментов Photoshop. Убедитесь, что вы выбрали именно кисть Spot Healing, а не Healing brush. На этом изображении я собираюсь удалить пятна пыли на небе.
Убедитесь, что вы выбрали именно кисть Spot Healing, а не Healing brush. На этом изображении я собираюсь удалить пятна пыли на небе.
Шаг 4: Изменение размера точечной восстанавливающей кисти
Инструмент Точечная восстанавливающая кисть отображается в виде круга в рабочей области. Переместите круг на пятно, которое нужно удалить. Затем сделайте размер кисти немного больше, чем размер пятна. Размер можно изменить на панели параметров. Щелкните выпадающее меню. Сдвиньте ползунок Размер влево, чтобы сделать кисть меньше, и вправо, чтобы сделать ее больше. Размер кисти можно также изменить с помощью клавиш со скобками [ ]. Левая скобочная клавиша [ делает кисть меньше, правая скобочная клавиша ] — больше.
Размер кисти немного больше, чем пятно, используя меню на панели параметровВ меню кисти можно также изменить мягкость кисти. Мягкая кисть придает краям мягкость. При использовании более жесткой кисти края будут резкими и заметными. Более мягкая кисть обычно дает лучшие результаты.
При использовании более жесткой кисти края будут резкими и заметными. Более мягкая кисть обычно дает лучшие результаты.
Шаг 5: Выберите тип кисти
Существует три типа точечных восстанавливающих кистей:
- Перемещение с учетом содержимого (Content-Aware) — это новейшее дополнение к линейке. Photoshop рассматривает изображение и определяет, какое содержимое использовать.
- Создание текстуры (Create Texture) используется для генерации узора из пикселей вокруг области, которую нужно заменить.
- Соответствие приближения (Proximity Match) позволяет Фотошопу рассматривать пиксели, находящиеся за пределами круга кисти Spot Healing Brush для их замены.
Функция Content-Aware обычно дает наилучшие результаты.
Но если вам не удается добиться желаемых результатов, попробуйте использовать один из других типов.
Шаг 6: Установите флажок
Образец всех слоевФункция Образец всех слоев будет выполнять выборку из фонового слоя. Если снять флажок, выборка ограничится выбранным слоем. В данном случае выбранным слоем является пустой.
Установите флажок Образец всех слоевШаг 7: Удаление пятен
Убедитесь, что у вас выбран слой Spot Healing. Щелкните один раз на пятне, которое нужно удалить. Если пятно не исчезло, выберите другой тип кисти Точечное выравнивание и снова щелкните по пятну.
Фото до удаления пятен с помощью точечной восстанавливающей кисти Фото после удаления пятен с помощью точечной восстанавливающей кистиКак удалить линию
Инструмент Точечная восстанавливающая кисть хорошо подходит для удаления отдельных пятен пыли или пятен на лице. Но вы также можете использовать этот инструмент для удаления с изображения линии, например, линии электропередач.
Настройки по умолчанию в панели параметров хорошо подходят для удаления одного пятна. Но при удалении крупных объектов или линии может потребоваться изменить интервал, режим или тип лечебной кисти.
Интервал
При перетаскивании кисти для точечного лечения инструмент создает несколько мазков. Интервал — это расстояние между двумя мазками. Установите значение менее 25% для чистого ремонта. При большем интервале в восстановлении останутся пробелы.
При перетаскивании точечной восстанавливающей кисти установите интервал менее 25%Режим смешивания
Мы уже говорили об изменении типа кисти для удаления пятен для получения оптимальных результатов. На панели параметров можно также изменить режим наложения. Это то, как новые пиксели смешиваются с существующими. По умолчанию используется режим Нормальный, но есть также режимы Замена, Умножение, Экран, Затемнение, Осветление, Цвет и Свечение. Они будут по-разному взаимодействовать с изображением. Если не получается достичь желаемого результата, измените режим наложения.
Если не получается достичь желаемого результата, измените режим наложения.
Настройки Spot Healing Brush
Если Точечная восстанавливающая кисть не дает хороших результатов, вот несколько советов по использованию этого инструмента.
Почему точечная восстанавливающая кисть не работает
Иногда настройки инструмента меняются из-за обновления Фотошопа или потому что дизайнер случайно выключил Spot Healing Brush.
Чтобы восстановить работоспособность точечной восстанавливающей кисти, щелкните правой кнопкой мыши на панели инструментов и выберите Reset Tool. Таким способом можно сбросить настройки всех инструментов.
Reset ToolТочка против линии
Точечная восстанавливающая кисть может удалить линию, но лучше всего она работает, когда вы нажимаете один раз, чтобы удалить объект. По возможности делайте размер точечной восстанавливающей кисти больше, чем размер удаляемого объекта, и щелкайте один раз, а не перетаскивайте.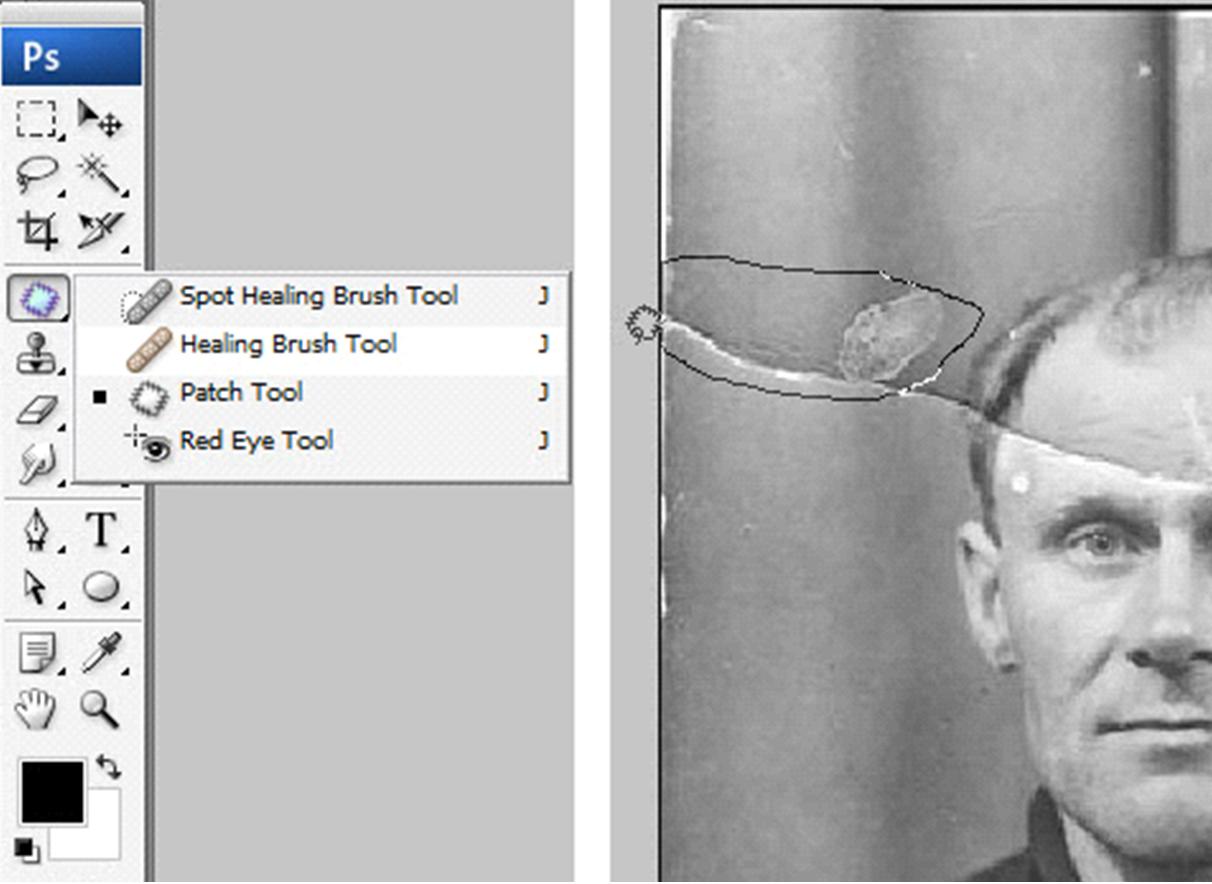
Изменить направление
Если вы удаляете линию, измените направление движения кисти. Вместо того чтобы двигаться слева направо, двигайтесь справа налево. Если вы двигаетесь вверх, попробуйте начать сверху и двигаться вниз. Если вы двигаетесь от центра наружу, попробуйте начать с края кадра.
Изменение размера кисти
Если размер кисти недостаточно велик, точечная лечебная кисть может восстановить центр и оставить кольцо. Измените размер кисти, чтобы она стала больше пятна.
Удаление мелких участков
Если вы удаляете большой объект или длинную линию, попробуйте заживлять небольшие участки. При удалении больших пятен на лице начинайте с удаления небольших участков. Когда у вас будет более чистая кожа, вы сможете заняться более крупной проблемой. Не торопитесь.
Фото лица до очистки точесной восстанавливающей кистью Фото лица после очистки точесной восстанавливающей кистьюПовторное удаление пятна
Иногда повторное нажатие на пятно дает более чистый результат. Попробуйте использовать кисть другого размера или другой тип кисти. Но слишком частое повторение одного и того же участка приведет к появлению артефактов.
Попробуйте использовать кисть другого размера или другой тип кисти. Но слишком частое повторение одного и того же участка приведет к появлению артефактов.
Также обратите внимание на повторяющийся узор. Это привлекает внимание и является признаком того, что вы изменили изображение. Если Photoshop выдает повторяющийся узор, пройдитесь по этому месту еще раз, чтобы удалить его.
Используйте другой инструмент коррекции
Восстанавливающие кисти могут не сработать, если ремонт находится рядом с твердым краем. Инструмент может создать размытие на краю или искривление. Инструмент Штамп, инструмент Заплатка или заливка с учетом содержимого могут быть лучшими инструментами для ремонта.
Если пятно находится слишком близко к краю, другие инструменты работают лучше, чем точечная восстанавливающая кистьЗаключение
Инструмент Spot Healing Brush (Точечная восстанавливающая кисть) в Adobe Photoshop удаляет нежелательные пятна или мелкие объекты с фотографии. Выберите инструмент и щелкните на проблемной области, а Фотошоп подберет и смешает заменяющие пиксели из другой части изображения. Photoshop включает в себя три типа кистей Spot Healing и полдюжины режимов наложения, если вам не нравится результат.
Выберите инструмент и щелкните на проблемной области, а Фотошоп подберет и смешает заменяющие пиксели из другой части изображения. Photoshop включает в себя три типа кистей Spot Healing и полдюжины режимов наложения, если вам не нравится результат.
Как использовать инструмент «Точечная восстанавливающая кисть» в Photoshop (шаг за шагом)
В Adobe Photoshop есть одни из лучших инструментов для удаления нежелательных объектов с изображения.
В этой статье мы подробно рассмотрим инструмент «Точечная восстанавливающая кисть». Этот мощный инструмент также является самым простым в использовании. Просто щелкните место, и Photoshop сделает все остальное. И точечная восстанавливающая кисть, и восстанавливающая кисть используются для устранения небольших дефектов на фотографии. Если вам нужно удалить более крупный объект, используйте инструмент «Заплатка».
Эффективные методы редактирования
Цифровые миры грез
Хотите поднять свои навыки точечной лечебной кисти на новый уровень? В наших электронных книгах и шпаргалках содержатся профессиональные инструкции по созданию сюрреалистичных цифровых фотоколлажей.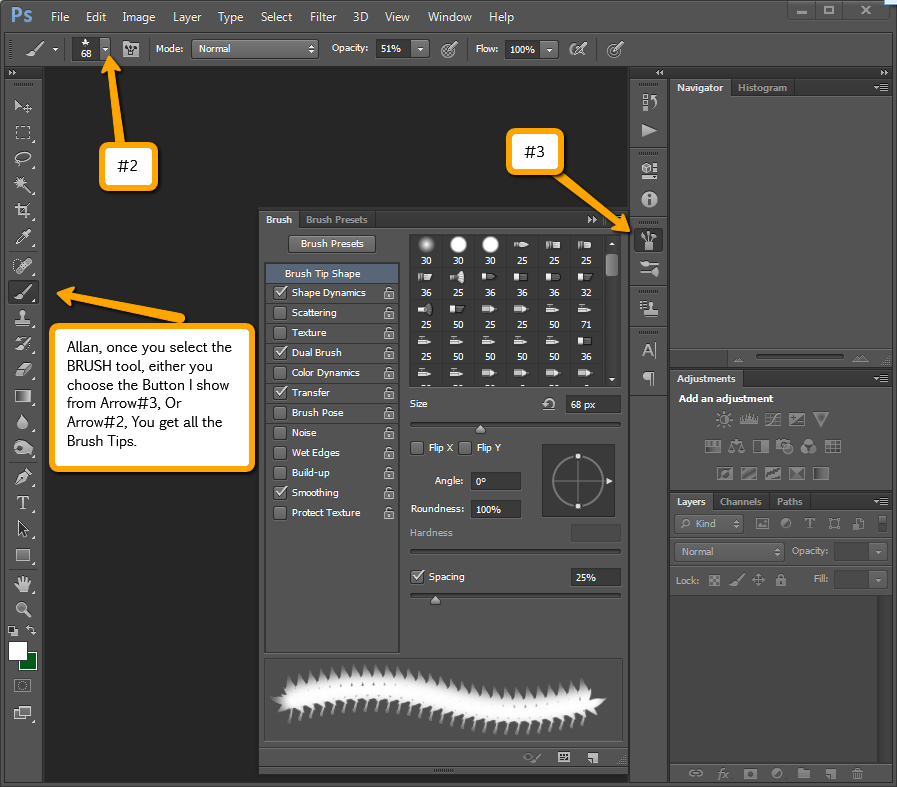
Магазин Предложения
Проверить цену наКупить у
НедоступноИнструмент «Точечная восстанавливающая кисть» по сравнению с «Восстанавливающей кистью» и инструментом «Штамп»
В Adobe Photoshop легко спутать точечную восстанавливающую кисть и стандартные инструменты «Восстанавливающая кисть». Даже иконки похожи. Точечная восстанавливающая кисть находится на панели инструментов. Он может быть вложен в другие инструменты, такие как «Восстанавливающая кисть», «Заплатка» и инструмент «Перемещение с учетом содержимого». Щелкните один из этих инструментов, чтобы открыть всплывающее меню.
При выборе инструмента «Точечная восстанавливающая кисть» над изображением появляется панель параметров. Вы можете контролировать размер и жесткость кисти, режим наложения и тип точечной восстанавливающей кисти. У вас также есть возможность попробовать все слои и выбрать угол наклона кисти.
Точечная восстанавливающая кисть и Восстанавливающая кисть заменяют пиксели на изображении. Во-первых, определите проблемную область на фотографии. Это может быть прыщ, пыльное пятно или мусор. Разница в инструментах заключается в том, как программа выбирает новые пиксели для замены проблемной области. Восстанавливающая кисть определяет замещающие пиксели. Нажмите на чистую область, удерживая клавишу Option. Это говорит Photoshop использовать эти пиксели вместо проблемных. С точечной восстанавливающей кистью Photoshop использует алгоритм для определения лучших пикселей для использования. С помощью обеих восстанавливающих кистей Photoshop смешивает новые и старые пиксели. Инструмент Clone Stamp похож на исцеляющие кисти. Но Photoshop не смешивает новые и старые пиксели для бесшовного патча.
Во-первых, определите проблемную область на фотографии. Это может быть прыщ, пыльное пятно или мусор. Разница в инструментах заключается в том, как программа выбирает новые пиксели для замены проблемной области. Восстанавливающая кисть определяет замещающие пиксели. Нажмите на чистую область, удерживая клавишу Option. Это говорит Photoshop использовать эти пиксели вместо проблемных. С точечной восстанавливающей кистью Photoshop использует алгоритм для определения лучших пикселей для использования. С помощью обеих восстанавливающих кистей Photoshop смешивает новые и старые пиксели. Инструмент Clone Stamp похож на исцеляющие кисти. Но Photoshop не смешивает новые и старые пиксели для бесшовного патча.
Вам может показаться, что у вас больше контроля при использовании восстанавливающей кисти. Но Photoshop может искать ваше изображение на уровне пикселей, чтобы найти чистые заменяющие пиксели. Они могут быть лучше, чем те, которые вы выбираете.
Как пользоваться точечной восстанавливающей кистью
Точечная восстанавливающая кисть используется для удаления мелких пятен или объектов. Пятна могут включать прыщи или пятна пыли на небе. Небольшие объекты могут включать в себя мусор или линии электропередач. Мы начнем с удаления нескольких пятен пыли.
Пятна могут включать прыщи или пятна пыли на небе. Небольшие объекты могут включать в себя мусор или линии электропередач. Мы начнем с удаления нескольких пятен пыли.
Шаг 1: Создайте пустой слой
Создайте пустой слой, нажав знак + под панелью слоев, или вы можете перейти в раскрывающееся меню Слой и выбрать Слой > Создать > Слой (Shift + ⌘N). Переименуйте этот слой в «Spot Healing». Исцеление на отдельном слое защищает вашу исходную фотографию. Отключите слой Spot Healing, чтобы увидеть исходное изображение.
Создайте новый слой, нажав кнопку + или выбрав «Создать» > «Слой» в раскрывающемся меню «Слои». чтобы пропустить пятна, если вы увеличиваете изображение. Щелкните инструмент «Увеличительное стекло». Затем нажимайте на экран несколько раз, пока не сможете легко увидеть место, которое нуждается в ремонте. Вы также можете увеличить масштаб, нажав клавишу Command и символ +. Чтобы вернуться к полноразмерному изображению, нажмите «Command» или «Command 0».
Шаг 3. Выберите точечную восстанавливающую кисть
Выберите точечную восстанавливающую кисть на панели инструментов Photoshop. Убедитесь, что вы выбрали кисть Spot Healing, а не кисть Healing. На этом изображении я собираюсь удалить пятна пыли в небе.
Откройте инструмент «Точечная восстанавливающая кисть» на панели инструментовШаг 4. Размер точечной восстанавливающей кисти
Инструмент «Точечная восстанавливающая кисть» отображается в рабочей области в виде круга. Наведите кружок на то место, которое хотите удалить. Затем сделайте Точечную восстанавливающую кисть немного больше, чем пятно. Вы можете изменить размер на панели параметров. Щелкните всплывающее меню. Сдвиньте ползунок «Размер» влево, чтобы сделать кисть меньше, и вправо, чтобы сделать кисть больше. Вы также можете изменить размер кисти с помощью квадратных скобок [ ].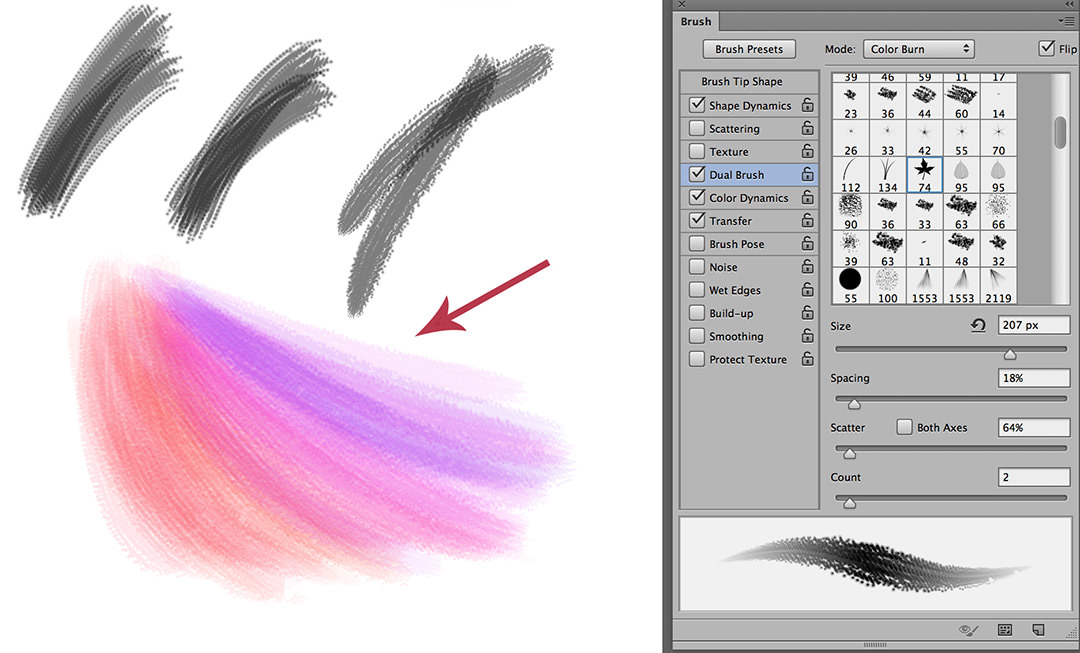 Клавиша левой скобки [ делает кисть меньше. Клавиша правой скобки ] увеличивает размер кисти.
Клавиша левой скобки [ делает кисть меньше. Клавиша правой скобки ] увеличивает размер кисти.
В меню кисти вы также можете изменить мягкость кисти. Мягкая кисть растушевывает края. С более жесткой кистью края будут резкими и заметными. Более мягкая кисть обычно дает лучшие результаты.
Шаг 5. Выберите тип кисти
Существует три типа точечной восстанавливающей кисти: с учетом содержимого, создание текстуры и сопоставление близости. Content-Aware — новейшее дополнение к линейке. Photoshop смотрит на ваше изображение и выясняет, какой контент использовать. При использовании Proximity Match Photoshop ищет пиксели за пределами круга точечной восстанавливающей кисти для замены пикселей. С помощью параметра «Создать текстуру» Photoshop создает узор из пикселей вокруг области, которую вы хотите заменить. Content-Aware обычно дает наилучшие результаты. Но если вы не получили желаемых результатов, попробуйте использовать один из других типов.
Шаг 6. Установите флажок «Образец всех слоев»
Установите флажок «Образец всех слоев». Инструмент возьмет образец из фонового слоя. Снятие флажка ограничивает выборку выбранным слоем. В этом случае выбранный слой пуст.
Установите флажок Sample All Layers (Образец всех слоев).Шаг 7: Удалить пятно
Убедитесь, что выбран слой Spot Healing. Нажмите один раз на место, которое вы хотите удалить. Если пятно не исчезает, выберите другой тип точечной восстанавливающей кисти и снова нажмите на пятно.
Как удалить линию
Инструмент «Точечная восстанавливающая кисть» хорошо подходит для удаления отдельных пятен пыли или дефектов лица. Но вы также можете перетащить инструмент, чтобы удалить линию, например, линии электропередач, с изображения.
Настройки по умолчанию на панели параметров хорошо подходят для удаления одного пятна. Но при удалении более крупных объектов или линии вам может потребоваться изменить интервал, режим или тип восстанавливающей кисти.
Но при удалении более крупных объектов или линии вам может потребоваться изменить интервал, режим или тип восстанавливающей кисти.
Интервал
При перетаскивании точечной восстанавливающей кисти инструмент создает несколько мазков кисти. Интервал — это расстояние между двумя мазками кисти. Установите менее 25% для чистого ремонта. Расстояние выше, чем это оставит пробелы в ремонте.
При перетаскивании Spot Healing Brush установите расстояние менее 25%.Режим наложения
Мы уже говорили об изменении типа Spot Removal Brush для получения оптимальных результатов. На панели параметров вы также можете изменить режим наложения. Вот как новые пиксели смешиваются с существующими пикселями. По умолчанию используется «Нормальный», но у вас также есть поиск, «Умножение», «Экран», «Темнее», «Светлее», «Цвет» и «Яркость». Они будут по-разному взаимодействовать с вашим изображением. Если вы не получаете желаемого результата, измените режим наложения.
Сравните результаты удаления линий электропередач с использованием различных режимов наложенияСоветы по использованию инструмента «Точечная восстанавливающая кисть»
Если вы не получаете хороших результатов от инструмента «Точечная восстанавливающая кисть», вот несколько советов по использованию инструмента «Точечная восстанавливающая кисть».
Точечный против линии
Точечная восстанавливающая кисть удалит линию, но она работает лучше, когда вы щелкаете один раз, чтобы удалить объект. По возможности делайте точечную восстанавливающую кисть больше, чем объект, который вы удаляете, и щелкните один раз, а не перетаскивайте.
Изменить направление
Если вы удаляете линию, измените направление мазка кисти. Вместо того, чтобы двигаться слева направо, двигайтесь справа налево. Если вы движетесь вверх, попробуйте начать сверху и двигаться вниз. Если вы двигаетесь от центра наружу, попробуйте начать с края кадра.
Изменение размера кисти
Если размер кисти недостаточно велик, точечная восстанавливающая кисть может восстановить центр и оставить кольцо. Измените размер кисти, чтобы сделать ее больше, чем пятно.
Удаление меньших участков
Если вы удаляете большой объект или длинную линию, попробуйте восстановить меньшие участки. При удалении больших участков дефектов лица начните с удаления небольших участков. Когда у вас более чистая кожа, вы можете решить большую проблему. Не торопитесь.
Когда у вас более чистая кожа, вы можете решить большую проблему. Не торопитесь.
Пятно Удалить снова
Иногда щелчок по пятну во второй раз дает более четкие результаты. Попробуйте кисть другого размера или другой тип кисти. Но если пройти по одной и той же области слишком много раз, появятся артефакты.
Также обратите внимание на повторяющийся узор. Это привлекает внимание и является признаком того, что вы изменили изображение. Если Photoshop выдает повторяющийся узор, еще раз пройдитесь по этому месту, чтобы удалить его.
Используйте другой восстанавливающий инструмент
Восстанавливающие кисти могут не работать должным образом, если ремонт находится вблизи жесткого края. Инструмент может создать размытие на краю или деформацию. Инструмент «Штамп», инструмент «Заплатка» или заливка с учетом содержимого могут быть лучшими инструментами для исправления.
Если пятно слишком близко к краю, другие инструменты работают лучше, чем точечная восстанавливающая кистьЗаключение
Инструмент «Точечная восстанавливающая кисть» в Adobe Photoshop удаляет нежелательные пятна или мелкие объекты с изображения.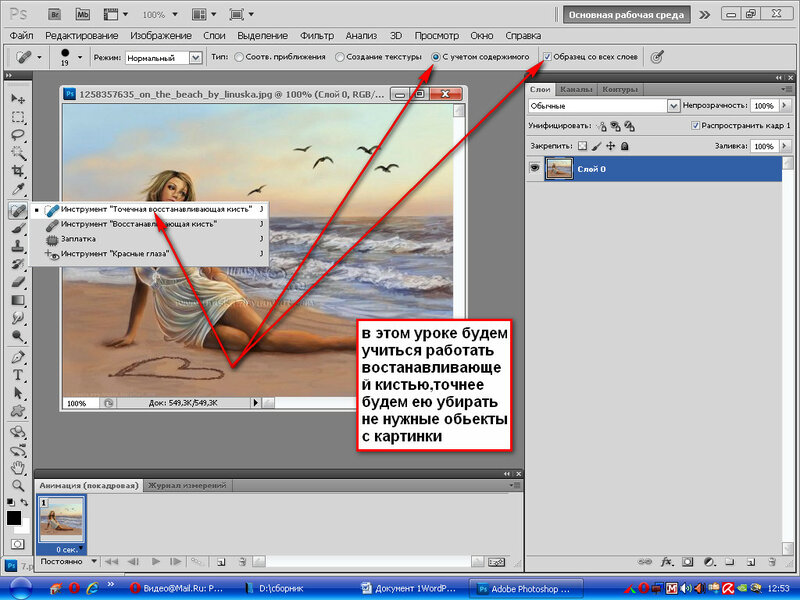
Снимайте потрясающие пейзажи в любое время, когда вы снимаете (линии электропередач или нет) с нашим курсом «Простые потрясающие пейзажи»!
Эффективные методы редактирования
Цифровые миры грез
Хотите поднять свои навыки точечной кисти на новый уровень? В наших электронных книгах и шпаргалках содержатся профессиональные инструкции по созданию сюрреалистичных цифровых фотоколлажей.
Магазин Предложения
Проверить цену наКупить у
НедоступноКак пользоваться точечной восстанавливающей кистью в Photoshop
Точечная восстанавливающая кисть — один из самых быстрых и простых способов удаления мелких пятен и пятен с фотографий. Вот как это использовать.
Вот как это использовать.
Точечная восстанавливающая кисть — незаменимый инструмент Photoshop для всех, кто любит ретушировать свои изображения.
Как и большая восстанавливающая кисть, точечная восстанавливающая кисть работает путем выборки пикселей рядом с выбранной областью и сопоставления текстуры, освещения, прозрачности и затенения для плавного удаления пятна. Однако если восстанавливающая кисть требует, чтобы вы выбрали область для выборки, точечная восстанавливающая кисть автоматически возьмет образец из окружающей области.
Это делает его идеальным для устранения небольших дефектов на более однородном фоне, например, на коже, одежде и однотонных стенах.
Читайте дальше, чтобы узнать, где найти кисть для точечного восстановления в Photoshop, а также как использовать ее для удаления следов с изображений.
Что вам понадобится:
- Adobe Photoshop
- Подписка на Creative Cloud
Краткая версия
- Открыть ваше изображение в Photoshop
- Выберите точечную восстанавливающую кисть
- Отрегулируйте размер, жесткость и расстояние между кистями
- Щелкните или перетащите метку на изображении
Как использовать точечную восстанавливающую кисть в Photoshop
Шаг
1Откройте изображение в Photoshop
Это может быть любая фотография с пометкой, которую вы хотите удалить.
 Для больших объектов попробуйте использовать обычную исцеляющую кисть.
Для больших объектов попробуйте использовать обычную исцеляющую кисть.Шаг
2Нажмите на точечную восстанавливающую кисть
Если вы ее не видите, щелкните правой кнопкой мыши в этом месте на панели инструментов, и вы должны увидеть ее в списке опций. Вы также можете использовать значок поиска в правом верхнем углу, чтобы найти инструмент, если вы не можете найти его нигде.
Шаг
3Щелкните размер кисти, чтобы открыть настройки кисти.
Шаг
4Нажмите на метку, чтобы вылечить ее
Вы также можете щелкнуть и перетащить, чтобы вылечить большие пятна.
Устранение неполадок
Как изменить настройки точечной восстанавливающей кисти?
Вы можете отрегулировать размер, жесткость и расстояние между кистями точечного восстановления, щелкнув стрелку вниз в строке меню, обведенную кружком на шаге 3, и перетащив ползунки.
Как точечно лечить большие области?
Вы можете удалить более крупные следы с помощью точечной восстанавливающей кисти, увеличив размер кисти или просто щелкнув и перетащив, чтобы покрыть большую область.
Однако на небольших участках, таких как веснушки и крошечные брызги краски, вы, как правило, увидите более плавные результаты, чем при удалении целых объектов с помощью точечной восстанавливающей кисти. Для очень больших областей лучше использовать обычную восстанавливающую кисть, так как вы можете точно выбрать, какая область будет выбрана, чтобы заполнить пространство, где была метка.
Вам может понравиться…
Ханна присоединилась к Trusted Reviews в качестве штатного корреспондента в 2019 году после получения степени по английскому языку в Royal Holloway, Лондонский университет. Она также работала и училась в США, занимая должности …
Зачем доверять нашей журналистике?
Основанная в 2003 году, Trusted Reviews существует для того, чтобы давать нашим читателям подробные, непредвзятые и независимые советы о том, что покупать.


 Но если вам не удается добиться желаемых результатов, попробуйте использовать один из других типов.
Но если вам не удается добиться желаемых результатов, попробуйте использовать один из других типов. Для больших объектов попробуйте использовать обычную исцеляющую кисть.
Для больших объектов попробуйте использовать обычную исцеляющую кисть.