Замена фона на фото с помощью редакторов » DelPC.ru
Замена фона на фото – это процесс, который требует некоторых знаний в области редактирования фотографий. Но вопрос “Как заменить фон на фото бесплатно” может возникнуть у человека, который не связан с редактированием изображений вообще. Тогда нужно знать, какие фоторедакторы смогут в этом помочь. Возможна бесплатная замена фона на фото в редакторе:
- Фотошоп
- Movavi и др.
Не все знают, как заменить фон в Фотошопе и какими инструментами можно сделать выделение, чтобы заменить фон в Фотошопе бесплатно на белый (или любой другой цвет).
Можно использовать инструменты:
- “Лассо”
- “Прямолинейное лассо”
- “Волшебная палочка”
- “Быстрое выделение”
- С помощью наложения маски и другими методами
Какими методами выделения пользуетесь вы при замене фона на фото в Фотошопе?
Для того, чтобы знать, как поменять фон в Фотошопе, необходимо владеть навыками выделения объекта на фото.
В данном примере мы используем два изображения:
- На первом – молодой человек, которого необходимо перенести на другую фотографию, чтобы изменить фон позади него
- Второе – фото карнавала в Италии. Оно и будет нашим фоном
Как поменять фон на фотографии в Фотошопе:
- Выделите необходимую часть изображения
- Настройте край в “Уточнить край”
- Нажмите “ОК”
- С помощью инструмента “Перемещение” перетащите выделенное изображение на необходимый фон
- Подгоните размер, если необходимо, с помощью трансформирования (Ctrl+Shift+T)
- С помощью редактирования изображения, доведите перенесённую область так, чтобы она была похожа по цветам, контрасту и другим параметрам на фон
- Инструментом “Размытие” немного размажьте контур перенесённой области (делать это необходимо на слое этой области), чтобы края не казались такими острыми и чёткими
Весь процесс замены фона отображён в видео:
youtube.com/embed/8rYRdSUNLjU?wmode=transparent&modestbranding=1&autohide=1&showinfo=0&rel=0″ frameborder=»0″ webkitallowfullscreen=»» mozallowfullscreen=»» allowfullscreen=»»>Если после перенесения фона на изображение – его не видно, возможно, основной слой, с которого была скопирована/вырезана выделенная область находится выше слоя с фоном. Просто отключите основной слой или опустите его ниже слоя фона, чтобы поменять фон на фото в Фотошопе.
Вы можете поменять задний фон на фотографии, оставив выделенный объект на том же изображении. Как поменять фон на фото бесплатно:
- Загрузите фото, на котором хотите поменять задний фон и изображение, которое будете использовать в качестве фона
- Выделите всё, что планируете оставить на переднем плане
- В настройках “Уточнить край” укажите, что выделенную область необходимо перенести на новый слой
Если вы забыли это указать и нажали “ОК” на настройках “Уточнить край” – не расстраивайтесь. Кликните правой кнопкой мыши по выделенной области и выберите пункт “Вырезать на новый слой” или “Скопировать на новый слой”.
Кликните правой кнопкой мыши по выделенной области и выберите пункт “Вырезать на новый слой” или “Скопировать на новый слой”.
Выделите фон, который нужно перенести с другой фотографии. Перетащите его на второе изображение с помощью инструмента “Перемещение”. Обратите внимание, что изображение, на которое вы переносите фон, должно совпадать по размеру с фоном.
Обратите внимание, что перенесённый слой фона должен находиться ниже слоя, на который вы скопировали или вырезали выделенную область.
Можно ли поменять фон другим способом? Да. Но если что-то касательно вопроса “Как поменять фон на фотографии” осталось непонятным – пишите нам в комментариях. Мы с удовольствием ответим и поможем вам разобраться.
Чтобы изменить цвет фона картинки в Фотошопе, выберите и откройте фото с однотонным фоном. Мы используем изображение с фруктом на белом фоне. Воспользуйтесь любым удобным способом выделения.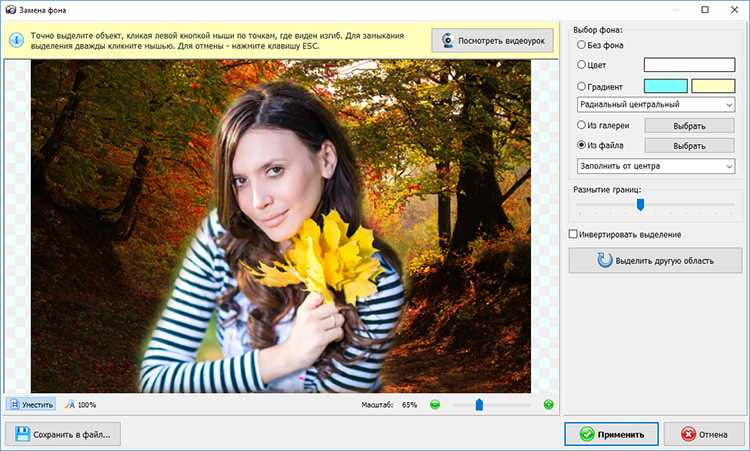 Мы используем инструмент “Быстрое выделение”. Как в Фотошопе изменить цвет фона на фотографии:
Мы используем инструмент “Быстрое выделение”. Как в Фотошопе изменить цвет фона на фотографии:
- Выделите всю область изображения, которая должна остаться без изменений. Если вы выделили ненужный фрагмент – не волнуйтесь и не отменяйте всё выделенное. Достаточно просто зажать клавишу Alt и кликнуть в той области, которая была лишней. Затем отпустите клавишу и продолжайте выделять нужное
- Когда все необходимые элементы будут выделены, перейдите на верхнюю панель и найдите вкладку “Выделение”, а в ней – “Уточнить край”
- Поэкспериментируйте со значениями в открывшемся окне так, чтобы края выделенного изображения были чёткими и не захватывали лишние (соседние) пиксели
- Нажмите “ОК”, когда добьётесь нужного эффекта
- Нажмите “Фильтр” – “Инверсия”, чтобы выделенная область оказалась не выделенной, а вся остальная – выделенной
- Выберите цвет, которым хотите залить фон и кликните по инструменту “Заливка”
- Этим инструментом кликните по выделенному фону
Замена цвета фона в Фотошопе по этому методу, отличается от других заливкой другим цветом неосновного слоя.
Как поменять цвет фона в фотошопе:
- Проделайте выделение необходимой области, до уточнения её края
- Перейдите в настройки “Выделение” – “Уточнить край” и доведите выделенную область до той, которая вам необходима
- В графе “Вывод в:” выберите “Новый слой” и нажмите “ОК”
- Создайте новый слой через “Слои” – “Новый” – “Слой…”
- Перетащите это слой под тот, на котором находится выделенная область. Новый слой должен быть активным
- Залейте активный слой необходимым цветом
Непрозрачность слоя можно менять. Чем ближе значения непрозрачности к 100%, тем насыщенней цвет и меньше видно слой, который находится под ним.
Все манипуляции отображены на видео:
Movavi – программа для замены фона на фото. Скачать программу для замены фона на фото можно с официального сайта. Затем установите программу:
Скачать программу для замены фона на фото можно с официального сайта. Затем установите программу:
- Запустите установочный файл
- В первом окне нажмите “Далее”
- Отметьте галочкой условия соглашения и жмите “Далее”
- В следующем окне оставьте или снимите галочки с пунктов, в которых предлагают установить дополнительное ПО. Перейдите дальше
- Укажите путь установки программы
- Нажмите “Установить” и дождитесь завершения процесса установки
Чтобы заменить задний фон нужна программа, а именно – фоторедактор. Фоторедактор с заменой заднего фото – Movavi. Замена заднего фона на фото:
- Установите программу, чтобы бесплатно заменить задний фон на фото
- Загрузите фото в программе (Перетащите или через кнопку “Открыть файл”)
- Нажмите “Замена фона”
- На панели справа выберите кисть зелёного цвета и обведите контур объекта, который не хотите вырезать с фото
- Выберите кисть красного цвета и выделите фон, который хотите заменить
- Нажмите “Следующий шаг”
- Ещё раз проделайте манипуляции с кистями, чтобы детализировать объект (настройте в “Уточнить край”)
- Нажмите ещё раз “Следующий шаг”
- Нажмите “Добавить изображение”, выберите и загрузите фото с фоном
- Нажмите “Применить”, когда всё будет готово
Теперь вы знаете, как заменить задний фон на фото.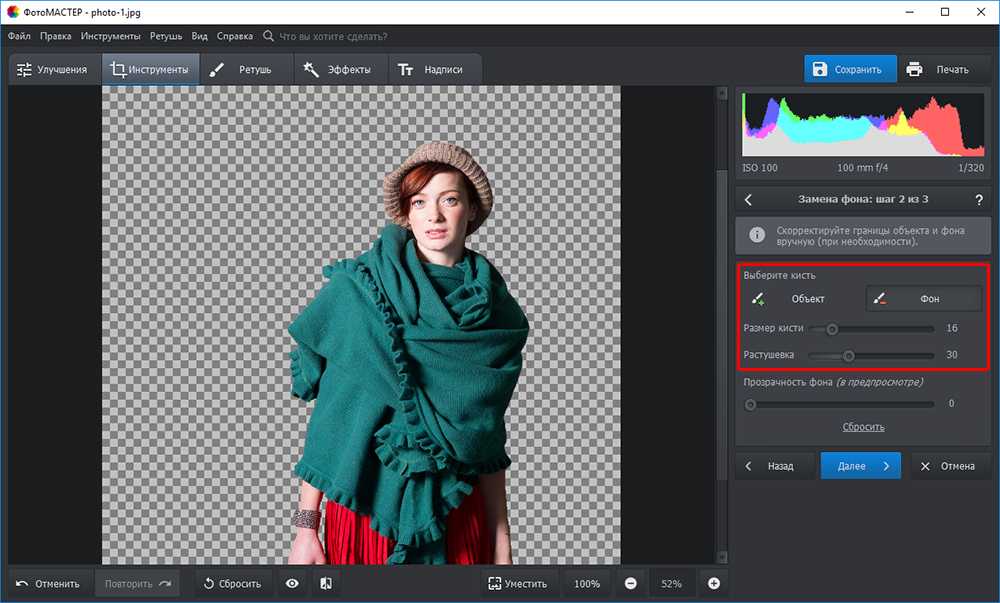
Замена фона онлайн удобна в том случае, когда нет возможности или времени установить полноценный фоторедактор. Чтобы бесплатно заменить фон на фото онлайн, перейдите в поисковик и в строку поиска “Бесплатная замена заднего фона на фото онлайн”. В результате вы увидите множество оналйн редакторов, чтобы заменить фон на фото. Мы используем сайт IMGonline. Как происходит замена фона на фотографии онлайн:
- Откройте сайт
- Прокрутите страницу немного ниже
- В первом пункте выберите фото, нажав на соответствующую кнопку
- В следующих пунктах выставьте настройки
- Нажмите ОК
Дальше вам остается только сохранить изображение. Его можно скачать или открыть в новой вкладке.
Как использовать слои-заливки и менять фон в Adobe Elements 15
Главная > Adobe Photoshop > Как использовать слои-заливки и менять фон в Adobe Photoshop Elements 15
Во время этого обучающего видео Photoshop Elements 15 мы рассмотрим в слоях заливки и палитре цветов. Мы покажем вам, как вставить сплошной цвет, градиент и узор фона. Мы также поговорим о цвете переднего плана и фона.
Мы покажем вам, как вставить сплошной цвет, градиент и узор фона. Мы также поговорим о цвете переднего плана и фона.
Нравится то, что ты видишь? Получите наш полный обучающий видеокурс по Adobe Photoshop Elements 15. Кликните сюда, чтобы узнать больше. >>
Добро пожаловать в наш курс по PSE 15.
В этом разделе мы рассмотрим Слои заливки и, в частности, использование палитры цветов . Мы уже использовали Color Picker один или два раза на курсе, и я думаю, что сказал один или два раза, что объясню его более подробно позже.
Ну, это тот момент, когда я собираюсь объяснить Палитра цветов . Как я уже сказал, мы также собираемся сделать это как часть рассмотрения слоев заливки . Чтобы продемонстрировать это, я собираюсь создать совершенно новое изображение.
Итак, захожу в меню File , New, Blank File . На данный момент я оставлю имя по умолчанию. Тип документа, который мне нужен, это мой размер по умолчанию Photoshop Elements .
Прямо внизу, Фоновое содержимое . Для фона у меня есть выбор: белый фон, цвет фона.
Не забудьте цветные блоки переднего плана и фона слева под панелью инструментов. Этот цвет фона в настоящее время уже установлен на белый.
И потом, у меня тоже есть вариант с прозрачным фоном. На данный момент я выберу белый и нажму OKAY. А вот и мой новый образ. Обратите внимание на один слой справа на панели Layers .
Даже в этой ситуации я сделаю копию моего фона, даже если это простой белый фон. Я собираюсь сделать оригинал невидимым.
Теперь я собираюсь создать пустой слой. Это прямо вверху, и я собираюсь вставить на этот слой овцу, которую уже использовала несколько раз.
Теперь эта овца немного больше, чем нам нужно, поэтому позвольте мне немного уменьшить ее размер.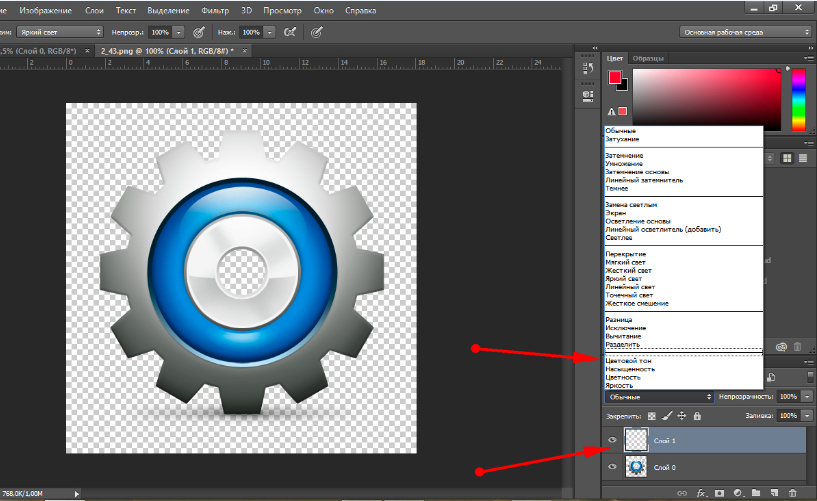
Хотите больше? Начните с бесплатного курса Photoshop Elements 15! Щелкните здесь
Сейчас я собираюсь создать фон для этой овцы. И способ, который я собираюсь сделать, это выбрать слой за овцами, если вам нравится слой, который находится под ним в Панель слоев . Это фоновая копия. И я собираюсь вставить заливку или корректирующий слой .
В этом случае я собираюсь в первую очередь вставить сплошной цвет. Итак, нажмите Solid Color . И то, что я вижу, это Color Picker . Отправной точкой для Color Picker является мой текущий цвет переднего плана по умолчанию, черный, как вы можете видеть из блоков слева под панелью инструментов. Но если я хочу другой цвет, вот мой шанс выбрать другой цвет.
Одна вещь, к которой я должен отослать вас сейчас, это ссылка на Помощь по выбору цветов. Потому что, если вы не знакомы с некоторыми цветовыми концепциями, я собираюсь поговорить о том, что сейчас там есть очень полезная справочная информация, которую стоит прочитать.
Итак, прежде чем мы начнем выбирать цвет, давайте взглянем на панель Layers . Обратите внимание, что слой-заливка , слой-заливка и корректирующий слой , где мы используем сплошной цвет, обозначаются как 9.0005 Слой заливки .
Это уже на месте и в настоящее время показывает черный цвет. Если вы посмотрите на этот блок на Color Picker , он на самом деле состоит из двух частей. И текущий цвет, который уже был вставлен позади овцы, — черный.
Если я захочу изменить его, новый цвет появится в верхней половине. Так, например, предположим, что я хотел выбрать цвет, щелкнув на большой панели. Скажем, я решил нажать туда.
Мой новый цвет теперь можно увидеть на контрасте со старым цветом. И, конечно же, его уже просматривают за овцами.
Если я хочу выбрать другой цвет, я могу использовать эту маленькую разноцветную полосу, чтобы перейти к различным частям цветового спектра.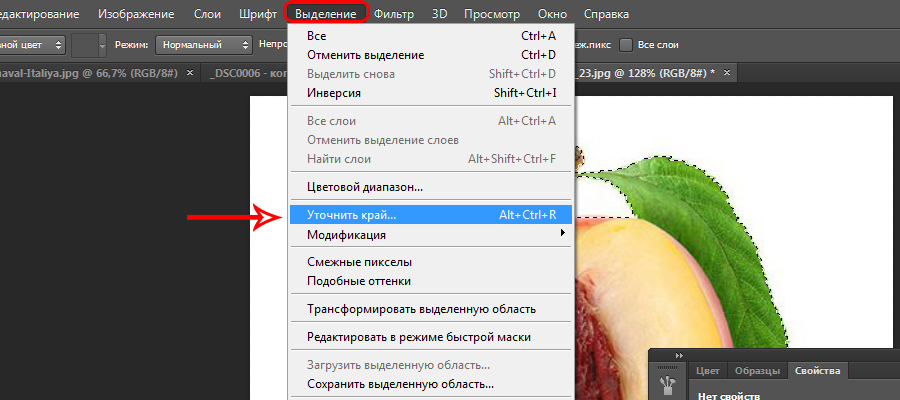
И когда я доберусь до части спектра, которой я доволен, я смогу сделать более конкретный и точный выбор здесь. Таким образом, палитра цветов дает вам очень хороший способ визуального выбора нужного цвета.
Однако иногда вам предоставляется набор числовых кодов для цвета. И есть три системы, поддерживаемые PSE 15.
Цветовые коды, указанные в системе HSB, цветовые коды, указанные в системе RGB или хеш-кодах, виды кодов, которые вы получаете на веб-страницах или, я бы сказал, в коде веб-страниц.
Коды, состоящие из шести шестнадцатеричных символов. Теперь кодовая система HSB представляет собой этот набор. Кодовая система RGB представляет собой этот набор из трех. И если у вас есть шестизначный шестнадцатеричный код, вы должны ввести его в этом разделе здесь. Таким образом, у вас есть выбор из этих трех систем.
Так, например, если бы мне дали код RGB 128, 128, 128, я мог бы щелкнуть здесь на R и ввести номер, сделать то же самое для G и B.
Обратите внимание, что коды в других системах также обновляются соответствующим образом. Так что PSE держит их в курсе. И на самом деле любой код, в котором числа R, G и B совпадают, — это оттенок серого.
Так что PSE держит их в курсе. И на самом деле любой код, в котором числа R, G и B совпадают, — это оттенок серого.
Если вы хотите ограничить используемые цвета так называемыми веб-цветами, безопасными веб-цветами, которые будут видны и будут выглядеть так, как вы предполагаете, на максимальном количестве веб-сайтов и на максимальном количестве браузеров, что вы должны сделать, это поставить галочку здесь Только веб-цвета .
И это ограничивает ваш выбор веб-цветами. Итак, каким бы способом вы ни собирались сделать этот выбор, делаете ли вы это визуально, делаете ли вы это, отвечая на коды, которые вам предоставили, и ограничиваете ли вы его веб-цветами, вы делаете выбор, который вы собираетесь сделать.
По этому поводу я точно не собираюсь себя ограничивать и уж точно не собираюсь седину. Итак, я думаю, что я мог бы сделать, ну, это выглядит красиво, не так ли? Я выберу его в качестве цвета заливки.
Давайте теперь обратим внимание на цвета переднего плана и фона, потому что они играют очень важную роль в PSE. В настоящее время у меня выбран слой заливки, и вы можете видеть, что его цвет переднего плана серый. Цвет его фона черный.
В настоящее время у меня выбран слой заливки, и вы можете видеть, что его цвет переднего плана серый. Цвет его фона черный.
Если я выберу другой слой, скажем, верхний слой, на который наклеена овца, цвет переднего плана будет черным, а цвет фона белым, и я хочу изменить цвет переднего плана.
Это цвет, который по умолчанию будет использоваться такими инструментами, как кисти. И если я, например, добавляю фигуру к слою.
Если я нажму «Установить цвет переднего плана», откроется палитра цветов, и я смогу использовать палитру цветов только что описанным способом, чтобы выбрать новый цвет переднего плана.
Я выберу здесь довольно насыщенный синий цвет, нажмите OK, и вы увидите, что цвет переднего плана изменился на этот синий.
Теперь я буду рисовать на этом слое. В группе ящиков есть инструмент «Кисть». Мы этим пока не пользовались. Я приду к живописи позже на курсе. Но выбрав мою кисть и размер, давайте возьмем ее немного больше. Как насчет такой кисти размером 44 пикселя? Теперь я буду рисовать на этом слое. И, конечно же, цвет, который я получаю, является моим цветом по умолчанию.
И, конечно же, цвет, который я получаю, является моим цветом по умолчанию.
Хотите больше? Начните с бесплатного курса Photoshop Elements 15! Щелкните здесь
Помимо установки цвета переднего плана таким образом, вы также можете установить цвет фона таким же образом. Как и цвет переднего плана, цвет фона используется в определенных ситуациях в качестве цвета по умолчанию.
У вас также есть небольшой элемент управления, эта двунаправленная стрелка, и если в любой момент вы захотите переключить цвета переднего плана и фона, щелкнув этот элемент управления, вы сможете очень быстро поменять их местами.
Показав вам основы выбора цветов и использования слоев-заливок, позвольте мне показать вам еще пару вариантов, связанных со слоями-заливками.
Позвольте мне избавиться от этого мазка. И что я собираюсь сделать, так это сделать слой заливки, который у нас был до этого, невидимым на данный момент. Я оставлю этот слой выделенным и добавлю что-то еще за овцами.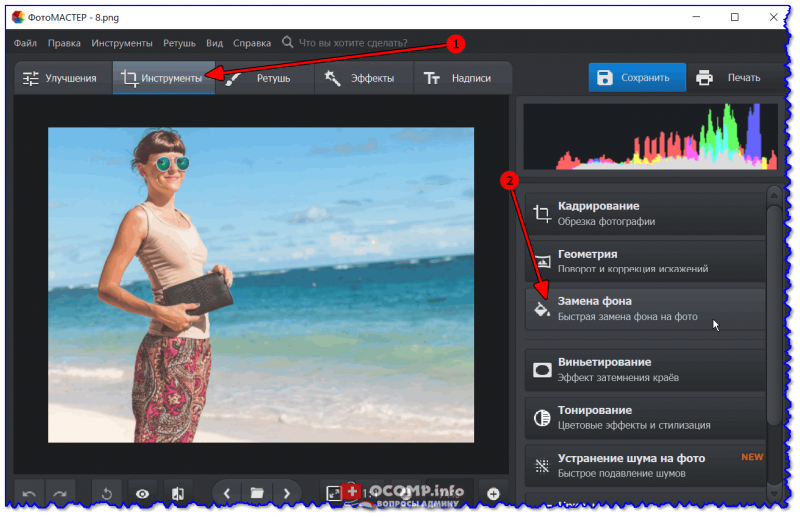
Итак, я собираюсь вернуться к новому слою-заливке или корректирующему слою. Давайте попробуем Градиент. Теперь с градиентом я могу поместить слой градиента позади, и слой градиента позволяет мне выбирать все виды действительно стильно выглядящих градиентов.
Итак, у вас есть галерея на выбор. Позвольте мне удалить это конкретное. Попробуйте что-нибудь другое. В этот раз возьмусь за образец. И есть с чем поэкспериментировать.
Это все для этого раздела. Увидимся в следующем.
Хотите больше? Начните с бесплатного курса Photoshop Elements 15! Щелкните здесь
Саймон Колдер
Крис «Саймон» Колдер работал руководителем проекта в области ИТ в одном из самых престижных культурных учреждений Лос-Анджелеса, LACMA. Он научился использовать Microsoft Project по гигантскому учебнику и ненавидел каждое мгновение это. Онлайн-обучение тогда было в зачаточном состоянии, но он увидел возможность и сделал онлайн-курс MS Project — остальное, как говорится, уже история!
НАЧАТЬ ИЗУЧЕНИЕ Заливка слоев и изменение фона в Adobe Photoshop Elements 15 Учебное пособие НА SIMONSEZIT.
 COM НАЧАТЬ ЧЛЕНСТВО
COM НАЧАТЬ ЧЛЕНСТВОПохожие сообщения
Как изменить цвет в Photoshop?
Учебник Photoshop: Замена цвета в PhotoshopВ этом уроке Photoshop для начинающих я покажу вам, как изменить любой цвет в Photoshop. В этом уроке я рассмотрел различные темы, связанные с заменой цвета в Photoshop. Вы узнаете, как изменить цвет в Photoshop всего за несколько секунд. Я покажу вам самые простые способы изменить цвет чего угодно в Photoshop.
С помощью корректирующего слоя Hue/Saturation, инструмента Replace Color и режимов наложения мы изменим цвет глаз, цвет ткани, цвет объекта и цвет фона в Photoshop. В то же время вы узнаете, как использовать инструмент «Заменить цвет» и корректирующий слой в Photoshop.
Теперь давайте посмотрим пошаговое руководство по следующему:
1. Как изменить цвет глаз в Photoshop?
2. Как изменить цвет объекта в Photoshop?
3. Как изменить цвет фона в Photoshop?
4. Как изменить цвет одежды в фотошопе?
Как изменить цвет одежды в фотошопе?
5. Как использовать инструмент «Заменить цвет» в Photoshop?
1. Как изменить цвет глаз в Photoshop?Запустите Adobe Photoshop и откройте в нем изображение как новый документ. Теперь следуйте приведенным ниже шагам, чтобы научиться изменять цвет в Photoshop всего за несколько секунд.
Шаг 1Выберите любой инструмент выделения на панели инструментов и выберите линзу глаза. Я использовал Quick Selection Tool, чтобы выделить линзу глаза.
Шаг 2После выбора щелкните значок «Создать новый слой-заливку» или «Корректирующий слой» на панели «Слои». Значок находится внизу панели слоев. При нажатии на значок появится список настроек. В этом списке выберите Цветовой тон/Насыщенность.
Как изменить пользовательский идентификатор Photoshop CC…
Пожалуйста, включите JavaScript
Как изменить цветовую тему пользовательского интерфейса Photoshop CC
Шаг 3 Новый корректирующий слой оттенка/насыщенности появится на панели слоев, а элементы управления и параметры оттенка и насыщенности появятся на панели свойств.
Теперь поставьте галочку на Colorize на Панели свойств. Вы заметите изменение цвета глаз. После этого переместите ползунок «Оттенок» на желаемый цвет глаз.
При необходимости можно настроить насыщенность и яркость для достижения желаемого цвета глаз. Кроме того, установите режим наложения как цвет на панели слоев.
Шаг 4На этом этапе мы уточним хрусталик глаза, потому что некоторые части цвета появляются на белой области. Но перед этим убедитесь, что выбрана маска слоя. Затем выберите инструмент «Кисть» на панели инструментов.
После выбора инструмента «Кисть» выберите черный цвет переднего плана. Затем переместите кисть по контуру линзы глаза. Это скорректирует проблемные зоны и сделает цвет глаз более реалистичным.
Итак, с помощью этого простого и быстрого трюка вы можете Изменить цвет глаз в Photoshop за несколько секунд.
2. Как изменить цвет объекта в Photoshop? Теперь посмотрим как изменить цвет объекта в Photoshop с помощью корректирующего слоя Hue/Saturation. Всего за несколько кликов вы можете изменить цвет объекта в Photoshop.
Всего за несколько кликов вы можете изменить цвет объекта в Photoshop.
Откройте изображение в Photoshop, а затем откройте корректирующий слой Hue/Saturation на панели слоев. Щелкните значок «Создать новый слой-заливку» или «Корректирующий слой» на панели «Слои», а затем выберите «Цветовой тон/Насыщенность».
Шаг 2После выбора оттенка/насыщенности щелкните значок в виде пальца на панели свойств. С помощью этого значка щелкните объект на изображении. Это позволит выбрать цвет изображения, который вы хотите изменить. Когда вы выберете цвет, вы заметите, что цветовой диапазон будет выбран в ползунке градиента.
Шаг 3 Теперь переместите ползунок Hue, и вы заметите изменение цвета объекта на изображении. Я выбрал цвет автомобиля из изображения. Когда я перемещаю ползунок «Оттенок», цвет автомобиля будет меняться автоматически в зависимости от цвета, выбранного в ползунке «Оттенок».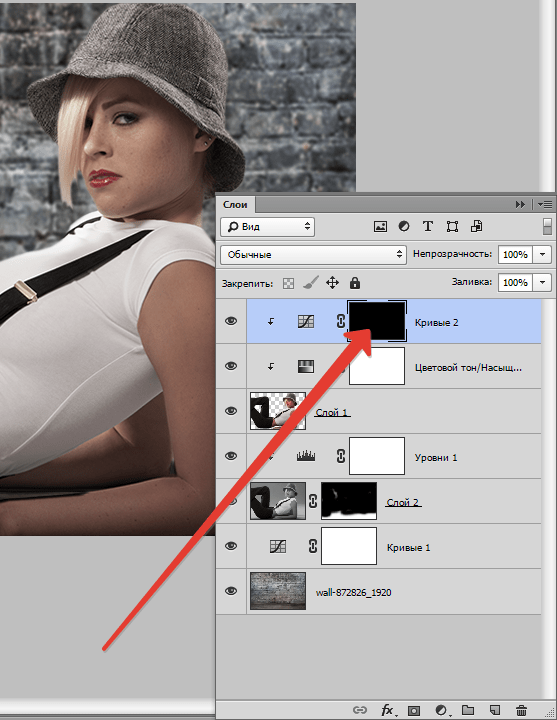 Я также изменил значение Saturation, чтобы сделать цвет автомобиля более реалистичным.
Я также изменил значение Saturation, чтобы сделать цвет автомобиля более реалистичным.
Вы можете сравнить полученный цвет с исходным цветом изображения, чтобы заметить разницу. Итак, это был пошаговый процесс изменения цвета объекта в Photoshop .
3. Как изменить цвет фона в Photoshop?Процесс изменения цвета фона в Photoshop аналогичен изменению цвета объекта. Это простой и быстрый способ изменить цвет фона на изображении.
Шаг 1Сначала нужно выбрать изображение и открыть его в Photoshop как новый документ. Затем выберите оттенок/насыщенность на панели слоев, щелкнув «Создать новый слой-заливку» или «Корректирующий слой». Это создаст корректирующий слой оттенка/насыщенности на панели слоев.
Шаг 2 Цвет фона моего изображения ярко-желтый. Итак, цвет, который я хочу изменить, желтый. Я напрямую выбрал желтый цвет на панели свойств, щелкнув раскрывающийся значок.
Кроме того, вы можете выбрать цвет фона изображения с помощью значка в виде пальца. Значок находится в верхней левой части панели свойств оттенка/насыщенности. Выберите значок, нажмите на фон изображения, и цвет будет выбран.
После выбора цвета переместите ползунок «Оттенок», и вы заметите изменение цвета фона.
Вот как всего за 2 шага вы можете изменить цвет фона в Photoshop .
4. Как изменить цвет одежды в фотошопе?Теперь вы научитесь менять цвет одежды в фотошопе . С помощью этого простого трюка вы можете изменить цвет ткани всего за несколько секунд.
Откройте изображение в Photoshop и создайте корректирующий слой Hue/Saturation, как это было сделано выше. Затем выполните следующий пошаговый процесс:
Шаг 1 После создания корректирующего слоя оттенка/насыщенности переместите ползунки оттенка и насыщенности на панели свойств, чтобы изменить цвет. При необходимости вы также можете поиграть с режимами наложения, чтобы создать хороший эффект.
При необходимости вы также можете поиграть с режимами наложения, чтобы создать хороший эффект.
Либо используйте значок в виде пальца, чтобы выбрать цвет, либо сделайте выбор с помощью инструмента выделения, а затем измените цвет одежды.
На изображении выше вы можете видеть, что я установил значения цветового тона и насыщенности, а также изменил режим наложения. Цвет ткани изменился, но цвет кожи не выглядит естественным. В следующем шаге мы будем использовать маску слоя, чтобы сделать изображение более реалистичным.
Шаг 2Теперь выберите инструмент «Кисть» на панели инструментов. Затем выберите черный цвет в качестве цвета переднего плана и проведите кистью по изображению, где вы хотите скрыть эффект регулировки оттенка/насыщенности.
После того, как вы отпустите кнопку мыши и щелкните, вы заметите, что слой-маска слоя черного цвета (по умолчанию выбран слой-маска слоя). Черный цвет в маске слоя скрывает эффект регулировки оттенка/насыщенности.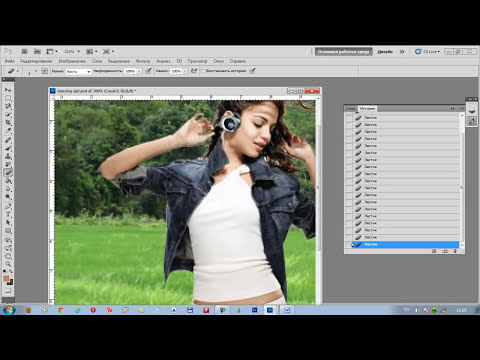
Это был простой и быстрый способ изменить цвет ткани в Photoshop.
5. Как использовать инструмент «Заменить цвет» в Photoshop?Инструмент «Заменить цвет» в Photoshop позволяет заменить набор цветов другим. Это быстрый способ поменять один цвет на другой. С помощью этого инструмента вы можете изменить любой цвет в Photoshop. Этот инструмент создает маску для выбора цвета, который вы хотите заменить. В следующих шагах вы узнаете , как использовать инструмент «Заменить цвет» в Photoshop .
Давайте посмотрим на процесс в деталях-
Шаг 1Откройте изображение в Photoshop и нажмите «Изображение» в строке меню. Теперь поместите курсор на «Настройки» и выберите «Заменить цвет».
Шаг 2 После выбора «Заменить цвет» на монтажной области появится диалоговое окно. В этом диалоговом окне вы увидите свое изображение в виде маски и несколько значков пипетки.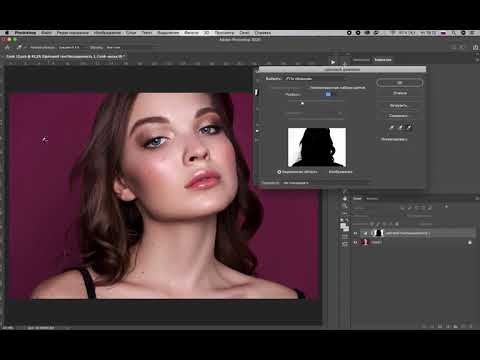
Инструмент «Пипетка» поможет выбрать цвет изображения, которое вы хотите заменить. Хочу поменять цвет двери. Итак, я выберу инструмент «Пипетка» в диалоговом окне «Заменить цвет». Затем поместите пипетку на дверь и щелкните левой кнопкой мыши, чтобы выбрать цвет.
Как вы можете видеть на изображении выше, цвет, который я выбрал на изображении, стал белым в маске. Это указывает на то, что область маски белого цвета будет затронута при изменении цвета.
Теперь я буду использовать пипетку со значком плюса, чтобы добавить другие цвета двери к выделению. Вы также можете переместить ползунок «Размытость», чтобы улучшить свой выбор.
Шаг 3После выбора переместите ползунок «Оттенок», «Насыщенность» или «Яркость», чтобы заменить цвет. Затем нажмите OK, чтобы сохранить изменения.
Итак, вот как можно использовать инструмент «Заменить цвет» для замены цвета в Photoshop.
В этом уроке «Замена цвета в Photoshop» вы узнали , как можно изменить любой цвет в Photoshop, , а также узнали о различных способах использования корректирующего слоя оттенка/насыщенности для изменения цвета в Photoshop
Теперь попрактикуйтесь в этом уроке и поделитесь своим мнением в разделе комментариев.
