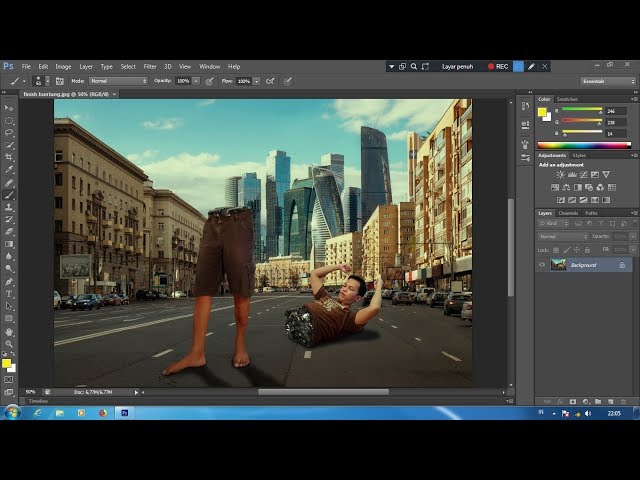Как сделать прозрачный фон в Photoshop CS5
Когда изображение или рисунок, с которым вы работаете в Adobe Photoshop, включает элементы на отдельных слоях, вам, вероятно, потребуется работать с некоторой прозрачностью.
Это может быть сложно в зависимости от уже существующих характеристик изображения, что может заставить вас задаться вопросом, как сделать прозрачный фон в Photoshop.
К счастью, есть несколько способов добиться этого, которые мы обсудим в нашем руководстве ниже.
Вы можете столкнуться с необходимостью создания прозрачного фона в Photoshop, когда в проекте требуется разместить изображение поверх существующего фона.
Программы для Windows, мобильные приложения, игры — ВСЁ БЕСПЛАТНО, в нашем закрытом телеграмм канале — Подписывайтесь:)
Настройка по умолчанию в Adobe Photoshop CS5 включает создание новых изображений с белым фоном.
Есть много ситуаций, когда белый фон идеально подходит для создания вашего изображения, поэтому вы, вероятно, не задумывались о настройке этого параметра.
Если вы планируете создать многослойное изображение или хотите создать прозрачное изображение PNG для своего веб-сайта, то вы, вероятно, обнаружили, что белый фон на самом деле имеет значение цвета пикселя, и это значение необходимо удалить.
Есть несколько различных вариантов, когда вы хотите узнать, как сделать прозрачный фон в Photoshop CS5, поэтому вы можете прочитать это руководство, чтобы определить, какое решение подходит для вашей ситуации.
Как создать новое изображение с прозрачным фоном в Photoshop CS5
Это самое простое из двух решений, и с него, безусловно, следует начинать, если это возможно.
Шаг 1: Запустите Adobe Photoshop CS5, нажмите «Файл» в верхней части окна, затем нажмите «Создать». Это откроет новое окно.
Шаг 2: Щелкните раскрывающееся меню справа от «Содержимое фона», затем выберите параметр «Прозрачный».
Шаг 3: Внесите другие необходимые изменения в размер и формат нового изображения, затем нажмите кнопку «ОК», чтобы создать пустое изображение.
Все пустое пространство на вашем изображении будет прозрачным при условии, что оно сохранено в формате файла, поддерживающем прозрачность.
Если вы создаете изображение, которое будет размещено на веб-сайте, вам, вероятно, следует использовать формат файла PNG, так как JPEG не поддерживает прозрачность.
Все, что вы добавляете к изображению, будет иметь заданную вами прозрачность. Вы можете выбрать непрозрачность для каждого слоя, отрегулировав параметр «Непрозрачность» в верхней части панели «Слои».
Резюме – Как сделать новое изображение с прозрачным фоном в Photoshop
- Щелкните Файл.
- Щелкните Создать.
- Нажмите раскрывающееся меню «Содержимое фона», затем нажмите «Прозрачный».
- Нажмите кнопку ОК, чтобы сделать новое изображение в Photoshop с прозрачным фоном.
К сожалению, каждая ситуация, связанная с прозрачностью в Photoshop, не будет с новым изображением, поэтому вы можете продолжить ниже с нашим руководством по Photoshop с прозрачным фоном и увидеть несколько способов сделать фон прозрачным в существующем изображении.
Как изменить существующий фон на прозрачный фон в Photoshop CS5
Решение этой проблемы немного сложнее, чем решение создания прозрачного фона с нуля.
Если вы работаете с многослойным изображением, а существующий фоновый слой является только белым фоном по умолчанию, вы можете удалить этот слой.
Шаг 1: Щелкните правой кнопкой мыши фоновый слой на панели «Слои» в правой части окна, выберите параметр «Удалить слой», затем подтвердите, что хотите удалить слой.
Любая прозрачность в вашем изображении теперь должна быть в силе.
Резюме — Как сделать прозрачный фон в Photoshop на изображении с существующим фоновым слоем
- Найдите панель «Слои».
- Щелкните правой кнопкой мыши фоновый слой, затем выберите параметр «Удалить слой».
- Нажмите кнопку Да, чтобы подтвердить, что вы хотите удалить фоновый слой.
Таким образом, если на изображении был сплошной цветной слой, теперь он должен исчезнуть, и на изображении должна быть некоторая прозрачность.
Но если вы не можете удалить весь слой, потому что он содержит контент, который должен остаться на изображении, вам нужно будет использовать некоторые инструменты редактирования, чтобы изменить фон на прозрачный в Photoshop.
Наша статья продолжается ниже дополнительными вариантами того, как сделать прозрачный фон в Photoshop.
Как использовать Волшебный ластик для удаления сплошного цветного фона
Если у вас есть контент на фоновом слое, который вы хотите сохранить, вам нужно проявить немного творчества, чтобы удалить нежелательный цвет фона.
Вы можете использовать инструмент «Волшебный ластик» (щелкните правой кнопкой мыши инструмент «Ластик» на панели инструментов, затем щелкните инструмент «Волшебный ластик»), чтобы удалить все смежные области этого цвета на вашем слое.
Если вы обнаружите, что этот метод удаляет часть контента, который вы хотите сохранить, вы можете отменить стирание, а затем изменить параметр «Допуск» в верхней части окна. Чем ниже число допуска, тем точнее будет действие магического стирания.
Чем ниже число допуска, тем точнее будет действие магического стирания.
Вы также можете разблокировать фоновый слой, а затем использовать обычный ластик, чтобы вручную стереть ненужные элементы фона.
Дополнительный параметр включает изменение непрозрачности слоя.
Последний вариант — использовать один из инструментов лассо, чтобы выбрать контент, который вы хотите сохранить, нажать Shift + Ctrl + I, чтобы инвертировать выделение, затем нажать Ctrl + X, чтобы удалить ненужный фон.
Вы также можете рассмотреть возможность использования инструмента «Волшебная палочка» для удаления фонового содержимого с изображения.
Например, если вы хотите сделать фон логотипа прозрачным, но логотип находится на слое со сплошным цветом, вы можете создать прозрачный фон из этого слоя, выбрав инструмент «Волшебная палочка», щелкнув по сплошному цвету, а затем удалив это для создания прозрачного фона на этом слое.
Как только вы настроите изображение с необходимой прозрачностью, вы обнаружите, что обычно проще создать новый слой в изображении, когда вы хотите добавить больше содержимого.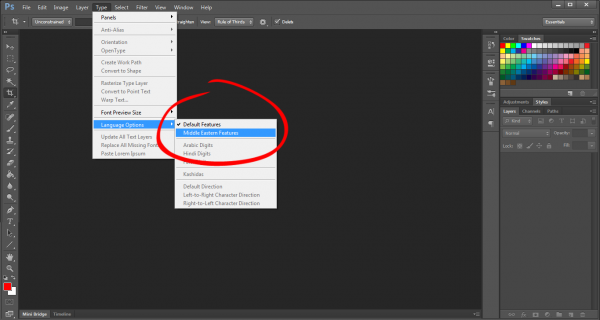 Этот новый слой должен быть прозрачным, но вы всегда можете использовать шаги, описанные в разделе в начале этой статьи, чтобы сделать белый фон прозрачным.
Этот новый слой должен быть прозрачным, но вы всегда можете использовать шаги, описанные в разделе в начале этой статьи, чтобы сделать белый фон прозрачным.
Не существует единого решения, которое будет работать во всех возможных сценариях, касающихся прозрачного фона в файле изображения, но если вы освоитесь с каждым из этих инструментов, вы сможете сделать прозрачный фон в Photoshop CS5 практически для любого изображения, которое вы сталкиваетесь.
Отказ от ответственности: Большинство страниц в Интернете содержат партнерские ссылки, в том числе некоторые на этом сайте.
Программы для Windows, мобильные приложения, игры — ВСЁ БЕСПЛАТНО, в нашем закрытом телеграмм канале — Подписывайтесь:)
Как заменить фон в фотошопе cs6. Как удалить и изменить фон на фотографии
Как поменять фон в фотошопе?
Как часто мы потрясающе выходим на фотографиях, где фон оставляет желать лучшего… Но мы не будем мириться с «законом подлости»! Узнаем, как поменять фон в фотошопе, сделав изображение естественным.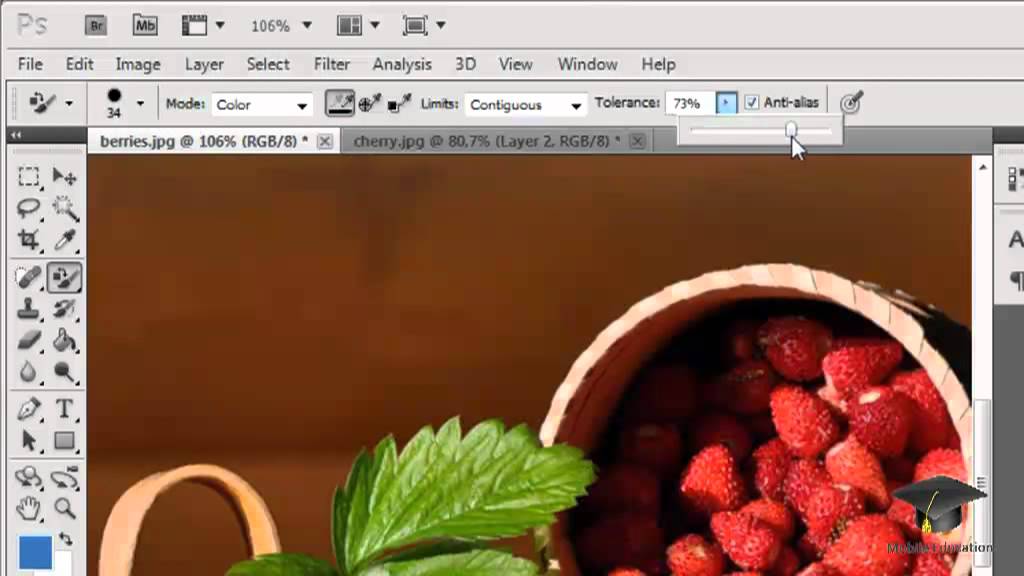
Меняем фон в фотошопе
Открываем фотошоп, перетаскиваем туда 2 фотографии: Вашу и понравившийся фон. На панели справа появляются 2 иконки с изображением слоев во вкладке «слои» (layers). Нажимаем на иконку слоя с Вашей фотографией, это означает, что сейчас мы будем работать именно с этим слоем.
Поменять фон: выделяем фигуру
Для начала нужно выделить контур своего тела или лица. Это можно сделать разными способами:
- На панели инструментов находим лассо. Нажав правой кнопкой мыши на лассо, видим 3 типа этого инструмента. Обычное лассо требует невероятного мастерства владения мышкой, так как четко выделить контур им очень сложно. Выбрав его, зажмите левой кнопкой мыши ту область изображения, с которой Вы собираетесь начать выделение, и словно карандашом обводите контур тела. Закончить выделение нужно в той точке, откуда Вы его начали.
- Второй тип лассо (прямоугольное) очень похож на первый. Но теперь не надо зажимать кнопку и вести выделение. Просто ставьте точки, между которыми будет прорисовываться линия контура.
 Это выделение позволяет сделать более четкий контур.
Это выделение позволяет сделать более четкий контур. - С магнитным лассо работать проще. Выбрав его, Вы просто нажимаете левой кнопкой мыши на начало выделения, затем двигаете мышь по контуру, а лассо будет цепляться за контур благодаря различию цветов между предметом и фоном. В любом варианте выделения контура советуем увеличивать масштаб фото, чтобы контур получился более четким. Еще одна подсказка: в верхнем меню значение контраста уменьшаете, если выделяете два близких оттенка (например, голубой шарфик, развивающийся на фоне голубого неба). И наоборот, увеличиваем контраст для выделения черного предмета на белом фоне. Если получившаяся точка оказалась не там, а начинать выделение с нуля не хочется, просто нажимаете на backspaсe на клавиатуре и точка исчезает. Кстати, рядом с контрастом в меню можно менять значение частоты точек (frequency).
- Есть еще один чудесный инструмент под названием волшебная палочка (magic wand tool). Все что от Вас требуется, это нажать волшебной палочкой в нужную область, и она автоматически выделит на изображении пиксели того же цвета (оттенка).
 Чтобы добавить другой оттенок к выделению, зажимаете клавишу shift и выбираете другую область. Чтобы убрать какой-то выделенный кусочек, зажимаете клавишу alt и нажимаете на него. Если инструмент упорно выделяет лишние элементы изображения, уменьшите значение в верхнем меню допуск (tolerance).
Чтобы добавить другой оттенок к выделению, зажимаете клавишу shift и выбираете другую область. Чтобы убрать какой-то выделенный кусочек, зажимаете клавишу alt и нажимаете на него. Если инструмент упорно выделяет лишние элементы изображения, уменьшите значение в верхнем меню допуск (tolerance). - В этом же инструменте кроме волшебной палочки можно найти быстрое выделение (quick selection tool). Выбрав инструмент, Вам просто нужно вести зажатой левой кнопкой мыши по изображению, и его контуры будут выделяться. Инструмент действует по принципу волшебной палочки, распознавая различия цветов. Убирать ненужные области выделения следует также клавишей alt.
Меняем фон фотографии
Готово, фигура выделена! Выделяем фигуру из фона, теперь надо только поменять фон фотографии в фотошопе. Выбираем инструмент перемещение (move tool). Зажимая левой кнопкой мыши выделенную область, перемещаем ее на другой фон. Фигура может оказаться намного меньше или больше фона. В верхнем меню ставим галочку в опции «показать вспомогательные элементы» (show transform controls).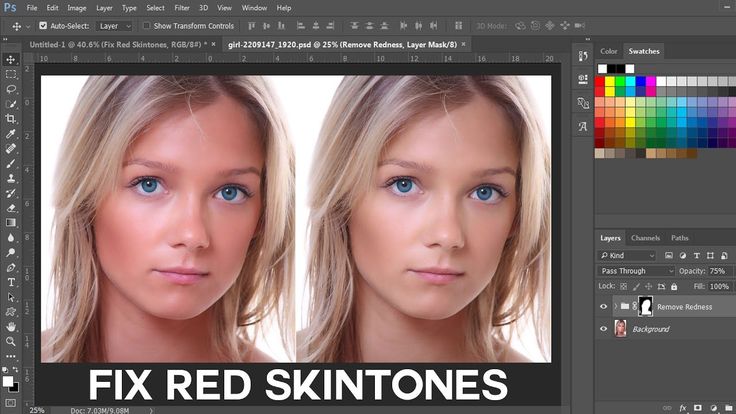 Вокруг слоя с фигурой появляется рамочка, потянув за края которой, можно изменить размер изображения. Затем нажмите enter. Уже можете убрать галочку с вспомогательных элементов и оценить результат.
Вокруг слоя с фигурой появляется рамочка, потянув за края которой, можно изменить размер изображения. Затем нажмите enter. Уже можете убрать галочку с вспомогательных элементов и оценить результат.
Чтобы поменять задний фон в фотошопе незаметно, сгладим немного контуры. Проследите, чтобы была нажата иконка слоя фигуры. Выберите ластик, а верхнем меню измените кисть на мягкую. Затем ластиком слегка уберите оставшиеся от прежнего фона детали. Изображение готово!
Есть еще один способ сгладить края вставленного изображения. Если Вам надо поменять фон в фотошопе на однотонный, этот метод как раз подойдет! В панеле со слоями нажимаете на кнопочку «создать новый слой» (create a new layer). Над первыми двумя слоями появляется еще один прозрачный слой. Заливаем его с помощью инструмента заливка (paint bucket tool) цветом, близким к фону. Затем нажимаете правой кнопкой мыши на иконку изображения слоя с фигурой (именно на изображение, а не на название слоя) и выбираете «select pixels». Убедитесь, что находитесь на верхнем слое и кликайте backspace. После снимаете выделение и используете фильтр гауссово размытие (gaussion blur), выбрав значение в зависимости от величины изображения — пробуйте. Затем опять выбираете «select pixels» и объединяете, копируя (shift+ctrl+alt). Снимаем выделение, убираем все слои кроме фона. А на фон вставляем (ctrl+V) скопированное размытое изображение.
Убедитесь, что находитесь на верхнем слое и кликайте backspace. После снимаете выделение и используете фильтр гауссово размытие (gaussion blur), выбрав значение в зависимости от величины изображения — пробуйте. Затем опять выбираете «select pixels» и объединяете, копируя (shift+ctrl+alt). Снимаем выделение, убираем все слои кроме фона. А на фон вставляем (ctrl+V) скопированное размытое изображение.
Поменять фон в фотошопе онлайн следует точно также, следует лишь зайти на сайт
Также многих интересуют разные возможности, предоставляемые графическим редактором: как размыть фон, сделать его прозрачным для создания коллажей или другой работы с изображениями.
В Photoshop вы можете обработать фон ваших фотографий: удалить, заменить или размыть его
Удаление
Рассмотрим, как убрать фон в Фотошопе . Есть несколько путей. Вначале откройте ваше изображение, преобразуйте его в слой, кликнув два раза на него в слоях.
- Если фон одноцветный с чёткими границами у объекта, который нужно оставить, удобно воспользоваться инструментом «Волшебная палочка».

- Так же при однородном фоне с чёткими границами оставляемого изображения. Если оно выполнено в иных цветах, можно применять инструмент «Фоновый ластик». Им проводите по картинке, начав с места, где есть только фон. Ластик «запомнит» цвета, и сама картинка не будет удалена, даже если вы нечаянно зайдёте потом за границы. Но здесь есть нюансы в настройках. Нужно устанавливать уровень допуска. Если вы поставите допуск 1%, убираться будет строго тот цвет, на который вы кликнете первым, а оттенки его останутся. Если поставить допуск больше, то будет стираться не только цвет, ставший отправной точкой, но и близкие ему оттенки.
- Инструмент «Волшебный ластик» тоже поможет заменить обычный фон на прозрачный. Поставьте нужный допуск (например, 80) и не проводите, а просто кликните в любой точке фона. Весь фон станет прозрачным. Если допуск будет меньше, то удалится только часть.

- Если картинка вся разноцветная и сложная, то нужно выделить объект, который вы хотите сохранить, любым способом (Лассо, Перо). Затем скопировать его Ctrl+C, создать новый файл, проставив параметр «Прозрачный», затем в открывшееся поле перенести скопированную картинку из буфера обмена клавишами Ctrl+V.
Если фон однородный и контрастирует с вырезаемым элементом, воспользуйтесь «Волшебной палочкой»
Сохраняйте картинку в форматах GIF, PNG8 либо PNG24 . Учтите: формат JEPG не поддерживает прозрачный фон, преобразуя его в белый.
Изменение
Здесь рассмотрим, как поменять фон в Фотошопе, перенеся объект с одной фотографии на другую посредством инструмента «Перо», с последующим корректированием изображения.
Прежде всего, нужно выбрать правильное изображение. Лучше подходят для такого изменения снимки, на которых чётко видны границы объекта, потому что вам нужно будет выделить объект и отделить от старого изображения, а при расплывчатости это сделать сложно.
- Увеличьте масштаб и выделите изображение, которое нужно перенести на другую картинку. Можно очертить инструментом «Перо», затем контур надо преобразовать в выделение. Для этого кликните правой кнопкой внутри фигуры, в появившемся меню нажмите «Преобразовать выделенную область». Радиус растушёвки поставьте в зависимости от размеров: чем больше выделяемая фигура, тем больше радиус. При средних размерах оптимальная растушёвка — 2 пикселя.
- Откройте фон, заготовленный заранее.
- Перетащите на него объект, подтвердите преобразование цветов.
- Для дальнейшей трансформации нажмите Ctrl+T. Установите нужный размер с помощью точек масштабирования. Чтобы эта операция происходила пропорционально, зажмите клавишу Shift. Когда нужный размер выбран, нажмите Enter для применения трансформации.
- Чтобы вписать объект в общую картину, нужно создать тень. Действуем в следующем порядке:
- Перейдите на фоновый слой, создайте над ним новый.
- Возьмите чёрную мягкую кисть приблизительно в 35 пикселей размером.

- Прорисуйте на новом слое тень у ног объекта. Уменьшите прозрачность до 55-60%. Лишнюю тень уберите «Ластиком».
- Создайте ещё один слой для тени от самой фигуры.
- Зажмите клавишу Ctrl, щёлкните по слою с объектом, создав его выделение.
- Убедитесь, что активным является слой, который вы создали дополнительно для тени. Залейте этот слой чёрным.
- Нажмите CTRL+D, отменяя этим выделение.
- Кликните правой кнопкой мыши внутри области трансформации, выберите в контекстном меню функцию «Искажение».
- Наклоните тень в зависимости от имеющегося на фоне источника света.
- Если источников света несколько, продублируйте этот слой клавишами Ctrl+J и расположите вторую тень, ещё раз нажав клавиши Ctrl+T и «Искажение» уже для трансформации этого слоя.
- Выделите оба слоя с тенями с помощью Ctrl и объедините их, выбрав «Объединить слои» в контекстном меню, появившемся после нажатия правой кнопки мыши.

- Измените непрозрачность получившегося объединённого слоя до 35–40%.
- Для придания реалистичности перейдите в «Фильтры» — «Размытие» — «Размытие по Гауссу». Выберите уровень размытия, нажимаем Ок.
- Скорректируйте цвета, чтобы объект вписался в общую картину.
- Создайте корректирующий слой «Кривые». Изогните кривую для коррекции. Чтобы кривая применялась только к объекту, а не к фону, зажмите Alt и подведите курсор в положение между слоями.
- Создайте корректирующий слой «Цветовой баланс». Внесите нужные изменения, передвигая ползунки. Вначале настройте «Средние тона», потом «Света».
- Новый корректирующий слой — «Уровни». Поставьте там необходимые для баланса изменения, не забывая применять все корректировочные слои только к слою с объектом.
Остаётся создать объединённую копию всех слоёв, для чего нажмите Alt+Shift+Ctrl+E. Вы смогли заменить фон, перенеся объект с одного изображения на другое.
Размытие
Если стоит вопрос, как размыть фон в Фотошопе, то здесь нужно действовать так.
- Дублируем изображение на новый слой Ctrl+J.
- Заходим на вкладку «Фильтры» — «Размытие», здесь видим множество вариантов. Можете попробовать разные фильтры. Удобно использовать размытие по Гауссу. Покажем, как дальше работать с этим фильтром.
- Выставляете нужный вам радиус, нажимаете ОК.
У вас получилось размыть все изображение. Исправляем это посредством Маски.
- Нажимаем кнопку Маска, далее есть два пути:
- Берём мягкую кисточку с чёрным цветом, устанавливаем удобный размер, проводим по изображению объекта, с которого нужно стереть размытие. Этот способ удобен, когда фон большой, а объект сам маленький.
- Если, наоборот, у вас объект, который нужно сохранить неразмытым, большой, то удобнее другой использовать способ. После применения фильтра размыть по Гауссу, нажимаем Ctrl+i. Создаём маску, заливаем её чёрным цветом. Затем берём мягкую кисточку, ставим для неё белый цвет и проводим ею по фону, который при этом становится размытым.

Вы смогли поменять простой фон на размытый, можно дальше поработать с различными эффектами, чтобы сделать картинку выразительной.
Несмотря на внушительную инструкцию, работа с фоном несложная, начинающий пользователь вполне может самостоятельно его размыть или удалить. И фотографии приобретут . Использование различных фильтров помогает оживить, разнообразить картинку. При создании коллажей потребуется умение убирать лишний фон, делая прозрачным. Если вас интересует вопрос, как заменить фон в Фотошопе, то здесь также не требуется особого профессионализма. Поупражнявшись, вы научитесь быстро переносить объекты с одного изображения на другое.
Инструкция
Выберите инструмент «Ластик»/Е (Eraser) на палитре инструментов и установите толщину ластика (растушёвку в пикселах).
Расчистите ластиком прилегающий контур под фон.
Очистите остальную часть фона. Это можно сделать ластиком. А проще — выделить фон инструментом «Полигональне лассо» или инструментом «Быстрое выделение»/W, а затем нажать кнопку Delete.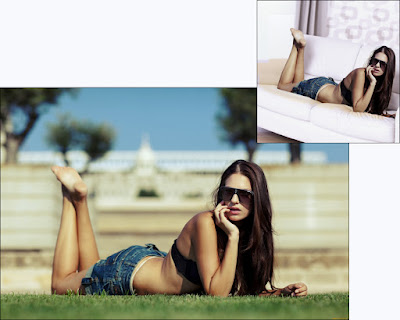
Теперь откройте изображение с новым фоном.
Перенесите скопированную выделенную область на фон: Ctrl+V. При этом вставленное изображение по размеру будет меньше или больше по сравнению с выбранным фоном.
Для коррекции размера изображения нужно выполнить «Трансформирование» при помощи сочетания клавиш Ctrl+T (или меню «Редактирование» > пункт «Трансформирование» > команда «Масштабирование»). При этом выделенного объекта появится прямоугольная область, которую можно трансформировать — растягивать, сужать или переворачивать. Для этого левой кнопкой мыши нужно тянуть за на прямоугольной области. Для сохранения объекта при масштабировании нужно, изменяя пропорции, удерживать клавишу Shift.
Для этого выберите на палитре инструментов инструмент «Размытие» и проводим мышкой. По необходимости отрегулируйте его размер (толщину) на панели активного инструмента (под главным меню). Затем, удерживая левую кнопку мыши, проведите инструментом по контуру силуэта.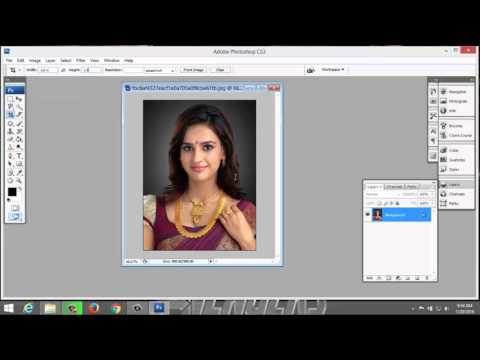
Новая фотография готова.
Источники:
- как на фотошопе изменить фон
Наверняка вы не только на просторах интернета, но и в модных глянцевых журналах видели такие фотографии, где какой-либо объект или человек изображен на фоне небоскреба, пустыни или вовсе новомодной компьютерной графики. На самом деле в этом нет ничего сложного, если уметь грамотно обращаться с программой Photoshop. Давайте рассмотрим пошагово, что нужно делать для изменения фона любой фотографии.
Вам понадобится
- Adobe Photoshop
Инструкция
Начните вырезать изображение человека либо интересующего вас объекта на первой . В этом вам поможет инструмент Lasso Tool, которым аккуратно обводятся контуры силуэта человека. Для большей точности выделения по контуру можно использовать Magnetic Lasso Tool. Когда вы закончите выделять рисунок, замкните контур и получите готовую выделенную область. Нажмите на ней правой кнопкой и выберите Layer via Copy.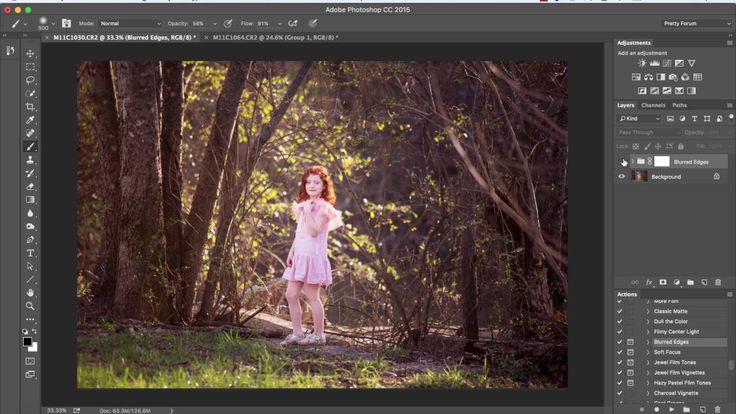 Эта скопирует выделенный силуэт на новый слой, после чего с изображением можно будет отдельно от бэкграунда.
Эта скопирует выделенный силуэт на новый слой, после чего с изображением можно будет отдельно от бэкграунда.
Откройте рисунок с новым фоном и перенесите на него силуэт с отдельного слоя инструментом перемещения.
Возможно, размер фотографии не будет соответствовать пропорциям и объектов, изображенных на фоне. Здесь вам поможет инструмент Edit>Free Transform, позволяющий свободно редактировать любого рисунка и его форму. Зажмите клавишу Shift в процессе изменения размера – это позволит уменьшить или увеличить фотографию, отобразить ее или повернуть, не нарушив правильных пропорций.
Выберите на панели инструментов раздел «Размытие» (Blur Tool) и тонкой мягкой кистью обведите полученный силуэт на новом фоне, чтобы сгладить неровности и грубые элементы выделения.
В процессе у вас может возникнуть сложность со слишком большим различием яркости и цветовой гаммы фона и оригинальной фотографии. В этом случае выберите слой с вырезанным силуэтом с фото и начинайте подгонять его к цветовой гамме фоновой с помощью разделов Levels, Color Balance и Brightness\Contrast. Также готовая фотография может стать еще красивее, если вы попробуете использовать разные режимы смешивания слоев с фотографией и фоном – например, Overlay или Soft Light.
Также готовая фотография может стать еще красивее, если вы попробуете использовать разные режимы смешивания слоев с фотографией и фоном – например, Overlay или Soft Light.
Видео по теме
Источники:
- как у фотографии сменить фон в 2019
Замена – способ превратить любое обычное фото в оригинальную работу, поместив людей на морской берег или в окружение красивых интерьеров, независимо от того, на каком фоне они были сфотографированы изначально. Основная сложность в процессе изменения фона – это необходимость аккуратно и ровно вырезать и выделить на фотографии объект или человека, которого вы хотите поместить на новый фон, чтобы изображение выглядело красиво и правдоподобно.
Вам понадобится
- Adobe Photoshop
Инструкция
Откройте фотографию, с которой хотите работать. Затем на панели инструментов выберите Magnetic Lasso Tool и задайте растушевки (2 пикселя). С помощью Lasso максимально выделите фигуру человека на , замкните линию обводки и вызовите быструю маску клавишей Q.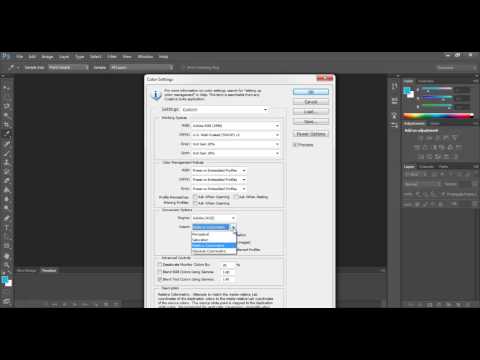 В режиме быстрой маски подкорректируйте и недочеты выделения.
В режиме быстрой маски подкорректируйте и недочеты выделения.
Затем возьмите инструмент Brush Tool и тонкой кистью закрасьте белым те зоны, которые не вошли в выделение, и которые также будет поместить на новый фон. В частности это относится к волосам и прическе, их выделять обычно сложнее. Черной кистью закрасьте области, которые не должны в выделение. После чего выйдите из режима быстрой маски.
Нажмите на выделенной области правой кнопкой и скопируйте ее на новый слой (Layer via copy). Сделайте бэкграунд невидимым, так, чтобы ваше выделение оказалось на прозрачном фоне (нажмите на слое бэкграунда значок с глазом). Посмотрите, не просвечивает ли в таком режиме оригинальный фон вырезанное изображение. Если фон до сих пор заметен, используйте ластик и губку (Sponge), чтобы еще откорректировать ваш объект.
Теперь откройте фотографию или рисунок, который хотите поместить на фото в качестве нового фона. Переместите с помощью курсора и мыши на новый фон выделенное изображение человека. Чтобы человек выглядел на новом фоне естественно, подгоняйте пропорции и размеры с помощью команды Free Transform.
Чтобы человек выглядел на новом фоне естественно, подгоняйте пропорции и размеры с помощью команды Free Transform.
Продублируйте слой с вырезанным фото человека. На копии этого слоя отредактируйте цветокоррекцию и уровни (Levels) так, чтобы они стали соответствовать цветовой гамме и яркости нового фона.
Источники:
- сделать фон для фотографии
В любой сфере производства всегда существовали некие хитрости, которые помогают облегчить ежедневный рутинный труд. В повседневной работе оператора персонального компьютера тоже есть свои хитрости – использование горячих клавиш или их сочетаний. Их использование помогает сэкономить драгоценные секунды, а то и минуты.
Вам понадобится
- Редактирование настроек (изменение сочетаний клавиш) пакета Microsoft Office.
Инструкция
Для изменения сочетаний клавиш можно воспользоваться общими настройками пакета Microsoft Office. В любом продукте этого пакета горячие клавиш и используются в полном объеме: любое меню, любую команду можно вызвать нажатием на эти клавиш и. Если такой возможности нет, к любой команде можно добавить какое-либо сочетание клавиш . К примеру, нажатие на сочетание клавиш Alt + Ф выполняет раскрытого меню «Файл».
Если такой возможности нет, к любой команде можно добавить какое-либо сочетание клавиш . К примеру, нажатие на сочетание клавиш Alt + Ф выполняет раскрытого меню «Файл».
Чтобы понять, как эти сочетания клавиш достаточно нажать на кнопку Alt и на верхнее меню любой программы пакета Microsoft Office. Вы увидите, что у каждого элемента верхнего меню изменилась одна (стала подчеркнутой) – это является к действию (нажмите Alt + букву). Все команды, содержащиеся внутри любого меню, также придерживаются этого правила.
Для вызова окна настройки сочетаний клавиш нажмите верхнее меню «Сервис», затем выберите пункт «Настройка». Чтобы закрепить материал, описанный в этой статье, попробуйте сделать то же действие, только без компьютерной мыши. Нажмите клавиш у Alt и посмотрите на верхнее меню, в имени меню «Сервис» стала подчеркнутой буква «е». Следовательно, от вас требуется нажатие клавиш Alt + «е» (
У вас есть удачный снимок на неудачном фоне? Его можно отредактировать, переместив нужный объект на красивый фон.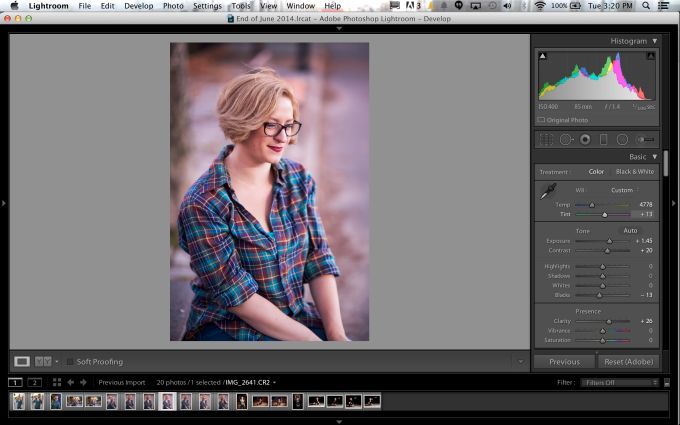 О том, как можно сделать это быстро и качественно, читайте в этой статье.
О том, как можно сделать это быстро и качественно, читайте в этой статье.
Выбираем качественную программу для замены фона на фото
Чтобы заменить фон на фото, стоит использовать для этого лучший из редакторов – Adobe Photoshop. Популярность этой программы связана с тем, что она позволяет вносить необходимые изменения в изображения при минимальных усилиях с наилучшим результатом. Поскольку издатели Фотошопа постоянно улучшают и обновляют его, для качественной замены фона на фото вскоре вам будет достаточно сделать лишь несколько кликов.
Интересные статьи по теме:
Простой способ качественной замены фона на фото с помощью Adobe Photoshop
По сути, все способы замены фона на фото заключаются в разделении изображения на две части – нужную вам и лишнюю. После этого нужно просто склеить объект с подходящим фоном. Наибольшая сложность заключается в том, чтобы как можно точнее и аккуратнее вырезать фон.
Пошаговая инструкция по замене фона на фото
Шаг 1. Загружаем в Photoshop картинку, которую нужно обработать, а также изображение, которое будет служить в качестве фона.
Загружаем в Photoshop картинку, которую нужно обработать, а также изображение, которое будет служить в качестве фона.
Изображение и фон могут быть совершенно разными. Учитывайте, что легче всего вырезать простые объекты с четкими краями, особенно если нужный объект находится в фокусе.
Шаг 2. Выполняем кадрирование картинок и задаем нужный размер.
Для кадрирования используйте вот этот инструмент. Кстати, вы можете сразу задать нужные пропорции – стандартно 3х4 или квадрат, зависимо от того, с какой целью вы обрабатываете изображения. Например, для Instagram вполне подойдет квадрат 1000х1000 пикселей.
Кадрируем фон.
Кадрируем картинку.
На этом этапе очень желательно скадрировать изображение таким образом, чтобы оно имело подходящие пропорции в соответствии с будущим фоном.
Далее меняем размер. Для перехода в меню изменения размера можете нажать «Изображение»-«Размер изображения» или быструю комбинацию клавиш Alt+Ctrl+I. Кстати, стоит запоминать вот такие комбинации, чтобы работа в Фотошопе занимала меньше времени.
Кстати, стоит запоминать вот такие комбинации, чтобы работа в Фотошопе занимала меньше времени.
Шаг 3. Выполняем размытие будущего фона.
Для этого в меню «Фильтр» выбираем «Размытие по Гауссу» и в графе радиус указываем подходящее значение. В примере выбрано 5 пикселей, в вашем случае может подойти другой вариант. Главное чтобы основной объект на этом фоно хорошо выделялся, но чтобы было понятно, что именно изображено на заднем плане. Это дело вкуса, поэтому выбирайте сами, как вам больше нравится.
Настраиваем размытие фона до нужного значения.
Шаг 4. Выделяем объект на фото для последующего вырезания.
Используем инструмент быстрое выделение.
В верхнем меню выбираем «Выделение и маска». Настраиваем прозрачность 40-80%, чтобы было хорошо видно, что вы выделяете.
Для начала выбираем кисть со знаком «+» удобного размера. Это черновое выделение, просто отметьте объект, который выбудете вырезать.
Грубо намечаем контуры нашего объекта.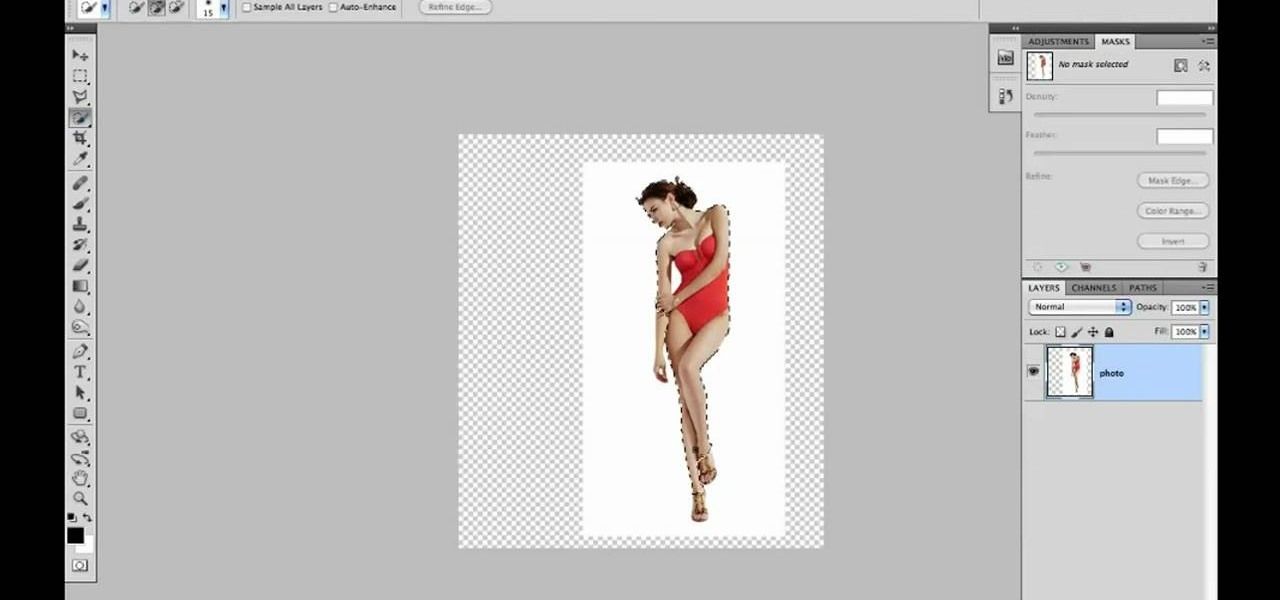
Переключаемся на кисть со знаком «-», чтобы убрать лишние детали выделенной области.
Выравниваем контуры выделения.
Можно регулировать уровень жесткости кисти, если нужно чтобы края были менее резкими. Когда закончите обрезку, жмите кнопку «ОК» для сохранения.
Шаг 5. При необходимости проводим цветокоррекцию изображения на ваш вкус.
Цветокоррекция картинки.
Шаг 6. Создаем дополнительный слой и переносим на него фон.
«Слои»-«Новый»-«Слой». Вставляем на новый слой подготовленную картинку. Далее передвигаем ее таким образом, чтобы она оказалась ниже изображения с нашим выделенным объектом.
Шаг 7. Оцениваем качество проделанной работы. Если готовая картинка вам нравится – сохраняйте ее. Если нет – можно попробовать улучшить ее с помощью цветокоррекции, или отменить действия, постараться сделать обводку еще более аккуратно.
Примерный вид готовой картинки после замены фона.
Если у объекта получились неестественно резкие края, можно исправить ситуацию с помощью инструментов «Размытие», «Осветление».
С каждым следующим разом у вас будет получаться заменять фон все лучше, поэтому обязательно практикуйтесь, и в результате ваши отредактированные изображения будет невозможно отличить от реальных снимков.
Это частый вопрос среди новичков, начинающих изучать Adobe Photoshop. Сегодня я покажу один из способов смены фона в фотошопе. Мы будем использовать быструю маску и инструмент Refine Edge, так что для работы вам понадобится Photoshop CS5.
Этот урок photoshop будет довольно простым, и в то же время представленный способ выделения в фотошопе подойдёт практически для любых изображений.
В конце этого урока photoshop мы получим такой результат:
Сложность выделения в фотошопе зависит от того, насколько ближе по цвету фон к самому изображению. Если взять, к примеру, портрет человека на белом фоне, то поменять для него фон не составит никакого труда. Мы же рассмотрим довольно сложный пример. Давайте поменяем фон на этой фотографии с собакой.
Как видите, собака здесь сливается с жёлтыми осенними листьями, так что простыми инструментами быстрого выделения работать будет проблематично. Советую вам взять свою фотографию, так вы лучше усвоите материал
Советую вам взять свою фотографию, так вы лучше усвоите материал
1. Перейдите в режим быстрой маски (клавиша Q) (подробнее о масках вы можете почитать в уроке “). Возьмите жёсткую кисть подходящего размера и начните закрашивать изображение собаки:
Обратите внимание, параметры Flow (Нажим) и Opacity (Непрозрачность) должны быть 100%, иначе маска получится не полной, и у вас будут пробелы в изображении. Полностью закрасьте собаку:
Если в процессе работы вы случайно заехали на фон, просто нажмите клавишу X (основным цветом станет белый) и уберите маску в том месте, где она не нужна.
2. Переходим к самому интересному. Нажмите клавишу Q для применения быстрой маски, она превратится в выделение. Но выделение получилось, мягко говоря, убогое. Инвертируйте его (Shift+Ctrl+I). Возьмите любой инструмент выделения и нажмите кнопку Refine Edge (Уточнить ребро).
Появится такое окно с настройками:
И здесь мы остановимся подробнее.
Параметр View (Вид) задаёт фон, на котором вы будете просматривать текущее выделение. Он ни на что не влияет и нужен исключительно для вашего удобства. Я выбрал чёрный фон, т.к. это изображение удобнее всего просматривать именно на нём.
Он ни на что не влияет и нужен исключительно для вашего удобства. Я выбрал чёрный фон, т.к. это изображение удобнее всего просматривать именно на нём.
Параметр Edge Detection является самым важным, и позволяет автоматически отделять края изображения от фона. К сожалению, он не идеален, но, тем не менее, справляется с задачей весьма неплохо. Для применения этой опции установите галочку Smart Radius (Умный радиус) и подберите для своей картинки оптимальный радиус. У меня это 11,3px. Если я выкручу радиус дальше, то инструмент будет захватывать часть фона.
Опции во вкладке Adjust Edge корректируют края выделенного изображения. Smooth устанавливает сглаживание, Feather (Растушевка) делает края мягкими, Contrast само собой увеличивает контрастность краёв, а Shift Edge расширяет или сужает область выделения. Параметры для моего изображения вы видите на картинке выше.
Ну и наконец, опция Decontaminate Colors (Очистка цвета) позволяет избавиться от артефактов на стыке изображения и фона.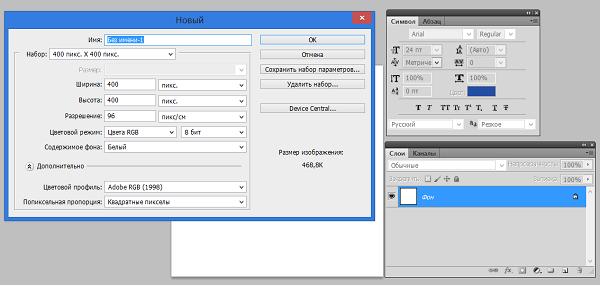 Я использую её почти всегда. Есть одна особенность, о которой вам нужно знать – если очистка цвета активна, после применения Refine Edge сразу будет создан новый слой с маской, а на него скопировано текущее выделение. Я считаю это удобным.
Я использую её почти всегда. Есть одна особенность, о которой вам нужно знать – если очистка цвета активна, после применения Refine Edge сразу будет создан новый слой с маской, а на него скопировано текущее выделение. Я считаю это удобным.
Итак, применяем Refine Edge и видим:
Всё, теперь вы можем подложить под фотографию собаки любой фон:
Теперь вы знаете, как в фотошопе поменять фон . Показанный мною способ далеко не единственный, однако работает он отлично. Вот ещё несколько примеров смены фона в фотошопе:
На этом урок photoshop о том, как сменить фон в фотошопе завершен. Не забывайте оставлять комментарии и делиться уроком с друзьями. А я прощаюсь с вами до новых встреч.
Как поменять язык в Photoshop: инструкции для разных версий
Среди профессиональных инструментов обработки графики Adobe Photoshop является одной из самых востребованных программ. С ней доступны широкие возможности по обработке растровых изображений, при этом пользователю требуется изучить функционал софта.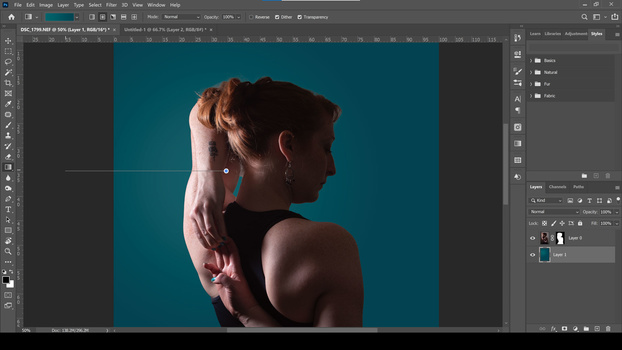 С версией с английским интерфейсом тем, кто только осваивает азы Photoshop, не владея при этом языковыми навыками, работать некомфортно. Обычно английский применяется по умолчанию, поэтому после установки софта появляется необходимость изменить его на русский. Бывает и напротив, требуется перейти на английский, поскольку установленная русскоязычная версия не устраивает по различным причинам.
С версией с английским интерфейсом тем, кто только осваивает азы Photoshop, не владея при этом языковыми навыками, работать некомфортно. Обычно английский применяется по умолчанию, поэтому после установки софта появляется необходимость изменить его на русский. Бывает и напротив, требуется перейти на английский, поскольку установленная русскоязычная версия не устраивает по различным причинам.
Изменить интерфейс несложно, процедура выполняется в несколько простых шагов, с чем справится пользователь даже с минимальным уровнем подготовки.
Почему лучше пользоваться английским Photoshop
Многие пользователи просто привыкли работать в приложении с английским интерфейсом, другие же, которые только начинают изучать функционал, могут столкнуться с тем, что не все уроки описаны с переводом команд и опций, большинство самых удачных туториалов предлагаются на языке оригинала. К тому же в разных вариациях Photoshop и переводах обучающих материалов названия функций могут отличаться, что сбивает с толку при изучении, хотя понимание языка и позволяет легче освоиться.
Кроме того, в среде профессионалов русскоязычный Photoshop не популярен, так что если вы будете использовать версию на русском, могут возникнуть некоторые недопонимания с разработчиками. Изучив программу на английском, при необходимости легко будет работать и в русскоязычной версии.
Что касается функциональности, иногда в русском Photoshopпе не получается применять скачанные экшены, а также могут проявляться проблемы с мокапами, так что при таком раскладе лучше переключаться на английскую версию.
Как установить в программе русский язык
Поменять язык в Photoshop возможно разными методами в зависимости от редакции программы, поэтому для начала выясняем, какая версия ПО стоит на компьютере. Сделать это можно запустив софт (на этапе загрузки или в окне уже открытого приложения):
- Запускаем редактор.
- На верхней панели меню жмём «Help» («Справка» или «Помощь»).
- Выбираем пункт «System information» («Информация о системе»). Здесь в верхней строчке будут указаны сведения о версии продукта и сборке.

Теперь разберём, как поменять язык на русский и обратно в Photoshop в соответствии с вашей версией, начиная с самых старых, но ещё используемых вариаций фоторедактора.
CS1, CS2, CS3
Версии не предполагают смену языковых настроек в меню редактора, возможность выбора языка интерфейса осуществляется ещё на этапе приобретения софта. При этом даже русский вариант приложения не гарантирует, что при следующем старте Photoshop не вернётся к английскому, заданному разработчиками по умолчанию. Что в CS1, что в CS2 параметры сбрасываются автоматом, причём баг со временем так и не был исправлен.
Чтобы справиться с задачей своими силами и изменить язык на русский в Photoshop CS1/CS2, следует выполнить ряд манипуляций:
- В проводнике идём к диску, где установлен Photoshop (сама программа в этот момент не должна быть запущена).
- В директории Application Data/Adobe (или Program Data) находим элементы с расширением «.lng», отвечающие за кодировку и язык интерфейса.

- Те файлы, в наименовании которых отсутствуют теги «rus», «ru», удаляем из каталога (можно перестраховаться и попросту перенести их в отдельную папку).
- Перезагружаемся и открываем редактор. Теперь интерфейс должен стать русским.
С версией CS3 всё обстоит иначе. Языковой пакет следует выбирать ещё на этапе инсталляции ПО, в противном случае придётся переустанавливать софт или, как вариант, хоть и не самый хороший, – ставить русификатор.
CS4, CS5
Сменить язык в Photoshop последующих версий уже можно, используя функционал самой программы. Делается это легко:
- Открываем фоторедактор и в главном меню выбираем раздел «Edit» («Редактирование») – «Preferences» («Установки») – «Type» («Текст»).
- В открывшемся окне (левой его части) выберем «Interface» («Интерфейс»).
- В правой части окна напротив пункта «IU Language» («Язык интерфейса») из выпадающего списка можно переключить Photoshop на русский язык.
- Изменения будут применены после перезагрузки софта.

Для CS5 можно, в том числе скачать языковой пакет, отметив при инсталляции необходимые элементы.
CS6 и CC (по 2020)
Так же просто можно поменять язык в Photoshop CS6, а также всех последующих редакций, для чего предусмотрены практически те же действия.
Как переключить Photoshop на русский язык, рассматриваем на примере CS6:
- В окне запущенного редактора выбираем раздел главного меню «Edit» («Редактирование»), затем «Preferences» («Установки») – «Interface» («Интерфейс») или же жмём клавиши Ctrl+K и переходим в открывшемся окне в подраздел «Interface» («Интерфейс»).
- В правой области возле «IU Language» («Язык интерфейса») меняем настройку, после чего перезапускаем софт, чтобы изменения применились.
Кроме того, для CS5 также можно поставить русификатор, если в этом есть необходимость.
Смена языка без переустановки Photoshop
Сделать интерфейс английским можно, не прибегая к переустановке софта, для чего выполняются следующие манипуляции:
- Используя проводник, в каталоге с Adobe Photoshop (обычно располагающемся в Program Files (х86)), открываем «Locales» – «ru_RU» – «Support Files».

- Ищем здесь элемент tw10428_Photoshop_ru_RU.dat и переименовываем его (системой может быть запрошен пароль). Вместо русского может быть иной язык.
- Запускаем программу, интерфейс должен стать англоязычным.
Выбор языка в Photoshop
В русской версии приложения стандартно вариативность языковых параметров не предполагается. Если нужно добавить возможность переходить с русского интерфейса на английский и обратно, можно использовать следующий способ:
- Удаляем русский Photoshop.
- Теперь в настройках Creative Cloud выберем английский, ставим англоязычную версию ПО.
- По завершении инсталляции софта идём в настройки Creative Cloud, выбираем русский и инсталлируем русскую версию туда же, где уже установлена английская.
Эти манипуляции позволяют получить возможность переключаться между языками в настройках интерфейса.
youtube.com/embed/_9lywRkR_0k?feature=oembed» frameborder=»0″ allow=»accelerometer; autoplay; encrypted-media; gyroscope; picture-in-picture» allowfullscreen=»»/>Что делать, если во вкладке «UI Language» нет русского языка
Отсутствие в «UI Language» русского обычно означает, что он не предполагается для выбора варианта интерфейса, так как при инсталляции программы не был выбран для установки в качестве одного из используемых. При таком развитии событий можно действовать такими методами:
- Переустановить софт и отметить русский на шаге установки языковых пакетов для использования.
- Скачать русификатор (локализацию) из надёжного источника, открыть файл и выбрать необходимые языки для установки, после чего во вкладке «UI Language» будет доступен русский и другие языковые пакеты, которые были выбраны, с возможностью их переключения в дальнейшем.
Теперь вы сможете переходить на необходимый вам вариант интерфейса на собственное усмотрение, руководствуясь своими потребностями и создавая комфортную рабочую среду.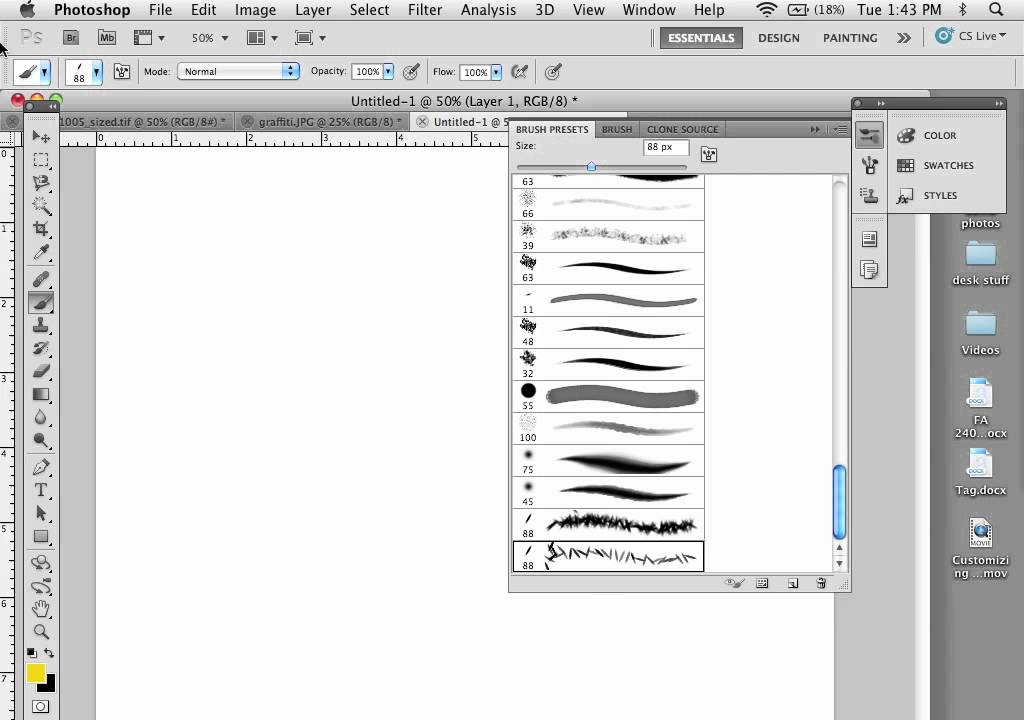
Фотошоп cs5 как поменять язык : Радиосхема.ру
В свое время ставил себе русскую версию Photoshop CS5. Но через некоторое время пришла необходимость заменить русский язык на английский, в силу некоторых причин.
Как ни странно в настройках английского языкового пакета по умолчанию не было, видимо сборщики моей версии постарались чтобы не было ничего лишнего.
Итак, что же нужно сделать чтобы ваш Photoshop CS5 стал англоязычным.
Прежде всего заходим в пункт меню «Редактирование-Установки-Интерфейс», смотрим вкладку Язык интерфейса и убеждаемся что Английского и в помине нет (если есть, то выбираем его, нажимаем ок и перезапускаем фотошоп. Все).
Скачиваем языковые пакеты. Файл архива содержит 2 папки с английским и русским пакетами en_US и ru_RU соответсвенно.
Берем папку en_US и копируем ее в папку Locales вашего photoshop. Путь скорее всего получится такой:
C:Program FilesAdobeAdobe Photoshop CS5Locales
После чего запускаем фотошоп, снова заходим в «Редактирование-Установки-Интерфейс» и напротив «Язык интерфейса» выбираем Английский. Перезапускаем photoshop. Все, дело сделано.
Перезапускаем photoshop. Все, дело сделано.
Если при запуске photoshop возникает ошибка «Additional unlicensed langauge packs found in the application folder. Please restart the application.»
Находим файл pcd.db, который скорее всего будет располагаться здесь:
C:Program FilesCommon FilesAdobeAdobe PCDpcd.db
И переименовываем его к примеру в
Почему просто не удалить? Чтобы в случае какой-нибудь не ясной нам ситуации мы всегда могли бы вернуть его на место простым переименованием обратно.
После чего, снова проделываем процедуру по смене языка в фотошопе (Редактирование-Установки-Интерфейс) и перезапускаем его. Теперь точно все.
Если у Вас в Photoshop CS5 русский язык, а надо изменить на английский или же наоборот русифицировать или же поменять на другой язык, для начала необходимо узнать какие языки в Вашем Фотошопе уже присутствуют.
Для этого необходимо зайти в Фотошоп и одновременно нажать “Ctrl+K” и выбрать вторую вкладку сверху, после чего открыть предпоследнее выпадающее меню.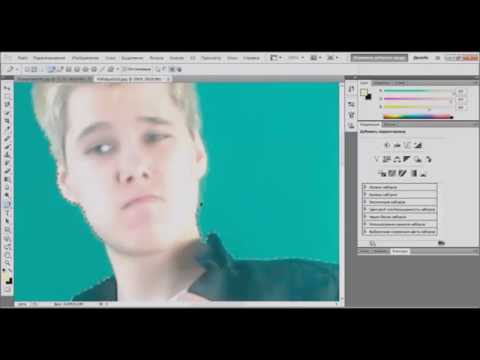
В случае если в выпадающем меню нет нужного языка, как на картинке. (Мне нужен английский, а у меня только русский), необходимо скачать локализацию в Photoshop CS5 .
В локализации присутствуют следующие языковые пакеты: Английский, Немецкий, Французский, Испанский, Португальский, Итальянский, Русский и Украинский. После того как Вы скачали локализацию запускаем её. Нажимаем “Next”.
В следующем шаге выбираем нужный(е) языковой(ые) паке(ы). В данном случае я выбрал “English (en_US) Language Pack”. Нажимаем “Next”.
По окончанию установки нажимаем “Finish”. После чего запустится Фотошоп и Вам необходимо будет проделать шаг, который описан вначале и перезапустить программу. Теперь пользоваться Photoshop можно на понятном и привычном языке.
Скажи СПАСИБО — этим ТЫ отблагодаришь автора!
Много друзей, спрашивают, как изменить язык в самой популярной программе для графики — Photoshop на Английский.
Большинство дизайнеров и пользователей этой программы исторически привыкли использовать Английскую версию. А, при установке программа смотрит что язык системы стоит русский и ставит программу, соответственно на русском.
По логике вещей все правильно, кроме одного — если зайти в настройки (Photoshop->Установки->Интерфейс)
То язык интерфейса будет только русский, без возможности выбора другого.
Даже если вы ставите лицензию, официально купленную и скачанную с официального сайта, то картина не поменяется.
Но, поменять язык в Photoshop любой версии, начиная с CS5, СS6, CC и другие — крайне просто и доступно любому пользователю компьютера apple. Занимает данная процедура всего 45 секунд и сводиться к переименованию одного файла. Итак приступим:
- Обязательно закройте PS (Photoshop) если он у вас открыт
- Откройте Finder и зайдите в папку «Программы->Adobe Photoshop CS6».
- В этой папке лежит сам фотошоп, но не открывайте его, перейдите дальше по папкам: Locales\ru_RU\Support Files, как показано на картинке ниже
- В этой папке вы видите файл tw10428.
 dat переименуйте его расширение на .bak. У вас должен вместо tw10428.dat выйти tw10428.bak
dat переименуйте его расширение на .bak. У вас должен вместо tw10428.dat выйти tw10428.bak - В Windows путь почти тот же самый Program files/adobe/Adobe Photoshop CS6/Locales\ru_RU\Support Files
После этого вы можете включить PS и наслаждаться привычным для вас языком.
Если у вас возникли какие-то трудности, то рекомендую посмотреть ролик, которые еще раз, наглядно показывает как это сделать:
На этом все, но если у вас остались какие-то вопросы напишите в комментариях, попробую вам помочь.
Существует множество профессионального софта для обработки мультимедийного контента. Одним из самых популярных средств для редактирования изображений является Adobe Photoshop. Но многие новички, которые пытаются изучать все возможности данного инструмента, сталкиваются с англоязычным интерфейсом, и это создает немалые трудности в работе и обучении.
Сегодня узнаете, как изменить язык в Фотошопе на русский, рассмотрим разные версии приложения, а также обратные действия – переход на английский.
В первую очередь…
Поскольку способов осуществить задуманное несколько, и они адаптированы под конкретную редакцию ПО, то сначала нам предстоит выяснить, какая версия Фотошопа установлена на ПК.
- Запускаем приложение Photoshop;
- Получить нужную информацию можно даже в процессе загрузки, когда на экране отображается вступительная картинка, но лучше сделать всё по «фен-шую»;
- Когда софт загрузится, в верхнем меню переходим к разделу «Help» (Справка), а затем кликаем по пункту «System Information» (Информация о системе):
- Не пугайтесь, когда увидите массу символов. Всё необходимое указано в самой первой строчке, которую при необходимости можете скопировать и сохранить в «Блокноте»:
Где в Фотошопе изменить язык на русский?
Далее мы рассмотрим инструкцию на примере разных редакций. Начнем с относительно «древних», но всё еще пользующихся популярностью среди графических редакторов.
Photoshop CS1 / CS2 / CS3
Разработчики из Adobe особо не заморачивались над вопросом изменения языка интерфейса, поэтому осуществить данные манипуляции в установленном софте нельзя. Данная возможность доступна в момент приобретения ПО – на официальном сайте можно выбрать предварительно языковую разновидность. Стоит отметить, что даже те, кто купил Russian Version постоянно сталкивались с проблемой, когда после очередного запуска программы, меню переводилось на английский. Программисты долго кормили покупателей обещаниями, но так и не удосужились исправить баг, поскольку в скором времени начали выходить новые версии.
Данная возможность доступна в момент приобретения ПО – на официальном сайте можно выбрать предварительно языковую разновидность. Стоит отметить, что даже те, кто купил Russian Version постоянно сталкивались с проблемой, когда после очередного запуска программы, меню переводилось на английский. Программисты долго кормили покупателей обещаниями, но так и не удосужились исправить баг, поскольку в скором времени начали выходить новые версии.
Но нашлись энтузиасты, которые смогли отыскать решение – оказалось, достаточно внести некоторые изменения в конфигурационный файл Photoshop.
- Идем по пути:
- Внутри конечной папки стоит отыскать и удалить все файлы с расширением «.lng», названия которых НЕ содержат буквенную комбинацию «rus». Вот пример конфигуратора норвежского языка (Norwegian), который также подлежит очистке:
Как только закончите – перезапустите ПК, снова откройте Фотошоп PS и увидите интерфейс на русском.
В случае с CS3 ситуация немного отличается. На этапе установки пользователь может выбрать нужный языковой пакет. Если же забили это сделать, то стоит дождаться окончания инсталляции, затем полностью удалить софт и выполнить переустановку. Только в этот раз обязательно проявите внимательность.
На этапе установки пользователь может выбрать нужный языковой пакет. Если же забили это сделать, то стоит дождаться окончания инсталляции, затем полностью удалить софт и выполнить переустановку. Только в этот раз обязательно проявите внимательность.
Если не хотите тратить время на столь длительные процедуры, то скачайте специальный русификатор для Фотошоп CS3. Увы, не всегда он переводит корректно, да и антивирусный софт на него может ругаться, поскольку утилита пытается «сломать» структуру защищенного программного обеспечения. Подробную инструкцию и ссылку на патч найдете по ссылке .
Автор рекомендует:
Как в фотошопе CS5 / CS4 изменить язык на русский
Хорошо, что в более новых выпусках редактора появилась возможность зайти в параметры и внести необходимые изменения.
- Запускаем приложение;
- В главном меню кликаем по пункту «Edit» (Редактирование) и затем внизу выбираем «Preferences» (Настройки). Справа отобразиться перечень разделов.
 Нас интересует «Type» (Текст):
Нас интересует «Type» (Текст):
- Откроется новое окно, где слева будут вкладки. Выбираем «Interface» и теперь в главной части отобразятся опции. В списке «Language…» находим нужный язык.
- Закрываем Photoshop, перезапускаем компьютер и проверяем результат.
Как в программе Фотошоп CS6 / СС 2021 / 2021 / СС 2017 поменять на русский?
Порядок действий практически не отличается от вышеописанных шагов. Чуть изменился внешний вид приложения, но суть осталась идентичной.
Можно так же открыть меню «Edit», затем перейти к «Preferences», но теперь выбирать не «Type», а сразу «Interface». В параметрах находим секцию «Text», где есть список «UI Language» с нужными нам опциями:
Обязательно перезагружаем редактор. Вполне возможно, что изменения не вступят в силу с первого раза. Такое случается. Тогда нужно еще раз проделать описанные манипуляции. Бывает, что приходиться делать это 2-3 раза. В идеале, не просто закрывать программу, но снимать её процесс в диспетчере задач. Так точно всё получится.
Так точно всё получится.
Полезный контент:
Обратные действия – меняем язык Photoshop на английский
Подобные действия также нередко практикуются, особенно, когда Вы просматриваете видеоуроки зарубежных «гуру», где все обозначения, команды на иностранном. Кроме того, настоящие профессионалы редко используют русскоязычный интерфейс.
Инструкция крайне проста:
- Запускаем софт и идем в меню «Редактирование».
- Переходим к «Настройкам» — «Интерфейс»:
- Справа в окне в разделе «Текст» меняем на английский, если он есть в списке;
- Перезапускаем PS и радуемся внесенным корректировкам.
Есть еще один вариант, если предыдущее решение оказалось неэффективным. Предварительно закрыв приложение, стоит перейти по пути:
Находим файл «tw10428.dat» и меняем его расширение с «dat» на «bak». Как изменять окончание файловых элементов, подробно рассказывал в тематической статье.
Видео
Вот и разобрались, как изменить язык в Фотошопе на русский и в обратную сторону в разных версиях самого популярного обработчика изображений. Есть вопросы – оставляйте комментарии!
По ссылкам внизу материала Вы можете скачать установщик языков для программы Adobe Photoshop CS6, с помощью которого Вы можете изменить язык интерфейса Photosop на один из поддерживаемых инсталлером вне зависимости того, на каком языке был установлен Ваш Photoshop изначально.
Вы можете выбрать поддержку языков:
- Английский (en_US)
- Русский (ru_RU)
- Немецкий (de_DE)
- Французский (fr_FR)
- Испанский (es_ES)
- Итальянский (it_IT)
- Португальский (pt_BR)
- Украинский (uk_UA)
Внимание! Как быстро изменить/переключить язык в Photoshop CC и CS6, рассказано ЗДЕСЬ.
Для установки пакета Вам надо запустить файл AddLang_for_Photoshop_CS6.exe. Во время инсталляции мастер установки предложит Вам выбрать нужные языки:
Выбираем, жмём Next, после чего появится финальное окно с предложением запустить программу Photoshop, нажимаем Finish.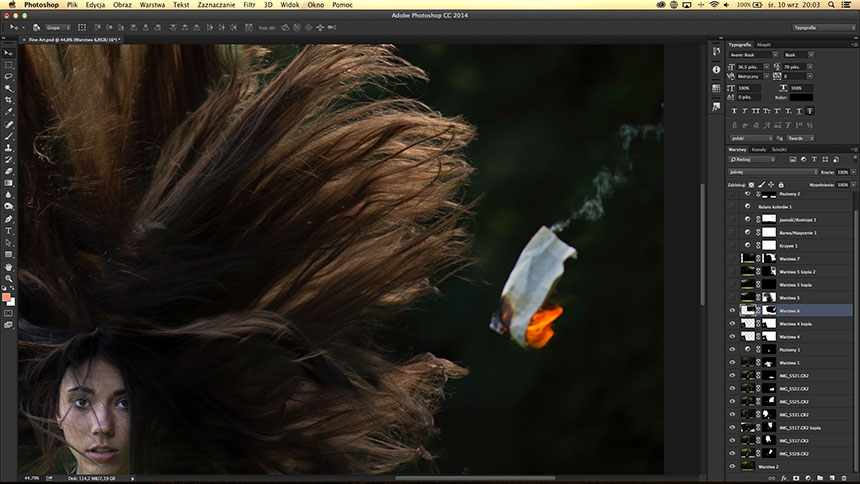
Всё, языковой пакет установлен.
Теперь для изменения языка интерфейса Вам надо нажать комбинацию клавиш Ctrl+K. выбрать вкладку «Interface», где в разделе «Text» кликнуть по меню у строки UI Lavguage.
Фотошоп cs5 как поменять язык
Как очистить фон в фотошопе
Введение
Удаление фона с фотографии может быть действительно трудной задачей, особенно если объект, который вы хотите вырезать, имеет фон чрезвычайно сложный. В этом уроке мы пройдем с вами весь процесс удаления фона с изображения по шагам, чтобы помочь вам преодолеть эту трудную задачу.
Для начала вам нужно открыть изображение, на котором вы хотите удалить фон, в Adobe Photoshop . Для демонстрации техники я выбрала сделанную в зоопарке Колчестера фотографию жирафа, имеющую очень четкую границу между битами, которые мы хотим оставить ( сам жираф ), и фоном.
Я использую Adobe CC , но техника удаления фона, описанная здесь, будет работать в Photoshop CS5 и версиях старше, хотя некоторые элементы могут выглядеть немного иначе:
Шаг: 1
Итак, нам необходимо сделать выделение нужной области. Для выделения существуют различные инструменты, но для новичков самыми простыми в использовании являются инструменты « Быстрое выделение » ( Quick Selection ) и « Волшебная палочка » ( Magic Wand ). Также есть инструмент « Лассо » ( Lasso ), он более точный, но и требует больше времени.
Для выделения существуют различные инструменты, но для новичков самыми простыми в использовании являются инструменты « Быстрое выделение » ( Quick Selection ) и « Волшебная палочка » ( Magic Wand ). Также есть инструмент « Лассо » ( Lasso ), он более точный, но и требует больше времени.
Для нашего примера мы воспользуемся инструментом « Быстрое выделение », который находится на панели инструментов. Убедитесь, что используете этот инструмент с плюсом посередине, нажав и удерживая клавишу Shift .
Выделите область фона, которую хотели бы удалить, зажав левую кнопку мыши и перетаскивая курсор по нужному участку. Если случайно выделили что-то лишнее, вы можете воспользоваться опцией « Вычитание » инструмента « Быстрое выделение », зажав и удерживая клавишу Alt , и тем самым убрать лишнюю область из выделения. Не забудьте опять зажать Shift перед тем, как продолжить выделение фона.
Не нужно быть слишком аккуратным с такими вещами, как волосы и мех, потому что вы можете уточнить края позже ( мы обсудим это через минуту ).
Когда вы будете довольны сделанным выделением, щелкните правой кнопкой мыши и выберете опцию « Инвертировать выделение » ( Select inverse ):
Шаг: 2
Теперь нажмите на кнопку « Добавить маску слоя » ( Add Layer Mask ) в нижней части панели « Слои » ( это прямоугольник с черным кружком в центре ), и вы сразу же увидите, что фон исчез.
Возможно, результат еще не будет смотреться отлично, но не волнуйтесь, вы можете использовать инструменты уточнения маски для его улучшения:
Шаг: 3
Дважды щелкните по маске на панели « Слои » ( это черно-белое изображение, следующее за предварительным просмотром вашей фотографии ) и затем выберете « Края маски » ( Mask Edge ) из выпадающего меню. Вы увидите меню « Уточнить маску » ( Refine Mask ):
Шаг: 4
На этом шаге вы можете внести коррективы в маску, чтобы улучшить ее вид. Сначала, поставьте галочку напротив опции « Показать радиус » ( Show Radius ).
Вы не увидите никаких изменений, но, перемещая ползунок данного параметра, вы можете убедиться, что радиус захватывает все выбившиеся прядки волос и избавляется от фона между ними.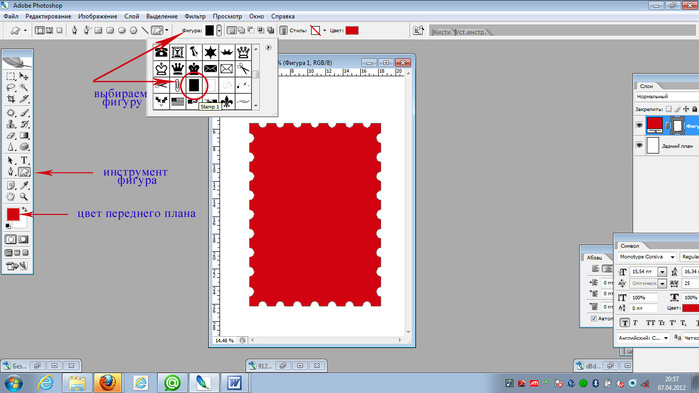
Если вы переместите курсор на фотографию, то увидите круг с плюсом в центре. Можно воспользоваться им для захвата сложных, труднодоступных областей, зажимая левую кнопку мыши и проводя курсором по проблемным областям:
Шаг: 5
Снимите галочку с опции « Показывать радиус », чтобы вернуться к предварительному просмотру маски. Теперь воспользуйтесь ползунками, чтобы скорректировать маску, пока не будете довольны полученным результатом.
Можно изменить режим просмотра, нажав на маленькую стрелку возле уменьшенного изображения и выбрав режим из выпадающего меню:
Шаг: 6
Если сейчас вы хотите добавить вашу фотографию на новый фон, вы можете сделать это, открыв фоновое изображение и просто перетащив изображение, которое вы только что вырезали, на новый фон.
Вы можете скорректировать размер вашего изображения ( в случае с жирафом ), нажав сочетание клавиш Cmd/Ctrl + T , и удерживая клавишу Shift при перетаскивании маркеров области преобразования:
Данная публикация представляет собой перевод статьи « Photoshop tutorial: How to remove a background in Photoshop » , подготовленной дружной командой проекта Интернет-технологии. ру
ру
Существует множество причин, по которым вам необходимо удалить белый фон с изображения. Возможно, вы собираетесь сделать свой логотип с прозрачным фоном или вам нужно отделить бэкграунд от вашего товара. К счастью, есть множество вариантов удаления белого фона с помощью Adobe Photoshop. На самом деле, в Photoshop вы можете удалить любой вид фона, вам просто нужно немного потренироваться.
Adobe Photoshop — удаляем фон
Давайте сначала сосредоточимся на удалении белого (или другого сплошного цвета) фона. Инструмент, который мы будем использовать, зависит от качества исходного изображения и его цвета. Если изображение, которое нужно вырезать, имеет темные цвета и не имеет светлых цветов, вы можете использовать инструмент «Фоновый ластик» или «Волшебный ластик». Для изображений со светлыми цветами или детализированным задним планом нам понадобятся более сложные инструменты, чтобы не стереть важные части изображения по ошибке.
Быстрая навигация:
Важно: бело-серая клетчатая сетка является общепринятым стандартом прозрачности.
Когда вы видите эту сетку, знайте, что фон прозрачный.
1 Как удалить белый фон инструментом «Волшебный ластик» в Фотошопе
Шаг 1 — откройте изображение
Выберите изображение из ваших папок и откройте его с помощью Photoshop. Переместите изображение к центру монтажной области.
Открываем исходное изображение в Фотошопе
Шаг 2 — разблокируйте слой
На панели слоев нажмите иконку «Замок», чтобы разблокировать его и превратить в редактируемый слой. Переименуйте его из «Слой 0» во что-нибудь понятное. Можно создать дубликат слоя, а затем скрыть его, нажав на иконку «Глаз». Это на тот случай, если вы захотите вернуться к первоначальному варианту.
Adobe Photoshop — разблокируем и переименуем слой Создаем дубликат, скрываем основной слой
Шаг 3 — Выберите инструмент «Волшебный ластик» (Magic Eraser)
На панели инструментов нажмите на «Волшебный ластик». Это третий на вкладке ластик.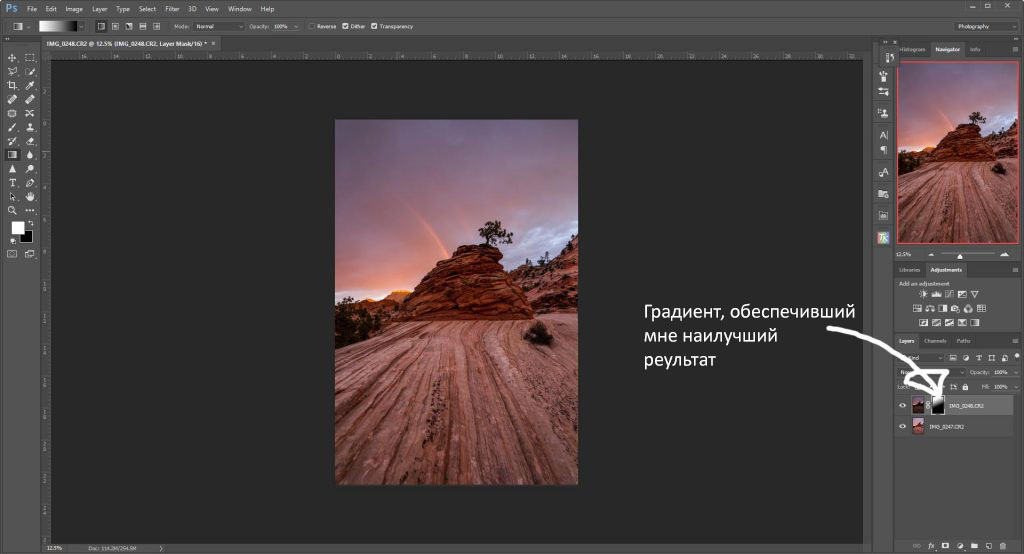 Выберите следующие параметры:
Выберите следующие параметры:
- Допуск (Tolerance): 30
- Сглаживание (Anti-Alias): отметить галочкой
- Непрозрачность (Opacity): 100%
Настраиваем волшебный ластик, чтобы удалить бэкграунд
Шаг 4 — сотрите слой
Нажмите на белый фон волшебным ластиком, чтобы удалить. Все, он исчез!
Удаляем фон ластиком
Вместе с фоном мы удалили и тень
У нашего изображения была серая тень, которая теперь исчезла. Если у вашего изображения есть подобные элементы, они тоже исчезнут. По этой причине вы можете попробовать другой инструмент — «Фоновый ластик».
Как удалить белый фон с картинки в Adobe Photoshop?
Шаг 5 — обрежьте и сохраните как PNG
Нажмите на опцию Тримминг во вкладке Изображение (Image → Trim. ). Это позволит обрезать ненужное прозрачное пространство вокруг объекта. Экспортируйте изображение в виде файла PNG, нажмите Файл → Экспортировать → Быстрый экспорт в PNG. Если вы сохраните как JPEG, вся наша тяжелая работа будет напрасной, так как картинка будет сохранена с белым фоном, JPEG не поддерживает прозрачность.
Если вы сохраните как JPEG, вся наша тяжелая работа будет напрасной, так как картинка будет сохранена с белым фоном, JPEG не поддерживает прозрачность.
Тримминг изображения Экспортируем изображение в png
2 Как удалить белый фон с помощью инструмента «Фоновый ластик» в Фотошопе
Шаг 1 — повторите первые два шага из части про «Волшебный ластик»
Шаг 2 — Выберите инструмент «Фоновый ластик».
Вы можете найти его на вкладке Ластик панели инструментов. Курсор ластика выглядит как круг с перекрестием в центре.
Поскольку мы удаляем белый фон за цветной графикой, мы должны выбрать следующие настройки для инструмента «Фоновый ластик»:
- Размер (Size): 100-300 px.
- Проба (Sampling): однократно или образец фона
- Ограничения (Limits): Выделение краев (Find Edges)
- Допуск (Tolerance): 20%
- Основной цвет: отметить галочкой
Кроме того, убедитесь, что черный цвет находится на переднем плане в нижней части панели инструментов.
Настройки ластика
Шаг 3 — сотрите белый фон
Наведите курсор на белую область и сотрите ее ластиком. Поскольку мы выбрали допуск 20%, ластик не повлияет на другие, не белые цвета. Если бы допуск был выше, цвета были бы немного затронуты. Попробуйте различные уровни допуска для различных изображений. Если вы заметили, что у вас осталось несколько белых пикселей, просто тщательно удалите их обычным ластиком.
Стираем белый фон
Шаг 4 — Повторите последние два шага из части про «Волшебный ластик».
3 Как удалить любой фон с изображения с помощью инструмента «Быстрое выделение» в Фотошопе
Белый фон не всегда идеально белый, иногда он облачный с текстурой или градиентом. Для этого вида белого бэкграунда вам нужен другой инструмент. Благодаря которому мы сможем сделать все аккуратнее, чем ластиком. Инструмент «Быстрое выделение». Для этого инструмента мы подобрали изображение с фоном-текстурой.
Шаг 1 — откройте изображение
Выберите изображение с Вашего компьютера и откройте его в Photoshop. Центрируйте рисунок в монтажной области.
Центрируйте рисунок в монтажной области.
Открываем изображение
Шаг 2 — дублируйте слой
Разблокируйте и продублируйте слой изображения и скройте первый, перетяните его ниже того, над которым вы будете работать. Этот слой с исходным изображением нам для подстраховки, на случай, если мы ошибемся при стирании. Назовите слои понятными именами, чтобы вы знали, что есть что.
Шаг 3 — Выберите инструмент «Быстрое выделение» (Quick Selection)
На панели инструментов нажмите на «Быстрое выделение». Он в одной группе с инструментом волшебная палочка. Настройте параметры следующим образом:
- Новая выделенная область (New Selection)
- Размер (Size): 100 px
- Жесткость (Hardness): 100%
- Интервал (Spacing): 20%
Удаление фона Быстрым выделением
Шаг 4 — Выделите объект
Выделите инструментом «Быстрое выделение» объект, который вы хотите отделить от фона.
Выделение объекта
Держите курсор на объекте и на внутреннем краю выделения, чтобы он не касался фона. Когда объект выбран, вы можете добавить к нему выделения или вычесть лишние части комбинацией клавиш Alt + ЛКМ.
Когда объект выбран, вы можете добавить к нему выделения или вычесть лишние части комбинацией клавиш Alt + ЛКМ.
Шаг 5 — Уточните выделение
С большой долей вероятности наше выделение получится несовершенным, поэтому теперь мы уточним его с помощью инструмента «Кисть» (brush tool). Нажмите q на клавиатуре, и фон закрасится красным. Эта красная область является не выделенной частью вашего изображения.
Увеличьте изображение (Alt + Колесо мыши от себя) и выберите инструмент «Кисть» (или нажмите кнопку B), чтобы подправить края. Используйте белый цвет, чтобы добавить к вашему выбору (стирая красный) и черный цвет, чтобы отменить выбор (добавление красного). Уменьшите размер кисти, чтобы сделать работу аккуратнее в узких местах и на сложных краях.
Чтобы закончить его, Нажмите кнопку q еще раз, чтобы избавиться от красного и увидеть выделение с пунктирной линией. Нажмите ПКМ и выберите «Растушевка. «, установите радиус растушевки 3 px.
Уточняем выделение
Шаг 6 — инвертировать выделение
Как только вы убедитесь, что объект выбран правильно, инвертируйте выделение сочетанием клавиш Shift + Control + I или выберите инструмент «Прямоугольная область» нажмите ПКМ на изображение, выберите пункт Инверсия выделенной области. Когда фон выбран, удалите его (клавиша del), и вы увидите сетку прозрачности. Проверьте, чтобы ваш слой был разблокирован, иначе ничего не получится.
Инвертируем выделение Растушевка
Шаг 7 — Повторите последние два шага из части про «Волшебный ластик»
Готовое изображение
Подытожим
Некоторые графические дизайнеры полагаются на использование инструмента лассо и перо для удаления фона объекта в Фотошопе, но эти инструменты просто не нужны, когда фон имеет простой белый цвет. С помощью трех инструментов, которые мы показали вам в этом руководстве, у вас есть более чем достаточно знаний, чтобы стереть любой белый фон.
Если вам нужно изменить или полностью убрать фоновую часть картинки, ознакомьтесь с нашей статьей, как удалить фон в Фотошопе.
Содержание:
Удаление фона – это одна из первых трудностей, с которой сталкиваются новички, работающие с редактором Photoshop.
Рассмотрим несколько самых популярных и простых способов, которые помогут вам убрать фон фотографии.
Использование ластика
В фотошопе есть ряд инструментов, задача которых заключается в том, чтобы самостоятельно определять границы выделенных объектов.
Одним из таких инструментов является «Волшебный ластик». Он доступен во всех версиях программы Фотошоп.
Такой способ подойдёт, если необходимо удалить белый фон изображения. Другие фоновые заливки ластик не воспринимает:
- На панели инструментов откройте вкладку инструментов типа «Резинка». Затем кликните на элементе «Волшебный ластик»;
Рис. 1 – выбор инструмента «Волшебный ластик»
- Теперь следует дважды кликнуть указателем мышки на белом фоне открытого изображения.
 Ластик автоматически определит все границы фона и основного фото. Нажмите на клавишу Delete , чтобы удалить выделенную область. В некоторых сборках редактора Photoshop достаточно просто кликнуть указателем и выделенная область будет удалена автоматически.
Ластик автоматически определит все границы фона и основного фото. Нажмите на клавишу Delete , чтобы удалить выделенную область. В некоторых сборках редактора Photoshop достаточно просто кликнуть указателем и выделенная область будет удалена автоматически.
Рис. 2 – результат использования «Волшебного ластика»
Как видим, ластик удалил часть меча, окрашенную в белый цвет и части костюма. Этот эффект можно легко убрать. Воспользуйтесь следующими способами:
- Откройте панель параметров «Волшебного ластика». Проверьте пункт «Смежные пиксели» (или Contiguous). Он должен быть отмечен галочкой. Наличие этого пункта в настройках волшебного ластика позволяет инструменту выделять и удалять только те наборы пикселей, которые соприкасаются между собой. Таким образом, другие элементы картинки останутся целостными. Чтобы применить инструмент ещё раз, отменить предыдущий результат удаления фона и с уже новыми параметрами ластика уберите фон;
Рис. 3 – расположение параметра «Смежные пиксели»
- Отрегулируйте параметр «Допуск» (Tolerance) в настройках ластика.
 Расположение этого пункта настроек можно увидеть выше на рисунке 3. Чем выше значение этого пункта, тем больше вероятность того, что ластик удалит больше количество обнаруженных оттенков фона. Увеличивайте параметр допуска и постепенно ластик перестанет выделять элементы объекта на картинке. Если по каким-либо причинам этим способом удалить кайму не удаётся, попробуйте на главной панели меню выбрать окно «Слой». Затем кликните на «Обработке краёв» и выберите пункт «Убрать кайму».
Расположение этого пункта настроек можно увидеть выше на рисунке 3. Чем выше значение этого пункта, тем больше вероятность того, что ластик удалит больше количество обнаруженных оттенков фона. Увеличивайте параметр допуска и постепенно ластик перестанет выделять элементы объекта на картинке. Если по каким-либо причинам этим способом удалить кайму не удаётся, попробуйте на главной панели меню выбрать окно «Слой». Затем кликните на «Обработке краёв» и выберите пункт «Убрать кайму».
Результат удаления фона с применением описанных параметров:
Рис. 4 – результат удаления фона «Волшебным ластиком»
Убираем фон с помощью «Волшебной палочки»
Ещё одним популярным инструментом для удаления фона является «Волшебная палочка». Этот элемент можно встретить в большинстве графических редакторов, в том числе и в Фотошопе.
Чтобы удалить фон, сначала откройте необходимое изображение как новый проект в Photoshop. Дождитесь загрузки всех элементов панели инструментов.
Теперь выберите пункт быстрого выделения. В выпадающем списке вы видите два доступных инструмента. Кликните на «Волшебную палочку», как показано на рисунке 5.
Рис. 5 – расположение элемента «Волшебная палочка»
Теперь все действия будут аналогичным тем, если бы мы использовали «Волшебный ластик»: просто наведите указатель на фоновую часть картинки и кликните по ней.
После выделения фоновая область будет иметь явные границы. Нажмите на кнопку Backspace , чтобы убрать обнаруженные палочкой фрагменты.
Рис. 6 – результат выделения области «Волшебной палочкой»
Чтобы разблокировать фон, перейдите на панель Layers («Слои»). Кликните на значок замка, чтобы выставить его в положение «Открыто».
Только потом используйте инструмент «Волшебная палочка».
Рис.6 – открепление заднего слоя в Фотошопе
Если с помощью «Волшебного ластика» часто убирают белый фон у изображений, то «Волшебную палочку» целесообразнее использовать, чтобы удалить цветные части фона.
Убираем фон внутри картинки
Часто пользователям нужно убрать фон, который не только пересекается с границами основной части картинки, но и находится внутри неё.
Такой способ удаления фона пригодится, если вы работаете с чёрно-белыми изображениями или сканами рисунков.
Рис. 7 — первоначальный вид рисунка
В результате удаления фона у нас должно получиться полностью прозрачное изображение, с чётко очерченным контуром автомобиля.
Для начала нужно создать копию синего канала картинки. Для этого нажмите на сочетании горячих клавиш Ctrl — L .
Появится окно Уровней. Передвигайте ползунки до тех пор, пока все серые цвета стали максимально напоминать чёрный оттенок.
То есть все те элементы контура, которые мы хотим оставить, должны окраситься в чёрный цвет, а все части фона, которые будут удалены, должны стать белыми.
Рис. 8 – изменение параметров уровней изображения
Нажмите на миниатюру копии канала, которая была создана в самом начале. Во время клика удерживайте нажатой кнопку Ctrl .
Во время клика удерживайте нажатой кнопку Ctrl .
В результате появится выделение изображение. Сделайте инвертацию с помощью нажатия сочетания клавиш Shift — Ctrl — I .
Теперь нажмите кнопку Backspace на клавиатуре, чтобы удалить лишний слой. Вы можете создать его копию, нажав на Ctrl — J .
После удаления фона и добавления вместо него новой текстуры получился такой результат:
Рис. 9 – итог удаления фона внутри рисунка и по внешним сторонам
Добавляем другой фон
Как правило, пользователи удаляют фон, чтобы добавить одну картинку на другую или же, чтобы заменить цвет/текстуру заднего плана фотографии.
Рассмотрим, как можно поменять фон картинки, у которой предыдущий задний слой был удалён.
Добавьте в один проект рисунок с текстурой и картинку с удалённым фоном:
Рис. 10 – добавление картинок в проект
Перейдите на панель слоёв и поместите структуру наверх. Укажите параметр наложение как «Затмение» или «Умножение».
Как видим, элемент проявился сверху текстуры, однако, некоторые белые части картинки также приняли цвет текстуры:
Рис 11 – результат первоначального наложения изображений
Добавьте к самому верхнему слою дополнительную слой-маску:
Рис. 12 – добавление слоя-маски
12 – добавление слоя-маски
После добавления маски сотрите с объекта оставшиеся цвета текстуры с помощью «Кисти». Получившийся результат:
Рис. 13 – результат замены фона
Смотрим онлайн 50 видеоуроков по фотошопу бесплатно
Содержание
Дорогие друзья, как всегда спешу поделиться с вами интересной информацией. Сегодня я подготовил для вас большую подборку из 50 видеоуроков по фотошопу (в основном подборка ориентирована на начинающих изучать программу Adobe Photoshop). Все видеоуроки вы можете прямо сейчас посмотреть онлайн и бесплатно (все уроки взяты с видео хостингов youtube.ru и rutube.ru).
Так же хочу сказать, я сейчас тоже потихоньку осваиваю видео формат и в ближайшем будущем обязательно сделаю несколько авторских видеоуроков по фотошопу для вас. Для вашего удобства, я рассортировал уроки по категориям и сделал небольшое описание перед каждым уроком.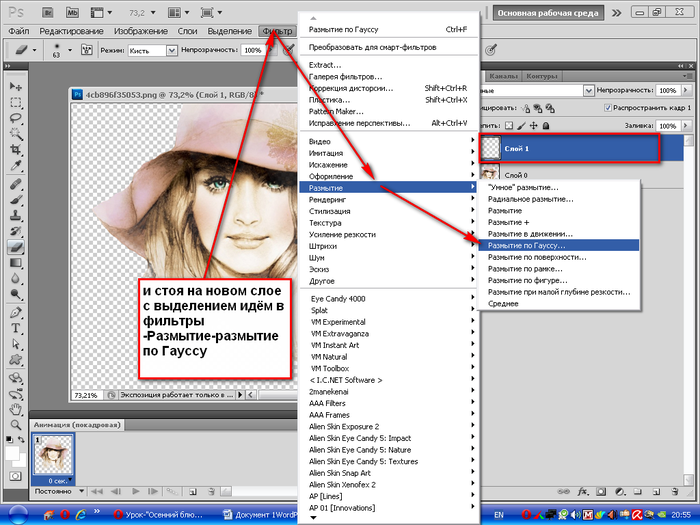
Приятного вам просмотра.
Видеоуроки фотошоп работа с эффектами
1. Как поменять фон на фотографии. Изучив данный урок, вы с легкостью сможете заменить/изменить фон в фотошопе.
2. Скругленные углы у изображений. Изучив данный урок, вы узнаете несколько способов как в фотошопе сделать закругленные углы у ваших изображений.
3. Как сделать из фотографии рисунок в фотошопе. Посмотрев дынный видеоурок, вы научитесь рисунок из фотографии в фотошопе.
4. Эффект tilt-shift.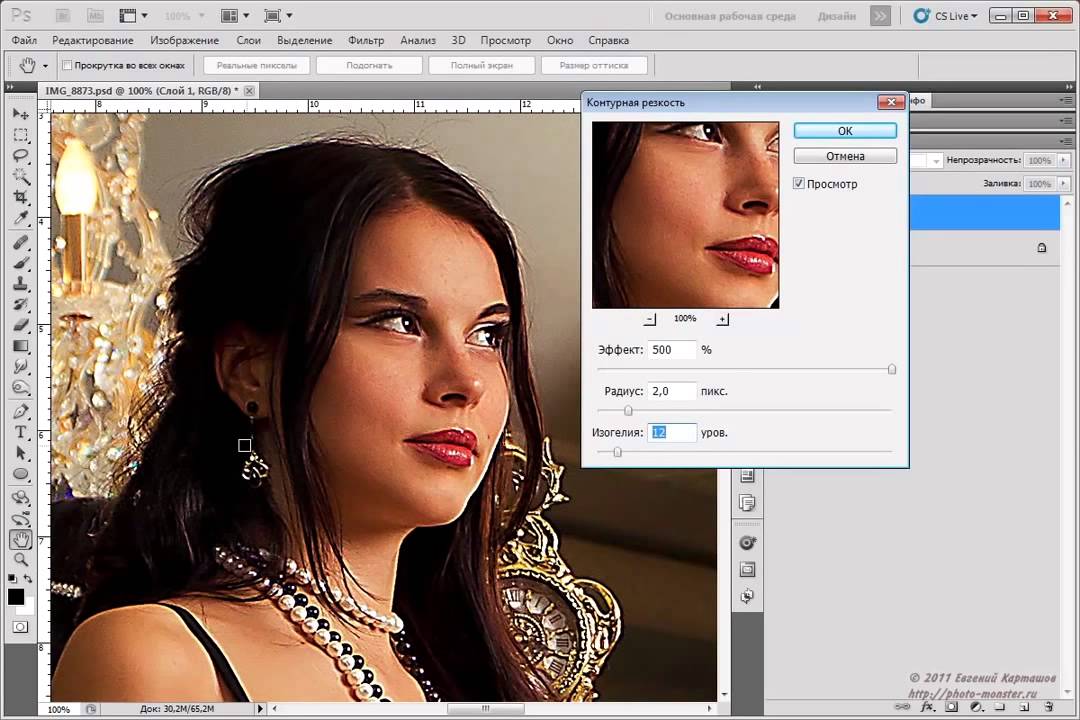 Простая техника, описанная в данном видео уроке, научит вас делать эффект tilt shift в фотошопе.
Простая техника, описанная в данном видео уроке, научит вас делать эффект tilt shift в фотошопе.
5. Как правильно изменять размер изображения в Photoshop. В этом уроке вы узнаете, как правильно фотошопе изменить размер вашего изображения.
6. Кадрирование в перспективе. Изучив данный урок, вы познакомитесь с работой инструмента “Кадрирование” в фотошопе, а также сможете делать кадрирование в перспективе.
7. Как затемнить края фотографии в Photoshop. Из материалов данного урока вы узнаете, как просто в фотошопе затемнить края у изображения.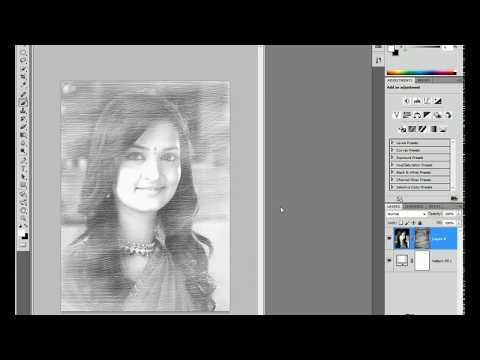
8. Создаем персональный календарь в Фотошопе из PSD шаблона. В уроке пошагово рассказано, как можно изменить уже готовый фотошоп шаблон: вставить свои фотографии, изменить текст и многое другое.
9. Убираем крупный объект с фотографии. Изучив урок, вы с легкостью научитесь убирать/удалять в фотошопе различные объекты с фотографии.
10. Создаем эффект дождя. Изучив данный видеоурок, вы научитесь добавлять эффект дождя к вашей фотографии в фотошопе.
11. Создание кисти в фотошопе. Ознакомившись с уроком, вы сможете самостоятельно создать/сделать кисть для работы в программе Adobe Photoshop.
Ознакомившись с уроком, вы сможете самостоятельно создать/сделать кисть для работы в программе Adobe Photoshop.
12. Установка и использование новых кистей. Пройдя данный видеоурок вы узнаете, как и куда устанавливать кисти в фотошопе.
13. Эффект разноцветного свечения. В уроке шаг за шагом рассказано, как можно легко сделать эффект свечения в фотошопе.
14. Фото на документы в Adobe Photoshop. Изучив данный видеоурок, вам больше не нужно будет постоянно ходить, и фотографироваться, вы сможете делать самостоятельно фото на документы в фотошопе, останется только распечатать фотографии.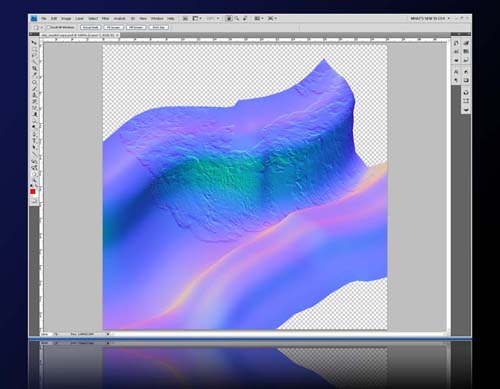
15. Анимация на отдельных частях изображения. Простая техника, описанная в данном видео научит вас, как сделать анимацию в фотошопе.
16. Как сделать татуировку в Фотошопе. Изучив данный урок, вы больше не будете мучаться вопросом – как в фотошопе сделать татуировку, а будите делать ее самостоятельно.
17. Как создать винтажное фото. В этом видео рассказано как за несколько шагов самому создать винтажный эффект к вашему изображению.
18. Красивые обои в фотошопе. Изучив данный видеоурок, вы сможете самостоятельно в фотошопе делать обои для вашего рабочего стола – больше не нужно искать обои в интернете.
Красивые обои в фотошопе. Изучив данный видеоурок, вы сможете самостоятельно в фотошопе делать обои для вашего рабочего стола – больше не нужно искать обои в интернете.
19. Как сделать в изображениях прозрачный фон. Очень простой урок познакомит вас со всеми тонкостями в работе с прозрачным фоном у вашего изображения, и вы с легкостью научить делать изображения с прозрачным фоном.
20. Имитация мягкого фокуса. Данный урок научит вас делать как сделать эффект мягкого фокуса в фотошопе.
Видеоуроки рисование в фотошопе
21. Рисуем мышонка в фотошопе. Отличный фотошоп урок, в котором пошагово рассказано как можно нарисовать мышонка в фотошопе.22. Рисуем стикер в фотошопе. Изучив данный видеоурок, вы с легкостью научитесь делать свои стикеры в программе Adobe Photoshop.
Рисуем мышонка в фотошопе. Отличный фотошоп урок, в котором пошагово рассказано как можно нарисовать мышонка в фотошопе.22. Рисуем стикер в фотошопе. Изучив данный видеоурок, вы с легкостью научитесь делать свои стикеры в программе Adobe Photoshop.
23. Рисуем пульс. Изучив данный урок, вы познакомитесь с анимацией в фотошопе, самостоятельно сможете нарисовать пульс в фотошопе и придать ему анимацию.
24. Эффект мощной взрывной волны. Очень интересеный видеоурок изучив который вы научитесь делать эффекты взрывов и взрывной волны в фотошопе.
Видеоуроки создание коллажей в Adobe Photoshop
youtube.com/embed/W7qMk_pR30″ frameborder=»0″ allowfullscreen=»allowfullscreen»>27. Анимированный коллаж. В этом уроке рассказано как в фотошопе создать простой анимированный коллаж.
Видеоуроки новые возможности Adobe Photoshop CS5
28. Интелектуальное удаление обьекта. В данном видеоуроке описана новая возможность фотошопа – интелектуальное удаление обьекта, а также приведен пример отлично показывающий как просто удалить объект на фотографии.
29. Выделение сложных объектов в Adobe Photoshop CS5. Больше не нужно морочиться с выделением сложных объектов, разработчики фотошопа позаботились о нас и создали отличный инструмент.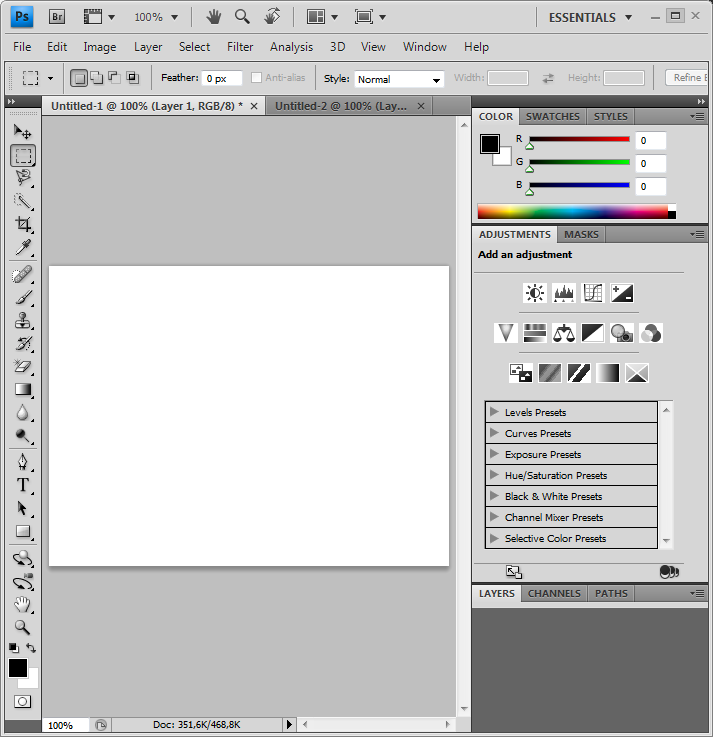
Видеоуроки ретушь, коррекция, реставрация фотографий в фотошопе
30. Как сделать белые зубы в фотошопе. Данный видеоурок покажет вам, как сделать зубы белыми в фотошопе.
31. Самая быстрая диета. Изучив этот видеоурок, вы узнаете, как с помощью фотошопа можно похудеть, сделать вашу фигуру и телло идеальными.
32. Макияж. Тени, загар, ресницы. Отличный урок, в котором пошагово рассказано как сделать макияж, длинные ресницы, добавить загар и тени к фотографии в фотошопе.
33.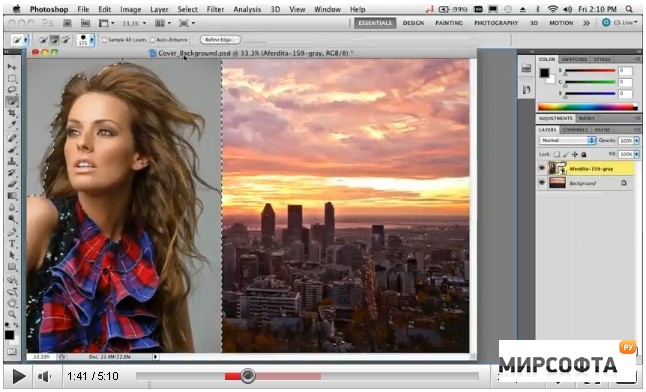 Как убрать красные глаза в Фотошопе. После изучения данного видеоурока, вы научитесь убирать эффект красных глаз с ваших фотографий.
Как убрать красные глаза в Фотошопе. После изучения данного видеоурока, вы научитесь убирать эффект красных глаз с ваших фотографий.
34. Как увеличить объем волос в фотошопе. Из этого урока вы узнаете, как можно в фотошопе увеличить объем волос, сделать волосы пышными.
35. Возрастная ретушь фотографии. В этом видеуроке рассказано как омолодить лицо, как убрать морщинки, как убрать недостатки кожи, как убрать второй подбородок в фотошопе и много другое.
36. Коррекция фотографий с отпуска. В этом видео уроке рассказано как можно быстро сделать фотокоррекцию в фотошопе: добавить насыщенновсти, яркости и контрастности.
В этом видео уроке рассказано как можно быстро сделать фотокоррекцию в фотошопе: добавить насыщенновсти, яркости и контрастности.
37. Гламурная ретушь кожи. В уроке пошагово рассказано как произвести в фотошопе гламурную ретушь кожи: убрать недостатки кожи, сделать кожу более гладкой.
38. Работа с лицом в фотошоп. Изучив данный видеоурок вы узнаете как произвести ретушь лица в фотошопе: изменить форму носа, улыбки и другие недостатки лица в итоге получиться фото как с обложки журнала.
39. Замена лица из фотографии в фотографию. В этом видео уроке рассказано как можно легко вставить/заменить свое лицо в шаблон фотографии.
В этом видео уроке рассказано как можно легко вставить/заменить свое лицо в шаблон фотографии.
40. Детально вырезаем волосы. После изучения данного видеоурока, вы научитесь с легкостью выделять и вырезать волосы в фотошопе.
41. Делаем фото ярче и интереснее. Изучив данный видеоурок, вы узнаете, как легко и быстро произвести коррекцию вашей фотографии в фотошопе: сделать ее светлее и интереснее, добавить яркости и контрастности.
42. Качественное улучшение четкости фотографии. В данном видеоуроке рассказано как качественно можно увеличить резкость фотографии в программе Adobe Photoshop.![]()
Видеоуроки работа с текстом в Adobe Photoshop
43. Создаем 3D золотой текст. После изучения данного видеоурока, вы с легкостью научитесь создавать 3D текст в ваших работах и добавлять к ним эффект золота.
44. Как сделать блик на тексте. Очень простой и в то же время очень полезный видеоурок, после узучения которого вы узнаете, как можно в фотошопе сделать текст с бликом.
Видео уроки создание графики для сайта в фотошопе
45. Красивая кнопка для сайта. Изучив урок, вы узнаете, как самостоятельно сделать/нарисовать кнопку в фотошопе.
youtube.com/embed/kI9gB-gSGyM» frameborder=»0″ allowfullscreen=»allowfullscreen»/>Фоновый слой в Photoshop CS5
Прежде чем мы начнем… Эта версия нашего учебника по фоновому слою предназначена для Photoshop CS5 и более ранних версий. Если вы используете Photoshop CS6, ознакомьтесь с нашим обновленным руководством по фоновому слою. Для Photoshop CC см. наш фоновый слой в учебнике Photoshop CC.
Автор сценария Стив Паттерсон.
В предыдущем уроке мы изучили основные навыки работы со слоями на панели «Слои» в Photoshop. Мы узнали, как добавлять новые слои, удалять слои, перемещать слои выше и ниже друг друга, как добавлять корректирующие слои и стили слоев, изменять режим наложения и уровень прозрачности слоя и многое другое, и все это на панели «Слои»!
Но прежде чем мы перейдем к более удивительным вещам, которые мы можем делать со слоями, есть один особый тип слоя, на который нам нужно взглянуть, и это фоновый слой . Причина, по которой нам нужно узнать об этом, заключается в том, что есть несколько вещей, которые мы можем делать с обычными слоями, но которые мы не можем сделать с фоновым слоем, и если мы не знаем о них заранее, они могут легко привести к путанице. и разочарование.
Причина, по которой нам нужно узнать об этом, заключается в том, что есть несколько вещей, которые мы можем делать с обычными слоями, но которые мы не можем сделать с фоновым слоем, и если мы не знаем о них заранее, они могут легко привести к путанице. и разочарование.
Вот изображение фоторамки, которую я только что открыл в Photoshop. Изображение доступно в библиотеке изображений Fotolia:
Исходное изображение.
Всякий раз, когда мы открываем новое изображение в Photoshop, оно открывается внутри своего собственного документа, и Photoshop помещает изображение на свой собственный слой с именем «Фон», как мы можем видеть, взглянув на мою панель «Слои». Обратите внимание, что слово «Фон» выделено курсивом, что является способом Photoshop сообщить нам, что в этом конкретном слое есть что-то особенное:
.Панель «Слои», показывающая изображение на фоновом слое.
Фотошоп называет этот слой фоном по той простой причине, что он служит фоном для нашего документа.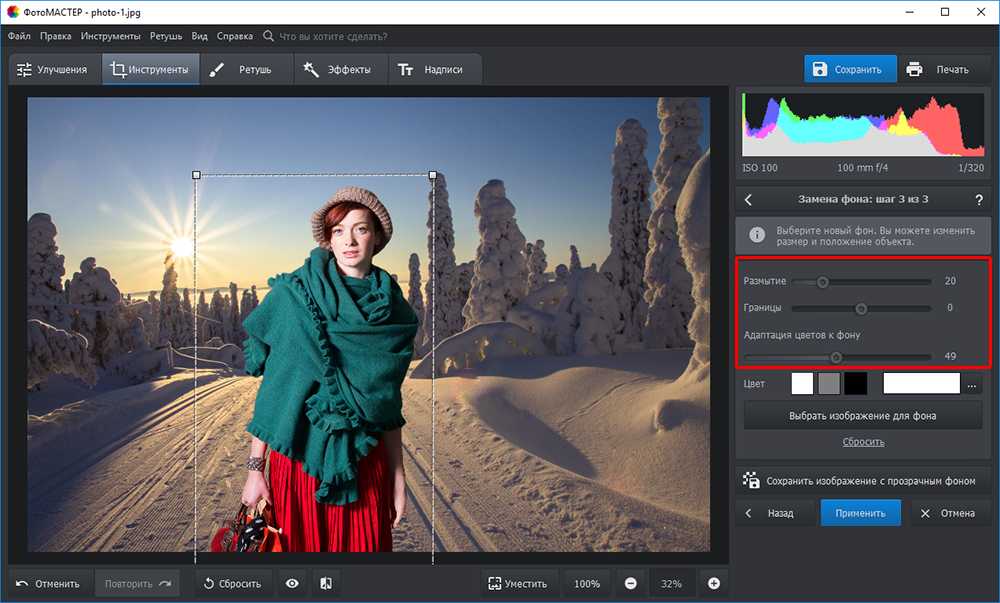 Любые дополнительные слои, которые мы добавляем в документ, будут отображаться над фоновым слоем. Поскольку вся его цель — служить фоном, есть несколько вещей, которые Photoshop не позволит нам сделать с ним. Давайте кратко рассмотрим эти несколько простых правил, которые нам необходимо запомнить. Затем, в конце урока, мы узнаем, как легко обойти каждую из них!
Любые дополнительные слои, которые мы добавляем в документ, будут отображаться над фоновым слоем. Поскольку вся его цель — служить фоном, есть несколько вещей, которые Photoshop не позволит нам сделать с ним. Давайте кратко рассмотрим эти несколько простых правил, которые нам необходимо запомнить. Затем, в конце урока, мы узнаем, как легко обойти каждую из них!
Плагин шорткодов, действий и фильтров: ошибка в шорткоде [ ads-basics-middle-2 ]
Правило 1: мы не можем перемещать содержимое фонового слоя
Одна из вещей, которую мы не можем сделать с фоновым слоем, — это переместить его содержимое. Обычно, чтобы переместить содержимое слоя, мы берем инструмент Move Tool в верхней части панели инструментов:
Выбор инструмента «Перемещение» на панели «Инструменты».
Затем мы просто щелкаем инструментом «Перемещение» внутри документа и перетаскиваем содержимое с помощью мыши. Однако посмотрите, что происходит, когда я пытаюсь перетащить фоторамку в другое место.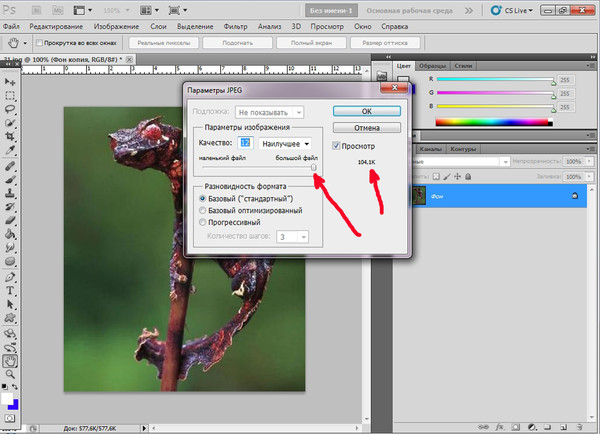 Photoshop открывает диалоговое окно, говорящее мне, что он не может переместить содержимое, потому что слой заблокирован:
Photoshop открывает диалоговое окно, говорящее мне, что он не может переместить содержимое, потому что слой заблокирован:
Вместо перемещения фоторамки Photoshop сообщает мне, что слой заблокирован.
Если мы снова посмотрим на фоновый слой в моей панели «Слои», мы увидим маленький значок замка , дающий нам понять, что этот слой действительно заблокирован на месте, и мы не можем его переместить. Нет способа разблокировать фоновый слой, но, как я уже сказал, в конце урока мы увидим, как обойти это маленькое правило, запрещающее перемещать его содержимое, а также как обойти другое правила, которые мы собираемся рассмотреть:
Значок замка сообщает нам, что некоторые аспекты этого слоя заблокированы.
Правило 2: отсутствие прозрачных пикселей
Через мгновение я собираюсь импортировать другое изображение в свой документ и поместить его в свою фоторамку, но центр рамки в настоящее время заполнен белым цветом, а это значит, что мне нужно удалить эту белую область, прежде чем я смогу разместить свою фотографию.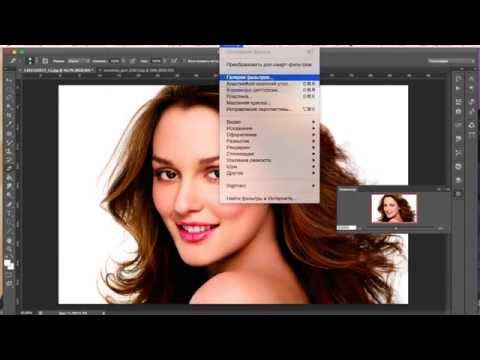 фото внутри него. Обычно, когда мы удаляем пиксели на слое, удаленная область становится прозрачной, что позволяет нам видеть сквозь нее слои ниже. Однако давайте посмотрим, что произойдет, когда я попытаюсь удалить что-то на фоновом слое.
фото внутри него. Обычно, когда мы удаляем пиксели на слое, удаленная область становится прозрачной, что позволяет нам видеть сквозь нее слои ниже. Однако давайте посмотрим, что произойдет, когда я попытаюсь удалить что-то на фоновом слое.
Во-первых, мне нужно выделить область внутри рамки, и поскольку она заполнена сплошным белым цветом, я буду использовать инструмент Magic Wand Tool . В Photoshop CS2 и более ранних версиях мы можем выбрать волшебную палочку, просто щелкнув ее значок на панели инструментов. В Photoshop CS3 и выше (здесь я использую Photoshop CS5) волшебная палочка прячется за инструментом быстрого выделения, поэтому щелкните инструмент быстрого выделения и удерживайте кнопку мыши нажатой в течение секунды или двух, пока не появится всплывающее меню. Появится окно, показывающее другие инструменты, вложенные за ним, затем выберите инструмент «Волшебная палочка» из списка:
Выбор инструмента «Волшебная палочка».
С инструментом «Волшебная палочка» в руке я щелкну в любом месте в центре кадра, чтобы мгновенно выделить всю белую область. По краям появляется контур выделения, сообщающий мне, что область выбрана:
По краям появляется контур выделения, сообщающий мне, что область выбрана:
Теперь выделена белая область внутри рамки.
Чтобы удалить область внутри рамки, я нажму Backspace (Win) / Удалить (Mac) на клавиатуре, но вместо того, чтобы удалить область и заменить ее прозрачностью, как мы ожидаем на обычном слое , Photoshop таинственным образом открывает Диалоговое окно «Заливка », чтобы я мог выбрать другой цвет для заливки области:
Вместо удаления области Photoshop открывает диалоговое окно «Заливка».
Я нажму «Отмена», чтобы закрыть диалоговое окно «Заливка», так как это совсем не то, что я хотел сделать. Я хотел удалить белую область внутри рамки, а не заливать ее другим цветом. Может Фотошоп просто запутался, так что попробую что-нибудь другое. Я подойду к меню Edit в строке меню в верхней части экрана и выберу Вырезать :
Выбор «Вырезать» в меню «Правка».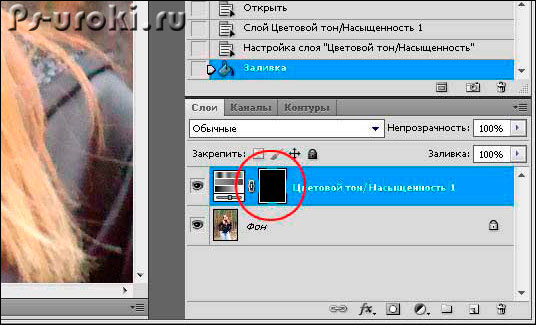
На обычном слое это вырезало бы выделенную область из слоя, оставляя на ее месте прозрачную область, но снова мы получаем неожиданный результат. На этот раз, как будто намеренно издеваясь надо мной, Photoshop заливает область черным цветом:
.Белая область внутри рамки теперь заполнена черным цветом.
Что сказать? Откуда взялся черный? Как оказалось, Photoshop заполнил область черным цветом, потому что, если мы посмотрим на мой передний план и фон образцов цвета в нижней части панели «Инструменты», мы видим, что мой цвет фона (нижний правый образец) в настоящее время установлен на черный, и Photoshop заполнил область цветом фона. Если бы мой цвет фона был установлен на фиолетовый, он заполнил бы область фиолетовым цветом. Он просто оказался черным:
Образцы цветов переднего плана (вверху слева) и фона (внизу справа).
Так почему же Photoshop не удаляет белую область внутри рамки? Почему он все время хочет залить его другим цветом? Причина в том, что Фоновые слои не поддерживают прозрачность . В конце концов, поскольку фоновый слой должен быть фоном документа, не должно быть необходимости видеть сквозь него, потому что за ним не должно быть ничего, что можно было бы увидеть. Фон, в конце концов, фон! Как бы я ни старался, мне никогда не удастся удалить область внутри центра кадра, пока изображение остается на фоновом слое. Как же тогда я смогу отобразить другую фотографию внутри рамки? Оставим пока эту проблему в покое. Мы вернемся к нему чуть позже.
В конце концов, поскольку фоновый слой должен быть фоном документа, не должно быть необходимости видеть сквозь него, потому что за ним не должно быть ничего, что можно было бы увидеть. Фон, в конце концов, фон! Как бы я ни старался, мне никогда не удастся удалить область внутри центра кадра, пока изображение остается на фоновом слое. Как же тогда я смогу отобразить другую фотографию внутри рамки? Оставим пока эту проблему в покое. Мы вернемся к нему чуть позже.
Правило 3: мы не можем переместить фоновый слой выше другого слоя
Вот фотография, которую я хочу поместить в фоторамку. Это изображение также доступно в библиотеке изображений Fotolia:
.Изображение, которое будет помещено в рамку.
Изображение в настоящее время открыто в собственном окне документа, поэтому я быстро скопирую его в документ фоторамки, нажав Ctrl+A (Win) / Command+A (Mac), чтобы выбрать всю фотографию, затем я нажму Ctrl+C (Win) / Command+C (Mac), чтобы скопировать изображение в буфер обмена. Я переключусь на документ фоторамки, затем нажму Ctrl+V (Win)/ Command+V (Mac), чтобы вставить изображение в документ. Photoshop помещает изображение на новый слой с именем «Слой 1» над фоторамкой на фоновом слое:
Я переключусь на документ фоторамки, затем нажму Ctrl+V (Win)/ Command+V (Mac), чтобы вставить изображение в документ. Photoshop помещает изображение на новый слой с именем «Слой 1» над фоторамкой на фоновом слое:
Вторая фотография размещается на отдельном слое над фоновым слоем.
И мы видим, что новая фотография появляется перед рамкой в окне документа:
Второе изображение появляется перед фоторамкой.
Чтобы моя вторая фотография появилась внутри рамки, мне нужно изменить порядок слоев на панели «Слои», чтобы рамка оказалась над фотографией. Обычно переместить один слой над другим так же просто, как щелкнуть слой, который нам нужно переместить, и перетащить его над другим слоем, но это не тот случай, когда слой, который нам нужно переместить, является фоновым слоем. Когда я нажимаю на фоновый слой и пытаюсь перетащить его над фотографией на слое 1, Photoshop отображает значок круга с диагональной линией через него (международный символ «не произойдет»), сообщая мне, что по какой-то причине это не так. позволь мне сделать это:
позволь мне сделать это:
Круг с диагональной линией, проходящей через него, говорит мне, что я не могу перетащить фоновый слой выше слоя 1.
Причина, по которой я не могу перетащить фоновый слой выше слоя 1, заключается в том, что фоновый слой всегда должен оставаться фоном документа . Photoshop не позволит нам переместить его выше любых других слоев.
Правило 4: мы не можем перемещать другие слои ниже фонового слоя
Итак, мы не можем переместить фоновый слой поверх другого слоя. Что, если мы попробуем переместить еще один слой ниже фонового слоя? Я нажму на слой 1 и попытаюсь перетащить его под фоновый слой, но это тоже не работает. Я получаю тот же маленький символ охотников за привидениями, говорящий мне, что Photoshop не позволит мне это сделать:
.Тот же значок «Этого не произойдет» появляется при попытке перетащить слой 1 ниже фонового слоя.
Опять же, причина в том, что фоновый слой всегда должен оставаться фоном документа. Мы не можем перетаскивать его поверх других слоев и не можем перетаскивать другие слои под ним.
Мы не можем перетаскивать его поверх других слоев и не можем перетаскивать другие слои под ним.
Простое решение
Давайте быстро подведем итоги. Мы узнали, что Photoshop не позволяет нам перемещать содержимое фонового слоя с помощью инструмента «Перемещение», потому что слой заблокирован на месте. Мы узнали, что фоновый слой не поддерживает прозрачность, поэтому удалить что-либо на этом слое невозможно. И мы узнали, что фоновый слой всегда должен оставаться нижним слоем на панели «Слои». Мы не можем перетащить его над другими слоями, и мы не можем перетащить другие слои под ним.
Поскольку основная цель жизни фонового слоя — быть фоном документа, каждое из этих правил имеет смысл. Тем не менее, как и в случае с большинством правил, есть способы обойти их, когда нам нужно их нарушить. В этом случае есть простой способ обойти их все сразу! Все, что нам нужно сделать, это переименовать фоновый слой во что-то другое, кроме фона! Чтобы переименовать фоновый слой, вы можете перейти в меню Layer в верхней части экрана, выбрать New , а затем выберите Layer From Background :
Выберите «Слой» > «Создать» > «Слой из фона».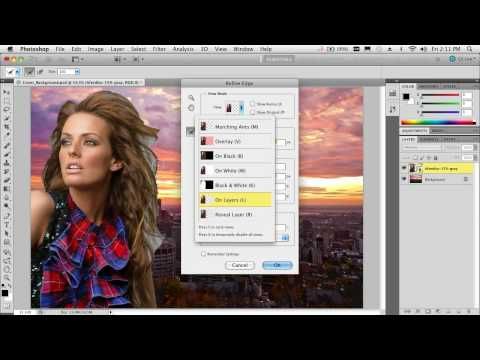
Однако более быстрый способ — просто дважды щелкнуть слово Фон на панели «Слои»:
Дважды щелкните имя фонового слоя.
В любом случае открывается диалоговое окно New Layer , в котором мы можем ввести новое имя для слоя. Имя по умолчанию «Слой 0» работает нормально. Подойдет любое имя, кроме «Фон», поэтому, если у вас нет конкретного имени, которое вы хотите назвать для слоя, просто нажмите «ОК», чтобы принять «Слой 0» в качестве нового имени и закрыть диалоговое окно:
Вы можете принять Слой 0 в качестве нового имени для слоя или ввести другое имя, если хотите.
СОВЕТ: Чтобы еще быстрее переименовать фоновый слой, просто нажмите и удерживайте клавишу Alt (Win) / Option (Mac) и дважды щелкните слово Background . Photoshop мгновенно переименует слой в «Слой 0», полностью минуя диалоговое окно «Новый слой».
Теперь мы видим, что имя фонового слоя было изменено на Слой 0:
Фоновый слой был переименован в Слой 0.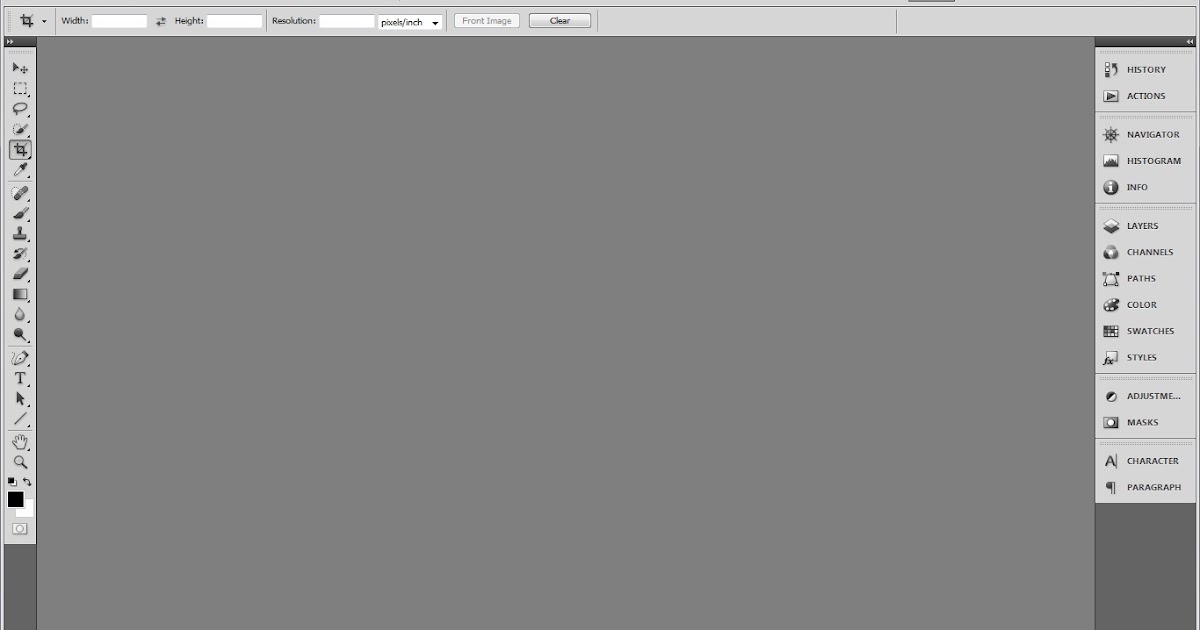
Просто переименовав его, мы преобразовали фоновый слой в обычный слой, что означает, что мы больше не связаны ни одним из правил, которые мы только что рассмотрели! Мы можем перемещать содержимое слоя с помощью инструмента «Перемещение», мы можем удалить что-либо на слое и заменить его прозрачностью, и мы можем свободно перемещать слой выше или ниже других слоев!
Например, мне все еще нужно переместить фоторамку над изображением на слое 1. Теперь, когда рамка больше не находится на фоновом слое, это легко! Я могу просто щелкнуть слой 0 на панели «Слои» и перетащить его вверх, пока над слоем 1 не появится тонкая полоса выделения:
Перетаскивание слоя 0 выше слоя 1.
Я отпущу кнопку мыши, и Photoshop поместит слой 0 выше слоя 1, как мне и было нужно:
Слой 0 теперь отображается над слоем 1, что было бы невозможно, пока слой 0 оставался фоновым слоем.
Ранее мы видели, что мне не удалось удалить белую область внутри кадра, пока изображение находилось на фоновом слое, но теперь, когда я переименовал его в слой 0, это больше не проблема. Я щелкну внутри области с помощью инструмента «Волшебная палочка», чтобы мгновенно выбрать ее, как я делал раньше:
Я щелкну внутри области с помощью инструмента «Волшебная палочка», чтобы мгновенно выбрать ее, как я делал раньше:
Снова выбрана белая область внутри рамки.
Затем я нажму Backspace (Win) / Удалить (Mac) на клавиатуре, и на этот раз, вместо приветствия диалогового окна «Заливка», Photoshop фактически сделает то, что я ожидал, удалив область из слой и открытие фотографии за ним:
Область внутри рамки наконец-то удалена, открывая фотографию под ней.
Я нажму Ctrl+D (Win) / Command+D (Mac) на моей клавиатуре, чтобы отменить выбор области внутри рамки и удалить контур выделения. Затем, чтобы быстро закончить, я щелкну слой 1 на панели «Слои», чтобы выбрать его и сделать активным слоем:
.Выбор слоя 1.
Я возьму инструмент «Перемещение» на панели «Инструменты», щелкну фотографию и перетащу ее в нужное место внутри рамки. Несмотря на то, что слой 1 теперь является нижним слоем в документе, он не является фактическим фоновым слоем, поэтому он не зафиксирован на месте. Я могу переместить его куда захочу:
Я могу переместить его куда захочу:
Перетаскивание фотографии в рамку.
Как мы видели, фоновые слои — это особые типы слоев в Photoshop с определенными ограничениями. Мы не можем перемещать их содержимое, мы не можем ничего на них удалить, и они всегда должны оставаться нижним слоем в документе. В большинстве случаев эти ограничения нас мало волнуют, потому что мы все равно не работаем напрямую с фоновым слоем. Но если вам нужно переопределить их, просто переименуйте фоновый слой во что-нибудь другое, кроме 9.0003 Background , который мгновенно преобразует его в обычный слой, и все готово!
Куда идти дальше…
И вот оно! Ознакомьтесь с нашим полным списком руководств по слоям Photoshop или ознакомьтесь с разделом «Основы Photoshop», чтобы узнать об инструментах выделения, формах, работе с текстом и других важных навыках!
Получите все наши уроки Photoshop в формате PDF! Загрузите их сегодня!
Как изменить цвет фона в фотошопе cs5
Фотошоп
- Откройте свое изображение.

- Выберите фоновый слой .
- Нажмите «Выбрать», затем «Все».
- Нажмите «Редактировать», затем «Заполнить».
- Выберите раскрывающееся меню «Использовать» и выберите «Цвет».
- Выберите цвет , нажмите «ОК», затем снова нажмите «ОК».
Аналогично, как изменить фон на белый в Photoshop CS5 ? Шаг 1: Откройте изображение в Photoshop CS5. Шаг 2: Нажмите «Изображение» в верхней части окна, затем «Настройки», затем «Уровни». Обратите внимание, что вы также можете просто нажать Ctrl + L на клавиатуре, чтобы открыть этот инструмент. Шаг 3: Нажмите кнопку Sample in image to set white point сбоку окна.
Соответственно, как убрать цвет фона в Photoshop CS5?
Вы спрашивали, как разблокировать фоновый слой в Photoshop CS5 ?
- Выберите «Слой» > «Создать» > «Слой из фона».

- Дайте слою имя и нажмите OK.
- Новый разблокированный слой заменит фоновый слой в палитре.
Кроме того, как я могу изменить фон цвет фото?
- Шаг 1: Загрузите и установите Background Eraser.
- Шаг 2. Выберите свою фотографию.
- Шаг 3: Обрезать Фон .
- Шаг 4. Изолируйте передний план.
- Шаг 5: Сглаживание/резкость.
- Шаг 6: Белый Фон .
Содержание
- 1 Как удалить фон изображения в Photoshop?
- 2 Как удалить фон с изображения в Photoshop?
- 3 Как разблокировать слой PNG в Photoshop?
- 4 Почему я не могу разблокировать слой в Photoshop?
- 5 Как разблокировать фоновый слой?
- 6 Как изменить фон в Zoom?
- 7 Как изменить черный фон на белый?
- 8 Как изменить фон приложения на белый?
- 9 Как бесплатно изменить цвет фона на белый онлайн?
- 10 Как удалить фон с изображения?
Как удалить изображение с фона в Photoshop?
Выберите фон, который вы хотите удалить, щелкнув и перетащив область. Если вы случайно выбрали что-то, чего не хотели, вы можете нажать и удерживать клавишу Alt на клавиатуре, чтобы использовать инструмент быстрого выбора «-» и удалить его из выделения.
Если вы случайно выбрали что-то, чего не хотели, вы можете нажать и удерживать клавишу Alt на клавиатуре, чтобы использовать инструмент быстрого выбора «-» и удалить его из выделения.
Как удалить фон с изображения в Photoshop?
Создайте новый слой в правой панели «Слои». Снимите флажок «Слой 1» и выберите слой «Фон» с вашей фотографией в качестве изображения значка в разделе «Слои». 3. Выбрав этот слой, вы увидите опцию «Удалить фон» на панели «Быстрые действия».
Как разблокировать слой PNG в Photoshop?
Почему я не могу разблокировать слой в Photoshop?
Если вы открываете файл TIFF или GIF, при нажатии на «Изображение — Режим» вы, вероятно, увидите «Индексированный цвет…» с галочкой рядом с ним. Обязательно выберите «Цвет RGB». Сделав это, вы можете просто дважды щелкнуть фоновый слой в палитре слоев, чтобы разблокировать изображение.
Как разблокировать фоновый слой?
Опубликовано в: Совет дня. Быстрый способ разблокировать фоновый слой — щелкнуть значок замка и перетащить его в корзину. Еще более быстрый способ — удерживать клавишу Alt (Mac: Option) и дважды щелкнуть замок! После Photoshop CC 2014 вы можете просто щелкнуть замок, чтобы разблокировать его.
Быстрый способ разблокировать фоновый слой — щелкнуть значок замка и перетащить его в корзину. Еще более быстрый способ — удерживать клавишу Alt (Mac: Option) и дважды щелкнуть замок! После Photoshop CC 2014 вы можете просто щелкнуть замок, чтобы разблокировать его.
Как изменить фон в Zoom?
- Войдите в настольный клиент Zoom.
- Щелкните изображение своего профиля, затем щелкните Настройки.
- Выберите фон и фильтры.
- Проверьте У меня зеленый экран, если у вас настроен физический зеленый экран.
- Нажмите на изображение или видео, чтобы выбрать нужный виртуальный фон.
Как изменить черный фон на белый?
Откройте приложение «Настройки» вашего устройства. Коснитесь Доступность. В разделе «Экран» нажмите «Инверсия цвета». Включите Использовать инверсию цвета.
Как изменить фон приложения на белый?
- Удаление фона Apowersoft (Android и iOS)
- Pro Knockout-Mix (iOS)
- Сделать фон прозрачным (Android)
- Автоматическое удаление фона (Android)
- Вырез (iOS)
- Удаление фона (iOS)
Как бесплатно изменить цвет фона на белый онлайн?
Apowersoft Online Background Eraser Нажмите кнопку «Загрузить изображение», чтобы импортировать фотографию с вашего компьютера.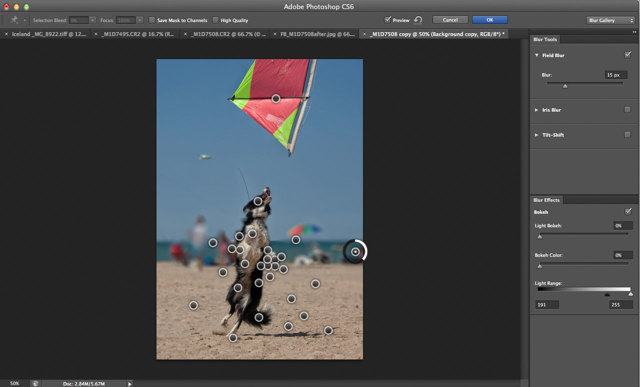 Онлайн-инструмент обработает фото автоматически и быстро. После обработки нажмите кнопку «Редактировать». Выберите «Изменить фон» > «Цвета», затем выберите нужный белый цвет.
Онлайн-инструмент обработает фото автоматически и быстро. После обработки нажмите кнопку «Редактировать». Выберите «Изменить фон» > «Цвета», затем выберите нужный белый цвет.
Как удалить фон с изображения?
Как изменить цвет фона изображения в Photoshop Cs5?
от Grafixfather
Шаг 1: Запустите Adobe Photoshop CS5. Шаг 2: Нажмите «Изменить» в верхней части окна, нажмите «Настройки», затем нажмите «Интерфейс». Шаг 3: Нажмите раскрывающееся меню справа от стандартного режима экрана, затем нажмите «Выбрать пользовательский цвет». Шаг 4: Выберите нужный цвет фона экрана, затем нажмите кнопку «ОК».
Кроме того, знаете ли вы, как изменить фон моей фотографии в Photoshop CS5?
Как изменить цвет фона изображения в Photoshop CS5
- Шаг 1: Откройте изображение в Photoshop CS5.

- Шаг 2: Щелкните инструмент быстрого выбора на панели инструментов.
- Шаг 3: Щелкайте по объекту переднего плана, пока он не будет полностью выделен.
- Шаг 4: Нажмите кнопку «Уточнить край» в верхней части окна.
Общие сведения Как сделать фон белым в Photoshop CS5? Как установить уровень белого в Photoshop CS5 (руководство с иллюстрациями)
- Шаг 1: Откройте изображение в Photoshop CS5.
- Шаг 2: Нажмите «Изображение» в верхней части окна, затем «Коррекция», затем «Уровни».
- Шаг 3: Нажмите кнопку Sample in image to set white point сбоку окна.
Здесь вы можете посмотреть видеоурок Photoshop CS5 — Как изменить цвет фона
Аналогично, как изменить фон: Photoshop CS5
youtube.com/embed/hI4XTj-xoZg?feature=oembed» frameborder=»0″ allow=»accelerometer; autoplay; clipboard-write; encrypted-media; gyroscope; picture-in-picture» allowfullscreen=»»>Часто задаваемые вопросы (FAQ)
Как удалить цвет фона в Photoshop CS5?
Как удалить белый фон с изображения с помощью инструмента «Волшебный ластик»
- Шаг 1. Откройте изображение. Выберите изображение из своих папок и откройте его в Photoshop.
- Шаг 2. Разблокируйте слой.
- Шаг 3: Выберите инструмент «Волшебный ластик».
- Шаг 4. Сотрите фон.
- Шаг 5. Обрежьте и сохраните в формате PNG.
Как изменить цвет фона в Photoshop?
Щелкните значок «Новый корректирующий слой» в нижней части панели «Слои» и выберите «Сплошной цвет». В окне Color Picker вы можете выбрать любой цвет фона. Затем нажмите OK, чтобы выйти из окна.
Как изменить фон изображения на белый?
Как изменить фон фотографии на белый с помощью Photoshop
- Шаг 1.
 Откройте фотографию в Photoshop. Щелкните Открыть…
Откройте фотографию в Photoshop. Щелкните Открыть… - Шаг 2: Выберите вкладку > Выбрать и замаскировать.
- Шаг 3: Изолируйте части, которые вы хотите удалить.
- Шаг 4. Применение маски.
- Шаг 5. Измените фон фотографии на белый.
- Шаг 6: Сохраните изображение.
Как добавить фон к изображению в Photoshop?
Как расширить фон в Photoshop
- Шаг 1. Добавьте холст. В Photoshop выберите «Изображение»> «Размер холста».
- Шаг 2: Выберите только что добавленную область. Выберите инструмент «Волшебная палочка» на панели инструментов Photoshop в левой части экрана.
- Шаг 3. Заполните добавленную область с помощью Content Aware. Перейдите в «Правка»> «Заполнить».
Как изменить цвет фона изображения?
Изменение цвета фона
- Загрузите фотографию или перетащите ее в редактор в формате JPG или PNG.
- Выберите изображение и нажмите кнопку «Удалить фоновую картинку» в строке меню над изображением.

- Нажмите кнопку BG Color в строке меню над изображением и измените цвет фона.
Как изменить цвет фона?
Выберите «Пуск» > «Параметры» > «Персонализация» > «Цвета», а затем выберите собственный цвет или позвольте Windows выбрать цвет акцента из фона.
Как изменить фон на белый в Photoshop?
На панели слоев нажмите «Создать новый слой-заливку или корректирующий слой». Выберите «Сплошной цвет» сверху и выберите цвет, которым должен быть ваш новый фон. Теперь, как мне изменить цвет фона на белый в Photoshop? Просто выберите палитру цветов, выберите белый, и все готово!
Как удалить фон изображения в Photoshop?
1. Используйте кнопку «Удалить фон». Сначала откройте изображение в Photoshop и разблокируйте слой. Выберите «Быстрые действия» на панели «Свойства» и нажмите кнопку «Удалить фон».
Как легко удалить фон в Photoshop?
На панели «Слои» щелкните новый слой. На панели «Свойства» (по умолчанию она должна быть над панелью «Слои») нажмите кнопку «Удалить фон» в разделе «Быстрое действие». Быстрое действие теперь удалило фон, оставив ваш слой с маской вокруг объекта.
Быстрое действие теперь удалило фон, оставив ваш слой с маской вокруг объекта.
Как сделать слой белым в Photoshop?
Если у вас есть существующий документ
- Создайте новый слой, щелкнув значок «Создать новый слой» в нижней части панели «Слои».
- Выделив слой, выберите меню «Правка» > «Заливка».
- Выберите «Содержимое» > «Белый».
- Убедитесь, что этот слой находится внизу стопки слоев.
Как удалить фон из изображения в Photoshop?
1. Используйте кнопку «Удалить фон». Сначала откройте изображение в Photoshop и разблокируйте слой. Выберите «Быстрые действия» на панели «Свойства» и нажмите кнопку «Удалить фон».
Как сделать слой белым в Photoshop?
Если у вас есть существующий документ
- Создайте новый слой, щелкнув значок «Создать новый слой» в нижней части панели «Слои».
- Выделив слой, выберите меню «Правка» > «Заливка».
- Выберите «Содержимое» > «Белый».
- Убедитесь, что этот слой находится внизу стопки слоев.

Как удалить фон из изображения в Photoshop?
1. Используйте кнопку «Удалить фон». Сначала откройте изображение в Photoshop и разблокируйте слой. Выберите «Быстрые действия» на панели «Свойства» и нажмите кнопку «Удалить фон».
Ссылки на статьи…
- https://www.solveyourtech.com/change-the-photoshop-cs5-background-screen-color/
- https://www.solveyourtech.com/how-fill-background- слой-фотошоп-cs5/
- https://www.solveyourtech.com/how-to-make-your-background-white-in-photoshop-cs5/
- https://www.elegantthemes.com/blog/ дизайн/как удалить белый фон с изображения, чтобы сделать его прозрачным в фотошопе
Какой самый продаваемый цвет Street Color?
Ослабляет ли Color Street ногти?
Могут ли витамины изменить цвет вашей мочи?
Выведет ли уксус цвет из одежды?
Удалит ли уксус цвет с одежды?
Как узнать, идет ли вам цвет волос?
Статуя Свободы снова изменит цвет?
Изменит ли цвет нержавеющая сталь?
Будет ли сплошной цвет окрашивать краску?
Каков фактический цвет обуви?
Какая любимая группа Уилла Смита?
Цвет глаз Уилла Смита?
Вымывается ли полуперманентный краситель?
Окрашивает ли полуперманентный краситель обесцвеченные волосы?
Не повредит ли полуперманентная краска моим волосам?
Категории Теория цветаТри простых способа заполнить фон в Photoshop
Обработка, фотошоп
В какой-то момент вам нужно будет изменить белый фон по умолчанию в Adobe Photoshop CS5. К счастью, научиться заливать фон в Photoshop очень просто.
К счастью, научиться заливать фон в Photoshop очень просто.
Следуйте инструкциям в этом руководстве, чтобы узнать, как изменить цвет фона в Photoshop с помощью сплошных слоев заливки и заливки с учетом содержимого. Мы также рассмотрим, как установить цвет фона в Photoshop.
Как создать слой-заливку сплошным цветом на панели «Слои»Хотя есть несколько способов поиграть со слоем-заливкой сплошным цветом, мы рассмотрим наиболее распространенный вариант: создание сплошного цвета фона в Фотошоп.
Шаг 1
Откройте свой проект (с фоновым слоем, который вы хотите заполнить) в Adobe Photoshop. Если вы не видите панель «Слои» справа, нажмите F7, и она появится.
Шаг 2
На панели «Слои» нажмите «Фоновый слой».
Шаг 3
В фоновом слое перейдите к раскрывающемуся меню «Выбрать» и нажмите «Все». Вы также можете нажать Ctrl + A., чтобы сделать выбор.
Шаг 4
Нажмите «Редактировать», а затем нажмите «Заполнить».
Шаг 5
Появится окно. Выберите раскрывающееся меню рядом с «Использовать» и нажмите «Цвет», чтобы открыть палитру цветов.
Шаг 6
Теперь пришло время решить, каким фоновым цветом в Photoshop вы хотите заполнить фоновый слой, используя палитру цветов. Наведите указатель мыши за пределы диалогового окна, чтобы изменить курсор на пипетку, и вы можете выбрать цвет из определенной части изображения. Нажмите OK, чтобы выбрать цвет для вашего слоя.
Шаг 7
Нажмите OK еще раз, чтобы изменить цвет фона. Вас не устраивает слой сплошных цветов фона? Ctrl + Z удалит последнее изменение, которое вы сделали на этом слое, и вы сможете вернуться на панель «Слои», чтобы повторить попытку.
СПЕЦИАЛЬНОЕ ПРЕДЛОЖЕНИЕ – Откройте для себя секрет добавления «вау-фактора» и ретуширования ваших фотографий без использования Photoshop всего за 3 клика (…даже если вы новичок в редактировании фотографий – гарантировано !)
Присоединяйтесь к 54 000 других фотографов, использующих нашу коллекцию пресетов для корректирующих кистей Polished Lightroom, и получите их здесь со скидкой 80%!
Как изменить цвет фона в Photoshop с помощью заливки с учетом содержимого Иногда в новом слое нужно использовать не сплошной цвет, а нежелательные элементы или объекты. Content-Aware Fill — удобный способ сделать это. Заливка с учетом содержимого плавно заполняет эти разделы содержимым из других частей изображения.
Content-Aware Fill — удобный способ сделать это. Заливка с учетом содержимого плавно заполняет эти разделы содержимым из других частей изображения.
Шаг 1
Выберите часть изображения, которую вы хотите заполнить.
Шаг 2
Сделав выбор, нажмите «Редактировать», а затем «Заполнить». Если вы хотите быстро получить доступ к диалоговому окну из фонового слоя, нажмите «Удалить» или «Возврат».
Шаг 3
Щелкните Контентно-зависимый, чтобы заполнить выбранный вами контент соответствующим контентом.
Шаг 4
Выделите область, которую вы хотите продублировать. Если вы оставите флажок «Адаптация цвета» установленным, пока делаете этот выбор (что является настройкой по умолчанию), Photoshop будет использовать алгоритм для автоматического смешивания с другими цветами фона. Вы также можете выбрать шаблон, свой собственный или один из Photoshop.
Шаг 5
Нажмите OK, чтобы завершить второй метод изменения цвета фона в Photoshop. Теперь ваш выбор должен быть плавно заменен заливкой с учетом содержимого. Если вам не нравятся результаты, нажмите Ctrl + Z, чтобы отменить их.
Теперь ваш выбор должен быть плавно заменен заливкой с учетом содержимого. Если вам не нравятся результаты, нажмите Ctrl + Z, чтобы отменить их.
Иногда вы можете работать с файлом изображения, фон которого вы хотите изменить. При наличии определенного контраста между фоном и объектами переднего плана легко изменить цвет фона.
Установка цвета фона в Photoshop становится более сложной задачей, если элементы переднего плана по цвету аналогичны элементам фона или если все цвета изображения очень похожи.
Вы видите четкий контраст в слоях? Читайте дальше, чтобы узнать, как установить цвет фона в Photoshop.
Шаг 1
Откройте изображение в Adobe Photoshop.
Шаг 2
Щелкните инструмент быстрого выбора (находится на панели инструментов).
Шаг 3
Нажмите на объект, который вы хотите выделить, проведя курсором по диагонали по всей длине объекта. Ваш объект теперь должен иметь пунктирную линию вокруг него. Если какая-либо область не включена, продолжайте нажимать, пока полностью не изолируете объект.
Ваш объект теперь должен иметь пунктирную линию вокруг него. Если какая-либо область не включена, продолжайте нажимать, пока полностью не изолируете объект.
Шаг 4
Нажмите «Уточнить край» на панели управления «Быстрый выбор». Появится диалоговое окно с ползунком радиуса, где можно поэкспериментировать с настройками. Перетащите ползунок радиуса, пока край вокруг вашего объекта не станет правильным. Нажмите «ОК».
Шаг 5
Щелкните правой кнопкой мыши фон изображения и нажмите Выбрать инверсию. Пунктирная линия появится вокруг вашего фона. Вы также можете сделать это, щелкнув Select в верхней части окна > Inverse.
Шаг 6
Нажмите «Слой», затем «Новый слой-заливка», затем выберите «Сплошной цвет». Выберите нужный цвет в Photoshop и нажмите «ОК». Теперь у вас должен быть новый цвет фона.
СПЕЦИАЛЬНОЕ ПРЕДЛОЖЕНИЕ – Откройте для себя секрет добавления «вау-эффекта» и ретуши фотографий без использования Photoshop всего за 3 клика (…даже если вы новичок в редактировании фотографий — гарантировано!)
Присоединяйтесь к 54 000 других фотографов, использующих нашу коллекцию пресетов для корректирующих кистей Polished Lightroom, и получите их здесь со скидкой 80%!
Советы по редактированию: как расширить фон в Photoshop Как сделать фотографию похожей на картину в Photoshop
| Нарисовать шатер из центра | Альтернативная бегущая строка |
| Добавить к выбору | Смена |
| Вычесть из выделения | Вариант |
| Пересечение с выделением | Shift-Alt |
| Создать копию выделенного с помощью инструмента «Перемещение» | Alt-Перетаскивание Выбор |
| Сделать копию выделенного, когда он не используется в инструменте «Перемещение» | Ctrl-Alt-перетаскивание выделения |
| Переместить выделение (с шагом 1 пиксель) | Клавиши со стрелками |
| Переместить выделение (с шагом 10 пикселей) | Клавиши со стрелками Shift |
| Выбрать все непрозрачные пиксели на слое | Удерживая нажатой клавишу Ctrl, щелкните миниатюру слоя (на панели «Слои») |
| Восстановить последний выбор | Ctrl-Shift-D |
| Выбор перьев | Shift-F6 |
| Переместить область выделения при рисовании выделения | Удерживайте пробел при рисовании бегущей строки |
| Просмотр | |
| Подходит для экрана | Дважды щелкните инструмент «Рука» или Ctrl-0 |
| Уровень просмотра 100% (фактические пиксели) | Дважды щелкните инструмент «Масштаб» или Ctrl-Alt-0 |
| Увеличить | Ctrl-Пробел-щелчок или Ctrl-плюс (+) |
| Уменьшить | Alt-Пробел-Щелчок или Ctrl-Минус (-) |
| Скрыть все инструменты и панели | Вкладка |
| Скрыть все панели, кроме панели инструментов и панели параметров | Shift-Tab |
| Поворот в полноэкранном режиме | Ф |
| Прокрутка изображения влево или вправо в окне | Ctrl-Shift-Page Up/Down |
| Перейти/Увеличить часть изображения | Перетаскивание с нажатой клавишей Ctrl в панели навигации |
| Включает/отключает маску слоя как рубиллит | \ |
| Ярлыки слоев | |
| Создать новый слой | Ctrl-Shift-N |
| Выбор несмежных слоев | Ctrl-клик по слоям |
| Выбор смежных слоев | Щелкните один слой, затем, удерживая клавишу Shift, щелкните другой слой |
| Удалить слой | Клавиша удаления (в инструменте «Перемещение») |
| Просмотр содержимого маски слоя | Значок маски слоя, удерживая нажатой клавишу Alt |
| Временно отключить маску слоя | Щелкните значок маски слоя, удерживая нажатой клавишу «Shift» |
| Клонирование слоя при его перемещении | Alt-перетаскивание |
| Найти/выбрать слой, содержащий объект | Щелкните правой кнопкой мыши объект с помощью инструмента «Перемещение» |
| Изменить непрозрачность слоя | Клавиши цифровой клавиатуры (с выбранным инструментом перемещения) |
| Переход вниз или вверх по режимам наложения | Shift-плюс(+) или минус(-) |
| Переход к определенному режиму наложения | (с инструментом «Перемещение») Shift-Alt-буква (т.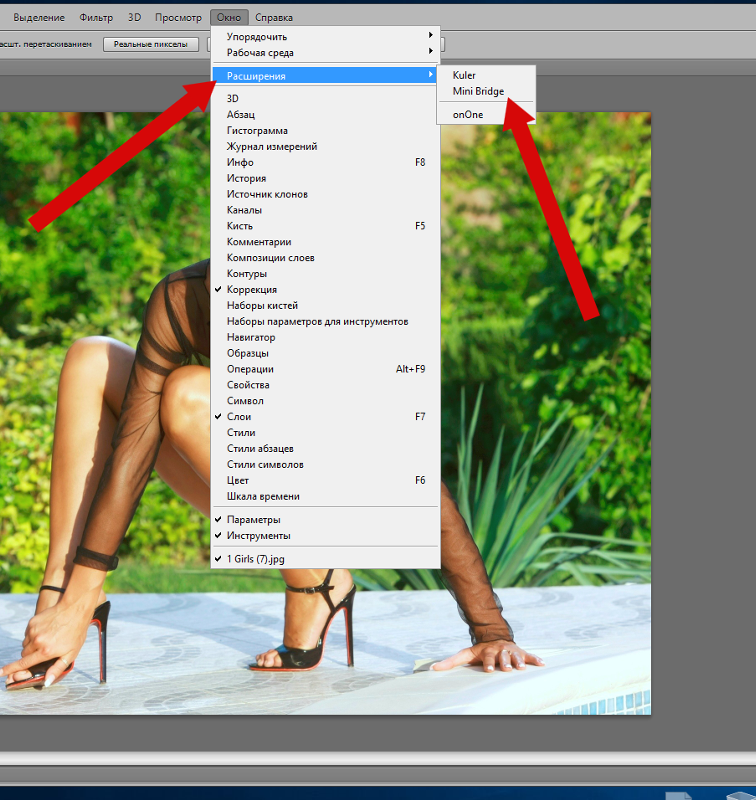 е.: N = обычный, M = умножение и т. д.) е.: N = обычный, M = умножение и т. д.) |
| Переключиться на слой ниже/выше текущего слоя | Alt-[ или Alt-] |
| Ярлыки ввода | |
| Выделить весь текст на слое | Дважды щелкните миниатюру T на панели «Слои» |
| Увеличение/уменьшение размера выделенного текста на 2 пункта | Ctrl-Shift->/< |
| Увеличение/уменьшение размера выделенного текста на 10 пунктов | Ctrl-Shift-Alt->/< |
| Увеличение/уменьшение кернинга/трекинга | Alt-стрелка вправо/влево |
| Выровнять текст по левому/центру/справа | Ctrl-Shift-Л/К/П |
| Окраска | |
| Заливка выделения фоновым цветом | Ctrl-Backspace |
| Заливка выделения цветом переднего плана | Alt-Backspace |
| Залейте выделение цветом переднего плана с помощью блокировки прозрачных пикселей | Shift-Alt-Backspace |
| Заполнить выделение исходным состоянием на панели «История» | Ctrl-Alt-Backspace |
| Показать диалоговое окно «Заливка» | Shift-Backspace |
| Образец в качестве фонового цвета | Alt-щелчок с инструментом «Пипетка» |
| Чтобы получить инструмент перемещения | Находясь в любом инструменте рисования/редактирования, удерживайте Ctrl |
| Чтобы получить Пипетку с инструментами для рисования | Вариант |
| Изменение непрозрачности краски (с выключенной аэрографом) | Цифровые клавиши |
| Изменение непрозрачности краски (с включенной аэрографом) | Клавиши Shift-Number |
| Изменение потока аэрографа (при включенном аэрографе) | Цифровые клавиши |
| Изменение расхода аэрографа (при выключенном аэрографе) | Клавиши Shift-Number |
| Перекрестный курсор | Любой инструмент для рисования/редактирования с включенным Caps Lock |
| Уменьшение/увеличение размера кисти | [ или ] |
| Уменьшение/увеличение жесткости кисти | Shift-[ или Shift-] |
| Переключение между предустановленными кистями | < или > |
| Всплывающая панель «Открыть кисти» | Щелкните правой кнопкой мыши в окне изображения |
| Стереть до исходного состояния панели истории | Альтернативный ластик |
| Переход вниз или вверх по режимам наложения | Shift-плюс(+) или минус(-) |
| Переход к определенному режиму наложения | Shift-Alt-letter (т. е.: N=Нормальный, M=Умножить и т.д.) е.: N=Нормальный, M=Умножить и т.д.) |
| Создание цели фиксированного цвета из диалогового окна | Щелкните, удерживая клавишу Shift, в окне изображения |
| Удалить цель фиксированного цвета | Удерживая нажатой клавишу Alt, щелкните цель с помощью инструмента Color Sampler |
| Создать новый канал плашечного цвета из текущего выделения | Удерживая нажатой клавишу Ctrl, нажмите кнопку «Новый канал» на панели «Каналы» |
| Сочетания клавиш инструмента «Перо» | |
| Чтобы получить инструмент «Прямой выбор» при использовании пера | Контрол |
| Переключение между инструментами «Добавить якорь» и «Удалить опорную точку» | Вариант |
| Переключиться с инструмента «Выбор пути» на инструмент «Преобразовать точку», когда указатель находится над точкой привязки | Ctrl-Alt |
| Чтобы выбрать весь контур с помощью инструмента «Прямой выбор» | Alt-щелчок |
| Преобразование пути в выделение | Щелкните имя пути, удерживая нажатой клавишу Ctrl (на панели «Пути») |
| Ярлыки панели | |
| Показать/скрыть панель «Кисти» | Ф5 |
| Показать/скрыть цветовую панель | Ф6 |
| Показать/скрыть панель слоев | Ф7 |
| Показать/скрыть информационную панель | Ф8 |
| Показать/скрыть панель действий | Alt-F9 |
| Открыть Adobe Bridge | Ctrl-Alt-O |
| Другие ярлыки | |
| Переключение между открытыми документами | Ctrl-Tab |
| Отменить или повторить операции после последней | Ctrl-Alt-Z/Ctrl-Shift-Z |
| Применить последний фильтр | Ctrl-F |
| Открывает диалоговое окно «Последний фильтр» | Ctrl-Alt-F |
| Ручной инструмент | Пробел |
| Диалоговое окно сброса | Удерживая Alt, Отмена превращается в кнопку сброса, нажмите ее |
| Увеличение/уменьшение значения (в любом поле параметров) на 1 единицу | Стрелка вверх/вниз |
| Увеличение/уменьшение значения (в любом поле параметров) на 10 единиц | Shift-стрелка вверх/вниз |
| Повтор последней трансформации | Ctrl-Shift-T |
| Измерение угла между линиями (функция транспортира) | После того, как линейка нарисована, перетащите конец линии, удерживая нажатой клавишу Alt, с помощью инструмента «Линейка» |
| Переместить область обрезки при создании | Удерживать пробел при рисовании |
| Snap Guide для штрихов линейки | Удерживайте Shift при перетаскивании |
| Выделение полей на панели параметров (нет данных для всех инструментов) | Введите |
| Не привязывать край объекта при перемещении | Удерживайте Control при перетаскивании |
Как переименовать слой в Photoshop CS5
Когда вы создаете слой в Photoshop, этот слой будет иметь имя по умолчанию, например «Слой 1». Хотя это не проблема, если у вас есть только один слой или даже несколько слоев в изображении Photoshop, это не очень полезно, когда вы начинаете добавлять все больше и больше.
Эти слои могут стать еще более трудными для идентификации, если вы копируете существующие слои, так как это создает еще одну проблему именования, добавляя слово «Копировать» в конце имени слоя.
Хотя вы можете увидеть некоторое основное содержимое слоя, если посмотрите на миниатюру этого слоя на панели «Слои», обычно это не очень полезно, если есть похожие слои или слои, которые содержат очень небольшое количество содержимого. Вот почему использование ваших собственных описательных имен для слоев может быть такой важной частью создания сложных изображений Photoshop.
Но если у вас возникли трудности с определением того, как переименовать слой в Photoshop CS5, то наше краткое руководство ниже покажет вам несколько различных методов, которые вы можете использовать для выполнения своей задачи.
1 Как назвать слой в Adobe Photoshop
2 Как изменить имя слоя в Photoshop CS5 (Руководство с иллюстрациями)
3 Можно ли изменить имя нескольких слоев на панели слоев так же, как я переименовываю Слои выше?
4 Дополнительная информация о том, как переименовать слой в Photoshop CS5
5 Дополнительное чтение
Как назвать слой в Adobe Photoshop
- Откройте файл Photoshop.
- Выберите слой для переименования.
- Дважды щелкните имя слоя.
- Удалите текущее имя, введите новое и нажмите Enter.
Наше руководство продолжается ниже дополнительной информацией о переименовании слоя в Photoshop, включая изображения этих шагов.
Как изменить имя слоя в Photoshop CS5 (Руководство с иллюстрациями)
Шаги, описанные в этой статье, покажут вам, как настроить имя слоя на панели «Слои».
Если панель «Слои» не отображается, вы можете нажать F7 на клавиатуре, чтобы отобразить ее, или щелкнуть «Окно» > «Слои» в верхней части окна Photoshop.
Если у вас возникли проблемы с переименованием фонового слоя, попробуйте разблокировать этот фоновый слой, чтобы превратить его в обычный слой.
Шаг 1: Откройте в Photoshop CS5 файл, содержащий слой, который вы хотите переименовать.
Шаг 2: Щелкните слой один раз, чтобы выделить его синим цветом.
Шаг 3: Дважды щелкните имя слоя, чтобы открыть поле редактирования, затем введите новое имя слоя.
Вы можете нажать Enter на клавиатуре, когда закончите.
Наше руководство продолжается ниже дополнительным обсуждением переименования слоев в Adobe Photoshop.
Можно ли изменить имя нескольких слоев на панели слоев так же, как я переименовал слои выше?
Если вы пытаетесь ускорить процесс присвоения нового имени всем слоям в вашем файле, вам может быть интересно, существует ли способ переименования нескольких слоев.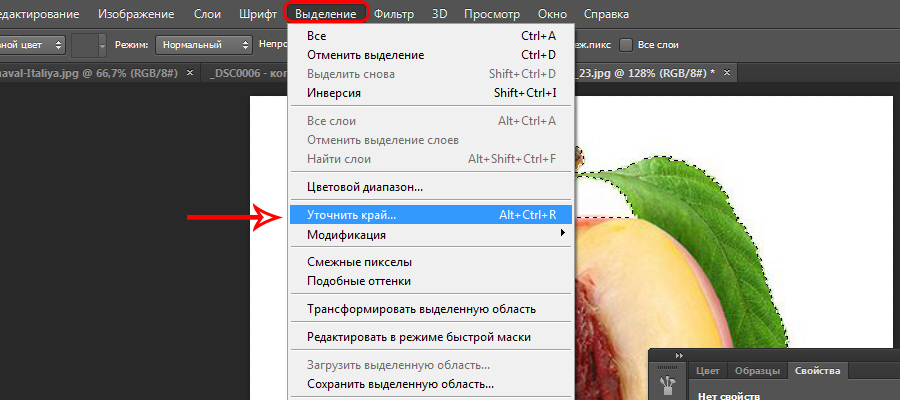
К сожалению, вы не можете использовать одну из опций Ctrl или Shift, чтобы выбрать несколько слоев, а затем переименовать их все за один раз. Photoshop не предоставляет механизма для одновременного присвоения нового имени всем видимым слоям или выбранным слоям.
Однако вы можете ускорить процесс, выбрав несколько слоев, а затем используя один из описанных выше методов переименования слоев, чтобы изменить имя верхнего слоя. Затем вы можете нажать клавишу Tab, чтобы перейти к следующему слою и переименовать его.
Таким образом, хотя невозможно изменить имя нескольких выбранных слоев за один раз, вы сможете относительно быстро дать своим слоям Photoshop отдельные новые имена.
Дополнительная информация о том, как переименовать слой в Photoshop CS5
Вы также можете переименовать слой, щелкнув слой правой кнопкой мыши и выбрав параметр «Свойства слоя». Это даст вам окно свойств слоя, где вы также можете изменить имя слоя.
Как мы упоминали выше, у вас могут возникнуть проблемы, если вы пытаетесь переименовать фоновый слой или другой слой, рядом с которым есть символ замка. Чтобы разблокировать слой, вам нужно будет щелкнуть и удерживать этот значок замка, а затем перетащить его на значок корзины в нижней части панели «Слои». Затем вы сможете переименовать слой, используя один из методов, описанных в этой статье.
Чтобы разблокировать слой, вам нужно будет щелкнуть и удерживать этот значок замка, а затем перетащить его на значок корзины в нижней части панели «Слои». Затем вы сможете переименовать слой, используя один из методов, описанных в этой статье.
Если в вашем изображении есть группа слоев или группы слоев, вы можете изменить имена этих групп так же, как вы переименовываете отдельные слои.
Последний способ дать новое имя слою — через меню «Слои» в верхней части окна. Просто выберите слой, который нужно переименовать, затем щелкните вкладку «Слои» в верхней части окна, затем выберите параметр «Переименовать слой».
Пока вы находитесь в меню «Слои», вы можете видеть, что у вас также есть опции для создания нового слоя или использования кнопки «Удалить слой», чтобы удалить существующий слой из вашего изображения. В этом меню есть и другие способы управления слоями, которые могут пригодиться в будущих ситуациях.
Если вы делитесь файлом Photoshop с кем-то другим, и они замечают, что ваши текстовые слои выглядят странно, возможно, проблема связана с несогласованными шрифтами.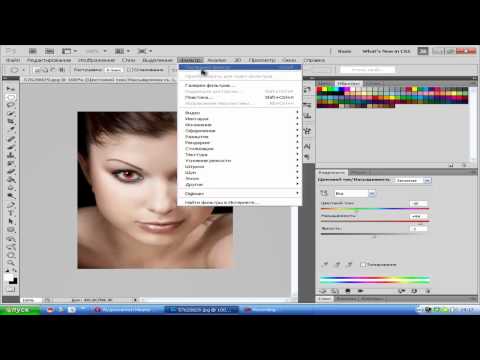

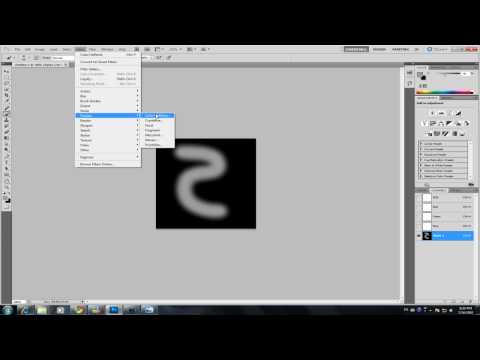 Это выделение позволяет сделать более четкий контур.
Это выделение позволяет сделать более четкий контур.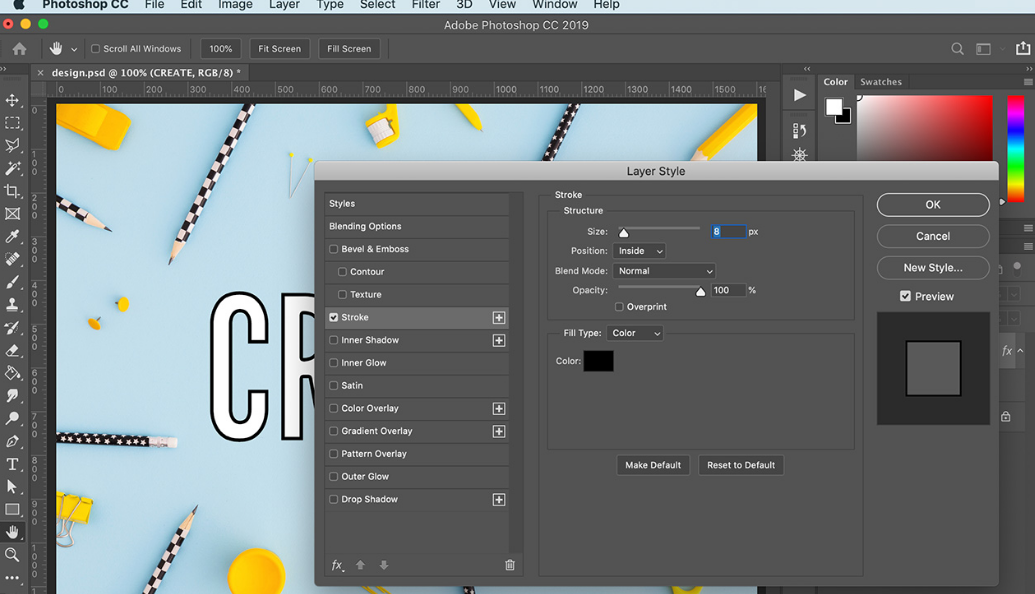 Чтобы добавить другой оттенок к выделению, зажимаете клавишу shift и выбираете другую область. Чтобы убрать какой-то выделенный кусочек, зажимаете клавишу alt и нажимаете на него. Если инструмент упорно выделяет лишние элементы изображения, уменьшите значение в верхнем меню допуск (tolerance).
Чтобы добавить другой оттенок к выделению, зажимаете клавишу shift и выбираете другую область. Чтобы убрать какой-то выделенный кусочек, зажимаете клавишу alt и нажимаете на него. Если инструмент упорно выделяет лишние элементы изображения, уменьшите значение в верхнем меню допуск (tolerance).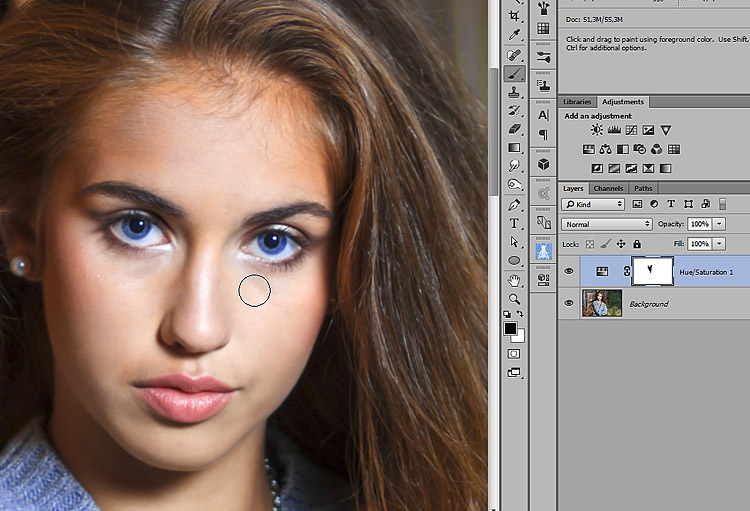




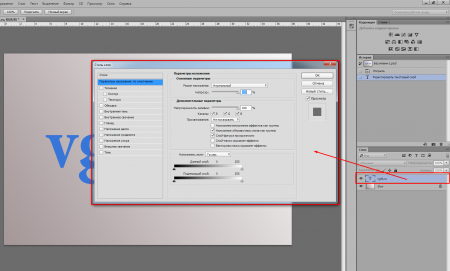



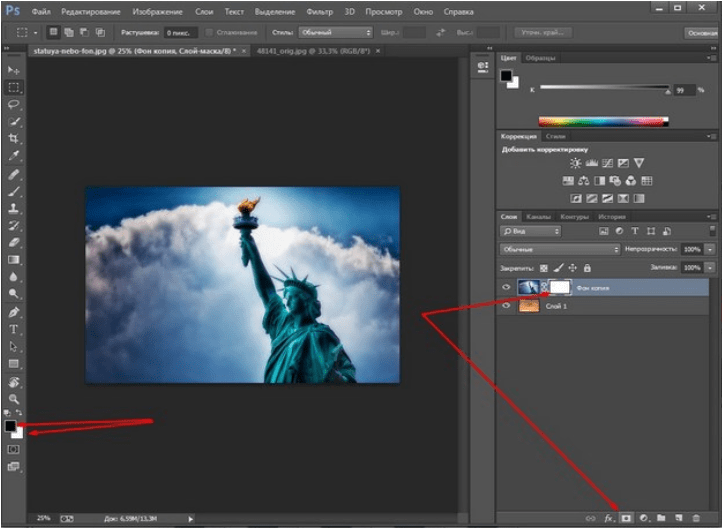 dat переименуйте его расширение на .bak. У вас должен вместо tw10428.dat выйти tw10428.bak
dat переименуйте его расширение на .bak. У вас должен вместо tw10428.dat выйти tw10428.bak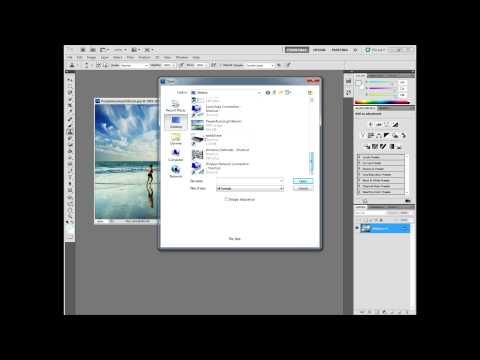 Нас интересует «Type» (Текст):
Нас интересует «Type» (Текст): Когда вы видите эту сетку, знайте, что фон прозрачный.
Когда вы видите эту сетку, знайте, что фон прозрачный. Ластик автоматически определит все границы фона и основного фото. Нажмите на клавишу Delete , чтобы удалить выделенную область. В некоторых сборках редактора Photoshop достаточно просто кликнуть указателем и выделенная область будет удалена автоматически.
Ластик автоматически определит все границы фона и основного фото. Нажмите на клавишу Delete , чтобы удалить выделенную область. В некоторых сборках редактора Photoshop достаточно просто кликнуть указателем и выделенная область будет удалена автоматически. Расположение этого пункта настроек можно увидеть выше на рисунке 3. Чем выше значение этого пункта, тем больше вероятность того, что ластик удалит больше количество обнаруженных оттенков фона. Увеличивайте параметр допуска и постепенно ластик перестанет выделять элементы объекта на картинке. Если по каким-либо причинам этим способом удалить кайму не удаётся, попробуйте на главной панели меню выбрать окно «Слой». Затем кликните на «Обработке краёв» и выберите пункт «Убрать кайму».
Расположение этого пункта настроек можно увидеть выше на рисунке 3. Чем выше значение этого пункта, тем больше вероятность того, что ластик удалит больше количество обнаруженных оттенков фона. Увеличивайте параметр допуска и постепенно ластик перестанет выделять элементы объекта на картинке. Если по каким-либо причинам этим способом удалить кайму не удаётся, попробуйте на главной панели меню выбрать окно «Слой». Затем кликните на «Обработке краёв» и выберите пункт «Убрать кайму».
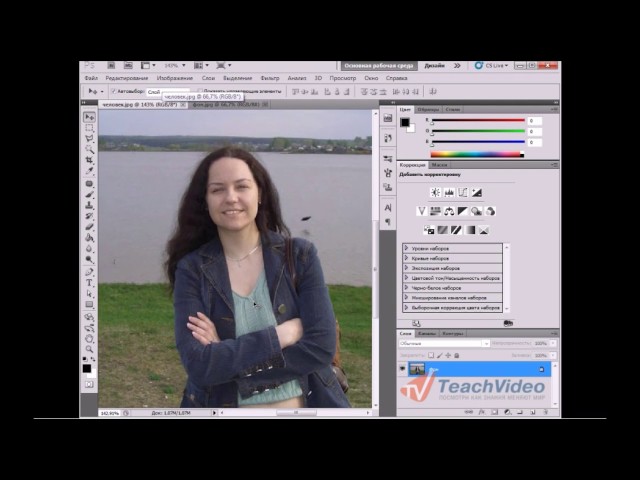
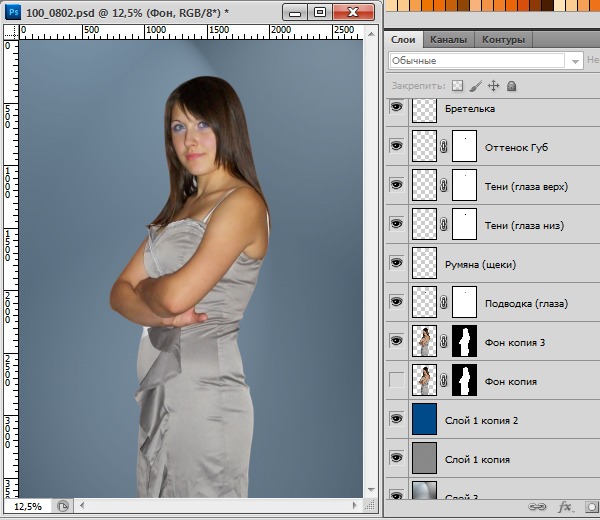
 Откройте фотографию в Photoshop. Щелкните Открыть…
Откройте фотографию в Photoshop. Щелкните Открыть…