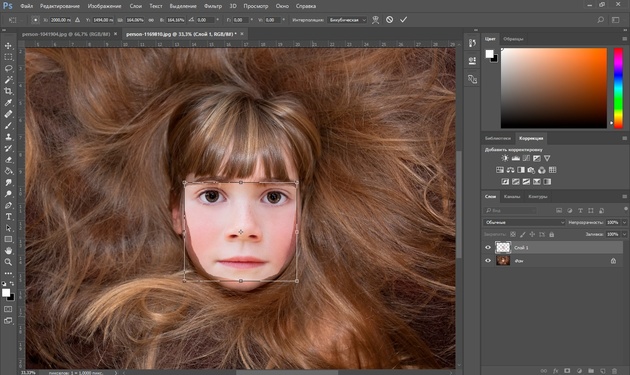Как поменять лицо в Фотошопе
Замена лица в Фотошопе это либо шутка, либо необходимость. Какие цели преследуете лично Вы, мне неведомо, а научить Вас этому я обязан.
Данный урок будет полностью посвящен тому, как изменить лицо в Фотошопе CS6.
Менять будем стандартно – женское лицо на мужское.
Исходные изображения такие:
Если вы не являетесь опытным пользователем Adobe Photoshop и задача замены лица на фотографии кажется сложной, рекомендуем рассмотреть альтернативный метод ее решения – воспользоваться популярным онлайн-сервисом Canva, представляющим широкие возможности для работы с графикой. Во встроенном редакторе можно буквально в несколько кликов вырезать лицо на одном изображении и поместить его на другое. Также доступно удаление любого «сложного» фона и его последующей замены.
Подробнее: Как вырезать и заменить лицо на фото в онлайн-сервисе Canva
Прежде чем подставить лицо в Фотошопе, необходимо уяснить пару правил.
Первое – ракурс съемки должен быть максимально одинаковым. Идеальный вариант, когда обе модели сфотканы анфас.
Второе, необязательное – размер и разрешение фотографий должно быть одинаковым, так как при масштабировании (особенно при увеличении) вырезанного фрагмента может пострадать качество. Допустимо, если фото, с которого берется лицо, будет больше оригинального.
С ракурсом у меня не очень, но что имеем, то имеем. Иногда выбирать не приходится.
Итак, начнем менять лицо.
Открываем обе фотографии в редакторе в разных вкладках (документах). Переходим на вырезаемого пациента и создаем копию фонового слоя (CTRL+J).
Берем любой инструмент выделения (Лассо, Прямоугольное лассо или Перо) и обводим лицо Лео. Я воспользуюсь Пером.
Читайте «Как вырезать объект в Фотошопе».
Важно захватить как можно больше открытых и не затемненных участков кожи.
Далее берем инструмент «Перемещение» и перетягиваем выделение на вкладку со второй открытой фотографией.
Что имеем в результате:
Следующим этапом будет максимальное совмещение изображений. Для этого изменяем непрозрачность слоя с вырезанным лицом примерно на 65% и вызываем «Свободное трансформирование» (CTRL+T).
При помощи рамки «Свободного трансформирования» можно вращать и масштабировать вырезанное лицо. Для сохранения пропорций нужно зажать SHIFT.
Максимально совместить нужно (обязательно) глаза на фотографиях. Остальные черты совмещать не обязательно, но можно немного сжать или растянуть изображение в любой плоскости. Но только немного, иначе персонаж может получиться неузнаваемым.
После окончания процесса нажимаем ENTER
Лишнее удаляем обычным ластиком, а затем возвращаем непрозрачность слоя на 100%.
Продолжаем.
Зажимаем клавишу CTRL и делаем клик по миниатюре слоя с вырезанным лицом. Появляется выделение.
Переходим в меню «Выделение – Модификация – Сжать». Размер сжатия зависит от размера изображения. Мне хватит 5-7 пикселей.
Размер сжатия зависит от размера изображения. Мне хватит 5-7 пикселей.
Выделение модифицировано.
Еще один обязательный шаг – создание копии слоя с исходным изображением («Фон»). В данном случае перетаскиваем слой на значок внизу палитры.
Находясь на созданной только что копии, нажимаем клавишу DEL, тем самым удаляя оригинальное лицо. Затем убираем выделение (CTRL+D).
Дальше самое интересное. Заставим наш любимый Фотошоп немного поработать самостоятельно. Применим одну из «умных» функций – «Автоналожение слоев»
.Находясь на копии фонового слоя, зажимаем CTRL и кликаем по слою с лицом, тем самым выделяя и его.
Теперь идем в меню «Редактирование» и ищем там нашу «умную» функцию.
В открывшемся окне выбираем «Стековые изображения» и нажимаем ОК.
Немного подождем…
Как видим, лица совместились почти идеально, но такое бывает редко, поэтому продолжаем.
Создаем совмещенную копию всех слоев (CTRL+SHIFT+ALT+E).
Слева, на подбородке не хватает текстуры кожи. Давайте добавим.
Выбираем инструмент «Восстанавливающая кисть».
Зажимаем ALT и берем образец кожи со вставленного лица. Затем отпускаем ALT и кликаем по участку, где не хватает текстуры. Производим процедуру столько раз, сколько нужно.
Далее создаем маску для этого слоя.
Берем кисть со следующими настройками:
Цвет выбираем черный.
Затем отключаем видимость со всех слоев, кроме верхнего и нижнего.
Кистью аккуратно проходимся по границе совмещения, немного ее сглаживая.
Заключительным шагом будет выравнивание тона кожи на вставленном лице и на оригинале.
Создаем новый пустой слой и меняем режим наложения на «Цветность».
Выключаем видимость для подлежащего слоя, тем самым открывая оригинал.
Затем берем кисть с теми же настройками, что и раньше и забираем образец тона кожи с оригинала, зажав ALT.
Включаем видимость для слоя с готовым изображением и проходим по лицу кистью.
Готово.
Таким образом, мы с Вами научились интересному приему смены лица. Если соблюсти все правила, то можно добиться отличного результата. Удачи в Вашем творчестве!
Как заменить лицо в фотошопе — урок для чайников
Сегодняшний урок я хочу посвятить тому, как заменить лицо в фотошопе. Иначе говоря, как вставить лицо на фото без помощи каких-либо сервисов, совершенно бесплатно. Все, что вам понадобится – два фото, пара прямых рук, фотошоп и немного терпения и аккуратности. Вам не придется выбирать из каких то шаблонов. В фотошопе вы можете вставить лицо на любое фото. Хотя, вам придется учесть ряд параметров при подборе фото.
В первых, они должны быть примерно одного качества. Думаю, не нужно объяснять, почему совмещённые фото, одно из которых было сделано с помощью зеркальной фотокамеры, а другое с помощью телефона гармонично смотреться точно не будут.
Поворот головы.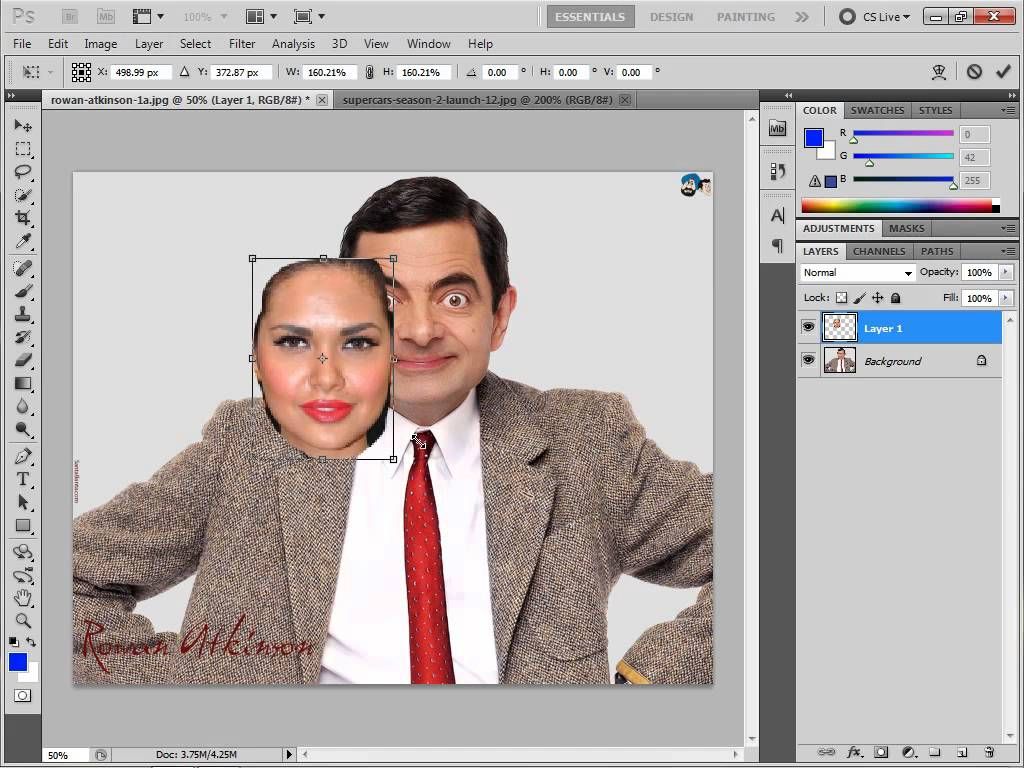 Желательно, чтобы он был под одним углом для достижения достоверности.
Желательно, чтобы он был под одним углом для достижения достоверности.
Освещенность портрета тоже должна быть примерно одинакова.
Для своего эксперимента я выбрала фото Анджелины Джоли и Меган Фокс. Давайте совместим воедино водопад волос Меган и утонченные черты лица Анджелины. Попробуем создать идеальную женщину, так сказать. Заранее предупреждаю! Все гораздо проще, чем вам кажется!
Итак, открываем оба изображения в разных окнах.
Как видите, изображения отвечают заявленным требованиям. Не так, чтобы идеально, но все же…
Сначала поработаем с красоткой Джоли. Именно ее лицо нам нужно вставить при помощи фотошопа на другое фото. Воспользуемся инструментом лассо, который можем найти на боковой панели.
Делаем клик по лицу Анджелины и обводим его. Не стремитесь обводить очень аккуратно или повторять овал лица. Нам это совершенно не требуется.
На верхней панели ищем окошко «растушевка». Выставляем радиус растушевки величиной в 15 px.
А теперь правой клавишей мыши щелкаем по выделенной области и копируем ее на новый слой.
Переносим слой с лицом на изображение. С помощью инструмента «перемещение» меняем размер слоя, зажав клавишу shift, дабы не нарушить пропорции. И перетаскиваем лицо на нужное место.
Как видите, гибрид Джоли и Фокс пока далек от идеала. Теперь нам следует позаботиться о цвете лица. Настроим цветовой тон и насыщенность.
Если вы пытаетесь заменить то же лицо, что и я, забейте следующие настройки. Если вы остановились на других фото, постарайтесь подстроить цвет вставленного лица до исходного.
Теперь нам нужно затереть ненужные элементы ластиком. Воспользуйтесь следующими настройками…
Результат почти идеален.
Но, все-таки, думаю, стоит сделать еще пару штрихов. Кожа Анджелины дает блики. Да и загар Фокс будет несколько ярче. Давайте исправим это с помощью кисти бежевого цвета со следующими настройками:
Делаем пару кликов по лицу. Девушка покажутся эти движения знакомыми.
Думаю, я не ошиблась, когда сказала вам в начале урока, что заменить лицо в фотошопе очень просто.
Как сделать замену лица в фотошопе (заменить лицо)
Йорис Херманс Ингрид Паола Миранда МаринА- А+
Скачать как PDF
Подпишитесь ниже, чтобы скачать статью немедленно
Вы также можете выбрать свои интересы для бесплатного доступа к нашему обучению премиум-класса:
Основы бизнеса
Шпаргалки
Детская фотография
Красочные городские пейзажи
Состав
Творческая фотография
Креативные концепции портрета
Цифровые фотоколлажи
Сказочная портретная фотография
Фотография еды
Интерьерная фотографияРедактирование ландшафта
Пейзажная фотография
Lightroom Обработка
Пресеты Lightroom
Длинная выдержка
Макрофотография
Фотография Млечного Пути
Моя камера и фотография
Органический маркетинг
Домашние животные
Фотография товара
Фотография неба
Социальные сети
Натюрморт
Интервальная съемка
Туристическая фотография
Городская фотография
Фотография дикой природы
Ваша конфиденциальность в безопасности.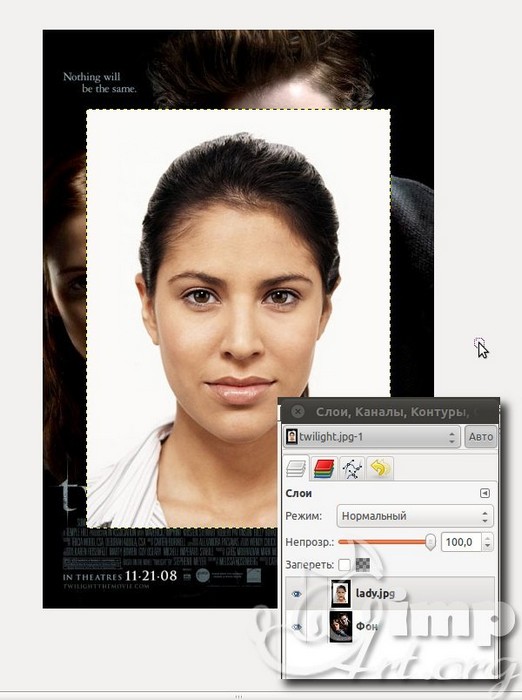 Я никогда не поделюсь вашей информацией.
Я никогда не поделюсь вашей информацией.Знать, как поменять лицо в Photoshop, удобно каждому фотографу. Вы можете использовать эту технику, чтобы исправить закрытые глаза или просто поменять головы для развлечения. Этот инструмент также полезен, если вы владеете бизнесом электронной коммерции и хотите разнообразить фотографии своих продуктов.
В любом случае, вот простой способ поменять местами лица в Photoshop.
Обучение работе с Photoshop
Цифровые миры грез
Хотите поднять свои навыки работы с Photoshop на новый уровень? Наша электронная книга и шпаргалки по цифровым фотоколлажам помогут вам создать умопомрачительную фотомагию и преобразить вашу фотографию.
Магазин Предложения
Проверить цену наКупить у
НедоступноИспользование замены лица в Photoshop: будет ли это работать для ваших фотографий?
Будет ли хорошо выглядеть замена лица, зависит от нескольких факторов. Наиболее важными из них являются позиционирование головы и освещение.
Положение головы, которую вы хотите заменить, должно быть похоже на положение головы, которую вы собираетесь копировать. Это позволит получить максимально естественный результат. Вы можете согнуть и исказить плоскую поверхность в Adobe Photoshop, но это не работает для человеческого лица.
Это больше не будет выглядеть естественно, если вам придется сгибать и крутить лицо, чтобы оно подошло. Никакая ретушь тут не поможет.
Кроме того, свет на обеих сторонах должен быть одинаковым. Положить голову или лицо человека под прямыми солнечными лучами на тело человека в тени очень сложно.
Невозможно сделать изображение естественным, когда разница слишком велика.
Если вы хотите создать замену лица, Photoshop будет вашим лучшим выбором. Что-то подобное непросто или невозможно с Adobe Lightroom.
Будьте проще, когда вы впервые пытаетесь заменить лицо. Найдите фотографии с лицами, которые имеют почти одинаковое положение и освещение. Лучший способ начать — использовать две почти одинаковые фотографии.
В этом примере я поменяю головы между двумя фотографиями с одинаковым вечерним освещением.
Как поменять лицо в Photoshop: шаг за шагом Шаг 1. Откройте обе фотографии в PhotoshopОткройте фотографии и поместите их рядом друг с другом. Увеличьте изображение, с которого вы будете копировать лицо и голову.
Я заменю лицо человека на велосипеде лицом человека посередине.
Шаг 2. Выберите лицо, которое вы хотите заменить на изображениеНачните выделение с помощью инструмента «Быстрое выделение». Ярлык — W. Он еще не должен быть идеальным, и вы также можете использовать другие инструменты выделения.
Есть еще один способ выполнить этот шаг, но он включает в себя инструмент «Лассо» и инструмент «Перемещение».
Шаг 3. Улучшите выделение с помощью маски Нажмите кнопку «Быстрая маска» в левом меню, чтобы создать маску. Или вы также можете сделать это из панели «Слои». После этого используйте инструмент «Кисть», чтобы улучшить выделение, которое теперь отображается в виде красной маски слоя. Рисование белым цветом добавляет пиксели, а рисование черным цветом удаляет пиксели из выделения.
После этого используйте инструмент «Кисть», чтобы улучшить выделение, которое теперь отображается в виде красной маски слоя. Рисование белым цветом добавляет пиксели, а рисование черным цветом удаляет пиксели из выделения.
Вы можете переключаться между черным и белым, используя ярлык X. Это один из лучших общих советов по Photoshop.
Нажмите кнопку «Быстрая маска» еще раз, когда ваш выбор завершен. Это вернет вас к редактированию в стандартном режиме.
Скопируйте и вставьте слой лица на фоновый слой. Cmd + C и Cmd + V для Mac OS и Ctrl + C и Ctrl + V для Windows.
Поместите слой лица, чтобы заменить оригинальную голову. Теперь у вас есть новое лицо в качестве новой маски слоя. Теперь у вас есть одна из самых уникальных моделей в мире, так как голова и тело принадлежат двум разным людям.
К счастью, вы подумали о тонах кожи, поэтому смена головы не слишком бросается в глаза.
Если оттенки кожи обоих объектов различаются, вы можете использовать параметр «Автоматическое смешивание слоев». Этот инструмент работает путем смешивания фонового слоя со слоем лица. Перейдите в «Редактировать» в меню Photoshop, чтобы выбрать этот параметр. Затем выберите «Автоматическое смешение слоев». Убедитесь, что вы отметили опцию «бесшовные тона и цвета».
Шаг 6. Окончательная настройка смены лицаВ этом случае слой с лицом уже выглядел хорошо, но я внес несколько незначительных изменений. Я стерла некоторые области с бороды мягкой кистью и уменьшила голову для идеального прилегания.
Используйте Cmd + T для Mac OS, чтобы изменить размер слоя. Ctrl + T для Windows.
Иногда помогает добавить тень к слою с лицом, когда освещение на обоих снимках разное. Вы можете выбрать «Эффекты слоя» на панели слоев. Затем выберите параметр для создания тени.
Вот и все. Идеальная замена лица!
ЗаключениеТеперь вы можете исправить закрытые глаза и изменить лицо в Photoshop для удовольствия. Обратите внимание на освещение и положение головы, прежде чем начинать менять лица. Вы хотите, чтобы результат выглядел естественно.
В этом примере я также использовал технику маскирования. Этот метод необходим при обучении редактированию фотографий в Photoshop. Это удобно для дюжины разных вещей и является одной из самых важных техник для изучения.
Попрактикуйтесь в этой технике при замене лиц в Photoshop и освойте ее. Вы будете использовать его почти во всех будущих проектах.
Попробуйте наш курс «Легкое редактирование», чтобы овладеть всеми секретами профессионального редактирования в Lightroom.
Обучение работе с Photoshop
Цифровые миры грез
Хотите поднять свои навыки работы с Photoshop на новый уровень? Наша электронная книга и шпаргалки по цифровым фотоколлажам помогут вам создать умопомрачительную фотомагию и преобразить вашу фотографию.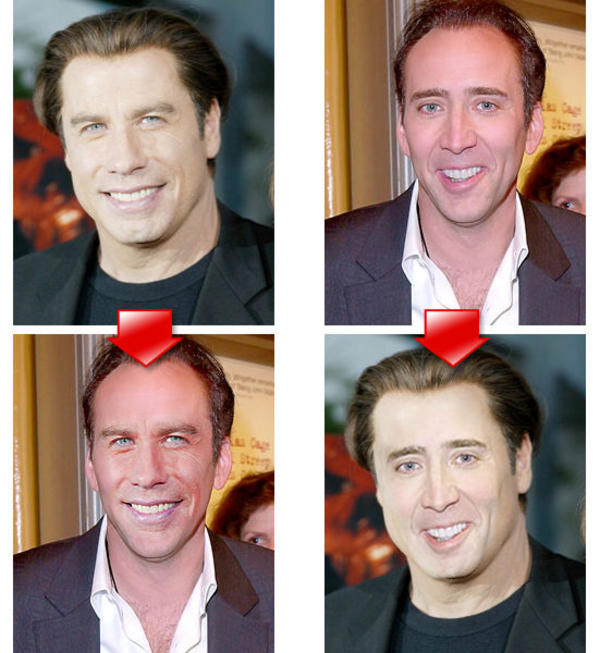
Магазин Предложения
Проверить цену наКупить у
НедоступноКак поменять лицо в Photoshop (шаг за шагом)
Есть много причин, почему умение менять лицо полезно. Все мы знаем этот почти идеальный групповой снимок, где только один человек закрывает глаза. Вы можете легко исправить это изображение, используя лицо человека с изображения, где его глаза открыты. Замена лица также может использоваться по другим причинам, и, хотя этот процесс может показаться сложным, на самом деле он довольно прост.
Продолжайте читать, чтобы узнать, как сделать реалистичную замену лица в Photoshop всего за 10 шагов.
Как заменить лицо в Photoshop — шаг за шагом
Шаг 1.
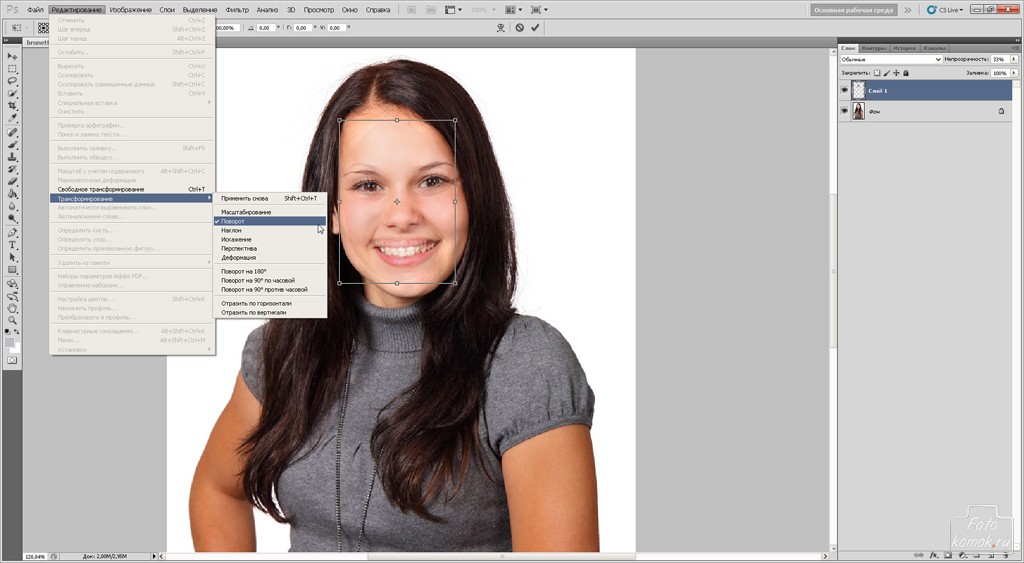 Выделите лицо, которое вы будете использовать
Выделите лицо, которое вы будете использоватьЧтобы создать замену лица, вам понадобятся два изображения; один для тела, другой для лица. Выбрав обе фотографии, откройте их в Photoshop на двух разных вкладках.
После этого вам нужно выделить лицо, которое вы будете использовать при замене лица. Проще всего это сделать с помощью Lasso tool , , хотя вы можете использовать любой инструмент выделения, который вам подходит.
Инструмент «Лассо» находится на панели инструментов.
После выбора инструмента «Лассо» необходимо изменить некоторые его настройки в панели «Параметры».
Во-первых, убедитесь, что включен параметр New Selection , который является первым значком, изображающим один блок.
Далее установите Feather на ноль, если это еще не сделано.
Наконец, установите флажок рядом с Сглаживание .
После этого сделайте выделение вокруг лица объекта. Не выбирайте все лицо, а только его основные черты, такие как рот, глаза и нос. Не выделяйте края лица, потому что это затруднит наложение лица на новую голову.
Шаг 2: Скопируйте и вставьте лицо на изображение тела
После выбора лица его необходимо скопировать. Для этого нажмите Control + C (Win) или Команда + C (Mac).
Затем вставьте лицо в целевое изображение — откройте его вкладку и нажмите Control + V (Win) или Command + V (Mac). Лицо появится сразу на холсте, а также для него будет слой на панели Layers .
Шаг 3. Переименуйте слои
Во избежание путаницы переименуйте слои, используемые при замене лица. Для этого дважды щелкните слой, который вы хотите переименовать, и введите нужный текст. В моем случае я назвал верхний слой «Лицо», а нижний — «Тело».0003
Шаг 4. Масштабируйте лицо, чтобы оно соответствовало новой голове
После того, как вы поместили лицо на тело, вы должны масштабировать лицо, чтобы оно соответствовало новому телу. Для этого выберите слой с лицом.
Для этого выберите слой с лицом.
Затем включите инструмент Move , нажав V . Затем перейдите на панель параметров и установите флажок рядом с Показать элементы управления преобразованием .
Вокруг слоя лица появятся контрольные точки.
Нажмите и перетащите любую из контрольных точек внутрь, удерживая Shift для пропорционального уменьшения лица.
При активном инструменте Move поместите новую грань рядом с исходным телом, чтобы проверить ориентацию.
В некоторых случаях исходная грань указывает в одном направлении, а новая грань указывает в другом направлении, как в случае с изображением выше. Как видите, исходное лицо указывает вправо, а новое лицо — влево.
Чтобы исправить это, нажмите Control + T (Win) или Command + T (Mac), чтобы включить инструмент Free Transform .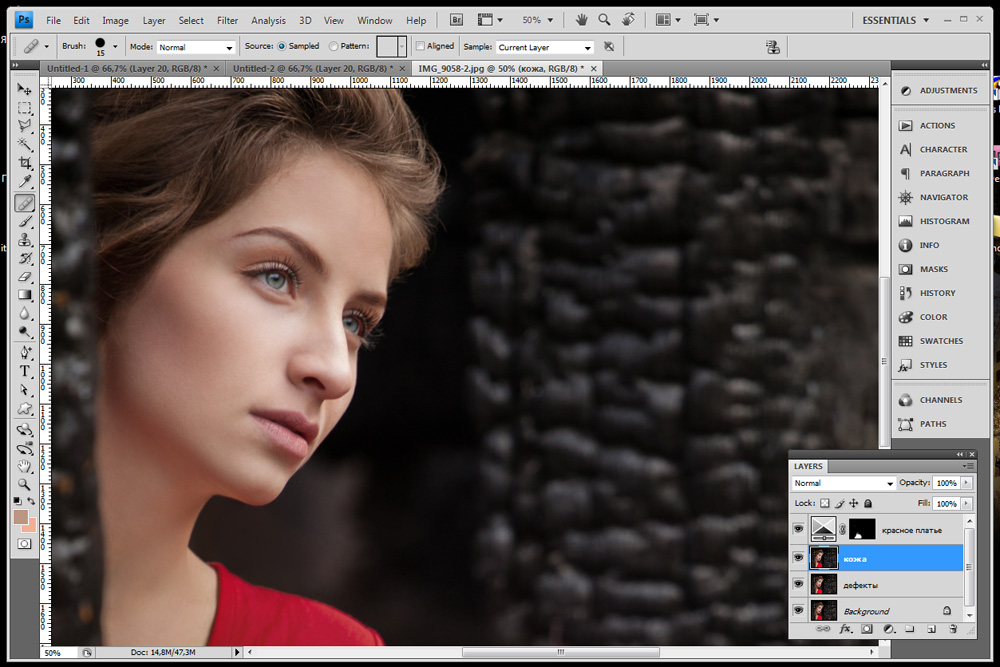 Затем щелкните правой кнопкой мыши выбранную грань и выберите Отразить по горизонтали .
Затем щелкните правой кнопкой мыши выбранную грань и выберите Отразить по горизонтали .
После этого снова используйте инструмент Перемещение (V) , чтобы поместить лицо на тело.
Возможно, вам придется снова уменьшить масштаб лица. Для этого щелкните любой маркер вокруг грани, удерживая Shift , и перетащите его внутрь, как показано в предыдущем примере.
Шаг 5. Выровняйте грани
Чтобы замена лиц выглядела естественно, вам необходимо выровнять оба лица, используемые при замене лиц. Однако это трудно сделать, когда новое лицо полностью закрывает исходное лицо.
К счастью, вы можете уменьшить непрозрачность нового слоя лица на панели Слои , чтобы частично увидеть исходное лицо. Я предлагаю вам снизить его примерно до 50–60%.
Как только вы уменьшите непрозрачность слоя с лицом, вы частично увидите слой под ним. Более низкая непрозрачность облегчит вам выравнивание лиц.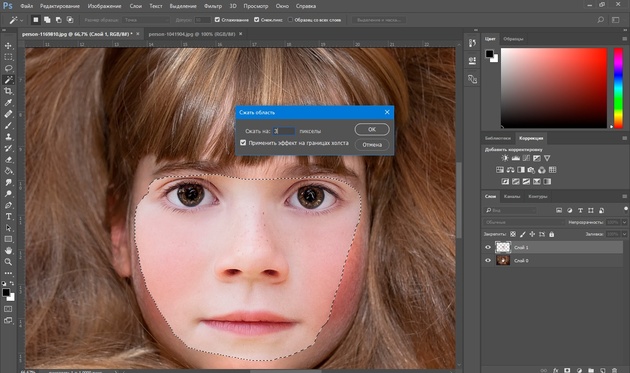
Сначала выровняйте глаза объектов для достижения наилучших результатов. Это потому, что глаза — это черта лица, которая в наибольшей степени определяет личность человека и помогает согласовать другие черты лица. Так что начав с глаз, вы добьетесь более точного выравнивания.
Чтобы сделать это, оставьте слой лица выделенным и используйте инструмент Перемещение , чтобы выровнять глаза обоих слоев. Совместите внутренние уголки обоих глаз для более точного результата.
После наилучшего выравнивания глаз объектов вы должны убедиться, что они случайно не сместятся, особенно при изменении масштаба нового лица.
Для этого выберите слой с лицом и нажмите Control + T (Win) или Command + T (Mac), чтобы включить инструмент свободного преобразования . Этот инструмент создаст контрольные точки вокруг слоя.
Затем перейдите на панель параметров и установите флажок Контрольная точка .
Затем, как только появится контрольная точка, щелкните ее и перетащите в угол глаза вашего объекта.
Когда контрольная точка будет на месте, переместите мышь за пределы поля преобразования, пока не появится изогнутая двойная стрелка. Затем, когда вы будете вращать слой, он будет поворачиваться за угол глаза. Поворот позволяет лучше выровнять глаза, если это необходимо.
Шаг 6. Сравните лицо с телом
После выравнивания лиц рекомендуется проверить, как продвигается ваша работа, и внести соответствующие коррективы.
Для этого перейдите на панель слоев и верните непрозрачность на 100%. Либо нажмите 0 на клавиатуре с выбранным слоем лица.
Затем уменьшите масштаб изображения, нажав Control + 0 (Win) или Command + 0 (Mac), чтобы просмотреть его в полном размере.
Теперь проверьте правильность пропорций. В моем случае черты лица были слишком большими по сравнению с головой.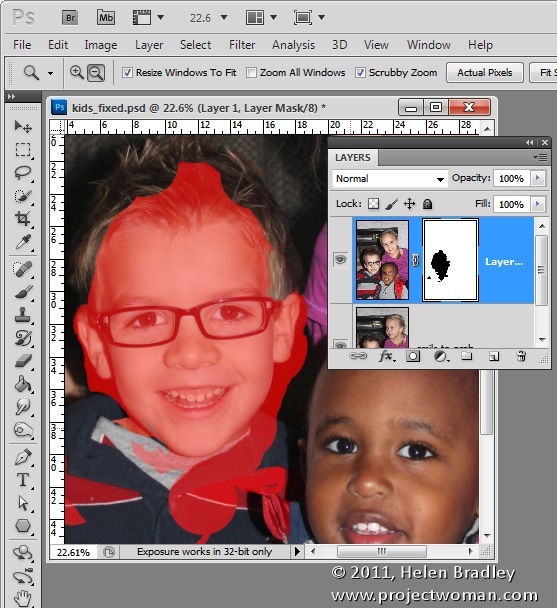
Шаг 7: Дополнительные настройки пропорций лица
Если с размером и пропорциями лица все в порядке, переходите к шагу 8. Если лицо все еще не соответствует телу, выберите слой «Лицо».
Затем включите инструмент свободного преобразования , нажав Control + T (Win) или Command + T (Mac). После этого щелкните правой кнопкой мыши или Ctrl+щелчок по слою с лицом и выберите 9.0218 Перекос .
Затем щелкните любые контрольные точки вокруг лица и перетащите их внутрь или наружу, чтобы исказить лицо.
Вы даже можете перетащить лицо по диагонали, чтобы лучше подогнать лицо в форме сердца или шестиугольника.
Когда вы закончите использовать Наклон , вы также можете использовать параметр Искажение для изменения пропорций лица. Для этого щелкните правой кнопкой мыши или Control + щелкните изображение и выберите Distort .
Затем щелкните любую из контрольных точек в любом направлении, в котором вы хотите исказить лицо. Искажайте лицо, пока не почувствуете, что оно соответствует голове максимально естественно.
Искажайте лицо, пока не почувствуете, что оно соответствует голове максимально естественно.
После того, как вы закончите искажение лица, снова уменьшите масштаб изображения, чтобы сравнить лицо с телом.
Если вы довольны результатами, вы можете перейти к следующему шагу, где вы научитесь сочетать цвета и свет лица и тела.
Шаг 8: Сопоставление света и цвета
Когда вы сопоставляете свет и цвет, ваш объект выглядит как реальный человек, а не как коллаж. Прежде всего, удалите исходное лицо, чтобы оно не мешало при редактировании нового лица.
Для этого сначала продублируйте слой, выбрав слой Body и нажав Control + J (Win) или Command + J (Mac).
Затем отключите исходный слой «Тело», щелкнув значок глазного яблока.
После этого выберите миниатюру слоя лица, удерживая Control (Win) или Command (Mac), чтобы создать выделение вокруг слоя лица.
Но перед удалением лица нужно свернуть выделение. Для этого поднимитесь на Выберите > Изменить > Контракт.
Для этого поднимитесь на Выберите > Изменить > Контракт.
Затем в появившемся диалоговом окне введите количество пикселей, чтобы определить, насколько выделение должно сжаться. В моем случае я поставил 5, и вам советую сделать так же. Нажмите OK, когда закончите.
Теперь выберите слой Body Copy и нажмите Delete на клавиатуре. После этого нажмите Control + D (Win) или Command + D (Mac), чтобы отменить выбор лица.
Это действие удалит исходное лицо. Чтобы проверить это, щелкните значок глаза рядом со слоем Body Copy, удерживая Alt (Win) или Option (Mac).
Чтобы вернуться в предыдущий режим просмотра, щелкните тот же значок глаза, удерживая Alt (Win) или Option (Mac).
Теперь вам нужно смешать лицо с телом. Для этого выберите слои копии лица и тела, щелкая один слой за другим, удерживая 9.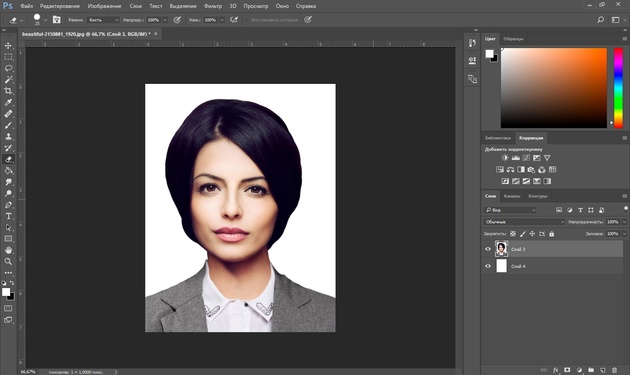 0218 Смена .
0218 Смена .
После этого перейдите к Edit > Auto-Blend Layers.
В появившемся диалоговом окне выберите Панорама и выберите два параметра в нижней части панели.
Нажмите «ОК», когда закончите, и подождите, пока Photoshop AI обработает изменения. Эта смесь будет отправной точкой для смешивания света и цветов вашего изображения. И если вам повезет, эта функция сделает большую часть работы за вас.
После автоматического смешивания слоев на панели «Слои» появляется новый слой под названием «Лицо (объединенный)» . Хотя эффект работает довольно хорошо, вы все равно можете заметить различия в оттенках кожи и текстурах. К счастью, вы можете исправить это с помощью Healing tool .
Для этого создайте новый слой поверх всех слоев на панели «Слои» , щелкнув значок плюса внизу панели.
Затем назовите его Heal , чтобы вам было легче идентифицировать слой.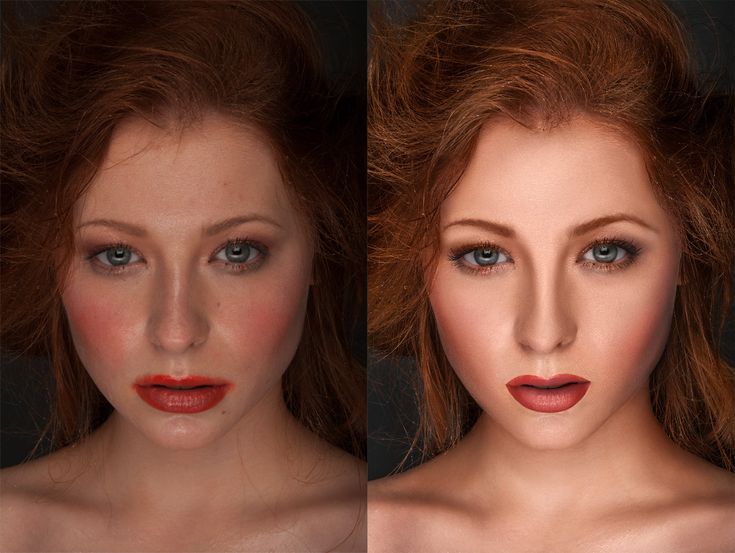
Затем перейдите на панель инструментов и выберите инструмент «Восстанавливающая кисть» . Его значок выглядит как лейкопластырь.
Перейдите на панель параметров , чтобы настроить параметры восстанавливающей кисти. Сначала установите Sample на Current And Under .
Затем установите Source на Sample, , если это еще не .
Наконец, откройте Параметры кисти .
Набор Твердость от до 0% , чтобы лучше смешивать оттенки кожи.
Что касается размера кисти, вы можете отрегулировать его при использовании инструмента восстановления кисти, нажимая правую или левую скобки. Ключ правой скобки ] увеличивает размер кисти, а ключ левой скобки [ уменьшает ее размер.
После настройки всех необходимых параметров инструмента «Восстанавливающая кисть» оставьте выбранным слой «Исцеление» и увеличьте целевую область. В моем случае это был лоб. Чтобы увеличить изображение, нажмите Control + + (Win) или Command + + (Mac).
В моем случае это был лоб. Чтобы увеличить изображение, нажмите Control + + (Win) или Command + + (Mac).
Затем наведите курсор на лицо и удерживайте Alt (Win) или Option (Mac). Затем перетащите на эту область.
Когда вы перетащите область, курсор превратится в значок цели, указывая на то, что вы выполняете выборку пикселей.
Затем отпустите кнопку мыши и закрасьте края лица, чтобы они лучше сочетались с оригинальной головой.
При рисовании нужной области вы заметите, что ваш курсор превратится в круг. Этот круг является предварительным просмотром выбранных вами пикселей. Если вы чувствуете, что эти пиксели не подходят для области, которую вы рисуете, вы можете вернуться и попробовать другие пиксели.
Вы даже можете сэмплировать пиксели с оригинальной головы и использовать их в области лица. В конце концов, ключ здесь в том, чтобы избавиться от любых резких краев и смешать лицо и голову так плавно, чтобы они выглядели так, как будто они принадлежат одному и тому же человеку. Продолжайте использовать кисть вокруг всех краев лица.
Продолжайте использовать кисть вокруг всех краев лица.
Шаг 9: Создание корректирующих слоев для лучшего слияния
Вы можете настроить контрастность и цвета, чтобы лучше совместить лицо с головой. Преимущество использования корректирующих слоев заключается в том, что вы можете применять эффекты неразрушающим образом. Это означает, что вы можете удалить эти слои в любое время, не затрагивая всю вашу работу. Вы даже можете включать и выключать корректирующие слои, чтобы проверить, нужны ли они.
Чтобы создать корректирующий слой для лица, щелкните миниатюру слоя лица, удерживая Control (Win) или Command (Mac).
Чтобы настроить контрастность слоя, щелкните значок Кривые на панели Коррекция .
Этот значок создает новый корректирующий слой Кривые с маской слоя, которая гарантирует, что корректирующий слой кривых применяется только к лицу.
Вы можете использовать корректирующий слой кривых, чтобы настроить свет и тона лица.![]() Для этого щелкните кривую. На нем появится контрольная точка. Вы можете перетащить эту контрольную точку вверх, чтобы осветлить пиксели в области, или вниз, чтобы затемнить их.
Для этого щелкните кривую. На нем появится контрольная точка. Вы можете перетащить эту контрольную точку вверх, чтобы осветлить пиксели в области, или вниз, чтобы затемнить их.
Щелкните значок корректирующего слоя Color Balance на панели корректировок , чтобы настроить цвет слоя.
После создания слоя цветового баланса щелкните маску слоя, связанную со слоем кривых, удерживая Alt (Win) или Option (Mac). Затем перетащите маску слоя на новый слой цветового баланса. Эффект будет применяться исключительно к области лица.
В диалоговом окне «Цветовой баланс» можно управлять количеством определенного цвета в изображении.
Например, если на вашем изображении слишком много голубого, вы можете перетащить вправо бирюзово-красный ползунок, а если ваша фотография слишком желтоватая, вы можете перетащить вправо желто-синий ползунок. Поиграйте с этими ползунками, пока цвета головы не совпадут.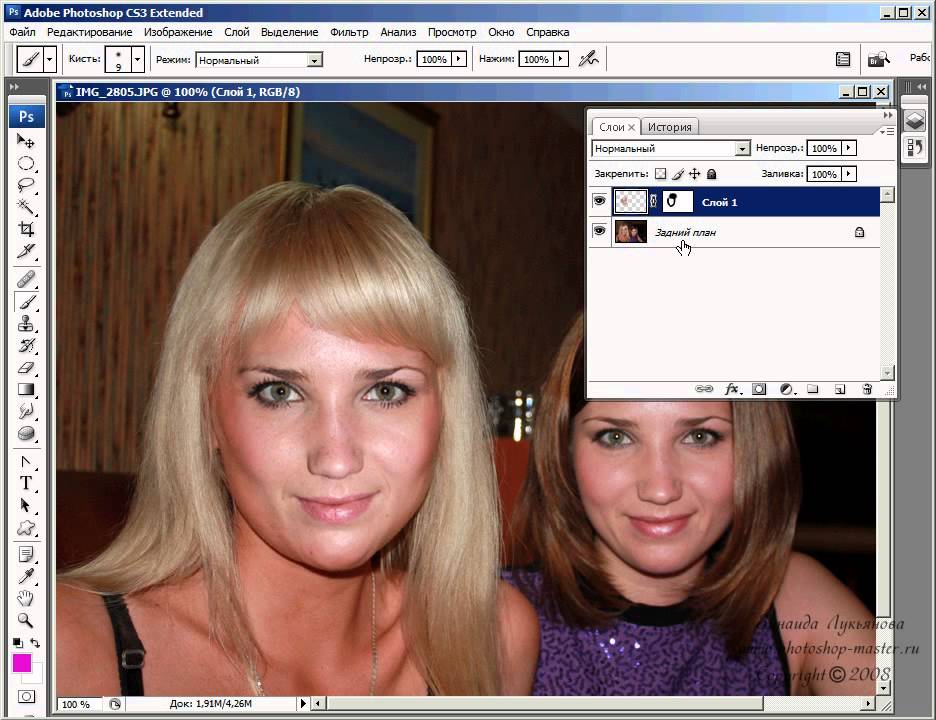
И это почти все, что вам нужно сделать, чтобы эффективно смешать смену лица. Вы можете закончить свою работу, используя параметр поиска цвета на панели Layers , если хотите, о чем я расскажу в последнем шаге.
Шаг 10. Применение эффекта поиска цвета (необязательно)
Корректирующий слой поиска цвета применяет к изображению общий цветовой эффект. Эта настройка обычно помогает полностью совместить цвета на изображении. Хотя результат иногда выглядит резким, вы можете отрегулировать его количество после его применения.
Чтобы применить эффект поиска цвета, щелкните значок корректирующего слоя .
Затем выберите Поиск цвета.
Затем используйте раскрывающееся меню 3DLUT File , чтобы выбрать нужный цветовой профиль. Вы можете экспериментировать с различными вариантами, пока не найдете тот, который подходит вашему образу.
В моем случае я выбрал 3Strip.look и уменьшил непрозрачность эффекта до 34%, иначе результат выглядел бы слишком резко.