Изменить размер картинки под 1024 x 1024 пикселей онлайн (пакетно)
Техподдержка
По любым вопросам пишите разработчику в Телеграм:
t.me/ivashka8
Пожалуйста, подождите: фоторедактор загружается…
{{tooltip.text}}
Шрифт
{{font}}
⇑ Фильтры ⇑ ⇓ Фильтры ⇓
Файл
Автоулучшение
Текст
Наложить картинку
Резкость
Насыщенность
Стилизация
Эффекты
Поворот
Размеры
Обрезать
Размытие
Лица людей
Цветокоррекция
Изменить цвет
Яркость
Контраст
Изменить фон
Постеризация
Уникализация
Штамповка
Частицы
Смена тона
Шум
Уменьшить шум
Черно-белое
Полутона
Зеркалирование
Инверсия
Мозаика
Градиент
Рамка
Демотиватор
Круговорот
Чернила
Виньетирование
Окантовка
Выпуклость
Сжатие
Скруглить углы
Линии
Водяной знак
Сепия
Соляризация
Генерация
{{progress}}{{progressFN}}
Переместите изображения сюда
или выберите файлы
Выбрать файлы…
Количество файлов не ограничено
Размер изображений не ограничен
{{status. uploadProgress}}
uploadProgress}}
Превью ({{dimensions}}):
Добавьте необходимые фильтры для начала работы.
Список фильтров представлен внизу экрана.
Лица людей
Тип
РазмытиеМозаикаЗакрасить цветом
Тип
КвадратШестиугольник
Размер
Полутона
Черно-белое
Размер
Сжатие
Радиус
Выпуклость
Радиус
Автоулучшение
Цветокоррекция
Красный
Зеленый
Постеризация
Кол-во
Штамповка
Смешивание
Яркость
Размытие
Тип
КлассическийZoomОбъективMotion
Яркость
Резкость
Радиус
Изменить фон
Алгоритм: v1 v2 v3 (Нейросеть: Люди)
Качество
Цвет / Прозрачность
Размытие границ
Яркость
Соляризация
Этот фильтр не имеет никаких опцийКонтраст
Насыщенность
Смена тона
Поворот
Сохранить пропорции Обрезать лишнее
Цвет / Прозрачность
Частицы
Тип: Галерея Из файла
d.f»/> Выбрать изображение… Файл загружен
Частицы
СнежинкаКруг
Кол-во
Размер (От)
Размер (До)
Прозрачность (От)
Прозрачность (До)
Угол (От)
Угол (До)
Шум
Кол-во
Уменьшить шум
Окантовка
Радиус
Черно-белое
Тип
Оттенки серогоМонохромПостеризация
Кол-во
Зеркалирование
Горизонтальное ВертикальноеМозаика
Тип
КвадратШестиугольник
Размер
Градиент
Тип
ЛинейныйРадиальный
Цвет 1
Цвет 2
Параметры файла
Тип
Не менятьPNGJPEGGIFWEBP
Качество
Фон (JPEG)
Рамка
ГалереяОдноцветныйИз файла
d.f»/> Выбрать изображение… Файл загружен
Цвет / Прозрачность
Размер
Перенос стиля
Тип: Галерея Из файла
Выбрать изображение… Файл загружен
Цвет / Прозрачность
Размер
Наложить картинку
Выбрать изображение… Файл загружен
Позиция
По центруСверху слеваСверхуСверху справаСлеваСправаСнизу слеваСнизуСнизу справа
СпередиФон
Размер
Прозрачность
Смещение X (px)
Смещение Y (px)
Размеры
Обрезать ФонПозиция
По центруСверху слеваСверхуСверху справаСлеваСправаСнизу слеваСнизуСнизу справа
Ширина
px%cmin
Высота
px%cmin
Вы можете указать только один размер — второй будет рассчитан автоматически
DPI (PPI)
Обрезать
Тип
ОбластьКраяФон
Позиция
По центруСверху слеваСверхуСверху справаСлеваСправаСнизу слеваСнизуСнизу справа
Ширина
Высота
Сверху
Справа
Шаблон:
Круговорот
Радиус
Виньетирование
Размер
Кол-во
Чернила
Текст
Заливка
ОдноцветныйГрадиент (Вертикальное)Градиент (Горизонтальное)
Цвет 1
Цвет 2
Обводка
Размер
Размер
Позиция
По центруСверху слеваСверхуСверху справаСлеваСправаСнизу слеваСнизуСнизу справа
Смещение X (px)
Смещение Y (px)
Инверсия
Демотиватор
Название
Описание
Уникализация
Зеркалирование
Сжатие
Выпуклость
Круговорот
Шум
Смена тона
Поворот
Скруглить углы
Цвет / Прозрачность
Радиус
Изменить цвет
Тип: Заменить Коррекция
Цвет источника / Прозрачность
Цвет заливки / Прозрачность
Красный
Зеленый
Прозрачность
Эффекты
{{type}}
Водяной знак
Тип: Текст Изображение
d.f»/> Выбрать изображение… Файл загружен
Замостить
Позиция
По центруСверху слеваСверхуСверху справаСлеваСправаСнизу слеваСнизуСнизу справа
Размер
%
Прозрачность
%
Отступ
px%
Линии
Отступ
Размер
Цвет / Прозрачность
Поделитесь ссылкой на пресет:
Как уменьшить разрешение фотографий на iPhone
Вполне вероятно, что вы не раз сталкивались с необходимостью изменить разрешение фото на айфоне чтобы иметь возможность включить его в документ, поделиться им по электронной почте, опубликовать его в вашей любимой социальной сети… Хотя Apple изначально не позволяет нам редактировать разрешение изображений через приложение «Фотографии», он предлагает нам инструмент для быть в состоянии сделать это.
Я говорю о приложении Shortcuts, которое Apple представила для iOS пару лет назад после приобретения компании Workflow и которое также доступно для macOS Monterey и более поздних версий. Благодаря этому приложению мы можем создавать собственные рабочие процессы для автоматизации задач всех видов, в том числе возможность изменения разрешения фотографий нашего iPhone.
Если вы считаете, что приложение «Ярлыки» несколько сложное, не проблема, так как вы можете использовать любой из приложения, доступные в App Store чтобы иметь возможность выполнить эту задачу, или даже использовать приложение Apple Mail, хотя с последним оно не позволяет нам настраивать изображения в соответствии с разрешением, которое мы ищем.
Индекс
- 1.1 Как использовать ярлык
- 2 С почтовым приложением
- 3 Со сторонними приложениями
- 3.
 1 Изменить размер — изменить размер изображения
1 Изменить размер — изменить размер изображения - 3.2 Таманьо-де-фото
- 3.3 Изменение размера изображения + конвертер
- 3.4 Уменьшить пакетное изменение размера
- 3.
С помощью приложения «Ярлыки»
Еще раз, с помощью приложения «Ярлыки» в нашем распоряжении один из самых быстрых и простых способов изменить разрешение изображений хранится на нашем устройстве.
Подпишитесь на наш Youtube-канал
В Интернете есть много ярлыков для изменения разрешения изображений, однако тот, который вы можете скачать с это ссылка на сайт, Это один из самых полных, так как это позволяет нам установить, хотим ли мы изменить ширину или высоту изображения, а не только высоту, как это делает большинство.
Как использовать ярлык
- Чтобы использовать эту клавиатуру, первое, что мы должны сделать, это получить доступ к приложению «Фотографии» и выбираем изображение, которому мы хотим изменить разрешение.

- Далее нажимаем на кнопку Поделиться и выберите ярлык Изменить размер изображения.
- Далее приложение сообщит нам размер в пикселях изображения, которое мы выбрали, и предложит нажать Ok, чтобы продолжить. Это сообщение носит информационный характер, чтобы мы знали исходный размер изображения и действовали соответственно.
- В следующем окне нас приглашают:
- Измените высоту и ширину, не соблюдая пропорции.
- Измените высоту, соблюдая пропорциональность.
- Измените ширину, соблюдая пропорциональность.
- Измените размер в процентах.
- На изображениях, сопровождающих эти строки, я выбрал изменить ширину изображения так что он идет от 1536 до 900. После того, как мы ввели новый размер, больше или меньше, чем текущий, мы нажимаем «ОК».
- Наконец, приложение предложит нам удалить исходное изображение или оставить его когда с тем, который мы только что изменили.

Этот ярлык Siri, поддерживает пакетные процессы, хотя если мы используем изображения разных форматов, преобразование может быть немного громоздким.
С почтовым приложением
Самый простой и быстрый метод для уменьшить разрешение изображений без использования ярлыков или сторонних приложений через приложение Почта.Когда мы делимся большими изображениями через Почту, приложение спросит нас, хотим ли мы отправить контент в исходном разрешении или хотим уменьшить размер изображений.
Проблема с этим вариантом в том, что он не показывает нам окончательное разрешение изображений. Однако, если это не проблема, поскольку наша идея состоит в том, чтобы уменьшить исходное изображение, отправка изображений по почте через Mail — отличный вариант для рассмотрения.
Со сторонними приложениями
Если у вас нет необходимости уменьшать или увеличивать разрешение всех фотографий, которые вы делаете на свой iPhone, в этой подборке приложений я покажу вам только бесплатные или бесплатные приложения с рекламой, реклама, которую можно удалить с помощью покупки в приложении.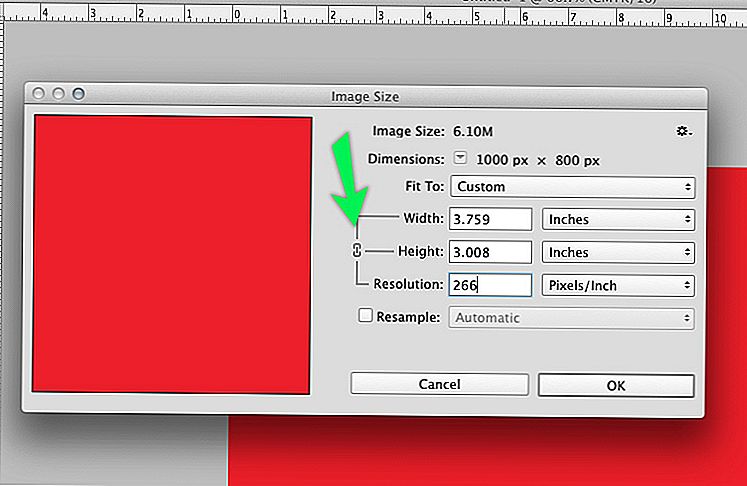
На момент публикации этой статьи ни одно из этих приложений не включает месячную или годовую подписку чтобы иметь возможность использовать его. Я решил не включать этот тип приложений, потому что, если вы обычно меняете разрешение фотографий, которые вы делаете, скорее всего, вы будете делать этот процесс с ПК или Mac, поэтому платить за подписку не стоит. .
Изменить размер — изменить размер изображения
Одной из бесплатные приложения в нашем распоряжении в App Store для изменения размера изображений на нашем iPhone и iPad есть Resize It — Image resize, приложение, которое позволяет нам изменять разрешение ширины или высоты при сохранении пропорции.
Требуется iOS 8 или новее и совместим с компьютерами Mac, управляемыми процессором Apple M1.
Изменить размер — Изменение размера изображениябесплатно
Таманьо-де-фото
Если мы не разобрались с пикселями, мы можем использовать приложение Photo Size. Это приложение позволяет нам изменять размер изображения до адаптировать его к определенному разрешению, миллиметрам, сантиметрам или дюймам.
Это приложение позволяет нам изменять размер изображения до адаптировать его к определенному разрешению, миллиметрам, сантиметрам или дюймам.
Размер фото доступен для вашего скачать совершенно бесплатно, включает в себя покупку в приложении, покупку, которая позволяет нам удалить отображаемую рекламу. Не включает любые другие виды покупок.
Требуется iOS 11 или новее и совместим с компьютерами Mac, управляемыми процессором Apple M1.
Размер фотобесплатно
Изменение размера изображения + конвертер
Другой доступный в App Store вариант изменения размера изображений — Image Resize + Converter, приложение, которое мы можем скачать бесплатно, включает в себя рекламу и покупку в приложении для ее удаления.
Приложение позволяет нам изменять размер изображения, изменяя ширину и высоту пикселей или используйте процент, чтобы уменьшить размер изображения. Это позволяет нам изменять или сохранять пропорции изображения.
Image Resizer Pro требует iOS 12 или более поздней версии и совместим с компьютерами Mac с процессором Apple M1.
Изменение размера изображения + конвертербесплатно
Уменьшить пакетное изменение размера
С одним из более аккуратные интерфейсы В этом типе приложений мы находим Desqueeze Batch Resizer, приложение, которое позволяет нам изменять разрешение изображений в пакетном режиме, а также позволяет нам изменять формат изображения.
Это приложение включает покупку внутри, чтобы разблокировать все функции Pro включая покупку по цене 2,99 евро.
Среди функций Pro, предлагаемых приложением, мы находим:
- Измените размер фотографий и видео в процентах или соотношении.
- Переворачивайте и поворачивайте изображения и видео.
- Создание и изменение шаблонов
Unqueeze — пакетное изменение размерабесплатно
Как быстро и легко изменить размер изображения
Michael Gariffo/ZDNET Изменение размера изображения может показаться сложной задачей, особенно если вам нужно точно подогнать размеры вплоть до пикселя.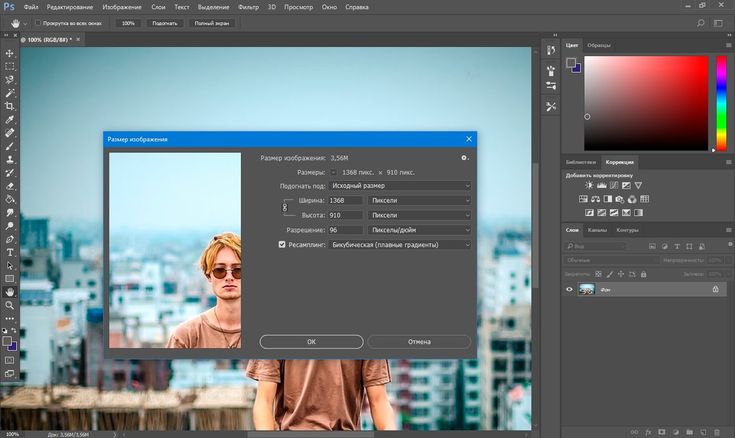 Такие программы, как Adobe Photoshop, кажутся пугающими, а онлайн-инструменты часто кажутся поверхностными.
Такие программы, как Adobe Photoshop, кажутся пугающими, а онлайн-инструменты часто кажутся поверхностными.
Вот почему мы рассматриваем четыре способа выполнения этой работы: два объясняют простейшие способы изменения размера изображения во всемогущем Photoshop, а два других используют бесплатный и легко доступный онлайн-инструмент, который поможет вам выполнить та же задача даже с Chromebook.
Обзор: Apple M2 Mac Mini: быстрее, дешевле, лучше
Как изменить размер изображений в Photoshop
- Необходимые материалы для работы: ПК или Mac Adobe Photoshop
- Обзор Apple M2 Mac Mini: быстрее, дешевле, лучше
- Я использую ChatGPT, чтобы быстрее исправлять код, но какой ценой?
- Возможно, вы используете не те карты microSD.
- Я протестировал новейшие твердотельные накопители M.2: это мои обязательные накопители
- Необходимые материалы: ПК, Mac или Chromebook
- Как удалить свою учетную запись Twitter (и защитить свои данные)
- Мой аккаунт в Instagram взломали, и двухфакторная аутентификация не помогла
- Как скачать видео с YouTube
- Лучшие источники света для стримов на Twitch, YouTube и TikTok
- Щелкните правой кнопкой мыши изображения —> Открыть с помощью —> Выберите «Краска» в раскрывающемся списке.
- Когда изображение успешно откроется на странице, выберите «Файл» —> «Сохранить».
- Вы увидите, что физический размер изменился без изменения размеров.
- Снова откройте изображение в Paint, как указано выше. Теперь вы увидите фактический размер фотографии, отображаемый Paint, возможно, больше, чем вам когда-либо понадобится.
- Нажмите «Изменить размер» в разделе «Изображение» на вкладке «Главная» или используйте сочетание клавиш Ctrl + w, чтобы увидеть этот экран:
Adobe Photoshop на протяжении десятилетий считается золотым стандартом программного обеспечения для редактирования и обработки изображений. Хотя вы можете подумать, что это излишество для чего-то такого простого, как изменение размера изображения, использовать его для этого процесса просто.
Хотя вы можете подумать, что это излишество для чего-то такого простого, как изменение размера изображения, использовать его для этого процесса просто.
Популярные
Если вам необходимо постоянно изменять размер изображений и вы хотите проявить немного больше творчества при редактировании фотографий и манипулировании ими, Adobe предлагает Photoshop за 9 долларов.План за 0,99 в месяц, который также включает доступ к Lightroom.
Lightroom — невероятно полезный инструмент для всех, от творческих профессионалов до цифровых фотографов-любителей, пытающихся получить наилучшие результаты от своих камер.
Если вы только изредка работаете с цифровым редактированием, я бы не рекомендовал эту подписку, но определенно стоит подумать, если вы занимаетесь фотографией в качестве хобби или если вам нравится регулярно возиться с изображениями.
Способ 1. Использование меню изменения размера изображения
Этот метод, пожалуй, самый простой, так как вы можете быстро настроить свои размеры, прежде чем сохранять их непосредственно в формате JPG или PNG прямо на свой компьютер.
Первый способ и самый простой.
Michael Gariffo/ZDNETПристальный взгляд на меню изменения размера изображения во время редактирования недавнего снимка продукта, который я использовал для новостной статьи об игровой мыши Razer.
Michael Gariffo/ZDNETСпособ 2. Использование инструмента кадрирования
Хотя этот метод немного более утомительный, чем первый метод Photoshop, он все же выполняет свою работу и хорошо подходит для изменения размера изображений для веб-дизайна.
Michael Gariffo/ZDNETИнструмент обрезки можно найти в меню «Инструменты», которое обычно находится в левой части экрана. Нажав на нее, вы увидите варианты, которые вы видите вверху.
Michael Gariffo/ZDNET Выделенная ограничивающая рамка будет вашим новым изображением, которое будет соответствовать размерам, которые вы ввели в меню вверху.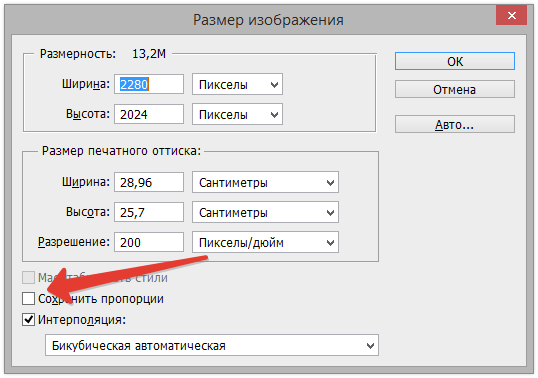 Все, что находится во внешней заштрихованной части (например, ножка штатива здесь), будет обрезано.
Все, что находится во внешней заштрихованной части (например, ножка штатива здесь), будет обрезано.
Как бесплатно изменять размер изображений в Интернете
Этот бесплатный веб-сайт BeFunky.com доступен из любого настольного браузера в Windows, MacOS и ChromeOS. Он предлагает бесплатное и простое изменение размера распространенных типов файлов с возможностью сохранения конечного продукта в формате JPG, PNG или PDF.
Несмотря на то, что он не такой универсальный и многофункциональный, как Photoshop, он более чем способен справиться с подавляющим большинством простых задач по изменению размера изображения бесплатно и без установки какого-либо программного обеспечения. Это особенно удобно для пользователей Chromebook с ограниченными возможностями локально установленного программного обеспечения любого типа.
Michael Gariffo/ZDNETМетод 1: Использование интерфейса изменения размера изображения
Если вам не нужно изменять ширину и высоту фотографии независимо друг от друга, этот бесплатный метод может оказаться для вас лучшим вариантом.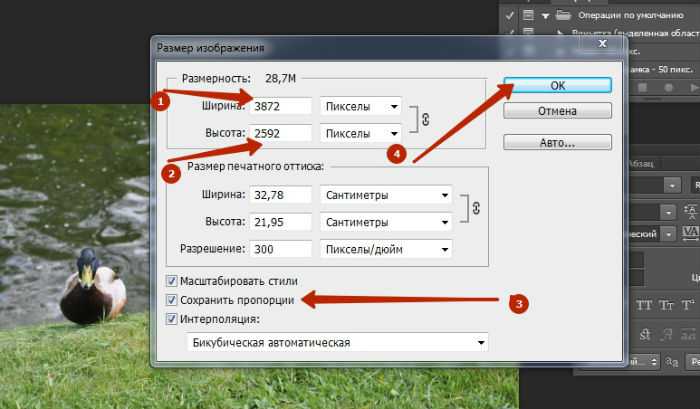
Пример использования средства изменения размера изображения для изменения размера снимка экрана из недавней публикации на HTC Viverse.
Michael Gariffo/ZDNETОбраз можно сохранить либо локально в вашей системе, либо в различных облачных службах хранения.
Майкл Гариффо/ZDNETМетод 2. Использование инструмента кадрирования BeFunky
Этот метод очень похож на кадрирование с помощью инструмента Photoshop.
Michael Gariffo/ZDNETВозможности немного более ограничены, чем у инструмента кадрирования в Photoshop, но все же более чем достаточно для большинства задач.
Michael Gariffo/ZDNETЧасто задаваемые вопросы
Действительно ли мне нужен Photoshop для изменения размера изображений?
Абсолютно нет. Мы показали вам, как тот же процесс можно легко выполнить с помощью бесплатного онлайн-инструмента.
Photoshop — невероятно мощное приложение для всех, от любителей до профессионалов. Хотя он может сделать практически все, что вам нужно, в визуальной реальности, у него крутая кривая обучения. Тем не менее, если вам нравится ретушь и обработка фотографий, не пугайтесь. В Интернете есть множество отличных бесплатных ресурсов, которые помогут вам освоить Photoshop.
Тем не менее, если вам нравится ретушь и обработка фотографий, не пугайтесь. В Интернете есть множество отличных бесплатных ресурсов, которые помогут вам освоить Photoshop.
Какое оптимальное соотношение сторон для моего изображения?
Это полностью зависит от того, для чего вы собираетесь использовать образ.
Социальные сети
Если это будут обои, вам нужно использовать соотношение сторон дисплея, на котором они будут жить. Например, большинство смартфонов используют 9Соотношение сторон :16 (например, 900 x 1600 или 1800 x 3200).
Между тем, большинство настольных компьютеров и ноутбуков также используют формат 16:9, но некоторые «сверхширокие» мониторы растягивают эту ширину до 21:9.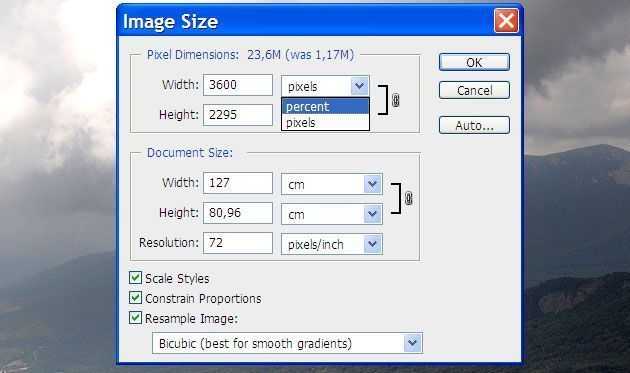
Если вы делитесь изображением через социальные сети, оптимальное соотношение сторон зависит от сайта. Классические квадратные фотографии Instagram используют соотношение 1:1, но он и другие сайты также поддерживают соотношение сторон, например 4:5 для портретов, 2:1 для пейзажей и так далее. Посетите страницу поддержки социальной сети, в которой вы хотите поделиться изображением, для получения дополнительной информации.
Наконец, если вы планируете печатать свою фотографию, вам нужно использовать соотношение сторон вашего размера кадра. Это означает, что для кадра 8 x 10 вам понадобится соотношение сторон 8:10; аналогично 16 x 9 будет 16:9 и так далее.
Можно ли улучшить изображение, увеличив его?
К сожалению, ответ на этот вопрос обычно отрицательный. В данном изображении есть только определенное количество пикселей. Например, изображение размером 1600 x 900 содержит 1,44 миллиона пикселей. если вы увеличите это изображение до 3200 x 1800, вы создадите новое изображение с 5,76 миллионами пикселей.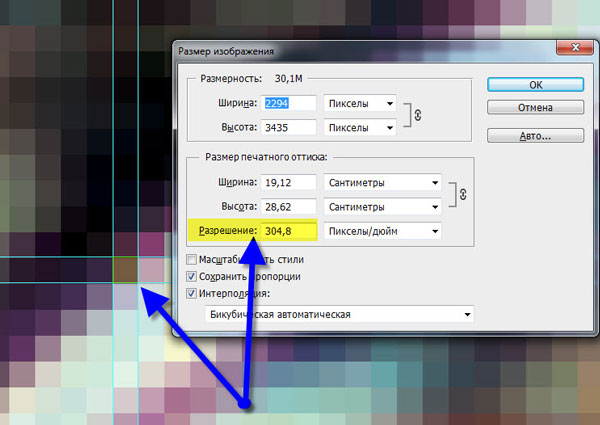 Это означает, что программа должна создать 4,32 миллиона новых пикселей, чтобы заполнить новое изображение. Эти пиксели генерируются путем превращения каждого отдельного пикселя исходного изображения в несколько пикселей. Вот почему увеличенные изображения часто выглядят «пиксельными», потому что каждый отдельный пиксель в приведенном выше примере теперь примерно в четыре раза больше.
Это означает, что программа должна создать 4,32 миллиона новых пикселей, чтобы заполнить новое изображение. Эти пиксели генерируются путем превращения каждого отдельного пикселя исходного изображения в несколько пикселей. Вот почему увеличенные изображения часто выглядят «пиксельными», потому что каждый отдельный пиксель в приведенном выше примере теперь примерно в четыре раза больше.
Не вдаваясь слишком глубоко в технические детали разрешения ppi (пикселей на дюйм), достаточно сказать, что большинство изображений будут выглядеть значительно хуже после удвоения их размера и, вероятно, будут совершенно непригодны для использования, если вы превысите это значение. Есть некоторые исключения с изображениями сверхвысокого разрешения с числом пикселей выше 300, но они гораздо менее распространены, чем ваши средние изображения с разрешением 72 пикселей на дюйм, представленные на большинстве веб-сайтов.
Это область, где используется ИИ. Некоторое программное обеспечение для редактирования изображений, в том числе Photoshop, начало использовать технологии увеличения изображения на основе искусственного интеллекта, чтобы помочь сохранить четкость изображений, даже если они были сделаны намного больше, чем их первоначальный размер.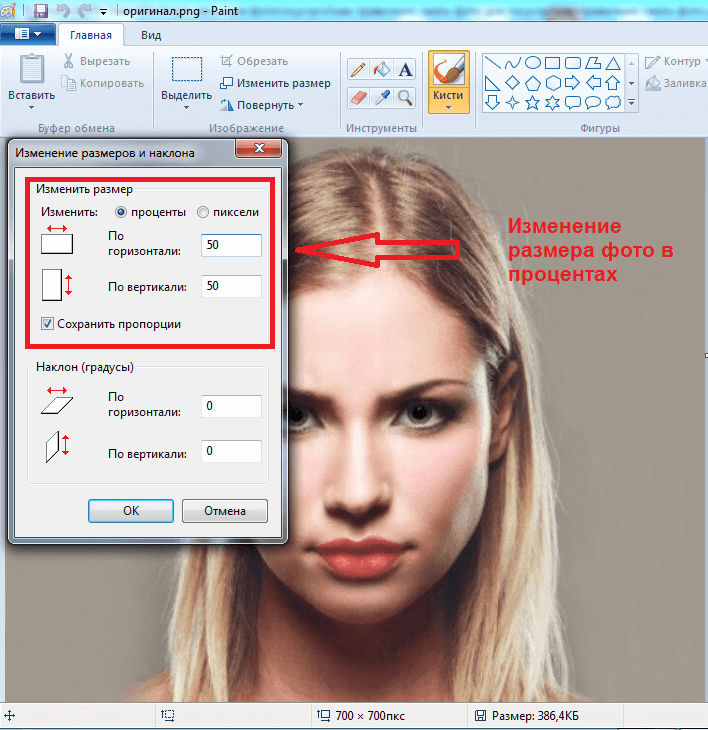 Хотя результаты этого пока неоднозначны, ИИ развивается такими быстрыми темпами, что может пройти совсем немного времени, прежде чем даже низкокачественные изображения можно будет увеличить до огромных разрешений.
Хотя результаты этого пока неоднозначны, ИИ развивается такими быстрыми темпами, что может пройти совсем немного времени, прежде чем даже низкокачественные изображения можно будет увеличить до огромных разрешений.
Дополнительные инструкции
Как изменить размер изображений без Photoshop
Быстро и легко изменить размер изображений для загрузки на ваш веб-сайт
Я хочу показать вам, как изменить размер изображений без Photoshop, так как большие изображения замедляют скорость загрузки и влияют на ваших посетителей ‘ опыт.
Что подразумевается под «размером изображения»?
Относится к плотности пикселей, а не к фактической «длине или ширине» изображения. Таким образом, изменение размера изображения означает, что вам придется использовать меньше пикселей на дюйм или сантиметр, сохраняя при этом наилучшее качество изображения.
Поясню, что это значит:
Если щелкнуть правой кнопкой мыши по изображению, а затем щелкнуть свойства, откроется меню свойств.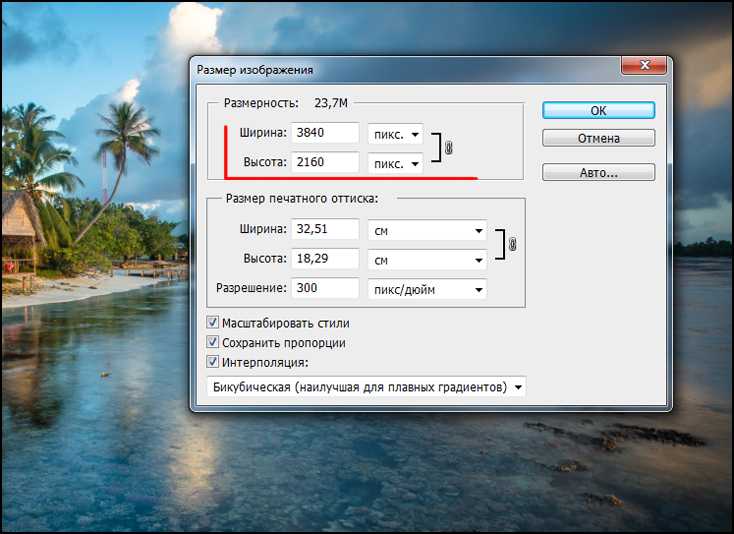 Во-первых, если изображение было снято с помощью телефона с камерой высокого качества или зеркальной фотокамеры, вы заметите, что изображение имеет физический размер, возможно, 10 МБ (мегабайт) или больше.
Во-первых, если изображение было снято с помощью телефона с камерой высокого качества или зеркальной фотокамеры, вы заметите, что изображение имеет физический размер, возможно, 10 МБ (мегабайт) или больше.
Для использования на веб-сайте изображения должны быть меньше 2 МБ. Также, когда вы нажмете «Подробности» на экране меню свойств, вы увидите, что размеры (ширина и высота) высоки. «Ширина x высота» может быть до 5000 каждый.
При использовании WordPress нельзя загружать изображения размером более 2 МБ. В этом уроке я объясню, как вы можете сделать изображение размером менее 2 МБ, не влияя на качество изображения. Программное обеспечение для графического дизайна довольно дорогое, и если вы можете изменять размер изображений без Photoshop, почему бы и нет?
В этом кратком руководстве показано, как изменять размер изображений без Photoshop
Для пользователей Microsoft Windows
Вы можете использовать любую программу, которую вы предпочитаете, и есть бесплатные онлайн-инструменты.
Microsoft Paint — очень простая в использовании программа, доступная для всех, если вы являетесь пользователем Windows без необходимости подключения к Интернету, и поэтому она будет использоваться в этом руководстве. Иногда, просто открыв изображение, а затем повторно сохранив его без каких-либо изменений, вы можете уменьшить физический (мегабайтный) размер более чем на 80% без потери качества.
Если размер изображения по-прежнему превышает 2 МБ, выполните следующие действия:
3. Нажмите Пиксели. Здесь вы увидите те же параметры ширины и высоты, что и в свойствах изображения, но теперь в измерениях по горизонтали и вертикали.
Нажмите Пиксели. Здесь вы увидите те же параметры ширины и высоты, что и в свойствах изображения, но теперь в измерениях по горизонтали и вертикали.
4. Убедитесь, что флажок рядом с «Сохранить соотношение сторон» установлен, чтобы при изменении значения по горизонтали автоматически менялось значение по вертикали, и наоборот, чтобы сохранить пропорции изображения. Нажмите «ОК». ОБРАТИТЕ ВНИМАНИЕ: вы увидите, что я изменил значение по горизонтали на 1200 пикселей (пикселей). Не желательно, чтобы вы становились меньше этого. Сделать немного крупнее не проблема. Если вы предпочитаете изменить значение по вертикали, минимальный предпочтительный размер – 600 пикселей.
Вы увидите, что изображение будет значительно меньше на вашем экране, но все же может быть намного больше, чем вы хотели бы видеть на своем веб-сайте. Не беспокойтесь об этом, потому что в WordPress есть собственные общие размеры, которые будут использоваться для размещения изображений.
5. При сохранении: При нажатии кнопки «Сохранить» исходное изображение будет перезаписано, поэтому, если вы хотите сохранить как исходное, так и измененное изображение, вам следует нажать «Файл» —> «Сохранить как» —> «Выберите предпочтительно PNG или JPEG» —> введите новый имя и нажмите Сохранить. После сохранения при просмотре свойств изображения вы заметите, что ваше изображение должно быть намного меньше 1 МБ.
После сохранения при просмотре свойств изображения вы заметите, что ваше изображение должно быть намного меньше 1 МБ.
Теперь ваше изображение готово для загрузки на ваш веб-сайт без каких-либо проблем.
Для получения дополнительной информации об этом вы можете перейти по этим ссылкам: Rowboatmedia и Как сохранить изображения, оптимизированные для Интернета.
Для пользователей MAC
Как изменить размер изображений на Mac.
Шаг 1: Выберите изображение, размер которого вы хотите изменить.
Шаг 2: Щелкните правой кнопкой мыши и выберите «Открыть с помощью» —> «Предварительный просмотр».
Шаг 3: В режиме предварительного просмотра выберите «Правка» —> «Выбрать».
Шаг 4. Выбрав изображения, перейдите в Инструменты —> Настроить размер.
Шаг 5: Введите значение ширины или высоты, чтобы изменить размер изображения. Убедитесь, что выбран параметр «Масштабировать пропорционально», если вы, например, собираетесь изменять только ширину.

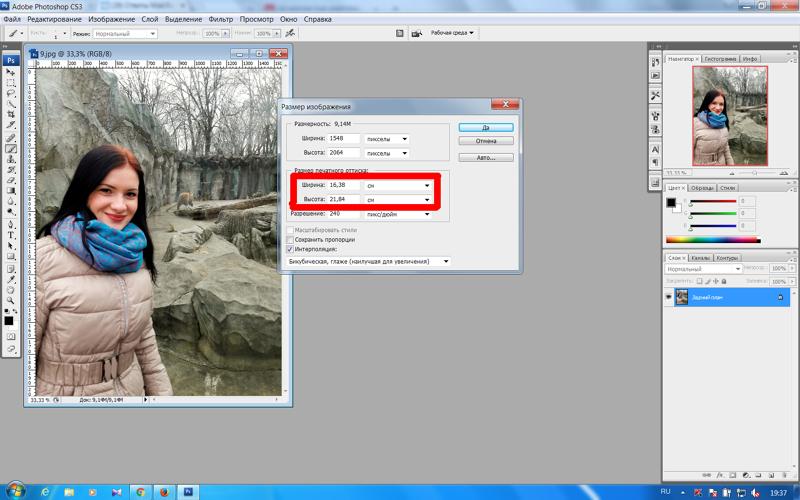 1 Изменить размер — изменить размер изображения
1 Изменить размер — изменить размер изображения
