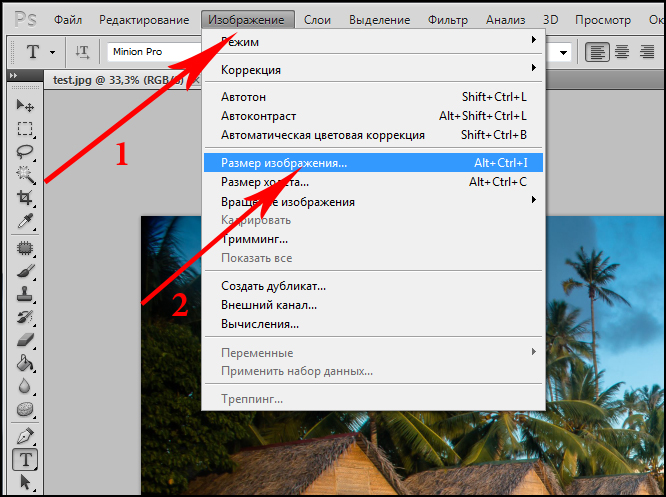Размеры в Фотошопе — самые частые вопросы | Статьи | Фото, видео, оптика
Нужно подогнать фотографии для публикации в соцсетях? А, может, вы планируете распечатать их на холсте или в альбом? Отвечаем на самые распространённые вопросы: как узнать размеры картинки в фотошопе и изменить размер изображения за пару мгновений.
Изменить размер изображения в Фотошопе — важно, ведь зачастую именно этот параметр влияет на то, насколько качественно выглядят снимки / Фото: unsplash.com
Как изменить размер в фотошопе
Чтобы поменять размер фотографии в Фотошопе, воспользуйтесь одним из двух вариантов: зайдите в меню Изображение / Image — Размер изображения / Image Size или воспользуйтесь сочетанием клавиш Shift + Ctrl + I. В любом из этих случаев перед вами откроется окно, куда можно ввести нужный размер фотографии.
Если вы загружаете фотографии в соцсети, то кликните на единицы измерения и выберите пиксели, а если планируете распечатать, то можете задать нужный размер в сантиметрах или миллиметрах.
Предпочтительные размеры изображений для:
— «ВКонтакте»: 1000х700 пикселей;
— сайта-визитки, блога: 2000 пикселей по большей стороне;
— соцсети для фотографов Flickr: 2048 пикселей по большей стороне для обычных пользователей и 6144 пикселя по большей стороне для тех, кто оформил платную подписку;
— Pinterest: 900х1600 пикселей.
Чтобы изменять размер изображения в Photoshop пропорционально, следите за тем, чтобы кнопка в виде скрепки была нажата / Иллюстрация: Елизавета Чечевица, Фотосклад.Эксперт
Изображение можно не только уменьшить, но и увеличить. Помните: чем сильнее увеличивается размер фотографии, тем хуже качество, так что не надейтесь, что картинку можно увеличить в 20 раз и сохранить её такой же резкой и детализированной.
Как изменять размер холста в фотошопе
Иногда нужно изменить размер холста фотографии, то есть обрезать лишние участки картинки по бокам. Для этого зайдите в меню Изображение / Image — Размер холста / Canvas Size или нажмите сочетание клавиш Ctrl + Alt + C.
Откроется меню, где наверху указан текущий размер изображения и то, сколько места снимок занимает на компьютере (измеряется в килобайтах, мегабайтах или гигабайтах). Чуть ниже можно выбрать, по ширине или высоте обрезать картинку. Например, если вы вместо 1280 по ширине написали 1200, то программа «откусит» слева и справа от фотографии по 40 пикселей.
Если нужно, чтобы холст обрезался только с одной из сторон, используйте Привязку / Anchor. Например, если нажать на правую стрелку, пиксели будут обрезаться только с левой стороны / Иллюстрация: Елизавета Чечевица, Фотосклад.Эксперт
Как сделать рамку в фотошопе
Если нужно добавить рамку к фотографии, воспользуйтесь также командой Изображение / Image — Размер холста / Canvas Size или Ctrl + Alt + C.
В открывшемся окне впишите значения, сколько пикселей должна быть рамка. Для этого прибавьте к размеру фотографии толщину обводки. Например, если фотография была по ширине 1260 пикселей, а рамка нужна толщиной 20 пикселей, то вписывайте цифру 1300 пикселей.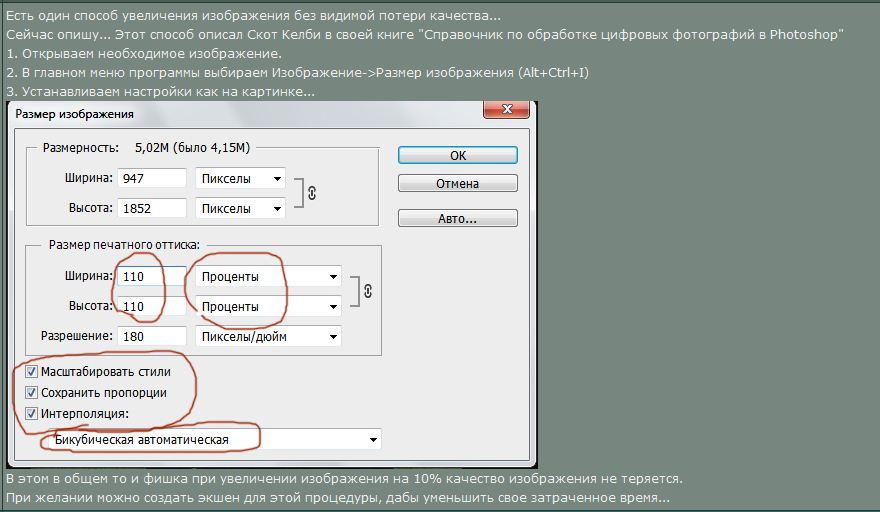
Чтобы изменить цвет рамки, нажмите на выпадающий список Фон / Background и выберите чёрный, белый или серый цвет по умолчанию. Если нужен свой цвет, нажмите кнопку Другое / Other / Иллюстрация: Елизавета Чечевица, Фотосклад.Эксперт
Как узнать размер фото в фотошопе
Чтобы быстро узнать размер изображения в Фотошопе, сделайте два шага:
1. Откройте картинку, перетащив её на предварительно открытую программу или через меню Файл / File — Открыть / Open.
2. Нажмите на строчку со стрелочкой в нижнем левом углу рабочего пространства. Выберите Размер документа / Document Dimensions в появившемся выпадающем списке.
Теперь в углу отображается размер фото в пикселях и его разрешение / Иллюстрация: Елизавета Чечевица, Фотосклад.Эксперт
Как сделать размер А4 в фотошопе
Чтобы создать документ с размером A4, зайдите в меню Файл / File — Новый / New (горячие клавиши Ctrl + N).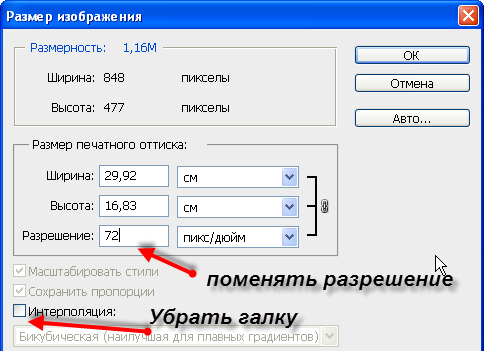 В открывшемся окне слева можно задать любой размер документа в пикселях, сантимерах, миллиметрах или дюймах.
В открывшемся окне слева можно задать любой размер документа в пикселях, сантимерах, миллиметрах или дюймах.
Чтобы не тратить время на поиск нужных размеров в интернете, нажмите на вкладку Печать / Print и из предложенного списка выберите размер A4.
Там же можно выбрать ориентацию файла — вертикальную или горизонтальную и цвет холста / Иллюстрация: Елизавета Чечевица, Фотосклад.Эксперт
Как сделать фото А4 в фотошопе
Чтобы подогнать изображение под формат A4, нужно точно знать его размер. Это 210 на 297 миллиметров (2480х3508 в пикселях).
Дальше возможны три варианта:
1. Если фотографию нужно обрезать до формата А4: зайдите в Изображение / Image — Размер холста / Canvas Size и в графах с размерами вбейте нужные числа в пикселях или миллиметрах.
Если изначально фотография была меньше, чем А4, вокруг холста создастся рамка, если больше — лишнее обрежется / Иллюстрация: Елизавета Чечевица, Фотосклад. Эксперт
Эксперт
2. Если фотографию нужно пропорционально увеличить или уменьшить до формата А4: зайдите в меню Изображение / Image — Размер изображения / Image Size. В открывшемся окне нажмите на меню Вписать в / Fit to и в выпадающем списке выберите формат A4.
Если изначально фотография была меньшего размера, чем А4, снимок аккуратно увеличится до нужного формата / Иллюстрация: Елизавета Чечевица, Фотосклад.Эксперт
3. Если фотографию нужно обрезать до формата А4: в левой части экрана выберите инструмент Crop Tool (вызывается с помощью горячей клавиши С). В верхней части экрана нажмите на выпадающий список и выберите W х H х Resolution. В пустых окошках справа впишите нужный размер в пикселях: 2480х3508 для вертикальных фотографий и 3508х2480 для горизонтальных.
Лишние части холста аккуратно обрежутся, но при этом, сдвигая получившуюся рамку, вы можете сами выбрать, как будет выглядеть кадрирование / Иллюстрация: Елизавета Чечевица, Фотосклад.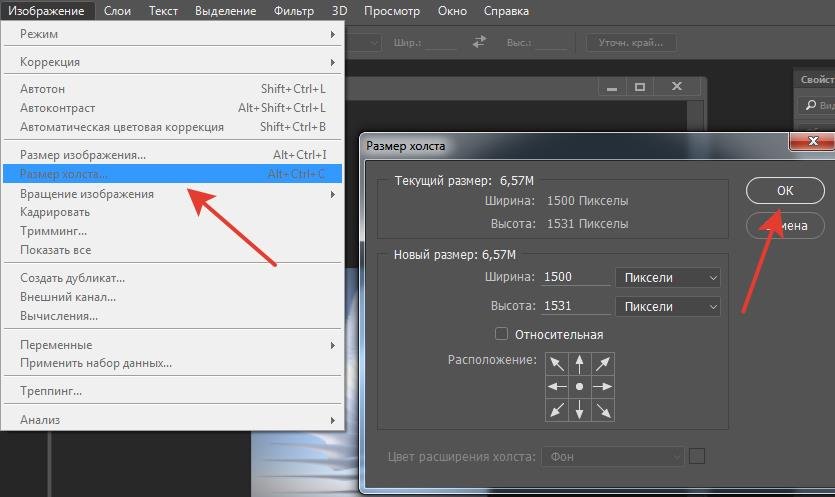 Эксперт
Эксперт
Как сделать квадратное фото в фотошопе
Чтобы сделать квадратное изображение в Photoshop, найдите в панели инструментов ручного редактирования слева инструмент Crop Tool (горячая клавиша С). После этого в панели настроек инструмента в верхнем правом углу нажмите на выпадающий список и выберите формат 1:1 (Square) / 1:1 (Квадрат).
Теперь рамка кадрирования станет квадратной. Зажимая левую кнопку мыши, сдвиньте её так, как вам нравится, и нажмите Enter / Иллюстрация: Елизавета Чечевица, Фотосклад.Эксперт
Как изменить разрешение фото в фотошопе
Разрешение — это то, сколько пикселей помещается в дюйме изображения или в квадрате 254х254 мм. Обычно оно обозначается так: 300 dpi, 150 dpi, 72 dpi. DPI в том случае расшифровывается как Dots per inch, что буквально и переводится «количество точек на дюйм».
Чем больше разрешение фотографии, тем качественнее она получается при печати. Получается, количество dpi важно только когда вы переводите фотографию на физический носитель — печатаете на фотобумаге, холсте, накатываете на пенокартон. Если же она остается на телефоне, в компьютере и интернете, то можно поставить хоть 1500 dpi, хоть 1 dpi — визуально разницы не будет. Идеальным разрешением, которое примет любая типография, считается 300 dpi.
Если же она остается на телефоне, в компьютере и интернете, то можно поставить хоть 1500 dpi, хоть 1 dpi — визуально разницы не будет. Идеальным разрешением, которое примет любая типография, считается 300 dpi.
При выборе камеры вы можете обратить внимание на максимальный размер, в котором она способна фотографировать. Например, зеркальный Nikon D5 XQD может печатать фотографии с максимальным разрешением 5568х3712 пикселей (примерно 1,5 метра на метр), беззеркальный Sony Alpha ILCE-7M3 — 6000х4000, а компактный цифровой Fujifilm X100V — 6240 x 4160 (1,65 метра на 1,1 метра).
Читайте также:
Матрица фотоаппарата: всё что нужно знать о ней и мегапикселях
Чтобы изменить разрешение фотографии в фотошопе:
1. Откройте меню Изображение / Image — Размер изображения / Image Size (горячие клавиши Shift + Ctrl + I).
2. В открывшемся окне снимите галочку с кнопки Ресамплинг / Resample. В графе Разрешение / Resolution выберите Пиксель/Дюйм / Pixels/Inch и впишите нужное число.
Идеальным разрешением считается 300 dpi. Считается, что в таком случае фотография будет выглядеть качественной даже если вы напечатаете её на огромном баннере или билборде / Иллюстрация: Елизавета Чечевица, Фотосклад.Эксперт
Но хорошее по качеству изображение можно получить и при 150 dpi — всё зависит от того, какого размера фотографию вы хотите напечатать.
Как изменить разрешение фото на компьютере, смартфоне
Часто приходится сталкиваться с ситуацией, когда фото не удается загрузить в социальную сеть или отправить по электронной почте из-за большого размера. Дизайнеры с iPapus Agency рассказали, как изменить разрешение фото без потери качества. Сделать это можно на компьютере, телефоне с Android или iPhone.
Работа на ПК
Самый простой способ изменить разрешение фотографии — использовать бесплатную программу Paint. Вся работа выполняется в несколько этапов:
- Запустить программу Paint 3D.
- Перейти в раздел «Файл».

- Выбрать «Открыть».
- Открыть фотографию, разрешение которой необходимо изменить, с помощью проводника.
- Использовать сочетание клавиш CTRL + E: откроется доступ к инструменту «Свойства изображения» и разделу «Атрибуты файла».
- Указать единицу измерения, которую нужно изменить — в этом случае это будут пиксели.
- В полях «ширина» и «высота» ввести желаемое количество пикселей на дюйм.
Обратите внимание, что атрибуты отображают размер и разрешение файла. Важно отметить, что последнее выражается в dpi, а не в ppi — то есть в количестве точек на отпечатанном изображении. Если хотите узнать конкретное значение ppi, вы можете воспользоваться бесплатным онлайн-конвертером.
Еще одна популярная программа, позволяющая быстро изменить разрешение фотографий, — Adobe Photoshop. Инструмент позволяет сохранить качество изображения. Действуйте следующим образом:
- Открыть в Adobe Photoshop нужный снимок.
- В меню задач выбрать раздел «Изображение» и подраздел «Размер изображения».

- В открывшемся окне установить одно из необходимых значений: готовое разрешение из выпадающего списка или установить параметры вручную.
Обратите внимание, что размер изображения отображается в верхней части диалогового окна. Когда вы вносите изменения в его размеры или разрешение, указанный размер будет автоматически обновлен.
Функция изменения разрешения снимков доступна также во многих других бесплатных инструментах для редактирования: Lightroom, Microsoft Office Picture Manager и т.д.
Изменение разрешения снимка на iPhone
Разрешение изображения можно изменить, обрезав фото или уменьшив (увеличив) его. Первое можно сделать с использованием системного приложения Фото на iPhone или iPad. Просто нажмите кнопку «Изменить» рядом со снимком, а затем выберите последний значок. Затем вам просто нужно правильно обрезать фото.
Если необходимо изменить разрешение всего снимка, не обрезая его, придется использовать стороннее приложение. Удобной в использовании является программа SimpleResizer.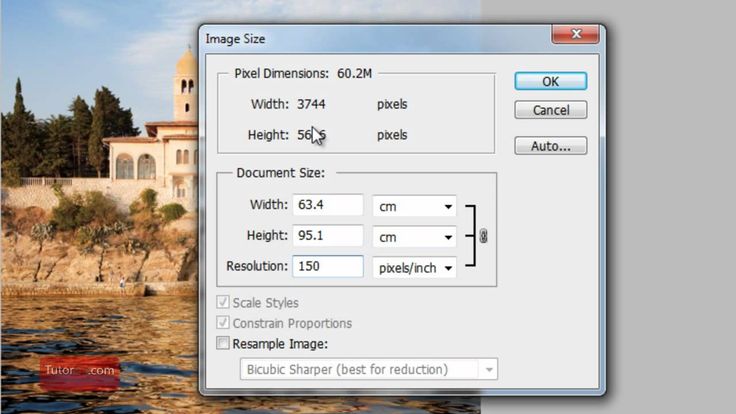 Приложение доступно в App Store бесплатно. После открытия программы нужно выбрать интересующий снимок, а затем установить необходимый размер, указав его в пикселях.
Приложение доступно в App Store бесплатно. После открытия программы нужно выбрать интересующий снимок, а затем установить необходимый размер, указав его в пикселях.
Изменение разрешения снимка на устройствах с Android
Решить задачу за несколько минут можно с помощью приложения Photo Compress. Оно позволяет выбрать один или несколько снимков из альбомов, установить их уровень сжатия и уменьшить вес согласно нужным настройкам.
На главном экране приложения удастся выбрать, что нужно сделать — сжать фотографии (уменьшить их вес и разрешение) или обрезать их. Если интересует уменьшение веса и размера фото без обрезки, стоит выбирать опцию «Сжать фотографии».
Теперь будет отображаться список всех фотографий на вашем телефоне, упорядоченный от самых новых до самых старых. Если вас интересует просмотр фотографий только из выбранного альбома, просто нажмите кнопку «Все изображения» в левом нижнем углу. Появится дополнительное меню, в котором можно выбрать конкретный альбом.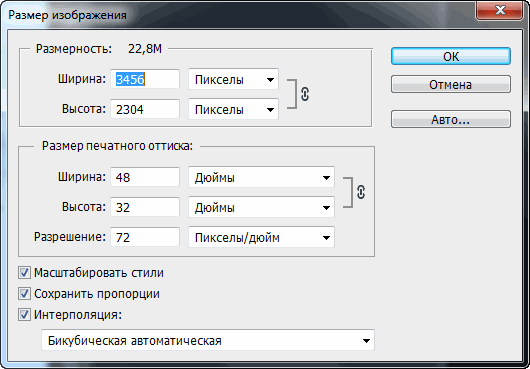
Чтобы сжать фотографии, выберите их. Если вы хотите выбрать все изображения из альбома, просто нажмите кнопку «Выбрать все» в правом нижнем углу. Если нужно уменьшить размер нескольких снимков, достаточно выбрать их в списке, коснувшись выбранных файлов пальцем.
После выбора всех или выбранных фотографий нажмите кнопку подтверждения сжатия в правом верхнем углу. Вы будете перенаправлены на следующий шаг, где нужно выбрать уровень качества. Чем меньше разрешение, тем меньше будет весить фотография, но и смотреться она будет хуже. Чтобы сохранить приемлемое качество снимка, нужно использовать значение от 60 до 80%.
Как изменить разрешение изображения без Photoshop
Разрешение может быть довольно сложной темой для понимания, когда вы начинаете работать редактором изображений, тем более, что существует множество неправильных представлений о том, как работают цифровые изображения (спасибо большое много, CSI). Люди используют слово «разрешение» для обозначения множества разных вещей, так что вам придется немного потерпеть со мной, пока мы распутываем некоторые запутанные нити.
Содержание
- Как работает разрешение изображения
- Изменение разрешения изображения с помощью Photopea
- Расширенный метод: масштабирование AI
- Заключительное слово
Как работает разрешение изображения
По сути, разрешение изображения довольно просто: это количество пикселей в изображении. , измеряется как ширина и высота. Стандартное изображение 4K имеет разрешение 3840 пикселей в ширину и 2160 пикселей в высоту, в то время как HD-изображение имеет разрешение 1920 x 1080. также используется для обозначения плотности пикселей.
На типичном HD-экране компьютера изображения обычно отображаются с плотностью пикселей где-то между 72-100 пикселями на дюйм (в зависимости от вашего устройства), но если вы хотите распечатать изображение, вам нужно нужна гораздо более высокая плотность пикселей 300 пикселей на дюйм.
Если вы когда-нибудь пытались распечатать изображение, которое отлично выглядело на экране, а затем превращалось в размытое месиво, вы уже сталкивались с этой проблемой.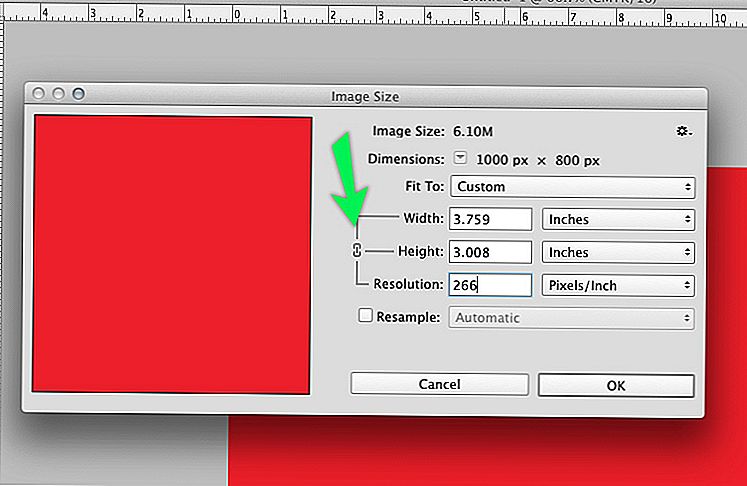
Изображения могут содержать метаданные, указывающие желаемую плотность пикселей, хотя основное программное обеспечение, такое как MSPaint, будет игнорировать эти данные. Если вы хотите быть уверены, что ваши отпечатки получаются хорошими, рекомендуется установить плотность пикселей с помощью расширенного редактора изображений, такого как Photoshop, но также можно обойтись и без использования Photoshop.
Изменение разрешения изображения с помощью Photopea
Чтобы изменить разрешение изображения без использования Photoshop, вы можете использовать онлайн-редактор изображений Photopea. В настоящее время это мой любимый веб-редактор благодаря его скорости и простоте, хотя он лучше всего подходит для небольших изображений.
Если вы попытаетесь отредактировать огромный файл RAW с высоким разрешением, вы можете столкнуться с некоторыми проблемами, так что имейте это в виду.
Для начала посетите веб-сайт Photopea. Вам не нужно регистрировать учетную запись, но сайт отображает кучу рекламы вдоль правой стороны страницы (хотя Firefox по умолчанию блокирует их для меня, что приятно).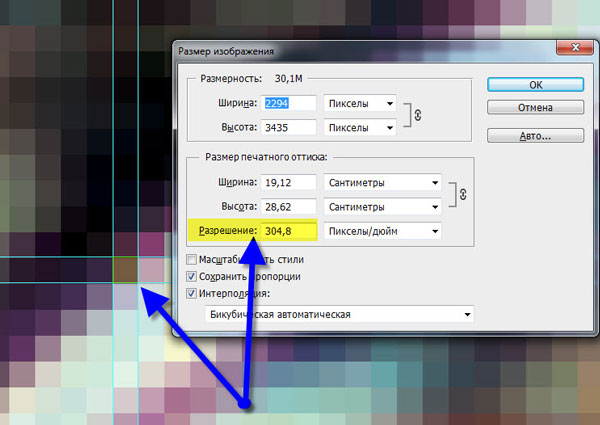
Нажмите кнопку Открыть с компьютера и выберите файл изображения или перетащите значок файла на страницу, чтобы загрузить его.
Затем откройте меню Изображение и выберите Размер изображения .
Снимите флажок Resample , а затем введите желаемую настройку плотности пикселей. Если вы оставите флажок Resample отмеченным, вы просто масштабируете свое изображение.
Нажмите кнопку OK . Если все сделано правильно, вы не увидите никакой разницы в том, как отображается ваше изображение, но программное обеспечение для дизайна макетов должно быть достаточно умным, чтобы считывать информацию о плотности пикселей и правильно интерпретировать изображение.
Вот и все!
Конечно, вам также может понадобиться изменить размер изображения одновременно, но это может привести к путанице, если вы попытаетесь применить обе эти настройки одновременно.
Усовершенствованный метод: AI Upscaling
Несмотря на то, что я сказал во введении о CSI и улучшении изображения, недавние достижения в области машинного обучения создали совершенно новое поколение программ, которые утверждают, что могут увеличить размер вашего изображения без теряет любое качество изображения.
Topaz Gigapixel AI, вероятно, самая популярная программа для масштабирования AI, хотя вскоре должен быть выпущен On1 Resize AI, чтобы обеспечить дополнительную конкуренцию.
Эти типы программ все еще довольно новы, но ряд компаний прыгают на подножку, и это только вопрос времени, когда технология будет развиваться быстрее.
При этом также важно управлять своими ожиданиями относительно качества результатов, которые вы собираетесь получить.
В некоторых изображениях инструменты работают довольно хорошо, но часто вы обнаружите, что качество изображения страдает. В конце концов, компьютер все еще только предполагает, как будет выглядеть увеличенная версия изображения (хотя, честно говоря, это очень хорошие предположения).
Я не думаю, что буду полагаться на эти инструменты для редактирования художественных изображений, но для более повседневного использования их стоит изучить.
Все они стоят где-то около 100 долларов на момент написания этой статьи, но маловероятно, что бесплатная версия или версия с открытым исходным кодом будет выпущена в ближайшее время, поэтому вы можете протестировать бесплатную пробную версию платных приложений и убедиться в этом сами.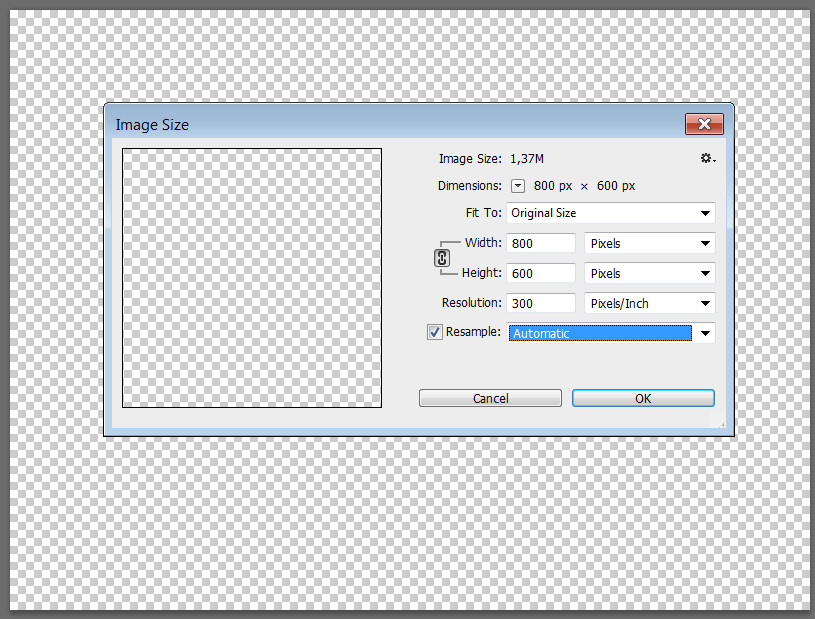 .
.
Заключительное слово
Работа с разрешением изображения на самом деле довольно проста, если вы знаете, как это работает. Благодаря отличному онлайн-редактору изображений Photopea легко изменить разрешение картинки без фотошопа.
Удачного редактирования!
О Томасе Болдте
Томас начал свою карьеру в Photoshop еще в 2000 году. После изучения Photoshop 5.5 в компьютерном классе средней школы у него развилась непреходящая страсть к фотографии, дизайну и технологиям, которая привела его к получению степени бакалавра дизайна и в дикий мир технологических стартапов.
Как увеличить разрешение в Photoshop: быстрый учебник
Если вам интересно, как увеличить разрешение в Photoshop и сделать размытое изображение более четким, изучите этот урок. Photoshop предлагает функции, которые помогут вам повысить разрешение без искажения визуального качества. За 7 простых шагов вы увеличите размер изображений в четыре раза, сохранив при этом четкие края и детали.
Самый быстрый способ увеличить разрешение в Photoshop
Размеры в пикселях измеряют общее количество пикселей по ширине и высоте изображения. Разрешение — это степень детализации растрового изображения, которая измеряется в пикселях на дюйм (PPI).
Чем больше пикселей на дюйм, тем выше разрешение. Как правило, изображение с более высоким разрешением обеспечивает более высокое качество печати.
Если вам интересно, как изменить размер пиксельной графики в Photoshop и как увеличить разрешение изображения в Photoshop, выполните следующие действия.
ШАГ 1. Откройте диалоговое окно «Размер изображения»
Перейдите к Изображение > Размер изображения . Это диалоговое окно позволяет просматривать соотношение между изображением и разрешением.
ШАГ 2. Снимите флажок «Resample Image» Option
Снимите флажок Resample Image , поскольку нет необходимости изменять количество данных изображения в кадре.
Установив флажок Resample Image, вы можете изменить разрешение, ширину и высоту изображения в соответствии с потребностями печати или экраном. Понижение разрешения при одинаковом размере документа приводит к уменьшению размера пикселей при повторной выборке.
ШАГ 3. Определите рекомендуемое разрешение изображения
Photoshop может определить рекомендуемое разрешение изображения на основе частоты экрана устройства вывода. Для этого нажмите Авто .
В поле Экран введите частоту экрана для устройства вывода. При необходимости выберите другую единицу измерения. Значение экрана используется только для расчета разрешения изображения, а не для настройки экрана для печати.
Чтобы исправить разрешение фото Photoshop, выберите один из вариантов:
Draft — выдает разрешение, идентичное частоте экрана (не менее 72 пикселей на дюйм).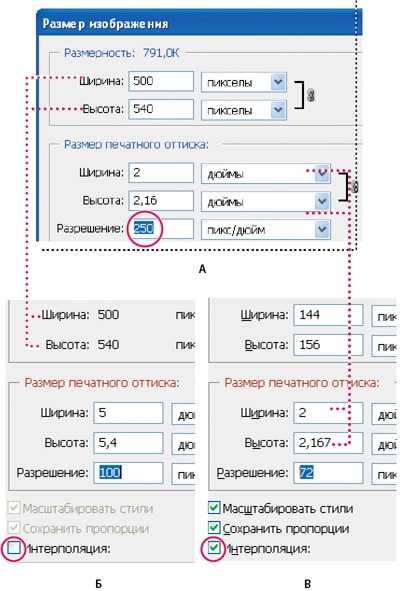
Good — дает разрешение в 1,5 раза выше частоты экрана.
Best — дает разрешение в 2 раза выше частоты экрана.
Если разрешение изображения более чем в 2,5 раза превышает разрешение экрана и вы пытаетесь распечатать изображение, появляется предупреждающее сообщение о том, что разрешение изображения выше, чем должно быть для принтера. В этом случае нужно сохранить копию файла, а затем уменьшить разрешение или обрезать изображение в Photoshop.
ШАГ 4. Проверьте размер отпечатка на экране
Чтобы просмотреть размер отпечатка на экране, попробуйте один из следующих способов. В окне
ШАГ 5. Отрегулируйте размер файла в соответствии с шаблоном печати
У вас есть возможность адаптировать размер файла к конкретному шаблону печати. Изображение повторно отображается в предполагаемом размере печати, как указано в Размер документа в диалоговом окне Размер изображения . Размер и разрешение ПК влияют на размер отпечатка на экране.
Изображение повторно отображается в предполагаемом размере печати, как указано в Размер документа в диалоговом окне Размер изображения . Размер и разрешение ПК влияют на размер отпечатка на экране.
ШАГ 6. Использование передискретизации
Передискретизация — это изменение объема данных изображения при изменении размера пикселей или разрешения изображения. При снижении разрешения (уменьшении количества пикселей) информация из изображения удаляется. Когда вы увеличиваете количество пикселей или увеличиваете выборку, добавляются новые пиксели.
Один из часто задаваемых вопросов — как убрать шум в Photoshop. Учебники Photoshop предлагают несколько методов, которые помогут вам справиться с этой проблемой, чтобы изображения не выглядели пикселизированными.
Укажите метод интерполяции в диалоговом окне Размер изображения , чтобы определить способ добавления или удаления пикселей. Вы можете выбрать один из следующих методов: Ближайший сосед , Билинейный , Бикубический , Бикубический сглаживатель , Бикубический более резкий .
ШАГ 7. Выберите Bicubic Smoother
Bicubic Smoother — хороший способ увеличить разрешение изображения в Photoshop. Он основан на бикубической интерполяции, но предназначен для получения более гладких результатов. Чтобы использовать этот метод интерполяции, откройте окно
Размеры документа сразу будут установлены на 100%, так что поднимите их немного — до 110. На этом шаге можно нажать Хорошо . Так, например, при увеличении изображения Photoshop создает дополнительные пиксели на основе значений соседних.
ЗАКАЗАТЬ РЕТУШИРОВКУ ФОТО
Если вам нужны профессиональные снимки в высоком разрешении, обратитесь к опытным ретушерам FixThePhoto. Они помогут вам увеличить разрешение изображения Photoshop для качественной печати.
Дополнительные инструменты
Загрузить
Если вы ищете способы улучшить фотографию и добиться высочайшего качества, узнайте, как установить экшены Photoshop и применить их в Photoshop.